Как подключиться вай фай: Как установить и подключить Wi-Fi роутер дома или в квартире — «Где лучше»
Содержание
Как подключиться к Wi-Fi, не зная пароля
Широкая распространённость Wi-Fi в эпоху современных высоких технологий воспринимается нами как обыденное явление и ни у кого не вызывает удивления. Однако у некоторых людей по этому поводу возникают немного другие мысли: «Почему бы не подключиться к какому-нибудь Wi-Fi на халяву?». Это вполне логичная мысль, особенно если учитывать тот факт, что точек доступа вокруг нас бесчисленное множество. Мы наблюдаем это, когда видим в своём смартфоне или ноутбуке список доступных беспроводных соединений. А желание человека воспользоваться каким-либо благом просто так, ничего не отдавая взамен, существует с древних времён, и в современном обществе также присутствует, может, немного в другой форме, но оно есть — и не отрицайте.
Какие есть варианты
На любое действие всегда найдётся противодействие. Вот и с доступом к Wi-Fi дела обстоят так же. Чем сложнее становятся уровни защиты, тем более изощрённые способы находятся, чтобы её обойти. Также обстоят дела и с Wi-Fi. Самыми действенными способами защиты являются создание пароля и протоколы шифрования данных.
Также обстоят дела и с Wi-Fi. Самыми действенными способами защиты являются создание пароля и протоколы шифрования данных.
С протоколами шифрования дела обстоят намного сложнее — всё, что было зашифровано, можно расшифровать, вопрос лишь в том, сколько это потребует времени и ресурсов. Однако тема расшифровки данных — это несколько сложное дело, и требует некоторых базовых навыков, помимо всего остального. Поэтому мы отложим её в сторону, а вот о паролях поговорим немного подробней.
Просто и без усилий
Наиболее простым вариантом воспользоваться халявным Wi-Fi будет пойти в какой-нибудь крупный торговый центр или кафе, где для привлечения клиентов раздают бесплатный Wi-Fi, к которому можно подключиться безо всякого пароля и наслаждаться в своё удовольствие.
Другим вариантом, не требующим от вас больших усилий, будет вариант подключиться к Wi-Fi соседа, если он по своей доброте душевной или просто по наивности не установил пароль. Для этого перейдём в Пуск — Панель управления — Сеть и интернет — Центр сетевых подключений — Подключение к сети. Перед вами появится список доступных сетей и, если среди них обнаружится хотя бы одна отмеченная восклицательным знаком, можете торжествовать — это и будет ваш «добрый» сосед. Подключиться к нему разрешено в любое время, и можно этим воспользоваться.
Перед вами появится список доступных сетей и, если среди них обнаружится хотя бы одна отмеченная восклицательным знаком, можете торжествовать — это и будет ваш «добрый» сосед. Подключиться к нему разрешено в любое время, и можно этим воспользоваться.
Пароли бывают разные
Если всё же соседи у вас оказались жадными и бдительными, то надежда тоже не совсем потеряна. Для начала можно попробовать подобрать пароль вручную. По статистике, очень распространёнными являются пароли 1111, 1234, qwerty и так далее. Возможно, при наличии небольшой доли терпения и свободного времени, вам улыбнётся удача, но здесь давать какие-либо гарантии, что удастся подключиться, не будем — всё зависит от вашей удачи и изобретательности соседей. Шансы на успех, честно говоря, очень призрачные.
Ещё одним способом, как, не зная пароля, зайти в соседский Wi-Fi, будет использование программ для подборки паролей Aircrack-ng 0.9.3 win и CommView for Wi-Fi. Они обладают интуитивно понятным интерфейсом, что позволяет легко в них разобраться.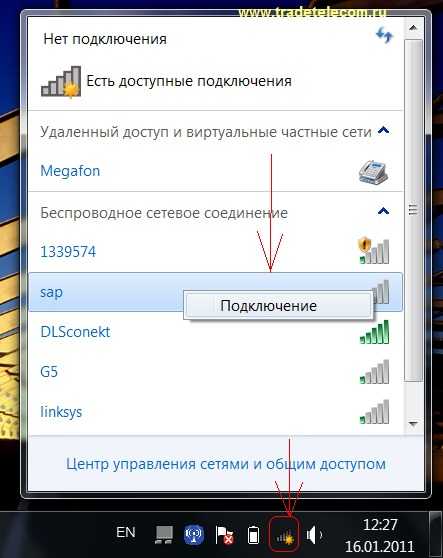
А работают они по следующему принципу: программа содержит базу паролей, начинает подбирать с наиболее популярных и по убыванию. Эта процедура может занять от нескольких часов, если у вас достаточно быстрый и современный компьютер, до нескольких недель, если это не так. Хватит ли вам терпения подобрать желаемый пароль…
Стоит или нет
Мы рассмотрели методы, как подключиться к Wi-Fi, не зная пароля. Они могут вам помочь, но стопроцентной гарантии нет. А если ещё и учесть, что использование чужого Wi-Fi не законно и может быть наказуемо как самим соседом, так и по закону, то, наверное, проще будет обратиться к Интернет-провайдеру и подключить собственный беспроводной интернет.
Подключение к своему Wi-Fi без пароля
Бывают и несколько иные ситуации. Подключение к чужим беспроводным сетям и попытка их взлома карается законом. Поэтому сугубо ради интереса или развлечения заниматься подобным не стоит.
Сейчас большое количество заведений и торговых центров предлагают общедоступный Интернет.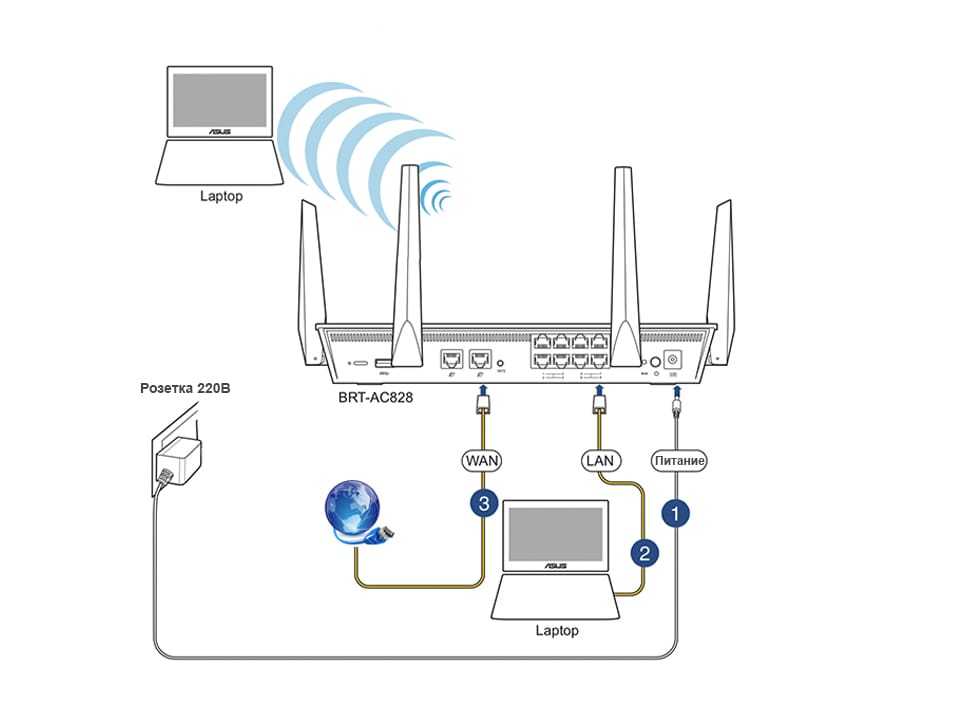 Взламывать его не нужно.
Взламывать его не нужно.
Но случается и так, что пользователь не может подключиться к собственной беспроводной сети. Он забыл пароль, кто-то из домочадцев его поменял, но спросить сейчас у него нет возможности. А бывает и так, что для безопасности придумал сложный код, записал его на бумажку, и в итоге её потерял или случайно выбросил.
Суть одна. Пароля нет, и вспомнить его не получается пока. Нужно искать решение.
Настоящим спасением в подобных ситуациях становится наличие на маршрутизаторах (роутерах) функции WPS. О её наличии или отсутствии на конкретной модели устройства можно узнать их паспорта изделия или инструкции по эксплуатации.
Воспользоваться WPS можно несколькими способами. Каждый из них будет рассмотрен отдельно.
Планшет или смартфон
Объективно самым простым способом подключиться к своему беспроводному Интернету по Wi-Fi, забыв или не зная пароль, является использование смартфона или планшетного компьютера.
Основные действия будут выполняться через настройки.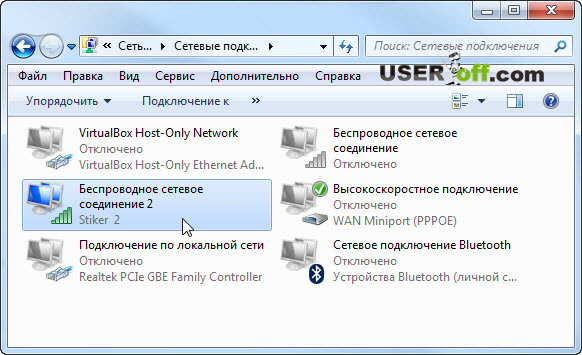 Но и сам роутер должен быть под рукой. Как минимум одну кнопку на нём нажать придётся.
Но и сам роутер должен быть под рукой. Как минимум одну кнопку на нём нажать придётся.
Последовательность и алгоритм действий при подключении будет отличаться в зависимости от мобильной операционной системы и прошивки. Порой достаточно открыть список доступных беспроводных сетей на смартфоне, выбрать свою и нажать кнопку подключения. Если WPS активен, под названием сети будет отображаться соответствующая надпись.
Далее пароли вводить не нужно. Подойдите к маршрутизатору и на задней панели найдите кнопку с надписью WPS. Иногда она сочетается с кнопкой Reset. Для активации той или иной функции нужно однократно нажать клавишу или удерживать её в течение нескольких секунд.
ВНИМАНИЕ. Обычно зажатие более 5 секунд ведёт к сбросу настроек. То есть срабатывает кнопка Reset.
Если с настройками WPS всё нормально, тогда ваш мобильный девайс сразу подключится к сети. Но иногда задача усложняется.
Здесь требуется открыть меню Wi-Fi в настройках своего смартфона или планшета, а затем найти кнопку WPS.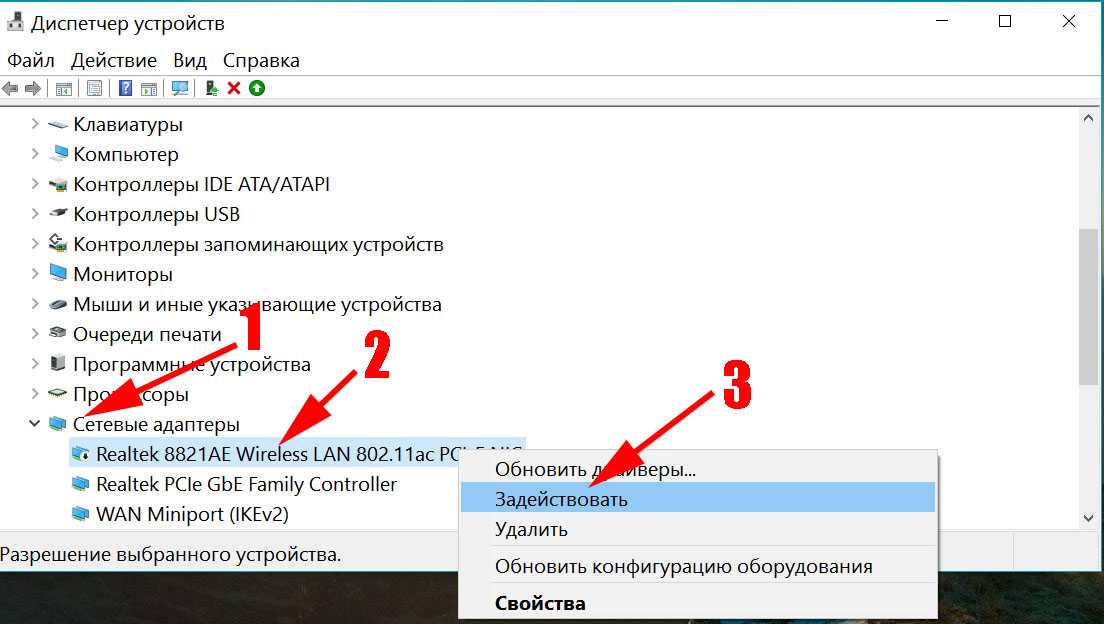 После её активации в телефоне нажмите аналогичную кнопку на роутере. Это позволит выполнить автоматическое подключение.
После её активации в телефоне нажмите аналогичную кнопку на роутере. Это позволит выполнить автоматическое подключение.
То же самое можно сделать с помощью WPS PIN. Но для этого нужно знать код. Обычно он находится в веб-интерфейсе Интернет-оборудования.
Компьютер с Windows на борту
В случае с компьютерами и ноутбуками принцип подключения к беспроводной сети Интернет без использования пароля фактически один и тот же. Это объясняется идентичной работой технологии WPS.
Чтобы добиться подключения, нужно сделать следующее:
- на панели задач своего компьютера или ноутбука кликнуть по значку Wi-Fi;
- открыть список доступных для подключения беспроводных сетей;
- левой кнопкой мышки кликнуть по названию своей сети, куда нужно подключиться;
- должно появиться сообщение о возможном подключении через нажатую кнопку;
- нажмите клавишу WPS на корпусе своего маршрутизатора;
- дождаться уведомления об успешном подключении к оборудованию;
- проверить работоспособность Интернета на ноутбуке или компьютере.

Ничего сложного. Дело буквально на несколько минут. А то и меньше.
Через веб-интерфейс роутера
Сразу стоит отметить, что такой вариант подойдёт не всем. Ведь возможность его реализации напрямую зависит от того, как выполнен интерфейс используемого маршрутизатора.
Зато этот способ соединения очень хорошо себя проявляет при необходимости подключить сразу несколько юзеров к одной сети без ввода пароля.
- На первом этапе требуется открыть веб-интерфейс своего Интернет-оборудования. Это 192.168.1.1 или 192.168.1.0. Уточнить это можно в руководстве по эксплуатации, паспорте изделия или на наклейке на корпусе роутера.
- Последующие операции могут немного отличаться в зависимости от бренда и модели маршрутизатора. Но смысл везде одинаковый. Нужно просто найти соответствующие разделы меню.
- На примере TP-Link сначала требуется открыть основное меню настроек и выбрать раздел Advanced.
- В левой части меню найти раздел о беспроводной сети (либо Wireless).

- Теперь нужно перейти в раздел с WPS. Тут следует нажать на кнопку подключения (Connect). Тем самым отроется доступ для всех расположенных поблизости устройств.
Доступ будет открыт буквально в течение минуты. После этого подключение придётся повторять заново. Поэтому лучше заранее подготовить все мобильные и компьютерные устройства, если их требуется подключить сразу все.
Ничего сложного в представленных инструкциях нет. С ними справится даже новичок.
Но применение технологии WPS нельзя считать оптимальным решением. Этот вариант лучше не использовать на регулярной основе для подключения к домашней беспроводной сети, когда поблизости соседи и посторонние лица. Они могут с такой же лёгкостью подключиться к незащищённой паролем сети Wi-Fi. В лучшем случае они просто воспользуются бесплатным Интернетом. В худшем нанесут ущерб вашему маршрутизатору или мобильным, компьютерным устройствам.
Поэтому WPS лучше использовать как временное решение проблемы отсутствия защищённого доступа.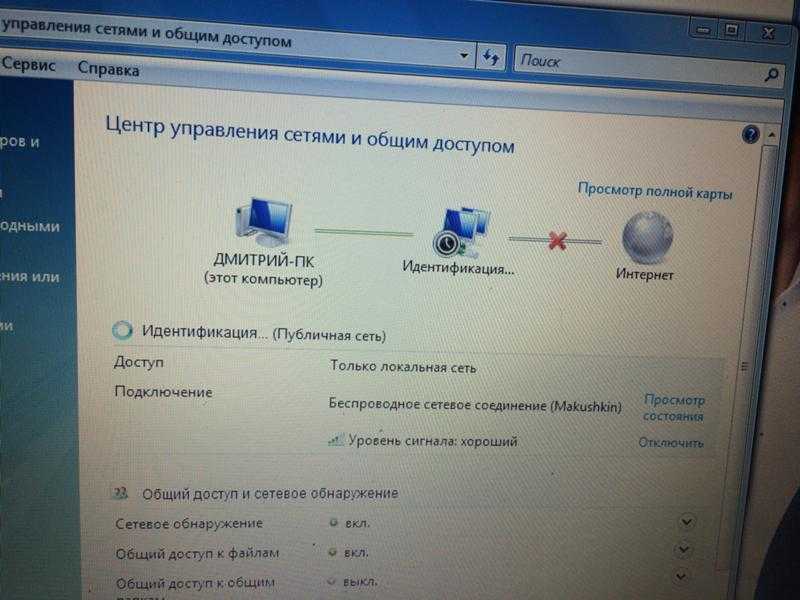 Попробуйте вспомнить пароль, спросите, кто его менял и какой теперь новый код доступа. Либо просто выполните сброс до заводских настроек. Тогда будет использоваться стандартный пароль, и подключиться не составит труда.
Попробуйте вспомнить пароль, спросите, кто его менял и какой теперь новый код доступа. Либо просто выполните сброс до заводских настроек. Тогда будет использоваться стандартный пароль, и подключиться не составит труда.
Сразу после этого обновить ключ безопасности и старайтесь его не забывать.
Важно придумывать не просто надёжные пароли, но и достаточно легко запоминающиеся. Сомнительной является инициатива с придумыванием сложных кодов, которые пользователь записывает на бумажку и приклеивает около компьютера. Взломать такой код не сложнее, чем разгадать комбинации типа 111111 или 1234554321.
Как подключить Wi-Fi на телефоне без проблем
Вступление
Доступным принято считать интернет в том случае, если им можно пользоваться без оглядки на скорость и объём скачанной информации.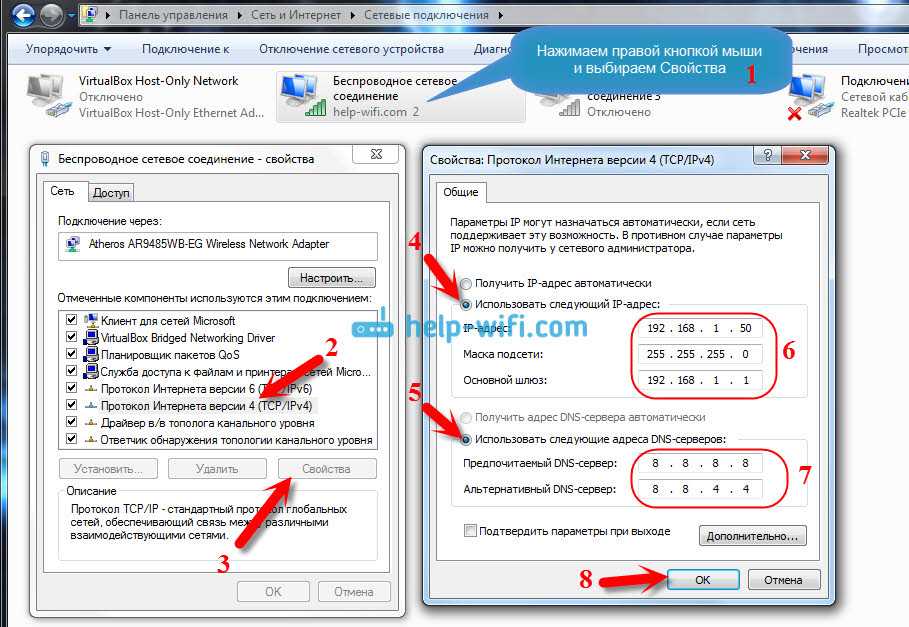 3G-интернет вряд ли может считаться в полной мере доступным, так как он не всегда быстрый и зачастую весьма недешёвый. Wi-Fi как раз способен исправить эту ситуацию. Он доступен во многих общественных местах, роутеры стоят почти в каждом доме. Следует лишь всё грамотно настроить.
3G-интернет вряд ли может считаться в полной мере доступным, так как он не всегда быстрый и зачастую весьма недешёвый. Wi-Fi как раз способен исправить эту ситуацию. Он доступен во многих общественных местах, роутеры стоят почти в каждом доме. Следует лишь всё грамотно настроить.
Подключение Вай-Фай в телефоне может казаться простым вопросом, но не для новичков, ещё не знакомых с Android или iOS. Им и адресована эта инструкция.
Включение Wi-Fi на Android
Чтобы настроить беспроводной интернет, необходимо сначала запустить модуль Wi-Fi. Это выполняется нажатием на иконку беспроводного соединения в панели уведомлений в статусной строке. Проведите пальцем по экрану сверху вниз, выберите значок в правом углу, среди высветившихся иконок найдите иконку Вай-Фай и надавите на неё.
Если по каким-то причинам вы не можете воспользоваться этой схемой, включите доступ в меню настроек. Зайдите в Настройки → Беспроводные сети → Wi-Fi → Включить.
Затем выберите сеть, к которой вы ходите подсоединиться. При использования статусной строки зажмите на несколько секунд значок соединения, после чего вы увидите список доступных подключений. Если оно зашифровано, наберите пароль доступа. Если вы собираетесь пользоваться им регулярно, отметьте галочкой пункт «Запомнить».
При использования статусной строки зажмите на несколько секунд значок соединения, после чего вы увидите список доступных подключений. Если оно зашифровано, наберите пароль доступа. Если вы собираетесь пользоваться им регулярно, отметьте галочкой пункт «Запомнить».
Если вы включали доступ через меню настроек, напротив ползунка включения войдите в меню Wi-Fi, после чего отобразятся возможные подключения. Выполните описанные выше операции.
Выполняйте эти шаги, чтобы настроить подключение телефона к новой сети. При пребывании в зоне покрытия запомненного соединения устройство сможет подключить вас автоматически.
Если вы пользуетесь Вай-Фай в основном дома, можно наладить интернет напрямую через роутер. В любом из них есть кнопка безопасной связи WPS, разрешающая подключать любое устройство по зашифрованному сигналу. Чтобы воспользоваться этой функцией, надо:
- Зайти в Настройки → Беспроводные сети → Wi-Fi, нажать на значок в виде двух кольцевых стрелок.

- Система предложит нажать на роутере кнопку WPS. Выполните это требование.
- Через некоторое время соединение будет установлено.
Такой способ актуален лишь дома, потому что не нужно вводить пароль каждый раз. Конечно, в кафе или магазине им не воспользуешься.
Подключение Wi-Fi на iOS
Подключение на iOS фактически не отличается от Android. Чтобы подсоединить ваш телефон к Wi-Fi, зайдите в Настройки → Wi-Fi, активируйте ползунок Вкл. После этого выберите нужную сеть из списка, введите, при надобности, пароль, и — добро пожаловать в интернет. Настроить Вай-Фай на iOS абсолютно не сложно.
Начиная с iOS 7, быстро подключить устройство к беспроводному соединению возможно через Центр управления. Проведите пальцем по экрану снизу вверх, нажмите на значок Вай-Фай, выберите нужное соединение из доступных в перечне, введите код доступа и подключитесь.
В будущем телефон будет сам связываться с выбранной сетью, попав в её зону покрытия. Если вы не хотите этого, кликните на подключении и выберите «Забыть эту сеть». Кроме того, можно вручную откорректировать такие критерии, как IP-адрес, DNS и маска подсети. Для этого во вкладке свойств «Статичн.» введите необходимые данные.
Если вы не хотите этого, кликните на подключении и выберите «Забыть эту сеть». Кроме того, можно вручную откорректировать такие критерии, как IP-адрес, DNS и маска подсети. Для этого во вкладке свойств «Статичн.» введите необходимые данные.
Если вдруг что-то не работает
В этом случае не стоит никого винить. Зачастую достаточно перезагрузить роутер, и соединение заработает должным образом. Также не помешает сверить настройки вашего телефона, не ввели ли вы что-либо по ошибке.
Заключение
Все пользователи периодически сталкиваются с проблемой подключения телефона к Вай-Фай. Надеемся, что после прочтения этого руководства у вас не останется подобных вопросов.
Используете ли вы Вай-Фай на телефоне? Возникают ли у вас с этим проблемы? Ждём ваших откликов в комментариях.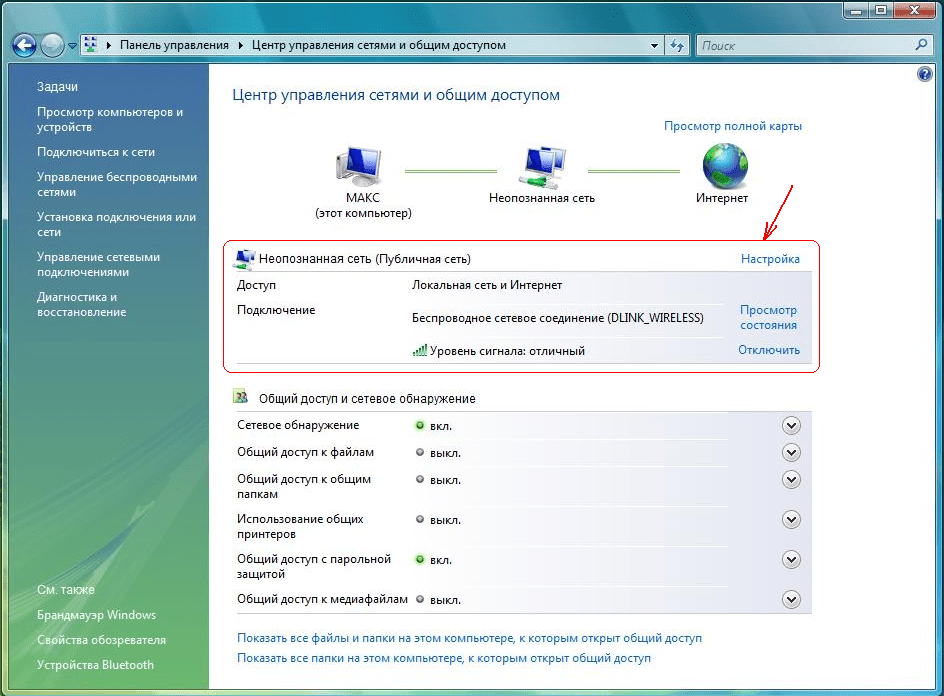
Используйте частные адреса Wi-Fi на iPhone, iPad, iPod touch и Apple Watch
Для повышения конфиденциальности ваше устройство использует разные MAC-адреса для каждой сети Wi-Fi.
Для связи с сетью Wi-Fi устройство должно идентифицировать себя в сети, используя уникальный сетевой адрес, который называется адресом управления доступом к среде (MAC). Если устройство всегда использует один и тот же MAC-адрес Wi-Fi во всех сетях, сетевым операторам и другим сетевым наблюдателям будет легче сопоставить этот адрес с сетевой активностью и местоположением устройства с течением времени. Это позволяет отслеживать или профилировать пользователей и применяется ко всем устройствам во всех сетях Wi-Fi.
Начиная с iOS 14, iPadOS 14 и watchOS 7 ваше устройство повышает конфиденциальность, используя разные MAC-адреса для каждой сети Wi-Fi. Этот уникальный MAC-адрес — это частный адрес Wi-Fi вашего устройства, который он использует только для этой сети.
В некоторых случаях ваше устройство изменит свой частный адрес Wi-Fi:
- Если вы удалите весь контент и настройки или сбросите сетевые настройки на устройстве, ваше устройство будет использовать другой частный адрес при следующем подключении к этой сети.
 .
. - Начиная с iOS 15, iPadOS 15 и watchOS 8, если ваше устройство не подключалось к сети в течение 6 недель, оно использует другой частный адрес при следующем подключении к этой сети. И если вы заставите свое устройство забыть о сети, оно также забудет частный адрес, который он использовал в этой сети, если только не прошло менее 2 недель с момента, когда оно в последний раз отключалось от этой сети.
Подключайтесь к сетям Wi-Fi с частным адресом
Подключайтесь к сетям Wi-Fi, как обычно. Частный адрес не влияет на то, как вы подключаетесь или используете большинство сетей Wi-Fi, но если сеть не позволяет вашему устройству подключаться или не разрешает ему дальнейший доступ к сети или Интернету после присоединения, вы можете отключить Частный. Адрес этой сети.
Включение или выключение частного адреса для сети
Частный адрес включен по умолчанию. Для повышения конфиденциальности оставьте его включенным для всех сетей, которые его поддерживают.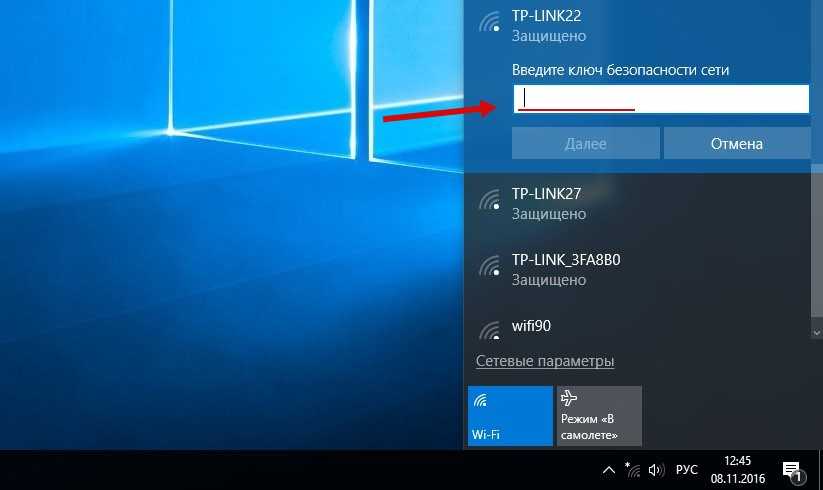
iPhone, iPad или iPod touch
- Откройте приложение «Настройки», затем коснитесь Wi-Fi.
- Нажмите информационную кнопку рядом с сетью.
- Нажмите, чтобы включить или выключить частный адрес. Если ваше устройство подключилось к сети без использования частного адреса, предупреждение о конфиденциальности объясняет, почему.
Apple Watch
- Откройте приложение «Настройки», затем нажмите «Wi-Fi».
- Коснитесь имени сети, к которой вы присоединились. Если вы еще не присоединились к сети, проведите влево по ее названию и нажмите «Ещё».
- Нажмите, чтобы включить или выключить частный адрес.
Для сетевых администраторов
Если вы управляете маршрутизатором Wi-Fi, настроенным на уведомление о подключении нового устройства к сети, вы получаете уведомление, когда устройство впервые подключается с частным адресом.
Предприятиям и другим организациям может потребоваться обновить безопасность сети Wi-Fi для работы с частными адресами. Или они могут использовать профиль сети, определенный MDM, чтобы отключить частный адрес для зарегистрированных устройств, которые подключаются к их сети Wi-Fi. Узнайте больше о частных адресах Wi-Fi и предприятиях.
Или они могут использовать профиль сети, определенный MDM, чтобы отключить частный адрес для зарегистрированных устройств, которые подключаются к их сети Wi-Fi. Узнайте больше о частных адресах Wi-Fi и предприятиях.
Подробнее
Информация о продуктах, не производимых Apple, или о независимых веб-сайтах, не контролируемых и не тестируемых Apple, предоставляется без рекомендации или одобрения. Apple не несет ответственности за выбор, работу или использование сторонних веб-сайтов или продуктов. Apple не делает никаких заявлений относительно точности или надежности сторонних веб-сайтов. Свяжитесь с продавцом для получения дополнительной информации.
Дата публикации:
Как получить доступ к Wi-Fi на телефоне Android
Чтобы Wi-Fi работал на вашем телефоне Android, нужно выполнить два шага. Во-первых, вы должны активировать Wi-Fi, включив беспроводную связь телефона.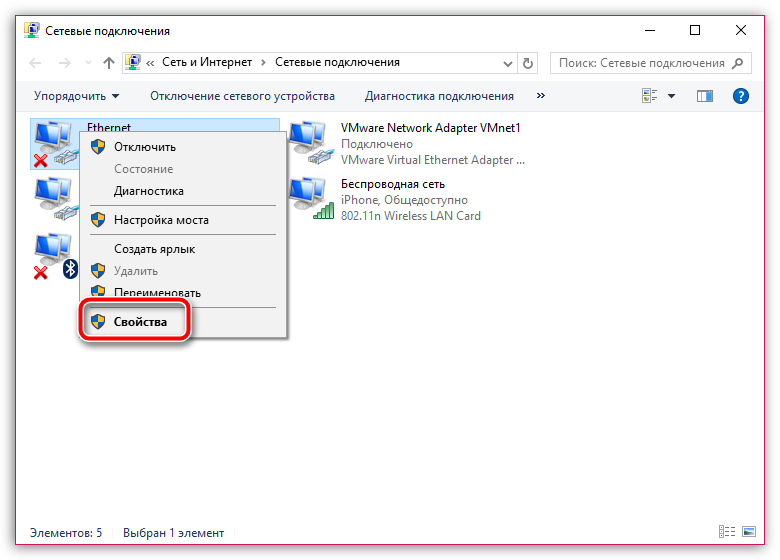 Второй шаг — подключение к определенной беспроводной сети.
Второй шаг — подключение к определенной беспроводной сети.
Wi-Fi означает беспроводных сетей. Он представлен вам номерами 802.11 и буквами B, N и G.
Активация Wi-Fi
Выполните следующие действия, чтобы активировать Wi-Fi на телефоне Android:
На главном экране коснитесь значка приложений.
Откройте приложение «Настройки».
Убедитесь, что значок главного управления Wi-Fi горит.
Если нет, переместите основной элемент управления из положения «Выкл.» в положение «Вкл.», чтобы активировать радио Wi-Fi телефона.
Если вы уже настроили свой телефон для подключения к доступной беспроводной сети, он подключается автоматически. В противном случае вам необходимо подключиться к доступной сети, которая рассматривается в следующем разделе.
Чтобы отключить Wi-Fi, повторите шаги, описанные в этом разделе, но на шаге 3 переместите главный значок управления из положения «Вкл.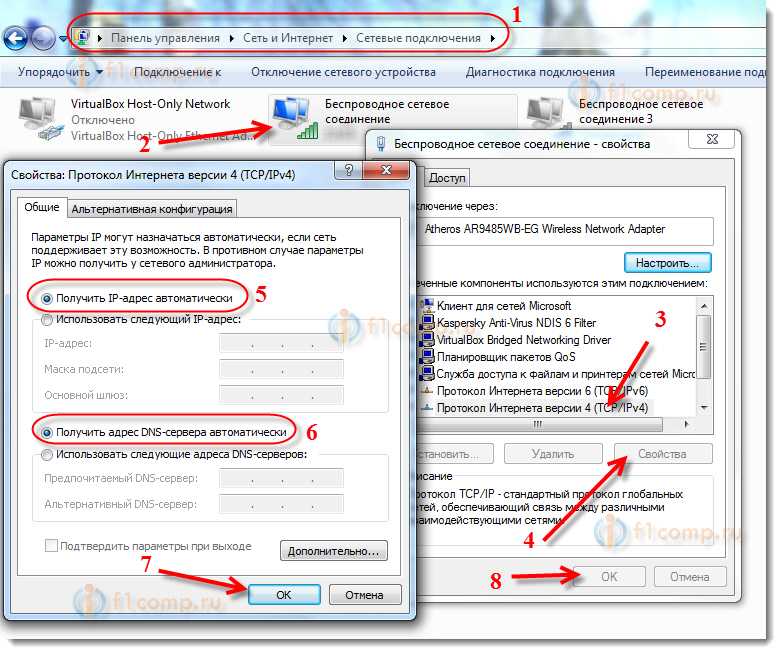 » в положение «Выкл.». Отключение Wi-Fi отключает ваш телефон от любых беспроводных сетей.
» в положение «Выкл.». Отключение Wi-Fi отключает ваш телефон от любых беспроводных сетей.
Вы можете быстро просмотреть настройки Wi-Fi вашего телефона, выбрав быстрое действие Wi-Fi. См. главу 3 для получения дополнительной информации о быстрых действиях.
Некоторые телефоны могут поставляться с виджетом управления питанием, прикрепленным к главному экрану. Одна из кнопок этого виджета используется для включения или выключения Wi-Fi.
При использовании Wi-Fi для подключения к Интернету плата за передачу данных не взимается.
Wi-Fi-радио дополнительно разряжает батарею, но это действительно незначительно. Если вы хотите сэкономить немного сока, особенно если вы находитесь вне дома и не планируете находиться рядом с точкой доступа Wi-Fi в течение длительного времени, выключите радио Wi-Fi.
Подключение к сети Wi-Fi
После активации радио Wi-Fi на вашем телефоне Android вы можете подключиться к доступной беспроводной сети.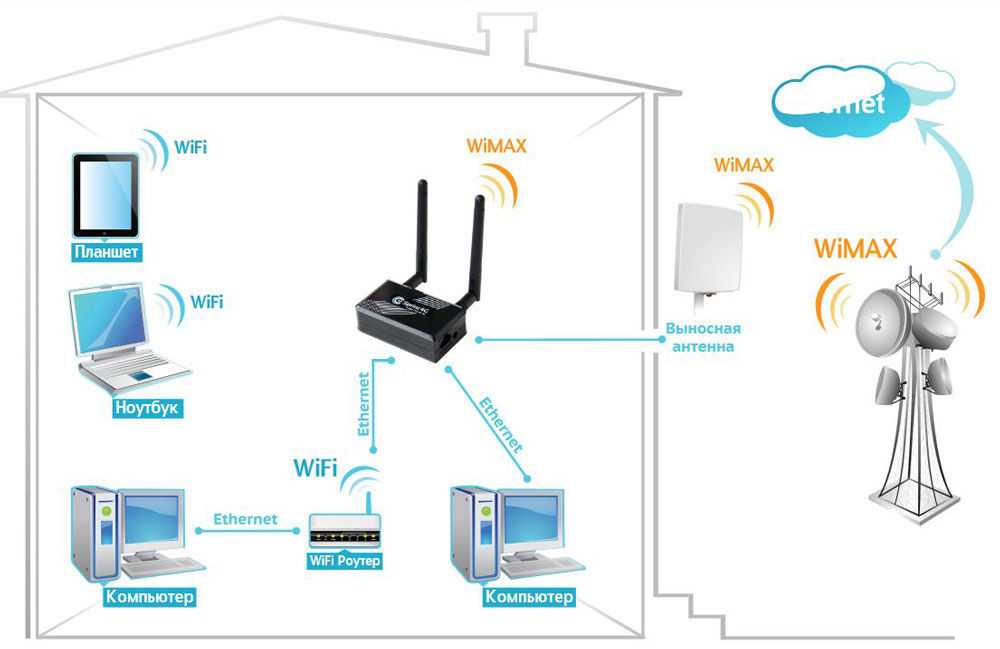 Обратите внимание на эти шаги:
Обратите внимание на эти шаги:
Откройте приложение «Настройки».
Он находится в панели приложений, но вы также найдете ярлык в панели быстрых действий.
Выберите «Wi-Fi» или «Беспроводная связь и сети».
Не трогайте значок главного управления, который включает или выключает радио Wi-Fi; коснитесь текста Wi-Fi в левой части экрана приложения «Настройки».
Вы видите список сетей Wi-Fi. На рисунке сеть Imperial Wambooli в настоящее время подключена.
Выберите беспроводную сеть из списка.
Если беспроводные сети не отображаются, вам не повезло с доступом к Wi-Fi из вашего текущего местоположения.
При появлении запроса введите сетевой пароль.
Установка флажка рядом с параметром «Показать пароль» упрощает ввод длинного и сложного сетевого пароля.
Нажмите кнопку «Подключиться».
Вы должны быть немедленно подключены к сети. Если нет, попробуйте ввести пароль еще раз.

Когда телефон подключен, вы видите значок состояния Wi-Fi над сенсорным экраном, похожий на показанный значок. Этот значок указывает на то, что Wi-Fi телефона включен — он подключен и обменивается данными с сетью Wi-Fi.
Некоторые беспроводные сети не передают свои имена, что повышает безопасность, но затрудняет доступ к ним. В этих случаях коснитесь значка «Добавить», чтобы добавить сеть вручную. Команда может называться «Добавить сеть».
Вам нужно ввести имя сети или SSID, и указать тип безопасности. Вам также потребуется пароль, если он используется. Вы можете получить эту информацию от девушки с розовыми волосами и проколотой губой, которая продала вам кофе, или от того, кто отвечает за беспроводную сеть в вашем регионе.
Не каждая беспроводная сеть имеет пароль. Им следует!
Некоторые общедоступные сети открыты для всех, но вы должны использовать приложение веб-браузера, чтобы выйти в Интернет и найти страницу входа, которая позволит вам получить доступ к сети.
 Просто перейдите на любую страницу в Интернете, и откроется страница входа.
Просто перейдите на любую страницу в Интернете, и откроется страница входа.Телефон автоматически запоминает все сети Wi-Fi, к которым он подключен, а также сетевой пароль. В качестве примера показана сеть AS_BOARD_ROOM.
Чтобы отключиться от сети Wi-Fi, просто выключите Wi-Fi.
В отличие от мобильной сети, широковещательный сигнал сети Wi-Fi идет только до определенного предела. Используйте Wi-Fi, если вы планируете оставаться в одном месте какое-то время. Если вы отойдете слишком далеко, ваш телефон потеряет сигнал и отключится.
Подключение через WPS
Многие маршрутизаторы Wi-Fi поддерживают WPS, что означает защищенную настройку Wi-Fi. Это действительно простая и безопасная система сетевой авторизации. Если беспроводной маршрутизатор поддерживает WPS, вы можете использовать его для быстрого подключения телефона к сети.
Чтобы установить соединение WPS, нажмите кнопку соединения WPS на маршрутизаторе.

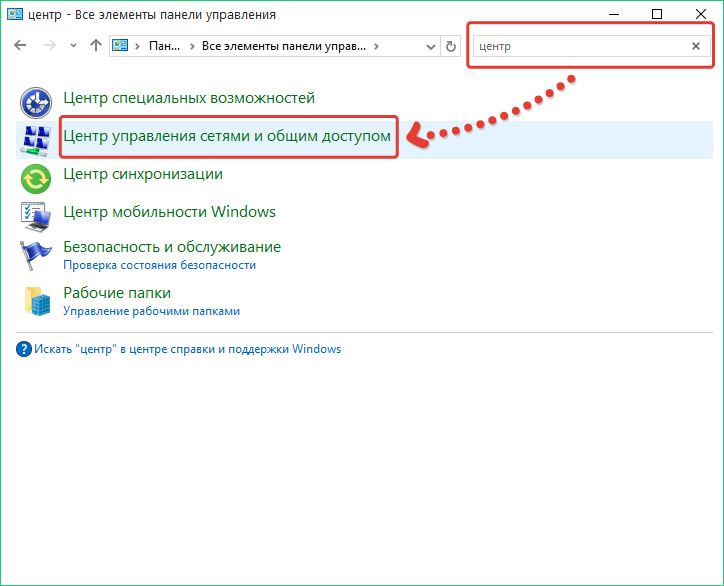
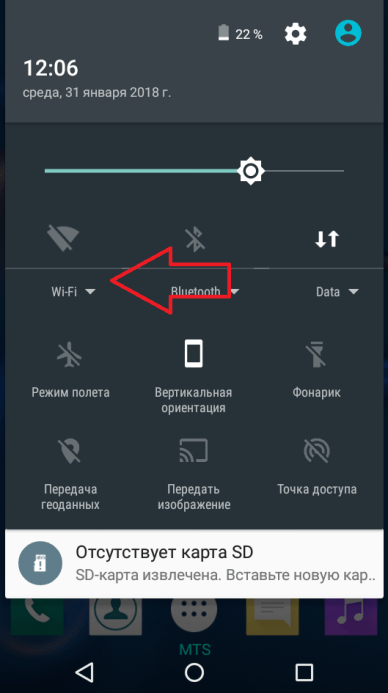
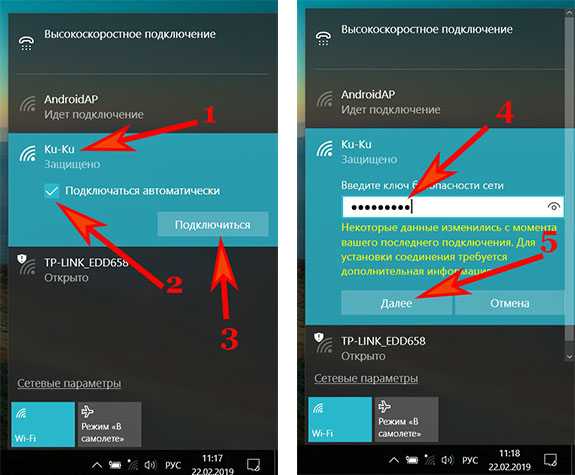
 .
.
 Просто перейдите на любую страницу в Интернете, и откроется страница входа.
Просто перейдите на любую страницу в Интернете, и откроется страница входа.