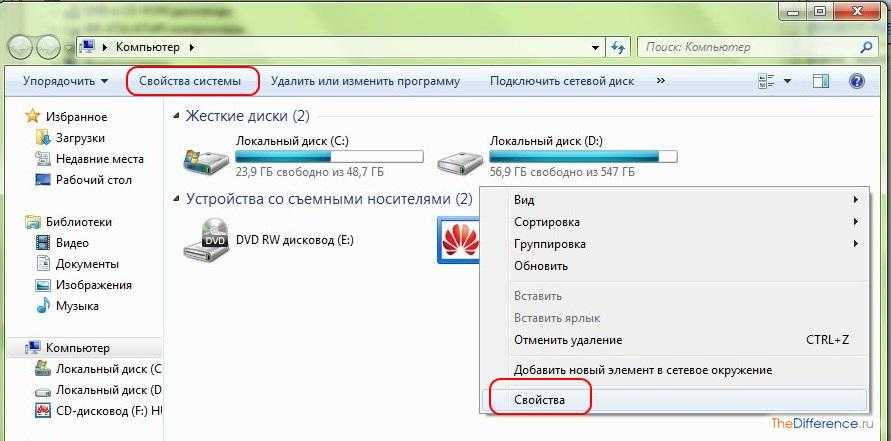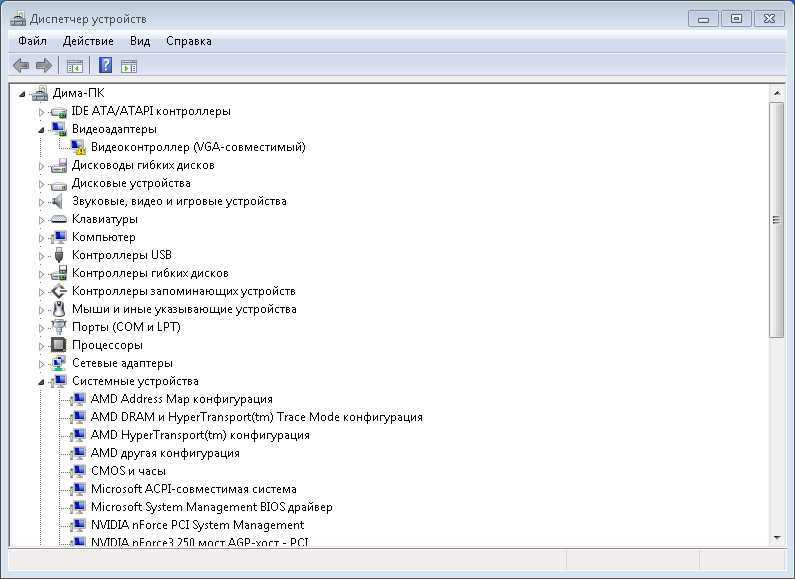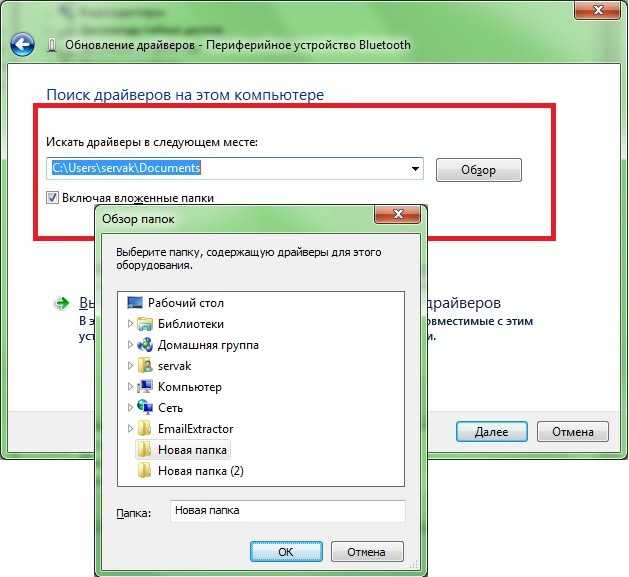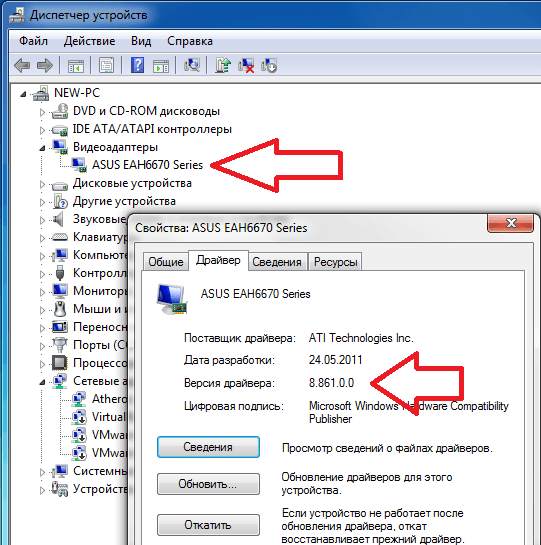Как поменять драйвер на видеокарту на windows 7: Cкачать и обновить драйвера видеокарты для Windows 10/8/7
Содержание
Как обновить драйвер видеокарты. Обновить драйвер NVIDIA и AMD
Обновлено: Опубликовано:
Что такое драйвер?
Для начала, необходимо определить модель видеокарты.
а) в современных системах Windows (8 или 10) кликаем правой кнопкой мыши по кнопке пуск — выбираем Диспетчер устройств:
б) в старых системах кликаем правой кнопкой мыши по «Компьютер» и выбираем «Управление».
Переходим в «Диспетчер устройств».
После того, как открыли список устройств, раскрываем «Видеоадаптеры» и записываем модель видеокарты (в данном примере, GeForce 8500 GT).
Есть еще несколько способов узнать модель видеокарты: посмотреть в документации, открыть дополнительные параметры рабочего стола, командой dxdiag, воспользоваться программой Everest (AIDA). Если видеокарта встроенная в материнскую плату, необходимо узнать модель последней и скачивать видеодрайвер именно для нее.
Если видеокарта встроенная в материнскую плату, необходимо узнать модель последней и скачивать видеодрайвер именно для нее.
Данная инструкция универсальная и подходит как для настольных компьютеров, так и ноутбуков. Список поддерживаемых операционных систем доступен на сайте произодителя при скачивании драйвера.
Обновить драйвер видеокарты NVIDIA
1. Заходим на сайт NVIDIA;
2. В разделе «Вариант 1: Вручную найти драйверы для моих продуктов NVIDIA» выбираем свою видеокарту (в данном примере GeForce 8500 GT), операционную систему (например, Windows 7) и нажимаем «ПОИСК»;
3. В следующем окне нажимаем «ЗАГРУЗИТЬ СЕЙЧАС»;
4. Принимаем лицензионное соглашение
и сохраняем файл на компьютер;
5. Запускаем скачанный файл и устанавливаем драйвер, отвечая «OK» и «Далее»;
6. Выполняем перезагрузку.
Обновить драйвер видеокарты AMD
1. Заходим на сайт AMD;
2. В разделе «select your product from the list» выбираем свою видеокарту и нажимаем по SUBMIT:
3.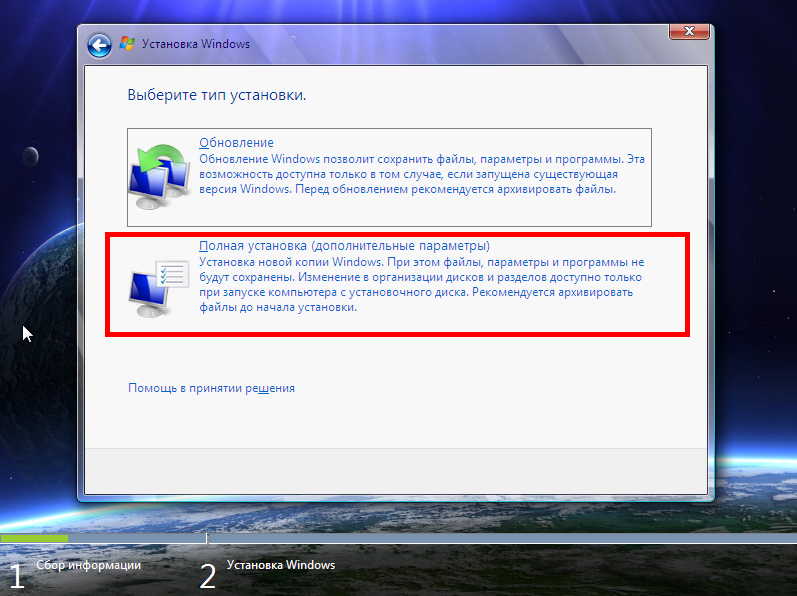 В следующем окне находим операционную систему своего компьютера, раскрываем детали кликнув на плюсик и нажимаем кнопку «Download»:
В следующем окне находим операционную систему своего компьютера, раскрываем детали кликнув на плюсик и нажимаем кнопку «Download»:
и сохраняем файл на компьютер;
4. Запускаем скачанный файл и устанавливаем драйвер, отвечая «OK» и «Далее»;
5. Выполняем перезагрузку.
Драйверы Intel
Большое количество материнских плат со встроенными видеокартами работают на базе графического адаптера Intel. Скачать его драйвер можно на сайте производителя материнской платы или на сайте Intel. Мы разберем второй вариант.
1. Переходим на сайт Intel.
2. Нам будет предложено использовать программу для автоматичемкого определения драйвера Intel® Driver & Support Assistant — скачиваем ее, кликнув по кнопке «Загрузить сейчас»:
3. Устанавливаем скачанную программу — после установки нажимаем Запуск:
4. Запустится процесс сканирования системы на предмет наличия обновления драйверов Intel.
Если система имеет актуальное состояние, мы увидим сообщение «Ваше ПО Intel® последней версии»:
. .. или будет предложено обновление:
.. или будет предложено обновление:
Была ли полезна вам эта инструкция?
Да Нет
Как переустановить драйвера видеокарты
При использовании компьютера, некоторым пользователям приходится проводить переустановку драйвера видеокарты. Обычно, это случается при замене оборудования: одну видеокарту поменяли на видеоадаптер другого типа, или в случае возникновения проблем в работе программного обеспечения данного устройства, повреждения драйвера.
Новые версии драйверов можно установить поверх старых, но в некоторых ситуациях это сделать не получается, а в случае с новой графической картой другого типа, потребуется выполнить переустановку видео драйвера.
Содержание:
- Как переустановить драйвера видеокарты на Windows
- Загрузка драйвера с сайта производителя видеоадаптера
- Как удалить видеодрайвер на Windows — 1 способ
- Как удалить старый видеодрайвер — 2 способ
- Как полностью удалить видеодрайвер в Display Driver Uninstaller — 3 способ
- Установка нового видеодрайвера
- Выводы статьи
Если драйвер стал конфликтовать с операционной системой Windows, игрой или программой, потребуется откатить состояние драйвера к предыдущей версии или выполнить чистую установку видео драйвера.
Видеодрайвер можно откатить до предыдущей версии, но не всегда это помогает решить возникшие проблемы. Например, на моем компьютере возникла проблема при обновлении драйвера графического ускорителя.
Процесс обновления видеодрайвера останавливался на одной точке и зависал. Сам драйвер успевал получить новый актуальный номер, компьютер работал, как обычно, в Диспетчере устройств ошибки или предупреждения не отображались. Я не играю в компьютерные игры, поэтому не ощущал никаких неудобств.
Повторная попытка обновить драйвер через некоторое время также не привела к успеху, хотя NVIDIA Experience обновилось без проблем. У меня остался один выход: необходимо переустановить видео драйвера на компьютере.
Как переустановить драйвера видеокарты на Windows
Как переустановить драйвера видеокарты? Для этого, необходимо выполнить определенный порядок действий. Сейчас, мы рассмотрим, как правильно переустановить драйвера на видеокарту.
Процесс переустановки проходит в несколько этапов:
- Загрузка нового драйвера с официального сайта производителя оборудования: NVIDIA или AMD.

- Удаление старого видео драйвера с компьютера.
- Установка нового видеодрайвера в операционную систему Windows.
В результате, с ПК будет удалено старое программное обеспечение, а затем установлено новое ПО. В большинстве случаев, это решит возникающие проблемы.
Важно убедится, что после удаления старого видеодрайвера на компьютере не осталось «хвостов» от удаленного программного обеспечения графического устройства.
В этом руководстве вы найдете инструкции о том, как удалить видеодрайвер несколькими способами, и как переустановить видеодрайвер в операционной системе Windows.
Перед выполнением операций с удалением или переустановкой драйверов на компьютере, создайте точку восстановления Windows, для возможности отката системы, в случае возникновения проблем, после переустановки драйверов.
Загрузка драйвера с сайта производителя видеоадаптера
Заранее скачайте новые драйвера с официального сайта производителя видеокарты: AMD или NVIDIA.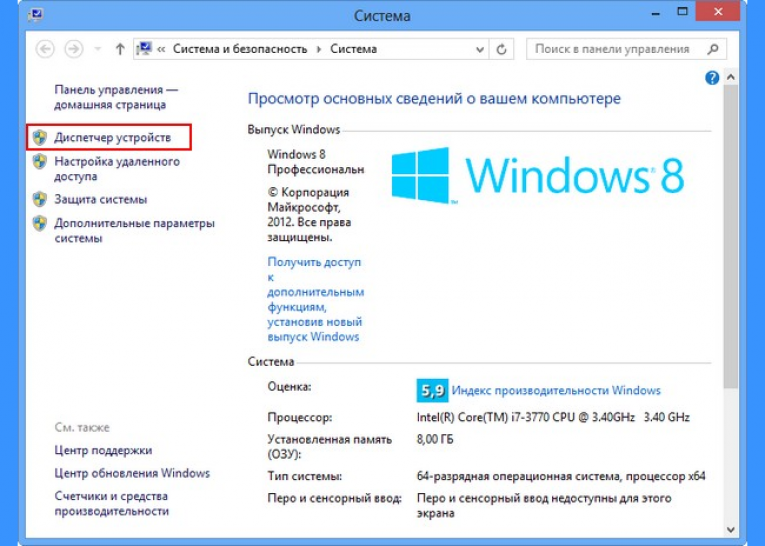
Поиск и загрузка драйверов NVIDIA происходит следующим образом:
- Войдите на официальный сайт NVIDIA.
- В разделе «Загрузка драйверов NVIDIA» вручную введите данные своей видеокарты, укажите операционную систему и язык.
- Нажмите на кнопку «Поиск».
- На следующей странице нажмите на кнопку «Загрузить сейчас».
Для загрузки драйверов AMD выполните действия:
- Войдите на официальный сайт AMD.
- Воспользуйтесь поиском или самостоятельно выберите продукт из списка, а затем нажмите на кнопку «Отправить».
- На следующей странице выберите операционную систему вашего компьютера, а затем скачайте предложенный драйвер.
Как удалить видеодрайвер на Windows — 1 способ
Сначала мы рассмотрим способ удаления драйвера средствами операционной системы Windows. Мы воспользуемся Диспетчером устройств.
При проблемах с драйверами на компьютере, в Диспетчере устройств напротив соответствующего устройства появляется вопросительный или восклицательный знаки желтого цвета, сигнализирующие о наличие проблемы.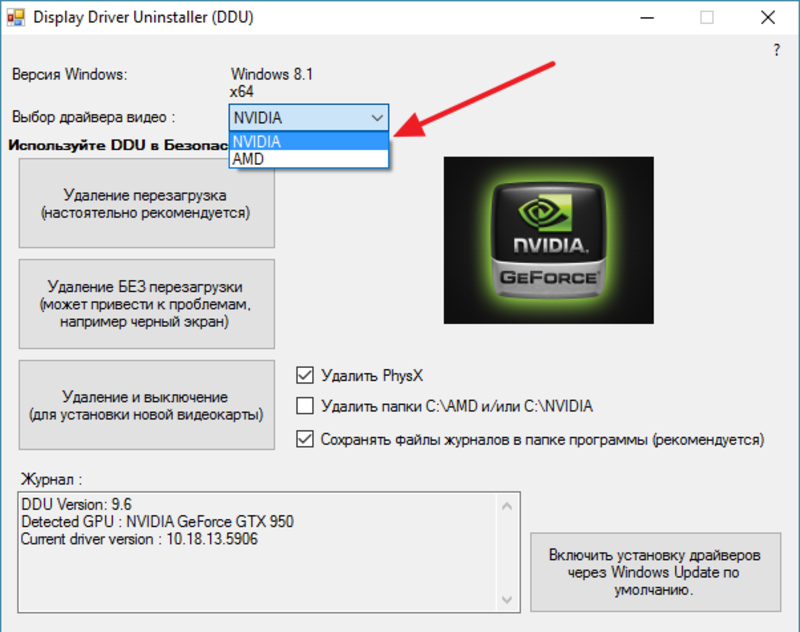 В других ситуациях, этих знаков не будет, но проблема с драйверами все равно существует.
В других ситуациях, этих знаков не будет, но проблема с драйверами все равно существует.
Выполните следующие действия:
- Войдите в Диспетчер устройств.
- В списке устройств найдите видеоадаптер.
- Щелкните по видео устройству правой кнопкой мыши, в контекстном меню выберите «Удалить устройство».
- В окне «Удаление устройства» поставьте флажок в пункте «Удалить программы драйверов для этого устройства», а затем нажмите на кнопку «Удалить».
- Для завершения удаления драйвера выполните перезагрузку компьютера.
Как удалить старый видеодрайвер — 2 способ
Другой способ: удаление видео драйверов стандартным способом с помощью системной функции удаления программ.
Универсальный способ, работающий в разных версиях Windows (Windows 7, Windows 8, Windows 8.1, Windows 10):
- Войдите в Панель управления (мелкие значки).
- Нажмите на «Программы и компоненты».
- В окне «Удаление или изменение программы» выберите программное обеспечение, относящееся к видео адаптеру вашего компьютера.

- Щелкните правой кнопкой мыши по соответствующему ПО, в контекстном меню выберите «Удалить/Изменить».
- Запустится деинсталлятор для удаления данного программного обеспечения.
- Перезагрузите ПК.
- Удалите с компьютера все программы данного производителя.
В Windows 10 можно использовать другой вариант доступа к списку установленных программ:
- Войдите в меню «Пуск», нажмите на «Параметры».
- В окне приложения «Параметры» нажмите на «Приложения».
- В разделе «Приложения и возможности» выберите программное обеспечение от производителя видеодрайвера.
- Удалите это ПО, а затем перезагрузите компьютер.
Как полностью удалить видеодрайвер в Display Driver Uninstaller — 3 способ
При удалении видео драйверов системными средствами, не всегда происходит полное удаление остатков программного обеспечения. Не удаленные данные могут негативно повлиять на процесс установки новых драйверов, когда возникают ошибки при инсталляции, или на последующую работу устройства.
Поэтому стоит воспользоваться стороннем программами. Бесплатная программа Display Driver Uninstaller (DDU) выполняет полное удаление видеодрайверов с компьютера.
Скачайте программу Display Driver Uninstaller с официального сайта разработчика приложения. Программа DDU не требует установки на компьютер, приложение запускается из папки. Имеется поддержка русского языка.
Display Driver Uninstaller скачать
Пройдите следующие шаги:
- Распакуйте архив с программой, из папки запустите файл «Display Driver Uninstaller — Приложение».
- На Рабочем столе откроется окно программы Display Driver Uninstaller (DDU). Приложение определило видеоадаптеры данного компьютера.
- В открывшемся окне DDU предупреждает, что запуск приложения был произведен не в «безопасном режиме». Для лучшей чистки и, чтобы избежать возможные проблемы, рекомендуют перезагрузить компьютер, а затем войти в безопасный режим.
- Войдите в безопасный режим Windows.

- Снова запустите программу Display Driver Uninstaller.
- В поле «Графический процессор» выберите видеокарту.
Например, на моем компьютере два видеоустройства: дискретная видеокарта NVIDIA и встроенная графика Intel HD Graphics. Поэтому я должен выбрать то устройство, драйвера которого необходимо удалить.
- После выбора устройства, нажмите на кнопку «Удалить и перезапустить (настоятельно рекомендуется)».
- Программа Display Driver Uninstaller удаляет драйвера, чистит систему от остатков.
Затем произойдет перезагрузка компьютера. Рабочий стол Windows откроется в низком разрешении.
Установка нового видеодрайвера
Теперь необходимо установить новый видеодрайвер на компьютер. Установщики драйверов NVIDIA и AMD самостоятельно устанавливает программное обеспечение, при минимуме действий пользователя.
Порядок установки примерно одинаковый для драйверов NVIDIA или AMD:
- Сначала производится проверка совместимости оборудования.

- Затем пользователю нужно принять лицензионное соглашение.
- Далее необходимо выбрать порядок установки: экспресс-установка (быстрая) или выборочная установка (пользовательская). Производители рекомендуют выбрать быструю экспресс-установку.
- Установка драйверов производится автоматически. Во время установки кратковременно потухнет экран, а также изменится разрешение на экране монитора.
После завершения установки видео драйвера, можете продолжить работу на компьютере.
Выводы статьи
Если на компьютере возникают проблемы в работе программного обеспечения видеоадаптера, пользователю необходимо удалить старые драйвера, а вместо них установить новые драйвера для видеокарты. Удаление драйверов можно выполнить средствами системы или с помощью программы Display Driver Uninstaller. Установка драйверов выполняется автоматически с помощью ПО от производителя видеоадаптера.
Нажимая на кнопку, я даю согласие на обработку персональных данных и принимаю политику конфиденциальности
Как обновить графический драйвер в Windows 10/7 [Intel/AMD]
Пришло время обновить видеокарту на ПК с Windows, если вы испытываете заикание, зависание, падение FPS во время игры.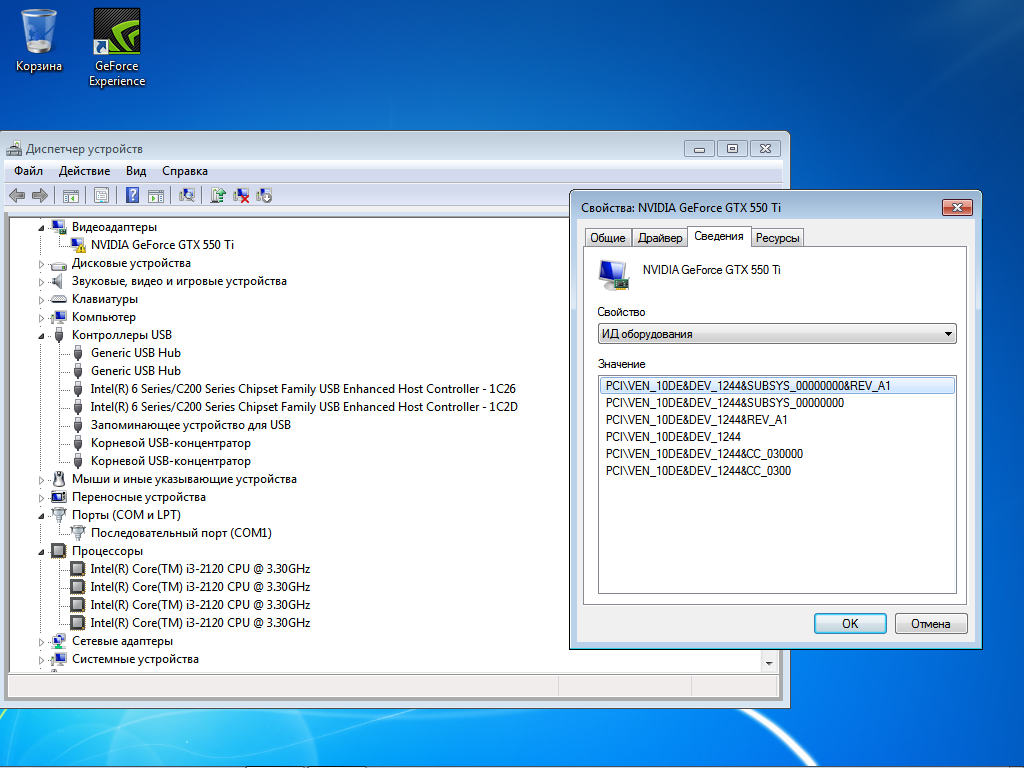
Графический драйвер является важным компонентом ПК. Это помогает ему рисовать каждый пиксель на экране компьютера, будь то текст или изображение. Графический драйвер управляет тем, что вы просматриваете на веб-сайтах, в ваших видео и в ваших играх. Следовательно, крайне важно обновить графический драйвер, чтобы получить максимальную производительность от вашего ПК.
С обновленным графическим драйвером разрешение экрана станет намного четче. Вам также понравится использовать планы Cox для просмотра всех ваших любимых сериалов на популярных потоковых платформах, таких как Netflix, в четком качестве. Кроме того, вы получите абсолютный взрыв , играя в многопользовательские онлайн-игры с друзьями .
ОБНОВИТЕ ДРАЙВЕРЫ
в Windows 11, 10 и 7
Используйте Driver Easy для обновления всех отсутствующих и устаревших драйверов устройств на ПК бесплатно .
Скачать бесплатно
В этой статье мы объяснили, как обновить графический драйвер на ПК с Windows 10 и Windows 7 с графическими процессорами NVIDIA и AMD.
Связанный: Как обновить игры на PS4 (автоматическое и ручное)
Как автоматически обновить графические драйверы
Прежде чем мы объясним ручной метод обновления видеокарт, вы должны знать, что ручное обновление графического драйвера очень сложно .
Даже самым технически подкованным пользователям сложно обновлять драйверы GPU вручную. Это потому, что производители графических процессоров регулярно выпускают обновления каждый месяц, поэтому это становится довольно грязным.
Чтобы сделать этот процесс простым, понятным и автоматизированным, мы предлагаем вам загрузить программу обновления драйверов для Windows 10 и 7.
Driver Easy — это единственный инструмент, который выходит далеко за рамки обновления вашего графического драйвера. Этот инструмент автоматически проверяет устаревшие системные драйверы, т. е. драйверы звука, сети, принтера, сканера и т. д., и устанавливает последнюю версию на ваш компьютер.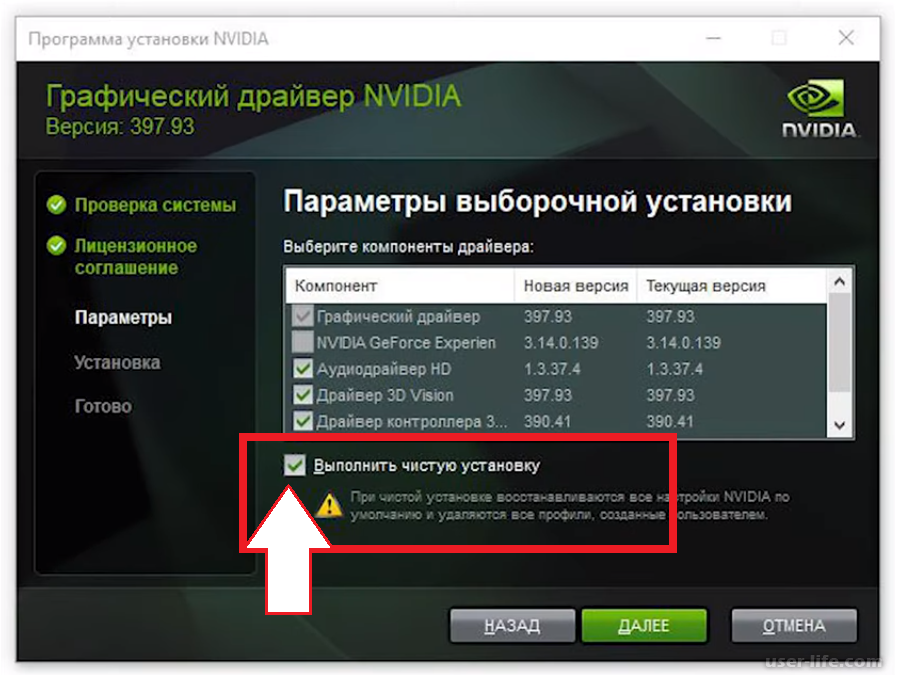
Загрузите бесплатную пробную версию Driver Easy и обновите графические драйверы сегодня.
Как вручную обновить графический драйвер в Windows
Обновление графического драйвера может оказаться сложной задачей. Но не о чем беспокоиться. Пока вы правильно выполняете шаги, все должно быть в порядке.
Одним из самых простых способов обновления графических драйверов является использование инструмента под названием Windows Update . Этот инструмент уже предустановлен в Windows 7 и Windows 10.
Драйверы, которые вы найдете в Центре обновления Windows, будут сертифицированы WHQL 9.0004 или Лаборатория качества оборудования Windows . И хотя эти драйвера могут быть не самыми последними, они точно будут стабильными.
Связанный: Объяснение максимального, безопасного нормального диапазона температур графического процессора во время игры
Обновление графического драйвера в Windows 10 через Центр обновления Windows
Центр обновления Windows — полезная функция, которая поможет вам обновить графический драйвер в Windows 10.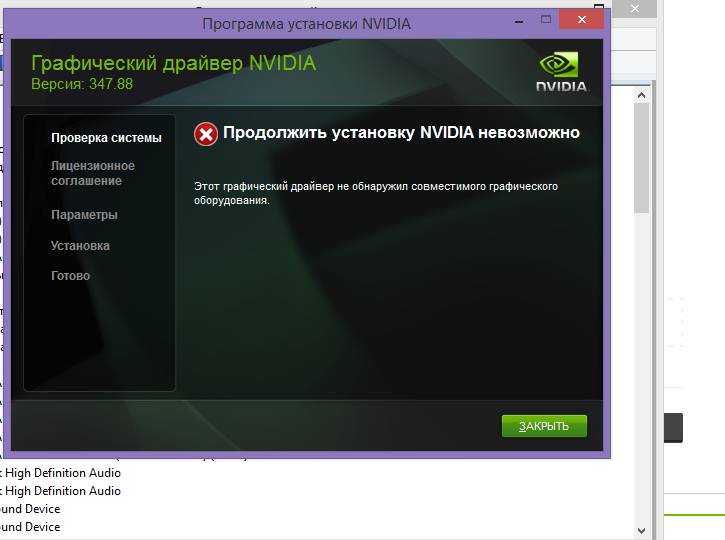 Вы не на самом деле не нужно много делать для поиска соответствующих драйверов. Просто сделайте следующее:
Вы не на самом деле не нужно много делать для поиска соответствующих драйверов. Просто сделайте следующее:
- Щелкните меню «Пуск». .
- Нажмите Настройки .
- Когда появится новый экран, нажмите Центр обновления и безопасности Windows .
- Здесь будут отображаться все обновления.
- Если драйверы графического процессора будут найдены, они будут установлены автоматически.
Использование Центра обновления Windows для обновления графического драйвера в Windows 7
Обновить графический драйвер в Windows 7 с помощью Центра обновления Windows довольно просто. Все, что вам нужно сделать, это выполнить следующие шаги. Если вы не будете внимательно следовать инструкциям, вы не сможете увидеть желаемый результат.
- Откройте меню «Пуск» и перейдите в Панель управления .
- Перейдите к Система и безопасность и нажмите Центр обновления Windows .

- Нажмите Проверить наличие обновлений , если вы не видите никаких результатов.
- Это заставит ОС искать новые драйверы.
- Проверьте наличие драйверов видеокарты, в которых упоминается имя производителя, например AMD и NVIDIA.
- Эти драйверы либо появятся в главном меню, либо вам придется найти их в Дополнительные улучшения.
- Если вы видите драйверы, выберите один и нажмите Установить .
Диспетчер устройств Windows может помочь
Во многих случаях Центр обновления Windows не может найти последние версии графических драйверов. Теперь это не должно иметь ничего общего с производителями. Они всегда усердно работают, выпуская новую версию драйверов.
Но вы должны знать, что им требуется время, чтобы пройти процесс сертификации Microsoft. Следовательно, последние версии графических драйверов не так легко доступны.
В этом случае вам лучше выбрать диспетчер устройств Windows для обновления до последней версии драйвера графического процессора .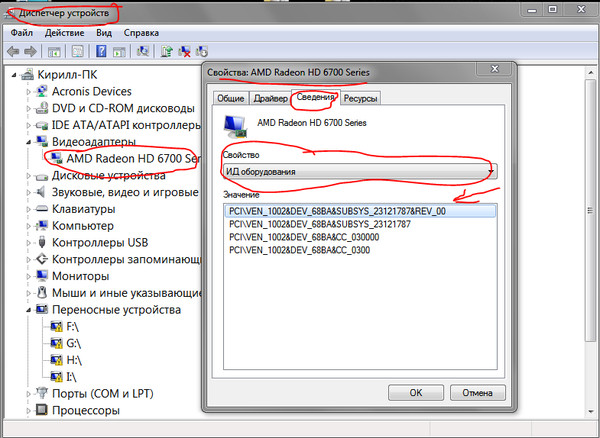 Но держись! Прежде чем что-либо предпринимать, настоятельно рекомендуется создать точку восстановления системы.
Но держись! Прежде чем что-либо предпринимать, настоятельно рекомендуется создать точку восстановления системы.
Интересно, почему это так важно? Ну, это потому, что он создаст резервную копию ваших текущих драйверов. А если что-то пойдет не так, вы легко сможете вернуться к прежнему состоянию.
Связанный: Какова безопасная температура графического процессора во время майнинга?
Чтобы создать резервную копию на ПК с Windows 10:
- Наведите указатель мыши на Компьютер и щелкните правой кнопкой мыши.
- Теперь перейдите к Свойства . Коробка откроется.
- Перейти к Защита системы .
- Оказавшись там, нажмите Create , а затем сделайте в точности то, что говорят инструкции.
- После завершения процесса резервная копия будет готова.
Использование диспетчера устройств Windows для обновления драйверов графического процессора в Windows 10
Вот как вы можете обновить драйверы графического процессора в Windows 10 через Диспетчер устройств Windows:
- Откройте меню «Пуск» и введите Диспетчер устройств .

- Поиск записи, связанной с водителем. Это может быть NVIDIA GeForce или AMD Radeon.
- Найдя его, дважды щелкните по нему.
- Вы увидите вкладку Драйвер. Щелкните правой кнопкой мыши и выберите Обновить драйвер .
- Теперь нажмите Автоматический поиск обновленного программного обеспечения драйвера . Это найдет обновление для вас.
- Если ничего не происходит, повторите первые три шага, но на этот раз выберите Поиск драйверов на моем компьютере
- После того, как драйвер найден, он может иметь собственный установщик.
- Если вы ничего не нашли, просмотрите каталог загрузки и найдите файл, оканчивающийся на .inf .
- Нажмите Have Disk и затем нажмите Browse .
- После этого найдите драйвер.
- После того, как вы его нашли, нажмите Next , и он установит .
- Поздравляем, вы загрузили драйвер!
Обновление драйверов графического процессора в Windows 7 с помощью диспетчера устройств Windows
Чтобы обновить графические драйверы в Windows 7 с помощью диспетчера устройств Windows, выполните следующие действия:
- Наведите указатель мыши на Компьютер , щелкните правой нажмите Свойства и перейдите в Диспетчер устройств .

- Найдите вариант с надписью Аудио, видео и игровой контроллер .
- Вам придется искать записи по названию графики, NVIDIA или AMD .
- Найдя его, дважды щелкните его, перейдите на вкладку «Драйверы» и нажмите Обновить драйвер .
- Выберите Автоматический поиск обновленного программного обеспечения драйвера .
- Если ничего не отображается, повторите первые три шага и на этот раз выберите Просмотреть мой компьютер для поиска драйверов .
- Теперь Windows спросит, где находится драйвер.
- Когда вы найдете нужный драйвер, а его нет в программе установки, просто извлеките файл.
- Найдите файл, оканчивающийся на .inf .
- Теперь нажмите Позвольте мне выбрать из списка доступных драйверов на моем компьютере .
- Нажмите Have Disk , затем нажмите Browse , выберите INF-файл.

- Нажмите Install, и все, драйвер будет установлен
Как обновить драйвер видеокарты для NVIDIA
NVIDIA — одна из ведущих компаний, пользующаяся популярностью благодаря своим замечательным услугам. Он будет обновлять вашу систему с помощью последних версий драйверов, отправляя вам оповещение всякий раз, когда для вас доступен новый драйвер. Но как обновить драйвер видеокарты для NVIDIA?
Что ж, NVIDIA просканирует аппаратную конфигурацию вашей системы вместе с версией текущего драйвера, который вы используете. Затем он предложит обновленную версию драйвера, которую вы можете установить.
Как обновить драйверы графического процессора для видеокарты AMD
Если у вас Windows 7 или 10, вы можете использовать инструмент автоматического обнаружения драйверов AMD для обновления драйверов вашей системы.
Итак, как можно обновить драйвер видеокарты для AMD? Что ж, этот инструмент определит модель используемого графического драйвера AMD, а также тип вашей операционной системы.
Обнаружив это, инструмент покажет вам список всех обновленных драйверов, совместимых с вашей системой, которые вы можете легко установить.
Как узнать, обновлен ли мой графический драйвер?
Если вы хотите проверить, установлены ли на вашем ПК последние версии драйверов видеокарты. Просто зайдите в Диспетчер устройств и посмотрите на вкладку Драйвер.
Если Дате водителя всего месяц или два, значит, вы в хорошей форме. Если он старше, вы можете поискать обновленный графический драйвер для вашей видеокарты.
Как обновить драйверы видеокарты (NVIDIA/AMD/Intel)?
Эссе будет содержать как обновить драйвера видеокарты 4 способами: в Диспетчере устройств, через Центр обновления Windows, с официального сайта производителя графического адаптера, а также путем переустановки.
Нужно ли обновлять драйвер видеокарты?
Да, нужно! В частности, для геймеров важно иметь обновленный драйвер видеокарты для повышения производительности игры. Модернизация видеокарты дает много преимуществ:
Модернизация видеокарты дает много преимуществ:
- Повышение производительности, надежности и безопасности ПК.
- Обеспечьте бесперебойную работу таких программ, как MiniTool Partition Wizard.
- Получите максимальную производительность от оборудования.
- Максимальная производительность игры.
- Оптимизация производительности 3D-графики.
- Включить полное разрешение и увеличить глубину цвета.
- Поддержка внешних дисплеев.
- Добавить новые функции.
- Исправление багов, ошибок и проблем.
- ……
Вместо этого, если ваша текущая видеокарта устарела, вы можете столкнуться со следующими проблемами:
- Размытый экран
- Тускло-серый цвет
- Застрявшие игры
- ……
Решение 1. Как обновить драйверы видеокарты в диспетчере устройств?
Диспетчер устройств — это наиболее распространенное место для обновления драйверов устройств. И есть несколько входов для запуска мастера обновления драйверов в диспетчере устройств.
И есть несколько входов для запуска мастера обновления драйверов в диспетчере устройств.
Способ 1. Обновите драйвер из верхнего меню значков в диспетчере устройств
Шаг 1. Введите «диспетчер устройств» в Панель задач Поиск , найдите и откройте Диспетчер устройств .
Шаг 2. Разверните адаптеры дисплея .
Шаг 3. Щелкните графическую карту, которую вы собираетесь обновить, и щелкните значок Обновить драйвер устройства (с зеленой стрелкой).
Шаг 4. Выберите « Автоматический поиск обновленного программного обеспечения драйвера ».
Шаг 5. Если доступно обновление драйвера, оно будет установлено автоматически. Если нет, он сообщит вам, что лучшие драйверы для вашего устройства уже установлены или что-то в этом роде.
Как видно из приведенного выше снимка экрана, вы также можете получить лучшие драйверы из Центра обновления Windows или с веб-сайта производителя устройства, которые будут представлены позже в этой статье.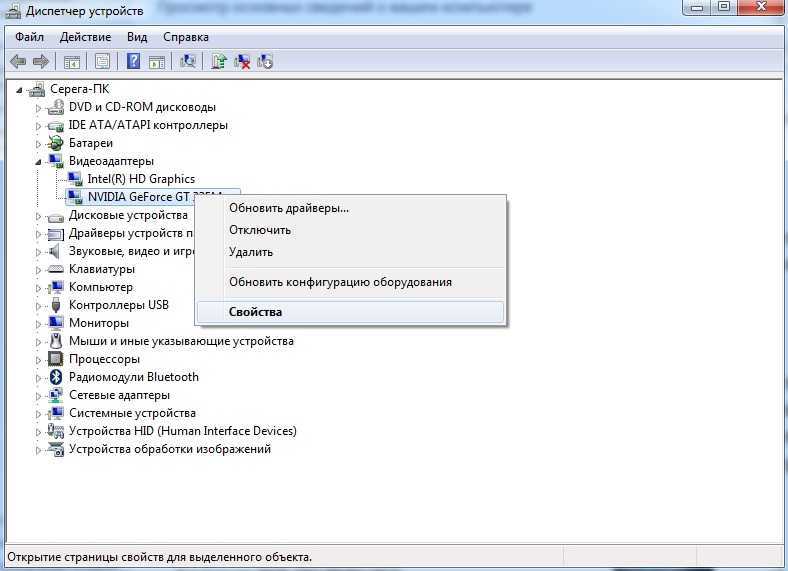
Способ 2. Обновите драйвер с помощью раскрывающегося списка действий в диспетчере устройств
Найдите целевую графическую карту в диспетчере устройств и щелкните ее, чтобы активировать. Затем нажмите Действие в верхнем меню и выберите Обновить драйвер . Затем просто следуйте указаниям вышеприведенного способа 1, чтобы закончить 9.0003 как обновить графический драйвер .
Способ 3. Обновить графический драйвер с помощью меню действий в диспетчере устройств
Аналогично предыдущему способу 2, прежде всего, щелкните графическое устройство, чтобы сделать его активным в диспетчере устройств. Затем щелкните Действие на верхней панели и выберите Свойства во всплывающем меню.
Во-вторых, во всплывающем окне перейдите на вкладку Драйвер и нажмите кнопку Обновить драйвер .
Наконец, следуйте приведенному выше руководству 1, чтобы выполнить задачу по обновлению видеокарты .
Способ 4. Обновите драйвер видеокарты с помощью правой кнопки мыши в диспетчере устройств
Этот способ прост. Просто щелкните правой кнопкой мыши на целевой карте графического процессора и выберите Обновить драйвер . Затем продолжите процесс, следуя инструкциям шага 4 в способе 1.
Способ 5. Как обновить драйверы графического процессора, опираясь на свойства драйвера
Этот способ аналогичен способу 4. Щелкните правой кнопкой мыши целевую графику и выберите «Свойства» в раскрывающемся меню. Затем следуйте шагам руководства в способе 3, чтобы выполнить задачу , как обновить видеокарту .
Решение 2. Как обновить видеокарту Windows 10/11?
Как уже упоминалось выше, вы также можете обновить графический драйвер вместе с обновлением Windows.
Совет: Помимо графического драйвера, драйверы клавиатуры, драйверы мыши, драйверы монитора, драйверы сетевого адаптера, драйверы принтера и т. д. также могут быть обновлены с помощью обновления Windows.
д. также могут быть обновлены с помощью обновления Windows.
Шаг 1. Запустите Параметры Windows (Пуск -> Параметры).
Шаг 2. Выберите Обновление и безопасность .
Если версия обновления ожидает установки, просто установите ее на свой компьютер. При установке обновления операционной системы также будет установлено обновление драйвера, если оно есть.
Вы также можете вручную проверить наличие обновлений Windows, если они не отображаются.
Решение 3. Обновление видеокарты ноутбука: скачать с официального сайта
Некоторые типы графических карт, встроенных в ноутбуки, называются графическими процессорами для ноутбуков. Для этих графических процессоров вы, возможно, не сможете получить обновленные драйверы непосредственно от поставщиков графического адаптера. Поэтому следует брать обновления драйверов у производителя ноутбука. Тем не менее, производители ноутбуков не будут публиковать обновления драйверов часто или регулярно.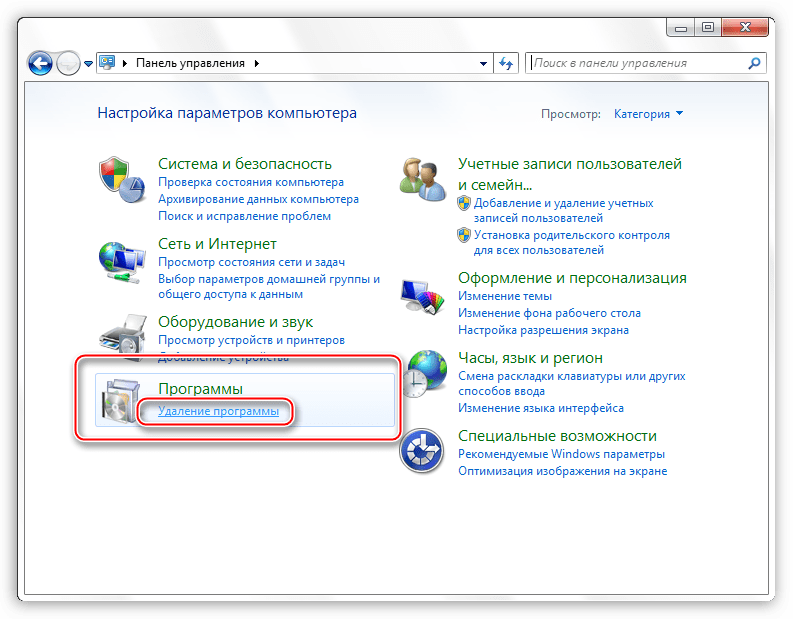
К счастью, вы можете вручную получить файлы обновленной графики с веб-сайта поставщика вашей видеокарты.
Часть 1. Обновление графической карты NVIDIA
Это официальный сайт для загрузки графических драйверов NVIDIA: Сайт загрузки графических драйверов NVIDIA
Вариант 1. Вы можете ввести данные (тип продукта, серию продукта, название продукта и т. д.). .) вашей видеокарты и найдите доступные обновления драйверов.
Вариант 2. Вы можете использовать NVIDIA Smart Scan для автоматического поиска драйверов для вашей видеокарты NVIDIA. Или вы можете разрешить NVIDIA GPU Reader идентифицировать ваш GPU и найти последнюю версию графического драйвера для вашего GPU.
Вариант 3. Воспользуйтесь NVIDIA GeForce Experience, своего рода программным обеспечением для обновления графического драйвера и оптимизации игры, чтобы получить обновление драйвера видеокарты GeForce .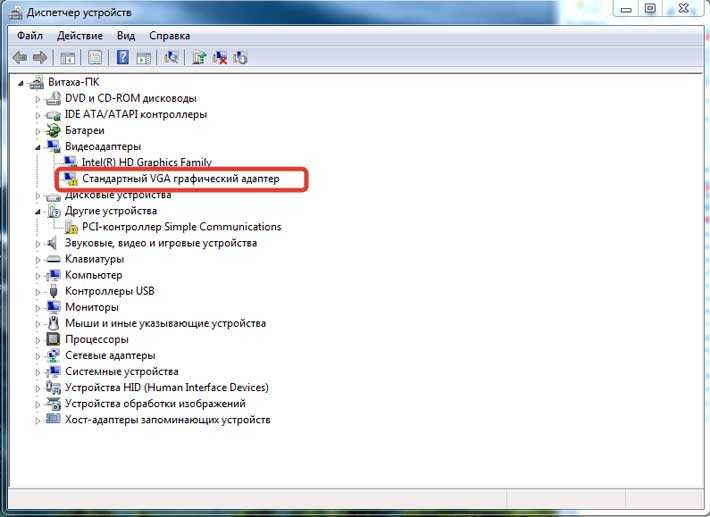
Часть 2. Как обновить видеокарту AMD?
Сайт загрузки графических драйверов AMD Radeon
Найдите свою видеокарту или выберите свою видеокарту из списка и отправьте ее на веб-сайт. Он выберет обновления драйверов, которые подходят для вашего продукта.
Или вы можете просто обновить видеокарту AMD Radeon с помощью настроек AMD Radeon.
Вам также может понравиться: Скачать драйвер AMD Radeon Graphics для Windows 11 (игра/функция)
Часть 3. Как обновить видеокарту Intel?
Сайт загрузки графических драйверов Intel
Найдите подходящее обновление графического драйвера в списке драйверов. Или вы можете автоматически обновлять свои драйверы с помощью Intel Driver & Support Assistant (Intel DSA).
Читайте также: Драйвер набора микросхем AMD Ryzen Windows 11/10 Загрузка/установка/удаление
Решение 4. Как обновить видеокарту путем переустановки?
Это решение также выполняется в диспетчере устройств.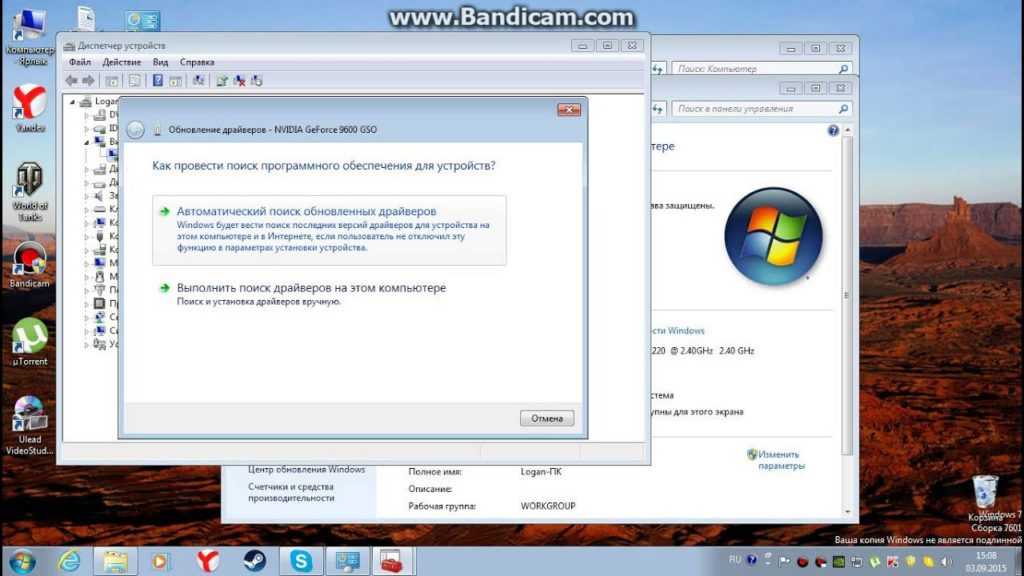 Просто откройте его методом, описанным в приведенном выше решении 1.
Просто откройте его методом, описанным в приведенном выше решении 1.
Если вы собираетесь установить новую графическую карту на свой рабочий стол, вам следует заранее подготовить графическую карту.
Шаг 1. Щелкните правой кнопкой мыши видеокарту и выберите Удалить в раскрывающемся меню.
Шаг 2. Выключите компьютер, установите новую видеокарту в слот PCIe и снова подключите питание.
Подробное руководство: Как установить видеокарту на компьютер?
Если вы не хотите заменять старую видеокарту на новую, просто пропустите этот шаг.
Шаг 3. Перезагрузите компьютер.
Шаг 4. Windows попытается переустановить новейшую версию драйвера для текущей видеокарты.
До сих пор вы выполнили миссию по обновлению видеокарты .
Читайте также: Как обновить графический драйвер Windows 11 (Intel/AMD/NVIDIA)?
Заключение
Некоторые из вышеперечисленных решений также подходят для графических карт других марок (например, Gigabyte, PNY и Zotac) и других устройств, таких как аудиоустройства, USB-устройства и жесткие диски.