Виндовс не удается отформатировать флешку: 7+ Исправлений | ‘Windows Не Удалось Завершить Форматирование’ в 2022
Содержание
Windows не удается завершить форматирование?
zakruti.com » ru » IT – Софт » Дневник Сисадмина
содержание видео
Рейтинг: 4.5; Голоса: 2
Очень часто Windows при попытке отформатировать USB флешки, SD карты или внешнего HDD с помощью стандартного меню диска Форматировать часто бывают ошибки Windows не удается завершить форматирование , Windows не может отформатировать или Windows was unable to complete the format .
Скачать hp usb disk storage format tool
https://drive.google.com/file/d/15mPrUpA3D_QuW6mmKk656C1VfbVLERLJ/view?usp=sharing
Программа для низкоуровневого форматирования HDD LLF Low Level Format Tool
https://hddguru.com/software/HDD-LLF-Low-Level-Format-Tool/
Как отформатировать USB накопителя или карту памяти через DISKPART?
Запустите командную строку от имени администратора (как это сделать), затем по порядку используйте следующие команды:
diskpartlist disk (в результате выполнения этой команды запомните номер накопителя, который нужно отформатировать, далее N)
select disk N
clean
create partition primary
format fs=fat32 quick (или fs=ntfs quick)
Если после выполнения команды под пунктом 7 по завершении форматирования накопитель не появится в проводнике Windows, используйте пункт 9, иначе пропустите его.
assign letter=Z (где Z желаемая буква флешки или карты памяти).
exit
Переразбивка и форматирование накопителя в консоли Управление дисками или Disk Management
В первую очередь нужно попытаться удалить все разделы на проблемной USB флешке (карте памяти) и выполнить ее форматирование стандартными средствами системы.
Откройте графическую консоль Управление дисками. Для этого запустите консоль diskmgmt.msc или нажмите сочетание клавиш Win+X и выберите пункт меню Управление дисками (Disk Management).
Дата: 2021-04-06
← Как установить Windows 10 на Dell?
Как создать ярлык удаленного рабочего стола в Windows? →
Похожие видео
Как забыть или удалить Wi-Fi сеть Windows 11?
• Дневник Сисадмина
Как читать принципиальные схемы? ВЫПУСК 5.
• Компьютерные Секреты
Автоматический выпадающий список Динамически расширяющийся именованный диапазон
• Обучение Microsoft Office
Как восстановить удаленные файлы из корзины после очистки
• Дневник Сисадмина
3 СЕКРЕТА диаграмм для эффективной работы в Excel
• Обучение Microsoft Office
Не работает интернет после удаления или отключения VPN?
• Дневник Сисадмина
Другие видео канала
19:33
Три способа как обойти блокировку ВКонтакте и Одноклассников
2:2
Залипательное видео топ крутых компьютеров. Смотри не залипни
Смотри не залипни
12:27
Бесплатный интернет для смартфона на любой сим карте. Реальность или обман
7:13
Как обойти блокировку Запрета Украины на Одноклассники, Mail. ru, Яндекса и VK
2:51
Как раздавать WiFi с ноутбука средствами Windows 10. Мобильный хот-спот
5:36
Как раздавать интернет по WiFi с ноутбука. Как раздать интернет с помощью командной строки
3:22
Не удалось запустить размещенную сеть. Группа или ресурс не находятся в нужном состоянии
2:31
Калибровка epson p50
21:4
Как установить Creators Update Обзор новых функций Creators Update Windows 10
14:36
Corsair Gaming Sabre RGB установка и подключение
Как отформатировать флешку
0,css:{скрытый:count()==0}»>99?’99+’:count())»>
Ваша корзина пуста
Поиск Kingston.com
Чтобы начать, нажмите «Принять» ниже, чтобы открыть панель управления файлами cookie. Затем коснитесь или щелкните кнопку «Персонализация», чтобы включить функцию чата, затем «Сохранить».
Ваш веб-браузер устарел. Обновите свой браузер сейчас, чтобы лучше работать с этим сайтом. https://browser-update.org/update-browser.html
сен 2021
Личное хранилище
Мобильный образ жизни
USB-накопители
Дом блога
Большинство пользователей компьютеров не задумываются о форматировании USB-накопителя, поскольку большинство дисков уже отформатированы и готовы к большинству случаев использования. Однако может наступить момент, когда вам нужно будет полностью стереть все данные на вашем диске или вам нужно сделать диск совместимым с компьютером другого типа, чем тот, для которого он уже был отформатирован. Если вы когда-нибудь сталкивались с тем, что флешка работает на ПК, но не работает на Mac или наоборот, то обычно виновато форматирование накопителя. В этой статье объясняется, как отформатировать диск в Windows и Mac OS 10+.
Что такое форматирование?
Форматирование — это процесс подготовки устройства хранения, например жесткого диска, твердотельного накопителя, флэш-накопителя и т. д., к хранению информации. Он создает файловую систему, которая упорядочивает ваши данные и позволяет максимально увеличить пространство для ваших файлов. Обычно диск форматируют, когда планируется использовать новую операционную систему или требуется дополнительное пространство.
д., к хранению информации. Он создает файловую систему, которая упорядочивает ваши данные и позволяет максимально увеличить пространство для ваших файлов. Обычно диск форматируют, когда планируется использовать новую операционную систему или требуется дополнительное пространство.
Существует два типа форматирования USB-накопителя:
- Быстрое форматирование: Удаляет таблицу файловой системы и корневую папку. Этот параметр часто используется для флэш-накопителей USB, чтобы эффективно освободить доступное пространство для передачи или хранения других файлов. Это не самый безопасный способ удаления ваших файлов, потому что данные все еще могут быть восстановлены с помощью инструментов восстановления данных.
- Полный формат: Сканирует поврежденные сектора и записывает нули во все сектора, что безвозвратно удаляет все данные. Это действие может занять много времени, в зависимости от емкости диска.
Параметры файловой системы
При форматировании диска важно понимать различные параметры форматирования, доступные для идеального использования. Файловые системы, наиболее часто используемые на USB-накопителях:
Файловые системы, наиболее часто используемые на USB-накопителях:
- FAT32 — это распространенный вариант, который вы услышите, потому что он распознается как операционными системами Mac, так и Windows, но он не обеспечивает безопасности и ограничивает файлы размером 4 ГБ. Большинство USB-накопителей имеют файловую систему FAT32. Это наиболее совместимая файловая система для старых/современных компьютеров (ПК и Mac), а также игровых консолей и других устройств с портом USB.
- exFAT — идеальная файловая система для USB-накопителей. Он не имеет ограничения на размер файла в 4 ГБ и совместим с большинством операционных систем Windows и Mac. Для более старых операционных систем может потребоваться обновление для правильного чтения и записи на USB-накопитель с файловой системой exFAT.
- Формат NTFS — это файловая система, которую Windows предпочитает использовать по умолчанию для внутренних дисков, на которых работает операционная система, или используемых в качестве дополнительного накопителя.
 Он имеет гораздо больший максимальный размер файла, но доступен только для чтения в Mac OS X (если вы не установите стороннюю утилиту чтения/записи NTFS).
Он имеет гораздо больший максимальный размер файла, но доступен только для чтения в Mac OS X (если вы не установите стороннюю утилиту чтения/записи NTFS). - Mac OS Extended — это собственное решение для пользователей Mac с максимальным размером файла среди всех. Используйте этот параметр только в том случае, если диск будет использоваться только в Mac OS. Windows не обнаружит эту файловую систему без сторонней утилиты.
Существуют инструменты для использования NTFS на Mac (Fuse) или HFS на ПК (HFSExplorer). Другой вариант для тех, кто регулярно использует как Windows, так и Mac OS, — разбить жесткий диск на разделы и отформатировать часть диска для каждой ОС.
Форматирование дисков в Windows
- Вставьте USB-накопитель в USB-порт.
- Откройте Проводник.
- Щелкните Этот компьютер на левой панели.
- В разделе «Устройства и диски» щелкните правой кнопкой мыши флэш-накопитель и выберите параметр «Форматировать».

- Используйте раскрывающееся меню «Файловая система» и выберите нужный вариант.
- В раскрывающемся меню «Размер единицы распределения» используйте значение по умолчанию.
- В поле «Метка тома» подтвердите имя диска, которое появится в проводнике. Например, Кингстон USB.
- В разделе «Параметры формата» выберите параметр «Быстрое форматирование» или нет, в зависимости от варианта использования.
- Нажмите кнопку Пуск.
- Нажмите кнопку Да.
- После завершения форматирования флэш-накопитель USB будет готов для хранения документов, изображений, видео и других файлов на съемном диске.
Форматирование дисков в Mac OS 10+
- Вставьте USB-накопитель в USB-порт.
- Запустите «Дисковую утилиту» (в меню «Приложения» > «Утилиты» > «Дисковая утилита»).
- Выберите USB-накопитель из списка слева.
- Выберите «Стереть» вверху.
- Введите «Имя» для диска, затем выберите «Формат» (файловая система).

- Выберите «Стереть».
- После завершения выберите «Готово».
- После завершения форматирования флэш-накопитель USB будет готов для хранения документов, изображений, видео и других файлов на съемном диске.
Заключение
Форматирование флэш-накопителя USB может быть отличным вариантом, если вы хотите стереть данные с флэш-накопителя быстро и эффективно или если вы хотите использовать флэш-накопитель в другой операционной системе. Потратив время на форматирование USB-накопителя, вы в конечном итоге оптимизируете его производительность.
#Кингстонс тобой
Выберите линейку продуктов
- USB
- SSD
Фильтр
Фильтры
Применяется
Сортировать по
Имя — от А до Я
- Конструкция с подвижной крышкой
- Цвет по емкости
- Совместимость с USB 3.
 2 Gen 1
2 Gen 1 - 64 ГБ, 128 ГБ, 256 ГБ
- Цветная петля для брелоков
- Совместимость с USB 3.2 Gen 1
- 32 ГБ, 64 ГБ, 128 ГБ, 256 ГБ
- Стильный металлический корпус без колпачка
- Производительность USB 3.2 Gen 1
- 32 ГБ, 64 ГБ, 128 ГБ, 256 ГБ
- До 200 МБ/с при чтении, 60 МБ/с при записи
- Высокопроизводительный порт USB Type-C и Type-A
- USB 3.
 2 Gen 2
2 Gen 2 - 256 ГБ, 512 ГБ, 1 ТБ
- До 1000 МБ/с при чтении, 900 МБ/с при записи
- Интерфейс USB-C для ПК и мобильных устройств
- Совместимость с USB 3.2 Gen 1
- 64 ГБ, 128 ГБ, 256 ГБ
- Портативный накопитель USB Type-C
- Производительность USB 3.2 Gen 1
- 64 ГБ, 128 ГБ, 256 ГБ
- Скорость чтения до 200 МБ/с
- Сверхкомпактный дизайн без колпачка с металлическим корпусом
- USB 3.
 2, поколение 1
2, поколение 1 - 64 ГБ, 128 ГБ, 256 ГБ
- Скорость чтения до 200 МБ/с
- Двойной интерфейс USB Type-C и Type-A
- USB 3.2, поколение 1
- 64 ГБ, 128 ГБ, 256 ГБ
- Скорость чтения до 200 МБ/с
- Защита потребительского класса
- Аппаратное шифрование XTS-AES
- Автоматическое резервное копирование в персональное облако
- USB 3.
 2, поколение 1
2, поколение 1 - 16 ГБ, 32 ГБ, 64 ГБ, 128 ГБ
- До 145 МБ/с при чтении, 115 МБ/с при записи
- Защита корпоративного уровня
- XTS-AES 256-битное шифрование
- Доступен в версиях Type-A и Type-C USB
- USB 3.2, поколение 1
- 8 ГБ, 16 ГБ, 32 ГБ, 64 ГБ, 128 ГБ, 256 ГБ
- До 250 МБ/с при чтении, 180 МБ/с при записи
- Безопасность военного класса
- Сертификат FIPS 140-3 уровня 3 (ожидается)
- Независимый от устройства/ОС
- Многоконтактный вариант
- 8 ГБ, 16 ГБ, 32 ГБ, 64 ГБ, 128 ГБ
- До 145 МБ/с при чтении, 115 МБ/с при записи
- Повышенный уровень безопасности
- Доступно в управляемой модели
- 4 ГБ, 8 ГБ, 16 ГБ, 32 ГБ, 64 ГБ, 128 ГБ
- Скорость USB 3.
 1 Gen 1
1 Gen 1
- Крипточип на устройстве
- USB 3.1 Gen 1 (USB 3.0)
- 4 ГБ, 8 ГБ, 16 ГБ, 32 ГБ, 64 ГБ, 128 ГБ
- До 230 МБ/с при чтении, 240 МБ/с при записи
- Сложный пароль или кодовая фраза безопасности
- XTS-AES 256-битное шифрование
- USB 3.
 1 Gen 1 (USB 3.0)
1 Gen 1 (USB 3.0) - 8 ГБ, 16 ГБ, 32 ГБ, 64 ГБ, 128 ГБ
- До 250 МБ/с при чтении, 85 МБ/с при записи
- Конструкция с подвижной крышкой
- Флэш-накопитель USB типа A
- Совместимость с USB 3.2 Gen 1
- 64 ГБ, 128 ГБ, 256 ГБ
Загрузи больше
Товаров, соответствующих вашему выбору, не найдено
3:16
Использование USB-накопителя на ПК с Windows
Получение максимальной отдачи от флэш-накопителя USB на ПК с ОС Windows отлично подходит для простоты хранения и обмена файлами. Эти инструкции помогут вам оптимизировать использование USB.
3:08
Использование USB-накопителя на Mac
Максимальное использование флэш-накопителя USB на Mac зависит от правильного хранения файлов и обмена ими.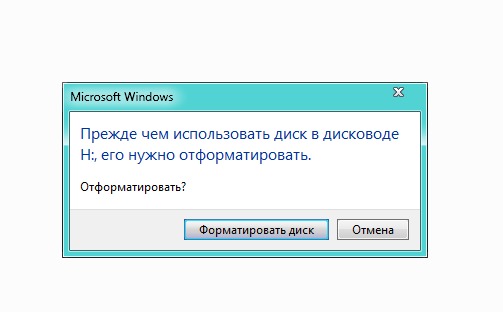
2:52
Использование USB-накопителя с Ubuntu Linux
Максимальное использование USB-накопителя в Ubuntu 22 упрощает хранение и обмен файлами. Называете ли вы их флэш-накопителями, флэш-накопителями, USB-накопителями или картами памяти, этот совет поможет вам получить максимальную пользу от вашего периферийного устройства.
4:46
Как отформатировать жесткий диск или SSD, чтобы стереть его навсегда!
Узнайте, как стереть твердотельные накопители, жесткие диски или любые другие носители данных, чтобы данные действительно исчезли навсегда.
4:15
Освободите место на диске вашего Mac
Если вам нужно больше места, будь то обновление до новой версии MacOS или загрузка дополнительных приложений, мы здесь, чтобы помочь вам.
5:12
Как очистить компьютер от пыли и освободить место на диске
Как физически очистить компьютер от пыли и удалить с дисков старые файлы, которые вам больше не нужны.
4:59
В чем разница между USB 3.
 1 Gen 1, Gen 2 и USB 3.2?
1 Gen 1, Gen 2 и USB 3.2?
Существует множество типов USB, это так запутанно! Мы демистифицируем процесс именования, чтобы вы точно знали, что получаете, и соответствует ли оно вашим конкретным потребностям.
2:38
Как отформатировать жесткий диск как АНБ!
Узнайте, как стереть твердотельные накопители, жесткие диски или любые другие носители, как профессионал в области безопасности.
Как отформатировать USB-накопитель в Windows 10
Автор
Ник Льюис
Как правило, вам следует использовать быстрое форматирование ваших USB-накопителей — они имеют конечное количество операций записи, прежде чем они умрут.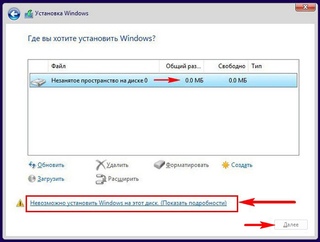
Быстрые ссылки
- Как отформатировать USB-накопитель
- Какую файловую систему выбрать?
Вам не нужно использовать какие-либо сложные инструменты для форматирования USB-накопителя.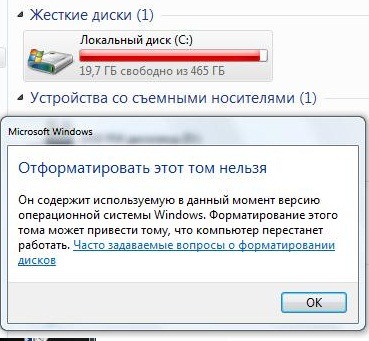 Вы можете сделать это прямо в проводнике. Но что означают все варианты и что выбрать? Это то что тебе нужно знать.
Вы можете сделать это прямо в проводнике. Но что означают все варианты и что выбрать? Это то что тебе нужно знать.
Как отформатировать USB-накопитель
Есть несколько мест, где вы можете отформатировать USB-накопитель в Windows 10. Самый простой — «Этот компьютер». «Этот компьютер», как и его предшественник «Мой компьютер», содержит список всех жестких дисков и внешних запоминающих устройств, подключенных к вашему компьютеру.
Возможно, у вас на рабочем столе есть значок с названием «Этот компьютер» — просто дважды щелкните его, если он у вас есть. Если нет, просто нажмите кнопку «Пуск», введите «Этот компьютер» в строку поиска, а затем нажмите «Ввод» или нажмите «Открыть».
Вы также можете открыть проводник и щелкнуть «Этот компьютер» на левой панели.
Вы увидите список подключенных дисков в разделе «Устройства и диски», когда он откроется.
Если вы не уверены, какой диск является USB-накопителем, просто отключите его и снова подключите. Окно «Этот компьютер» обновляется всякий раз, когда происходит изменение оборудования, поэтому вы сможете заметить это, когда Windows распознает устройство.
Окно «Этот компьютер» обновляется всякий раз, когда происходит изменение оборудования, поэтому вы сможете заметить это, когда Windows распознает устройство.
Связано: Как никогда больше не «безопасно извлекать» USB-накопитель в Windows 10
Щелкните правой кнопкой мыши USB-накопитель и выберите «Форматировать».
Теперь у вас есть выбор. Экран Формат имеет несколько параметров. По большей части вы можете оставить их в покое, но вот разбивка того, что означает каждая опция, если вы хотите что-то изменить:
- Емкость — это говорит вам о размере диска, который вы выбрали.
- Файловая система — позволяет выбирать между несколькими файловыми системами. Каждый из них имеет разные свойства, определяющие максимальный размер файла, максимальный объем хранилища и совместимость с операционной системой. Используемая файловая система важна.
- Размер блока распределения — Размер блока распределения — это то, как делится пространство на USB-накопителе.
 Меньшие единицы приводят к меньшему количеству неиспользуемого пространства, но при умеренных затратах на производительность. Оставьте его в покое, если у вас нет особой необходимости.
Меньшие единицы приводят к меньшему количеству неиспользуемого пространства, но при умеренных затратах на производительность. Оставьте его в покое, если у вас нет особой необходимости. - Метка тома — это просто имя диска. Установите его на то, что вам нравится.
- Параметры формата — можно выбрать между быстрым и полным форматированием. Быстрое форматирование на самом деле не сотрет данные, а просто позволит перезаписать их. Полное форматирование перезапишет весь USB-накопитель. Поскольку флэш-память имеет ограниченное количество операций записи, следует избегать полного форматирования, если в этом нет крайней необходимости. (Например, вам следует запустить полное форматирование, чтобы надежно стереть все конфиденциальные данные перед тем, как выбросить или передать USB-накопитель.)
Какую файловую систему выбрать?
Вам, вероятно, следует выбрать exFAT, если вы не знаете, какой формат файла вам нужен, или вы не имеете в виду какое-либо конкретное использование. ExFAT поддерживается Linux, macOS, Chrome OS и Windows, что означает, что он будет работать с подавляющим большинством всех компьютеров, с которыми вы когда-либо сталкивались. Файловая система exFat также поддерживает USB-накопители и файлы размером более 100 петабайт. Излишне говорить, что вам не придется беспокоиться об этом ограничении с вашим флеш-накопителем в любое время до 2040 года. Единственным недостатком является то, что хранение большого количества небольших файлов может привести к потере пространства из-за размеров блоков.
ExFAT поддерживается Linux, macOS, Chrome OS и Windows, что означает, что он будет работать с подавляющим большинством всех компьютеров, с которыми вы когда-либо сталкивались. Файловая система exFat также поддерживает USB-накопители и файлы размером более 100 петабайт. Излишне говорить, что вам не придется беспокоиться об этом ограничении с вашим флеш-накопителем в любое время до 2040 года. Единственным недостатком является то, что хранение большого количества небольших файлов может привести к потере пространства из-за размеров блоков.
Связано: Что такое файловая система и почему их так много?
Если вы не планируете перемещать какие-либо большие файлы, вам следует рассмотреть FAT32. FAT32 древний по компьютерным меркам — он существует с середины 90-х годов. Его возраст имеет одно большое преимущество и один большой недостаток: он в основном повсеместно поддерживается всеми компьютерами и игровыми консолями, но не может обрабатывать файлы размером более четырех гигабайт.
Другие форматы, такие как NTFS, будут хорошо работать, если вы придерживаетесь только Windows. Существуют форматы, специфичные для macOS, например APFS. Вы можете попробовать любое количество из них, чтобы увидеть, есть ли у вас предпочтения. Изменить файловую систему легко, все, что вам нужно сделать, это снова отформатировать USB-накопитель. Просто имейте в виду, что переформатирование диска «сотрет» все данные, которые вы сохранили на диске.
Независимо от того, какую файловую систему вы выберете, помните: флэш-накопители USB не являются лучшими устройствами для долговременного хранения. Они маленькие, легко теряются или повреждаются и, как правило, довольно легко повреждаются. Если у вас есть важные данные, вы должны создать их резервную копию в облаке и во многих других местах.
Подписывайтесь на нашу новостную рассылку
Связанные темы
- Windows
- Windows 10
- Особенности
- смежный
Об авторе
Ник Льюис — штатный автор How-To Geek.

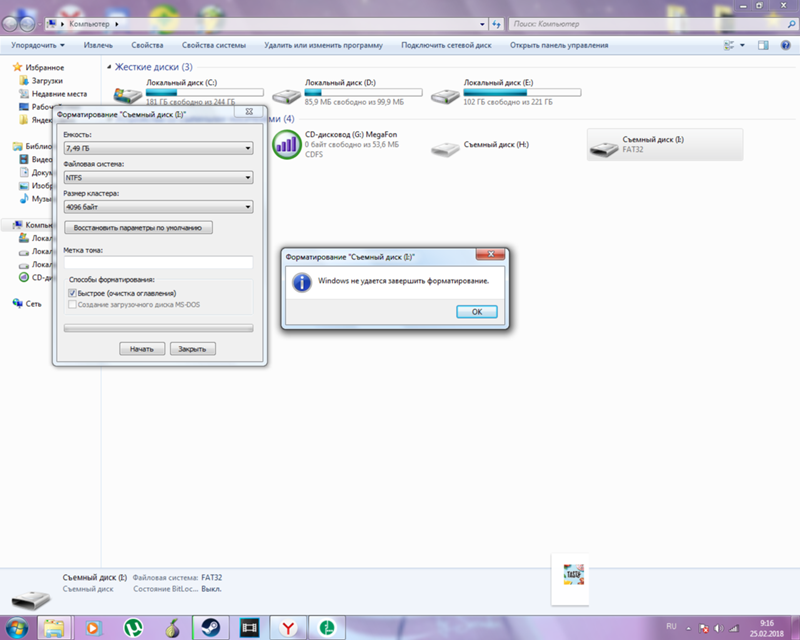 Он имеет гораздо больший максимальный размер файла, но доступен только для чтения в Mac OS X (если вы не установите стороннюю утилиту чтения/записи NTFS).
Он имеет гораздо больший максимальный размер файла, но доступен только для чтения в Mac OS X (если вы не установите стороннюю утилиту чтения/записи NTFS).
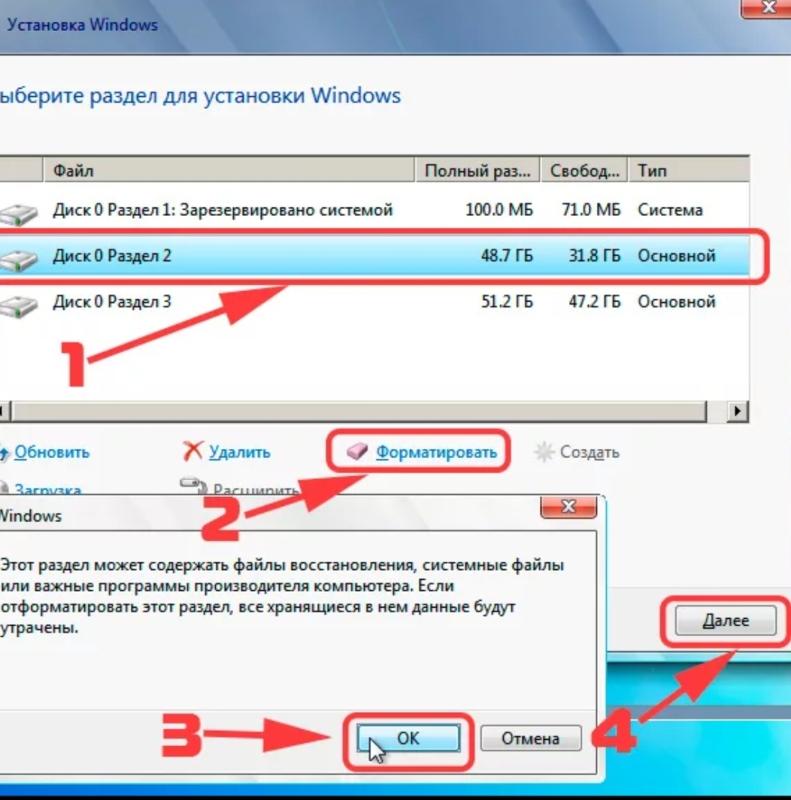
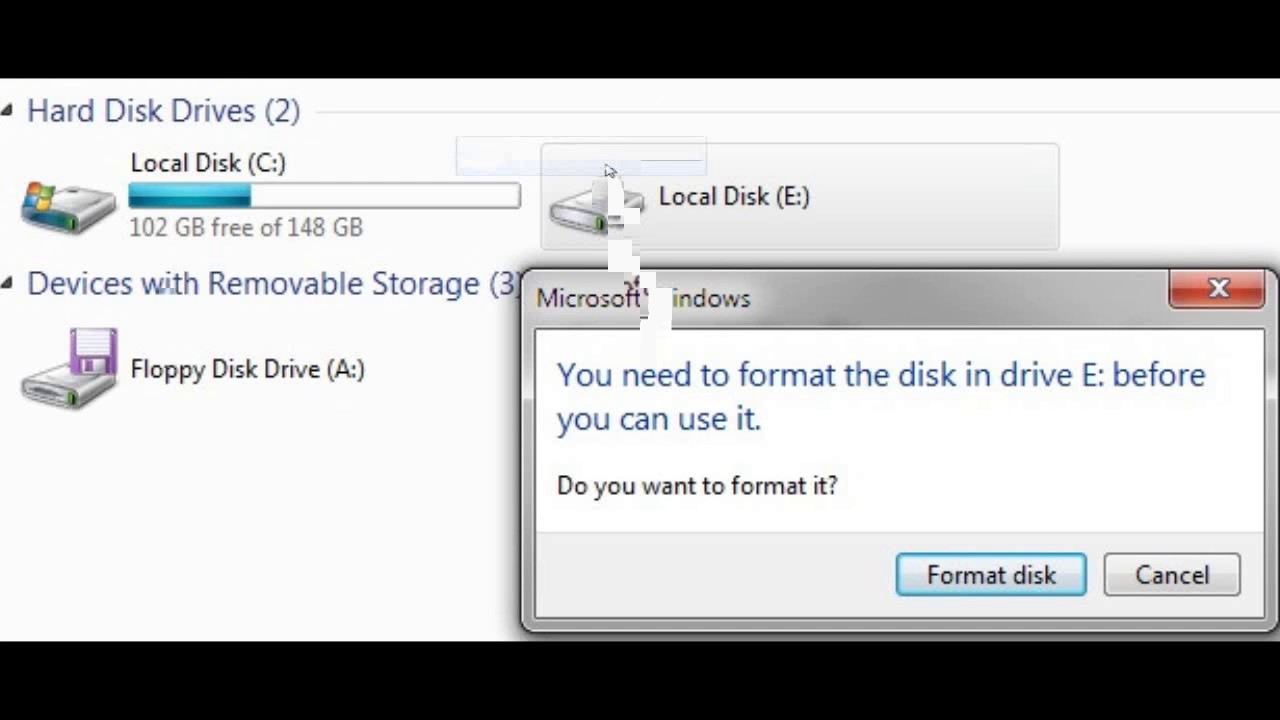 2 Gen 1
2 Gen 1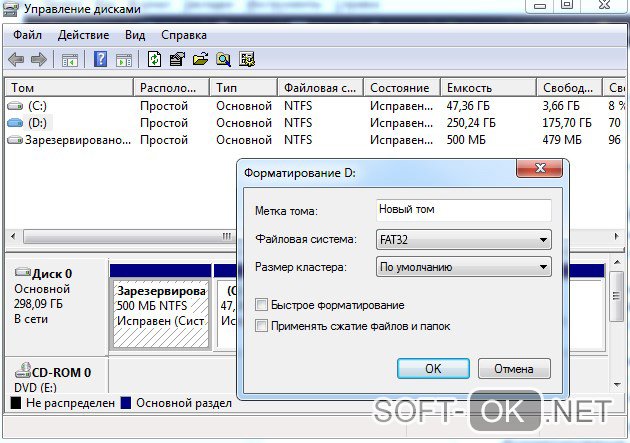 2 Gen 2
2 Gen 2 2, поколение 1
2, поколение 1 2, поколение 1
2, поколение 1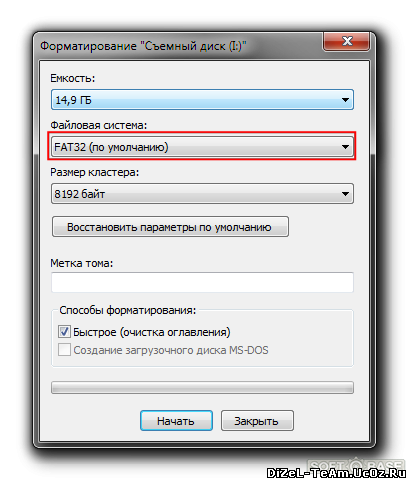 1 Gen 1
1 Gen 1 1 Gen 1 (USB 3.0)
1 Gen 1 (USB 3.0)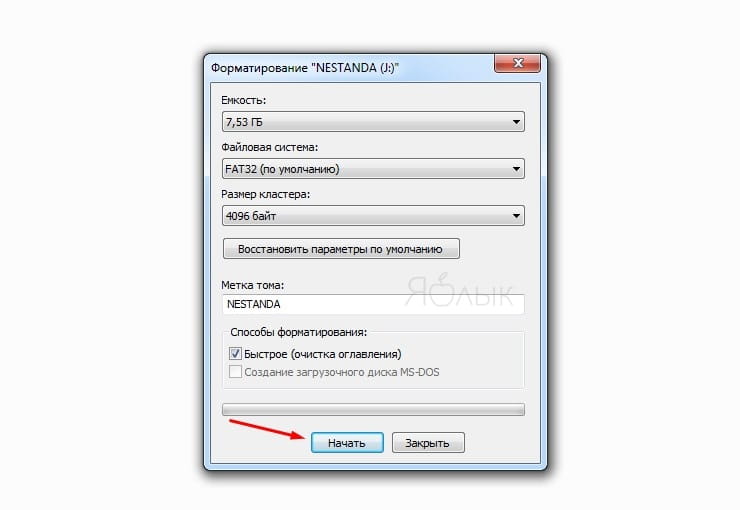 Меньшие единицы приводят к меньшему количеству неиспользуемого пространства, но при умеренных затратах на производительность. Оставьте его в покое, если у вас нет особой необходимости.
Меньшие единицы приводят к меньшему количеству неиспользуемого пространства, но при умеренных затратах на производительность. Оставьте его в покое, если у вас нет особой необходимости.