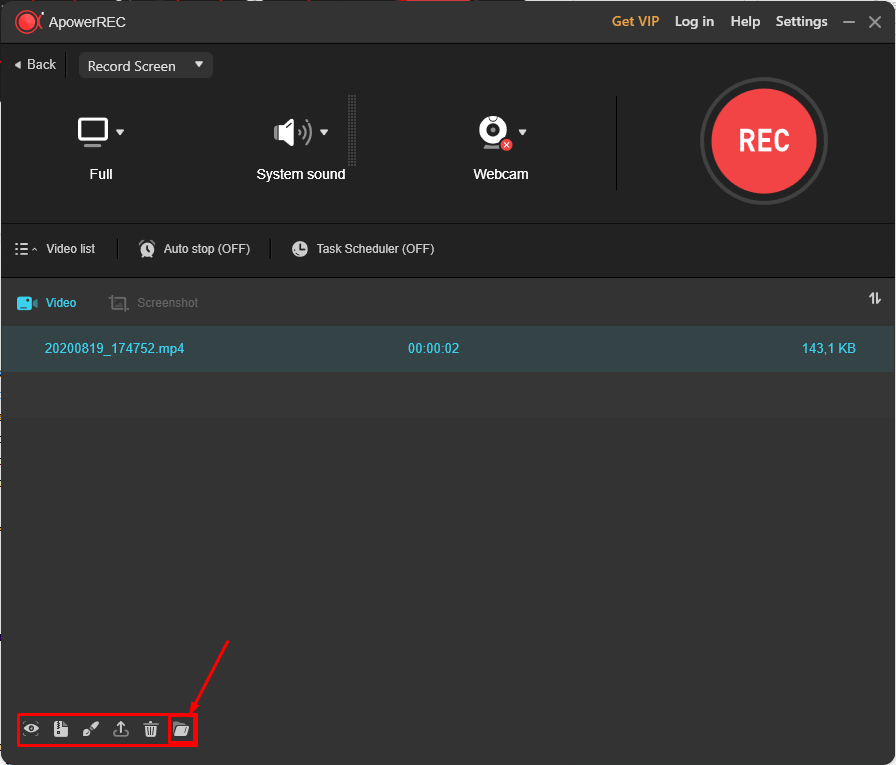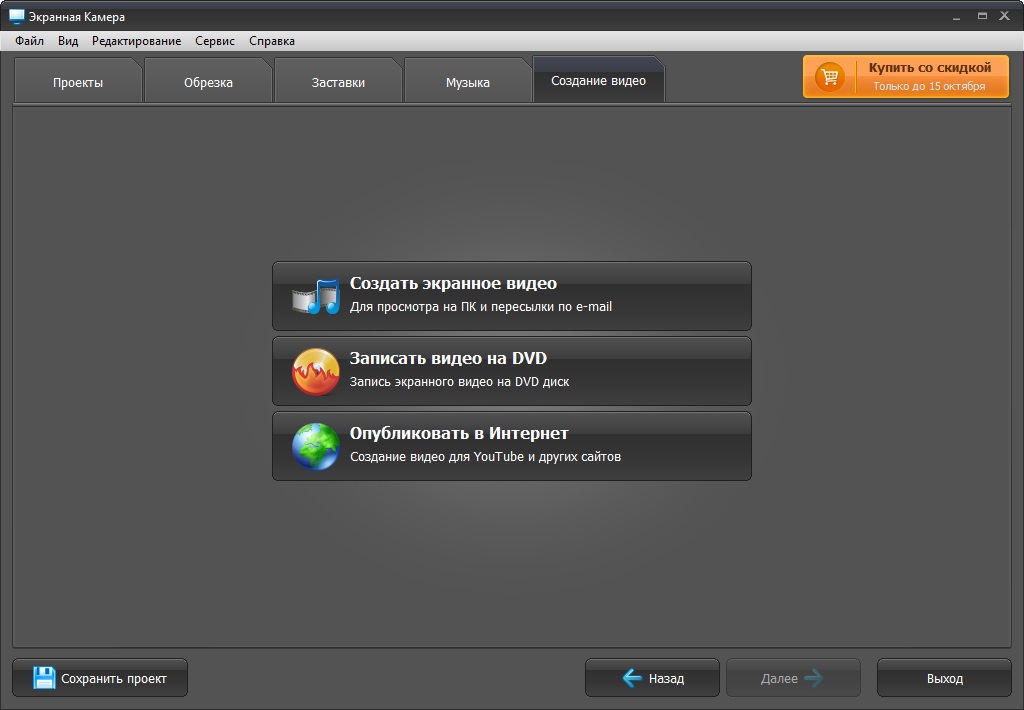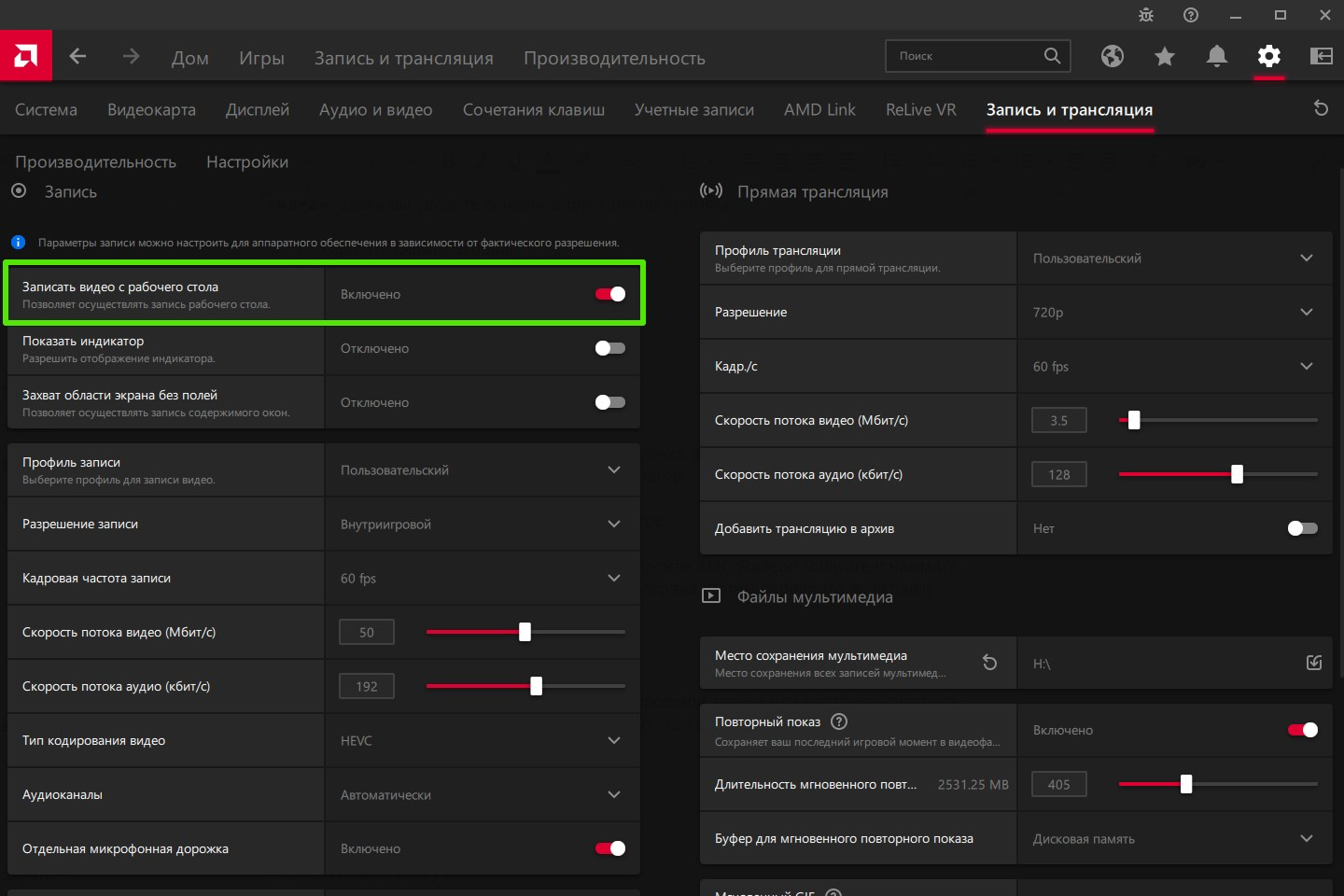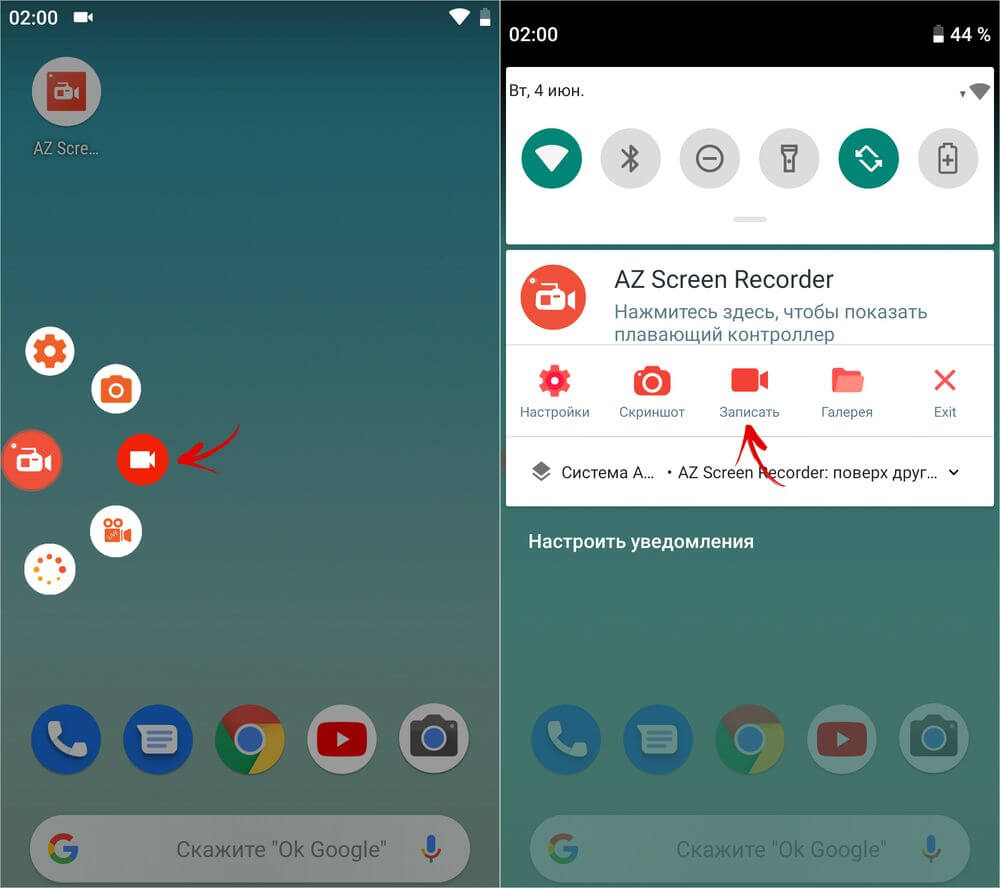Программа для записи экрана со звуком: 🎬 16 лучших программ для записи видео с экрана Windows 10 [2023]
Содержание
6 лучших программ для записи экрана компьютера
Фотографии: Pixabay. Иллюстрация: Юлия Замжицкая
Сохранить на компьютере важную конференцию или подготовить видеоурок поможет несложная программа для съемки рабочего стола. Если в ней будет функция озвучки, получится сразу объяснить ученикам происходящее на мониторе и усилить их вовлеченность. Мы собрали топ программ для записи экрана, которые помогут учителю в работе.
1. Экранная Студия
Платформа: Windows.
Подойдет для: записи видеоуроков, интерактивных презентаций, вебинаров, инструкций.
Многофункциональная программа для записи видео с экрана компьютера. Позволяет выбрать удобный режим съемки: полный экран, его фрагмент, выбранное окно. Есть функции записи звука с микрофона, видео с веб-камеры, редактирования ролика. Учителям будет полезна при проведении дистанционных уроков, а ученикам — для подготовки к экзаменам. Можно зафиксировать нужный материал и пересматривать его, чтобы лучше усвоить тему.
Как сделать съёмку экрана в программе:
1. Скачайте Экранную Студию.
2. Откройте программу. В появившемся окне кликните «Записать видео с экрана».
Еще больше полезных материалов — в Телеграм-канале Педсовета. Подписывайтесь, чтобы не пропускать свежие статьи и новости.
Подписаться
3. Настройте параметры. Выберите режим и размер видео. Укажите, нужно ли записывать звук, фиксировать веб-камеру или дополнительно подсвечивать курсор.
4. Нажмите «Начать запись». Съемка начнется спустя 5 секунд.
5. Используйте кнопку F8, чтобы приостановить видео, или F10, если вы хотите завершить съемку. При работе с ноутбука, не забывайте нажимать эти клавиши в сочетании с Fn. Для выполнения тех же функций можно воспользоваться кнопками «Пауза» и «Стоп» в окне программы.
6. Закончив запись, дождитесь, когда файл обработается. После откроется окно для редактирования ролика. Вы можете обрезать видео и убрать неполучившиеся моменты, потянув за край видеодорожки.
7. Загрузите дополнительные материалы, щелкнув «Добавить видео и фото» или «Добавить аудиофайлы».
8. Чтобы указать на важные моменты видеоурока, вставьте стрелки или другие элементы, которые находятся в разделе «Графика». Выберите подходящий предмет, перенесите его в окно предпросмотра, отрегулируйте размеры. Настройте длительность, потянув за край дорожки.
9. Кликните «Сохранить видео» и выберите нужный формат.
Преимущества программы:
- понятный интерфейс на русском языке;
- удобное управление записью экрана;
- более 200 саундтреков в каталоге;
- множество элементов для доработки видео, а именно, стрелки, эффекты, переходы;
- сохранения видео в любом популярном формате — AVI, MP4, MKV, MOV и других;
- возможность подготовки ролика к экспортированию в интернет.

Недостатки:
- можно скачать бесплатно только на пробный период;
- бесплатная версия позволяет добавить не более 15 слайдов в проект.
2. BandiCam
Платформа: Windows.
Подойдет для: записи видеоуроков, создания подробных инструкций, подготовки дополнительной информации к теме урока.
Профессиональная программа для захвата видео. Помимо основной функции может записывать материал с микрофона, камеры или другого устройства, подключенного к компьютеру. Позволяет рисовать на экране прямо во время записи. Поможет, например, подготовить интерактивный материал к урокам геометрии. Можно записать доказательство теоремы, чтобы, пересмотрев дома, ученики лучше разобрались в предмете.
Преимущества:
- многофункциональность — запись всего экрана или его фрагмента, фиксация материала с внешних устройств, съемка с эффектом хромакея;
- возможность записывать видео по расписанию, устанавливая нужный день и время;
- интерфейс, в котором можно разобраться за несколько минут.

Недостатки:
- большое количество возможностей может путать нового пользователя;
- ограничение длительности съемки 10 минут в бесплатной версии;
- чтобы убрать водяной знак, необходимо купить полный пакет.
3. iSpring Free Cam
Платформа: Windows.
Подойдет для: записи обучающих видео и презентаций с озвучкой.
Если вам нужно отправить ученикам презентацию и дать к ней комментарии, то поможет эта программа для записи экрана пк со звуком. Она позволяет фиксировать аудио с микрофона, автоматически удалять фоновый шум, публиковать видео на YouTube.
Преимущества:
- бесплатное ПО;
- есть встроенный аудио- и видеоредактор;
- понятный интерфейс на русском языке.
Недостатки:
- скачать результат можно только в формате WMV без сжатия, то есть файл будет занимать много места в памяти компьютера;
- нет функции записи эфира с веб-камеры;
- нельзя объединить несколько видеозаписей, добавить текст, графические элементы.

4. Icecream Screen Recorder
Платформа: Windows, macOS, Android.
Подойдет для: записи видеоуроков, вебинаров, конференций.
Позволяет захватывать экран, транслировать картинку с веб-камеры, озвучивать действия на экране. Для проведения урока будут полезны функции рисования, добавления текста и графических элементов во время записи. Это поможет сконцентрировать внимание учащихся на важной информации.
Преимущества:
- есть бесплатная версия;
- встроен редактор с основными функциями;
- позволяет экспортировать видеозапись на сервер программы, откуда её можно быстро отправить ученикам и коллегам.
Недостатки:
- бесплатно можно записать только 5 минут;
- добавление водяных знаков доступно только в PRO версии;
- может вылететь при сохранении.

5. UVScreenCamera
Платформа: Windows.
Подойдет для: создания видеоинструкций, озвучивания презентаций.
Это приложение для съемки экрана позволяет озвучить ролик в процессе записи или же наложить готовое аудио после. На экране будут отображаться все клики мышки и нажатие клавиш на клавиатуре. Дополнительно можно рисовать на дисплее. После записи можно вырезать неудачные моменты.
Преимущества:
- позволяет сохранять результат во многих форматах — EXE, MP4, MOV, MKV и т. д.;
- легко ориентироваться в функциях из-за разделения их на блоки;
- есть видео- и аудиоредактор.
Недостатки:
- весь функционал представлен только в платной версии;
- нет возможности транслировать видео с веб-камеры;
- обновления выходят редко.

6. HyperCam
Платформа: Windows.
Подойдет для: записи вебинаров, уроков, конференций, видеоинструкций.
Многофункциональное ПО, позволяющее реализовать любую задумку учителя. Позволяет одновременно делать захват экрана, транслировать веб-камеру, писать звук с микрофона и системный звук. После завершения съемки можно обрезать видеозапись или объединить её с другими файлами во встроенном редакторе. HyperCam можно использовать для создания инструкций по работе с онлайн-платформами.
Преимущества:
- широкий функционал;
- поддерживается всеми версиями Windows от XP до 11;
- есть видеоредактор.
Недостатки:
- платная лицензия;
- в бесплатной версии поверх изображения накладывается водяной знак;
- может быть сложен для новых пользователей.

Материалы по теме:
-
Скринкаст в работе педагога: зачем записывать действия на своем экране?
-
Как «оживить» учебный контент: 5 программ записи экрана для Windows
-
Как быстро записать видеоурок c экрана: обзор программы
Если вам нравятся материалы на Педсовете, подпишитесь на наш канал в Телеграме, чтобы быть в курсе событий раньше всех.
Подписаться
Как сделать запись экрана со звуком на windows 11
Экраны записи могут пригодиться во многих ситуациях, например для своего друга, который не являющегося техническим специалистом, или захотите записать резкое поведение какого-либо приложения на вашем компьютере или ноутбуке.
В windows 11 даже есть встроенный инструмент для захвата, только у него есть некоторые ограничения, которые ограничивают его использование определенными сценариями.
Встроенная запись на виндовс 11 это функция «Игровая панель» (Game Bar), которое включено по умолчанию, и безупречно работает без каких-либо проблем, но в этом есть одна загвоздка.
ВАЖНАЯ ИНФОРМАЦИЯ
Если у вас долго загружается виндовс 11, то можете значительно ускорить включение: за 5 секунд — вот инструкция.
Программа запишет лишь игровые сценарии, о вот снимать другие не получится, там запись экрана не работает через нее. Да, Приложение Game Bar отличное решение, но его ограничение не позволяют ему возглавить список.
Программа для записи экрана в windows 11 на компьютере и ноутбуке
Программу, которую я рекомендую для записи со звуком вам не нужно искать. Она есть в магазине windows 11.
Запустите магазин и начинайте писать в поиске «Запись». Вам будет предложен выбор. Я рекомендую «Screen recorder +». Она должна появится второй в списке.
После выбора слева нажмите на синюю кнопку «Установить» и после установки «Открыть».
Теперь настройте ее. Если хотите со звуком, то нажмите на строку «Без аудиозаписи» и выберите свой вариант.
Затем, чтобы вкл запись с экрана монитора нажмите «REG».
По окончанию нажмите на красную кнопку с правой стороны дисплея и выберите «Красный квадрат».
Подождите и в папке перед вами появится ваше видео. Можете сразу посмотреть.
Также при желании можно использовать горячие клавиши комбинация клавиш настраивается.
Другие способы запустить на компе запись экрана в windows 11
Для платформы Windows 11 предусмотрено для записи экрана множество приложений. Поскольку невозможно включить здесь все без исключения, давайте посмотрим на некоторые из лучших доступных вариантов.
Free cam бесплатная, без рекламы, без водяных знаков и очень способный экранный рекордер для людей, которым нужно время от времени записывать свой экран, а также нужно настраивать и обрезать свои записи по своему вкусу.
Есть бесплатная версия и платная версия Free Cam. При этом бесплатная версия также неплохая, поскольку почти все ключевые функции доступны без каких-либо водяных знаков или ограничения по времени.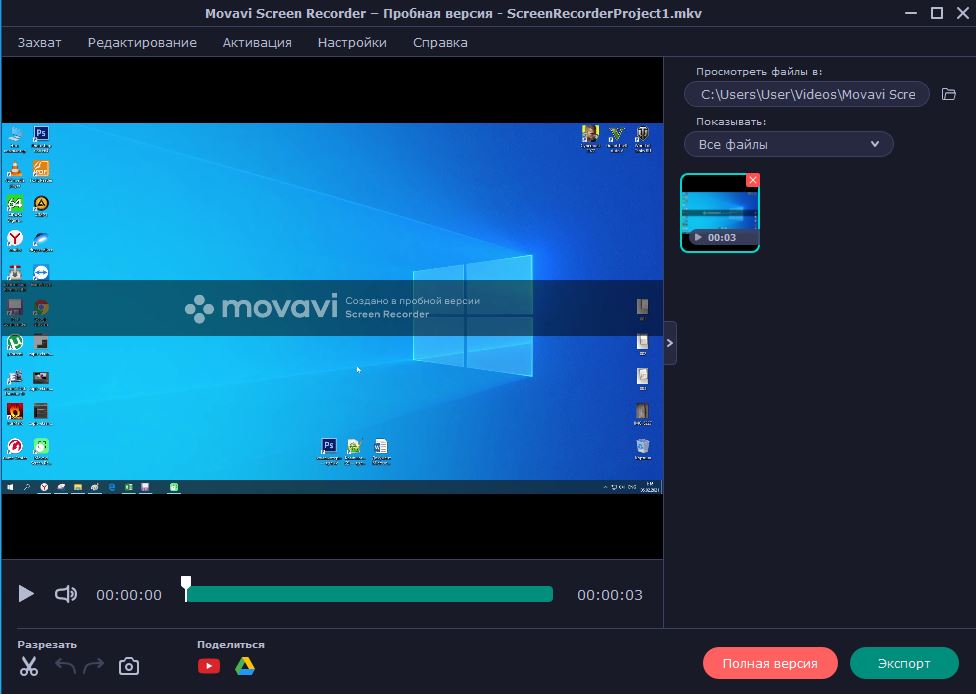
После установки запустите программу Free Cam, дважды щелкнув ярлык на рабочем столе или в меню «Пуск» на windows 11.
Откроется окно с использованием настроек по умолчанию (фиксированная область 1280 720 пикселей, без внешней аудиозаписи).
В противном случае, если вы хотите изменить фиксированный размер области, измените высоту или ширину области, отредактировав значения на панели инструментов. (Значения в пикселях)
Чтобы изменить положение фиксированной области, нажмите и удерживайте правой кнопкой мыши значок «Четыре стрелки» в центре экрана и перетащите его, чтобы изменить положение рамки на экране.
Затем на вашем экране начнется обратный отсчет 3 секунды, прежде чем Free Cam начнет запись. Если вы хотите приостановить воспроизведение видео между записями, вы можете сделать это, нажав кнопку «Пауза», расположенную в том же месте.
Встроенный редактор предоставляет вам разумные параметры, такие как удаление кадра, отключение звука, обрезка кадра, удаление шума, регулировка интенсивности громкости, постепенное появление исчезновение звука для представления перехода и многое другое, которые доступны в ленточном меню редактора.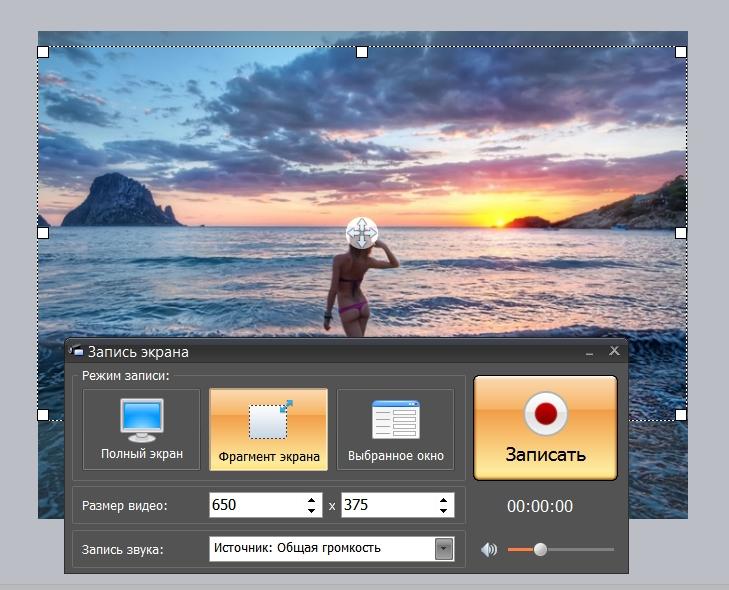
Вы также можете отключить звук, щелкнув «Без звука», и удалить видеокадр, щелкнув опцию «Удалить» в редакторе временной шкалы, щелкнув правой кнопкой мыши нужный кадр. Вы также можете выбрать один из доступных микрофонов для записи внешнего звука, щелкнув раскрывающееся меню. Вы также можете отрегулировать интенсивность микрофона с помощью ползунка.
После этого вы также можете управлять записью системных звуков windows 11 в вашу запись, установив или сняв флажок перед полем «Записывать системные звуки».
Для управления поведением приложения и настройками перейдите на вкладку «Дополнительно». Затем установите снимите флажки с опций в зависимости от ваших требований. Затем нажмите «ОК», чтобы закрыть панель настроек.
Free Cam на windows 11предлагает отличный контроль над процессом создания для начинающих и предлагает большую ценность благодаря встроенному видеоредактору. Высокая производительность делают его очень хорошим вариантом.
Второе приложение для записи экрана в виндовс 11 — «ActivePresenter». Оно предоставляет вам достойные параметры захвата экрана и параметры редактирования видео, а также возможность комментировать, добавлять переходы, анимацию и даже записывать со встроенной веб-камеры.
Оно предоставляет вам достойные параметры захвата экрана и параметры редактирования видео, а также возможность комментировать, добавлять переходы, анимацию и даже записывать со встроенной веб-камеры.
Хотя у ActivePresenter есть бесплатная и платная версии, вы можете использовать бесплатную версию без рекламы и без водяных знаков.
Только некоторые расширенные функции, такие как нарастание / исчезновение звука, шумоподавление и зеленый экран, доступны только в платной версии программного обеспечения. После загрузки установите программное обеспечение ActivePresenter на свой компьютер или ноутбук.
После установки запустите программу ActivePresenter на windows 11, дважды щелкнув ярлык на рабочем столе или в меню «Пуск». На главном экране ActivePresenter нажмите кнопку «Запись видео».
Прежде чем вы начнете снимать экран, вам, скорее всего, потребуется настроить доступные параметры в соответствии с вашими потребностями.
Теперь, чтобы записать весь экран, щелкните опцию «Полный экран» в «Области записи».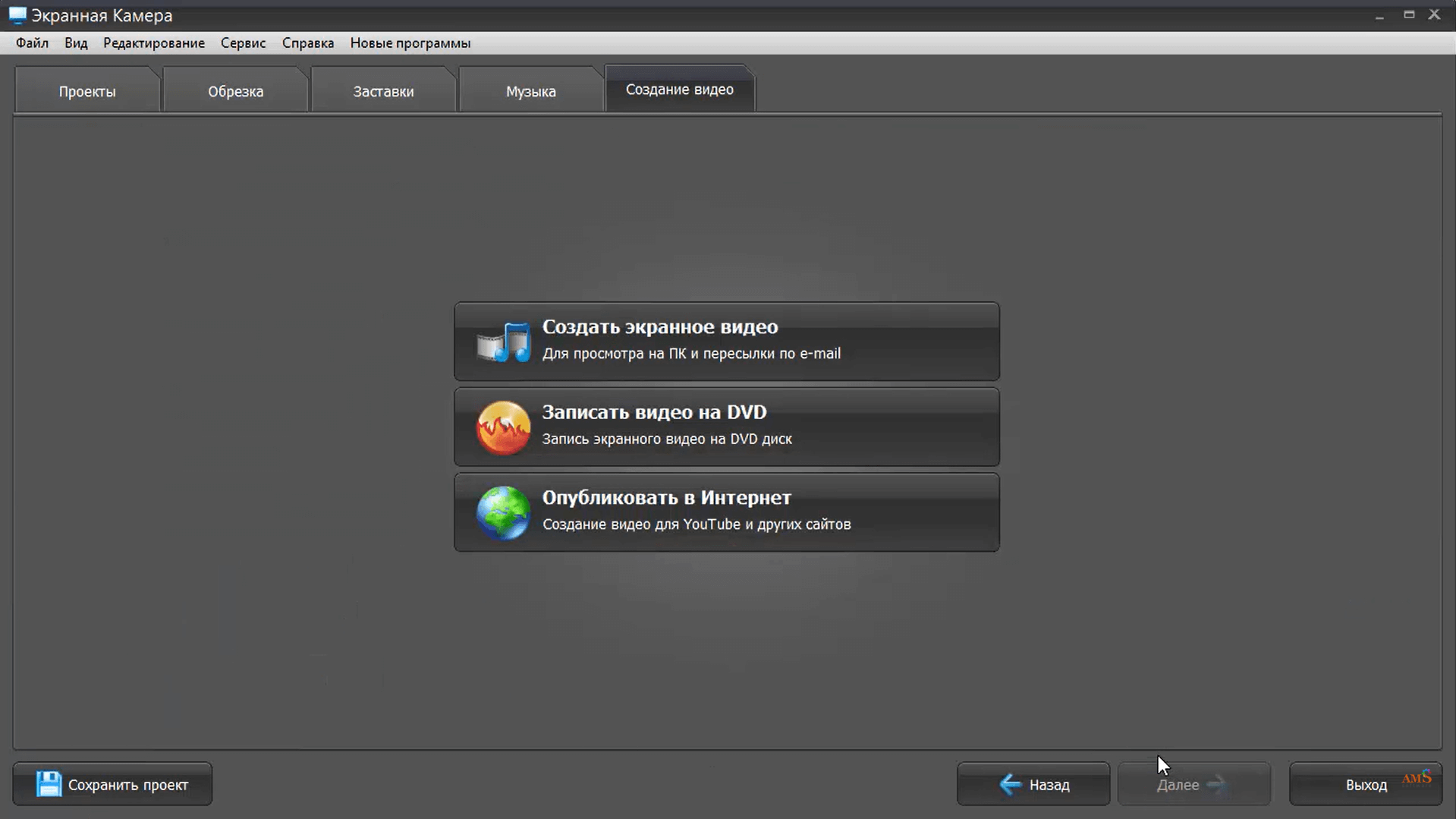 В противном случае выберите параметр «Пользовательский», чтобы установить предпочтительный фиксированный регион.
В противном случае выберите параметр «Пользовательский», чтобы установить предпочтительный фиксированный регион.
Если задана настраиваемая фиксированная область, вы можете нажать и удерживать правую кнопку мыши и перетащить область записи экрана от значка «Перекрестие» в центре области, чтобы изменить ее положение.
Кроме того, чтобы вручную настроить размер области, нажмите и удерживайте, и перетащите любую из вершин области записи экрана на windows 11.
Вы также можете заблокировать запись экрана для определенного приложения, установив флажок «Привязать к приложению». Затем выберите предпочтительное приложение, щелкнув раскрывающееся меню.
Затем нажмите на опцию «Веб-камера», чтобы включить или выключить веб-камеру. Вы также можете выбрать, какую веб-камеру включить (если у вас их несколько), щелкнув значок «Карат».
Затем щелкните значок «Карат», расположенный рядом со значком «Микрофон», чтобы выбрать, хотите ли вы записывать системные звуки или внешние звуки с помощью встроенного микрофона.
Если вы не хотите записывать ни то, ни другое, щелкните значок «Микрофон», чтобы не включать их обоих в запись экрана.
Чтобы начать запись экрана на windows 11 после того, как все настройки были установлены, нажмите большую красную кнопку «ЗАПИСЬ».
После запуска вы можете приостановить запись экрана, нажав кнопку «Пауза» на панели инструментов. Чтобы завершить процесс, щелкните значок «Стоп». Кроме того, вы также можете нажать Ctrl+End на клавиатуре, чтобы завершить запись.
Вы можете удалить видео, щелкнув значок «X» на панели инструментов. ActivePresenter предлагает один из самых полных видеоредакторов из всех доступных вариантов. Редактор охватывает очень широкий спектр и может удовлетворить очень широкую аудиторию с самыми разными потребностями.
Вы также можете создавать и добавлять слайды к записям экрана, используя ленточное меню в верхней части экрана. Поскольку он почти идентичен Microsoft PowerPoint, у большинства пользователей не должно возникать серьезных проблем с навигацией.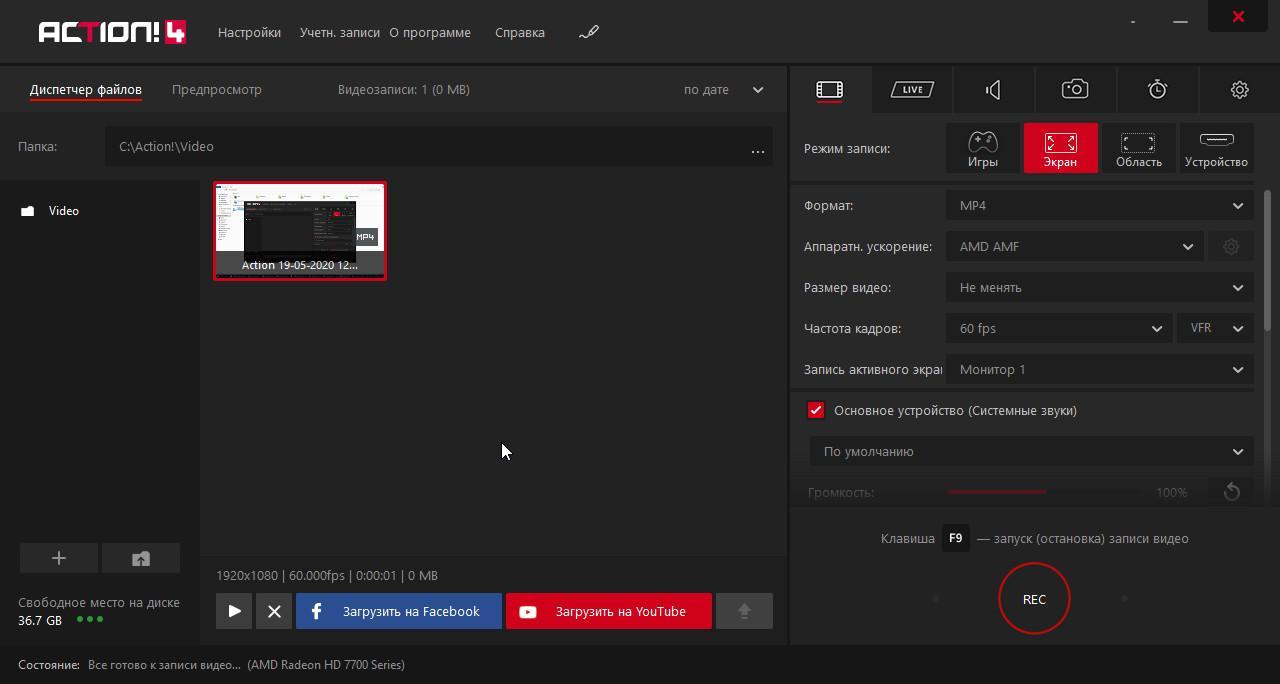
После того, как вы закончите редактирование записи экрана, нажмите кнопку «Экспорт» на панели инструментов в верхней части экрана. Затем выберите опцию «Видео» в меню ленты.
Теперь на вкладке «Общие» установите или снимите флажки для полей, подходящих для вашего видео, в «Параметры рендеринга».
После этого есть множество опций для управления каждым аспектом визуального аспекта. Это требует некоторых пояснений для лучшего результата.
Размер видео (%): как показано в поле, значение выражено в процентах. Это поле будет масштабировать вашу запись экрана до введенного значения в процентах относительно исходного размера вашей записи.
Частота кадров: частота кадров — это скорость воспроизведения вашего видео, в то время как мы привыкли следить за скоростью воспроизведения на уровне 30 кадров в секунду, чем выше число, тем более плавным и естественным выглядит видео.
Только не забывайте воспроизводить видео с более высокой частотой кадров, экран, на котором воспроизводится видео, также должен поддерживать более высокую частоту обновления.
Качество: значение здесь отображает качество вашего видео. Чем выше число, тем лучше качество, однако по мере повышения качества увеличивается и размер. (Значение колеблется от 1 до 100, чем выше, тем лучше.)
Ширина / Высота: эти поля обычно изменяются при изменении поля «Размер видео (%)». Только вы также можете вручную изменить высоту или ширину, изменив значения в поле. При этом помните, что изменение значений вручную может нарушить соотношение сторон записи
Следующий раздел относится к звуковому поведению windows 11. Вы можете выбрать «Каналы», «Битрейт» и «Частоту дискретизации», используя соответствующие раскрывающиеся списки. Если вы не знаете, как настроить эти параметры или ваша запись не требует интенсивного звука, не стесняйтесь оставить для этих параметров значения по умолчанию.
После этого в разделе «Вывод» вы можете выбрать предпочтительный формат вывода для записи, щелкнув раскрывающееся меню.
Наконец, нажмите на опцию «Обзор» в самом правом разделе панели, чтобы выбрать место назначения на локальном диске для сохранения записи экрана. Затем нажмите кнопку «ОК», чтобы сохранить видео.
Затем нажмите кнопку «ОК», чтобы сохранить видео.
Экспорт файла на windows 11 может занять несколько минут, в зависимости от размера записи экрана. После экспорта ActivePresenter может выдать предупреждение, прочитать его и щелкнуть «Да», чтобы просмотреть экспортированные файлы.
ActivePresenter определенно не для обычного человека, который может быстро записывать экран. ActivePresenter может создавать видео с экрана профессионального уровня или презентации с практическими рекомендациями и лучше всего подходит для энтузиастов или профессионалов в области создания контента.
Третья программа для windows 11- «Ezvid». Это одна из самых простых в использовании бесплатных программ для записи экрана и, вероятно, одна из самых легких. При этом Ezvid действительно впечатляет, когда дело доходит до производительности, и довольно быстр по сравнению с конкурентами.
Наряду с основными функциями, такими как запись со встроенной веб-камеры, добавление собственного комментария к видео или добавление фоновой музыки в запись, Ezvid также предлагает опцию «Синтез речи», которая позволяет сделать компьютерный дикторский текст для вашего запись с использованием текстового слайда.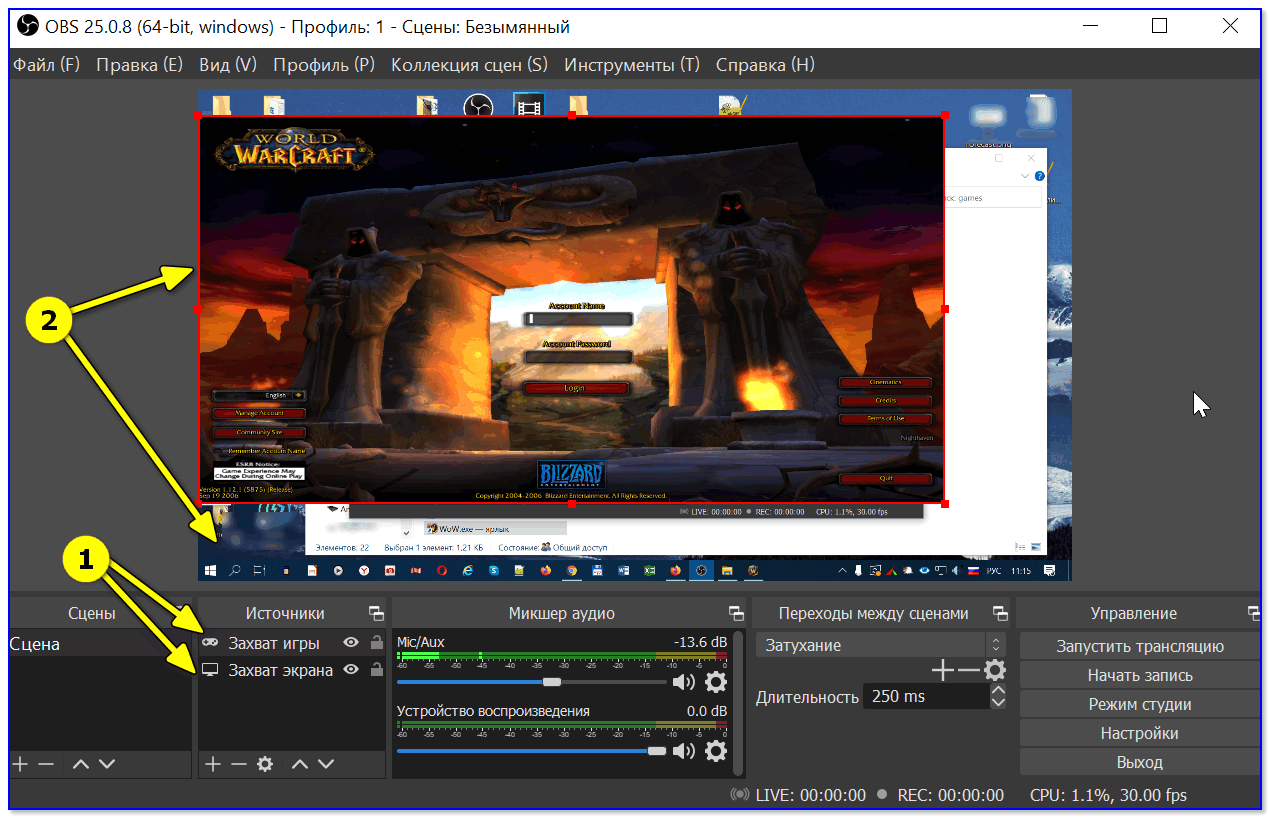
Чтобы начать использовать Ezvid на windows 11, сначала перейдите на их официальный сайт ezvid.com/download и нажмите кнопку «Загрузить».
После загрузки установите программное обеспечение Ezvid на свой компьютер с Windows. Вы можете найти установочный файл в установленном вами каталоге загрузок вашего браузера. Каталог по умолчанию — это ваша папка «Загрузки».
После установки запустите программное обеспечение Ezvid, дважды щелкнув ярлык на рабочем столе или в меню «Пуск» Windows.
Теперь, чтобы начать запись экрана с помощью Ezvid, нажмите кнопку «Захват» на главном экране Ezvid.
Затем, если вы хотите записать экран с настройками по умолчанию (т.е. полноэкранная без какого-либо аудиовхода), нажмите кнопку «Начать захват сейчас».
Если вы хотите настроить в соответствии с вашим опытом, нажмите кнопку «Использовать дополнительные настройки» на панели наложения.
Затем вы можете щелкнуть значок каждой отдельной опции, чтобы включить или выключить ее.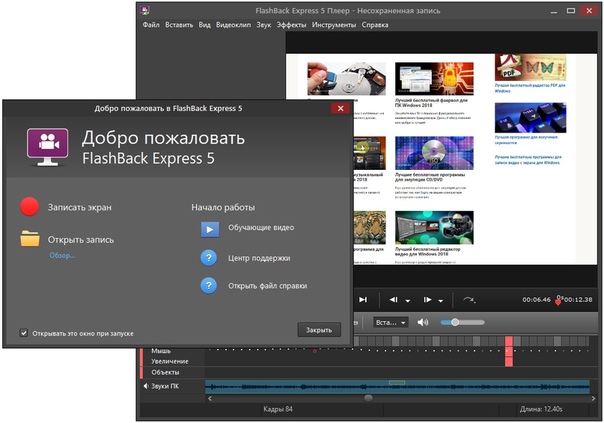 Включенные параметры будут выделены желтым цветом.
Включенные параметры будут выделены желтым цветом.
После того, как вы настроите все параметры в соответствии с вашими предпочтениями, нажмите «Начать расширенный захват сейчас», чтобы начать запись экрана на windows 11.
Если вы включили опцию «Select Capture Area Enabled», вам нужно будет нарисовать область для захвата экрана. Удерживая нажатой правую кнопку мыши, перетащите ее по экрану, чтобы настроить размер.
После этого будет виден обратный отсчет 3 секунды до начала записи экрана. Если вы хотите отменить или вернуться, чтобы изменить некоторые настройки, вы можете сделать это, нажав Esc на клавиатуре.
После начала записи экрана вы сможете увидеть панель инструментов Ezvid в нижнем левом углу экрана. Вы можете приостановить, остановить или нарисовать фигуру на экране с помощью панели инструментов.
Чтобы рисовать на экране, нажмите на панели инструментов параметр «НАРИСОВАТЬ». Затем либо выберите фигуру для вставки из предоставленных вариантов, либо щелкните опцию «Рисовать на экране» в верхней части наложенного меню «ИНСТРУМЕНТЫ».
Чтобы остановить видео, нажмите кнопку «СТОП» на панели инструментов в нижнем левом углу экрана. После этого Ezvid откроет запись вашего экрана на windows 11 в области предварительного просмотра, которую вы уже видели на главном экране перед началом.
Теперь введите соответствующий заголовок и описание для видео в соответствующих текстовых областях. Затем выберите категорию видео, щелкнув раскрывающееся меню, расположенное под полем описания на экране
Затем вы также можете добавить к записи предварительно загруженную фоновую музыку из раскрывающегося меню под полем «Музыка» в левой части окна. После этого с помощью ползунка регулируйте громкость фоновой музыки.
Вы также можете добавить водяной знак по своему выбору, нажав кнопку «Добавить водяной знак», а затем указав файл в локальном хранилище для импорта.
Теперь, чтобы предварительно просмотреть вашу запись, нажмите значок «Воспроизвести» в нижнем левом углу окна Ezvid.
Вы также можете создать новый проект, загрузить существующий, отменить последнее действие, повторить действие и увеличить / уменьшить масштаб временной шкалы редактора из доступных опций.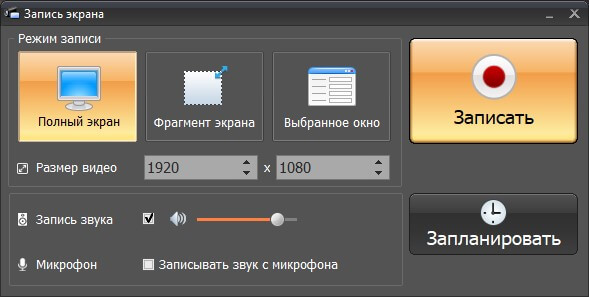
Затем, чтобы добавить повествование к вашему видео, щелкните значок «Микрофон» в правом нижнем углу окна Ezvid.
Вы также можете добавить синтезированную речь, текстовые слайды или добавить существующие видео и изображения из локального хранилища в запись экрана.
Примечание. Синтезированная речь преобразует только текст, добавленный с помощью кнопки «добавить текст» на панели инструментов. Наконец, чтобы сохранить запись экрана, нажмите кнопку «Сохранить видео» в правом нижнем углу окна.
Как исправить отсутствие звука при записи экрана в Windows 10?
Шесть решений для исправления записи экрана Windows без звука
1: Установите флажок для обновления Windows
Если на экране нет звука, вы можете сначала убедиться, что все обновления Windows установлены.
Советы по обновлению Windows 10:
1. Перейдите в « Start » и войдите в окно « Settings »;
2. Найдите раздел «Обновление и безопасность » и щелкните его.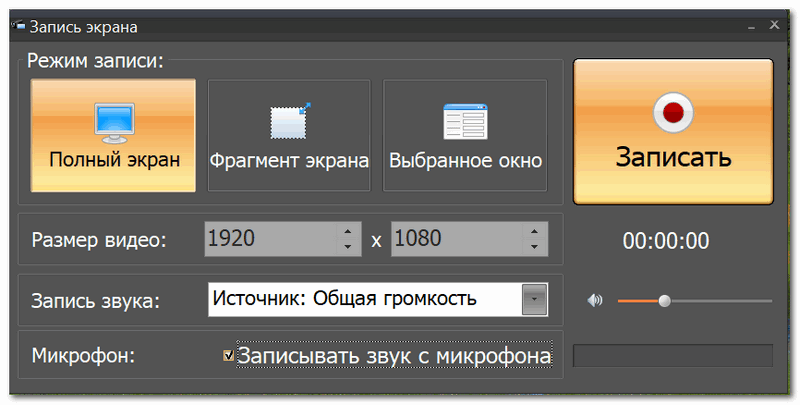
3. Нажмите « Проверить наличие обновлений » в разделе « Центр обновления Windows ».
4.1. Если статус говорит: « Вы в курсе », пропустите это решение.
4.2. Если в статусе указано « Доступны обновления », выберите «Установить сейчас».
5. Выберите обновления, которые хотите установить, и нажмите « Установить ».
6. Перезагрузите компьютер, чтобы проверить, работает ли теперь звук.
2. Исправление аудиодрайверов
Устаревшие или неисправные драйверы могут вызвать проблемы с оборудованием, из-за которых устройство записи экрана может не воспроизводить звук. Убедитесь, что ваш звуковой драйвер обновлен, и при необходимости обновите его.
Как обновить драйвер аудио:
1. Нажмите « Windows + X » и выберите « Диспетчер устройств » во всплывающем окне.
2. Найдите параметр « Звуковые, видео и игровые контроллеры » и дважды щелкните его.
3. Щелкните драйвер правой кнопкой мыши и нажмите « Обновить драйвер ».
4. В новом всплывающем окне выберите « Автоматический поиск драйверов ».
Дождитесь завершения сканирования, а затем установите доступные обновления.
3. Включить микрофон и записывающее устройство
Если на вашем компьютере много записывающих устройств, некоторые из них могут быть отключены. Это может привести к тому, что диктофон Windows не будет работать.
Чтобы устранить эту проблему, вам необходимо:
1. Щелкните правой кнопкой мыши значок Sound на панели задач и выберите « Sound ».
2. Перейдите на вкладку Запись , щелкните правой кнопкой мыши записывающее устройство и включите его.
Вы можете сделать записывающее устройство устройством по умолчанию, если на вашем компьютере установлено несколько записывающих устройств, и Windows не знает, какое из них использовать.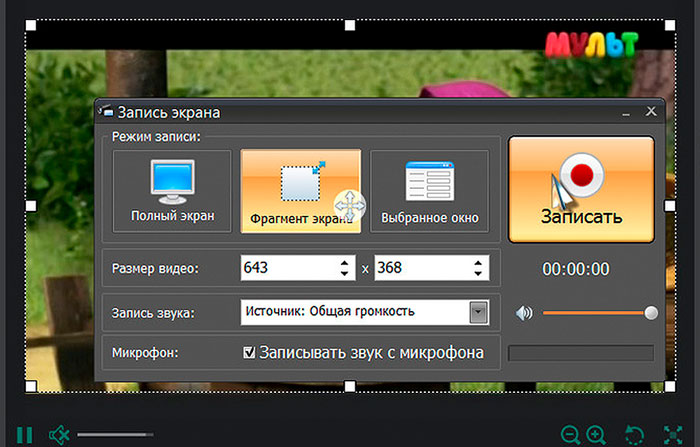 Затем Windows начнет записывать звук по умолчанию для всех ситуаций. Вы также можете переключать записывающие устройства каждый раз, когда хотите записать одно или другое.
Затем Windows начнет записывать звук по умолчанию для всех ситуаций. Вы также можете переключать записывающие устройства каждый раз, когда хотите записать одно или другое.
4. Разрешить аудиозапись
Опция конфиденциальности дает вам больше контроля над тем, как вы и другие люди получаете доступ к установленному оборудованию. И если приложения для записи настроены так, чтобы не получать доступ к микрофону, вы можете столкнуться с записью экрана Windows 10 без проблем со звуком. Просто следуйте инструкциям ниже, чтобы включить запись звука.
1. Откройте « Настройки », перейдя в функцию меню « Пуск » или используя горячую клавишу « Windows + I ».
2. Войдите в раздел « Конфиденциальность » и на левой панели найдите вкладку « Микрофон ».
3. Включите параметр « Разрешить приложениям доступ к вашему микрофону ».
4. Прокрутите вниз, чтобы разрешить приложениям для записи доступ к вашему микрофону.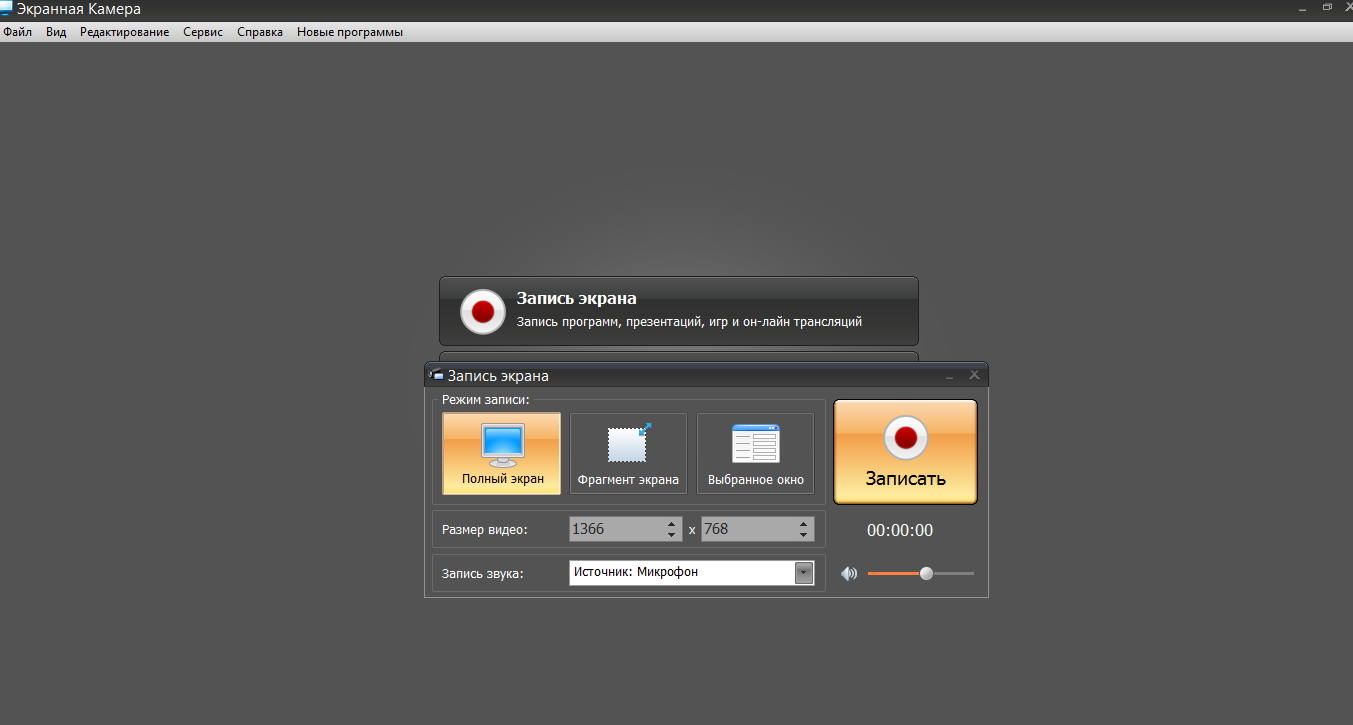
5. Запустите средство устранения неполадок со звуком
Если вы по-прежнему не можете записать экран со звуком в Windows 10, вы можете запустить специальное средство устранения неполадок со звуком от Microsoft. Он может автоматически обнаруживать и устранять проблемы со звуком, препятствующие записи экрана со звуком. Ниже приведены шаги для запуска средства устранения неполадок со звуком.
1. Нажмите « Windows + I », чтобы открыть «Настройки», и выберите « Обновление и безопасность ».
2. Выберите « Устранение неполадок » на левой панели и нажмите « Дополнительные средства устранения неполадок ».
3. Переместитесь вниз, чтобы выбрать « Запись звука » и нажмите « Запустить средство устранения неполадок ».
6. Чистая загрузка ПК
Если при записи экрана нет звука, возможно, некоторые приложения и программы не позволяют записывать звук на компьютер. Затем вы можете попробовать перевести свою машину в режим «Чистая загрузка», чтобы определить сторонние приложения, вызывающие проблемы со звуком при записи экрана.
Затем вы можете попробовать перевести свою машину в режим «Чистая загрузка», чтобы определить сторонние приложения, вызывающие проблемы со звуком при записи экрана.
Вот пошаговые инструкции:
1. Нажмите « Windows + R » и введите « msconfig », затем нажмите OK , чтобы открыть окно « Конфигурация системы ».
2. Выберите « Выборочный запуск » на вкладке «Общие», а затем снимите флажок « Загрузить элементы запуска ».
3. Перейдите на вкладку « Службы », установите флажок « Скрыть все службы Microsoft » и нажмите « Отключить все ».
4. Переключитесь на « Startup » и нажмите « Open Task Manager ». Отключите автозагрузку программ.
5. Вернитесь в окно « Конфигурация системы » и нажмите « Применить », затем выберите « OK ».
6. Перезагрузите компьютер и снова запишите экран.
Лучшая альтернатива Windows Встроенное средство записи экрана
7. Используйте мощное альтернативное средство записи экрана
Иногда устройство записи экрана, не записывающее звук, может быть вызвано используемым устройством записи видео и звука, а не проблемой вашего ПК. попробуйте использовать другое средство записи экрана, чтобы начать запись экрана со звуком, если при записи звука в Windows 10 с помощью устройства записи звука нет. И я бы рекомендовал вам использовать WonderFox HD Video Converter Factory Pro Встроенный экранный рекордер. Это может помочь вам записывать все с внутренним и внешним звуком на ПК с Windows, включая видеозвонки, онлайн-встречи и занятия, игровые процессы и потоковое видео. Вы также можете использовать его только для записи звука. Он предлагает хорошо продуманный интерфейс и интуитивно понятный процесс записи, которые позволяют вам быстро работать с программным обеспечением.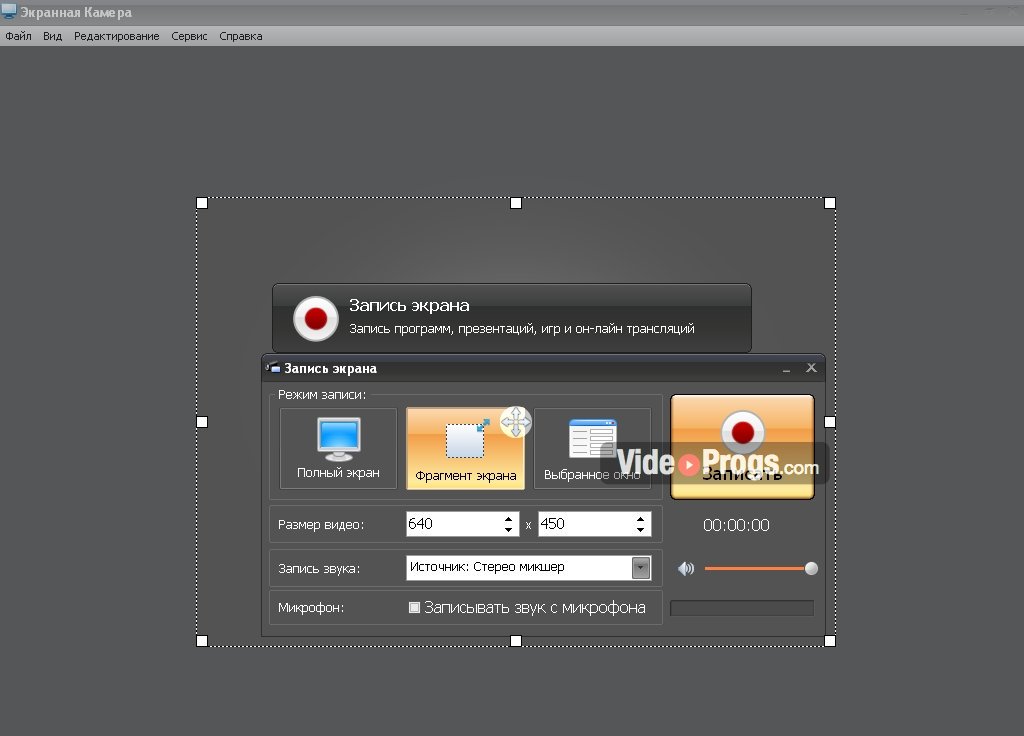 Перед записью вы также можете настроить режим записи, регион, формат, качество и частоту кадров, а также включить ускорение графического процессора (если ваш компьютер поддерживает аппаратное ускорение), чтобы запись экрана соответствовала вашим желаниям.
Перед записью вы также можете настроить режим записи, регион, формат, качество и частоту кадров, а также включить ускорение графического процессора (если ваш компьютер поддерживает аппаратное ускорение), чтобы запись экрана соответствовала вашим желаниям.
Бесплатно скачать Бесплатно скачать HD Video Converter Factory Pro на свой ПК, и давайте посмотрим, как с его помощью захватывать экран со звуком.
Шаг 1. Запустите программу после установки и откройте « Recorder ». Выберите один режим записи в верхней части интерфейса, а затем настройте область записи.
Шаг 2. Настройте формат записи, качество и частоту кадров или оставьте настройки по умолчанию.
Шаг 3. Отметьте на экране источник звука, который вы хотите записать. Вы можете выбрать Рабочий стол для записи экрана с системным звуком или Микрофон для записи экрана с вашим голосом или их комбинация.
Шаг 4. Установите выходную папку, а затем нажмите красную кнопку « REC », чтобы начать запись. Как только вы закончите запись, вы можете нажать « Ctrl + F1 », чтобы остановить запись.
Установите выходную папку, а затем нажмите красную кнопку « REC », чтобы начать запись. Как только вы закончите запись, вы можете нажать « Ctrl + F1 », чтобы остановить запись.
Bottom Line
Надеемся, что перечисленные советы помогут вам решить проблему с записью экрана Windows без звука. Если проблема не устранена после изменения настроек на вашем ПК, вы можете попробовать альтернативу встроенному в Windows средству записи экрана. Помимо записи, он может сделать для вас больше.
Спасибо за внимание!
Как сделать запись экрана на Mac, Windows 11 и других устройствах
Обучаете ли вы новых сотрудников, как использовать инструмент, объясняете ли вы сложный проект, когда электронная почта просто не подходит, или записываете персонализированную демонстрацию продукта , вам нужно знать, как записывать экран вашего компьютера.
К счастью, мы составили краткое и простое руководство по записи экрана вашего компьютера на Mac, ПК с Windows, iPhone, iPad и Android.
Используйте приведенные ниже ссылки для быстрого перехода к каждому разделу.
- Как сделать запись экрана на Mac
- Как сделать запись экрана на ПК с Windows
- Как сделать запись экрана на Android
- Как сделать запись экрана на iPhone и iPad
- Лучшие бесплатные инструменты для записи экрана
Как сделать запись экрана на Mac
Apple предустановила QuickTime Player — приложение, позволяющее записывать, редактировать, воспроизводить и обмениваться аудио- и видеофайлами на каждом Mac. Вы можете использовать его для записи экрана вашего компьютера.
Шаг 1: Перейдите к Launchpad > Quicktime Player .
Шаг 2: Перейти к Файл > Новая запись экрана .
Шаг 3: Выберите параметры экрана и нажмите Записать .
- Микрофон: Выберите Нет , чтобы записать экран без звука. Выберите Встроенный микрофон для записи экрана со звуком.
- Параметры: Выберите Показать щелчки мышью в записи , если вы хотите, чтобы ваши щелчки отображались в виде круга во время записи экрана.
- Нажмите на экран, чтобы записать весь экран компьютера.
- Перетащите часть экрана, которую вы хотите записать.
Источник изображения
Шаг 4: Чтобы остановить запись, нажмите кнопку остановки на экране или коснитесь кнопки остановки на сенсорной панели.
Шаг 5: Чтобы сохранить запись, перейдите в Файл > Сохранить и назовите свою запись.
Как записать свой экран в Windows 11
В Windows 11 Microsoft предварительно установила приложение Xbox со встроенным устройством записи экрана, предназначенным для записи видеоигр на вашем компьютере. Тем не менее, вы все равно можете использовать его для записи экрана в маркетинговых целях.
Тем не менее, вы все равно можете использовать его для записи экрана в маркетинговых целях.
Шаг 1: Введите «Xbox» в поле поиска и откройте приложение.
Шаг 2: Чтобы открыть игровую панель , которая позволяет записывать экран, удерживайте клавиш Windows+G на клавиатуре.
Шаг 3: Щелкните значок шестеренки в крайнем правом углу верхней панели инструментов виджетов.
Откроется Настройки , затем нажмите Захват во всплывающем меню, чтобы просмотреть параметры в приложении Xbox. Здесь вы можете выбрать настройку качества записи экрана, определить, хотите ли вы записывать звук, или установить максимальную длину клипа,
Шаг 4: Нажмите кнопку Запись или удерживайте клавиши Windows+Alt+R на клавиатуре, чтобы начать запись экрана вашего компьютера.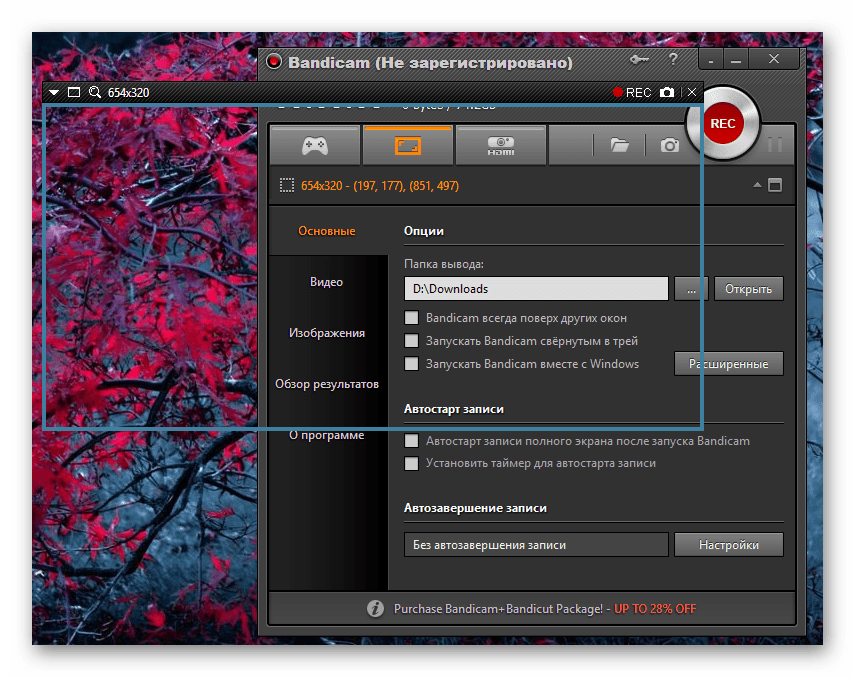
Шаг 5: Нажмите кнопку Стоп , когда закончите запись.
Шаг 6: Перейдите в Настройки > Игры > Захват , чтобы найти записанное видео.
Как сделать запись экрана на Android
Шаг 1: Проведите вниз от верхнего края экрана, чтобы просмотреть настройки.
Шаг 2: Нажмите кнопку записи экрана .
Шаг 3: Когда вы будете готовы к записи, нажмите Начать .
Шаг 4: Чтобы остановить запись, снова проведите пальцем вниз и нажмите Запись экрана .
Как сделать запись экрана на iPhone и iPad
Шаг 1: Проведите вниз от верхнего края экрана, чтобы просмотреть настройки.
Шаг 2: Коснитесь кнопки записи экрана .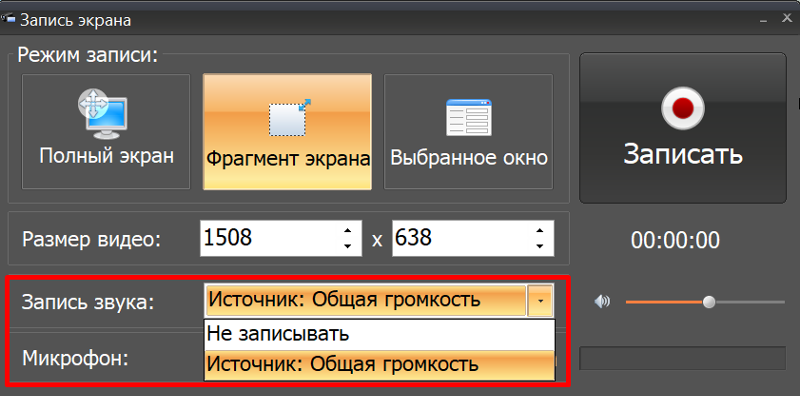
Начнется трехсекундный обратный отсчет, а затем начнется запись экрана.
Шаг 4: Чтобы остановить запись, нажмите красную мигающую кнопку в верхнем левом углу экрана.
Лучшие бесплатные программы для записи экрана для Mac и Windows
Если вы хотите записать свой экран с помощью более продвинутых инструментов, ознакомьтесь с нашим списком лучших бесплатных инструментов для записи экрана.
1. Loom
Loom поможет вам быстро записать свой экран (с необязательным видео или аудио) и поделиться своим видео с другими. Ваша ссылка для общего доступа может также включать пароль для дополнительной конфиденциальности и безопасности. Loom также предлагает простые возможности редактирования, позволяя вам обрезать видео или добавлять призыв к действию (CTA) и собственную миниатюру. Простая в использовании платформа Loom и функции конфиденциальности делают его отличным выбором для общения на рабочем месте.
2. OBS Studio
OBS Studio — это программное обеспечение с открытым исходным кодом для записи видео и прямых трансляций. Разработанная для геймеров, чтобы записывать и транслировать себя, играя в видеоигры, OBS Studio предлагает расширенные инструменты постобработки, такие как настраиваемые переходы, отключение или включение источников звука и редактирование, что позволяет вам возиться практически со всеми аспектами вашей записи или трансляции.
3. Zoom
Возможно, вы знаете Zoom как одну из самых популярных программ для виртуальных встреч на рынке, но вы можете использовать бесплатную версию Zoom для записи экрана до 40 минут. Вы можете просто начать новую встречу самостоятельно, нажать «поделиться экраном» и начать запись. После того, как вы закончите, вы получите высококачественный файл MP4, который сможете редактировать, стилизовать и выполнять другие действия.
4. Google Meet
Не только для встреч, Google Meet можно использовать для быстрой записи вашего экрана, когда у вас нет настроения устанавливать новую программу или создавать новую учетную запись.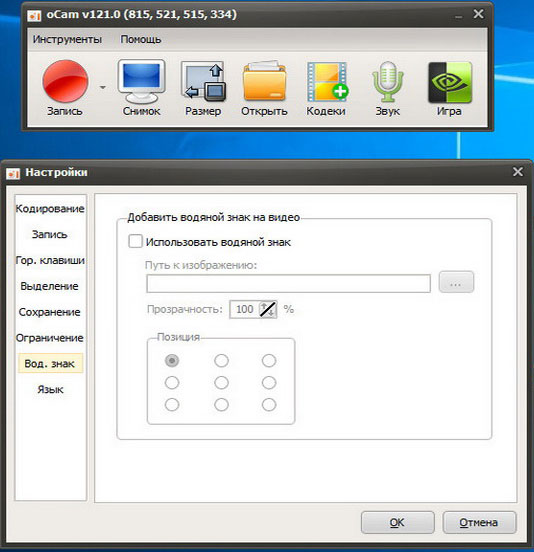 Просто откройте браузер Chrome, нажмите девять точек в правом верхнем углу и выберите Google Meet. Оттуда вы можете начать новую встречу и легко записать свой экран.
Просто откройте браузер Chrome, нажмите девять точек в правом верхнем углу и выберите Google Meet. Оттуда вы можете начать новую встречу и легко записать свой экран.
5. Apowersoft Бесплатный онлайн-рекордер экрана
Apowersoft — это онлайн-рекордер экрана, поэтому вам не нужно его загружать. Просто посетив их веб-сайт, вы можете записывать свой экран так долго, как хотите, выбирать определенную часть экрана для записи, вставлять веб-камеру в экран, чтобы говорить о том, что именно вы делаете, захватывать видео и аудио одновременно. время и делать аннотации во время записи.
6. Устройство записи экрана Icecream
Icecream Screen Recorder поддерживает более 50 языков и является одним из лучших средств записи экрана для международных команд. Вы также можете добавить свой собственный водяной знак к своим записям, выбрать качество видео ваших записей, обрезать записи и установить таймеры для каждой задачи, которую вы хотите выполнить во время записи экрана.