Как из под windows 7 установить windows 10: Извините, такой страницы на сайте нет
Содержание
Инструкция по обновлению с Windows 7 SP1/Windows 8.1 Обновление до Windows 10
Из Центра обновления Windows
Шаг 1. Подготовьте систему
Перед обновлением до Windows 10 рекомендуется выполнить обновление Windows. (На этом шаге требуется подключение к Интернету.)
1.1 Сделайте резервную копию системных данных перед обновлением до Windows 10.
1.2 Нажмите кнопку «Пуск» » выберите «Система» » и нажмите «Центр обновления Windows».
1.3 Проверить наличие обновлений. Центр обновления Windows проверит доступные обновления в вашей системе.
1.4 Пожалуйста, установите системные обновления.
1.5 Для некоторых обновлений потребуется перезагрузка системы, поэтому перезагрузите систему и повторите шаги 1.2 ~ 1.4, чтобы убедиться, что все обновления завершены.
Шаг 2. Получите обновление через Центр обновления Windows и примите лицензионное соглашение с конечным пользователем
2. 1 Убедитесь, что ваша версия ОС соответствует плану обновления Microsoft Windows 10, включая Windows 7 SP1 и Windows 8.1 Update. Если вы не уверены в текущей версии ОС, нажмите кнопку «Пуск» и выберите «Система» для проверки.
1 Убедитесь, что ваша версия ОС соответствует плану обновления Microsoft Windows 10, включая Windows 7 SP1 и Windows 8.1 Update. Если вы не уверены в текущей версии ОС, нажмите кнопку «Пуск» и выберите «Система» для проверки.
2.2 Перейдите в Центр обновления Windows и проверьте наличие обновлений вручную, а затем нажмите «Начать».
2.3 Нажмите «Принять», чтобы принять лицензионное соглашение с конечным пользователем (EULA). Нажатие «Отклонить» предлагает выйти из обновления.
Шаг 3. Запустите или запланируйте обновление
Выберите «Начать обновление» сейчас, чтобы выполнить обновление немедленно. Если выбрано «Запланировать обновление», после приближения времени/даты (за час до этого) следующее сообщение предложит вам перенести или начать обновление. В настоящее время вы можете перепланировать столько раз, сколько хотите.
Шаг 4. Установите обновление
Установите обновление
Система перезагружается, и обновление устанавливается. (UI не окончательный)
Шаг 5. Завершение настройки
5.1 Происходит перезагрузка, и система начинает первую загрузку.
5.2 Отображается экран входа в систему в зависимости от типа учетной записи.
5.3 Нажмите «Использовать экспресс-настройки», чтобы продолжить, или нажмите ссылку «Пользовательские настройки», чтобы настроить их.
5.4 Нажмите «Далее», чтобы использовать приложения Windows 10 по умолчанию, или выберите, какие приложения будут вашим файлом, и свяжите ссылки по умолчанию, чтобы изменить их.
5.5 Вход в Windows.
5.6 Установка продолжается.
5.7 Процесс завершен
Создание USB-носителя через Интернет или загрузка ISO
Шаг 1. Подготовка системы
Подготовка системы
Перед обновлением до Windows 10 рекомендуется выполнить обновление Windows. (На этом шаге требуется подключение к Интернету.)
1.1 Сделайте резервную копию системных данных перед обновлением до Windows 10.
1.2 Нажмите кнопку «Пуск» » выберите «Система» » и нажмите «Центр обновления Windows».
1.3 Проверить наличие обновлений. Центр обновления Windows проверит доступные обновления в вашей системе.
1.4 Пожалуйста, установите системные обновления.
1.5 Для некоторых обновлений потребуется перезагрузка системы, поэтому перезагрузите систему и повторите шаги 1.2 ~ 1.4, чтобы убедиться, что все обновления завершены.
Шаг 2. Обновите систему до Windows 10
2.1 Убедитесь, что ваша версия ОС соответствует плану обновления Microsoft Windows 10, включая Windows 7 SP1 и Windows 8.1 Update. Если вы не уверены в текущей версии ОС, нажмите кнопку «Пуск» и выберите «Система» для проверки.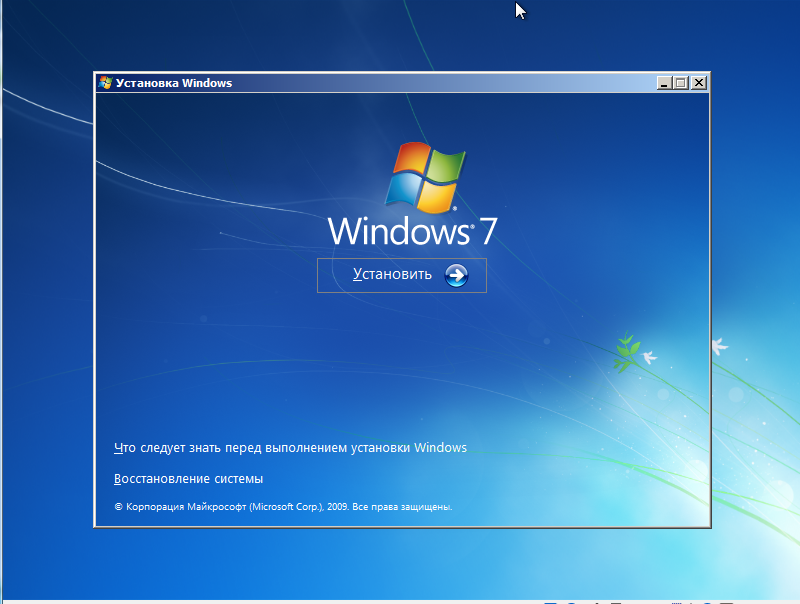
2.2 Вставьте и воспроизведите установочный носитель Windows 10 и нажмите «setup.exe».
2.3 Начинается установка из ISO.
2.4 Получить обновление для импорта. Выберите «Загрузить и установить обновления» или «Нет, спасибо». Нажмите Далее, чтобы продолжить.
2.5 Если было выбрано «Загрузить и установить» обновления, происходит проверка обновлений. Нажмите «Далее», чтобы продолжить.
2.6 Условия лицензии. Нажмите «Принять», чтобы принять лицензию.
2.7 Выберите, что сохранить — вы можете выбрать вариант, чтобы выбрать, что сохранить, и нажать «Далее».
2.8 Все готово к установке. Нажмите «Установить», чтобы продолжить.
Шаг 3. Установите обновление
Шаг 4. Завершение установки
Этот шаг начинается автоматически после завершения установки.
4.1 Происходит перезагрузка, и система начинает первую загрузку.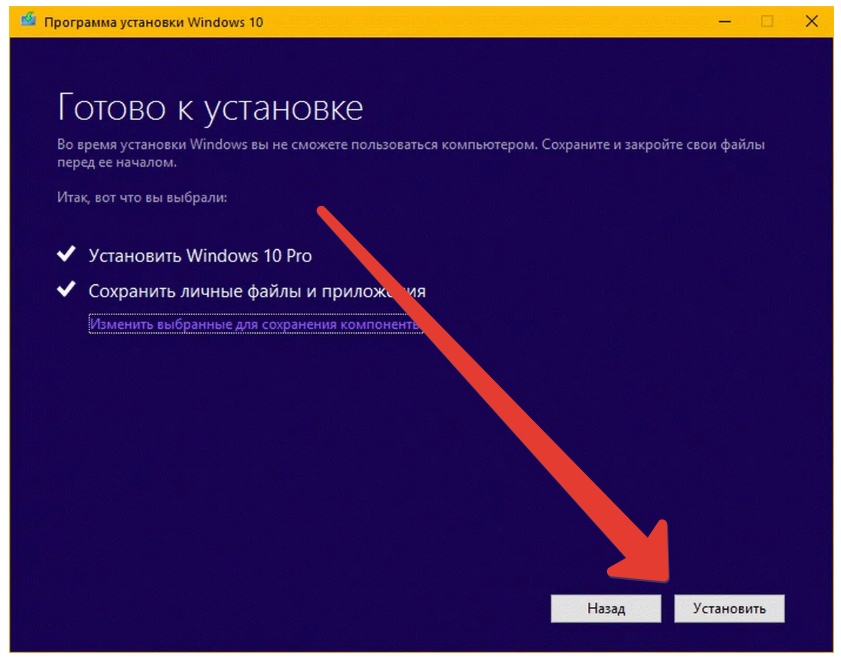
4.2 Отображается экран входа в систему в зависимости от типа учетной записи.
4.3 Нажмите «Использовать экспресс-настройки», чтобы продолжить, или нажмите ссылку «Пользовательские настройки», чтобы настроить их.
4.4 Нажмите «Далее», чтобы использовать приложения Windows 10 по умолчанию, или выберите, какие приложения будут вашим файлом, и свяжите ссылки по умолчанию, чтобы изменить их.
4.5 Вход в Windows.
4.6 Установка продолжается.
4.7 Процесс завершен
Как выполнить обновление до Windows 10 с Windows 7 или 8.1
Автор
João Carrasqueira
После полного прекращения выпуска Windows 7 и Windows 8.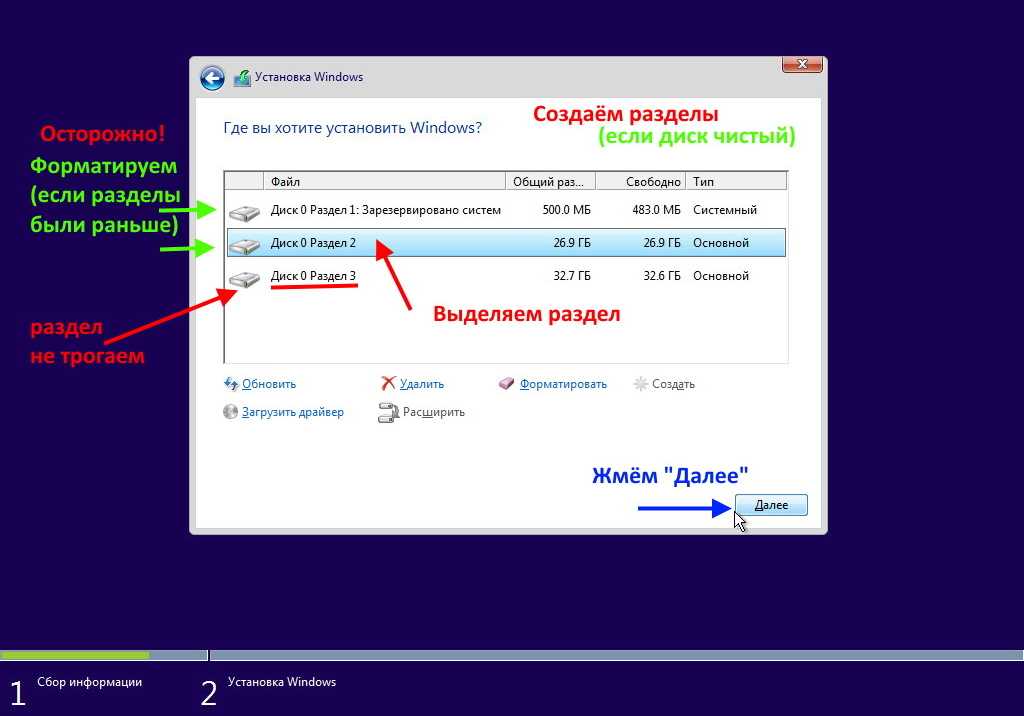 1 пришло время перейти на Windows 10. Вот что вам нужно сделать.
1 пришло время перейти на Windows 10. Вот что вам нужно сделать.
10 января 2023 года Microsoft окончательно прекратила поддержку Windows 7 и Windows 8.1. Это означает, что эти две операционные системы больше не получают никаких обновлений, включая обновления безопасности. Несмотря на усилия Microsoft, некоторые пользователи воздерживались от обновления до Windows 10 с тех пор, как она была представлена в 2015 году, но если вы еще этого не сделали, сейчас самое время, иначе вскоре вы можете столкнуться с огромными рисками безопасности.
Почему вам следует выполнить обновление до Windows 10
Первоначально Windows 7 была выпущена еще в 2009 году, и срок ее поддержки был значительно увеличен. В то время как основная поддержка официально закончилась в 2020 году, Microsoft представила программу расширенных обновлений безопасности (ESU) для предприятий, позволяющую им получать обновления на три дополнительных года, хотя и с удвоением годовой стоимости за каждый год после первого.
Windows 8 дебютировала в 2012 году, а в следующем году получила бесплатное обновление до Windows 8.1, которая через несколько лет стала единственной поддерживаемой версией. Как и в случае с каждым выпуском Windows, он будет поддерживаться в течение как минимум 10 лет после запуска Windows 8.
Поскольку Windows 8 не была так популярна, как Windows 7, для нее не было программы ESU, а это означает, что поддержка этих двух операционных систем полностью прекращается одновременно. Конечно, если вы не платили за ESU, Windows 7 какое-то время не поддерживалась, но это настоящий конец пути.
Сейчас самое время обновиться до Windows 10, если вы еще этого не сделали. Хотя на смену Windows 11 пришла Windows 10, Windows 10 будет поддерживаться до октября 2025 года, поэтому у вас есть еще пара лет поддержки без необходимости покупать новую машину.
Обновление до Windows 10 с помощью Media Creation Tool
Первоначально Microsoft предлагала Windows 10 через Центр обновления Windows для пользователей Windows 7 и Windows 8.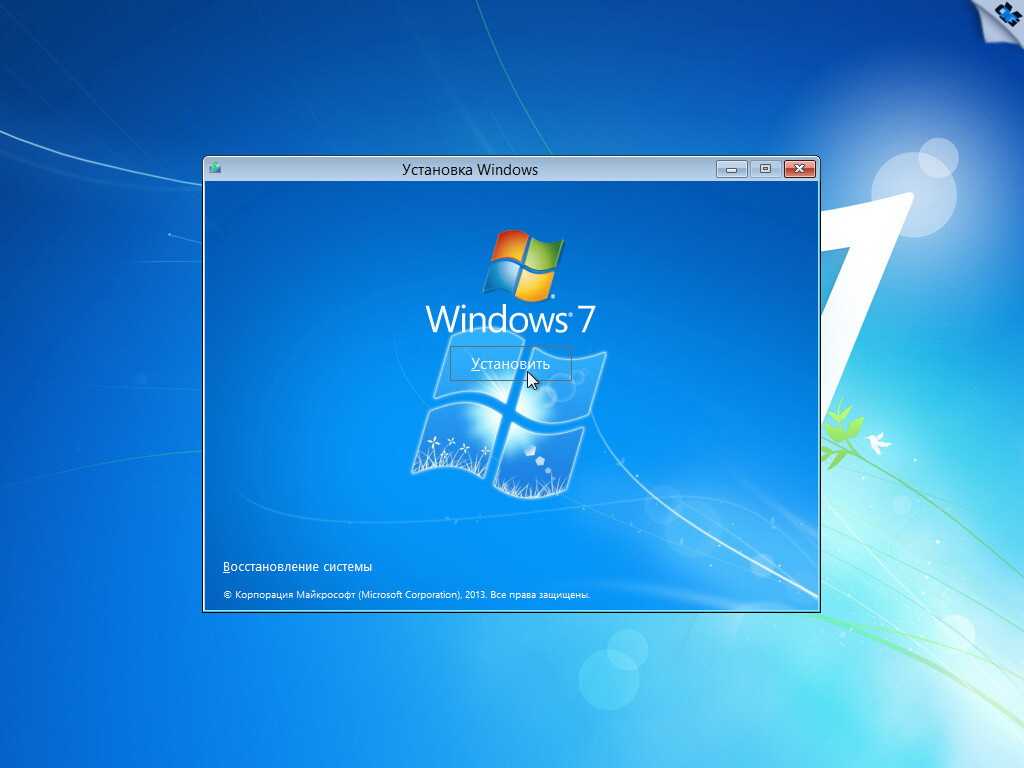 1, но с тех пор эта возможность исчезла. Теперь лучший способ выполнить обновление до Windows 10 — использовать Media Creation Tool, который можно использовать либо для выполнения обновления на месте, либо для создания установочного носителя, если вы хотите выполнить чистую установку. Мы сосредоточимся на первом, поскольку он не требует удаления ваших данных. Тем не менее, вы всегда должны сделайте резервную копию важных данных перед таким крупным обновлением. Вот что вам нужно сделать:
1, но с тех пор эта возможность исчезла. Теперь лучший способ выполнить обновление до Windows 10 — использовать Media Creation Tool, который можно использовать либо для выполнения обновления на месте, либо для создания установочного носителя, если вы хотите выполнить чистую установку. Мы сосредоточимся на первом, поскольку он не требует удаления ваших данных. Тем не менее, вы всегда должны сделайте резервную копию важных данных перед таким крупным обновлением. Вот что вам нужно сделать:
- Перейдите на эту страницу загрузки Windows 10 и нажмите Загрузить сейчас . Инструмент для создания мультимедиа будет загружен.
- Запустите загруженный файл и примите лицензионное соглашение. На следующем экране выберите Обновить этот компьютер сейчас , чтобы выполнить обновление на месте.
Если вы хотите создать установочный носитель на будущее, имейте в виду, что вам понадобится флэш-накопитель емкостью не менее 8 ГБ или пустой DVD-диск.

- После того, как вы нажмете «Далее», начнется загрузка Windows 10 и будет создан установочный носитель. Оставьте окно открытым, пока оно не закончится.
- На последнем экране этого окна нажмите Установить , и Windows 10 начнет установку на ваш компьютер. Процесс может занять некоторое время, поэтому убедитесь, что вы готовы ждать.
4 изображения
- После завершения установки на вашем компьютере загрузится экран блокировки Windows 10. Введите свой пароль, и вы увидите серию запросов на включение определенных функций Windows 10, таких как диагностические данные, разрешение на определение местоположения и многое другое. Вы можете принять или отклонить эти разрешения по своему желанию и нажать Далее , пока не закончите.
- Теперь вы будете на рабочем столе Windows 10, и теперь ваш компьютер будет поддерживаться еще пару лет.
Это самый простой способ обновления, который мы рекомендуем большинству пользователей.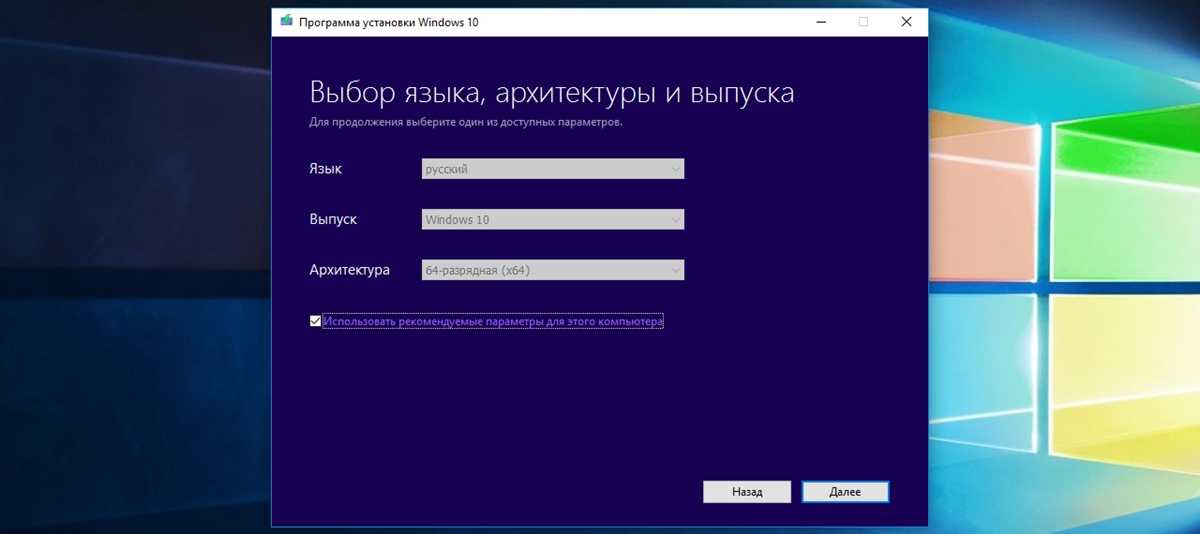 Однако вы также можете использовать установочный носитель для обновления.
Однако вы также можете использовать установочный носитель для обновления.
Обновление до Windows 10 с помощью файла ISO или USB-накопителя
Как мы упоминали выше, вы можете создать установочный носитель Windows 10 для последующего использования с помощью Media Creation Tool. Если вы решите сделать это таким образом, вы можете создать файл ISO, USB-накопитель или DVD-диск, который используется для установки новой операционной системы. Чтобы использовать файл ISO в Windows 7, вам потребуется специальное программное обеспечение, такое как WinCDEmu, поэтому может быть проще использовать флэш-накопитель или DVD. К счастью, Windows 8.1 способна изначально монтировать файлы ISO, что значительно упрощает задачу.
Если вы используете USB-накопитель в качестве установочного носителя, все данные на нем будут удалены. Обязательно сделайте резервную копию на другом устройстве.
Если вы хотите выбрать именно этот маршрут, запустите Media Creation Tool, как указано выше.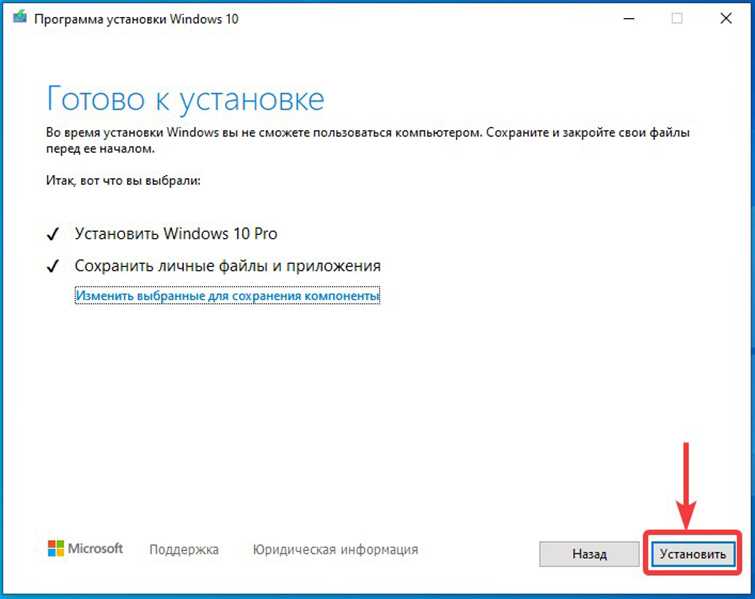 Здесь мы сосредоточимся на использовании файла ISO, но процесс очень похож, если вы хотите создать USB-накопитель. Вот как это происходит:
Здесь мы сосредоточимся на использовании файла ISO, но процесс очень похож, если вы хотите создать USB-накопитель. Вот как это происходит:
- После принятия условий лицензии выберите Создать установочный носитель (USB-накопитель, DVD-диск или файл ISO) для другого ПК . Не волнуйтесь, вы можете использовать этот метод для того же ПК, который вы уже используете.
- Вы увидите экран с параметрами языка, архитектуры и выпуска, связанными с установкой Windows. Поскольку вы пытаетесь выполнить обновление, оставьте настройки по умолчанию, поскольку они соответствуют вашему ПК. Если вы настраиваете это для другого компьютера, убедитесь, что настройки соответствуют параметрам вашего целевого устройства.
- Здесь вы можете выбрать любой метод, который вы предпочитаете, и если вы используете USB-накопитель, вам нужно, чтобы он был подключен на этом этапе. Опять же, для нашего примера мы используем файл ISO.
2 изображения
- Вам будет предложено выбрать место для сохранения файла ISO.
 Найдите нужную папку, выберите имя файла и нажмите Сохранить . Если вы хотите использовать USB-накопитель, вы просто увидите список всех внешних накопителей, подключенных к вашему ПК, чтобы выбрать правильный. Возможно, лучше подключить только один диск, чтобы случайно не выбрать другой диск.
Найдите нужную папку, выберите имя файла и нажмите Сохранить . Если вы хотите использовать USB-накопитель, вы просто увидите список всех внешних накопителей, подключенных к вашему ПК, чтобы выбрать правильный. Возможно, лучше подключить только один диск, чтобы случайно не выбрать другой диск. - Начнется загрузка Windows 10 и будет создан установочный носитель.
- Для USB-накопителей: когда процесс завершится, установочный диск будет готов сразу же. Вы можете перейти к шагу 7. Если вы создали ISO-образ, найдите созданный ISO-файл и смонтируйте его. В Windows 8.1 вы можете просто дважды щелкнуть файл ISO, но в Windows 7 вам потребуется использовать стороннюю программу, например WinCDEmu.
- Загрузите и установите WinCDEmu. В процессе установки вы увидите запрос программы на установку драйвера устройства. Нажмите Установить и дайте процессу завершиться.
- Щелкните правой кнопкой мыши файл ISO и выберите Выберите букву диска и смонтируйте .

- Здесь вы можете выбрать любую букву диска, а также отключить автозапуск или сохранить виртуальный диск после перезагрузки. Нажмите OK , как только вы установите нужные параметры.
2 Изображения
- На вашем ПК появится новый диск, который используется для установки Windows 10. Просто откройте диск и запустите Файл настройки . Нажмите Да в появившемся диалоговом окне.
- Запустится программа установки Windows 10. Нажмите Далее , затем Принять , когда вы перейдете к условиям лицензии.
- После проверки обновлений вы увидите сводку параметров установки, в которых будут сохранены существующие файлы. Нажмите Установить .
4 изображения
- После этого процесс будет таким же, как если бы вы использовали Media Creation Tool для прямого обновления.
Почему бы не обновиться до Windows 11?
Увидев, что Windows 11 уже давно широко доступна, вам может быть интересно, почему бы вам не перейти на нее и получить гораздо более длительный период поддержки.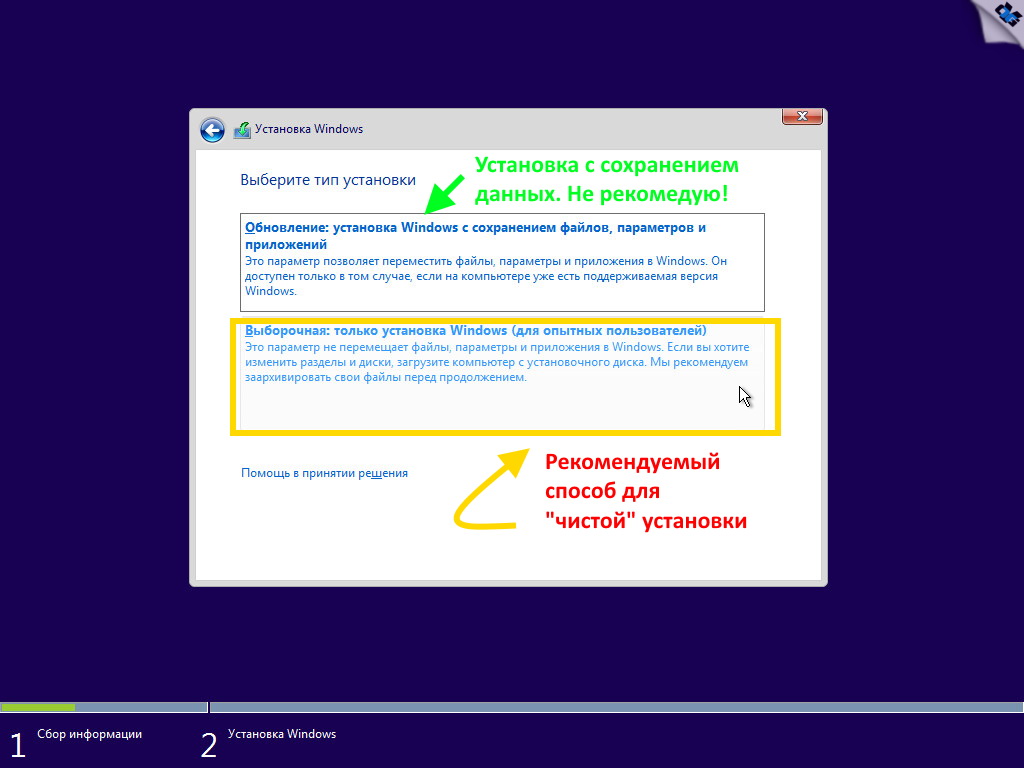 Технически использование Media Creation Tool для обновления до Windows 11 также возможно. Проблема в том, что машины под управлением Windows 8.1 или 7, скорее всего, слишком стары для поддержки Windows 11.
Технически использование Media Creation Tool для обновления до Windows 11 также возможно. Проблема в том, что машины под управлением Windows 8.1 или 7, скорее всего, слишком стары для поддержки Windows 11.
В основном это связано с требованиями к ЦП и TPM, которым не соответствуют компьютеры, созданные для этих старых операционных систем. TPM 2.0 был представлен только в 2014 году, и он не требовался от пользователей до тех пор, пока в конце 2021 года не была запущена Windows 11. Производители ПК были обязаны включать его в машины с Windows за несколько лет до этого, но для таких случаев это ничего не меняет. старые устройства.
Кроме того, совпадение поддерживаемых процессоров для Windows 8.1 (или 7, если уж на то пошло) и Windows 11 ничтожно мало. Обе операционные системы поддерживают лишь несколько процессоров Intel Core серии X (которые едва ли относятся к потребительскому классу), хотя несколько моделей Intel Xeon для рабочих станций и серверов также официально поддерживаются обеими.
Если вы не хотите обновлять свое оборудование, лучше всего выбрать Windows 10, если вы хотите получить поддержку прямо сейчас. Благодаря поддержке до конца 2025 года у вас будет гораздо больше времени, чтобы подготовиться к обновлению своего оборудования до устройства, поддерживающего Windows 11 и работающего еще много лет. Однако вы можете ознакомиться с нашим списком компьютеров, поддерживающих Windows 11, если вы хотите купить новую машину.
Вот и все, и в целом это должен быть довольно простой процессор. Хотя мы всегда рекомендуем делать резервную копию ваших данных перед серьезным обновлением, подобным этому, это не должно приводить к потере данных, и вы должны быть готовы к работе после завершения обновления. Windows 10 сохраняет множество знакомых элементов из Windows 7 и 8.1, поэтому, хотя кривая обучения может быть небольшой, обновление должно быть безболезненным, и оно определенно того стоит за дополнительную безопасность, которую вы получаете.
Если вместо апгрейда вы хотите купить новый ноутбук, ознакомьтесь с нашим списком лучших ноутбуков, которые вы можете купить прямо сейчас.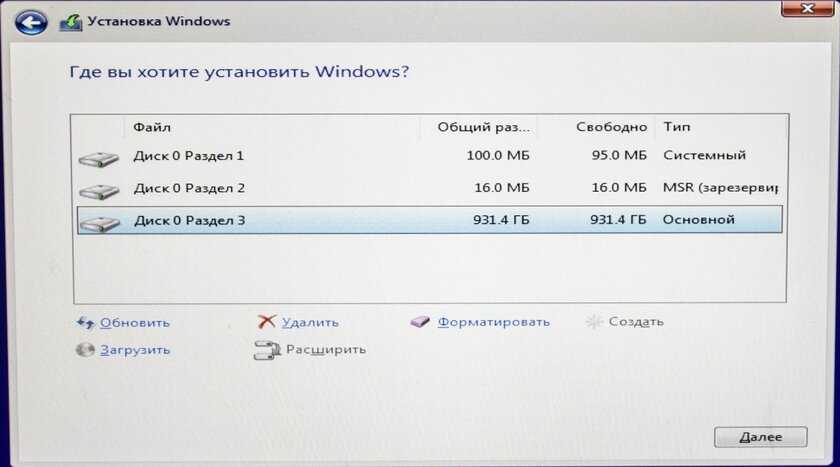


 Найдите нужную папку, выберите имя файла и нажмите Сохранить . Если вы хотите использовать USB-накопитель, вы просто увидите список всех внешних накопителей, подключенных к вашему ПК, чтобы выбрать правильный. Возможно, лучше подключить только один диск, чтобы случайно не выбрать другой диск.
Найдите нужную папку, выберите имя файла и нажмите Сохранить . Если вы хотите использовать USB-накопитель, вы просто увидите список всех внешних накопителей, подключенных к вашему ПК, чтобы выбрать правильный. Возможно, лучше подключить только один диск, чтобы случайно не выбрать другой диск.
