Как отключить на 10 винде антивирус: Отключение антивирусной защиты в Защитнике Windows на панели «Безопасность Windows»
Содержание
Как отключить встроенный антивирус в Windows 10, включить, удалить
Содержание
Что такое защитник Windows
Отключение через «Параметры»
Как отключить через «Редактор реестра»
Включение антивируса
Вывод
В Windows 10 безопасность системы обеспечивает встроенный «Защитник» («Defender»). Он может препятствовать установке и работе некоторых приложений, поэтому, полезно знать, как отключить встроенный антивирус в Windows 10.
Что такое защитник Windows
Для защиты ОС Windows Фирма Microsoft разработала комплекс программ с общим названием «Windows Defender». Модули Защитника выполняют следующие задачи:
- управление регистрацией и автозапуском программ при загрузке Windows;
- контроль за установками конфигурации системы;
- слежение за службами и драйверами;
- наблюдение за запуском приложений и всеми выполняемыми ими действиями;
- управление обновлениями модулей и компонентов Windows;
- блокирование проникновения на компьютер вирусов, программ-шпионов, вредоносных программ;
- ликвидация компонентов нарушающих авторское право.

Например, при установке нелицензионного ПО, автоматически уничтожаются некоторые программы, связанные с Patch и Keygen.
Важно! Устанавливая нелицензионное программное обеспечение, вы нарушаете патентное право, а также, подвергаете свой компьютер риску заражения и потери информации.
Отключение через «Параметры»
Временно отключить антивирус можно через приложение «Параметры».
- Нажмите кнопку «Пуск».
- Выберите пункт «Параметры».
- На появившемся экране, выберите «Обновление и Безопасность».
- В меню слева выберите «Безопасность» и на основном экране «Открыть Центр безопасности Защитника Windows».
- Выберите модуль «Защита от вирусов и угроз».
- Кликните «Параметры защиты от вирусов и угроз».
- Для изменения параметров защиты переведите все переключатели в положение «Откл». ( В данном примере переключатель «Защита в реальном времени» находится в состоянии «Откл», потому, что в системе работает «Avast Antivirus».
 Он отключает Защитник и берет функции защиты на себя.)
Он отключает Защитник и берет функции защиты на себя.)
Так производится временное отключение антивируса в Windows 10. Если необходимо отключить «Брандмауэр» или контроль за приложениями и браузерами, то, войдите в соответствующие модули и поставьте переключатели в состояние «Откл».
Важно! При перезагрузке компьютера Защитник снова включится.
Для длительного отключения встроенного антивируса используется «Редактор реестра».
Как отключить через «Редактор реестра»
Реестр Windows – это база данных, где хранятся все параметры и установки операционной системы, драйверов и всех приложений. Кроме ОС, драйверов и приложений доступ к нему имеет только специальный редактор реестра – regedit.
- Чтобы запустить “Редактор реестра”, используйте сочетание клавиш Win + R – вызов утилиты «Выполнить».
- В строку введите имя программы – regedit.
- Нажмите «OK» или «Enter».
Реестр организован как файловая система и работа редактора похожа на операции в Проводнике.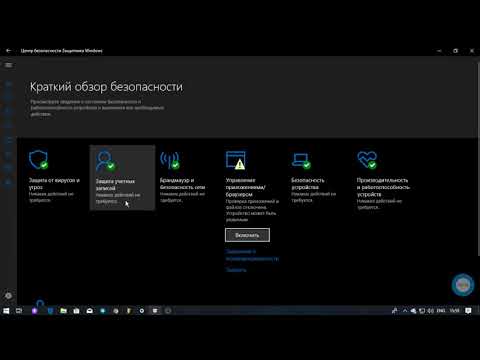
- На левой панели редактора раскройте HKEY_LOCAL_MACHINE.
- Аналогично раскройте – SOFTWARE-> Policies -> Microsoft -> Windows Defender.
Windows Defender
В этой папке располагается параметр «DisableAntiSpyware» ( Запретить Антишпионское ПО ). Значение 1- отключить Антивирус, 0 – включить Антивирус. Логика отрицания.
Если параметр отсутствует, как в примере, то нужно его создать.
- Нажмите ПКМ на папке «Windows Defender».
- В меню кликните пункт «Создать».
- Во втором меню – «Параметр DWORD (32 бита)».
- В названии файла введите «DisableAntiSpyware».
- Для изменения значения параметра нажмите ПКМ.
- Выберите «Изменить»
- Введите «1» и «OK».
Описание алгоритма изменения параметра занимает больше времени, чем сама процедура.
Совет! Никогда не входите в Интернет без антивируса.
Включение антивируса
- Включить антивирус, отключенный через «Параметры», можно установив переключатели в положение «Вкл» или перезагрузив компьютер.

- Через Реестр, антивирус включается установкой значения параметра «DisableAntiSpyware» в «0».
Вывод
Временно отключить встроенный антивирус можно через приложение «Параметры». Для управляемого включения и отключения антивируса используется «Редактор реестра Windows».
Популярное за неделю
Ошибка: “Программе установки не удалось создать новый или найти существующий системный раздел”
Время от времени, в ходе установки Windows система сообщает, что программе установки не удалось создать новый или найти существующий системный раздел. Эта проблема не…
Что делать, если не устанавливаются обновления на Windows 7
Каждый продукт Windows имеет свой жизненный цикл. Он начинается, когда систему только выпустили и заканчивается, когда ее поддержка и исправления ошибок прекращаются. Не исключение…
37079
Что делать, если не загружается БИОС: проблемы и решение
Многие владельцы ПК и ноутбуков сталкиваются с очень неприятной проблемой.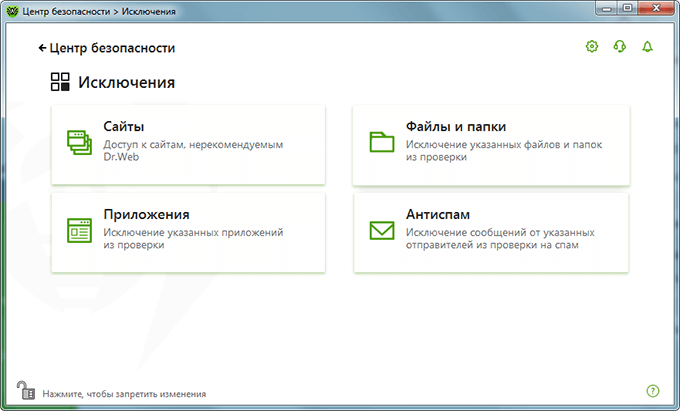 Когда человек в один из дней пытается запустить свой компьютер, то у него ничего…
Когда человек в один из дней пытается запустить свой компьютер, то у него ничего…
88103
Как полностью отключить Защитник Windows на Windows 10 / Хабр
В Windows 10 имеется встроенный антивирус Windows Defender («Защитник Windows»), защищающий компьютер и данные от нежелательных программ: вирусов, шпионских программ, программ-вымогателей и многих других типов вредоносных программ и действий хакеров.
И хотя встроенного решения для защиты достаточно для большинства пользователей, бывают ситуации, в которых вы можете не захотеть пользоваться этой программой. К примеру, если вы настраиваете устройство, которое не будет выходить в сеть; если вам необходимо выполнить задачу, блокируемую этой программой; если вам нужно уложиться в требования политики безопасности вашей организации.
Единственная проблема связана с тем, что полностью удалить или отключить Windows Defender у вас не выйдет – эта система глубоко интегрирована в Windows 10.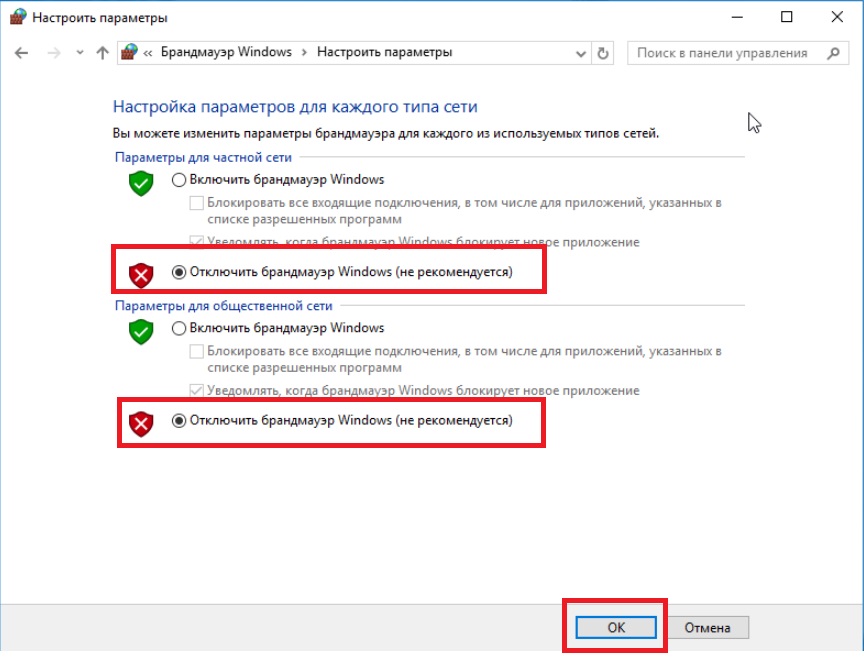 Однако есть несколько обходных путей, при помощи которых вы можете отключить антивирус – это использование локальной групповой политики, реестра или настроек Windows в разделе «Безопасность» (временно).
Однако есть несколько обходных путей, при помощи которых вы можете отключить антивирус – это использование локальной групповой политики, реестра или настроек Windows в разделе «Безопасность» (временно).
Как отключить Защитник Windows через настройки безопасности Windows
Если вам нужно выполнить определённую задачу, и не нужно отключать Защитника полностью, вы можете сделать это временно. Для этого при помощи поиска в кнопке «Пуск» найдите раздел «Центр безопасности Защитника Windows», и выберите в нём пункт «Защита от вирусов и угроз».
Там перейдите в раздел «Параметры защиты от вирусов и других угроз» и кликните по переключателю «Защита в режиме реального времени».
После этого антивирус отключит защиту компьютера в реальном времени, что позволит вам устанавливать приложения или выполнять определённую задачу, которая была недоступна вам из-за того, что антивирус блокировал необходимое действие.
Чтобы снова включить защиту в реальном времени, перезапустите компьютер или заново пройдите все этапы настроек, но на последнем шаге включите переключатель.
Это решение не является постоянным, но лучше всего подходит для отключения антивируса Windows 10 для выполнения определённой задачи.
Как отключить Защитник Windows через групповые политики
В версиях Windows 10 Pro и Enterprise вам доступен редактор локальных групповых политик, где можно навсегда отключить Защитника следующим образом:
Через кнопку «Пуск» запустите исполняемый скрипт gpedit.msc. Откроется редактор политик. Перейдите по следующему пути: Конфигурация компьютера > Административные шаблоны > Компоненты Windows > Антивирусная программа «Защитник Windows».
Двойным нажатием откройте пункт «Выключить антивирусную программу „Защитник Windows“». Выберите настройку «Включено» для включения этой опции, и, соответственно, отключения Защитника.
Нажмите «ОК» и перезапустите компьютер.
После этого антивирус будет навсегда отключён на вашем устройстве. Но вы заметите, что иконка со щитом останется в панели задач – так и должно быть, поскольку эта иконка принадлежит к приложению «Безопасность Windows», а не самому антивирусу.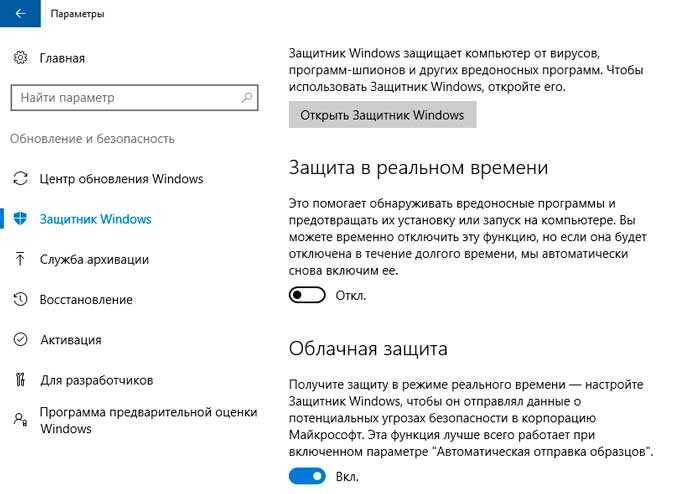
Если вы передумаете, вы всегда можете заново включить Защитника, повторив эти шаги, и на последнем шаге выбрав вариант «Не задано», после чего снова нужно будет перезагрузить компьютер.
Как отключить Защитник Windows через реестр
Если у вас нет доступа к редактору политик, или у вас установлена Windows 10 Home, вы можете отредактировать реестр Windows, отключив тем самым Защитника.
Напоминаю, что редактировать реестр рискованно, и ошибки в этом деле могут нанести непоправимый ущерб текущей установленной копии Windows. Лучше сделать резервную копию системы перед тем, как начинать редактирование.
Чтобы полностью отключить Защитиника через реестр, запустите через кнопку «Пуск» программу regedit, и перейдите в ней по следующему пути:
HKEY_LOCAL_MACHINE\SOFTWARE\Policies\Microsoft\Windows Defender
Совет: этот путь можно скопировать и вставить в адресную строку редактора реестра.
Затем правой клавишей нажмите на ключ (каталог) Windows Defender, выберите «Новый» и DWORD (32-bit) Value.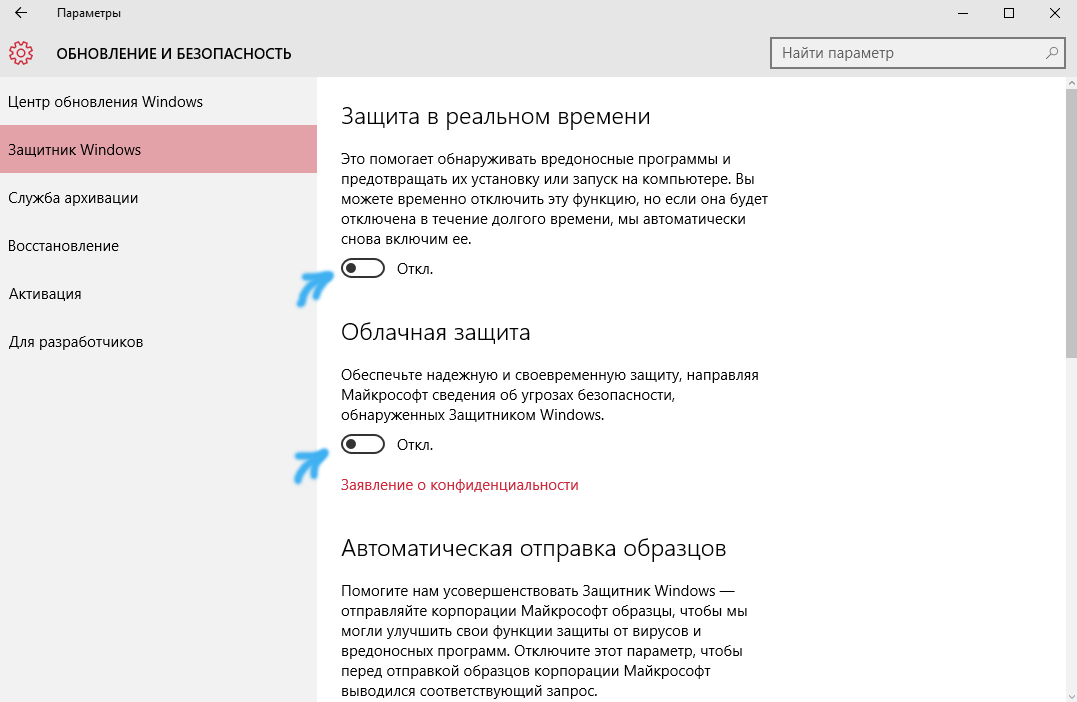 Назовите новый ключ DisableAntiSpyware и нажмите «Ввод». Затем двойным щелчком откройте редактор ключа и задайте ему значение 1.
Назовите новый ключ DisableAntiSpyware и нажмите «Ввод». Затем двойным щелчком откройте редактор ключа и задайте ему значение 1.
Нажмите ОК, и перезапустите компьютер.
После этого Защитник Windows уже не будет защищать вашу систему. Если вы захотите отменить эти изменения, повторите все шаги, но в конце удалите этот ключ или назначьте ему значение 0.
Рекомендации
Несмотря на наличие нескольких методов отключения Защитника Windows, мы не рекомендуем использовать компьютер вообще без антивирусных программ. Однако вы можете столкнуться с ситуациями, в которых отключение этой функции будет лучшим вариантом. А если вы устанавливаете стороннюю программу-антивирус, вам не нужно отключать Защитника вручную, поскольку во время установки он отключится автоматически.
5 способов отключить его
Отключить исполняемый файл службы защиты от вредоносных программ с использованием специальных разрешений
by Мадалина Динита
Мадалина Динита
Эксперт по Windows и программному обеспечению
Мадалина была фанаткой Windows с тех пор, как она получила в свои руки свой первый компьютер с Windows XP.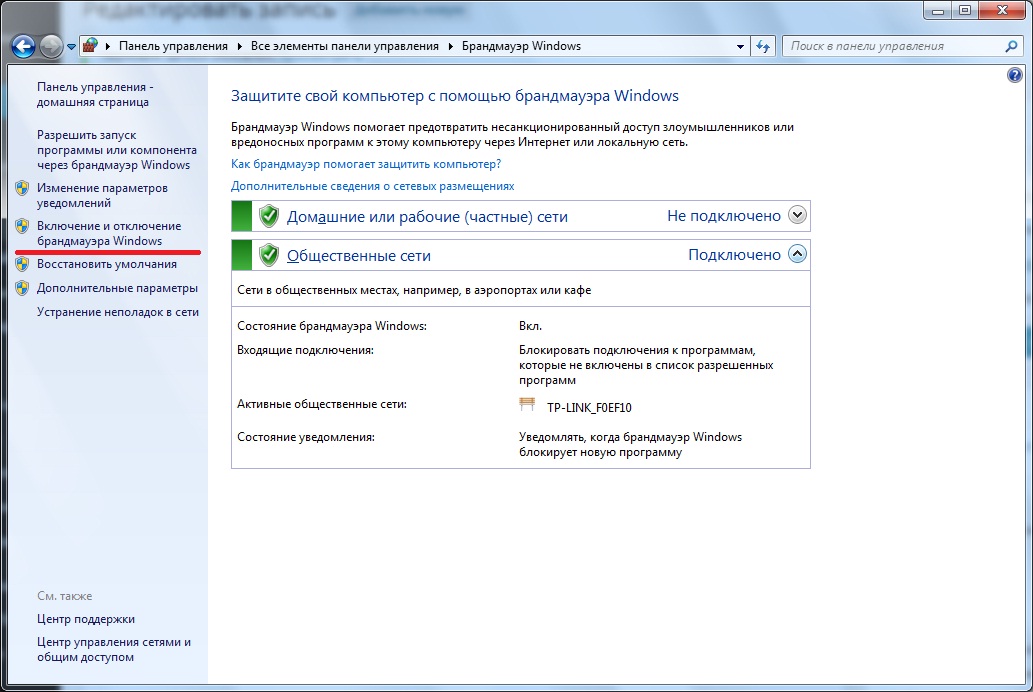 Она интересуется всеми технологиями, особенно новыми технологиями… читать дальше
Она интересуется всеми технологиями, особенно новыми технологиями… читать дальше
Обновлено
Рассмотрено
Alex Serban
Alex Serban
Windows Server & Networking Expert
Отойдя от корпоративного стиля работы, Алекс нашел вознаграждение в образе жизни постоянного анализа, координации команды и приставания к своим коллегам. Наличие MCSA Windows Server… читать далее
Партнерская информация
Перевести
- Исполняемый файл службы защиты от вредоносных программ — это процесс Защитника Windows из Windows 10.
- Если эта служба использует слишком много ресурсов, ее можно остановить, изменив реестр.
- Вы также можете остановить эту задачу, используя встроенный инструмент командной строки вашей ОС.

Защитник Microsoft — это встроенное программное обеспечение для защиты от вредоносных программ в Windows, но многие задаются вопросом, как отключить исполняемый файл службы защиты от вредоносных программ.
Исполняемый файл службы защиты от вредоносных программ MsMpEng.exe запускается даже после того, как пользователи удалили антивирусные инструменты Microsoft, что часто приводит к высокой загрузке ЦП.
Мне не нужна антивредоносная программа. […] До сих пор я пытался отключить Защитник Windows, но процесс все еще выполняется. Моим последним средством было бы удаление MsMpEng.exe из C:\Program Files\Windows Defender.
Если я попытаюсь завершить ее из диспетчера задач, он говорит: «Операция не может быть завершена… Отказано в доступе». Я действительно не хочу, чтобы он работал, и я чувствую, что он замедляет работу моего компьютера. Как я могу отключить его?
Вот почему многие хотят его отключить, и в этом руководстве мы покажем вам, как это сделать.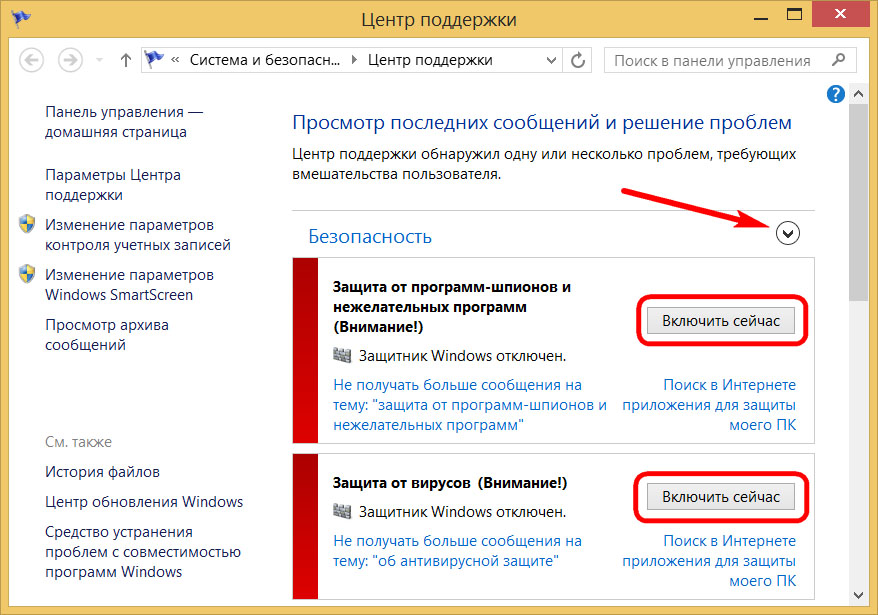
Почему исполняемый файл службы защиты от вредоносных программ всегда запущен?
Исполняемый файл службы защиты от вредоносных программ связан с Microsoft Defender, и многие пользователи Windows 10 сообщали о проблемах с этим процессом.
Он предназначен для работы в фоновом режиме, поэтому он может сканировать файлы и приложения через различные промежутки времени. При обнаружении вируса или другой вредоносной атаки исполняемый файл либо удалит его, либо поместит в карантин.
Говоря о случаях, вот некоторые распространенные проблемы, о которых сообщили пользователи:
- Исполняемый файл службы защиты от вредоносных программ вызывает переполнение памяти и утечку памяти — Многие пользователи сообщали о проблемах с памятью из-за этой службы. Чтобы решить эту проблему, рекомендуется отключить Microsoft Defender и проверить, решает ли это проблему.
- Исполняемый файл службы защиты от вредоносных программ, высокая загрузка диска — Несколько пользователей сообщили о высокой загрузке ЦП и диска из-за этой ошибки.
 Однако вы можете решить проблему, просто установив сторонний антивирус.
Однако вы можете решить проблему, просто установив сторонний антивирус. - Проблемы с исполняемым файлом службы защиты от вредоносных программ в Windows 8.1 и 7– Этот процесс может повлиять на Windows 8.1 и 7. Тем не менее, даже если вы не используете Windows 10, вы сможете решить проблему с помощью одного из наших решений.
- Исполняемый файл службы защиты от вредоносных программ работает постоянно, замедляя работу компьютера. . Многие пользователи сообщают, что эта служба постоянно работает на их ПК. Однако вы сможете исправить это с помощью одного из наших решений.
- Исполняемый файл службы защиты от вредоносных программ не может завершить задачу . Если вы не можете выполнить эту задачу на своем ПК, вам придется отключить или удалить Microsoft Defender, чтобы решить проблему.
- Отключить исполняемый файл службы защиты от вредоносных программ в Windows 11, 10, server 2019 . Приведенные ниже методы применимы ко всем итерациям Windows, поэтому обязательно ознакомьтесь с ними.

- Отключение исполняемого файла службы защиты от вредоносных программ вызывает перегрузку ЦП . Следуйте приведенным ниже решениям, чтобы навсегда отключить этот процесс.
Должен ли я отключить исполняемый файл службы защиты от вредоносных программ?
Помните, что если вы не устанавливаете никаких дополнительных антивирусных программ, Защитник Windows — это единственное, что защитит ваш компьютер от вредоносных программ. Поэтому вам следует отключить службу, если она вызывает у вас проблемы, но приобрести или установить дополнительную антивирусную защиту.
Что произойдет, если я отключу защиту от вредоносных программ? Если вы отключите msmpeng.exe, ваш компьютер, скорее всего, заразится цифровыми вирусами, которые, если бы он не был отключен, были бы обработаны в фоновом режиме более дискретным образом.
В этой статье
- Почему всегда выполняется исполняемый файл службы защиты от вредоносных программ?
- Должен ли я отключить исполняемый файл службы защиты от вредоносных программ?
- Как навсегда отключить исполняемый файл службы защиты от вредоносных программ?
- 1.
 Получите программное обеспечение AdvancedRun
Получите программное обеспечение AdvancedRun - 2. Установите сторонний антивирус
- 3. Добавьте исключения в Защитник Windows
- 4. Создать пакетный скрипт
- 5. Используйте скрипт GitHub
- 6. Используйте командную строку
Как навсегда отключить исполняемый файл службы защиты от вредоносных программ?
1. Получите программное обеспечение AdvancedRun
ПРИМЕЧАНИЕ
Это не решение, это предварительное программное обеспечение, необходимое для завершения большинства решений, поэтому обязательно загрузите и запустите его, когда в инструкциях указано, что нужно его запускать.
- Посетите страницу загрузки Advanced Run.
- Затем загрузите программное обеспечение.
- После загрузки программного обеспечения извлеките его в каталог для быстрого и удобного доступа.
Всякий раз, когда решение требует использования Advanced Run , всегда выполните следующие действия:
- Запустите программу Advanced Run , дважды щелкнув ее.

- Crucial : Всегда устанавливать Запуск от имени a TrustedInstaller .
- Следуйте дальнейшим инструкциям из решения.
2. Установите сторонний антивирус
Исполняемый файл службы защиты от вредоносных программ — это процесс, тесно связанный с Microsoft Defender.
Однако Microsoft Defender не будет работать параллельно со сторонним антивирусом, поэтому, если у вас возникли проблемы с исполняемым файлом Antimalware Service Executable, вы можете установить сторонний антивирус.
На рынке доступно множество отличных антивирусных инструментов, но лучшее решение — выбрать хороший антивирус с минимальным воздействием на ресурсы.
Рекомендуемый ниже инструмент, вероятно, является лучшим антивирусом с низким уровнем ресурсов. Выбор этого антивируса снизит нагрузку на ЦП и поможет вашей системе достичь максимальной производительности.
Он использует облачную обработку для защиты ПК, устраняя необходимость в тяжелых обновлениях программного обеспечения и требовательных сканированиях.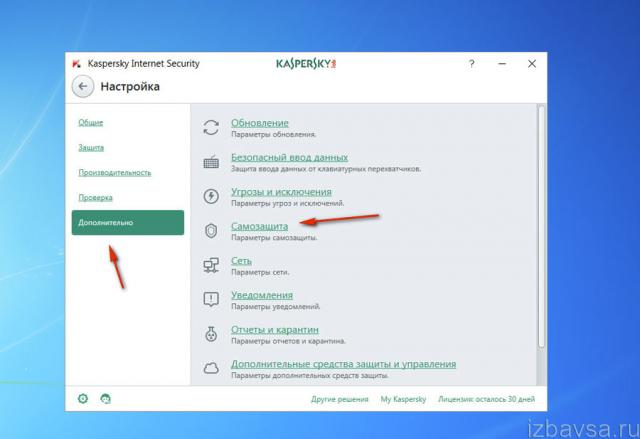
После установки стороннего антивируса Microsoft Defender автоматически отключится, и ваша проблема должна быть решена.
ESET Internet Security
Забудьте о проблемах, вызванных Microsoft Defender, и перейдите на новый уровень безопасности.
Бесплатная пробная версия Посетите веб-сайт
3. Добавьте исключения в Защитник Windows
- Нажмите клавишу Windows + S и введите защитник . Выберите Защитник Windows из списка результатов.
- Нажмите Защита от вирусов и угроз . Далее нажмите Управление настройками .
- После этого нажмите Добавить или удалить исключения в разделе Исключения .
- Нажмите кнопку Добавить исключение и выберите Файл .
- Перейдите в следующий каталог и выберите MsMpEnd.
 exe в следующем каталоге:
exe в следующем каталоге: C:\Program Files\Windows Defender
4. Создать пакетный сценарий
ПРИМЕЧАНИЕ
Это решение внесет системные изменения в ваш компьютер. Сделайте резервную копию ваших файлов и создайте точку восстановления системы. Мы не несем ответственности за любой ущерб, который может возникнуть после использования этого решения.
- Открыть Блокнот .
- Теперь вставьте следующий код:
@echo off
:: Защитник Windows
reg add "HKLM\SYSTEM\ControlSet001\Services\MsSecFlt" /v "Пуск" /t REG_DWORD /d "4" /f
reg add "HKLM\SYSTEM\ControlSet001\Services\SecurityHealthService" /v "Пуск" /t REG_DWORD /d "4" /f
reg add "HKLM\SYSTEM\ControlSet001\Services\Sense" /v "Пуск" /t REG_DWORD /d "4" /f
reg add "HKLM\SYSTEM\ControlSet001\Services\WdBoot" /v "Пуск" /t REG_DWORD /d "4" /f
reg add "HKLM\SYSTEM\ControlSet001\Services\WdFilter" /v "Пуск" /t REG_DWORD /d "4" /f
reg add "HKLM\SYSTEM\ControlSet001\Services\WdNisDrv" /v "Пуск" /t REG_DWORD /d "4" /f
reg add "HKLM\SYSTEM\ControlSet001\Services\WdNisSvc" /v "Пуск" /t REG_DWORD /d "4" /f
reg add "HKLM\SYSTEM\ControlSet001\Services\WinDefend" /v "Пуск" /t REG_DWORD /d "4" /f
::WindowsSystemTray
reg delete "HKLM\SOFTWARE\Microsoft\Windows\CurrentVersion\Run" /v "SecurityHealth" /f
::Системная защита
reg add "HKLM\SYSTEM\ControlSet001\Services\SgrmAgent" /v "Пуск" /t REG_DWORD /d "4" /f
reg add "HKLM\SYSTEM\ControlSet001\Services\SgrmBroker" /v "Пуск" /t REG_DWORD /d "4" /f
::WebThreatDefSvc
reg add "HKLM\SYSTEM\ControlSet001\Services\webthreatdefsvc" /v "Пуск" /t REG_DWORD /d "4" /f
reg add "HKLM\SYSTEM\ControlSet001\Services\webthreatdefusersvc" /v "Пуск" /t REG_DWORD /d "4" /f
for /f %%i in ('reg query "HKLM\SYSTEM\ControlSet001\Services" /s /k "webthreatdefuservc" /f 2^>nul ^| find /i "webthreatdefuservc" ') do (
reg add "%%i" /v "Пуск" /t REG_DWORD /d "4" /f
)
::
reg add "HKLM\SOFTWARE\Microsoft\Windows NT\CurrentVersion\Image File Execution Options\smartscreen.
 exe" /v "Отладчик" /t REG_SZ /d "%%windir%%\System32\taskkill.exe" /f
exe" /v "Отладчик" /t REG_SZ /d "%%windir%%\System32\taskkill.exe" /freg add "HKCU\Software\Microsoft\Windows\CurrentVersion\Policies\Associations" /v "DefaultFileTypeRisk" /t REG_DWORD /d "1808" /f
reg add "HKCU\Software\Microsoft\Windows\CurrentVersion\Policies\Attachments" /v "SaveZoneInformation" /t REG_DWORD /d "1" /f
reg add "HKCU\Software\Microsoft\Windows\CurrentVersion\Policies\Associations" /v "LowRiskFileTypes" /t REG_SZ /d ".avi;.bat;.com;.cmd;.exe;.htm;.html; .lnk;.mpg;.mpeg;.mov;.mp3;.msi;.m3u;.rar;.reg;.txt;.vbs;.wav;.zip;" /ф
reg add "HKCU\Software\Microsoft\Windows\CurrentVersion\Policies\Associations" /v "ModRiskFileTypes" /t REG_SZ /d ".bat;.exe;.reg;.vbs;.chm;.msi;.js; .cmd"/ф
reg add "HKLM\Software\Policies\Microsoft\Windows Defender\SmartScreen" /v "ConfigureAppInstallControlEnabled" /t REG_DWORD /d "0" /f
reg add "HKLM\Software\Policies\Microsoft\Windows Defender\SmartScreen" /v "ConfigureAppInstallControl" /t REG_DWORD /d "0" /f
reg add "HKLM\Software\Policies\Microsoft\Windows Defender\SmartScreen" /v "EnableSmartScreen" /t REG_DWORD /d "0" /f
reg add "HKCU\Software\Policies\Microsoft\MicrosoftEdge\PhishingFilter" /v "EnabledV9" /t REG_DWORD /d "0" /f
reg add "HKLM\Software\Policies\Microsoft\MicrosoftEdge\PhishingFilter" /v "EnabledV9" /t REG_DWORD /d "0" /f
перейти :EOF
- Щелкните Файл и выберите Сохранить как .

- Выберите место для сохранения. Установите Сохранить как тип как Все файлы . Введите имя сохранения как disabledefender.bat и сохраните его.
- Запустите Advanced Run и настройте его для запуска файла как TrustedInstaller .
- Установить Режим запуска на Запустить файл .EXE. Нажмите три точки рядом с цифрой 9.0059 Программа для запуска поле.
- Выберите Все файлы и выберите файл disabledefender.bat , который вы только что создали.
- Нажмите кнопку Run и дождитесь завершения процесса.
Вы можете восстановить Защитник Windows, создав новый сценарий, подобный этому:
- Запустите Блокнот и вставьте следующий код:
@echo off
:: Защитник Windows
reg add "HKLM\SYSTEM\ControlSet001\Services\MsSecFlt" /v "Пуск" /t REG_DWORD /d "0" /f
reg add "HKLM\SYSTEM\ControlSet001\Services\SecurityHealthService" /v "Пуск" /t REG_DWORD /d "3" /f
reg add "HKLM\SYSTEM\ControlSet001\Services\Sense" /v "Пуск" /t REG_DWORD /d "3" /f
reg add "HKLM\SYSTEM\ControlSet001\Services\WdBoot" /v "Пуск" /t REG_DWORD /d "0" /f
reg add "HKLM\SYSTEM\ControlSet001\Services\WdFilter" /v "Пуск" /t REG_DWORD /d "0" /f
reg add "HKLM\SYSTEM\ControlSet001\Services\WdNisDrv" /v "Пуск" /t REG_DWORD /d "3" /f
reg add "HKLM\SYSTEM\ControlSet001\Services\WdNisSvc" /v "Пуск" /t REG_DWORD /d "3" /f
reg add "HKLM\SYSTEM\ControlSet001\Services\WinDefend" /v "Пуск" /t REG_DWORD /d "2" /f
::WindowsSystemTray
reg add "HKLM\SOFTWARE\Microsoft\Windows\CurrentVersion\Run" /v "SecurityHealth" /t REG_EXPAND_SZ /d "%systemroot%\system32\SecurityHealthSystray.
 | find /i "webthreatdefuservc" ') do (
| find /i "webthreatdefuservc" ') do (reg add "%%i" /v "Пуск" /t REG_DWORD /d "2" /f
)
::
reg delete "HKLM\Software\Microsoft\Windows NT\CurrentVersion\Параметры выполнения файла изображения\smartscreen.exe" /f
reg удалить "HKCU\Software\Microsoft\Windows\CurrentVersion\Policies\Associations" /f
reg удалить "HKLM\Software\Policies\Microsoft\Windows Defender\SmartScreen" /f
reg удалить "HKLM\Software\Policies\Microsoft\Windows Defender\Обновления подписи" /f
перейти :EOF
- Щелкните Файл и выберите Сохранить как .
- Установить Сохранить как тип от до Все файлы . Назовите файл restoreefender.bat и сохраните его.
- Запустите Advanced Run и запустите restoreefender.bat как TrustedInstaller .
5. Используйте скрипт GitHub
ПРИМЕЧАНИЕ
Запуск любого пакетного сценария сопряжен с риском для безопасности, и мы не несем ответственности за любые потенциальные убытки. Перед продолжением рекомендуется создать резервную копию.
Перед продолжением рекомендуется создать резервную копию.
- Посетите страницу Tairiku на GitHub.
- Нажмите на Код и выберите Загрузить ZIP .
- После загрузки файла извлеките его в папку, к которой можно быстро получить доступ.
- Затем запустите Advanced Run и убедитесь, что вы запускаете его как TrustedInstaller .
- Установите для параметра Run Mode значение . Запустите EXE-файл и щелкните три точки рядом с полем Program to Run .
- Выберите Все файлы и выберите загруженный файл Microsoft Defender Disable.bat .
- Наконец, нажмите кнопку Run , чтобы запустить скрипт.
Чтобы отменить изменения, повторите шаги, но вместо этого используйте сценарий Microsoft Defender Enable.bat .
6. Используйте командную строку
- Запустите расширенный запуск и установите для него запуск как TrustedInstaller .

- Установить для режима работы значение Командная строка и нажмите Выполнить .
- Выполните следующую команду:
"%ProgramFiles%\Windows Defender\MpCmdRun.exe" -DisableService & sc config "WinDefend" depend= RpcSs-DISABLED - Перезагрузите компьютер.
- Необязательно: Чтобы отменить изменения, используйте эту команду:
sc config "WinDefend" depend= RpcSs & "%ProgramFiles%\Windows Defender\MpCmdRun.exe" -EnableService
Если предыдущие команды не сработали, используйте вместо них эти команды:
- Чтобы отключить Защитник Windows:
REG ADD "HKEY_LOCAL_MACHINE\SYSTEM\CurrentControlSet\Services\WinDefend" /v "DependOnService" /t REG_MULTI_SZ /d "RpcSs-DISABLED" /f - Чтобы включить Защитник Windows:
REG ADD "HKEY_LOCAL_MACHINE\SYSTEM\CurrentControlSet\Services\WinDefend" /v "DependOnService" /t REG_MULTI_SZ /d "RpcSs" /f
Мы надеемся, что наши решения помогли вам узнать, как остановить исполняемый файл службы защиты от вредоносных программ и навсегда решить эту проблему.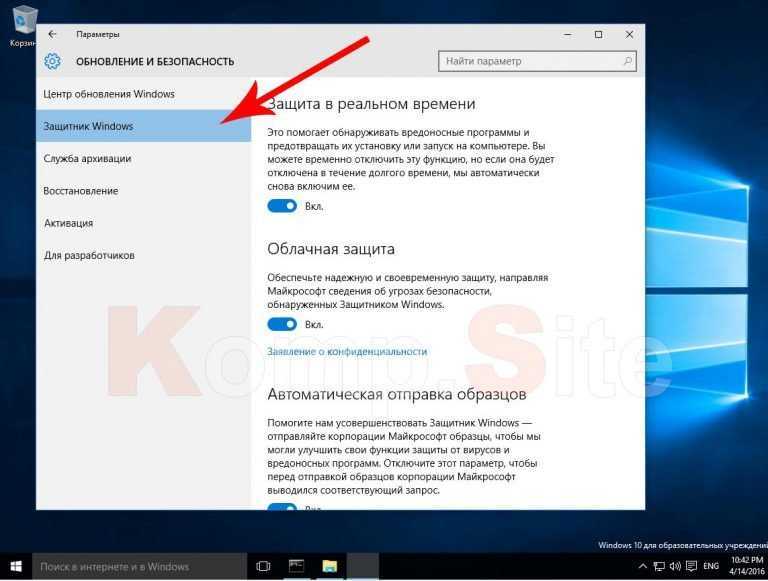
Даже если вы отключите исполняемый файл службы защиты от вредоносных программ, не оставляйте свою систему незащищенной. Вы можете использовать любые варианты антивирусного программного обеспечения от лучших антивирусов с неограниченным списком лицензий.
Если у вас есть дополнительные предложения или вопросы, не стесняйтесь оставлять их в разделе комментариев ниже, и мы обязательно их рассмотрим.
Проблемы остались? Устраните их с помощью этого инструмента:
СПОНСОРЫ
Если приведенные выше советы не помогли решить вашу проблему, на вашем ПК могут возникнуть более серьезные проблемы с Windows. Мы рекомендуем загрузить этот инструмент для восстановления ПК (оценка «Отлично» на TrustPilot.com), чтобы легко устранять их. После установки просто нажмите кнопку Кнопка «Начать сканирование» , а затем нажмите кнопку «Восстановить все».
Была ли эта страница полезной?
Есть 26 комментариев
Делиться
Копировать ссылку
Информационный бюллетень
Программное обеспечение сделок
Пятничный обзор
Я согласен с Политикой конфиденциальности в отношении моих персональных данных
Использование встроенного антивируса в Windows 10 (до сборки 1703)
(Если вы используете Windows 10 сборка 1703 и выше , пожалуйста, проконсультируйтесь на следующей странице)
Этот документ разделен на следующие разделы:
Автоматические обновления
AIUTAMATIOM SCAN Ручное сканирование?
Обнаружено вредоносное ПО
Я хочу установить другой антивирус
Windows 10 имеет встроенный антивирус реального времени. Он автоматически работает в фоновом режиме, обеспечивая всем пользователям базовый уровень антивирусной защиты.
Он автоматически работает в фоновом режиме, обеспечивая всем пользователям базовый уровень антивирусной защиты.
Если вы использовали MS System Center Endpoint Protection (SCEP) в Windows 7 или Windows 8, это тот же продукт. Его просто переименовали в « Защитник Windows » и интегрировали в саму Windows.
Автоматические обновления
Поскольку Защитник Windows управляется централизованно, все обновления определений вирусов будут автоматически применяться на устройстве. Эти обновления устанавливаются так же, как и любые другие системные обновления, и перезагрузка системы не требуется.
Автоматическое сканирование
Как и другие приложения для защиты от вредоносных программ, Защитник Windows автоматически работает в фоновом режиме, сканируя файлы при доступе к ним и до их открытия пользователем.
При обнаружении вредоносного ПО Защитник Windows информирует вас об этом. Он не будет спрашивать вас, что вы хотите делать с обнаруженным вредоносным программным обеспечением.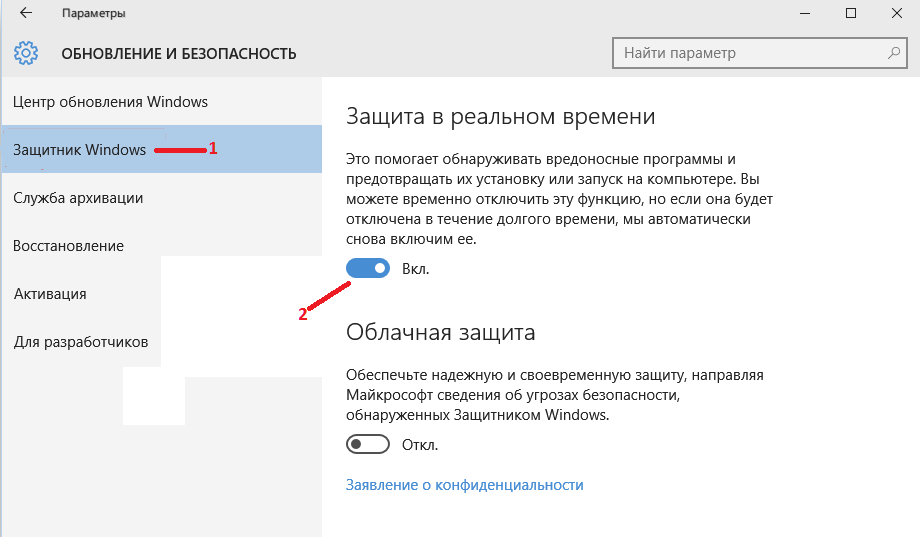 Вредоносная программа автоматически удаляется или помещается в карантин. Уведомление «Обнаружено вредоносное ПО», в котором говорится, что «Защитник Windows предпринимает действия по очистке обнаруженного вредоносного ПО» или «Обнаруженные угрозы удаляются».
Вредоносная программа автоматически удаляется или помещается в карантин. Уведомление «Обнаружено вредоносное ПО», в котором говорится, что «Защитник Windows предпринимает действия по очистке обнаруженного вредоносного ПО» или «Обнаруженные угрозы удаляются».
Эти уведомления появятся в Центре уведомлений.
Параметры конфигурации
Параметры Защитника Windows теперь интегрированы в новое приложение «Параметры» Windows 10. Эти настройки клиента централизованно управляются в CERN. В зависимости от того, какие настройки политик получила ваша Windows 10 (централизованно или локально), вы сможете изменять или не изменять некоторые из этих настроек.
Чтобы получить доступ к этим настройкам, откройте меню «Пуск» и выберите «Настройки». Выберите категорию «Обновление и безопасность» и выберите «Защитник Windows».
По умолчанию Защитник Windows автоматически включает защиту в реальном времени, облачную защиту и отправку образцов. Защита в режиме реального времени гарантирует, что Защитник Windows автоматически находит вредоносное ПО, сканируя систему в режиме реального времени.
Защита в режиме реального времени гарантирует, что Защитник Windows автоматически находит вредоносное ПО, сканируя систему в режиме реального времени.
Для всех ПК CERN с централизованным управлением нельзя отключить защиту в реальном времени.
В некоторых случаях (например, по соображениям производительности) его можно отключить на короткий период времени, но Защитник Windows автоматически снова включит этот параметр, чтобы обеспечить безопасность устройства позже. Облачная защита и отправка образцов позволяют Защитнику Windows обмениваться информацией об угрозах и фактически обнаруженных вредоносных файлах с центром защиты от вредоносных программ (MMPC).
Списки исключений
По умолчанию и для всех ПК, управляемых ЦЕРН, списки исключений управляются централизованно. Для локально управляемых ПК локальные администраторы могут устанавливать исключения для определенных файлов, папок, типов файлов и процессов.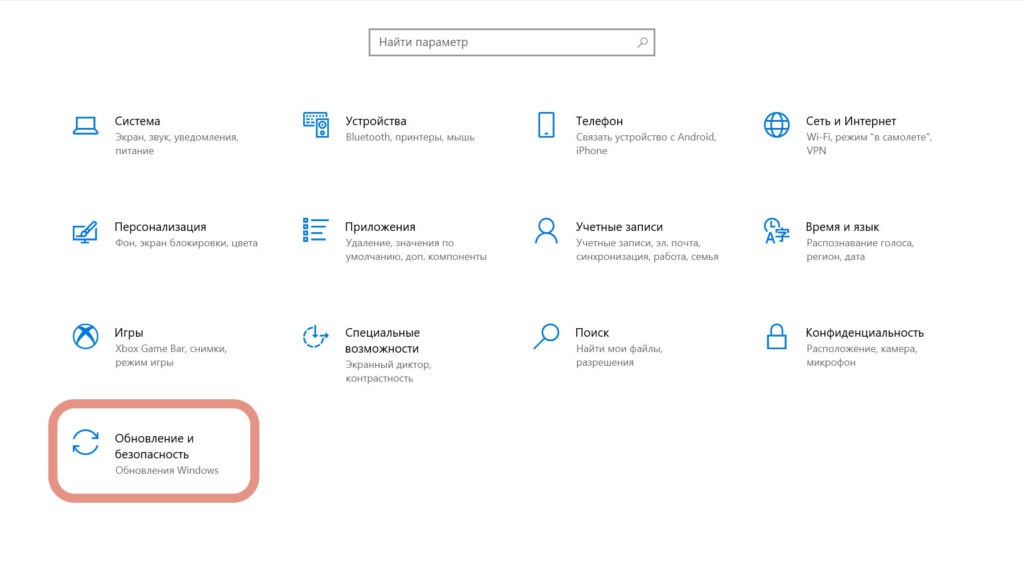 Если антивирус значительно замедляет работу определенного приложения, которое, как вы знаете, безопасно, сканирует его, это может снова ускорить работу. Будьте осторожны при использовании исключений. Безопасность вашей Windows 10 может быть снижена, потому что исключения говорят Защитнику Windows не искать в определенных местах.
Если антивирус значительно замедляет работу определенного приложения, которое, как вы знаете, безопасно, сканирует его, это может снова ускорить работу. Будьте осторожны при использовании исключений. Безопасность вашей Windows 10 может быть снижена, потому что исключения говорят Защитнику Windows не искать в определенных местах.
Как выполнить сканирование вручную?
Откройте Защитник Windows, нажав кнопку «Пуск». В поле поиска введите Защитник, а затем в списке результатов нажмите Защитник Windows, чтобы получить доступ к интерфейсу Защитника Windows. Если вы уже использовали SCEP, вы узнаете интерфейс.
Защитник Windows предлагает следующие варианты сканирования:
- Быстрое сканирование,
- Полное сканирование системы,
- Выборочное сканирование определенных папок.
Защитник Windows в любом случае сканирует все в фоновом режиме, и в Windows даже есть запланированная задача, которая автоматически сканирует компьютер на регулярной основе.
Обнаружено вредоносное ПО
При обнаружении вредоносного ПО Защитник Windows блокирует объект, содержащий это вредоносное ПО, и помещает его в область карантина.
Все заблокированные вредоносные программы отслеживаются с помощью следующих шагов:
Щелкните ссылку «Использовать Защитник Windows» в приложении «Настройки», чтобы получить доступ к Защитнику Windows, а затем перейдите на вкладку «История». Нажмите «Подробнее», чтобы просмотреть обнаруженные вредоносные программы. Вы можете увидеть название вредоносного ПО, а также время его обнаружения и помещения в карантин.
На этой вкладке пользователь может удалить вредоносное ПО, полностью удалить его с устройства или разрешить запуск «вредоносного» файла. Это действие настоятельно не рекомендуется, и пользователь должен делать это только в том случае, если он абсолютно уверен, что обнаруженное вредоносное ПО является ложным срабатыванием. Пожалуйста, свяжитесь со службой поддержки CERN, если у вас есть сомнения.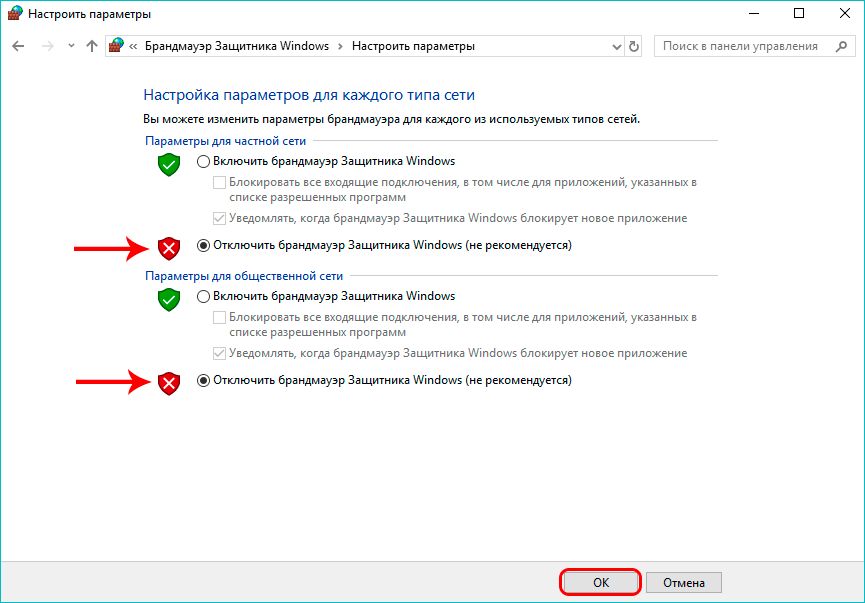


 Он отключает Защитник и берет функции защиты на себя.)
Он отключает Защитник и берет функции защиты на себя.)

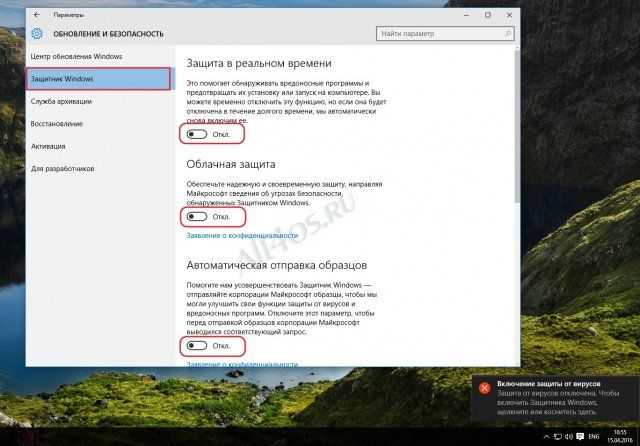 Однако вы можете решить проблему, просто установив сторонний антивирус.
Однако вы можете решить проблему, просто установив сторонний антивирус.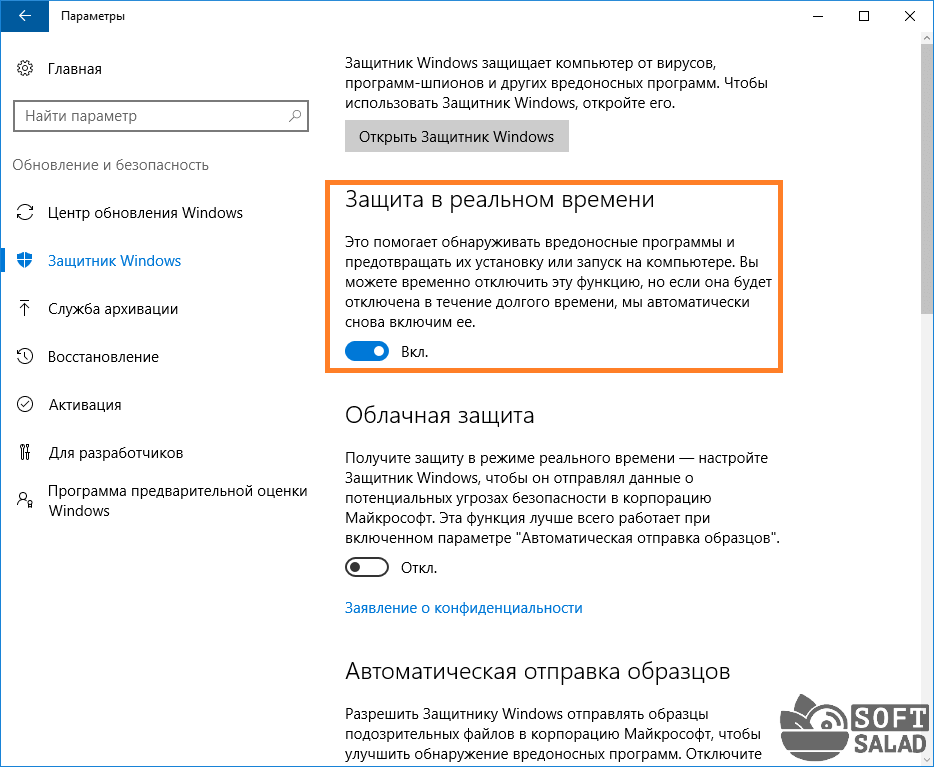
 Получите программное обеспечение AdvancedRun
Получите программное обеспечение AdvancedRun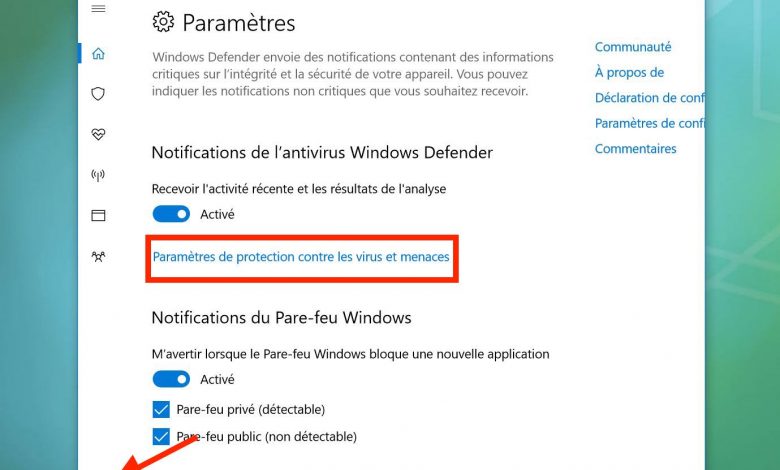
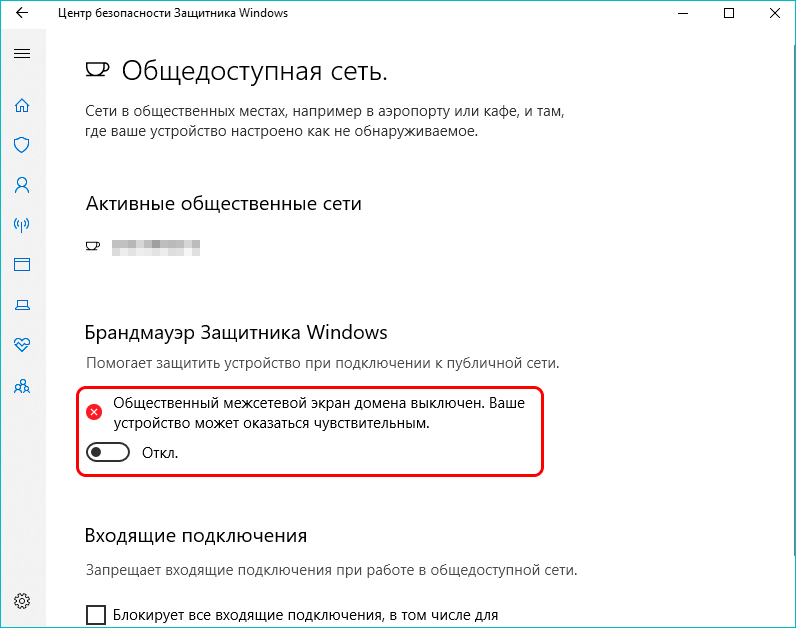 exe в следующем каталоге:
exe в следующем каталоге: 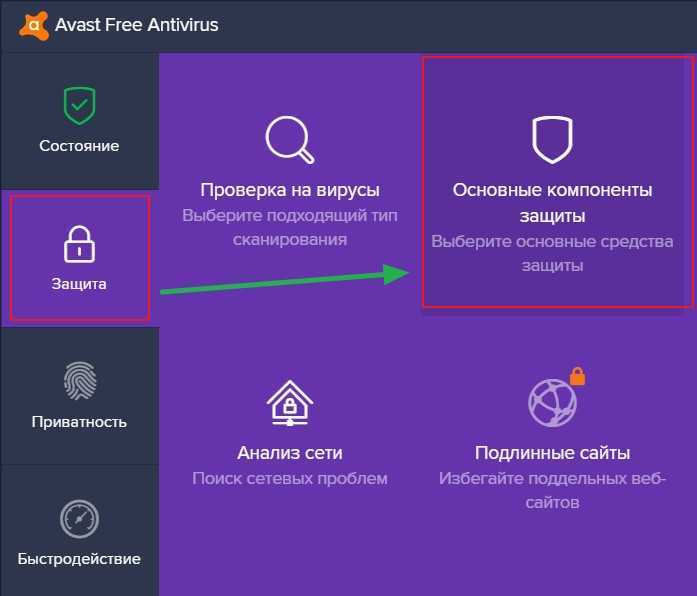 exe" /v "Отладчик" /t REG_SZ /d "%%windir%%\System32\taskkill.exe" /f
exe" /v "Отладчик" /t REG_SZ /d "%%windir%%\System32\taskkill.exe" /f
 | find /i "webthreatdefuservc" ') do (
| find /i "webthreatdefuservc" ') do (
