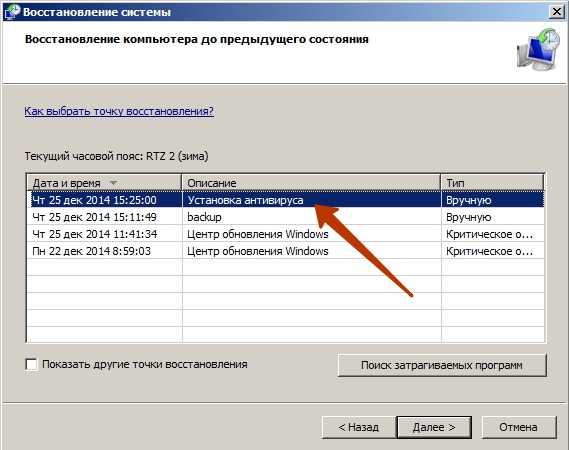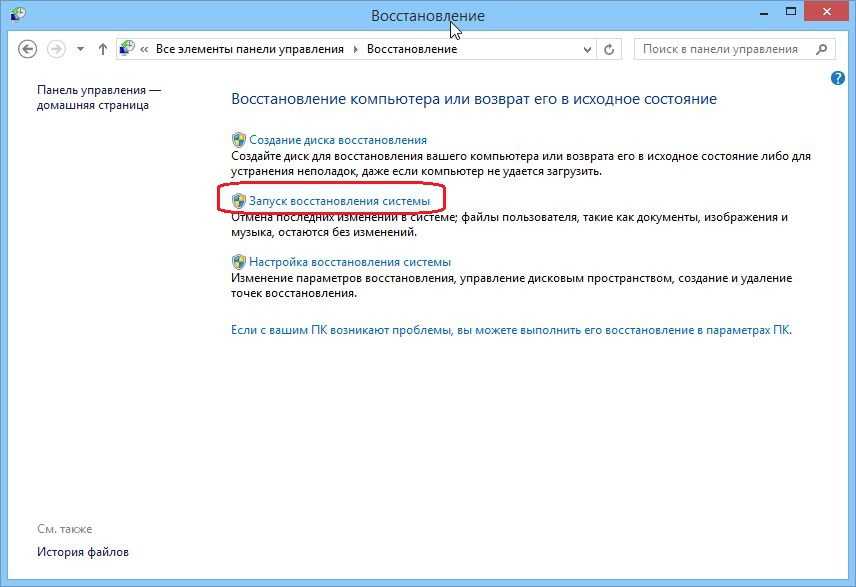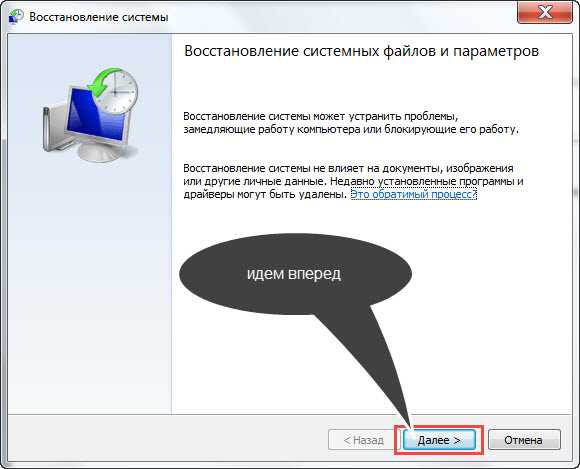Как откатить систему назад windows 7 до точки восстановления: Как откатить систему назад в Windows 7
Содержание
Как найти и удалить точки восстановления Виндовс
Чтобы удалить точку восстановления, нужно сначала её создать. Она может быть создана как вручную, так и автоматически.
В этом видео и тексте я показывал, как создать точку восстановления. Мы рассмотрели, так же, как откатить систему к созданной точке, что при этом происходит и можно ли вернуться назад в будущее).
Если вы не использовали пока точки восстановления и хотите попробовать, посмотрите это видео.
В сегодняшнем видео рассмотрим, как удалить точки восстановления, что они из себя представляют, где находятся и ещё некоторые подробности.
Сначала давайте посмотрим, есть ли прямо сейчас в этой системе точки восстановления прямо. Сделать это можно стандартным способом.
Открываю Проводник, нажимаю правую клавишу на Этом компьютере, выбираю Свойства. В окне Система, выбираю пункт Защита системы.
В окне Система, выбираю пункт Защита системы.
На вкладке Защита системы отображаются параметры восстановления. Мы видим, что на системном диске С включено восстановление. А так же мы видим, что активна кнопка Восстановить. Чаще всего, это говорит о том, что в системе, в данный момент, есть точки восстановления.
Если, по какой то причине, вы хотите удалить точки восстановления, то это можно сделать несколькими способами.
Как удалить все точки восстановления?
Если выделить нужный диск, на котором включено восстановление, и нажать на кнопку Настроить, то открывается окно настроек защиты для этого диска. В этом окне есть кнопка Удалить. Нажав на неё, мы удалим все точки восстановления системы на этом диске.
После этого, мы уже не сможем воспользоваться защитой и откатить систему. До тех пор, пока не будет создана новая точка восстановления.
Как удалить все точки восстановления, кроме последней?
Второй способ позволяет оставить последнюю точку восстановления.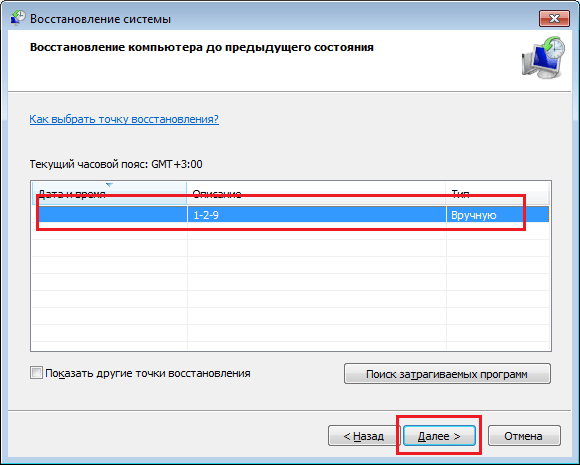 Чтобы им воспользоваться, в Проводнике на нужном диске, в данном случае это диск (C:) нажимаю правую клавишу мыши и выбираю пункт Свойства.
Чтобы им воспользоваться, в Проводнике на нужном диске, в данном случае это диск (C:) нажимаю правую клавишу мыши и выбираю пункт Свойства.
Открылась вкладка Общие свойств диска (C:). Здесь нажимаю кнопку Очистка диска. В открывшемся окне нажимаю кнопку Очистить системные файлы. Менеджер очистки проверяет, какие файлы можно удалить. В открывшемся окне нажимаю кнопку Дополнительно.
Если здесь, в разделе Восстановление системы и теневое копирование, нажать на кнопку Очистить, то будут удалены все точки восстановления, кроме последней.
Нажимаю Очистить. Точки восстановления удалены. Если сейчас нажать на кнопку ОК, то появится вот такое предупреждение. Здесь говорится не о точках восстановления, которые уже удалены. Здесь говорится других системных файлах, которые так же можно очистить. Они выбираются вот на этой вкладке.
Если вы хотите просто удалить точки восстановления, то можно не нажимать в этом окне кнопку ОК, а просто закрыть его крестиком.
Это такой, классический путь открытия. Гораздо быстрее открыть утилиту очистки диска можно с помощью вот такой команды. Просто в поиск вводим:
cleanmgr
и нажимаем Enter. Если у вас больше одного раздела, то появится вот такое окно. В этом окне выбираем нудный диск, у меня это диск (C:). Далее всё аналогично, Очистить системные файлы, снова можно выбрать раздел или диск. Я оставляю диск по умолчанию. И в открывшемся окне утилиты очистки нажимаю нижнюю кнопку Очистить…
Мы рассмотрели на примере Виндовс 10. Всё это работает аналогично, в Семёрке и в Восемь один. И если в первом способе немного отличается вид окон. То команда cleanmgr работает одинаково во всех версиях.
Как удалить точки восстановления в Windows 7 и 8.1?
На Виндовс 8.1 и Семерке всё это делается очень похоже. Подробнее смотрите первое видео на этой странице.
Как найти точку восстановления?
Когда пользователь хочет откатить систему до какой то конкретной точки восстановления, он заходит в меню Защита системы. Дойдя до этого окна, он может не увидеть, нужную ему точку. И начинает искать ответ на вопрос, куда она делась, и можно ли её найти ещё как то.
Дойдя до этого окна, он может не увидеть, нужную ему точку. И начинает искать ответ на вопрос, куда она делась, и можно ли её найти ещё как то.
На самом деле, чаще всего, если вы не увидели здесь других точек, то их просто нет. Система удалила их.
Если мы посмотрим настройки Защиты, то здесь видно, сколько места выделено системе для хранения точек восстановления. Система сама регулярно создаёт точки восстановления. Если следующая такая точка не помещается на это выделенное место, то система удаляет самую старую точку.
Так происходит регулярно. Если вы активно пользуетесь точками, то рекомендую выделить здесь больше места под них.
Таким образом, если вы не нашли в списке точек восстановления какую то конкретную точку, скорее всего она была удалена.
Чтобы было понятнее, что такое точка восстановления, можно посмотреть на неё. Не на запись в меню а на сам файл.
Точки восстановления хранятся в папке System Volume Information. Она обычно лежит в корне системного диска (C:). (открываю) Здесь мы её не видим, потому что по умолчанию эта папка скрыта.
(открываю) Здесь мы её не видим, потому что по умолчанию эта папка скрыта.
Чтобы увидеть системные папки и файлы, нужно сделать их видимыми. Для этого нажимаю меню:
Файл -> Изменить параметры папок и поиска
Здесь переключаюсь на вкладку Вид и опускаюсь в самый низ Дополнительных параметров. Выбираю — Показывать скрытые файлы, папки и диски. И снимаю галочку Скрывать защищённые системные файлы. Здесь внимательно прочитайте предупреждение.
Вы должна понимать, что делать видимыми системные файлы НЕ рекомендуется. Если вы нажимаете Да, то делаете это на свой страх и риск.
Теперь папка System Volume Information стала видна. Попробуем открыть её. Не получается. По умолчанию, доступ к этой папке есть только у системы. Но можно получить этот доступ.
Внимание! Получение доступа к системной папке может привести к негативным последствиям, в плоть до нарушения загрузки компьютера.
Прочитали? Я предупредил.
Для получения доступа к папке, нажимаю на ней правую клавишу мыши, выбираю Свойства.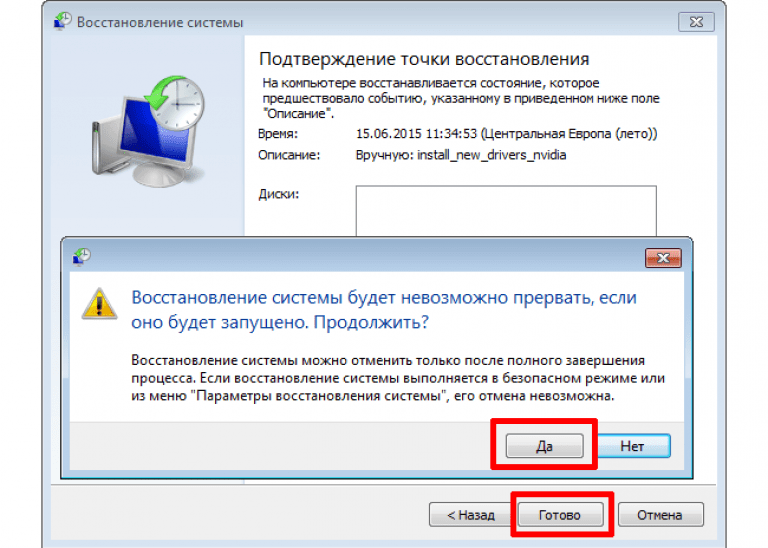 Далее открываю вкладку Безопасность, здесь нажимаю на кнопку Дополнительно.
Далее открываю вкладку Безопасность, здесь нажимаю на кнопку Дополнительно.
Открылось окно Дополнительные параметры безопасности для папки. Нажимаю Продолжить. Как я сказал ранее, доступ к папке есть только у системы.
Чтобы получить доступ, нажимаю кнопку Добавить.
У меня открылось вот такое окно, здесь нажимаю на ссылку Выберите субъект. Здесь в это поле нужно ввести имя пользователя Администратора, которому нужно дать права на папку. Чтобы без ошибок ввести имя, нажимаю Пуск и навожу на иконку пользователя и вижу имя пользователя.
Ввожу его в это поле и нажимаю Проверить имена.
Я получил доступ к папке. Открываю её. Мы видим вот такой файл. Он здесь самый большой по размеру.
Два слова о том, что такое точка восстановления. Это ничто иное, как своего рода резервная копия системы. Когда мы откатываем систему до точки восстановления, система восстанавливает эту резервную копию более раннего или более позднего состояния системы.
Этот относительно большой файл и есть точка восстановления.
Подробнее в видео, в начале страницы.
Ставьте лайки, подписывайтесь на канал здесь.
Успехов!
Как откатить виндовс 7 до точки восстановления: без доп программ
Привет всем, у кого глючит операционная система, всплывает «синий экран смерти» или происходят другие сбои, угнетающие работоспособность компьютера.
Я хочу помочь вам решить эти неурядицы, рассказав, как откатить систему Windows 7 назад. В этой статье я предлагаю ТОП-5 действенных и простых способов восстановления ОС. Так что не спешите обращаться за помощью к специалистам — вы справитесь самостоятельно.
Способ 1. Самый быстрый
ПК запускает систему, как обычно? То, как она работает — вопрос другой. Главное, чтобы она загружалась. Значит, можно попробовать ещё такой метод восстановления:
- В меню «Пуск» есть строка поиска. Введите в неё слова «Восстановление системы».
- Жмите на соответствующий результат, а затем — на кнопку «Далее».

- В следующем окне вы увидите список сохранённых конфигураций ОС. Она делает их при аварийных выключениях компьютера.
- Откатите до той точки восстановления, когда операционка ещё нормально работала и снова жмите «Далее».
На этом моём скриншоте показана лишь одна точка (для примера). Если вы не удаляли точки то у вас должно быть их намного больше естественно.
- В подтверждение щёлкните кнопку «Готово», а потом — «Закрыть».
Затем появится окно, извещающее о подготовке к откату. После этого компьютер перезагрузится и вы увидите сообщение, что процесс прошёл успешно.
Способ 2. Если с запуском ОС проблемы
Система не хочет загружаться в обычном режиме? Давайте откатим её с безопасного. Вот инструкция:
- Когда ПК только начнёт запускаться, нажимайте клавишу F8, пока не откроется чёрное окно с настройками.

- Выберите необходимый пункт и клацните Enter.
- Далее компьютер начнёт загрузку системы, только уже в безопасном режиме. После того, как она завершится, проверните тот же процесс, что и в предыдущей инструкции. По его окончании Виндовс перезапустится уже в обычном режиме.
Кстати, если вы сами не хотите выбирать точку восстановления, можете предоставить это компьютеру. В таком случае на втором шаге кликните вариант «Последняя удачная конфигурация».
Способ 3. Ничего не помогает?
Возникают трудности при включении компа в любом режиме? Вооружитесь загрузочным диском с «семёркой» или флешкой.
Обычно система загружается с винчестера, но в вашем случае следует выставить параметры в BIOS так, чтобы запуск выполнялся с диска в приводе. Как это сделать?
- Дабы попасть в биос, необходимо на начальном этапе включения компьютера нажимать клавишу Delete или F2.

- Затем вам нужно перейти во вкладку «Advanced BIOS Features», а после неё — в «Boot Sequence», ну или «Boot device priority» (в зависимости от типа вашего биоса).
- На первое место в списке поставьте вариант «CD/DVD».
- Для сохранения настроек нажмите F10 и далее Enter.
Когда вы запустите загрузочный диск и увидите на экране его меню, выполняйте такие действия:
- Выберите вариант «Восстановление системы».
- Начнётся поиск установленных ОС. У вас их несколько? Тогда укажите ту, которую нужно откатить, и нажмите кнопку «Далее».
- Вам предложат выбрать средство восстановления. Вы знаете, куда кликать.
- Затем следует выполнить те же действия, что я описывал в Способе 1.
В принципе на этом всё так то. Думаю описанные способы о том как откатить виндовс 7 до точки восстановления вам подходят.
Думаю описанные способы о том как откатить виндовс 7 до точки восстановления вам подходят.
Есть конечно ещё один вариант — это восстановить с помощью различных Live CD. Про это будет отдельный пост, так как там информации достаточно много и увеличивать данную статью не вижу смысла. Не хочу как говорится всё мешать в кашу :).
Ладно, надеюсь хоть немного да была полезна данная статья вам.
До встречи!
Восстановление ПК с Windows с помощью функции восстановления системы
Вы когда-нибудь хотели переделки? Вы когда-нибудь хотели, чтобы вы могли просто стереть день и притвориться, что его никогда не было? Что ж, человеческие путешествия во времени все еще существуют только в научной фантастике, поэтому вам придется подождать, пока физики-теоретики поймут, как заставить их работать, но ваш ПК с Windows может сделать что-то подобное прямо сейчас с помощью функции «Восстановление системы».
В ряде ситуаций возвращение в прошлое предлагает простой и эффективный способ устранения неполадок и ремонта.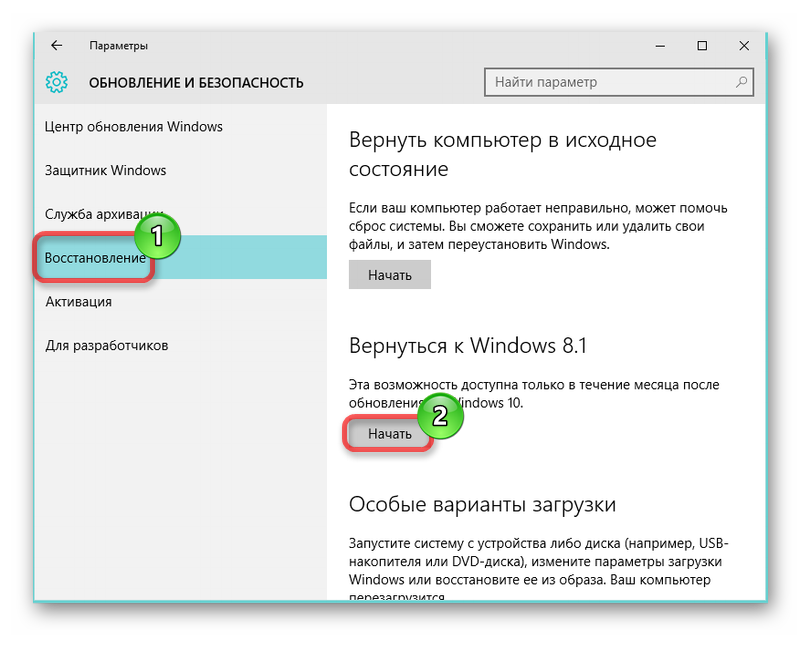 Возможно, по прихоти вы открываете сомнительный вложенный файл, и ваш компьютер начинает вести себя странно. Или, может быть, вы устанавливаете последнее обновление драйвера для своей веб-камеры и обнаруживаете, что ваш беспроводной адаптер больше не работает. В этих и других ситуациях восстановление системы может вернуть ваш ПК с Windows в надлежащее рабочее состояние.
Возможно, по прихоти вы открываете сомнительный вложенный файл, и ваш компьютер начинает вести себя странно. Или, может быть, вы устанавливаете последнее обновление драйвера для своей веб-камеры и обнаруживаете, что ваш беспроводной адаптер больше не работает. В этих и других ситуациях восстановление системы может вернуть ваш ПК с Windows в надлежащее рабочее состояние.
Что такое восстановление системы?
Вы можете найти «Восстановление системы» в разделе «Свойства системы». Восстановление системы — это функция в Windows 7, Windows Vista и Windows XP, которая позволяет вам откатить состояние системы до предыдущего момента времени. Он позволяет отменить изменения в системе Windows, не изменяя личные файлы.
Функция восстановления системы автоматически создает точки восстановления как регулярно, так и перед событиями, изменяющими систему, например, когда вы применяете обновления Windows или устанавливаете новое программное обеспечение. Точки восстановления содержат информацию о параметрах реестра и другую информацию о состоянии системы Windows, существовавшую на тот момент.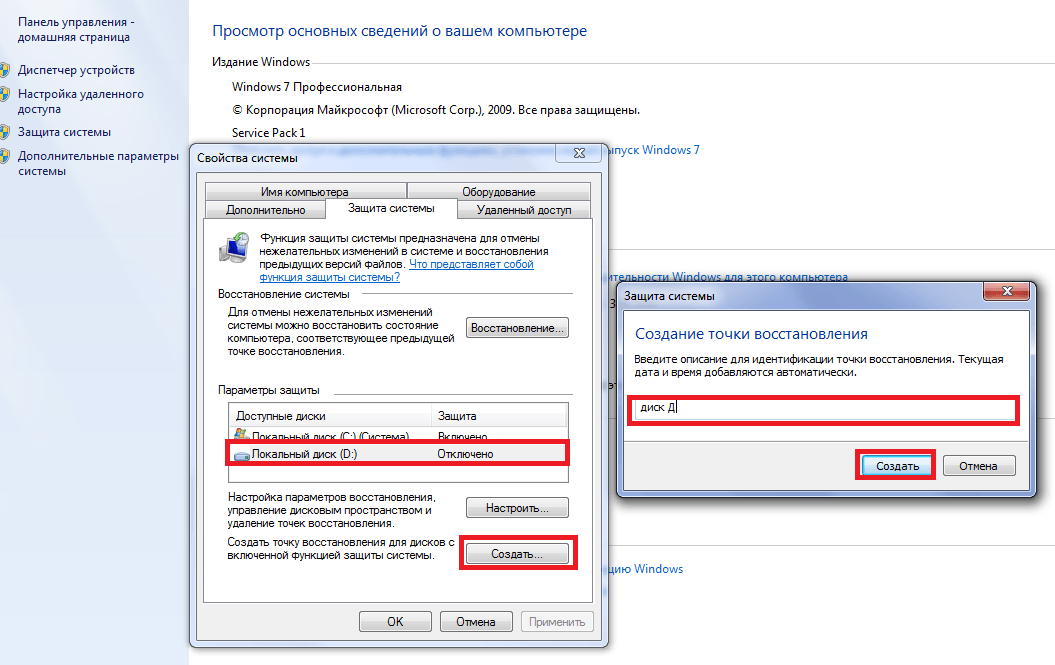 Вы также можете вручную создать точки восстановления.
Вы также можете вручную создать точки восстановления.
Когда вы используете восстановление системы для возврата к предыдущей точке восстановления, операция отменяет системные изменения, такие как новые драйверы и приложения, но документы, электронные таблицы, сообщения электронной почты и другие файлы данных остаются нетронутыми. Личные данные должны сохраниться после восстановления системы, но вам придется переустановить все программы, которые вы установили после выбранной точки восстановления. И наоборот, вам придется повторно удалить программное обеспечение, которое вы удалили после точки восстановления.
Создание точки восстановления
Думайте о восстановлении системы как о своей личной машине времени. Поскольку восстановление системы периодически автоматически создает точки восстановления, у вас не должно возникнуть проблем с поиском доступной точки восстановления с момента времени, предшествующего началу вашей проблемы. Восстановление системы обычно создает точки восстановления перед установкой нового программного обеспечения или обновлений, но нет гарантии, что это произойдет.
Функция «Восстановление системы» сохраняет прошлые точки восстановления за одну-три недели. Количество сохраненных точек восстановления зависит от того, как вы используете компьютер и сколько места на жестком диске доступно для хранения информации о точках восстановления.
Чтобы быть в безопасности, вы можете вручную создать точку восстановления, чтобы отметить определенный момент времени, например, чтобы установить заведомо исправное состояние перед внесением изменений в систему или установкой нового программного обеспечения.
Как настроить восстановление Windows
1. Щелкните Пуск .
2. Щелкните правой кнопкой мыши Компьютер и выберите Свойства .
Убедитесь, что вы готовы, прежде чем начать процесс восстановления.3. На левой панели выберите Дополнительные параметры системы 9.0026 .
4. В консоли «Свойства системы» выберите вкладку Защита системы .
5. Внизу, где написано «Создайте точку восстановления прямо сейчас для дисков, на которых включена защита системы», нажмите кнопку Создать .
6. Дайте точке восстановления имя, которое вы можете легко связать с этим моментом времени на случай, если вам понадобится вызвать его позже.
7. Нажмите Создать , и точка восстановления будет сохранена.
Использование восстановления системы
Если ваша система Windows начинает работать нестабильно, возможно, пришло время запустить восстановление системы. Возможно, Windows работает медленнее, чем обычно, или вы заметили странное или странное поведение. Возможно, последний драйвер или обновление не согласовывались с вашим ПК, или ваша система Windows каким-то образом была заражена или скомпрометирована. Какой бы ни была причина, вот как вернуться в то время, когда проблемы не существовало.
Вы можете выбирать из различных моментов времени.1. Нажмите Пуск , Все программы , Аксессуары , Системные инструменты , Восстановление системы (или введите Восстановление системы в поле поиска Windows 7).
2. В открывшемся окне восстановления системы будет отображаться краткое описание его функции и пояснение, что личные файлы не будут затронуты, но может быть затронуто недавно установленное программное обеспечение. Щелкните Далее .
3. Выберите точку восстановления, желательно самую последнюю, которая находится достаточно далеко от прошлого, чтобы отменить все, что беспокоит ваш компьютер. Если вам нужно вернуться еще дальше, нажмите кнопку показать больше точек восстановления коробка. Выбрав нужную точку восстановления, нажмите Далее .
4. Функция «Восстановление системы» отображает информацию о выбранной точке восстановления и просит вас подтвердить, что вы хотите вернуться к этому точному времени.
5. Ссылка под полем в середине окна гласит: «Сканировать на наличие уязвимых программ». Щелкните эту ссылку, чтобы отобразить список программного обеспечения, которое вам может потребоваться снова установить или удалить после операции восстановления системы.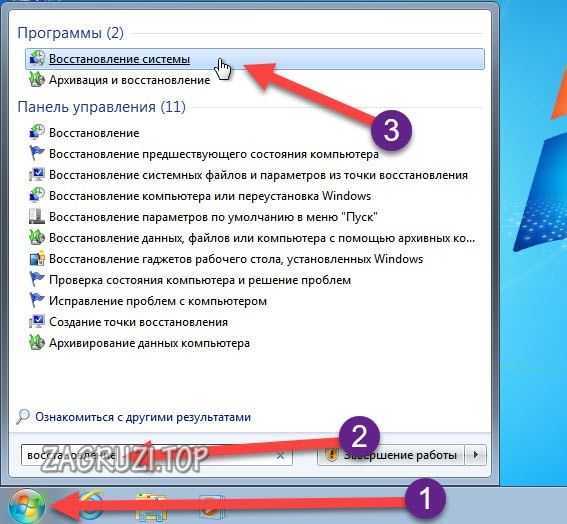
Приготовьтесь ждать, пока Восстановление системы выполнит свою реверсию.6. Нажмите Готово , чтобы запустить процесс восстановления системы и вернуться к выбранной точке восстановления.
7. Восстановление системы предупреждает вас, что вы не можете прервать процесс после его запуска, и предлагает вам последнюю возможность прервать его.
Далее ПК выключается и перезагружается. Во время процесса загрузки восстановление системы совершит свое волшебство и вернет ПК в состояние системы Windows выбранной точки восстановления. Когда процесс завершится, Windows запустится как обычно и отобразит сообщение, уведомляющее вас об успешном завершении процесса восстановления системы.
Следующая страница: Да, вы можете отменить восстановление системы
Отменить восстановление системы
Иногда возврат к выбранной точке восстановления не решает проблему; это может даже вызвать больше проблем, чем раньше. Если вам не нравится состояние системы Windows после запуска процесса восстановления системы, вы не застряли с ним.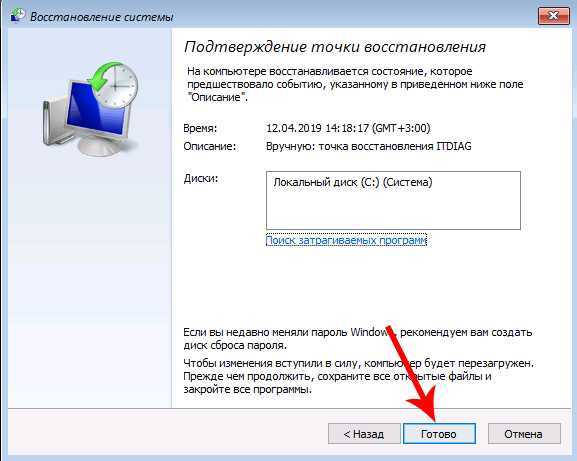 Если во время восстановления возникает проблема и процесс завершается со сбоем, восстановление системы автоматически отменяет любые изменения и возвращает компьютер в исходное состояние.
Если во время восстановления возникает проблема и процесс завершается со сбоем, восстановление системы автоматически отменяет любые изменения и возвращает компьютер в исходное состояние.
Вы можете отменить успешное восстановление, выполнив следующие действия:
1. Нажмите Пуск , Все программы , Аксессуары , Системные инструменты , Восстановление системы (или введите Восстановление системы в поле поиска Windows 7).
Подтвердите время точки восстановления, прежде чем двигаться вперед.2. После завершения восстановления системы программа отображает другое окно с текстом. Он предлагает вам возможность отменить недавно выполненное восстановление системы или выбрать другую точку восстановления.
3. Там, где вы начали, выберите Undo System Restore и нажмите Next .
4. Восстановление системы покажет тот же экран подтверждения и предупреждения, что и раньше. Выполните те же шаги, что и для запуска восстановления системы, и на этот раз ваша система вернется в исходное нефункциональное состояние.
Выполните те же шаги, что и для запуска восстановления системы, и на этот раз ваша система вернется в исходное нефункциональное состояние.
Не панацея
Восстановление системы — отличный инструмент. Обычно вам не нужно знать или заботиться о том, в чем заключается основная проблема. Если вы знаете, что проблема существует сейчас, которой не было вчера, вы можете использовать Восстановление системы, чтобы вернуться к вчерашнему состоянию системы Windows, и вуаля! Вместо того, чтобы тратить время на потенциально кропотливое устранение неполадок, вы просто устраняете проблему.
Однако волшебство восстановления системы во времени работает не во всех ситуациях. Помните, что восстановление системы работает только с приложениями и состоянием системы Windows, а не с личными файлами. Итак, если вы удалите единственную имеющуюся у вас фотографию, на которой ваш ребенок учится кататься на велосипеде, или если ваша единственная копия вашей докторской диссертации будет повреждена, или если вы случайно отправили своему начальнику электронное письмо с резкой критикой, вы еще не повезло.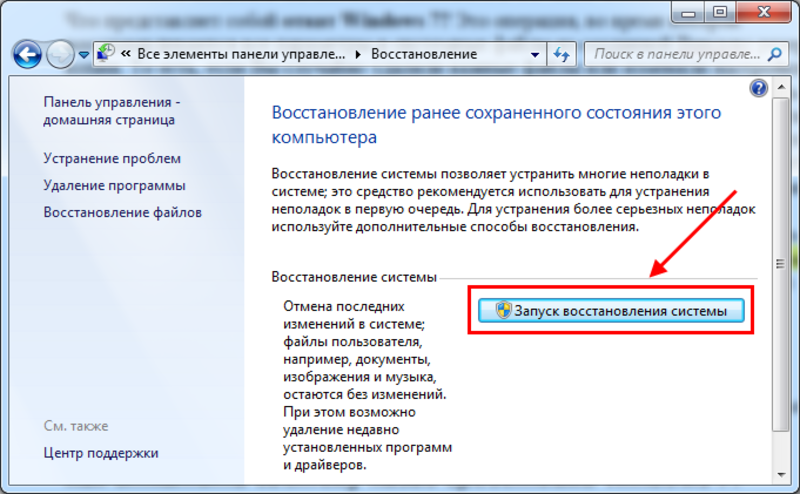
Кто сказал, что пути назад нет? Для фотографий и документов ответ заключается в регулярном периодическом резервном копировании. Не менее важно хранить резервную копию в безопасном месте, предпочтительно в месте, где она не будет уничтожена вместе с исходными данными в случае пожара или стихийного бедствия. Или вы можете использовать аварийно-защищенный диск, например, предлагаемый ioSafe.
Что касается переписки с начальником по электронной почте, технологии вас не спасут. Извинитесь и в будущем будьте осторожны, прежде чем нажимать «Отправить».
Где хранятся точки восстановления системы Windows 7 и как их сохранить?
Задай вопрос
спросил
Изменено
9лет, 4 месяца назад
Просмотрено
187 тысяч раз
Я использую Windows 7 Профессиональная. Моя система дала сбой несколько дней назад, и для ее восстановления я вставил DVD-диск с Windows 7. При запуске восстановления системы с DVD показало, что точек восстановления нет. Это потрясло меня. Я создал несколько точек восстановления, где они исчезли.
Моя система дала сбой несколько дней назад, и для ее восстановления я вставил DVD-диск с Windows 7. При запуске восстановления системы с DVD показало, что точек восстановления нет. Это потрясло меня. Я создал несколько точек восстановления, где они исчезли.
Есть ли способ защитить эти точки восстановления от случайного удаления? Есть ли другой БЕСПЛАТНЫЙ инструмент для создания снимка образа на другом диске?
- windows-7
- восстановление системы
- восстановление системы
Они хранятся в скрытой папке под названием System Volume Information в корне диска C.
Восстановление системы может быть повреждено со временем, один из способов держать это под контролем — время от времени отключать восстановление системы, а затем снова включать его, а затем сразу же создавать точку восстановления вручную, единственный недостаток этого — вы потеряете все предыдущие точки восстановления.
Восстановление системы Windows — это не идеальный способ резервного копирования вашей системы, но он удобен, когда вы просто хотите откатить установку программного обеспечения или Центра обновления Windows, и у вас возникают проблемы, когда файл восстановления повреждается из-за множества точек восстановления и других проблем.
Существует еще один метод очистки всех точек восстановления, кроме самой последней, см. метод 2 в этой статье,
http://www.sevenforums.com/tutorials/336-system-protection-restore-points-delete.html
Если восстановление системы повреждено, я предпочитаю первый метод, чтобы обеспечить его правильную работу в следующий раз, когда он вам понадобится.
Чтобы ответить на ваш другой вопрос, я не знаю, как сделать резервную копию этих точек восстановления, но есть другие способы сделать резервную копию всего жесткого диска, вот бесплатная утилита, которая может это сделать. http://www.macrium.com/reflectfree.asp
.
Изменить настройки папки для просмотра скрытых файлов + защищенных файлов операционной системы.
Информация о системном томе отображается на диске C. Вам нужно щелкнуть по нему правой кнопкой мыши, перейти на вкладку «Безопасность», нажать «Дополнительно» и продолжить. Затем добавьте себя в список (добавьте принципала или измените владельца, в зависимости от вашей ОС) (просто введите имя пользователя, которое вы используете при входе в систему, оставьте разрешения в покое)
Там вы найдете восстановление системы.