Windows 10 asus безопасный режим: [Windows 11/10] Как зайти в Безопасный режим? | Официальная служба поддержки
Содержание
Как загрузиться в безопасном режиме на Asus Memo Pad FHD10
Как вы знаете, Asus Memo Pad FHD10 на сегодняшний день является самым популярным и мощным в мире. Если вы новичок в мире Asus, у вас возникнут небольшие проблемы из-за вашего знания Asus Memo Pad FHD10. Вы думаете, что эти проблемы кажутся сложными. Не думай так. Все дело в вашем опыте. Если вы новый пользователь, то именно так вы и будете думать. КАК ДИСТАНЦИОННЫЙ
Эта статья поможет вам очень легко устранить все проблемы с Asus Memo Pad FHD10. Многие проблемы с Asus Memo Pad FHD10 можно выявить, включив безопасный режим на своем устройстве. Большинство пользователей Asus следуют этому методу. но есть и другие способы исправить проблемы вашего устройства. Выполнив общий сброс на Asus Memo Pad FHD10. но это удвоит вашу работу. Подробнее – Обнаружено наложение экрана Проблема решена на Asus Memo Pad FHD10
Зачем нужно загружаться в безопасном режиме на Asus Memo Pad FHD10?
Это отключит все сторонние приложения вашего устройства. Включите только предустановленные приложения, и они будут восстановлены при отключении безопасного режима . Что-то вроде сброса телефона. (Данные не будут потеряны. Только отключить) Вы можете использовать безопасный режим, когда видите «Обнаружено наложение экрана», или для проверки вирусного приложения, микрофона, звука не работает или замедляется. Подробнее – Что можно сделать в безопасном режиме
Включите только предустановленные приложения, и они будут восстановлены при отключении безопасного режима . Что-то вроде сброса телефона. (Данные не будут потеряны. Только отключить) Вы можете использовать безопасный режим, когда видите «Обнаружено наложение экрана», или для проверки вирусного приложения, микрофона, звука не работает или замедляется. Подробнее – Что можно сделать в безопасном режиме
Что делать в безопасном режиме:
Безопасный режим предназначен для устранения неполадок Android и определения причин неправильной работы. После того, как вы решили проблему, вы можете перезагрузить Android для обычного использования.
загрузитесь в безопасном режиме на Asus Memo Pad FHD10:
Вот несколько шагов, которые вы должны выполнить:
- Выключите Asus Memo Pad FHD10.
- Нажмите и удерживайте кнопку питания.
- Отпустите кнопку питания и удерживайте клавишу уменьшения громкости.

- Удерживайте клавишу уменьшения громкости.
- Отпустите кнопку уменьшения громкости и разблокируйте Asus Memo Pad FHD10.
Здесь мы описываем описанные выше методы. Шаг за шагом с картинками. Как показано ниже, удерживайте кнопку питания в течение нескольких секунд и выберите параметр, чтобы выключить Asus Memo Pad FHD10.
Шаг 2: Нажмите и удерживайте кнопку питания
- После выключения устройства снова включите его, удерживая кнопку питания.
Шаг 3: Отпустите кнопку питания и удерживайте кнопку уменьшения громкости
- После того, как вы нажмете кнопку питания на Asus Memo Pad FHD10, сразу же нажмите и удерживайте кнопку уменьшения громкости, когда появится логотип Asus , или дождитесь первого загорается на вашем экране.
- Если вышеуказанный метод не работает, то нажмите Volume Down + Volume Up
- Когда вы начнете нажимать клавишу уменьшения громкости, не забудьте отпустить кнопку питания.
 Потому что в это время вы можете нажать только одну кнопку.
Потому что в это время вы можете нажать только одну кнопку.
Шаг 4: Удерживайте клавишу уменьшения громкости
- Удерживайте клавишу уменьшения громкости в течение нескольких секунд, пока не завершится перезапуск и не появится экран блокировки. Как показано ниже.
- Тогда внимательно посмотрите, отображается ли значок безопасного режима в левом углу экрана.
Шаг 5: Отпустите клавишу уменьшения громкости и разблокируйте Asus Memo Pad FHD10
- После отображения экрана блокировки и безопасного режима отпустите клавишу уменьшения громкости.
- Теперь вы можете разблокировать Asus с помощью экрана блокировки. Здесь вы успешно включили безопасный режим на своем Asus.
Альтернативный вариант 2: загрузка в безопасном режиме на Asus Memo Pad FHD10
Включение и выключение безопасного режима на Asus Memo Pad FHD10
- Нажмите и удерживайте кнопку питания, пока не появится окно выключения питания.

- Коснитесь и удерживайте кнопку Выключить, пока не появится запрос на безопасный режим.
- Для подтверждения коснитесь Безопасный режим. (вы можете попробовать это, если у вас есть проблема с уменьшением громкости)
Отключите безопасный режим на Asus Memo Pad FHD10
- Нажмите и удерживайте клавишу Power .
- Нажмите Перезапустить Сейчас.
Все дело в простом процессе перезагрузки Android-устройства, который отключает безопасный режим. Подробнее : Я не могу отключить безопасный режим
Спасибо, что остаетесь с нами. Если этот пост «Загрузка в безопасном режиме на Asus Memo Pad FHD10» помог вам, поделитесь этим веб-сайтом во всех социальных сетях, таких как Facebook, Twitter и Reddit, чтобы другие могли найти это руководство по безопасному режиму. Если у вас есть какие-либо проблемы, не стесняйтесь, не стесняйтесь оставлять комментарии с сообщением об ошибке. Продолжайте просматривать нашу страницу и не забудьте подписаться. мы будем информировать вас о последних новостях
Продолжайте просматривать нашу страницу и не забудьте подписаться. мы будем информировать вас о последних новостях
3 способа запустить его без пароля
Проверенное и проверенное решение для восстановления доступа к вашему ПК — безопасный режим
by Александр Огнянович
Александр Огнянович
Эксперт по поиску и устранению неисправностей
Главной страстью Александра являются технологии. Имея солидный писательский опыт, он полон решимости донести до обычного пользователя передовые технологии. С зорким глазом он всегда… читать дальше
Обновлено
Рассмотрено
Alex Serban
Alex Serban
Windows Server & Networking Expert
Отойдя от корпоративного стиля работы, Алекс нашел вознаграждение в образе жизни постоянного анализа, координации команды и приставания к своим коллегам. Наличие MCSA Windows Server… читать далее
Наличие MCSA Windows Server… читать далее
Партнерская информация
- Если пароль безопасного режима Windows 10 неверен, проблема вызвана ошибкой пароля.
- Пароль безопасного режима не работает, но вы также можете использовать безопасный режим с поддержкой сети.
- Пароль также можно легко удалить с помощью загрузочного диска.
XУСТАНОВИТЕ, щелкнув файл для загрузки
Для устранения различных проблем с ПК мы рекомендуем Restoro PC Repair Tool:
максимальная производительность. Исправьте проблемы с ПК и удалите вирусы прямо сейчас, выполнив 3 простых шага:
- Загрузите Restoro PC Repair Tool , который поставляется с запатентованными технологиями (патент доступен здесь).
- Нажмите Начать сканирование , чтобы найти проблемы Windows, которые могут вызывать проблемы с ПК.
- Нажмите Восстановить все , чтобы устранить проблемы, влияющие на безопасность и производительность вашего компьютера.

- Restoro был загружен 0 читателями в этом месяце.
Безопасный режим Windows всегда был выходом из проблем, связанных с программным обеспечением. Удаление приложений в безопасном режиме намного проще, чем в стандартном состоянии системы.
К сожалению, некоторые пользователи не смогли получить доступ к безопасному режиму из-за ошибки в пароле. Несмотря на то, что они ввели пароль ( правильный, мы надеемся, ), они не смогли войти в систему.
Мы предлагаем решения этой проблемы ниже, так же, как мы сделали для ПК, автоматически запускающегося в безопасном режиме. Итак, не стесняйтесь попробовать их и рассказать нам, решили ли они проблему.
Почему мой пароль безопасного режима неверный?
Некоторые из причин, по которым Windows 10 зависает в безопасном режиме с неправильным паролем, могут быть вашей ошибкой или проблемами с устройством.
Ниже приведены некоторые из этих причин:
- Ввод PIN-кода вместо пароля : Большинство пользователей путают свой PIN-код с паролем.
 Когда для безопасного режима с командной строкой или обычного безопасного режима требуется пароль, вам нужно ввести свой пароль, а не 4-значный PIN-код. Это должно дать вам доступ к вашему ПК.
Когда для безопасного режима с командной строкой или обычного безопасного режима требуется пароль, вам нужно ввести свой пароль, а не 4-значный PIN-код. Это должно дать вам доступ к вашему ПК. - Проблемы с компьютером: Возможно, время от времени вы вводите правильный пароль, но некоторые проблемы, которые трудно отследить, могут помешать вам войти в систему. В этом случае вам может потребоваться переустановить Windows 10.
Как исправить неправильный пароль безопасного режима?
Прежде чем переходить к решениям в этом разделе, мы рекомендуем выполнить приведенные ниже шаги по устранению неполадок, чтобы увидеть, устранят ли они эту проблему:
- Введите свой пароль, а не PIN-код.
- Попробуйте разные варианты старых паролей, если текущий не работает.
Если все это не работает, теперь вы можете перейти к исправлениям ниже:
1. Используйте безопасный режим с поддержкой сети
- Нажмите и удерживайте клавишу Shift , щелкните значок Power и выберите параметр Restart .

- Когда компьютер перезагрузится, выберите Устранение неполадок > Дополнительные параметры.
- Выберите Параметры запуска .
- Теперь нажмите кнопку Перезапустить .
- Наконец, выберите из списка параметр Включить безопасный режим с поддержкой сети .
Загрузка в безопасном режиме с поддержкой сети обязательна, если вы используете учетную запись домена Microsoft в административной учетной записи Windows 10.
Совет эксперта:
СПОНСОРЫ
Некоторые проблемы с ПК трудно решить, особенно когда речь идет о поврежденных репозиториях или отсутствующих файлах Windows. Если у вас возникли проблемы с исправлением ошибки, возможно, ваша система частично сломана.
Мы рекомендуем установить Restoro, инструмент, который сканирует вашу машину и определяет неисправность.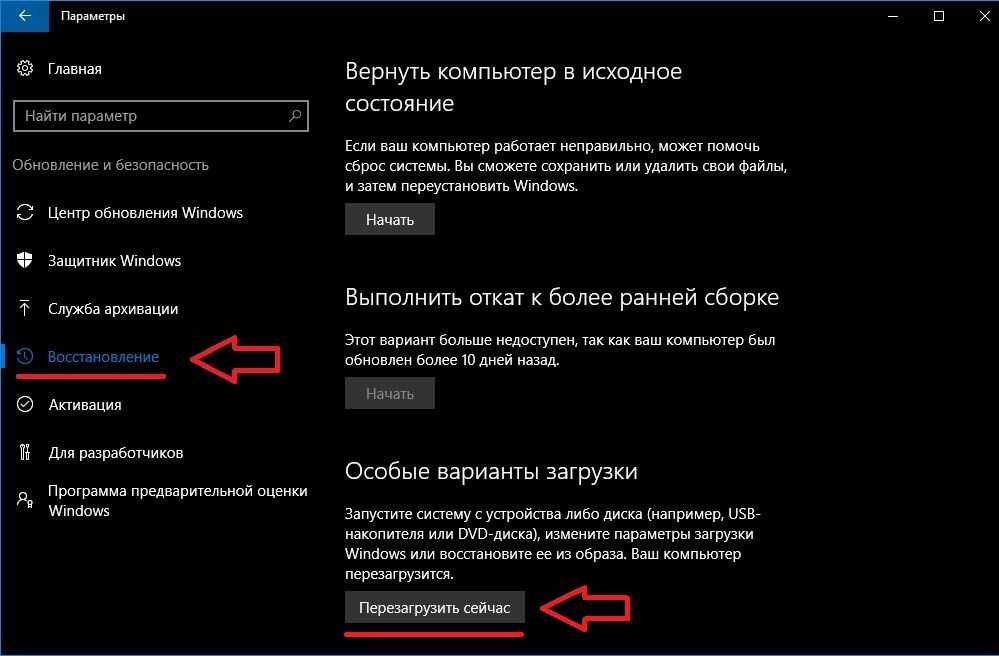
Нажмите здесь, чтобы загрузить и начать ремонт.
Стандартная загрузка может работать без подключения к Интернету, но это не относится к безопасному режиму из-за ошибки. Возможно, поэтому вы неправильно работаете с паролем безопасного режима.
Имея это в виду, мы предлагаем снова перезагрузить компьютер и на этот раз попробовать безопасный режим с поддержкой сети.
2. Используйте загрузочный диск Windows 10 для удаления пароля
- Загрузите Media Creation Tool.
- Вставьте USB-накопитель в самый быстрый порт. На нем должно быть не менее 8 ГБ свободного места для хранения ( Имейте в виду, что процедура удалит все с USB-накопителя, поэтому своевременно делайте резервную копию данных ).
- Выберите Создать установочный носитель (USB-накопитель, DVD или файл ISO) для другого ПК и нажмите Далее .
- Выберите Язык и Архитектура. Нажмите Далее .

- Выберите вариант USB-накопитель .
- Подождите, пока инструмент загрузит файл и подключит его к USB-накопителю.
- Загрузитесь с загрузочного установочного диска и выберите Восстановить в левом углу.
- Выберите Устранение неполадок > Дополнительные параметры .
- Теперь выберите Командная строка .
- В командной строке введите следующую команду и нажмите Введите :
C:bcdedit /deletevalue {по умолчанию} safebootилиbcdedit /deletevalue safeboot - Не забудьте заменить C в приведенной выше команде буквой диска, на котором установлена ваша система. Теперь выйдите из командной строки и перезагрузите компьютер.
Этот обходной путь оказался решением проблемы с неверным паролем безопасного режима.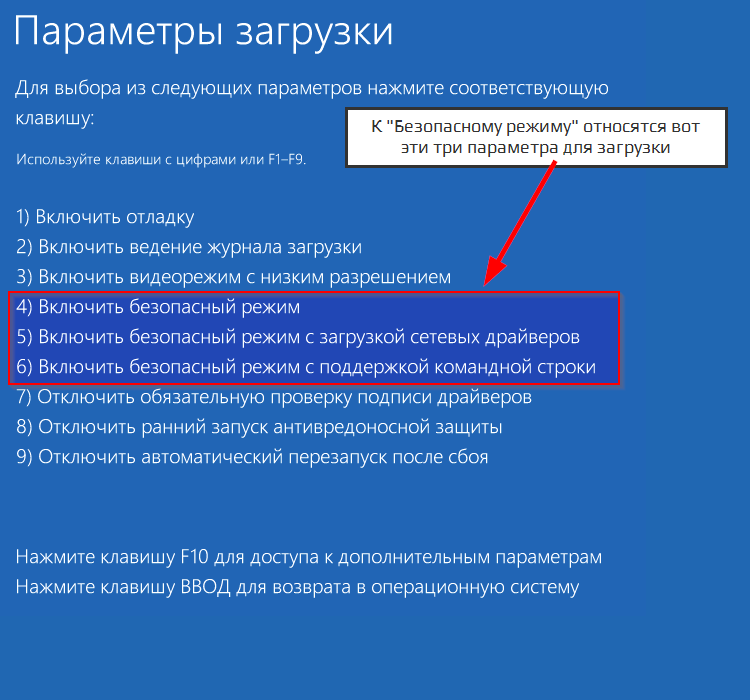


 Потому что в это время вы можете нажать только одну кнопку.
Потому что в это время вы можете нажать только одну кнопку.

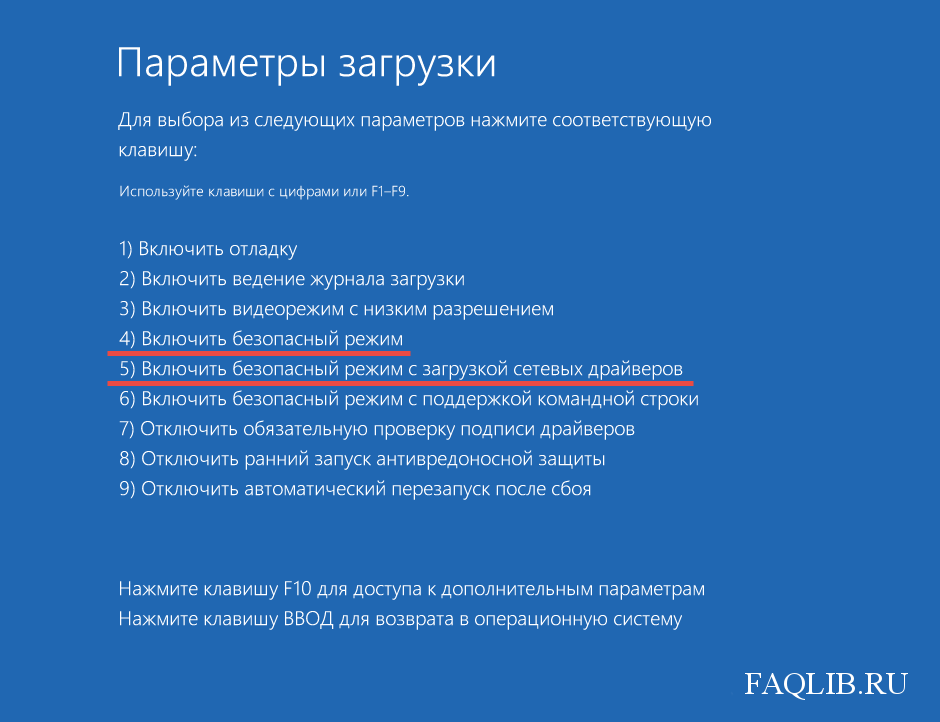 Когда для безопасного режима с командной строкой или обычного безопасного режима требуется пароль, вам нужно ввести свой пароль, а не 4-значный PIN-код. Это должно дать вам доступ к вашему ПК.
Когда для безопасного режима с командной строкой или обычного безопасного режима требуется пароль, вам нужно ввести свой пароль, а не 4-значный PIN-код. Это должно дать вам доступ к вашему ПК.

