Storage configuration в биосе: Storage configuration в биосе
Содержание
Включаем режим AHCI не переустанавливая Windows.
Что такое режим AHCI и для чего его нужно включать? AHCI – это механизм работы с накопителями информации. Например, с жесткими дисками или дисками SSD. Данный режим пришел на смену более устаревшему режиму IDE. Рассвет же данного “протокола” пришелся, пожалуй, на 2011 год. В то время цены на SSD диски стали более-менее доступны для домашнего использования.
Раскрывать все технические подробности о том, как работает режим AHCI, мы не станем. Обычному пользователю достаточно будет знать, что при включенном AHCI увеличивается быстродействие при взаимодействии с диском, а также срок его службы. Но чтобы ощутить всю прелесть его работы в компьютере должен быть установлен SSD накопитель с интерфейсом SATA 6Gbit или PCI-E.
На этом рассказ о подробностях работы режима AHCI мы закончим и перейдем к рассмотрению вопроса о его включении в системе.
Стоит сразу же оговориться, что режим подключения накопителей AHCI должен поддерживаться Вашей материнской платой. К счастью на сегодняшний день, мы можем с уверенностью сказать, что почти любая плата, выпущенная от 2008 года и позже, имеет такую возможность.
К счастью на сегодняшний день, мы можем с уверенностью сказать, что почти любая плата, выпущенная от 2008 года и позже, имеет такую возможность.
В чем же заключается сложность при переходе на AHCI режим? Если Вы только собираетесь устанавливать операционную систему, то проблем никаких не возникнет. Вам лишь достаточно включить данный режим в BIOS Вашего компьютера и уже потом провести установку Windows. Как правило включить AHCI можно через БИОС в разделе по работе с накопителями информации Storage Configuration.
На разных моделях материнских плат данный раздел может иметь другое, но схожее по смыслу название. Например, SATA Configuration, SATA Mode и т.д. Ориентиром для поиска будут возможности выбора из списка следующих режимов: IDE, AHCI, RAID.
Итак, с установкой чистой ОС разобрались, тут всё просто! Теперь разберем ситуацию включения AHCI на уже рабочей Windows. Дело в том, что при смене режимов в БИОСе, операционная система перестанет загружаться с разного рода ошибками.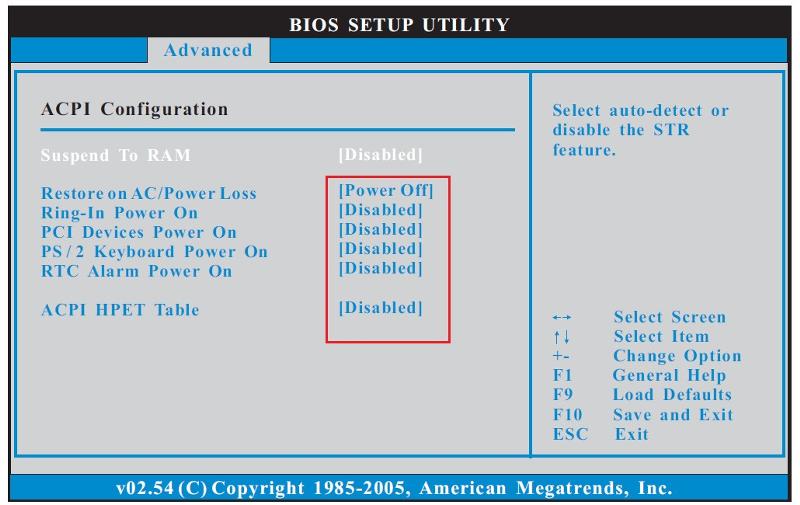
Обуславливаются данные ошибки отсутствием нужного драйвера контроллера жесткого диска при загрузке ОС. Именно поэтому перед тем как менять настройки BIOS нам необходимо будет подготовить операционную систему.
Для этого откроем Редактор Реестра через меню Пуск > Выполнить > Regedit и найдем в нем следующие подразделы:
HKEY_LOCAL_MACHINE\System\CurrentControlSet\Services\Msahci
HKEY_LOCAL_MACHINE\System\CurrentControlSet\Services\IastorV
В каждом из разделов необходимо будет открыть параметр Start и заменить его значение на – 0
После внесения изменений необходимо перезагрузить компьютер, зайти в БИОС, включить режим AHCI и сохранить изменения. Операционная система при первом запуске произведет установку нового драйвера и будет готова к дальнейшей работе.
Как правило данный метод является рабочим и подходит для всех версий Windows начиная от 7 версии и выше. Если у Вас не получилось разобраться с первым способом, то можно попробовать включить режим AHCI несколько иначе или обратиться за помощью в нашу техническую поддержку.
Для этого откроем Диспетчер Устройств, щелкнув правой кнопкой мыши на Моем Компьютере и выберем пункт — Управление. Далее в Диспетчере найдем оборудование –Контроллеры IDE ATA/ATAPI и удалим оттуда имеющееся устройство. После этого перезагружаем компьютер и включаем AHCI в БИОСе. Данный способ является не совсем корректным, но также должен работать.
Появились вопросы по работе с Windows?
Оставляйте заявку в службу технической поддержки SeLF IT:
+7 (499) 110 60 21
Перезвоним в течение 15 минут!
Параметры меню Drive Configuration
https://soccer-store.ru футбольные вратарские перчатки adidas купить. https://www.home-heat.ru черный полотенцесушитель водяной купить.
- Подробности
- Родительская категория: BIOS: базовая система ввода-вывода
- Категория: Параметры CMOS
Среди всех настроек BIOS параметры жесткого диска считаются самыми важными. Как и большинство прочих настроек BIOS, рекомендованы параметры, установленные по умолчанию или назначенные автоматически. Когда установлен режим Auto, BIOS отправляет устройству специальную команду идентификации, в ответ на которую оно передает сведения о своей правильной конфигурации. С этого момента BIOS может корректно выбрать оптимальный режим работы практически всех жестких дисков ATA и SATA. После выбора режима Auto для жесткого диска его идентификация выполняется в ходе теста POST при каждой загрузке системы. Таким образом, система может автоматически найти все новые установленные диски после первого же включения питания.
Когда установлен режим Auto, BIOS отправляет устройству специальную команду идентификации, в ответ на которую оно передает сведения о своей правильной конфигурации. С этого момента BIOS может корректно выбрать оптимальный режим работы практически всех жестких дисков ATA и SATA. После выбора режима Auto для жесткого диска его идентификация выполняется в ходе теста POST при каждой загрузке системы. Таким образом, система может автоматически найти все новые установленные диски после первого же включения питания.
В дополнение к режиму Auto большинство старых BIOS предлагает таблицу из 47 типов устройств со стандартными параметрами. Каждый из предопределенных типов устройств имеет заданное количество цилиндров, секторов и головок, множитель предкомпенсации записи цилиндров и номер цилиндра для парковки головок. Эти типы часто использовались много лет назад, и в современных системах ни одно из дисковых устройств по определению не может соответствовать старым параметрам.
Имейте в виду, что системы, выпущенные в 1997 году и ранее, обычно поддерживают максимальный объем дисков 8,4 Гбайт, если не было выполнено обновление BIOS. Системы, выпущенные после 1997 года, поддерживают дисковые устройства объемом до 137 Гбайт (поддержка 48-разрядной адресации LBA), а начиная с 2002 года — и более высокоемкие. В общем, более старым системам для поддержки высокоемких дисков может потребоваться обновление BIOS.
Системы, выпущенные после 1997 года, поддерживают дисковые устройства объемом до 137 Гбайт (поддержка 48-разрядной адресации LBA), а начиная с 2002 года — и более высокоемкие. В общем, более старым системам для поддержки высокоемких дисков может потребоваться обновление BIOS.
В таблице представлены параметры меню Drive Configuration.
Режим функционирования контроллера SATA имеет важное значение. Эта настройка управляет функционированием жестких дисков SATA и их интерпретацией системой, а также влияет на установку ОС и работу драйверов.
Одним из требований к SATA является способность эмулировать интерфейс ATA в полном объеме. Это значит, что устройство SATA может поддерживаться теми же драйверами и программами, которые поддерживают устройства PATA. Однако такая тесная связь исключает поддержку дополнительных возможностей интерфейса SATA, например очереди команд NCQ. Для поддержки функций, выходящих за рамки стандартного интерфейса ATA, в SATA поддерживается более совершенный интерфейс, называемый ACHI (Advanced Host Controller Interface).
Контроллер SATA в большинстве материнских плат имеет три режима работы.
- IDE. Эмуляция старого интерфейса ATA без поддержки ACHI и RAID.
- ACHI. Поддержка всех функций SATA без RAID.
- RAID. Поддержка всех функций SATA, включая RAID и ACHI.
Все операционные системы и программы, поддерживающие устройства ATA, будут поддерживать и SATA, если контроллер работает в режиме IDE. Это значит, что систему Windows XP можно установить на устройство SATA, не нажимая клавишу <F6> для загрузки дополнительных драйверов. В то же время, если выбран режим ACHI или RAID, стандартные драйверы ATA работать не будут, и вместо них нужно использовать драйверы ACHI/RAID. В данном случае при установке Windows XP на устройство SATA нужно нажать клавишу <F6> и установить с гибкого диска драйверы ACHI/RAID. Следует отметить, что система Windows Vista имеет драйверы для большинства контроллеров SATA непосредственно на установочном диске DVD; также можно дописать эти драйверы и на инсталляционный диск Windows XP.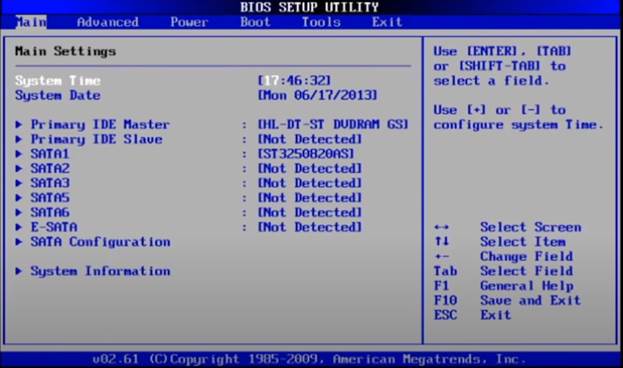
Переключение режима SATA в BIOS после установки операционной системы может вызвать проблемы, если устройство SATA является загрузочным, а корректные драйверы не были предварительно загружены. К примеру, если изменить режим SATA, а затем попытаться загрузить Windows XP, скорее всего, будет отображен синий экран со следующим сообщением об ошибке:
STOP: 0x0000007B (parameter1, parameter2, parameter3, parameter4) INACCESSIBLE_BOOT_DEVICEВ данном случае возвращение режима контроллера в IDE позволит снова загрузить систему. После этого можно установить драйверы ACHI/RAID и снова переключиться в режим ACHI или RAID. В системе Windows Vista с этой проблемой вы вряд ли столкнетесь, поскольку большинство драйверов ACHI/RAID содержатся на установочном диске.
Функция предварительного ожидания (Pre-delay) предназначена для доступа к медленно раскручивающимся дискам. Некоторые старые диски не успевают раскрутиться к тому моменту, когда BIOS начинает их искать в ходе загрузки. В результате будет отображено сообщение об ошибке жесткого диска, и загрузка выполнена не будет. Дополнительное время задержки позволяет диску прийти в состояние готовности к тому моменту, когда начнется идентификация устройств. Естественно, при этом процесс загрузки замедляется, так что, если в системе установлены современные диски, задержку лучше отключить.
В результате будет отображено сообщение об ошибке жесткого диска, и загрузка выполнена не будет. Дополнительное время задержки позволяет диску прийти в состояние готовности к тому моменту, когда начнется идентификация устройств. Естественно, при этом процесс загрузки замедляется, так что, если в системе установлены современные диски, задержку лучше отключить.
- < Назад
- Вперёд >
MSI Global — Ведущий бренд в области высококачественных игр и профессионального творчества
24 июня 2022 г.
Настольная система состоит из программного и аппаратного обеспечения. Программное обеспечение включает в себя операционную систему, драйверы и приложения. Аппаратная система включает в себя блок питания, хранилище, память, материнскую плату, видеокарту и т. д. Все ОС, драйверы и утилиты должны быть установлены в хранилище. Это означает, что если рабочий стол не может найти SSD или HDD, система не может загрузиться на рабочий стол Windows.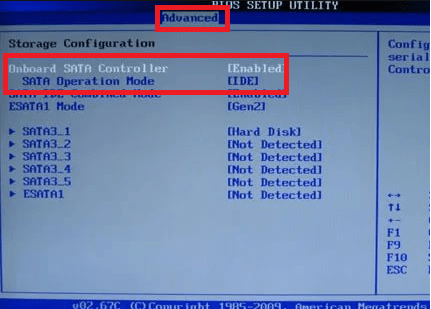 Что делать, если хранилище отсутствует?
Что делать, если хранилище отсутствует?
- Общий тип запоминающего устройства
- Устранение неполадок, когда устройство хранения не найдено в BIOS
Общий Тип устройства хранения
● Тип жесткого диска
○ В свободной продаже есть два типа жестких дисков:
➣ 3,5-дюймовый жесткий диск.
➣ 2,5-дюймовый жесткий диск. [механический жесткий диск (HDD) и твердотельный диск (SSD)].
○ M.2 SSD
➣ NVME M.2
➣ SATA M.2
Устранение неполадок, когда устройство хранения не найдено в BIOS
Твердотельный накопитель может быть первым выбором для обновления хранилища. Однако что делать, если устройство не может быть обнаружено?
- Проверить, успешно ли установлено хранилище
- Совместимость
- Загрузите и обновите последнюю версию BIOS
Проверьте, успешно ли установлено хранилище.
● Проверьте правильность подключения кабеля SATA и кабеля питания.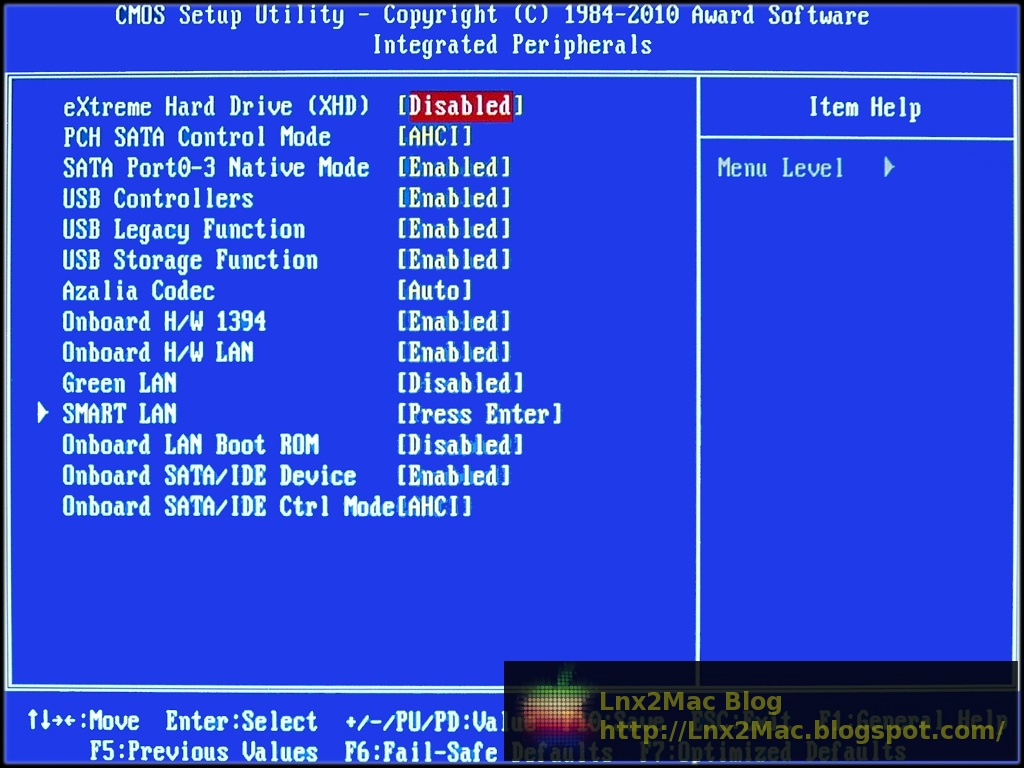
● Снимите накопитель и переустановите его снова. При необходимости также установите все винты, чтобы исключить ненормальную вибрацию.
● Подключите накопитель к другому разъему SATA или PCIe.
● Перекрестный тест с любым другим хранилищем для подтверждения.
Проверьте совместимость
У устройства хранения могут быть проблемы с совместимостью, особенно распространенные в M.2 SSD. Пожалуйста, проверьте совместимость на официальном сайте MSI.
1. Перейдите на официальный веб-сайт MSI и щелкните значок поиска.
Введите название рынка и нажмите клавишу [Enter] для поиска.
напр. MPG Trident 3 Arctic 10th
2. Найдите [MPG Trident 3 Arctic 10th] и выберите [Спецификация].
3. Проверьте, совместима ли спецификация Storage с текущим устройством.
4. При покупке хранилища рекомендуется использовать рекомендацию MSI, так как вероятность проблем с совместимостью ниже.
Загрузите и обновите последнюю версию BIOS
Загрузите последнюю версию BIOS с официального сайта MSI
1.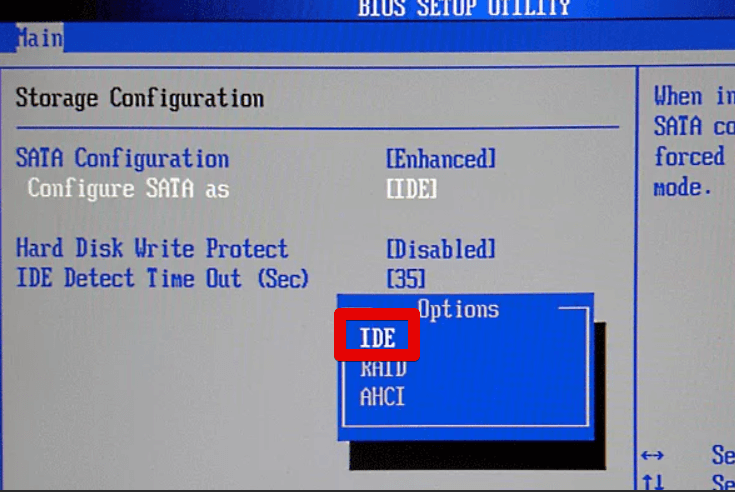 Перейдите на официальный сайт MSI и щелкните значок поиска
Перейдите на официальный сайт MSI и щелкните значок поиска
Введите название рынка и нажмите клавишу [Enter] для поиска.
напр. MPG Trident 3 Арктика 10
2. Найдите [MPG Trident 3 Arctic 10th] и выберите [Спецификация].
3. Обновите BIOS, если выпущено новое обновление.
● Пожалуйста, следуйте инструкциям пользователя, чтобы обновить последнюю версию BIOS с помощью M-Flash
○ Подготовьте:флэш-память USB (формат должен быть FAT32/NTFS) и файл BIOS ROM
○ Отформатируйте флэш-память USB в FAT32/NTFS
( Предупреждение): Форматирование флэш-памяти USB сотрет все личные данные. Перед началом процесса сделайте резервную копию собственного файла.
1. Вставьте флэш-накопитель USB и щелкните его правой кнопкой мыши. Затем выберите «Формат».
2. Выберите файловую систему [FAT32/NTFS] и нажмите [Пуск].
3. Разархивируйте загружаемый файл BIOS.
4. Скопируйте папку на USB-накопитель.
напр. Скопируйте файл «EB926IMS. B30» в каталог флэш-накопителя USB. Пожалуйста, не находите его в какой-либо другой папке, чтобы избежать сбоя обнаружения ПЗУ BIOS.
B30» в каталог флэш-накопителя USB. Пожалуйста, не находите его в какой-либо другой папке, чтобы избежать сбоя обнаружения ПЗУ BIOS.
5. Включите устройство и нажмите кнопку [Удалить], чтобы войти в интерфейс BIOS. Затем выберите [M-FLASH].
6. Выберите [Да], чтобы запустить режим вспышки.
7. Выбираем флешку которую мы сделали и нажимаем на папку с файлом биоса.
напр. Выберите здесь папку «EB926IMS.B30».
8. Выберите [Да], чтобы обновить BIOS.
(Предупреждение): НЕ выключайте питание во время обновления BIOS и НЕ извлекайте флэш-накопитель USB.
9. Когда индикатор выполнения достигнет 100%, компьютер автоматически перезагрузится. Процесс обновления BIOS завершен. Пожалуйста, проверьте хранилище еще раз в BIOS.
Какой из них выбрать для повышения производительности?
AHCI против RAID, что лучше для вас? Многих волнует этот вопрос, особенно тех, у кого на компьютере больше одного накопителя. Если вы тоже пытаетесь в этом разобраться, этот подробный анализ, предоставленный MiniTool, поможет вам принять решение.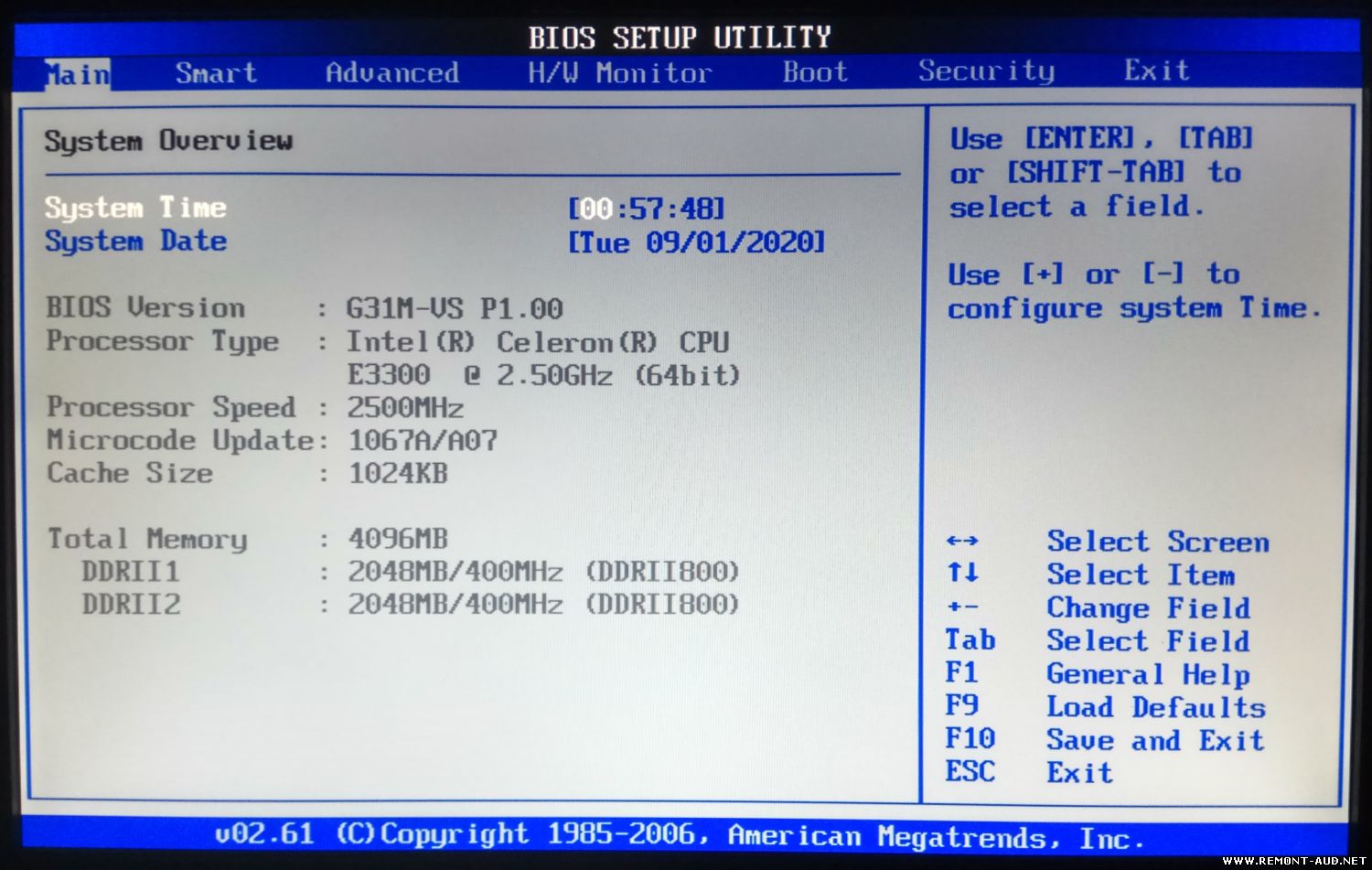
Чтобы повысить производительность компьютера, многие люди намерены добавить SSD или HHD к своему текущему компьютеру. Вот вопрос. AHCI против RAID, какой из них выбрать для лучшей производительности. Этот вопрос волнует многих пользователей.
Например, пользователь с форума TechPowerUp задал тот же вопрос. Что касается этого вопроса, некоторые люди думают, что режим AHCI даст лучшую производительность в настройке SSD, чем RAID. Однако некоторые люди считают, что RAID больше подходит для устройств высокого класса.
Я хочу иметь SSD с моими окнами. Я также хочу 2 дополнительных стандартных жестких диска вместе с ним в Raid 0 для моих паровых игр и т. Д. Что лучше или … возможно, единственное, что можно сделать тогда? Должен ли я настроить режим AHCI или RAID на моем ПК с Windows 10?
Существует множество ответов на вопрос AHCI или RAID, но многие пользователи все еще не могут выбрать RAID или AHCI. Чтобы помочь вам принять мудрое решение, следующий контент предоставит вам более подробную информацию, чем та, которую вы видите на форумах.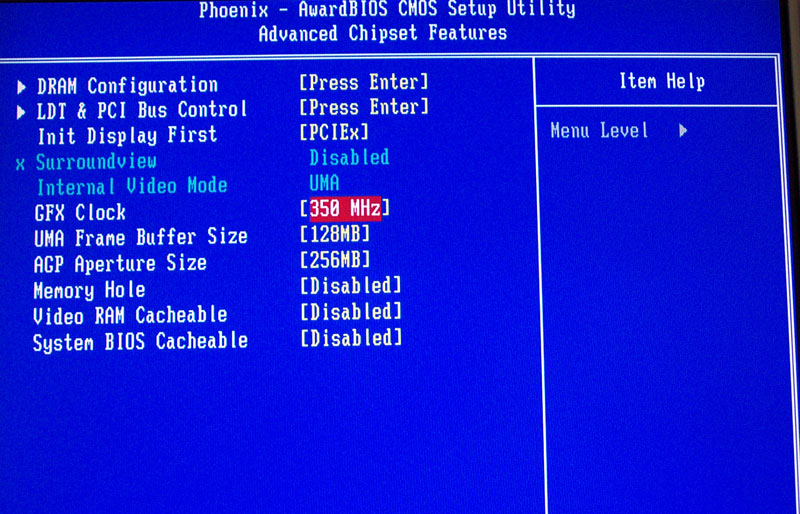
Обзор AHCI
AHCI — это сокращение от Advanced Host Controller Interface, определенное Intel. Этот режим работы обычно встречается в новых ПК.
AHCI — это относительно новая технология, обладающая многими собственными функциями стандартного интерфейса Serial ATA, такими как NCQ и горячая замена, которые улучшают совместимость и производительность ваших устройств.
Спецификация AHCI относится к интерфейсу уровня реестра для хост-контроллера SATA. Его спецификация подходит для разработчиков программного обеспечения (драйверов устройств) и разработчиков оборудования. Он представляет собой стандартный метод программирования адаптеров SATA/AHCI, специально предназначенный для разработчиков аппаратных компонентов, сборщиков систем и т. д.
Теперь он поддерживается многими операционными системами Windows, такими как Windows Vista, Linux и некоторыми более новыми версиями Windows. Если вы используете операционную систему Windows 10 на SSD, вы должны включить ее перед установкой системы, иначе ваш компьютер не загрузится с ошибкой BSOD.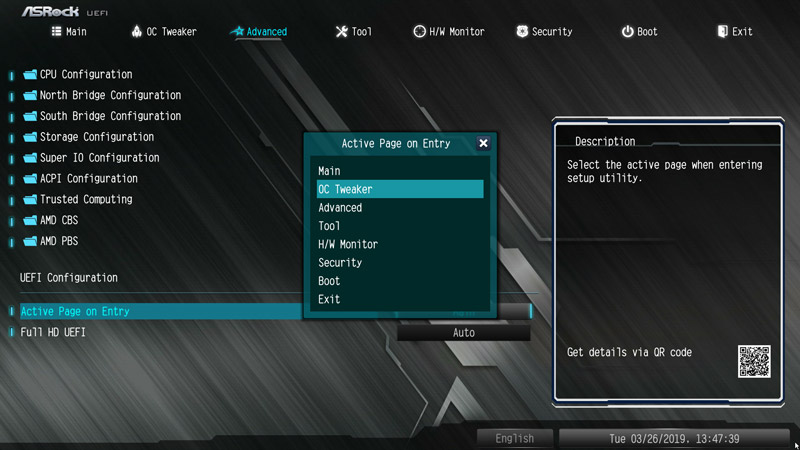
Обзор RAID
RAID — это сокращение от Redundant Array of Independent Disks. Как технология виртуализации хранения данных, RAID может виртуализировать несколько независимых жестких дисков в один или несколько массивов. Это значительно улучшает аспекты производительности, надежности и емкости ваших устройств хранения. Другими словами, для использования RAID требуется более 1 жесткого диска или твердотельного накопителя.
RAID обеспечивает избыточность в средах с несколькими устройствами и ускоряет работу устройств хранения, особенно для жестких дисков. Подобно AHCI и IDE, RAID также поддерживает контроллеры SATA. Чтобы получить расширенные функции хранения для одного дискового приложения, многие продукты RAID позволяют включать AHCI при установке.
Существует 2 основных типа RAID-контроллеров, включая программный и аппаратный RAID. Различные типы RAID-контроллеров поддерживают разные уровни RAID. Обычно аппаратный RAID имеет лучшую производительность с расширенными уровнями RAID, чем программный RAID.
Стандартные уровни RAID включают RAID 0, RAID 1, RAID 2, RAID 4, RAID 5, RAID 6, RAID 10 и т. д. Каждый тип RAD имеет свои отличительные особенности. В режиме RAID вы получите несколько общих преимуществ, перечисленных ниже:
- Высокая скорость передачи : Одним из самых больших преимуществ является то, что RAID повышает скорость передачи данных. Это связано с тем, что с помощью RAID можно одновременно записывать и считывать данные с разных дисков, что повышает пропускную способность системы хранения данных.
- Высокий уровень безопасности : В отличие от обычных жестких дисков, которые не включают проверку циклическим избыточным кодом, он обеспечивает отказоустойчивость за счет проверки данных. Построенный на основе аппаратной отказоустойчивости, RAID обеспечивает более высокий уровень безопасности.
- Защита данных : Правильная конфигурация RAID может позволить массиву дисков представляться компьютеру как единое запоминающее устройство.
 Он может создавать резервные копии данных, повышать производительность и автоматически управлять другими функциями.
Он может создавать резервные копии данных, повышать производительность и автоматически управлять другими функциями.
Сейчас у вас может быть общее представление об AHCI и RAID. В чем разница между AHCI и RAID? RAID против AHCI, какой из них лучше для вашего устройства? Давайте продолжим читать следующий контент.
AHCI VS RAID
Между AHCI и RAID есть существенная разница. AHCI — это режим работы в среде SATA. Вы можете включить режим AHCI в настройках BIOS перед установкой. RAID — это передовая технология хранения данных, позволяющая использовать несколько жестких дисков для повышения производительности в различных конфигурациях.
Помимо этого существенного отличия очевидны и другие аспекты RAID и AHCI.
История развития
По сравнению с AHCI, RAID имеет более длинную историю развития. Концепция RAID была предложена Дэвидом Паттерсоном в 1970-х годах. RAID 1 (Зеркальное отображение) — это первый уровень RAID в самом начале. После этого один за другим появились другие стандартные уровни RAID, такие как RAID 2. RAID 3, RAID 4 и RAID 5.
RAID 3, RAID 4 и RAID 5.
AHCI появился в 2000-х годах, и текущая версия спецификации — 1.3.1. Он обладает некоторыми расширенными возможностями стандартов SATA, такими как горячая замена и собственная очередь команд. Однако с развитием технологии интерфейса интерфейс SATA был постепенно заменен протоколом NVMe на современных твердотельных накопителях.
Влияние на производительность
Различные функции в режимах AHCI и RAID оказывают значительное влияние на производительность ваших устройств, таких как материнская плата, память и устройства хранения. Основываясь на требованиях многих пользователей, здесь мы в основном обсуждаем влияние жестких дисков и твердотельных накопителей на производительность.
AHCI — это интерфейс программирования, который в основном подходит для устройств SATA. Таким образом, если вы используете твердотельный или жесткий диск SATA, вы можете настроить режим, чтобы использовать преимущества интерфейса SATA. С появлением NVMe все больше и больше твердотельных накопителей разрабатываются с использованием протокола NVMe.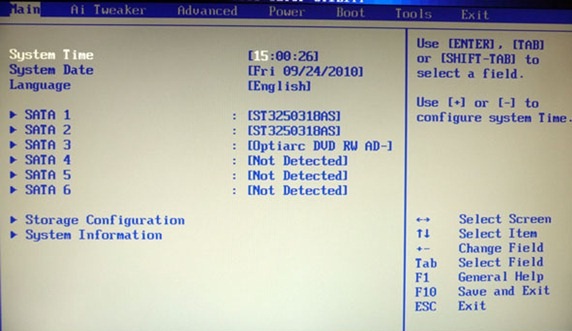
Многие производители оборудования и твердотельных накопителей рекомендуют использовать режим AHCI для твердотельных накопителей. Однако, согласно отчетам пользователей, это мало влияет на оптимизацию производительности твердотельных накопителей. Во многих случаях это даже сокращает срок службы вашего устройства.
RAID широко используется для защиты данных жестких дисков и гибридных массивов. Это позволяет жестким дискам и твердотельным накопителям продолжать нормально работать даже после потери данных на устройствах. RAID теперь доступен для массива SSD, но это мало влияет на повышение производительности SSD. Кроме того, на производительность также влияют тип контроллеров RAID (аппаратные и программные) и уровни RAID.
Чтобы помочь вам принять правильное решение, вы можете использовать бесплатный инструмент для измерения производительности ваших устройств хранения в режиме RAID и AHCI. MiniTool Partition Wizard — это надежный инструмент управления дисками, с помощью которого можно легко измерить производительность диска.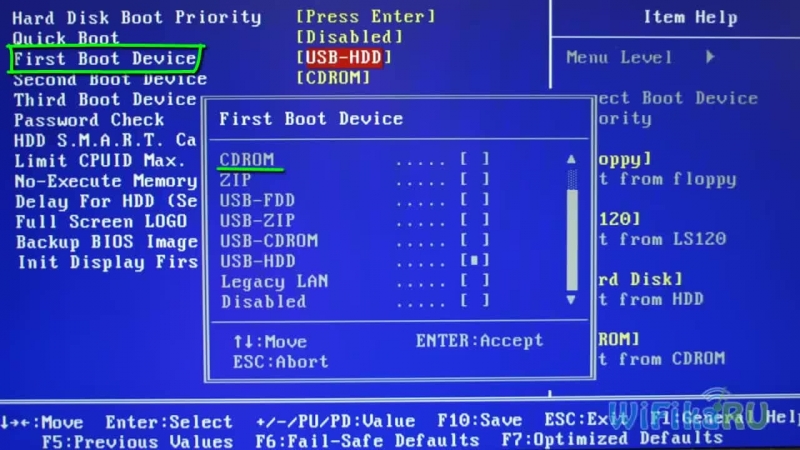
Кроме того, эта программа может похвастаться многими другими мощными функциями, такими как преобразование MBR в GPT без потери данных, обновление жесткого диска, изменение размера раздела и т. д. Здесь вы можете выполнить тест диска в RAID или AHCI отдельно с помощью этого инструмента.
Скачать бесплатно
Шаг 1. Установите MiniTool Partition Wizard на свой компьютер, а затем запустите программу, чтобы получить ее основной интерфейс, и нажмите на функцию Disk Benchmark вверху.
Шаг 2. Выберите диск, который вы хотите измерить, из раскрывающегося меню и нажмите кнопку Start .
Совет: Чем больше диапазон размера передачи, тем больше времени займет этот тест. Здесь вы можете указать параметры теста, такие как размер передачи, длина передачи и режим передачи, в зависимости от ваших требований.
Шаг 3. Затем вам нужно немного подождать, чтобы получить результат теста производительности диска.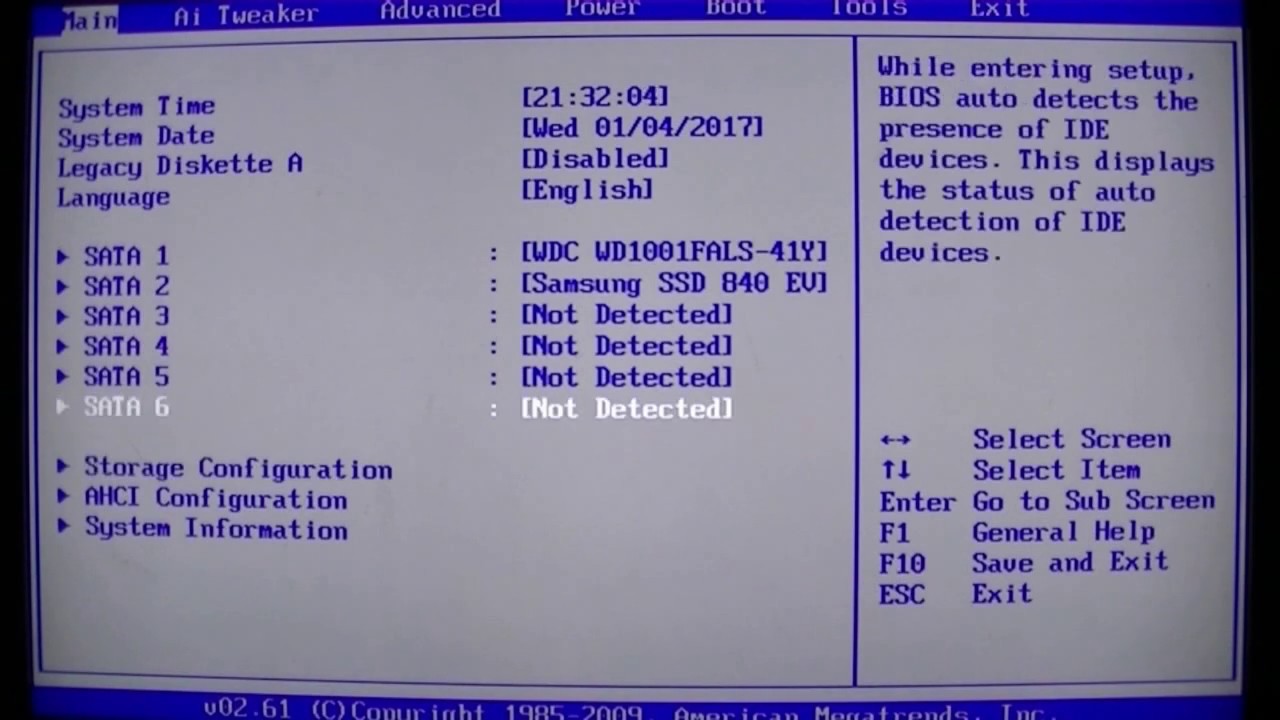 Этот тест включает много важной информации, такой как объем передаваемых данных, скорость последовательного чтения и записи и т. д.
Этот тест включает много важной информации, такой как объем передаваемых данных, скорость последовательного чтения и записи и т. д.
Чем RAID лучше, чем AHCI?
Режим AHCI или RAID какой лучше? Этот ответ зависит от типа диска. По сравнению с RAID режим AHCI относительно подходит для дисков SSD с интерфейсом SATA. Что ж, интерфейс ваших SSD влияет на производительность.
Вообще говоря, RAID широко используется для управления несколькими жесткими дисками, что может повысить производительность вашего компьютера и обеспечить отказоустойчивость. Таким образом, если вы используете несколько жестких дисков, RAID может быть лучшим выбором.
Некоторые люди хотят добавить SSD-накопитель на компьютер с Windows, на котором уже установлены жесткие диски в режиме RAID. В этой ситуации не рекомендуется преобразовывать конфигурацию RAID в AHCI. После преобразования в AHCI ваш RAID-массив может больше не работать, но вы все равно можете объединять несколько дисков в Windows.
Подводя итог, можно выделить 3 основные ситуации, связанные с RAID и AHCI, в зависимости от ваших дисков.
- Если вы используете твердотельный накопитель SATA, AHCI может быть более подходящим, чем RAID.
- Если вы используете несколько жестких дисков, лучше выбрать RAID, чем AHCI.
- Если вы хотите использовать SSD и дополнительные жесткие диски в режиме RAID, рекомендуется продолжать использовать режим RAID.
На самом деле вопрос «RAID или AHCI, что лучше» обсуждается из соображений производительности. Вам не нужно беспокоиться о снижении производительности, если вы используете несколько дисков (например, SSD плюс 2 жестких диска) в RAID. Независимо от того, выберете ли вы RAID или AHCI, вы по-прежнему сможете эффективно управлять несколькими дисками с помощью профессионального программного обеспечения.
Как управлять несколькими дисками на ПК с Windows 10
Некоторые пользователи опасаются, что добавление нового диска повлияет на производительность.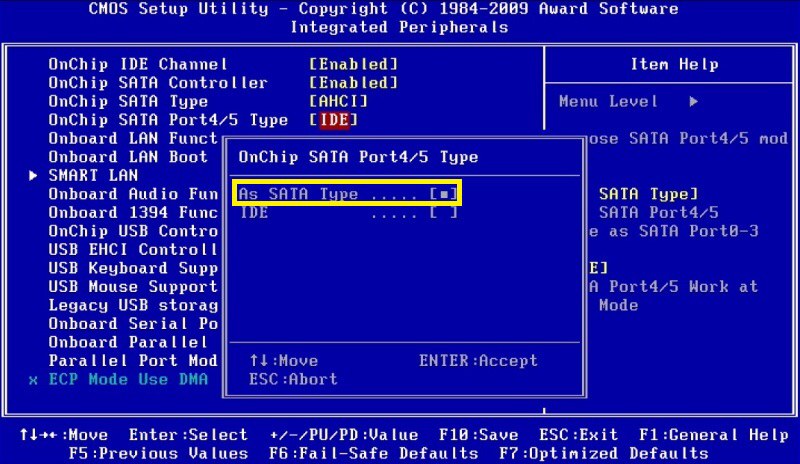 Некоторые другие люди беспокоятся, что система Windows не загрузится после преобразования RAID в AHCI. Для этих вопросов вам просто нужно мощное программное обеспечение для управления несколькими дисками.
Некоторые другие люди беспокоятся, что система Windows не загрузится после преобразования RAID в AHCI. Для этих вопросов вам просто нужно мощное программное обеспечение для управления несколькими дисками.
MiniTool Partition Wizard Pro-Ultimate и Server Edition предоставляют вам эффективные решения для управления вашим разделом RAID, включая копирование тома, перемещение/изменение размера тома, форматирование раздела и т. д. С этим инструментом вам не нужно беспокоиться о загрузке системы выпуск и производительность. Здесь мы возьмем, например, функцию копирования тома.
Купить сейчас Купить сейчас
Шаг 1. Откройте эту программу, чтобы получить ее основной интерфейс, а затем выберите том, который вы хотите скопировать, и нажмите на функцию Копировать раздел на левой панели.
Шаг 2. Затем выберите целевой том, на который вы хотите скопировать, и нажмите Далее , чтобы продолжить.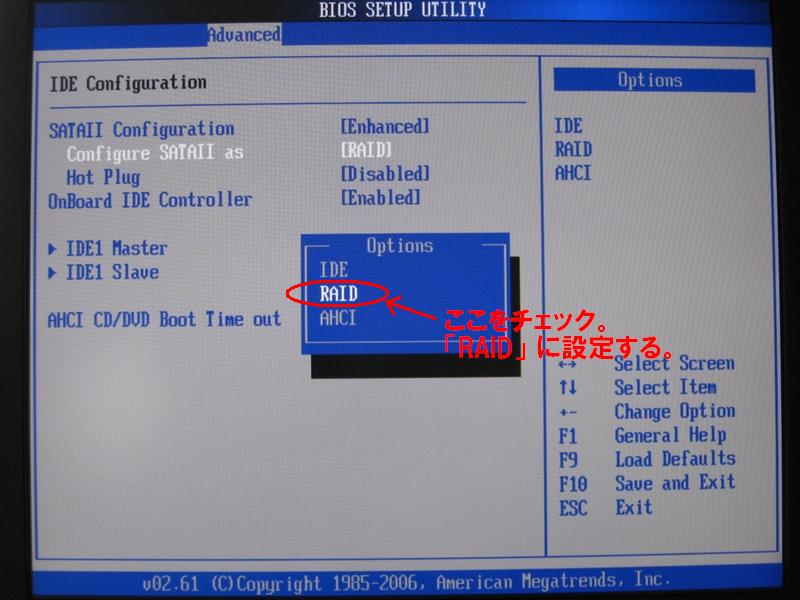
Примечание: Данные на целевом томе будут уничтожены. Убедитесь, что важные данные были зарезервированы заранее.
Шаг 3. Теперь вы можете указать целевой том в соответствии с вашими требованиями. После этого нажмите Finish для подтверждения.
Шаг 4. Нажмите Применить , чтобы выполнить эту операцию.
Нажмите, чтобы твитнуть
Ваше мнение
В чем разница между AHCI и RAID? Я верю, что теперь у вас есть более глубокое понимание этой темы. Вы можете выбрать режим RAID или AHCI в зависимости от ваших реальных потребностей. Если у вас есть какие-либо вопросы, отправьте нам электронное письмо на адрес [email protected] для получения помощи. Мы очень признательны за то, что оставили свое мнение в области комментариев.
Часто задаваемые вопросы по AHCI VS RAID
Можно ли использовать RAID с SSD и HDD?
Да, режим RAID по-прежнему доступен для дисков SSD. SSD работает намного быстрее, чем обычные жесткие диски. Итак, многие пользователи хотят добавить SSD в систему RAID. Эта операция мало влияет на повышение производительности и даже делает массив нестабильным. Было бы лучше использовать те же типы дисков в системе RAID.
SSD работает намного быстрее, чем обычные жесткие диски. Итак, многие пользователи хотят добавить SSD в систему RAID. Эта операция мало влияет на повышение производительности и даже делает массив нестабильным. Было бы лучше использовать те же типы дисков в системе RAID.
Как обновить контроллер SATA AHCI?
- Щелкните правой кнопкой мыши меню Пуск и выберите Диспетчер устройств из контекстного меню.
- Разверните раздел IDE ATA/ATAPI Controller , щелкните правой кнопкой мыши Standard SATA AHCI Controller и выберите Обновить драйвер .
- Выберите параметр Автоматический поиск обновленного программного обеспечения драйвера , и Windows 10 автоматически выполнит поиск обновленного драйвера.
Как включить AHCI в Windows 10?
- Введите командная строка в поле поиска, щелкните правой кнопкой мыши командную строку, и выберите Запуск от имени администратора .


 Он может создавать резервные копии данных, повышать производительность и автоматически управлять другими функциями.
Он может создавать резервные копии данных, повышать производительность и автоматически управлять другими функциями.
