Как отключить безопасный режим на ноутбуке windows 10: Извините, такой страницы на сайте нет
Содержание
Как выйти из безопасного режима Windows (Есть ответ)
Всем привет! Скорее всего вы читаете эти строчки, потому что ваша Windows постоянно загружается в безопасном режиме. Причем не важно, какая версия «Окон» у вас установлена – это может быть Виндовс 10, 11, 7, 8 или даже XP. Чаще всего такое происходит, потому что в режиме загрузки стоит конфигурация, которую нам и предстоит деактивировать.
Ниже в статье я приведу несколько способов выйти из безопасного режима на компьютере или ноутбуке. Я уверен, что ничего сложного там нет. Да и ошибок никаких возникнуть не может. Но если что-то будет не получаться, или возникнут дополнительные вопросы – сразу пишите в комментариях, и я вам обязательно помогу.
ВНИМАНИЕ! Если способы, которые я описал не помогут, а система будет все равно грузиться в «SafeMode» режиме, тогда смотрим последнюю главу этой статьи.
Содержание
- Способ 1: Конфигурация системы
- Способ 2: Командная строка
- Система все равно грузится в Safe Mode режиме, что делать?
- Задать вопрос автору статьи
Способ 1: Конфигурация системы
Как я и говорил ранее, безопасный режим включается из-за включенной настройки в msconfig. Обычно его запускают, чтобы зайти туда. Теперь наша задача отключить эту настройку. Зайти в конфигуратор системы можно двумя простыми способами.
Обычно его запускают, чтобы зайти туда. Теперь наша задача отключить эту настройку. Зайти в конфигуратор системы можно двумя простыми способами.
- Нам нужно открыть окно, запускающее системные утилиты, находящиеся в папке «System32», для этого зажимаем клавиши + R. После этого вводим название системной программы и жмем «ОК»:
msconfig
- Второй способ – это найти утилиту с помощью поиска. Просто вводим название в поле поиска. В некоторых системах, чтобы открыть поиск, нужно нажать по значку лупы.
- На вкладке «Загрузка» в «Параметрах загрузки» уберите галочку «Безопасный режим».
- Теперь перезагружаем комп через «Пуск».
Тут вы можете столкнуться с двумя проблемами. Первая – настройка уже была изначально выключена. Вторая – при перезагрузке опять система грузится в безопасном режиме. В таком случаем пробуем второй вариант ниже.
Способ 2: Командная строка
Итак, как же нам отключить безопасный режим на ПК, если прошлый вариант не дал результата. Можно попробовать воспользоваться консолью. Нам нужно запустить командную строку с правами админа. Это нужно для того, чтобы команды, которые мы будем выполнять, не заблокировались самой системой. Консоль можно запустить с помощью того же поиска. Только не забудьте выбрать правильный режим запуска (смотрим на скриншот ниже).
Далее скопируйте или вручную введите команду:
bcdedit /deletevalue {default} safeboot
После этого перезагружаем компьютер – ОЧЕНЬ ВАЖНО, чтобы вы сделали это через меню «Пуск». Если же команда, которую мы вводили выше, не сработала, и вылезла ошибка, то попробуйте вот такой запрос:
bcdedit /deletevalue {current} safeboot
Система все равно грузится в Safe Mode режиме, что делать?
В таком случае скорее всего есть поломка в системных файлах. Если у вас Windows 7 – при начальном включении или при перезагрузке, несколько раз жмем по клавише F8, чтобы запустить BOOT-режим системы. А потом выбираем «Обычную загрузку Windows».
Если у вас Windows 7 – при начальном включении или при перезагрузке, несколько раз жмем по клавише F8, чтобы запустить BOOT-режим системы. А потом выбираем «Обычную загрузку Windows».
С другими версиями подобное может не прокатить. В таком случае скорее всего есть поломка в системных файлах. Ниже я описал ряд советов со ссылками, которые должны помочь. После каждого из этих шагов обязательно заходим в msconfig, проверяем, чтобы был выключен режим безопасной загрузки. После этого перезагружаемся и смотрим, чтобы ОС запускалась в нормальном режиме. Если шаг не помог, переходим к следующему.
- Попробуйте выполнить откат системы. Советую выбрать самую раннюю точку восстановления.
- Выполните проверку целостности системных файлов.
- Запустите проверку компьютера антивирусной программой.
- Уберите все лишнее из автозагрузки и удалите лишний хлам с компьютера.
- Можно попробовать выполнить сброс Виндовс.
- Если вы используете пиратскую сборку, то советую выполнить установку чистой Windows с официальным загрузчиком.

На этом все, дорогие друзья. Если у вас есть еще какие-то вопросы, то вы смело можете задавать их в комментариях. Или в отдельной форме портала WiFiGiD.RU – туда можно перейти, нажав по вопросику в самом верху этой страницы. Берегите себя и всем добра!
Как отключить безопасный режим через командную строку
Операционная система Windows для персональных компьютеров на сегодняшний день безусловный лидер на мировом рынке. Одной из главных причин такой популярности этой ОС часто называется удобство работы с ней для простых пользователей.
Однако, кроме того, в систему Windows встроены ещё и неплохие административные диагностические возможности, а также средства, позволяющие проводить элементарные действия по восстановлению работы компьютера. Об одной из таких «тайных комнат» в системе Windows и пойдёт речь дальше.
Безопасный режим Windows
При работе с компьютерными программами могут возникать разные нештатные ситуации. Они могут быть вызваны как нестабильностью самой системы , так и ошибками в работе конкретного приложения . Кроме того, порой, ввиду определённой специфики некоторого компьютерного софта, его установка и удаление возможны только в строго регламентированной среде. Это может быть обусловлено, например, глубокой интеграцией приложения с системой.
Кроме того, порой, ввиду определённой специфики некоторого компьютерного софта, его установка и удаление возможны только в строго регламентированной среде. Это может быть обусловлено, например, глубокой интеграцией приложения с системой.
Для решения многих проблем и устранения сбоев в работе системы опытные пользователи используют Безопасный режим Windows.
Для начала обозначим, что же такое Безопасный режим.
Простыми словами, Безопасный режим — это загрузка компьютера с минимальным набором программ.
Запуск системы в безопасном режиме может быть полезен в случае нестабильной работы системы в штатном режиме по различным причинам. Причём, зачастую, если компьютер не включается обычным способом, то есть вероятность, что в безопасном режиме его всё равно удастся запустить. К тому же, этот вариант работы ОС отлично подходит для выведения с компьютера некоторых вирусов и следов их существования.
Но, по тем же причинам, по которым работа в безопасном режиме может быть весьма полезной, этот способ включения компьютера не подходит для повседневного использования.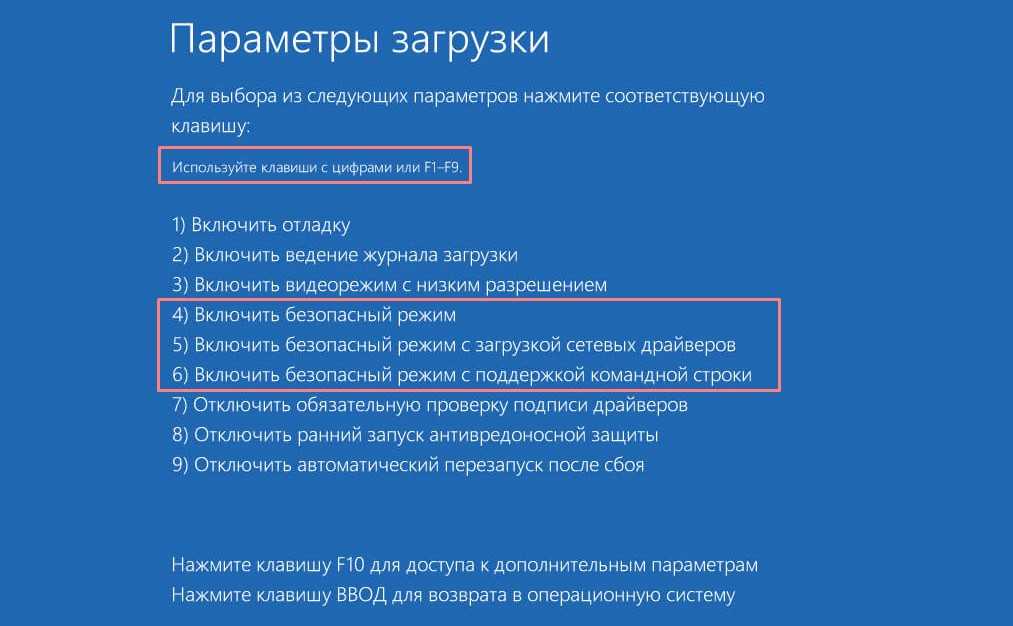 Слишком уж урезанным получается функционал Windows на выходе. Хотя, безусловно, в экстренной ситуации для нетребовательных операций можно сделать исключение.
Слишком уж урезанным получается функционал Windows на выходе. Хотя, безусловно, в экстренной ситуации для нетребовательных операций можно сделать исключение.
Запуск Windows в Безопасном режиме
Теперь полезно бы узнать, как войти в безопасный режим Windows.
Варианты и пути попадания в безопасный режим могут отличаться в зависимости от версии вашей операционной системы. Рассмотрим основные способы входа в Безопасный режим Windows.
Ⅰ Войти в Безопасный режим при помощи горячих клавиш
Данный способ подойдёт только для старых версий системы Windows (в случае с Windows 8/8.1 и Windows 10 способ сработает только если система установлена на Legacy BIOS , а не на новый UEFI BIOS ). Им можно воспользоваться, если вам надо попасть в Безопасный режим Windows XP, Windows Vista или Windows 7, либо Windows 8/8.1 и Windows 10 с Legacy BIOS.
Выключаем компьютер. Нажимаем кнопку включения и после этого несколько раз стучим по клавише F8 (или F4, реже — другие варианты, в зависимости от производителя материнской платы/ноутбука) на клавиатуре. В случае с Windows 8/8.1 и Windows 10 на UEFI BIOS можно попытаться использовать клавишу F8 (F10, F4 или другие), но об этом поговорим ниже.
Нажимаем кнопку включения и после этого несколько раз стучим по клавише F8 (или F4, реже — другие варианты, в зависимости от производителя материнской платы/ноутбука) на клавиатуре. В случае с Windows 8/8.1 и Windows 10 на UEFI BIOS можно попытаться использовать клавишу F8 (F10, F4 или другие), но об этом поговорим ниже.
Перед нами появится меню с дополнительными вариантами загрузки
Нажимая кнопки со стрелками вверх/вниз на клавиатуре, добираемся до пункта Безопасный режим и нажимаем клавишу Enter
Ⅱ Войти в Безопасный режим через Конфигурацию системы
Этот вариант подходит для входа в Безопасный режим всех существующих операционных систем Windows.
На компьютере запускаем утилиту Выполнить перейдя в Пуск — Все программы — Стандартные (в Windows 10 утилита Выполнить находится в каталоге Служебные), либо зажав на клавиатуре клавиши Пуск (на некоторых клавиатурах она отмечается как Win) и R. В открывшемся окне вбиваем команду
В открывшемся окне вбиваем команду
и жмём на клавишу Enter.
На Windows XP в новом окошке переходим на вкладку BOOT.INI и в поле Параметры загрузки ставим галочку напротив пункта /SAFEBOOT . Жмём кнопку ОК .
На новых версиях операционной системы, Windows Vista, Windows 7, Windows 8/8.1 и Windows 10 окно Конфигурации системы будет выглядеть немного иначе
Теперь перезагружаем компьютер. Система запустится в Безопасном режиме.
Только нужно иметь ввиду, что после этого с каждой перезагрузкой Windows будет стартовать в безопасном режиме. Чтобы этого избежать, нужно вновь зайти в Настройки системы и убрать галочку с пункта Безопасный режим
Ⅲ Войти в Безопасный режим через параметры восстановления
Данный путь подходит для того, чтобы произвести запуск в безопасном режиме Windows 8/8.1 и Windows 10.
Итак, сперва нам нужно включить режим восстановления системы. Сделать это можно как из параметров Windows, так и из меню завершения работы:
- Чтобы включить режим восстановления в Windows 8/8.
 1 и в Windows 10 из параметров системы, нажимаем кнопку Пуск и переходим к меню Параметры WindowsОткрываем пункт Обновление и безопасность Далее, в левом меню выбираем секцию Восстановление , а в правой части окна, в поле Особые варианты загрузки , нажимаем на кнопку Перезагрузить сейчас
1 и в Windows 10 из параметров системы, нажимаем кнопку Пуск и переходим к меню Параметры WindowsОткрываем пункт Обновление и безопасность Далее, в левом меню выбираем секцию Восстановление , а в правой части окна, в поле Особые варианты загрузки , нажимаем на кнопку Перезагрузить сейчас - Можно просто нажать Пуск , выбрать там пункт Выключение
А затем с зажатой кнопкой Shift на клавиатуре кликнуть мышью на Перезагрузку - Также можно попробовать использовать уязвимость системы Windows 10 , которую она унаследовала ещё от Windows 8: для этого при загрузке системы одновременно нажмите на клавиатуре клавиши Shift + F8 (можно экспериментировать с другими клавишами F10, F4 и другими — в зависимости от модели материнской платы вашего компьютера)
После этого вы увидите окно выбора действия, где вам надо будет перейти в Поиск и исправление неисправностей
Далее — Дополнительные параметры
И жмём кнопочку Перезагрузить
Дожидаемся перезагрузки компьютера и видим окно с вариантами запуска
Здесь вы видите схему соответствия кнопок линии F1-F12 на клавиатуре и вариантов запуска Windows. Чтобы попасть в Безопасный режим нам надо нажать клавишу F4
Чтобы попасть в Безопасный режим нам надо нажать клавишу F4
Ⅳ Войти в Безопасный режим из командной строки
Следующий способ подходит для юзеров, которые не боятся пользоваться командной строкой Windows . Он тоже работает на всех версиях операционной системы, вплоть до новейшей на сегодняшний день — Windows 10.
Запускаем командную строку от имени Администратора
- На системах Windows XP, Windows Vista и Windows 7 это можно сделать из меню Пуск — Все программы — Стандартные. Для Windows Vista и Windows 7 нужно нажать правой кнопкой мыши по приложению Командная строка и выбрать вариант Запуск от имени Администратора
- На системах Windows 8, Windows 8.1 и Windows 10 можно нажать правой кнопкой мыши по значку Пуск на экране монитора и выбрать пункт Командная строка (администратор)
В открывшейся консоли вводим команду
И нажимаем клавишу Enter
Эту команду можно выполнять и не в ручную, а из созданного заранее bat-файла. Уже готовый батник с данной командой можете скачать из прикреплённого файла в *.zip архиве: safemode_on.Как создать подобные исполнительные файлы подробно описывалось в статье: Пакетные файлы (bat, батники) Windows
Уже готовый батник с данной командой можете скачать из прикреплённого файла в *.zip архиве: safemode_on.Как создать подобные исполнительные файлы подробно описывалось в статье: Пакетные файлы (bat, батники) Windows
Длаее перезагружаем машину, дожидаемся включения и видим уже знакомое нам из предыдущего способа окно с вариантами запуска
Здесь вы видите схему соответствия кнопок линии F1-F12 на клавиатуре и вариантов запуска Windows. Чтобы попасть в Безопасный режим нам надо нажать клавишу F4
Чтобы отключить появление Параметров загрузки при каждом запуске системы нужно в командной строке от имени Администратора выполнить команду
Архив, содержащий батник с этой командой можно взять здесь: safemode_off
Ⅴ Войти в Безопасный режим с установочного диска Windows
Этот способ тоже может быть реализован на любой версии ОС от Microsoft. Но, в отличии от всех описанных выше, нам понадобится не только уже установленная копия системы, а ещё и установочный диск Windows той же версии, которая инсталирована на ПК, или Диск восстановления Windows
Вставляем в привод компьютера/ноутбука имеющийся диск и загружаемся с него (можно использовать и USB-носитель с загрузочной копией Windows). В первом окне выбираем язык и ваш регион и жмём Далее . В следующем окне вы не жмёте на кнопку Установить , а кликаете на Восстановление системы
В первом окне выбираем язык и ваш регион и жмём Далее . В следующем окне вы не жмёте на кнопку Установить , а кликаете на Восстановление системы
Дальше открываем меню Диагностика , затем Дополнительные параметры и нажимаем на пункт Командная строка
В командной строке выполняем известную нам теперь команду
И жмём кнопочку Продолжить . Система перезагрузится с выбором режима запуска.
Чтобы отключить эту опцию, в командной строке от имени Администратора выполняем
Ⅵ Войти в Безопасный режим через некорректное завершение системы
Этот способ тоже может позволить вам войти в Безопасный режим на любой версии и редакции операционной системы Windows, но мы не советуем прибегать к нему , пока у вас есть другие варианты. Его можно назвать нежелательным или крайним.
Суть заключается в том, что вам необходимо экстренно завершить работу компьютера :
- либо долгим нажатием кнопки питания на корпусе ПК или ноутбука;
- либо обесточить компьютер , выдернув провод питания ПК или, отсоединив ноутбук от зарядного устройства, отключить от него аккумуляторную батарею.

Следующий запуск системы после подобного нештатного выключения должен начаться с предложения вариантов загрузки компьютера.
Прибегать к столь радикальным мерам имеет смысл только в том случае, если в обычном режиме работы Windows у вас нет возможности воспользоваться одним из описанных выше способов
Работа в Безопасном режиме Windows
Мы рассмотрели основные способы, которые могут помочь вам открыть Windows в безопасном режиме. Далее уже нужно действовать в зависимости от причин, вынудивших вас на запуск системы подобным образом.
Если у вас возникли проблемы включения компьютера после установки какой-то программы или драйвера устройства, то нужно убрать проблемный софт из автозагрузки Windows, как это сделать подробно описывается в записи: Автозагрузка. Добавление приложений в автозагрузку Windows. Возможно, придётся вовсе удалить нестабильную программу с компьютера по инструкции, изложенной в записи Удаление программ в безопасном режиме Windows
Если сбои системы вызваны вирусной атакой, то необходимо просканировать компьютер антивирусной утилитой и избавиться от найденных вредоносных программ.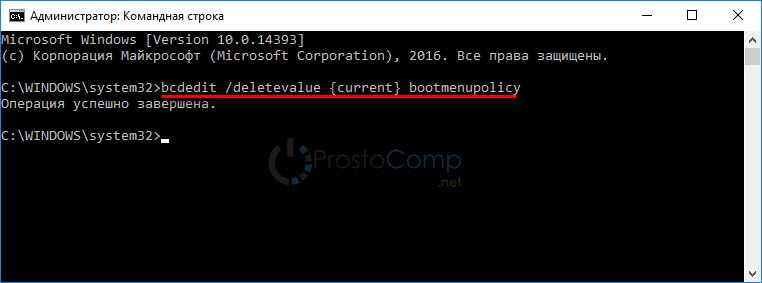
Всем стабильных систем и удачи в освоении тонкостей Windows
Манипуляции над системой, запущенной в «Безопасном режиме», позволяют устранить многие проблемы, связанные с её работоспособностью, а также решить некоторые другие задачи. Но все же такой порядок работы нельзя назвать полнофункциональным, так как при его использовании отключен ряд служб, драйверов и других компонентов Windows. В связи с этим после устранения неполадок или решения других задач встает вопрос выхода из «Безопасного режима». Выясним, как сделать это, используя различные алгоритмы действий.
Варианты выхода из «Безопасного режима»
Способы выхода из «Безопасного режима» или «Safe Mode» зависят непосредственно от того, каким образом он был активирован. Далее мы разберемся более подробно с этим вопросом и изучим все варианты возможных действий.
Способ 1: Перезагрузка компьютера
В большинстве случаев для выхода из тестового режима работы достаточно перезагрузить компьютер. Этот вариант подойдет в том случае, если вы активировали «Safe Mode» обычным способом — через нажатие клавиши F8 при запуске компьютера — и не использовали для этой цели дополнительные инструменты.
Этот вариант подойдет в том случае, если вы активировали «Safe Mode» обычным способом — через нажатие клавиши F8 при запуске компьютера — и не использовали для этой цели дополнительные инструменты.
- Итак, жмите на значок меню «Пуск». Далее щелкайте по треугольной пиктограмме, расположенной справа от надписи «Завершение работы». Выбирайте «Перезагрузка».
Способ 2: «Командная строка»
Если же вышеуказанный способ не работает, то это означает, что, скорее всего, вы активировали запуск устройства в «Safe Mode» по умолчанию.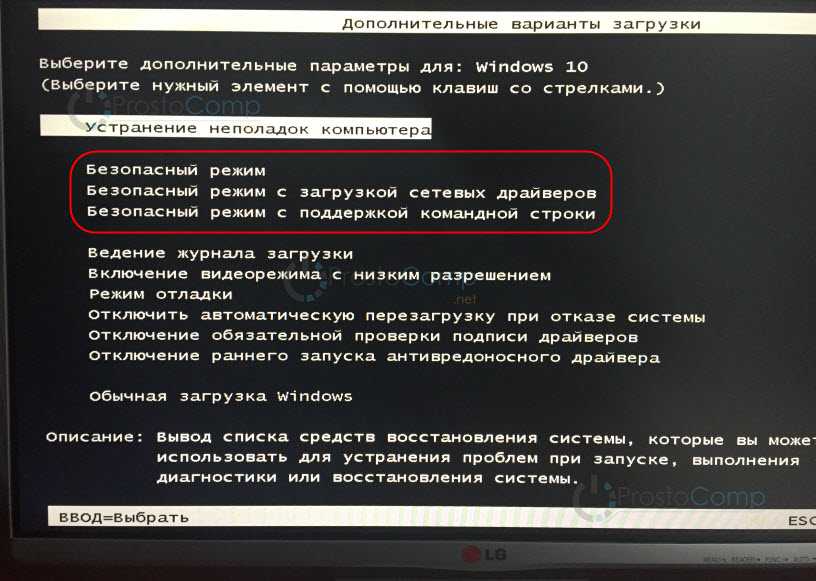 Это можно совершить через «Командную строку» или используя «Конфигурацию системы». Вначале изучим порядок действий при возникновении первой ситуации.
Это можно совершить через «Командную строку» или используя «Конфигурацию системы». Вначале изучим порядок действий при возникновении первой ситуации.
- Жмите «Пуск» и открывайте «Все программы».
Теперь заходите в директорию под названием «Стандартные».
Найдя объект «Командная строка», щелкайте правой кнопкой мыши. Кликните по позиции «Запуск от имени администратора».
Активируется оболочка, в которой необходимо вбить следующее:
bcdedit /set default bootmenupolicy
Способ 3: «Конфигурация системы»
Следующий метод подойдет в том случае, если вы установили активацию «Safe Mode» по умолчанию через «Конфигурацию системы».
- Жмите «Пуск» и переходите в «Панель управления».
Выбирайте «Система и безопасность».
Теперь щелкните «Администрирование».
В открывшемся списке элементов нажимайте «Конфигурация системы».
Существует ещё один вариант запуска «Конфигурации системы». Используйте комбинацию Win+R. В появившемся окошке введите:
Оболочка инструмента будет активирована. Переместитесь в раздел «Загрузка».
Если активация «Safe Mode» по умолчанию была установлена через оболочку «Конфигурации системы», то в области «Параметры загрузки» напротив пункта «Безопасный режим» должен быть установлен флажок.
Снимите эту пометку, а затем нажимайте «Применить» и «OK».
Откроется окошко «Настройка системы». В нем ОС предложит перезапустить устройство. Кликните «Перезагрузка».
Способ 4: Выбор режима во время включения компьютера
Бывают также и такие ситуации, когда на компьютере установлена загрузка «Safe Mode» по умолчанию, но пользователю требуется одноразово включить ПК в обычном режиме. Такое бывает довольно редко, но все-таки случается. Например, если проблема с работоспособностью системы ещё полностью не решена, но юзер хочет протестировать запуск компьютера стандартным способом. В этом случае нет смысла переустанавливать тип загрузки по умолчанию, а можно выбрать необходимый вариант непосредственно во время старта ОС.
Такое бывает довольно редко, но все-таки случается. Например, если проблема с работоспособностью системы ещё полностью не решена, но юзер хочет протестировать запуск компьютера стандартным способом. В этом случае нет смысла переустанавливать тип загрузки по умолчанию, а можно выбрать необходимый вариант непосредственно во время старта ОС.
- Перезапустите компьютер, работающий в «Безопасном режиме», как было описано в Способе 1. После активации БИОС прозвучит сигнал. Сразу же, как звук будет издан, необходимо произвести несколько нажатий на F8. В редких случаях у некоторых устройств может быть и иной способ. Например, на ряде ноутбуков необходимо применить сочетание Fn+F8.
Откроется список с выбором типов запуска системы. Путем нажатия на стрелку «Вниз» на клавиатуре выделите пункт «Обычная загрузка Windows».
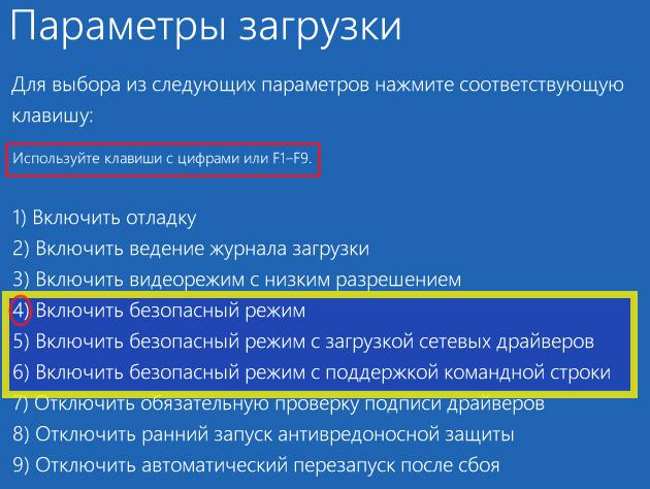
Существуют несколько способов выхода из «Safe Mode». Два из указанных выше производят выход глобально, то есть меняют настройки по умолчанию. Последний изученный нами вариант производит только одноразовый выход. Кроме того, существует способ обычной перезагрузки, которым пользуются большинство юзеров, но его можно применять только в том случае, если «Безопасный режим» не задан как загрузка по умолчанию. Таким образом, при выборе конкретного алгоритма действий нужно учитывать то, как именно был активирован «Safe Mode», а также определиться, единоразово вы желаете поменять тип запуска или же на продолжительный период.
Отблагодарите автора, поделитесь статьей в социальных сетях.
07.11.2017 [19:36], nastya
Если компьютер всё время запускается то в безопасном режиме, то его нужно отключить. Не знаете, как отключить безопасный режим Windows? Отключить – означает тоже самое, что выйти из безопасного режима.
Чтобы отключить безопасный режим на компьютере Windows, нужно:
- Включите поиск Windows
- Введите “msconfig.
 exe”
exe” - В “Загрузка” уберите все галочки
- В вкладке “Общие” выберите “Обычный запуск”
Как выйти из безопасного режима Windows
Чтобы выйти из безопасного режима Windows 10, требуется:
- Нажмите Windows + R
- Введите msconfig и нажмите OK
- Перейдите на вкладку “Общие”
- Выберите “Обычный запуск”
- Активируйте вкладку “Загрузка”
- Уберите галочку с пункта “Безопасная загрузка”
- Нажмите OK
- Перезагрузите компьютер
Теперь вы знаете как выйти из безопасного режима в 10 версии Windows.
Как включить безопасный режим в Windows 10
Безопасный режим в Windows 10 – это своеобразное состояние ОС, предназначенное для корректировки данных и ликвидации проблем. Включение безопасного режима не самый трудный процесс. Как включить безопасный режим на Windows 10 (4 способа):
- При перезагрузке компьютера зажмите клавишу Shift, это поспособствует появлению параметров загрузки, после чего выбираете подходящий вариант
- Войти через MSCONFIG
- Загрузка с помощью “Особые варианты загрузки”
- Войти в безопасный режим Windows 10 через командную строку
Как перезагрузить Windows в безопасном режиме
Чтобы перезагрузить Windows в безопасном режиме, нужно:
- Перезагрузите ПК
- При загрузке нажмите клавишу F8 (чтобы не сделать этого слишком рано или поздно, нажимайте на кнопку F8 несколько раз, чтобы перезагрузка в безопасном режиме началась)
- В меню выберите “Безопасный режим”
В 8/10 версиях Windows перезагрузка в безопасный режим с помощью клавиши F8, срабатывает не всегда. В таком случае, как перезагрузить компьютер в безопасном режиме Windows, мы расскажем дальше.
В таком случае, как перезагрузить компьютер в безопасном режиме Windows, мы расскажем дальше.
Как запустить безопасный режим через БИОС
Если после нажатия клавиши F8 вас перенаправляет в БИОС, то нужно зайти в безопасный режим через БИОС Windows 10. Сразу выбрать в БИОС безопасный режим невозможно, то есть в БИОСЕ зайти в безопасный режим нельзя. Как запустить безопасный режим через БИОС:
- Выберите загрузку с жёсткого диска
- Снова нажмите F8
Теперь вы знаете, как зайти в безопасный режим в БИОС Windows.
Как зайти в безопасный режим Windows 10 через MSCONFIG
Если вы не знаете как зайти в безопасный режим Windows 10, то самый простой и доступный способ через конфигурацию системы.
Как зайти в безопасный режим Windows 10:
- Нажмите клавиши комбинацию клавиш Win+R
- Введите msconfig в поле для ввода
- Нажмите “ОК”
- В открывшемся окошке перейдите во вкладку “Загрузка”
- Далее установите галочку напротив пункта “Безопасный режим” и выберите подходящий режим:
- Минимальная — доступен рабочий стол с минимальным функционалом
- Другая оболочка — выбирайте, если в безопасном режиме вам будет нужна командная строка
- Восстановление Active Directory — только для пользователей в домене
- Сеть — если в безопасном режиме вам нужна поддержка сети
Выбрав нужный режим, жмите ОК и подтвердите перезагрузку. После перезагрузки система будет загружена в безопасном режиме.
После перезагрузки система будет загружена в безопасном режиме.
Таким способом вы легко и просто сможете зайти в безопасный режим при включении.
Как перейти в безопасный режим через командную строку
Войти в безопасный режим Windows 10 можно с помощью кнопки F8. Тем самым вы имеете возможность запускать данный режим при старте системы. Как перейти в безопасный режим через командную строку в Windows 10:
- Откройте командную строку и введите bcdedit /set bootmenupolicy legacy
- Нажмите клавишу Enter
- Перезагрузите компьютер. При перезагрузке нажмите клавишу F8 и проверьте, получилось ли перейти в безопасный режим в Windows
Теперь вы знаете, как перейти в безопасный режим в Windows использую командную строку.
Загрузка в безопасном режиме Windows 10 через “Параметры”
Загрузка в безопасном режиме Windows 10 не является тяжёлым действием и будет под силу даже новичкам.
Как загрузить в безопасном режиме Windows 10:
- Открыть меню пуск и запустить “Параметры”
- Перейти в “Обновление и безопасность” — “Восстановление”
- В блоке “Особые варианты загрузки” нажмите “Перезагрузить сейчас”.

- После перезагрузки компьютера, вы увидите экран параметров загрузки системы, в нём выбираете подходящий вариант и нажимаете соответствующую клавишу (F1-F9)
Это один из самых простых методов загрузки в безопасном режиме Windows 10. Теперь вы знаете, как загрузить в безопасном режиме 10 версию Windows.
Как войти в безопасный режим на ноутбуке с Windows 10
Запустить безопасный режим на ноутбуке с Windows 10, можно точно так же как и на стационарном компьютере с этой операционной системой.
Как войти в безопасный режим на ноутбуке:
- Через командную строку
- Через “Параметры”
- Через БИСО
К примеру, как войти в безопасный режим на ноутбуке через “Параметры”:
- Открыть меню пуск и запустить “Параметры” – “Обновление и безопасность” — “Восстановление” – Особые варианты загрузки”
- Нажмите “Перезагрузить сейчас” (запустится экран параметров, выбираете подходящий вариант)
Теперь вы знаете, что запустить ноутбук в безопасном режиме можно также, как и ПК.
Как войти в безопасный режим Windows 10
Чтобы войти в безопасный режим Windows 10, нужно:
- Нажмите правую кнопку мыши на кнопке “Пуск”
- Выберите пункт “Командная строка”
- Затем, чтобы осуществился вход в безопасный режим Windows 10, введите в командную строку: bcdedit /set bootmenupolicy legacy
- Нажмите Enter и перезагрузите компьютер
- При перезагрузке нажмите клавишу F8
Теперь вы знаете, как войти в безопасный режим в Windows 10.
Как запустить компьютер в безопасном режиме
Чтобы запустить компьютер в безопасном режиме Windows, нужно:
- В первую очередь, нажмите комбинацию клавиш Win+R
- Введите команду msconfig и нажмите ОК
- В новом окне вам нужна вкладка “Загрузка”, где необходимо активировать “Безопасный режим” (не забудьте указать режим)
- Нажмите ОК
Система предложит перезагрузить ПК, чтобы активировать запуск Windows в безопасном режиме.
Надеемся, наша инструкция помогла осуществить запуск в безопасном режиме Windows 10.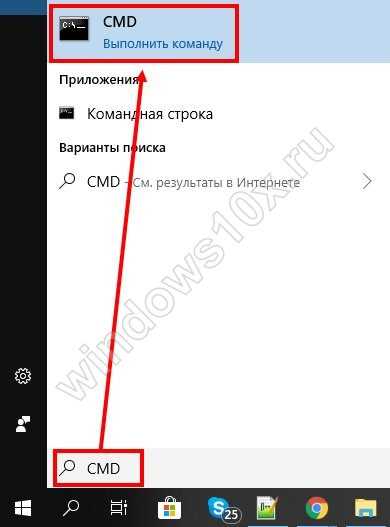 Вы разобрались, как запустить безопасный режим Windows 10?
Вы разобрались, как запустить безопасный режим Windows 10?
Что делать, если не запускается безопасный режим на Windows
Не знаете, что делать, если Windows не грузится безопасном режиме? Причины помогут вам понять почему так происходит. Причины, по которым не запускается безопасный режим:
- Вирусное ПО
- Сбой аппаратного питания
- Повреждение файловой системы
- Технические неполадки
Если не работает безопасный режим, попробуйте использовать утилиту AVZ.
Если с помощью программы всё равно Windows не загружается в безопасном режиме, возможно, поможет изменение конфигурации системы.
Если вы опробовали все методы, но всё еще не включается безопасный режим, то остаётся самый радикальный метод – переустановка Windows.
Как запустить Windows 10 в безопасном режиме и выйти позже
- Безопасный режим — это функция Windows 10, которая запускает компьютер с отключенным большинством второстепенных функций.

- Вы должны загрузиться в безопасном режиме при устранении неполадок или если Windows 10 не запускается нормально.
- Чтобы выйти из безопасного режима, перейдите в меню «Параметры загрузки» или просто перезагрузите компьютер.
Реклама
Почти в каждой версии Windows есть функция безопасного режима. Это позволяет запускать компьютер только с основными файлами и драйверами, необходимыми для его работы — большинство дополнительных функций будут отключены, а программы будут работать медленнее. По умолчанию у вас даже не будет доступа в Интернет.
Но безопасный режим не предназначен для ежедневного использования. Вы будете использовать безопасный режим, когда ваш компьютер работает неправильно или вообще не запускается. Загружая только самое необходимое, это поможет вам сузить круг причин проблемы: сама система или что-то еще, что вы установили.
Вот как загрузиться в безопасном режиме и выйти из него, когда закончите.
Как загрузиться в безопасном режиме в Windows 10
Есть много способов войти в безопасный режим, но вот три самых простых.
Использование значка питания
Если вы вошли в систему:
Реклама
1. Щелкните значок Windows в нижнем левом углу.
2. Удерживая нажатой клавишу Shift , щелкните значок питания и затем Перезапустите .
Удерживая нажатой кнопку Shift, нажмите «Перезагрузить».
William Antonelli/Insider
3. Ваш компьютер перезагрузится, а затем откроется синий экран с названием 9.0023 Выберите опцию . Выберите Устранение неполадок , а затем Дополнительные параметры .
Выберите «Устранение неполадок» на экране выбора параметров.
Дэйв Джонсон/Business Insider
4. Щелкните Параметры запуска , а затем Перезапустите . Ваш компьютер выключится и снова включится.
Ваш компьютер выключится и снова включится.
Выберите «Параметры запуска», а затем нажмите «Перезагрузить», чтобы перейти к окончательному меню выбора безопасного режима.
Дэйв Джонсон/Business Insider
5. Когда экран вернется, вам будет предложено несколько вариантов. Нажмите 4 , чтобы запустить компьютер в безопасном режиме, или 5 , чтобы запустить безопасный режим с доступом в Интернет.
Реклама
Включить безопасный режим с доступом в Интернет или без него.
William Antonelli/Insider
Если вы не вошли в систему, сделайте то же самое, но щелкните значок питания на странице входа.
Использование приложения «Настройки»
1. Откройте приложение «Настройки», нажав клавишу Windows + I .
2. Нажмите Обновление и безопасность , а затем Восстановление .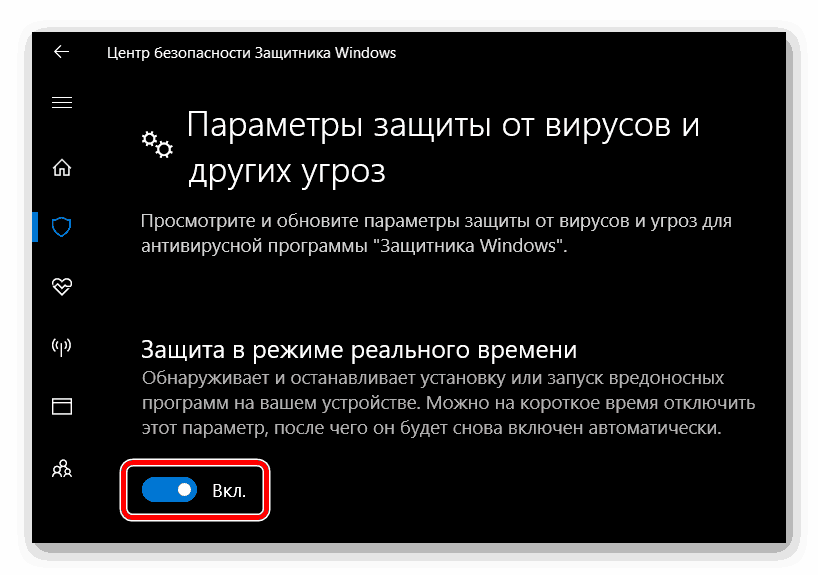
3. На этой странице в разделе Расширенный запуск щелкните Перезагрузить сейчас .
Нажмите «Перезагрузить сейчас», чтобы перейти в безопасный режим.
Дэйв Джонсон/Business Insider
4. Ваш компьютер перезагрузится на экране . Выберите вариант . Здесь нажмите Устранение неполадок , а затем Дополнительные параметры .
Реклама
5. Выбрать Параметры запуска и затем Перезапуск .
6. Когда ваш компьютер перезагрузится, вам будут предложены некоторые варианты запуска. Здесь нажмите 4 , чтобы запустить компьютер в безопасном режиме, или 5 , чтобы запустить безопасный режим с доступом в Интернет.
Удерживая кнопку питания
Этот метод следует использовать, если вы не можете нормально загрузиться в Windows.
1. Нажмите кнопку питания компьютера, чтобы включить его.
2. Как только вы увидите, что на экране что-то появилось — вероятно, логотип производителя — удерживайте кнопку питания, пока ПК снова не выключится.
Реклама
3. Сделайте это еще два раза, а затем снова включите компьютер. Когда он начнется, в нижней части экрана появятся слова Preparing Automatic Repair . Позвольте вашему компьютеру пройти через этот процесс — в конечном итоге он должен загрузиться на экране . Выберите вариант .
Принудительная перезагрузка компьютера три раза переведет вас в режим автоматического восстановления.
William Antonelli/Insider
4. На этом экране выберите Устранение неполадок , затем Дополнительные параметры , а затем Параметры запуска . При появлении запроса нажмите Перезапустить .
При появлении запроса нажмите Перезапустить .
5. Когда компьютер снова включится, нажмите 4 , чтобы запустить компьютер в безопасном режиме, или 5 , чтобы запустить безопасный режим с доступом в Интернет.
Как выйти из безопасного режима
Существует два способа выхода из безопасного режима.
Первый — и самый простой — просто перезагрузить компьютер. Вы можете сделать это, удерживая кнопку питания или зайдя в меню «Пуск».
Реклама
Если вы перезагрузили компьютер, но он все еще находится в безопасном режиме, вам следует:
1. Нажмите клавишу Windows + R , чтобы открыть меню «Выполнить».
2. В текстовом поле введите msconfig и нажмите Введите .
Run должен по-прежнему использоваться в безопасном режиме.
Росс Джеймс/Business Insider
3. В верхней части меню «Конфигурация системы» щелкните Boot .
4. Под Параметры загрузки убедитесь, что флажок Безопасная загрузка не установлен. Как только это произойдет, нажмите OK и снова перезагрузите компьютер.
Реклама
Меню, которое вы ищете, должно выглядеть так. Кнопка, которую вы хотите снять, находится внизу слева.
Росс Джеймс/Business Insider
Что такое безопасная загрузка? Руководство по проверке безопасности вашего ПК при загрузке10 способов сделать снимок экрана на любом устройстве с Windows 10Как разделить экран на компьютере с Windows 10 для одновременного просмотра нескольких окон программКак установить Windows 10 на новый компьютер с помощью USB-накопителя
Как для выхода из безопасного режима в Windows 10
Безопасный режим — это один из диагностических режимов Windows 10 (и любой другой версии Windows). Когда ваша Windows 10 находится в безопасном режиме, операционная система работает с минимальным набором драйверов и служб. Вы можете запустить компьютер в безопасном режиме для устранения неполадок в операционной системе или программах. Когда вы закончите исправлять проблемы, вы можете просто перезагрузите компьютер, чтобы выйти из безопасного режима.
Когда ваша Windows 10 находится в безопасном режиме, операционная система работает с минимальным набором драйверов и служб. Вы можете запустить компьютер в безопасном режиме для устранения неполадок в операционной системе или программах. Когда вы закончите исправлять проблемы, вы можете просто перезагрузите компьютер, чтобы выйти из безопасного режима.
Но не всегда все так просто. Многие пользователи Windows 10 сообщают, что не могут выйти из безопасного режима. После того, как они запустили свой компьютер в безопасном режиме, он не может вернуться в обычный режим. В некоторых случаях компьютер зависает в безопасном режиме, даже когда пользователи пытаются запустить свой компьютер в обычном режиме.
Это очень раздражает и довольно пугает. Вы не можете использовать все функции Windows 10 в безопасном режиме. И вы можете отчаянно пытаться найти решение.
Но не волнуйтесь. Ниже приведены методы, которые помогли многим пользователям Windows 10 выйти из безопасного режима. Это также может помочь вам.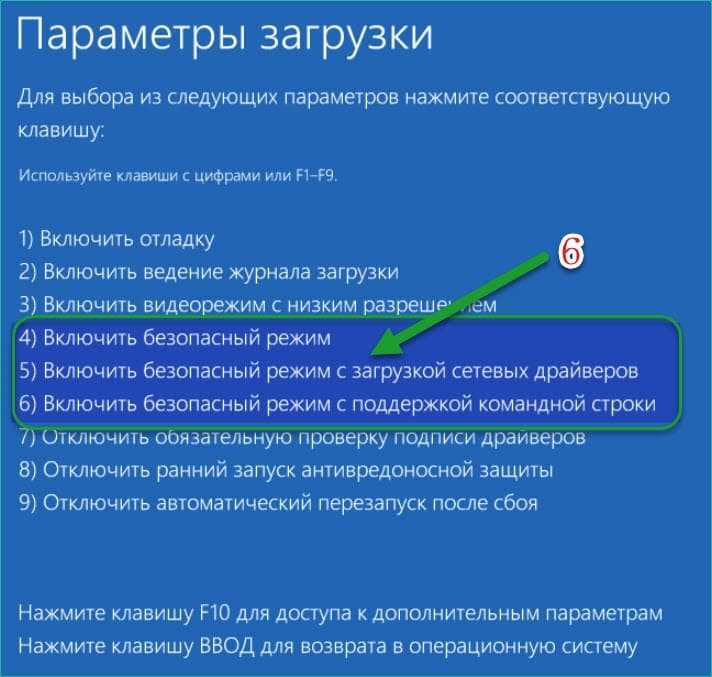 Просто попробуйте.
Просто попробуйте.
Способ 1: Отключить безопасную загрузку в конфигурации системы
Способ 2: Удалить безопасную загрузку с помощью командной строки
Способ 1: отключить безопасную загрузку в конфигурации системы
Вы можете застрять в безопасном режиме, потому что опция безопасной загрузки в конфигурации системы включена. Вы можете отключить этот параметр и посмотреть, сможете ли вы выйти из безопасного режима. Чтобы отключить безопасную загрузку:
1) Нажмите клавишу с логотипом Windows и R на клавиатуре одновременно, чтобы вызвать диалоговое окно «Выполнить».
2) В диалоговом окне «Выполнить» введите « msconfig » и нажмите . Введите на клавиатуре. Это откроет Конфигурацию системы.
3) В разделе «Конфигурация системы» перейдите на вкладку Загрузка и снимите флажок Безопасная загрузка . После этого нажмите OK .
После этого нажмите OK .
4) В появившемся диалоговом окне нажмите Перезагрузить .
Если это работает для вас, ваш компьютер выйдет из безопасного режима и перезагрузится в обычном режиме.
Способ 2. Удалить безопасную загрузку с помощью командной строки
Другой способ, который вы можете попробовать выйти из безопасного режима, — это удалить элемент безопасной загрузки из конфигурации загрузки вашей системы. Это также может помешать вашему компьютеру запускаться в безопасном режиме. Вам нужно сделать это в командной строке. Для этого:
1) Нажмите одновременно клавишу с логотипом Windows и R на клавиатуре, чтобы вызвать диалоговое окно «Выполнить».
2) В диалоговом окне «Выполнить» введите « cmd » и нажмите Введите на клавиатуре.


 1 и в Windows 10 из параметров системы, нажимаем кнопку Пуск и переходим к меню Параметры WindowsОткрываем пункт Обновление и безопасность Далее, в левом меню выбираем секцию Восстановление , а в правой части окна, в поле Особые варианты загрузки , нажимаем на кнопку Перезагрузить сейчас
1 и в Windows 10 из параметров системы, нажимаем кнопку Пуск и переходим к меню Параметры WindowsОткрываем пункт Обновление и безопасность Далее, в левом меню выбираем секцию Восстановление , а в правой части окна, в поле Особые варианты загрузки , нажимаем на кнопку Перезагрузить сейчас
 exe”
exe”

