Как внести изменения в файл хост: Не удается изменить файл Hosts или Lmhosts — Windows Server
Содержание
Как отредактировать файл Hosts в Linux, Windows и macOS
Файл hosts используется для сопоставления доменных имен (имен хостов) с IP-адресами. Это простой текстовый файл, используемый всеми операционными системами, включая Linux, Windows и macOS.
Файл hosts имеет приоритет над DNS. Когда вы вводите доменное имя веб-сайта, который вы хотите посетить, доменное имя должно быть преобразовано в соответствующий IP-адрес. Операционная система сначала проверяет свой файл hosts на наличие соответствующего домена, и, если запись для домена отсутствует, она запрашивает у настроенных DNS-серверов разрешение указанного имени домена. Это влияет только на компьютер, на котором вносятся изменения, а не на то, как домен разрешается во всем мире.
Использование файла hosts для сопоставления домена с IP-адресом особенно полезно, когда вы хотите протестировать свой веб-сайт без изменения настроек DNS домена. Например, вы переносите свой веб-сайт на новый сервер и хотите проверить его работоспособность, прежде чем указывать домен на новый сервер. Файл hosts также можно использовать для блокировки веб-сайтов на вашем компьютере.
Файл hosts также можно использовать для блокировки веб-сайтов на вашем компьютере.
Формат файла хостов
Записи в файле hosts имеют следующий формат:
IPAddress DomainName [DomainAliases]
IP-адрес и доменные имена должны быть разделены хотя бы одним пробелом или табуляцией. Строки, начинающиеся с, # являются комментариями и игнорируются.
Чтобы добавить запись в файл hosts, просто откройте файл в текстовом редакторе. Ниже приведен пример файла hosts:
# Static table lookup for hostnames. # See hosts(5) for details. 127.0.1.1 linuxize.desktop linuxize 127.0.0.1 localhost
Изменения в файле hosts вступают в силу немедленно, за исключением случаев, когда записи DNS кэшируются приложениями.
Чтобы отменить изменения, просто откройте файл и удалите добавленные вами строки.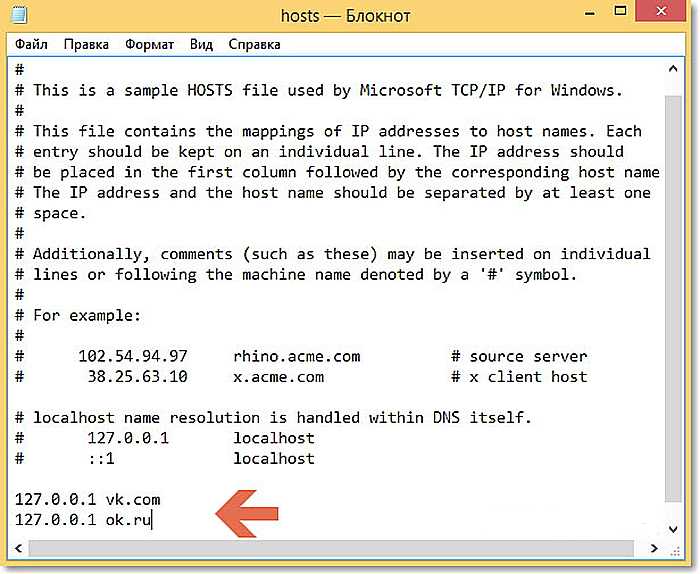
Изменить файл хостов в Linux
В Linux полный путь к файлу /etc/hosts .
Приведенные ниже инструкции действительны для всех дистрибутивов Linux, включая Ubuntu, CentOS, RHEL, Debian и Linux Mint:
-
В окне терминала откройте файл hosts с помощью вашего любимого текстового редактора :sudo nano /etc/hosts
При появлении запроса введите свой пароль sudo. -
Прокрутите вниз до конца файла и добавьте новые записи: -
Сохраните изменения.
Изменить файл хостов в Windows
В Windows полный путь к файлу c:\Windows\System32\Drivers\etc\hosts . Приведенные ниже инструкции действительны для Windows 10 и Windows 8.
-
Нажмите клавишу Windows и введите Блокнот в поле поиска.
-
Щелкните правой кнопкой мыши значок «Блокнот» и выберите «Запуск от имени администратора». -
В Блокноте нажмите Файл, затем Открыть. В поле Имя файла вставьтеc:\Windows\System32\drivers\etc\hosts. -
Прокрутите вниз до конца файла и добавьте новые записи: -
Сохраните изменения, нажавFile>Save.
Изменить файл хостов в macOS
В macOS полный путь к файлу /etc/hosts . Приведенные ниже инструкции действительны для всех версий MacOS.
-
В окне терминала откройте файл hosts с помощью вашего любимого текстового редактора:sudo nano /etc/hosts
При появлении запроса введите свой административный пароль.
-
Прокрутите вниз до конца файла и добавьте новые записи: -
Сохраните изменения и очистите кэш DNS:dscacheutil -flushcache
Вывод
Файл hosts позволяет вам установить IP-адрес данного доменного имени.
Как изменить файл hosts — Синий экран BSOD
Содержание статьи
Как изменить файл hosts
Изменение файла hosts – простой прием, который используется для изменения разрешения определенного IP-адреса на вашем компьютере. Это особенно полезно при разработке сайта на CMS на хостинге, когда его серверы имен еще не используются.
Как работает изменение файла hosts?
На рисунке, приведенном ниже, изображен процесс преобразования домена в IP-адрес с использованием различных устройств. Файл hosts был изменен следующим образом:
Файл hosts был изменен только на вашем компьютере , поэтому только это устройство будет преобразовывать домен example.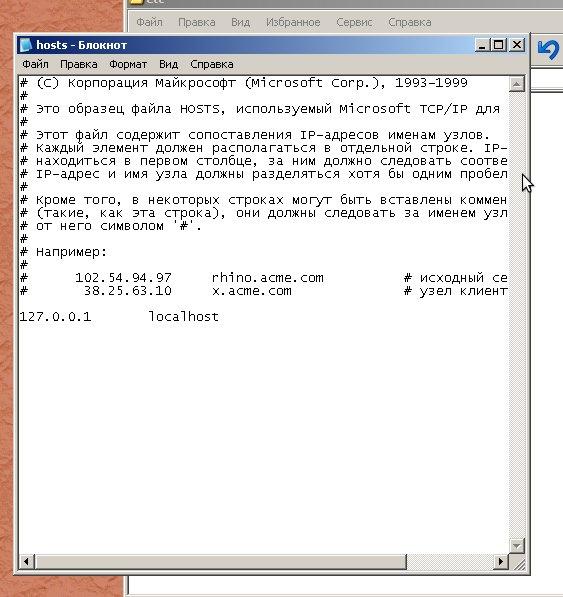 com в IP-адрес 86.75.30.9.
com в IP-адрес 86.75.30.9.
Другие устройства, для которых файл hosts не был изменен, будут преобразовывать этот домен в IP-адрес 172.16.0.0, найденный на сервере DNS.
Как изменить содержимое файла hosts
Ниже описано, как можно внести изменения в файл hosts .
Запустите «Блокнот» от имени администратора
Сначала необходимо запустить «Блокнот» (или другой текстовый редактор) от имени администратора. Это связано с тем, что файл hosts является системным файлом и не может быть изменен другим пользователем.
Откройте файл hosts
Чаще всего файл hosts расположен в каталоге: c:windowssystem32driversetc и имеет имя hosts . Но этот путь может быть другим в зависимости от используемой версии операционной системы:
- Windows 95/98/Me c:windows;
- Windows NT/2000/XP Pro c:winntsystem32driversetc;
- Windows XP Home/Vista/Windows 7 c:windowssystem32driversetc;
- Windows 8 c:windowssystem32driversetc;
- Windows 10 c:windowssystem32driversetc.

Теперь нужно открыть файл hosts. В Блокноте выберите меню «Файл», затем пункт «Открыть …». Файл hosts не является стандартным .txt файлом, который «Блокнот» будет искать по умолчанию. Поэтому измените в раскрывающемся в правом нижнем углу списке значение «Текстовые документы» на «Все файлы (*.*)». Затем дважды кликните по файлу, чтобы открыть его в «Блокноте».
Найдите IP-адрес, связанный с вашей учетной записью
- Войдите в cPanel.
- Справа найдите столбец статистики, описывающей вашу учетную запись. Найдите информацию о сервере и нажмите на ссылку.
- Ниже на странице найдите «Общий IP-адрес». Если у вас выделенный IP-адрес, вместо «Общий IP-адрес» будет написано «Выделенный IP-адрес». Это информация, которая понадобится вам для изменений файла hosts .
Отредактируйте файл hosts
Содержимое файла hosts выглядит примерно следующим образом:
Внимание: Перед внесением изменений обязательно создайте резервную копию файла hosts ! Для этого выполните следующие действия:
- В «Блокноте» зайдите в меню «Файл» и выберите пункт «Сохранить как …»
- В качестве имени файла введите то, что вы запомните, например hosts_file_09.
 16.2013
16.2013 - Нажмите кнопку «Сохранить»
Добавьте несколько строк в файл hosts. Они будут выглядеть примерно так:
После внесения изменений зайдите в меню «Файл», затем выберите пункт «Сохранить».
Работа с Windows Defender при изменении файла Hosts в Windows 8
В Windows 8 по умолчанию работает Windows Defender, который предотвращает изменение файла hosts . Поэтому нужно разрешить редактирование этого файла. Для этого выполните следующие действия:
- Перейдите в Windows Defender, наведите курсор мыши на правый угол, чтобы открыть панель навигации. В поисковое поле введите «Windows Defender», нажмите на появившуюся иконку. Она будет помечена как «Windows Defender». Запустится приложение.
- Когда откроется Windows Defender, кликните по вкладке « Настройки» .
- Затем введите местоположение файла hosts, по умолчанию это c:windowssystem32driversetchosts
- Нажмите на кнопку «Добавить .
- Нажмите кнопку « Сохранить изменения», расположеннуюв правом нижнем углу, а затем закройте Windows Defender.

- Наведите курсор мыши на ярлык программы «Блокнот», а затем запустите ее от имени администратора.
- Откройте файл hosts .
- Внесите изменения и выберите « Файл »> « Сохранить ».
Изменение файла hosts в Windows 10
Для изменения файла hosts вам понадобятся права администратора. Для получения дополнительной информации по этому вопросу обратитесь к справочной документации Microsoft «Администратор для локальных учетных записей» .
Чтобы отредактировать файл hosts:
- Войдите в систему с правами администратора
- Кликните правой кнопкой мыши по иконке Windows в панели инструментов.
- Появится всплывающее меню. Найдите Powershell (Администратор) и выберите эту опцию.
- Вы увидите всплывающее окно с вопросом о том, хотите ли вы разрешить приложению вносить изменения. Нажмите « Да» , чтобы продолжить.
- Когда откроется инструмент командной строки, введите « Notepad » .
 Поскольку вы запускаете «Блокнот» из Powershell, он запустится с правами администратора.
Поскольку вы запускаете «Блокнот» из Powershell, он запустится с правами администратора.
- В меню «Блокнот» нажмите пункт « Файл» , « Открыть» . Перейдите к папке с файлом hosts . Стандартный путь: c:WindowsSystem32driversetc.
- Введите «hosts», затем нажмите «Enter». Это вызовет файл hosts . Поскольку файл hosts является системным, он будет скрыт, если вы не зададите в настройках показ скрытых файлов.
- На этом этапе вы увидите файл hosts . Убедитесь, что вы следуете приведенному выше примеру. Поставьте пробел между IP-адресом и доменным именем, которое вы хотите использовать.
- Нажмите «Файл»> «Сохранить», чтобы сохранить изменения, которые внесли в файл.
Закройте «Блокнот», а затем снова загрузите файл hosts и проверьте, что внесенные изменения были применены.
Как я узнаю, что это сработало?
Самый простой способ убедиться в том, что это сработало, зайти на свой домен.
Данная публикация представляет собой перевод статьи « How to Modify your Hosts File » , подготовленной дружной командой проекта Интернет-технологии. ру
ру
Файл Hosts. Значение, редактирование и восстановление
Здравствуйте, друзья!
В некоторых ситуациях требуется изменить или восстановить файл hosts.
В этой статье я расскажу, для чего он предназначен и как его правильно редактировать. Приведу пример, как с помощью файла hosts можно ускорить, перенаправить или заблокировать доступ к некоторым сайтам.
Файл hosts – это специальный текстовый файл системы, который отвечает за преобразование символьных имен доменов в соответствующие им IP-адреса и наоборот. Интернет-сайт, помимо привычного адреса, имеет еще и IP-адрес.
К примеру, социальная сеть «Одноклассники» имеет адрес вида www.ok.ru и IP-адрес 217.20.147.94 . Кстати, вы можете ввести эти цифры в адресную строку браузера и перейти, но будете перенаправлены на www.ok.ru.
Следует заметить, что подобные доменные адреса (www.ok.ru и другие) были придуманы исключительно ради удобства. Согласитесь, гораздо проще запомнить символьное имя (домен) ok. ru, чем его IP-адрес 217.20.147.94.
ru, чем его IP-адрес 217.20.147.94.
Однако сервер (выделенный компьютер), на котором расположен сайт ok.ru, не принимает подобного символьного обращения. Для преобразования имени хоста в IР-адрес используется файл hosts и специальная система доменных имен (сокращенно — DNS). Причем файл hosts имеет приоритет перед DNS.
Когда вы вводите адрес, то первым делом просматривается ваш файл hosts, и только потом происходит обращение к DNS-серверу. В отличие от DNS, файл hosts можно редактировать напрямую.
Полагаю, что теперь вы осознаете всю важность файла hosts и поняли, почему большинство вредоносных программ стремится заполучить к нему доступ.
Использование файла hosts
Управляя файлом hosts, можно ускорить обращение к некоторым сайтам или, наоборот, ограничить к ним доступ. Можно организовать перенаправление с одних страниц на другие сайты. Например, при обращении к некоторым запрещенным ресурсам будет происходить перенаправление на сайт МВД.
Но большую опасность представляет вредоносное программное обеспечение, которое, заполучив доступ к файлу hosts, будет использовать его в своих злонамеренных целях. Например, блокировать доступ к веб-сайтам, соцсетям или к сайтам компаний антивирусного программного обеспечения.
Например, блокировать доступ к веб-сайтам, соцсетям или к сайтам компаний антивирусного программного обеспечения.
Где расположен файл hosts?
Как правило, если это операционная система Windows (NT, 2000, XP, 2003, Vista, 7, 8), файл hosts расположен в системном разделе на диске С. Полный адрес выглядит так: C:WindowsSystem32driversetchosts.
Есть и более быстрый способ добраться до файла host. Для этого нажимаем сочетание клавиш: Win + R или «Пуск» → «Выполнить». Откроется окно для ввода команды. Вводим следующую команду:
А вот и сам файл host, который по умолчанию имеет следующий вид:
Если в данной папке файла hosts нет, то скорее всего вирус подменил его расположение в ключе реестра. Ниже указан ключ реестра, в котором прописывается путь к папке с файлом host:
Кроме этого, файл hosts может быть скрыт. В этом случае проходим в «Параметр папок» → «Вид» и выставляем значение «Показывать скрытые папки файлы и диски».
Как редактировать файл hosts?
Файл hosts можно редактировать в любом текстовом редакторе.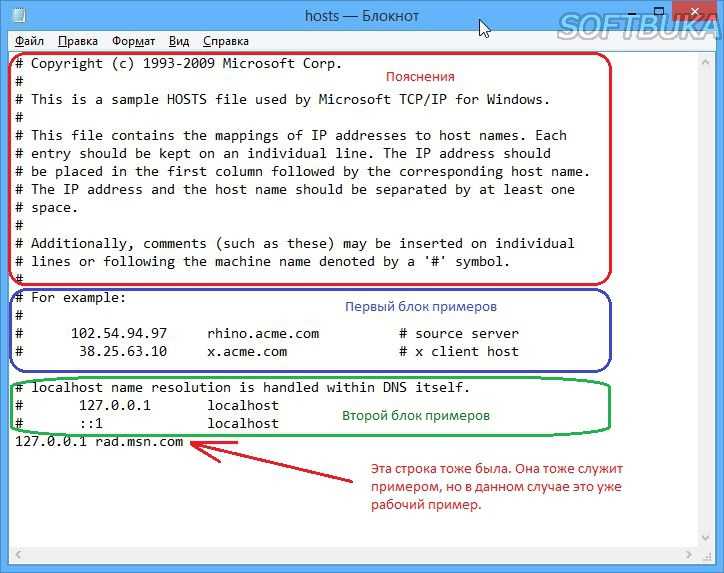 Например, в стандартном блокноте Windows.
Например, в стандартном блокноте Windows.
Давайте рассмотрим варианты редактирования и для начала заблокируем доступ к упомянутым выше сайтам: vk.com и ok.ru.
Сайт или сайты, к которым нужно заблокировать доступ, прописываются с новой строки, предварительно в начале строки указывается локальный IP-адрес — 127.0.0.1.
В нашем случае запись имеет следующий вид:
Сохраняем изменения. Теперь открываем браузер и пробуем перейти по адресу vk.com или ok.ru. Как видите, файл hosts сделал свое дело, и попытка соединения с данными сайтами не удалась.
Также можно перенаправить (сделать редирект) на другой сайт. Для этого вам нужно знать IP-адрес сайта, куда будет производиться перенаправление, а рядом через пробел указать домен, с которого осуществляется редирект.
На примере ниже видно, что вначале я прописал IP-адрес сайта yandex.ru (213.180.204.3), а через пробел указал домен vk.com.
Это означает, что при попытке зайти на сайт vk.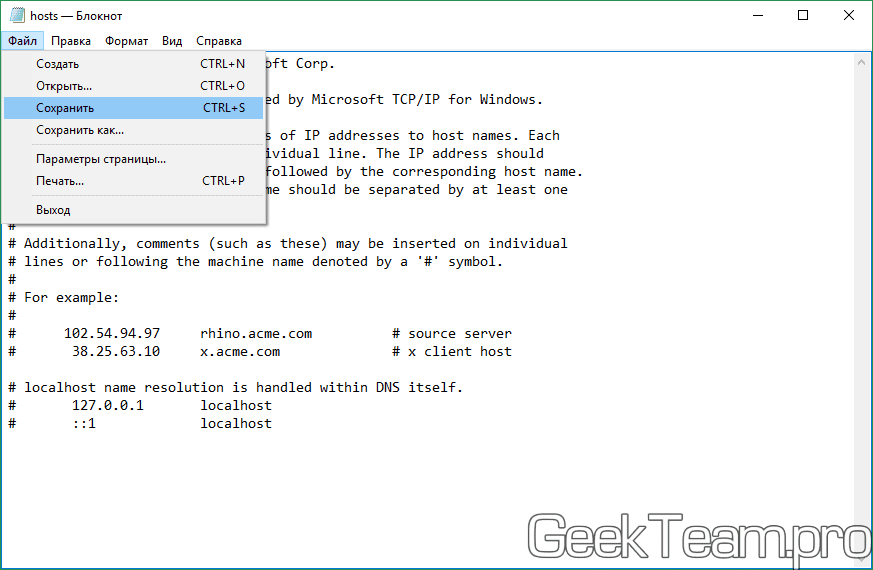 com будет осуществляться перенаправление на yandex.ru (213.180.204.3).
com будет осуществляться перенаправление на yandex.ru (213.180.204.3).
Чтобы ускорить загрузку сайта, нужно знать его IP адрес и домен. Эти данные и прописываются в файле hosts.
Казалось бы, все просто: нужно прописать необходимые изменения в файл hosts и нажать «Сохранить». Но система ругается и не дает сохранить желаемые изменения. Точнее, предлагает сохранить в отдельный текстовый файл.
Это происходит из-за ужесточения правил безопасности в ОС последних версий, и в этом есть смысл, так как многие вирусы пытаются прописать сюда свои строки. В данном случае изменения вносятся нами, и делается это целенаправленно.
Нужно сделать следующее. Возвратиться к месту расположения файла hosts и правой клавишей мыши вызвать контекстное меню, где выбрать пункт «Свойства».
Перейти на вкладку «Безопасность» и выбрать пользователя, под именем которого вы работаете.
Согласиться с предупреждением о снижении уровня безопасности. Возвратиться и сохранить изменения.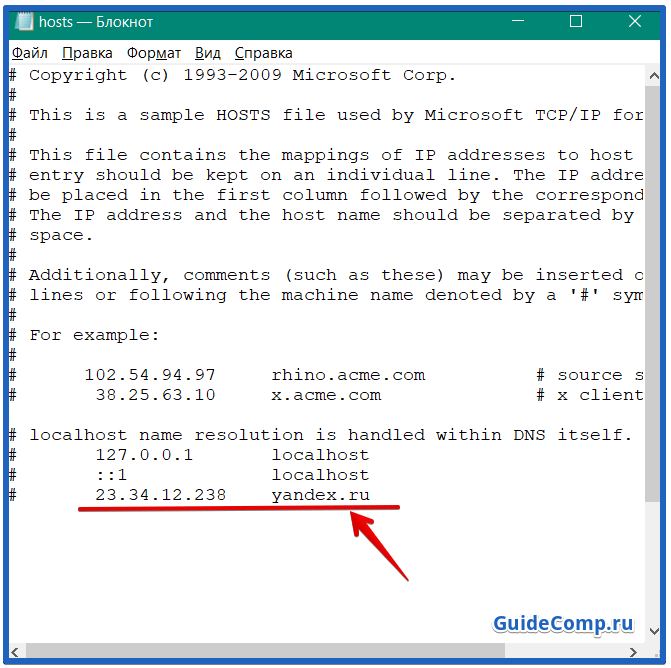
Есть и более простой способ редактирования файла hosts — с помощью командной строки. Прочитать можно здесь.
Чтобы восстановить параметры файла hosts по умолчанию, просто скопируйте и вставьте нижеприведенный текст:
# Copyright (c) 1993-2009 Microsoft Corp.
#
# This is a sample HOSTS file used by Microsoft TCP/IP for Windows.
#
# This file contains the mappings of IP addresses to host names. Each
# entry should be kept on an individual line. The IP address should
# be placed in the first column followed by the corresponding host name.
# The IP address and the host name should be separated by at least one
# space.
#
# Additionally, comments (such as these) may be inserted on individual
# lines or following the machine name denoted by a ‘#’ symbol.
#
# For example:
#
# 102.54.94.97 rhino.acme.com # source server
# 38.25.63.10 x.acme.com # x client host
Вот так легко и просто путем правки файла hosts можно блокировать доступ к сайтам или осуществлять редирект. На этом сегодня все.
На этом сегодня все.
В следующей статье я расскажу, как редактировать файл hosts, если система Windows заблокирована. Кроме этого, я отвечу на популярные вопросы: «Почему я не могу зайти в Одноклассники?», «Почему я не могу зайти вКонтакт, на почту и другие сайты?». Подписывайтесь и не пропустите выход этой статьи (статья уже вышла, прочитать ее можно здесь).
Редактирование hosts файла на Windows
Файл hosts — это текстовый файл, расположенный в одном и том же месте во всех современных версиях Windows. Большинству людей никогда не нужно входить в это, но если вы делаете, вам нужно знать, как открыть и отредактировать файл hosts.
Однако в некоторых версиях Windows редактирование файла hosts напрямую не допускается. На самом деле вы получите ошибку, если попытаетесь сохранить изменения. К счастью, есть простой совет, который вы можете использовать для редактирования файла hosts в Windows 10, 8, 7, Vista или XP.
О том, как отредактировать hosts на linux, мы уже рассказывали. Настала очередь операционных систем от Microsoft.
Настала очередь операционных систем от Microsoft.
Что делает файл Hosts?
Первоначально целью файла hosts было то, что теперь делают DNS-серверы — сопоставлять дружественные доменные имена с недружественными IP-адресами.
Гораздо проще запомнить доменное имя, например YouTube.com, чем IP-адрес 172.217.1.238. Вместо того, чтобы вводить IP-адрес в адресную строку каждый раз, когда вы хотите посмотреть видео на YouTube, вы можете просто ввести доменное имя, и DNS-сервер, используемый вашим устройством, сопоставит имя с правильным адресом, чтобы вы могли получить доступ к веб-страница намного проще.
Файл hosts, так как он служит своего рода DNS-сервером, работает так же. Вы можете ввести IP-адрес, к которому должно быть разрешено доменное имя. Другими словами, вы можете приказать компьютеру загружать IP-адрес, отличный от DNS-сервера, что позволит вам сделать несколько интересных вещей.
Зачем редактировать файл хостов?
Одна из причин редактировать файл hosts — это если вы хотите супер базовый способ заблокировать загрузку веб-сайтов на ваш компьютер.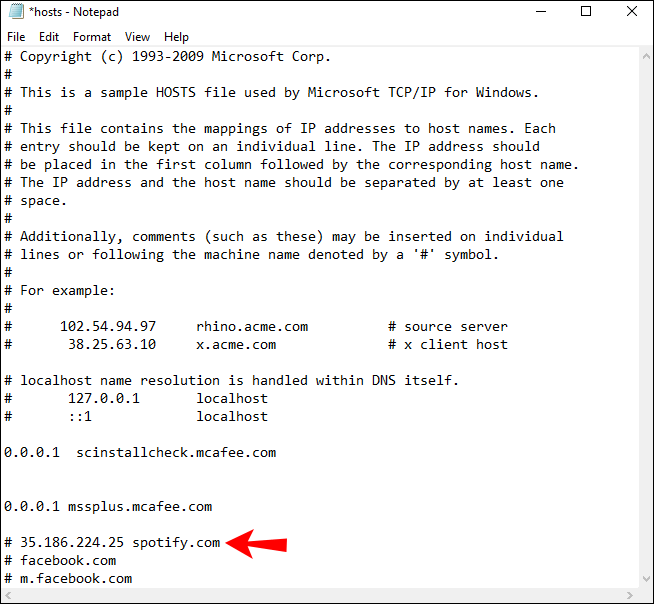 Введите неверный или неправильный IP-адрес для сайта, который вы хотите заблокировать, и каждый раз, когда вы пытаетесь получить к нему доступ, файл hosts будет загружать выбранный вами IP-адрес. В зависимости от того, что вы выбрали, это может полностью заблокировать сайт.
Введите неверный или неправильный IP-адрес для сайта, который вы хотите заблокировать, и каждый раз, когда вы пытаетесь получить к нему доступ, файл hosts будет загружать выбранный вами IP-адрес. В зависимости от того, что вы выбрали, это может полностью заблокировать сайт.
Вы можете использовать ту же технику, чтобы заставить файл hosts блокировать вредоносные сайты. Есть даже списки записей файла хостов (например, этот), которые вы можете загрузить и импортировать в файл хостов, чтобы заблокировать сотни вредоносных сайтов или рекламы.
Другое использование файла hosts — ускорение просмотра веб-страниц. Если используемый вами DNS-сервер не работает или работает недостаточно быстро, ручной ввод IP-адресов и сопоставлений доменных имен в файле hosts позволяет компьютеру найти эти адреса практически мгновенно, а не полагаться на DNS-сервер.
Расположение файла хостов Windows
Вам нужно знать, куда идти, чтобы найти файл hosts, прежде чем вы сможете открыть его для редактирования. Это расположение файла hosts в Windows 10 через Windows XP:
Это расположение файла hosts в Windows 10 через Windows XP:
Как редактировать файл хостов
Файл hosts — это текстовый файл, а это значит, что вам нужен текстовый редактор, чтобы внести в него изменения. Однако, поскольку файл hosts является суперосновным и не требует работы с гиперссылками, изображениями и т.д., Вы можете использовать простой текстовый редактор (т.е. нет необходимости использовать полноценный редактор, такой как Microsoft Word).
Открытие файла Hosts
Начнем с простого открытия файла hosts. Мы будем использовать Блокнот, который встроен в Windows 10 через Windows XP.
- Откройте диалоговое окно «Выполнить», удерживая клавишу Windows, а затем один раз нажав клавишу «R».
- Введите notepad и нажмите клавишу ВВОД, чтобы открыть программу.
- Перейдите в Файл → Открыть.
- В текстовом поле имени файла внизу введите (или скопируйте и вставьте) расположение файла hosts, показанное выше, и нажмите Enter.
- Выберите меню справа от текстового поля, чтобы изменить текстовые документы (* .
 txt) на Все файлы (*).
txt) на Все файлы (*). - Дважды щелкните хосты в списке файлов, чтобы открыть файл хостов для редактирования в Блокноте.
Редактирование файла Hosts
В файле hosts есть несколько примеров, показывающих, как форматировать ваши записи. Сначала нужно указать IP-адрес, а затем имя домена, и оба должны быть разделены хотя бы одним пробелом (вкладка — хороший способ их форматировать).
Вот некоторые примеры:
Как вы можете видеть на приведенном выше изображении и прочитать указания в файле hosts, символ # используется в качестве комментария, что означает, что все, что следует за ним, избегается. Вот почему две приведенные выше строки примера полезны в этом файле hosts; за ними не следует этот символ.
Если вы хотите заблокировать веб-сайты с помощью файла hosts, такие как YouTube, Amazon, Google, Reddit.com и т.д., Вы можете ввести ложный IP-адрес, например 0.0.0.0.
Примечание. Когда вы вводите URL-адрес сайта, который хотите связать с конкретным IP-адресом, обязательно исключите начальную часть и введите только субдомен, например, www или любой другой, который вы добавляете.
Сохранение файла Hosts
Вот как мы сохраним файл hosts, чтобы убедиться, что он работает независимо от того, какую операционную систему вы используете, какой текстовый редактор вы выбрали или как настроены ваши настройки Windows:
- Перейдите в Файл → Сохранить как.
- Измените параметр Сохранить как тип на Все файлы (*).
- Переименуйте файл в hosts.backupfile, а затем сохраните его на рабочем столе.
- Закройте Блокнот и затем найдите файл hosts, который вы только что создали на рабочем столе. Вы хотите удалить. Резервное копирование части имени и оставить только хосты (без точки или текста после слова).
- После того, как вы это сделаете, щелкните по файлу на рабочем столе и подтвердите изменение имени, когда его попросят.
- Скопируйте файл hosts.
- Откройте папку с файлом hosts, которую вы открывали ранее (папка etc).
- Вставьте файл hosts, который вы скопировали с рабочего стола, и подтвердите все запросы на перезапись, если вы их видите.

Как изменить файл hosts?
Иногда приходится сталкиваться с такой проблемой, как изменить файл hosts. И если в ранних версиях Windows это делается весьма легко, то начиная с Windows 7, при сохранении возникает ряд проблем. В первую очередь это связано с тем, что при разработке новых версий использовались новые, более надежные, но в тоже время жесткие правила безопасности.
А ведь иногда просто необходимо внести туда несколько адресов и сайтов, дабы ограничить к ним доступ, запретить выводить рекламу в популярных приложениях.
Итак, как же изменить файл hosts windows 7, 8, 10. Если вы не знаете, где именно располагается данный файл, советуем записать путь к нему: C:WindowsSystem32driversetchosts?
Есть два основных способа, о которых мы с вами и поговорим.
Как изменить hosts через командную строку?
В первую очередь, отметим, что для того, чтобы изменить hosts, следует открыть его в программе, запущенной от имени администратора. Поэтому следует зайти в систему под учетной записью администратора.
Поэтому следует зайти в систему под учетной записью администратора.
Теперь поговорим о том, как открыть файл hosts и внести в него изменения.
В первую очередь, советуем вам воспользоваться командной строкой. Отметим, что она должна быть открыта от имени администратора, а не обычного пользователя. Для этого переходим в Пуск -> Все программы -> Стандартные -> Командная строка, кликаем правой кнопкой мыши и выбираем пункт «Запустить от имени администратора».
Далее ждем, пока перед нами не откроется окно командной строки. В нем следует прописать: notepad C:WindowsSystem32driversetchosts (можно скопировать и вставить).
Таким образом, мы даем системе задачу запустить файл hosts в блокноте.
После его открытия вы сможете внести в него изменения, а затем сохранить.
Изменение hosts в текстовом редакторе
Второй способ, который поможет вам быстро отредактировать hosts — открытие файла в текстовом редакторе. Как вы догадались, тут также нужны права администратора.
По сути, кардинальных отличий нет, разве что придется открывать другую папку и программу.
Для начала заходим в «Мой компьютер» и задаем путь папки: C:Windowssystem32, находим в ней программу notepad.exe и запускаем от имени администратора.
В открывшемся окне выбираем команду «Файл», затем «Открыть», и прописываем путь к файлу hosts: C:WindowsSystem32driversetc). Далее ставим в окошке с типом файла «все файлы», затем открываем его.
Вносим изменения и сохраняем файл.
Как видите, изменить файл hosts не так сложно, как утверждают люди, впервые столкнувшиеся с данной проблемой. Единственное, вы должны иметь права администратора на данном компьютере или ноутбуке и тогда вам станет доступно большинство функций вашего ПК.
Изменить и сохранить файл hosts через «Свойства»
Вы также можете изменить файл hosts через «Свойства». Для этого нужно перейти собственно к самому файлу C:WindowsSystem32driversetc и нажать на нем правой кнопкой мыши.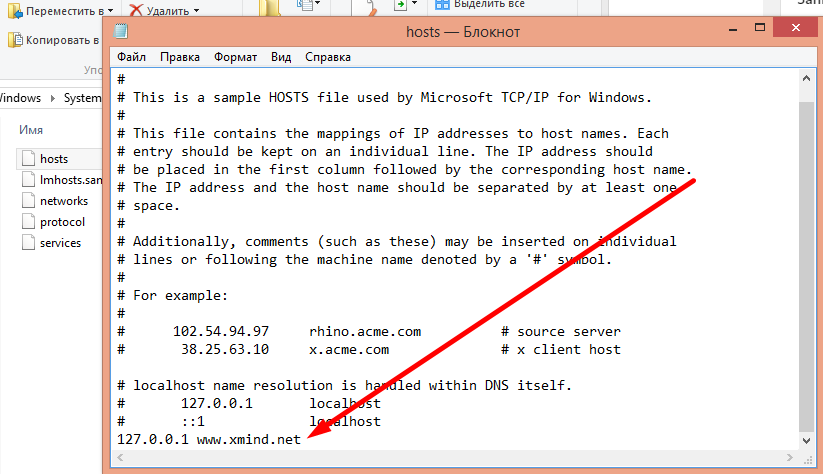 Далее выбираем «Свойства».
Далее выбираем «Свойства».
Теперь переходим по вкладке «Безопасность» и нажимаем кнопку «Дополнительно».
Во вкладке «Разрешения» нажимаем кнопку «Изменить разрешения».
Для группы «Пользователи» меняем разрешение безопасности касательно файла «hosts». Для этого нужно выбрать: группу Пользователи — Изменить и установить галочку напротив Полный доступ. Сохраняем изменения нажав кнопку «Ок».
Система спросит, действительно ли вы хотите внести изменения? Подтверждаете.
Теперь двойным щелчком нажимаем на файл «hosts» и выбираем программу Блокнот для его редактирования.
Вносим нужные нам изменения и сохраняем их.
Мы рассмотрели три простых способа, как изменить файл hosts и сохранить эти изменения. На самом деле их больше, но это самые действенные.
Как редактировать файл hosts в Windows, Linux и macOS
- /
- Блог
- /
- Как редактировать файл hosts — руководство для Windows, Linux и macOS
Влад Г.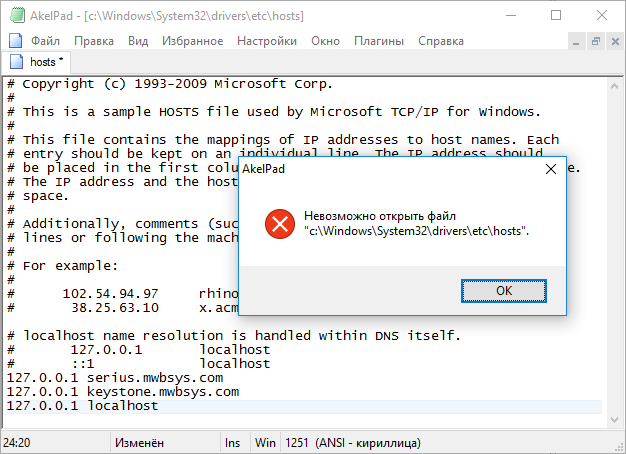 |
|
Файл Hosts вашей системы является неотъемлемой частью ОС, которая сопоставляет имена хостов с IP-адресами . Это делается с помощью текстовых команд, которые действуют как альтернатива разрешению имен. Вот что это означает простыми словами.
Как пользователь хостинга, переходящий к новому провайдеру, вы можете легко проверить, правильно ли работает ваш веб-сайт, прежде чем указывать домен на новый сервер. Зная это, вот как вы можете редактировать свой файл Hosts в самых популярных операционных системах :
Как редактировать файл Hosts в Windows 8/10?
Большинство пользователей Windows выполняют абсолютно одинаковые действия, может отличаться только ваше визуальное окружение.
Шаг 1. Найдите Блокнот и запустите от имени администратора
Нажмите клавишу Windows и введите Блокнот в строке поиска. Прежде чем открыть его, щелкните правой кнопкой мыши по нему и выберите параметр «Запуск от имени администратора ».
Прежде чем открыть его, щелкните правой кнопкой мыши по нему и выберите параметр «Запуск от имени администратора ».
ВАЖНО: Не забудьте открыть блокнот от имени администратора, иначе у вас не хватит прав для сохранения изменений в файле Hosts.
Шаг 2. Найдите файл Hosts
В блокноте откройте меню File и нажмите кнопку Открыть опцию . Откроется основная папка вашего ПК. Чтобы перейти прямо к файлу Hosts, вы можете ввести следующий путь в адресной строке:
c:\Windows\System32\Drivers\etc\hosts
Система может спросить вас о желаемом приложении для открытия файла, вы может снова выбрать Блокнот . Внутри ваш файл Hosts будет выглядеть примерно так:
Шаг 3. Отредактируйте файл Hosts
Здесь вы будете вносить изменения, чтобы указать свой домен на новый сервер только для вашего компьютера .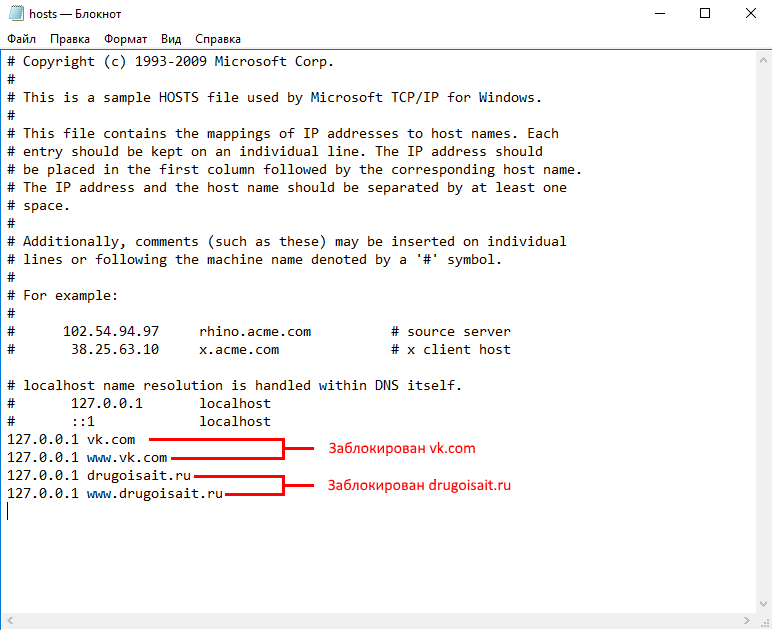 Начните с нижней строки и добавьте свои записи следующим образом:
Начните с нижней строки и добавьте свои записи следующим образом:
{IP-адрес} {yourdomain.com} {www.yourdomain.com}
ВАЖНО: Обязательно добавьте как версии с www, так и без www домен. Кроме того, вам нужно добавить строку для каждого доменного имени, которое вы хотите протестировать.
Шаг 4 — Удаление изменений после тестирования
Один важный шаг, о котором вы не должны забывать, — вернуть все, как было до внесения изменений. Удалите добавленные вами строки и верните файл Hosts на его состояние по умолчанию .
ВАЖНО: Изменения, которые вы вносите в файл Hosts, указывают домены на ваш новый сервер только для вашего компьютера . При посещении веб-сайта с другого устройства он будет загружаться со старого сервера, пока вы не измените серверы имен.
Как редактировать файл hosts в Linux?
Шаг 1 – Откройте Терминал
Пользователи Linux легко просматривают свою систему через Терминал , который поставляется со всеми дистрибутивами.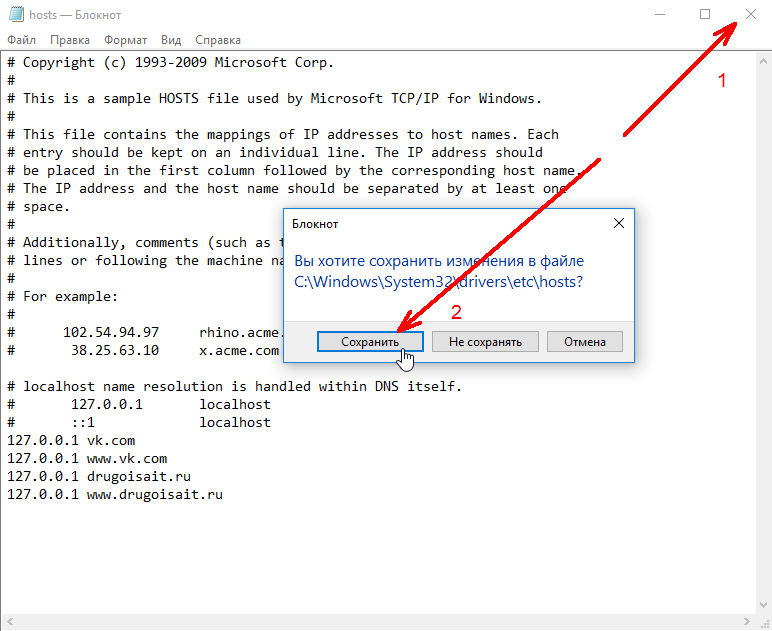 Хотя шаги могут немного различаться между дистрибутивами, они следуют одной и той же общей логике.
Хотя шаги могут немного различаться между дистрибутивами, они следуют одной и той же общей логике.
Щелкните правой кнопкой мыши на рабочем столе и выберите опцию Открыть терминал . В качестве альтернативы вы можете сделать то же самое через Приложения -> Утилиты -> Termina l.
Шаг 2. Найдите и откройте файл Hosts
Найти файл Hosts в Linux так же просто, как ввести одну команду в Терминале. Вы можете сделать это с помощью:
sudo vim /etc/hosts
ВАЖНО: В приведенном выше примере Vim является лишь одним из многих текстовых редакторов, которые вы можете использовать в Linux. Вы можете заменить эту часть любым другим редактором.
При запуске команды вам будет предложено ввести свой пароль, чтобы он мог идентифицировать вас как администратора.
Шаг 3. Изменение файла Hosts
Метод редактирования файла Hosts почти такой же, как и для пользователей Windows.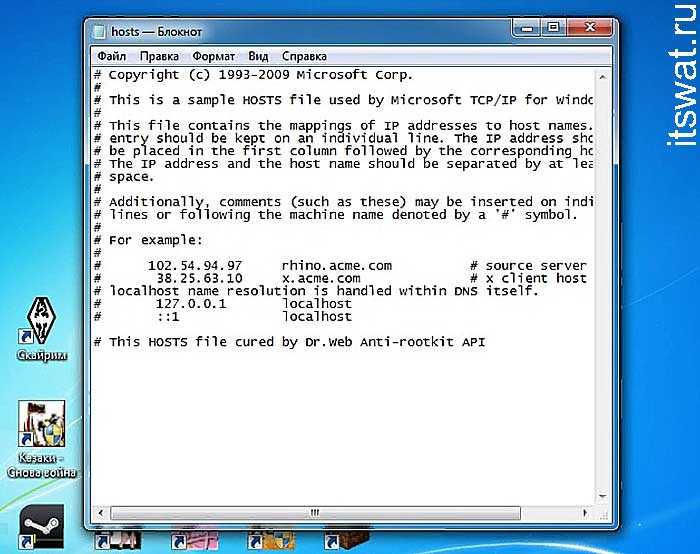 Вам нужно ввести:
Вам нужно ввести:
{IP-адрес} {yourdomain.com} {www.yourdomain.com}
Естественно, каждый из ваших доменов идет на отдельной новой строке. Когда будет предложено сохранить изменения в конце — нажмите Y .
Не забудьте отменить изменения после того, как вы закончите тесты разрешения имен.
Как отредактировать файл hosts в macOS?
Шаг 1. Откройте терминал
Как и в Linux, вы можете перемещаться по среде macOS через терминал. Чтобы попасть туда, откройте Finder и перейдите в Приложения -> Утилиты -> Терминал .
Убедитесь, что вы вошли в систему как администратор, чтобы иметь права суперпользователя для системных файлов.
Шаг 2. Найдите файл Hosts
На экране команд введите команду для входа в папку /etc/hosts:
sudo nano /etc/hosts
Опять же, Nano — это множество текстовых редакторов, которые вы можете использовать на своем Mac.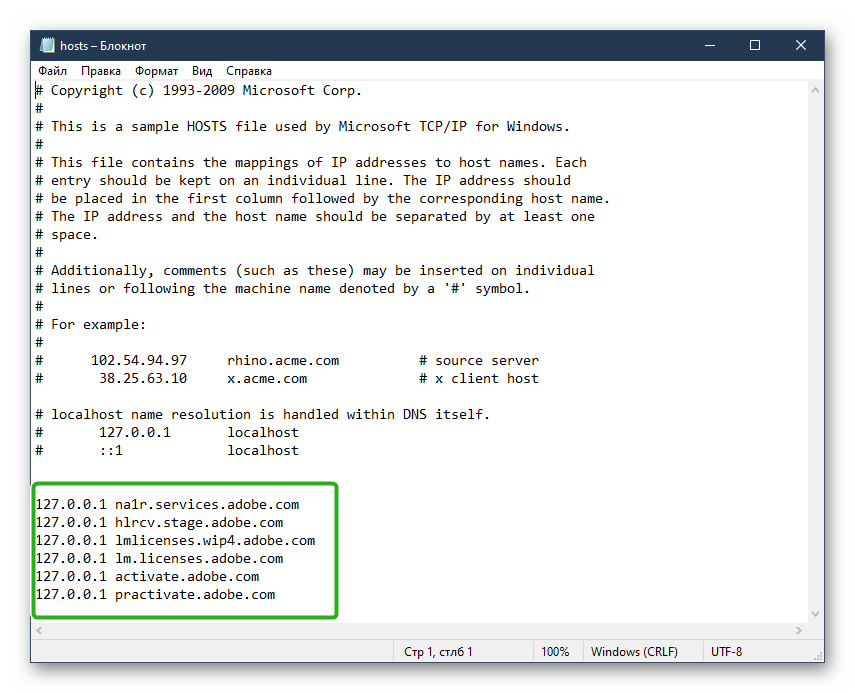 Чтобы подтвердить свои права администратора, вам нужно будет ввести системный пароль .
Чтобы подтвердить свои права администратора, вам нужно будет ввести системный пароль .
Шаг 3. Редактирование файла Hosts
Открыв файл в текстовом редакторе, вы можете добавить свои команды внизу. Логика такова, что ваш IP-адрес стоит на первом месте, а домен — на втором.
Вот пример:
126.0.0.0 mydomain.com www.mydomain.com
126.0.0.0 mydomain2.com www.mydomain2.com
Чтобы сохранить только что отредактированный файл, нажмите Ctrl+X и затем подтвердите с и .
Мы надеемся, что это руководство помогло вам отредактировать файл Hosts и протестировать сеть хостинга. Если у вас возникнут какие-либо трудности, вы можете обратиться за поддержкой в команду Scala.
Хотите, чтобы ваш сайт WordPress/WooCommerce работал молниеносно?
Мы гарантируем, что ваш сайт WordPress загрузится менее чем за 2 секунды на управляемом VPS с ScalaHosting или вернем ваши деньги.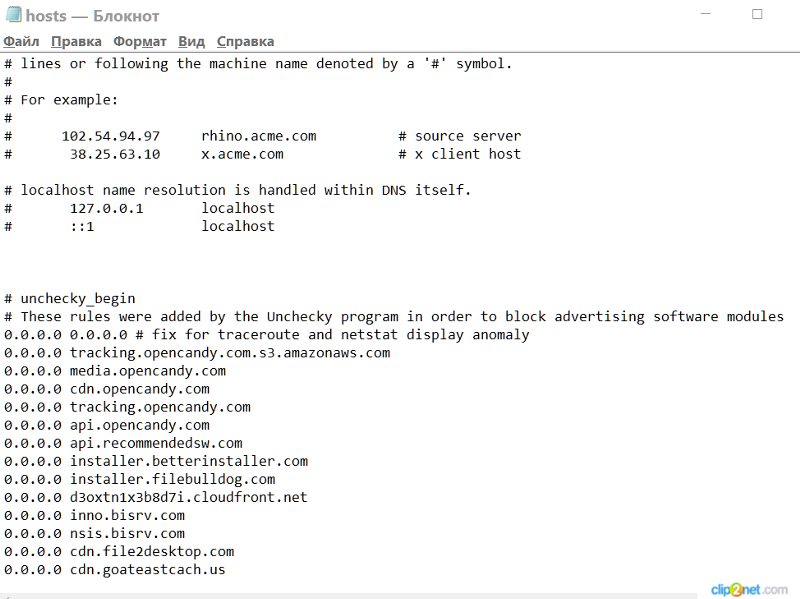 Просто заполните форму ниже, и мы свяжемся с вами.
Просто заполните форму ниже, и мы свяжемся с вами.
Ваше имя*
Пожалуйста, введите действительное имя
Ваш адрес электронной почты:*
Пожалуйста, введите действующий адрес электронной почты
URL вашего веб-сайта*
Пожалуйста, введите действительный веб-сайт
Этот сайт защищен reCAPTCHA, к нему применяются Политика конфиденциальности и Условия обслуживания Google.
Хотите узнать, как развивать свой сайт в 2023 году?
Звездная команда оптимизаторов SEO и веб-инфлюенсеров впервые за многие годы делится своими секретными знаниями. Вы узнаете о:
- Что такое будущее SEO и как вы можете быть на шаг впереди
- Лучшие практики веб-дизайна и почему они важны
- секретов создания основы для процветания вашего веб-сайта
Эксклюзивные инсайдеры заглядывают за занавес SEO и веб-разработки
Windows 10 — Компьютер говорит, что вам нужно разрешение владельца на внесение изменений в мой файл хоста.
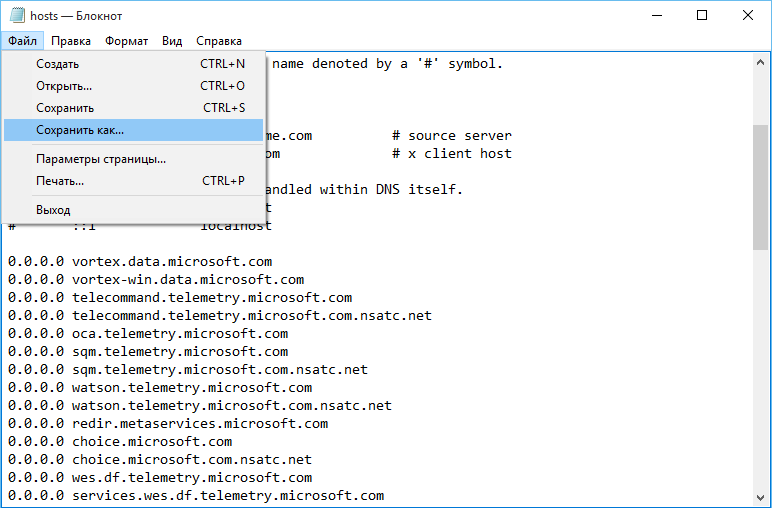 Все мои компьютеры так делают. Как это исправить?
Все мои компьютеры так делают. Как это исправить?
При сохранении моего файла хоста возвращается ошибка и говорится, что для внесения этого изменения требуется разрешение владельца. Все мои компьютеры так делают. Как это исправить?
- windows-10
- права доступа к файлам
3
Файл HOSTS защищен (даже для владельца).
Найдите Блокнот, щелкните его правой кнопкой мыши и выберите «Запуск от имени администратора».
Теперь в Блокноте перейдите к HOSTS, измените его (отредактируйте) и сохраните.
Редактирование и сохранение будут работать, и это вполне ожидаемо и нормально.
1
Как сказал Джон, файл HOSTS защищен.
Я применил трюк, чтобы «игнорировать» эту проблему, может быть, это поможет:
Редактировать файл Hosts ( ВСЕГДА СДЕЛАЙТЕ РЕЗЕРВНУЮ КОПИИ ЭТОГО ФАЙЛА ПЕРЕД РЕДАКТИРОВАНИЕМ!! )
Сохраните его в C:/Documents (или любой другой путь, который вы хотите)
Скопируйте этот файл hosts
Вставьте его туда, где вы сохраняете, и выдает ошибку
Замените
Все должно быть хорошо
7
Вам нужно открыть блокнот, щелкнув правой кнопкой мыши > «Запуск от имени администратора».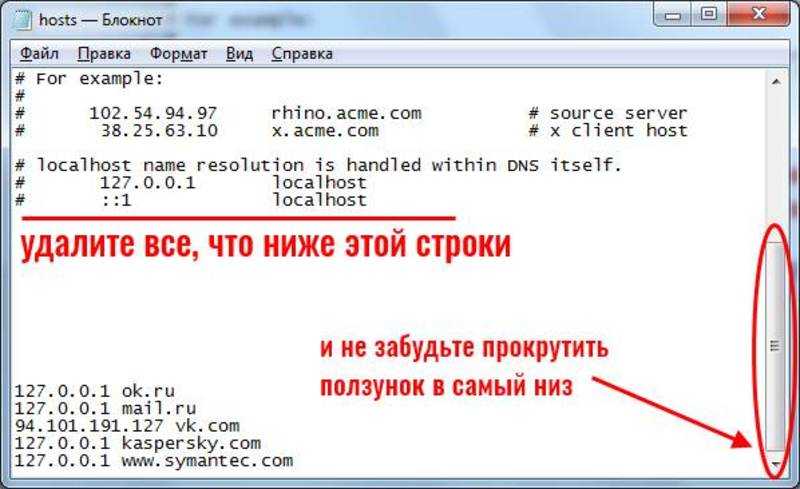

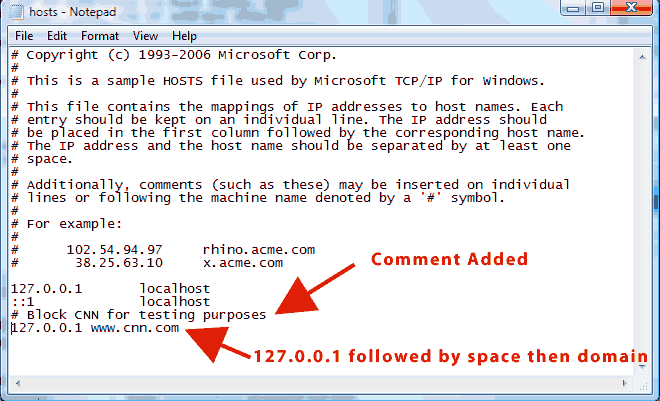


 16.2013
16.2013
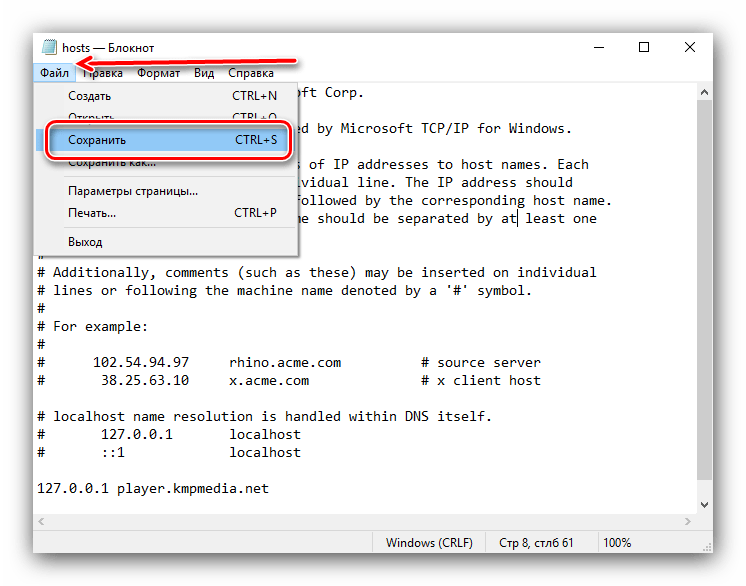 Поскольку вы запускаете «Блокнот» из Powershell, он запустится с правами администратора.
Поскольку вы запускаете «Блокнот» из Powershell, он запустится с правами администратора.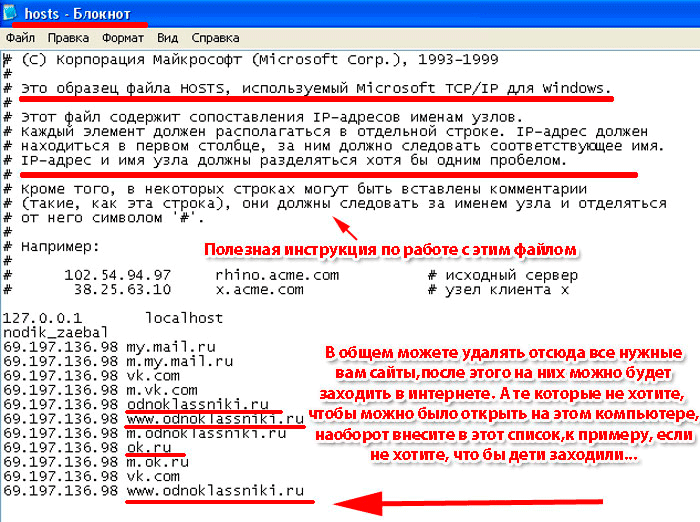 txt) на Все файлы (*).
txt) на Все файлы (*).
