Как виндовс 7 вернуть к заводским настройкам на ноутбуке: Сброс Windows 7 без использования установочного диска
Содержание
Как вернуть ноутбуку ASUS заводские настройки » Страница 5
Категория: Windows / Восстановление Windows
Добавил: admin
access_timeОпубликовано: 13-04-2015
visibilityПросмотров: 666 713
chat_bubble_outlineКомментариев: 222
Здравствуйте админ! Подскажите как вернуть ноутбуку ASUS заводские настройки, если он не загружается? На вашем сайте на эту тему уже есть статья, но она морально устарела, все ноутбуки сейчас идут с предустановленной Windows 8.1.
Привет друзья! Спасибо за замечание. В сегодняшней небольшой статье я покажу как откатить ноутбук ASUS к начальному состоянию. В первой части статьи представим, что наш ноутбук не загружается совсем, с помощью специальной клавиши мы загрузимся в среду восстановления и запустим восстановление первоначальных настроек. Во второй части мы откатимся к исходному заводскому состоянию прямо в работающей Windows 8.1.
- Примечание: Все производители ноутбуков комплектуют свои продукты специальной утилитой RECOVERY, которая в случае неполадок способна вернуть изделию первоначальное заводское состояние, сделать это можно даже в том случае, если операционная система не загружается в следствии каких-либо ошибок.
 Единственный минус такого восстановления, это удаление всех ваших данных с системного раздела (C:) в ходе операции восстановления (на других дисках данные останутся нетронутыми).
Единственный минус такого восстановления, это удаление всех ваших данных с системного раздела (C:) в ходе операции восстановления (на других дисках данные останутся нетронутыми). - Также всем всем своим читателям я рекомендую сразу после покупки ноутбука создать флешку восстановления заводских настроек (пошаговая и подробная статья).
- Бывают ситуации, когда встроенная производителем утилита возврата заводских настроек оказывается неработоспособной, в этом случае читайте смотрите информацию здесь.
Включаем ноутбук и сразу жмём на клавишу F9 (на компьютерах ASUS клавиша F9 отвечает за вход в программу возврата магазинных настроек ноутбуку).
В программе отката выбираем пункт Диагностика,
Вернуть в исходное состояние
«Все ваши личные файлы и приложения будут удалены». Далее
Жмём на кнопку «Только диск на котором установлена система Windows».
Продавать ноут мы пока не собираемся, поэтому жмём кнопку «Просто удалить мои файлы».
Жмём на кнопку «Вернуть в исходное состояние».
Начинается процесс возврата компьютера ASUS в исходное состояние
Входим в региональные настройки, они выставлены по умолчанию и ничего менять не нужно, жмите Далее.
Принимаем лицензионное соглашение
Вводим имя компьютера и жмём Далее.
Пропустить этот шаг
Использовать стандартные параметры
Готово
Загружается Windows 8.1 с магазина.
Как вернуть ноутбуку ASUS заводские настройки, если ноутбук нормально загружается
Друзья, если установленная на ваш ноутбук операционная система работает нестабильно, вы можете запустить восстановление прямо в работающей Windows.
Уводим мышь в правый горячий угол и выбираем Параметры.
Изменение параметров компьютера
Обновление и восстановление
Восстановление.
Удаление всех данных и переустановка Windows.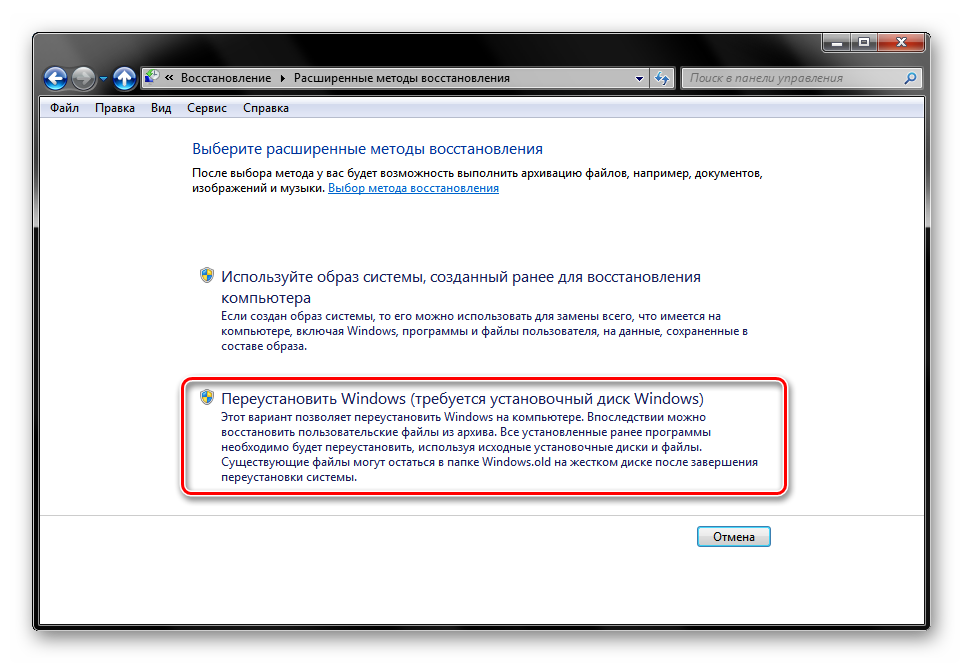
Далее
Только диск, на котором установлена Windows
Просто удалить мои файлы
Продолжить
Начинается восстановление.
Статьи по этой теме:
- Как вернуть ноутбуку заводские настройки, если встроенная производителем программа восстановления Recovery не работает. Используем утилиту ImageX. Также в статье приведён пример использования утилиты Dism
- Возвращение Windows 10 к исходному состоянию с сохранением личных файлов, как альтернатива встроенной в каждый ноутбук программе отката к заводским настройкам
Восстановление системы Packard Bell — Компьютерная помощь
Восстановление системы на ноутбуке Packard Bell является несложной процедурой, проворачивать ее можно в два счета, не обращаясь в специализированные мастерские
Содержание
- Функция внутри Windows
- Безопасный режим
- Полноценный откат к заводским настройкам
Восстановление системы Packard Bell – типичный вопрос, который задается профессиональным сисадминам.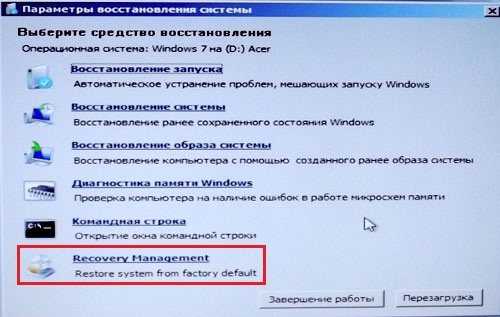 Восстановление системы на ноутбуке Packard Bell не является очень сложной процедурой, проворачивать ее можно в два счета, не обращаясь в специализированные мастерские. Главное, что вы получите уникальный шанс прокачать свои навыки, к тому же, можно сэкономить небольшую сумму и потратить ее на мороженое.
Восстановление системы на ноутбуке Packard Bell не является очень сложной процедурой, проворачивать ее можно в два счета, не обращаясь в специализированные мастерские. Главное, что вы получите уникальный шанс прокачать свои навыки, к тому же, можно сэкономить небольшую сумму и потратить ее на мороженое.
Восстановление системы паккард белл необходимо, когда ноутбук начинает работать слишком медленно или же совсем отказывается включаться. К таким последствиям могут привести неправильная работа программ, воздействие компьютерных вирусов и т.д. Всех вариантов не перебрать, поэтому мы сразу перейдем к практическому решению сей проблемы.
Функция внутри Windows
Самое простое восстановление системы на ноутбуке Packard Bell и на настольном ПК выполняется через классический сервис, который есть в любой версии Windows. Стандартное восстановление системы позволяет выполнять обыкновенный откат, сохраняя при этом ваши личные файлы – музыку, фото, видео. На месте останутся и файлы программ, поэтому установленные приложения тоже не пострадают, если конечно они не мешают системным файлам.
На месте останутся и файлы программ, поэтому установленные приложения тоже не пострадают, если конечно они не мешают системным файлам.
Метод работы с сей программкой очень прост – выбираем точку отчета и вуаля! Система самостоятельно восстановит работоспособность операционки.
Запускаем процедуру по пути Пуск – Все программы – Стандартные – Служебные – Восстановление системы.
Если вам интересно, то читаем приветствие и жмакаем «Далее».
На следующем окошке можно увидеть последние активные точки, создаваемые автоматически. При каждом важном событии в операционке, здесь создаются точки. Выбираем нужный «момент» и снова жмакаем «Далее». Если сомневаетесь, то лучше выбрать самую «старую» точку.
Восстановление системы паккард белл начинается сразу после нажатия «Готово». Последнее окошко отображает системный раздел, для которого доступно восстановление. Непосредственный процесс начнется при перезагрузке. Обратите внимание, что комп будет включаться очень медленно. Это указывает на то, что «реабилитация» ноута была запущена и после окончательной загрузки Windows, на дисплее появится соответствующее сообщение.
Это указывает на то, что «реабилитация» ноута была запущена и после окончательной загрузки Windows, на дисплее появится соответствующее сообщение.
Безопасный режим
Аналогичным образом можно восстановить систему Packard Bell, даже если машина совсем не включается. Именно для этого создан «Безопасный режим». Если вы до сих пор не в курсе, то даю установку. Это особый режим запуска винды который включает в себя минимум программ и служб. При включении компа вы увидите упрощенную тему виндовс, а если запустить диспетчер задач, то можно увидеть, как мало программ было запущено.
Запускается этот режимчик клавишей F8 сразу при включении компа. Появится такая картинка, где выбираем соответствующую функцию.
После запуска переходим к «Восстановлению», описанном в предыдущей главе. Действуем аналогичным образом. После перезагрузки, юзер увидит традиционное окно приветствия Windows и все будет хорошо!
Полноценный откат к заводским настройкам
Полноценный откат можно провернуть без посторонней помощи. Подобное восстановление системы паккард белл к заводскому состоянию необходимо, когда даже безопасный режим не помогает достучаться до сердца ноута.
Подобное восстановление системы паккард белл к заводскому состоянию необходимо, когда даже безопасный режим не помогает достучаться до сердца ноута.
Итак, приступаем. Первым делом, открываем BIOS и ищем функцию восстановления (D2D Recovery). Путь к сей настройке показан на следующем скрине.
Включаем D2D Recovery, сохраняем изменения и перезагружаемся. Сразу после перезагрузки клацаем по клавише F8, чтобы вызвать следующее меню
Выбираем самый первый пунктик, как отмечено на данном примере. После этого начнется загрузка специальных файлов и подготовка к ответственной процедуре.
Далее нам потребуется ввести языковые параметры и имя пользователя.
В очередном меню «реабилитации ноутбука Packard Bell выбираем последнюю функцию Recovery.
Далее начнется основная стадия нашей «лабораторной работы». Выбираем параметр с заводскими настройками.
Само собой, программа предупредит нас о том, что вся инфа сотрется и бла, бла, бла…
Затем откроется окошко с данными о разделе жесткого диска. Проверяем и идем вперед.
Проверяем и идем вперед.
Затем может выскочить еще одно предупреждение, жмем ОК и наблюдаем за тем, как ноутбук возвращается к своему исходному состоянию. В процессе работы, ноут будет перезагружаться несколько раз, не обращаем на это внимание и ничего не нажимаем! Так, на всякий случай.
Как только система выдаст сообщение об успешном завершении, жмем ОК.
Последнее, с чем придется поработать – это традиционные настройки Windows. После этого, ноутбук вновь станет рабочим.
Вот, собственно, и все!
Поздравляю!
Восстановление системы на ноутбуке Packard Bell прошло, как надо! Отчетливо видно, что этот процесс несложный, справиться с ним смогут даже школьники. Не спешите полностью сносить Windows, попробуйте описанные выше методы «реабилитации»! Удачной работы и удачного восстановления!
(Visited 8 811 times, 10 visits today)
Как восстановить заводские настройки ноутбука Dell без пароля администратора
При сбросе настроек ноутбука Dell меня попросили ввести пароль администратора.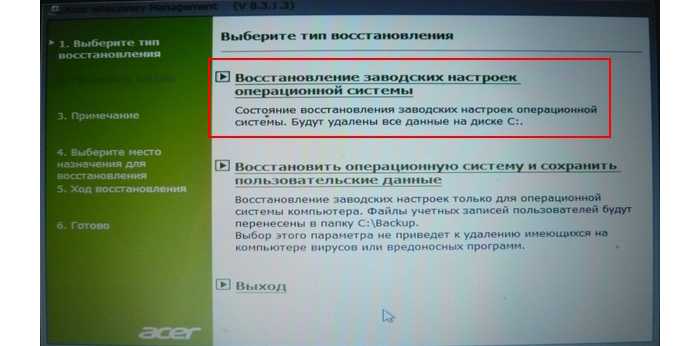 Но я забыл пароль. Как я могу сбросить настройки ноутбука Dell до заводских настроек без пароля администратора ?
Но я забыл пароль. Как я могу сбросить настройки ноутбука Dell до заводских настроек без пароля администратора ?
На самом деле пароль администратора требуется только при сбросе настроек на ноутбуке на базе Windows 7/Vista. Для Windows 8/8.1/10 это можно сделать даже без пароля. Теперь здесь мы показываем как восстановить заводские настройки ноутбука Dell без пароля администратора , независимо от того, работает ли ваш ноутбук на базе Windows 7/Vista или Windows 8/8.1/10.
Как восстановить заводские настройки ноутбука Dell без пароля администратора
- Часть 1: На ноутбуке Dell на базе Windows 7/Vista
- Часть 2: На ноутбуке Dell на базе Windows 10
Советы. Сброс к заводским настройкам вернет ноутбук Dell в исходное состояние, когда вы его купили. Поэтому убедитесь, что вы сделали резервную копию всех ваших важных личных файлов. Подключите ноутбук к адаптеру переменного тока, чтобы убедиться, что батарея не разрядится во время процесса сброса.
Сброс настроек ноутбука Dell с Windows 7/Vista без пароля администратора
Шаг 1. Удалите пароль администратора перед сбросом настроек
1. На другом ПК загрузите и установите Windows Password Refixer. Запустите это программное обеспечение и запишите его на USB-накопитель, чтобы создать загрузочный USB-накопитель для сброса пароля Windows.
2. Подключите загрузочный диск к ноутбуку Dell. Запустите / перезапустите его и установите ноутбук для загрузки с USB-накопителя.
3. После загрузки ноутбука вы можете сбросить пароль на пустой.
Шаг 2. Восстановление заводских настроек ноутбука Dell без пароля администратора
1. Запустите или перезапустите ноутбук Dell. После появления логотипа Dell мгновенно и непрерывно нажимайте F8 , пока не войдете в Дополнительные параметры загрузки. Выберите Восстановить компьютер .
2. Выберите способ ввода с клавиатуры и нажмите Далее .
3. Выберите учетную запись администратора. Поскольку пароль был удален, просто оставьте пароль пустым. И нажмите ОК.
4. При доступе к опции Восстановление системы выберите Dell DataSafe Reduction and Emergency Backup .
5. Выберите Другая резервная копия системы и дополнительные параметры и нажмите Далее.
6. Выберите Восстановить мой компьютер и нажмите Далее .
7. Выберите нужный заводской образ и нажмите Далее , чтобы начать сброс системы до заводских настроек. После успешного завершения восстановления системы требуется перезагрузка.
Сброс настроек ноутбука Dell с Windows 10 без пароля администратора
Вы можете восстановить заводские настройки компьютера/ноутбука с Windows 8 в системе или без входа в систему. Здесь мы предполагаем, что у вас нет пароля администратора и вы не можете войти в Windows, и объясняем, как в таком случае можно сбросить ноутбук Dell до заводских настроек.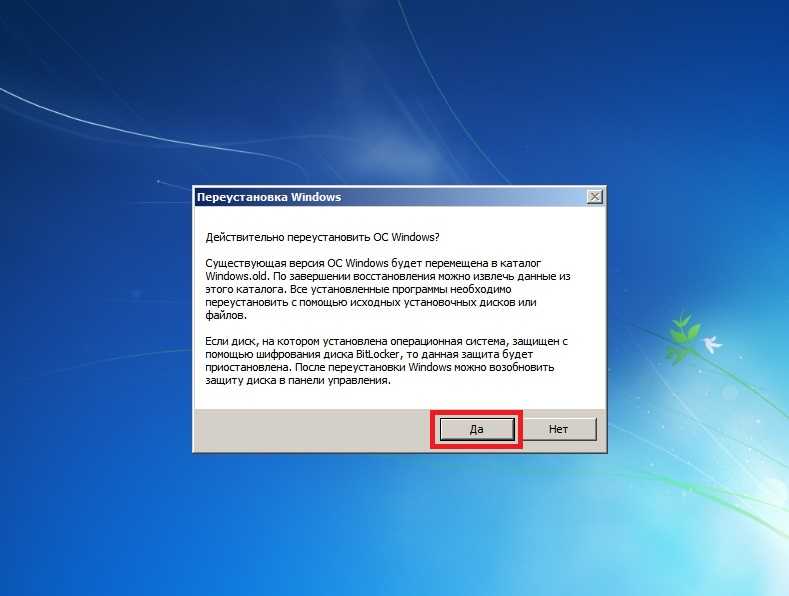
Шаг 1: На экране входа нажмите кнопку Power . Нажмите и удерживайте клавишу Shift , нажимая Перезапустить .
Шаг 2. Когда ваш ноутбук Dell загружается в расширенном режиме, выберите параметр «Устранение неполадок ».
Шаг 3: Выберите Перезагрузите компьютер . Нажимайте Next в следующих меню, пока ваш ноутбук Dell не продолжит работу и не завершит сброс настроек к заводским.
Советы:
1. Кроме того, вы также можете сначала удалить пароль Windows 8, а затем войти в систему, чтобы выполнить сброс настроек на своем ноутбуке Dell.
2. Весь процесс восстановления заводских настроек на ноутбуке Dell с Windows 8 можно пройти без пароля администратора.
2 простых способа восстановить заводские настройки ноутбука Windows 10/8/7 без пароля
Как взломать пароль администратора или пользователя Windows 10
31 июля 2018 г.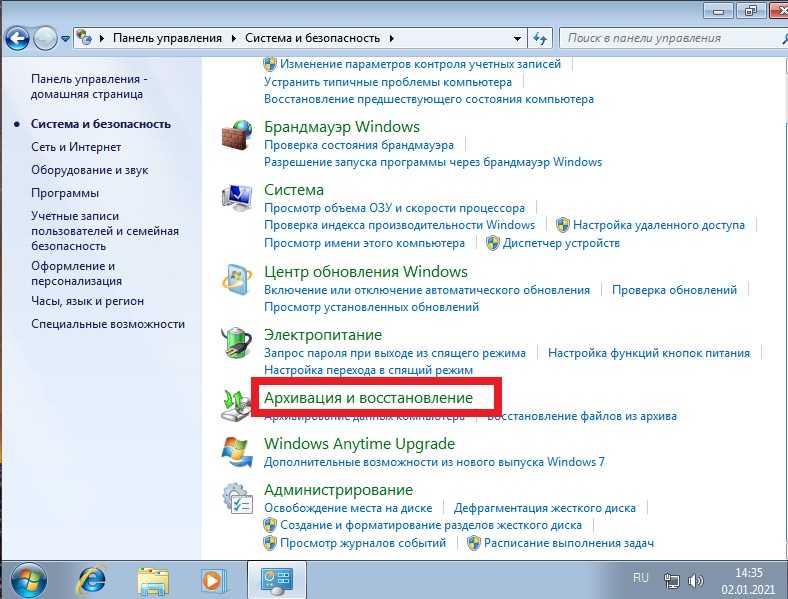 /8/7
/8/7
8 августа 2018 г.
Сброс к заводским настройкам может стать решением многих проблем в Windows 10/8/7. Если ваш ноутбук работает медленно или на нем есть вирус, сброс настроек компьютера с Windows 10/8/7 может быть для вас подходящим вариантом. Но будьте осторожны! Сброс к заводским настройкам Windows удалит все пользовательские данные. А если вы забыли пароль Windows, то традиционным способом у вас может и не получиться, поэтому возникает вопрос, как восстановить заводские настройки ноутбука Windows 10/8/7 без пароля?
Хотите узнать, как восстановить заводские настройки ноутбука с Windows 10/8/7 без пароля. Подробнее об этом ниже:
- Способ 1: Восстановление заводских настроек ноутбука с Windows 10/8/7 с установочным диском
- Способ 2: Восстановление заводских настроек ноутбука с Windows 10/8/7 с помощью инструмента восстановления пароля Windows
- 2.1. Сброс пароля Windows с помощью средства восстановления пароля Windows
- 2.
 2. Сброс к заводским настройкам Windows 10/8/7 Ноутбук обычно
2. Сброс к заводским настройкам Windows 10/8/7 Ноутбук обычно
Способ 1: Восстановление заводских настроек ноутбука с Windows 10/8/7 с помощью установочного диска пароль:
- Вставьте установочный диск и включите компьютер.
- Нажмите и удерживайте клавишу «F8» .
- В «Дополнительные параметры загрузки» выберите «Восстановление компьютера» .
- Нажмите «Ввод» .
- Выберите предпочитаемый язык и нажмите «Далее» .
- В «Параметры восстановления системы» выберите «Восстановление системы» .
- Следуйте инструкциям мастера, и вы успешно восстановите заводские настройки ноутбука с Windows без пароля!
Способ 2: Восстановление заводских настроек ноутбука с Windows 10/8/7 с помощью средства восстановления пароля Windows
2.1. Сбросьте пароль Windows с помощью Windows Password Recovery Tool First
У вас не работает описанный выше метод? Не о чем беспокоиться. Еще один отличный способ восстановить заводские настройки Windows, не зная пароля, — использовать Windows Password Recovery Tool, который поможет вам восстановить забытые пароли за несколько минут, удалить пароли без потери данных или сбросить пароли для Windows 10/8/7. Вам понадобится еще один компьютер, на который вы сможете загрузить программу, так что пора обратиться за помощью! Чтобы использовать Windows Password Recovery Tool, выполните следующие действия:
Еще один отличный способ восстановить заводские настройки Windows, не зная пароля, — использовать Windows Password Recovery Tool, который поможет вам восстановить забытые пароли за несколько минут, удалить пароли без потери данных или сбросить пароли для Windows 10/8/7. Вам понадобится еще один компьютер, на который вы сможете загрузить программу, так что пора обратиться за помощью! Чтобы использовать Windows Password Recovery Tool, выполните следующие действия:
10 000+ загрузок
Основные характеристики:
- Он может восстановить забытый пароль для всех Windows за несколько минут.
- Он может легко создать новую учетную запись администратора без входа в систему.
- Он может создать USB-накопитель или CD/DVD-диск .
- Поддержка Windows 10, 8.1, 8, 7, Vista, XP, 2000, NT.
- Поддержка Windows Server 2016, 2012, 2008 (R2), 2003 (R2), 2000, NT.

Бесплатная загрузка
Купить сейчас
- Выберите, хотите ли вы создать диск для сброса пароля на USB-накопителе или компакт-диске, и нажмите «Начать запись» .
- После завершения процесса вставьте USB-накопитель или диск в компьютер, на котором вы хотите сбросить пароль.
- Выберите профиль, для которого вы хотите сбросить пароль, и нажмите «Сбросить пароль» .
- Наконец, извлеките диск для сброса пароля и нажмите «Перезагрузить» . Компьютер перезагрузится и будет нормально работать.
2.2. Сброс к заводским настройкам ноутбука с Windows 10/8/7 в обычном режиме
Итак, теперь вы можете нормально получить доступ к заблокированному компьютеру с Windows 10/8/7. Все еще хотите сбросить настройки до заводских? Вот как это сделать:
- Войдите в меню «Настройки» .
- Нажмите «Обновление и безопасность» , затем «Восстановление» .


 Единственный минус такого восстановления, это удаление всех ваших данных с системного раздела (C:) в ходе операции восстановления (на других дисках данные останутся нетронутыми).
Единственный минус такого восстановления, это удаление всех ваших данных с системного раздела (C:) в ходе операции восстановления (на других дисках данные останутся нетронутыми).  2. Сброс к заводским настройкам Windows 10/8/7 Ноутбук обычно
2. Сброс к заводским настройкам Windows 10/8/7 Ноутбук обычно

