Как отключить антивирусы в виндовс 10: Отключение антивирусной защиты в Защитнике Windows на панели «Безопасность Windows»
Содержание
«Защитник Windows», Avast и антивирус Касперского
Содержание
- 1. Зачем отключать антивирус?
- 2. Как временно отключить «Защитник Windows»
- 3. Как навсегда отключить «Защитник Windows»
- 4. Как временно отключить антивирус Avast
- 5. Как временно отключить антивирус Касперского
Антивирусы защищают операционную систему от вредоносного программного обеспечения в режиме реального времени. Однако защитные программы могут препятствовать корректной работе приложений, вызывая различные ошибки и сбои. В этом руководстве мы расскажем, как временно или навсегда отключить «Защитник Windows», антивирус Касперского и Avast.
- Как установить Windows 11: проверяем системные требования, активируем TPM и Secure Boot
- Как настроить TPM 2.0 для установки Windows 11
- Как получить бета-версию Windows 11. Как подключиться к Windows Insider. Какой канал выбрать. Что делать, если процессор не соответствует системным требованиям Windows 11
- Поддерживаемые процессоры для Windows 11.
 Список процессоров от intel и AMD, на которых будет работать новая операционная система
Список процессоров от intel и AMD, на которых будет работать новая операционная система - Как убрать виджет «Погода» с панели задач в Windows 10 и Windows 11. Как настроить «Новости и интересы» в Windows 10
- Оптимизация Windows 10 и Windows 11. Как ускорить систему, отключить автозапуск программ, удалить временные файлы и другие советы
- Как навсегда отключить обновления в Windows 10, Windows 11 и остановить фоновую загрузку приложений
- Чем отличаются версии Home и Pro у Windows 11
- Как можно уменьшить потребление оперативной памяти в Windows 11
- Как и чем заменить меню «Пуск» в Windows 11
- 25 команд Windows, которые вам точно стоит запомнить
- Как изменить время до блокировки экрана в Windows 11
- Как отключить сенсорный экран в ноутбуке с Windows 11
- Как сделать маленькую панель задач в Windows 11
- Как зайти в UEFI в Windows 11
- Как Windows 11 сделать похожей на Windows 10
- Как ускорить компьютер на Windows 10 и Windows 11 при помощи одной функции
Антивирусы — специализированные программы, служащие для своевременного выявления и удаления вредоносного ПО.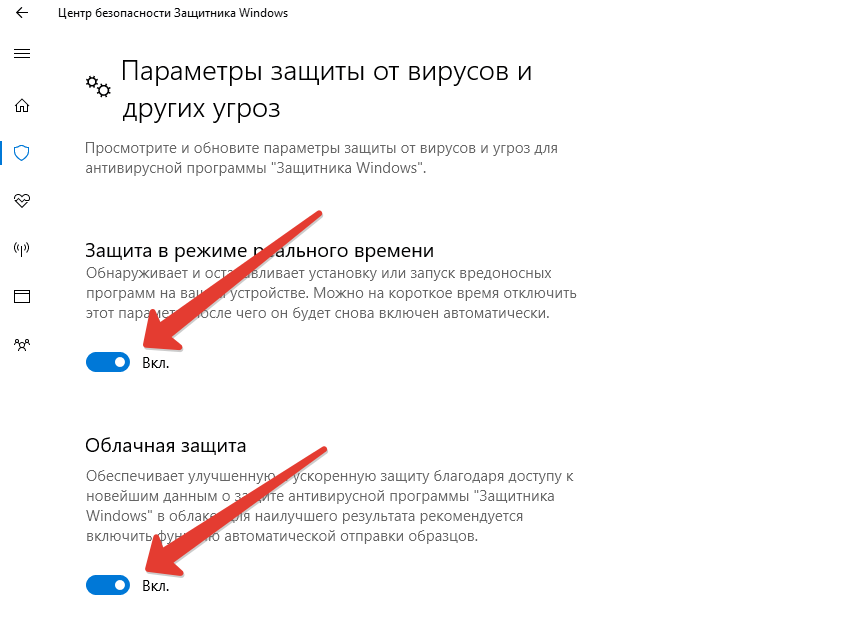 Порой защитники системы ошибочно удаляют файлы, блокируют службы или безопасные процессы, что приводит к сбоям в работе некоторых приложений.
Порой защитники системы ошибочно удаляют файлы, блокируют службы или безопасные процессы, что приводит к сбоям в работе некоторых приложений.
Основные причины, по которым у пользователя может возникнуть необходимость в отключении защиты:
- Установка новой антивирусной программы. В этом случае приложения могут конфликтовать друг с другом, а также создавать лишнюю нагрузку.
- Загрузка различных файлов из интернета. Нередко защитники блокируют файлы и приложения, даже если они безвредны для системы.
- Освобождение системных ресурсов. Некоторые антивирусные программы расходуют большое количество оперативной памяти и ресурсов центрального процессора.
На данный момент надёжными антивирусами считаются: «Защитник Windows» (Microsoft Windows Defender), «Антивирус Касперского» (Kaspersky Antivirus) и Avast.
В отличие от сторонних программ, «Защитник Windows» является разработкой компании Microsoft и установлен по умолчанию в операционных системах Windows 10/11.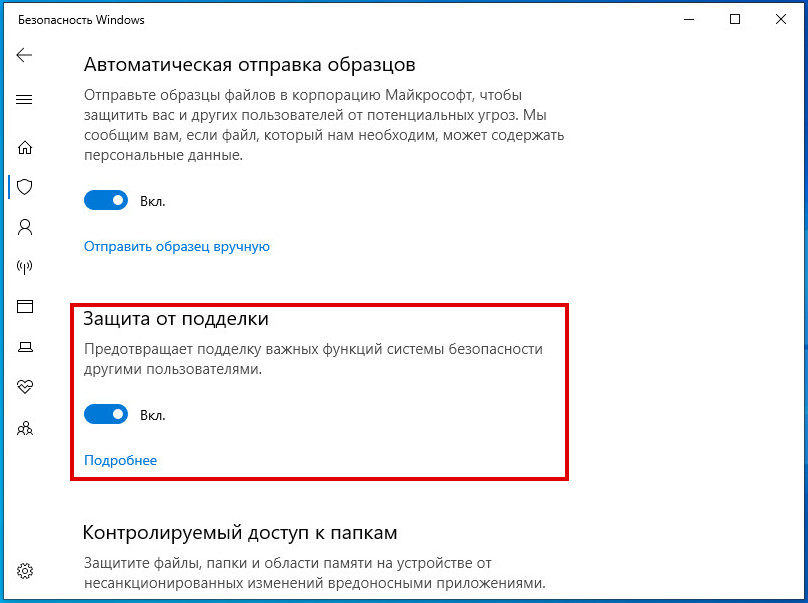
Перейдем к инструкции по временному отключению встроенного защитника Windows 10 и Windows 11.
Нажмите на значок Windows, откройте «Параметры системы», а затем выберите «Конфиденциальность и защита».
Далее щёлкните на пункт «Безопасность» и найдите раздел «Защита от вирусов и угроз». Здесь выберите «Управление настройками».
Нажав на этот пункт, вы откроете основные параметры «Защитника Windows», где сможете настроить:
- Защиту в реальном времени — основной параметр, который необходимо отключить.
- Облачную защиту — дополнительная функция, отключать которую необязательно.
- Автоматическую отправку образцов — компания Microsoft собирает образцы вредоносных файлов, чтобы защитить своих пользователей от потенциальных угроз. Отключать параметр необязательно.
- Защиту от подделки — предотвращает подделку важных задач и служб системы безопасности другими пользователями.
Как мы уже отметили, иногда антивирус может блокировать загрузку приложений даже из достоверных и проверенных источников.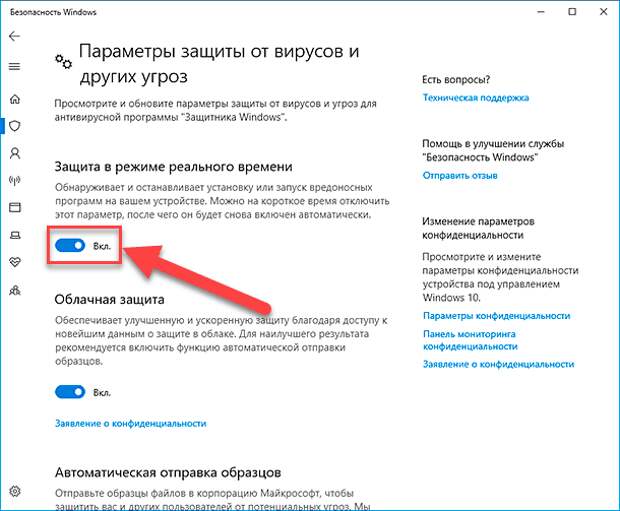 В этом случае воспользуйтесь функцией «Исключения».
В этом случае воспользуйтесь функцией «Исключения».
Прокрутите страницу вниз и найдите строку «Добавление или удаление исключений». Кликните на неё, чтобы выбрать необходимые файлы.
Далее щёлкните «Добавить исключение». Отметьте, какой тип исключения вы хотите выбрать (файл, папку или процесс), после чего должен открыться весь список ваших папок, которые хранятся на внутреннем накопителе. При выборе процесса введите его название так, как оно указано в «Диспетчере задач». Например, «asus_framework.exe» без кавычек.
Теперь вы знаете, как временно выключить «Защитник Windows», а также добавить файл или процесс в исключения антивируса. Чтобы откатить настройки и активировать защитные функции, снова откройте параметры безопасности Windows и задействуйте отключённые ранее пункты.
Полное отключение встроенной защиты операционной системы в первую очередь может понадобиться для установки стороннего антивируса. Это позволит избежать конфликта приложений и системных сбоев.
Запустите Windows в безопасном режиме
Следует отметить, что первоначальные шаги по отключению «Защитника Windows» следует выполнять в безопасном режиме.
Нажмите сочетание клавиш «Win+R» и введите msconfig. Так вы откроете конфигурацию системы.
Перейдите во вкладку «Загрузка», выберите «Безопасный режим», активируйте параметр загрузки «Минимальная» и нажмите «Применить». После этого перезагрузите устройство.
Отключите защиту в режиме реального времени
В безопасном режиме откройте параметры защитника системы:
- Перейдите в панель управления системой.
- Выберите «Конфиденциальность и защита».
- Откройте «Безопасность Windows».
- Кликните на пункт «Защита от вирусов и угроз».
В разделе «Параметры защиты от вирусов и других угроз» нажмите «Управление настройками».
Отключите основную функцию защиты.
Зажмите клавиши «Win+R» и введите gpedit.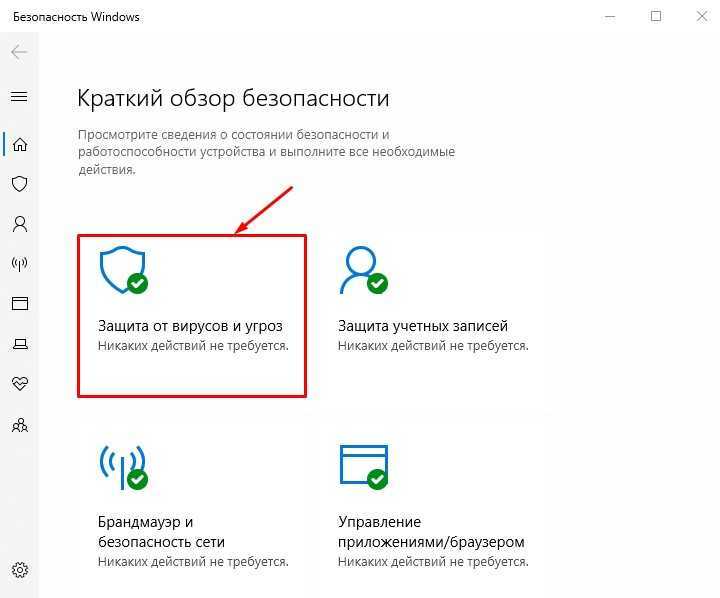 msc, чтобы открыть редактор локальной групповой политики.
msc, чтобы открыть редактор локальной групповой политики.
Перейдите по пути: «Конфигурация компьютера» — «Административные шаблоны» — «Антивирусная программа Microsoft Defender».
Дважды кликните по пункту «Выключить антивирусную программу Microsoft Defender». В открывшемся окне задайте параметр «Включено», затем нажмите «Применить» и «ОК».
С этого момента «Защитник Windows» перестанет исполнять функции антивируса вашей операционной системы.
Avast — целая группа защитных ПО, которая была разработана одноимённой компанией отдельно для нескольких операционных систем: Windows, Mac OS, Android и iOS. В эти группы входят следующие версии: Avast Free Antivirus, Internet Security, Premier, Ultimate, Security Pro, Mobile Security для Android и Mobile Security для iOS.
Откройте программу, кликнув на ярлык на рабочем столе или на значок в панели управления.
Далее выберите пункт «Защита». Должно открыться окно, как на скриншоте ниже (в зависимости от версии антивируса интерфейс может незначительно отличаться).
После чего следует отключить первые три пункта:
- Защита файлов.
- Анализ поведения.
- Веб-защита.
Если нажать на шестерёнку в правом верхнем углу и перейти к параметрам, можно отключить «Основные компоненты защиты».
Антивирус Касперского представляет собой группу программ для различных операционных систем, нацеленных на устранение вирусов, троянских и шпионских программ, руткитов и другого вредоносного ПО.
Откройте приложение. Выберите пункт «Приостановить защиту», после чего появится окно, как показано на скриншоте ниже.
Вы можете приостановить работу антивируса по времени, до следующей перезагрузки или на неограниченное время. Выберите необходимый вариант и кликните на кнопку «Приостановить защиту».
Нажмите «Принять», чтобы временно отключить антивирус.
- Некоторые антивирусные компании не хотят работать с Россией и Беларусией
- Сразу в двух антивирусах найдены программы для майнинга
- Хакеры обнаружили новый способ взлома компьютеров.
 Он не отслеживается ни одним антивирусом
Он не отслеживается ни одним антивирусом
Как в Windows 10 отключить антивирус «Защитник»?
- Отключаем Защиту от подделки
- Отключение антивируса Windows 10 через системный реестр
- Отключение антивируса Windows 10 из «Редактора локальной групповой политики»
- Отключение антивируса Windows 10 при помощи сторонних программ
- Defender Control
В операционных системах Windows 10 присутствует встроенное антивирусное решение «Защитник Windows» или «Windows Defender» (название зависит от номера сборки ОС). Пользователи могут отключать некоторые функции этого антивируса в его настройках, однако отключить его самого полностью (чтобы вообще не запускался) привычными способами не получится. Но решения все же существуют. Рассмотрим их.
Отключаем Защиту от подделки
Среди прочих антивирусных средств «Защитника Windows» в нем присутствует функция, блокирующая возможность изменения некоторых системных параметров. Для отключения антивируса как раз и требуется изменить некоторые из этих защищенных параметров, потому первым делом нужно отключить функцию «Защита от подделки»:
- Нажмите на клавиатуре комбинацию клавиш «Win + I» и откройте раздел «Обновление и безопасность» в отобразившемся окне «Параметры Windows».

1
- Далее откройте слева вкладку «Безопасность Windows» и кликните по кнопке «Открыть службу «Безопасность Windows»».
- Откроется новое окно. В левой его части перейдите во вкладку «Защита от вирусов и угроз». В центре окна найдите надпись «Параметры защиты от вирусов и других угроз» и кликните под ней по элементу «Управление настройками».
- Прокрутите окно настроек до раздела «Защита от подделки», затем переведите переключатель в положение «Откл.», чтобы отключить данную функцию.
Дальнейшие действия связаны с изменением системного реестра и редактированием групповых политик (пользователи Windows 10 Professional или Enterprise могут пропустить следующую часть статьи).
Отключение антивируса Windows 10 через системный реестр
Для начала запустите приложение «Редактор реестра»:
- Нажмите комбинацию клавиш «Win + R».
- Впишите в окно «Выполнить» команду regedit и нажмите «ОК».

Небольшое отступление. Чтобы была возможность возврата реестра к текущему — пока еще не измененному — состоянию, рекомендуем перед внесением правок создать его резервную копию. Для этого:
- В программе «Редактор реестра» откройте меню «Файл», выберите пункт «Экспорт…», затем укажите папку для сохранения резервной копии реестра.
- Если в дальнейшем потребуется, реестр можно будет восставить из созданной только что копии, для чего в программе «Редактор реестра» нужно будет запустить функцию «Файл > Импорт…».
Продолжим отключение антивируса:
- Скопируйте и затем вставьте в адресное поле «Редактора реестра» строку (после вставки нажмите Enter): Компьютер\HKEY_LOCAL_MACHINE\SOFTWARE\Policies\Microsoft\Windows Defender
В левой части окна программы должен будет открыться раздел реестра «Windows Defender» с единственным элементом внутри «(По умолчанию)». Наша задача — создать в этом разделе один специальный параметр, а также подраздел, в котором будет еще несколько параметров — команд для операционной системы, предотвращающие запуск «Защитника Windows».
Сначала создадим параметр в разделе «Windows Defender»:
- Находясь в разделе «Windows Defender», кликните по пустой области правой части окна «Редактора реестра», выберите пункт «Создать», затем — «Параметр DWORD (32 бита)».
- Присвойте созданному параметру имя «DisableAntiSpyware» (без кавычек), затем кликните по нему два раза мышкой — откроется небольшое окно, куда в поле «Значение» нужно вписать 1 и затем нажать кнопку «ОК»:
Теперь в разделе «Windows Defender» создадим подраздел «Real-Time Protection» (если уже присутствует, пропустите следующие шаги):
- Кликните правой кнопкой мыши по разделу «Windows Defender», выберите в контекстном меню «Создать», затем кликните по элементу «Раздел».
- Присвойте созданному разделу имя «Real-Time Protection» (без кавычек) и сразу откройте его.
- Осталось создать несколько параметров в только что созданном подразделе «Real-Time Protection».
 Кликните по пустой области окна «Редактора реестра», выберите «Создать», затем — «Параметр DWORD (32 бита)»
Кликните по пустой области окна «Редактора реестра», выберите «Создать», затем — «Параметр DWORD (32 бита)»
- Назовите параметр как «DisableBehaviorMonitoring» (без кавычек), кликните по нему два раза мышкой, впишите в поле «Значение» единицу и нажмите кнопку «ОК»:
Два последних шага нужно проделать еще 3 раза. В итоге в подразделе «Real-Time Protection» будет находиться 4 параметра со значениями «1». Их названия следующие:
- DisableOnAccessProtection
- DisableScanOnRealtimeEnable
- DisableIOAVProtection
Теперь перезагрузите компьютер. Антивирус Windows 10 более не должен запускаться, но значок «Защитника» в области уведомлений панели задач никуда не денется. Если нужно убрать и его, это можно сделать в несколько простых шагов:
- Запустите «Диспетчер задач», используя комбинацию клавиш «Ctrl + Shift + Esc».
- Перейдите в нем во вкладку «Автозагрузка», найдите в отобразившемся списке элемент «Windows Security notification icon» (также может называться — «Windows Defender notification icon»), выделите его и нажмите в правом нижнем углу кнопку «Отключить».

Отключение антивируса Windows 10 из «Редактора локальной групповой политики»
Данный способ не работает в Windows 10 Home/Домашняя, только в Pro/Профессиональная и Enterprice/Корпоративная. Для отключения встроенного антивируса выполните следующие шаги:
- Вызовите программу «Выполнить» нажатием комбинации клавиш «Win + R», затем впишите в нее команду gpedit.msc и нажмите «ОК».
- Нужная нам системная программа будет запущена. В левой части ее окна последовательно откройте следующие разделы: «Конфигурация компьютера», «Административные шаблоны», «Компоненты Windows» и «Антивирусная программа «Защитник Windows»:
- В правой части окна найдите параметр «Выключить антивирусную программу «Защитник Windows», что выделен на изображении выше, и кликните по нему два раза мышкой. Откроется новое окно. В верхней левой части окна установите переключатель в положение «Включено», затем нажмите «ОК».

Теперь откройте сам раздел «Антивирусная программа «Защитник Windows», найдите в нем и перейдите в подраздел «Защита в режиме реального времени». Здесь нужно изменить 4 параметра точно так же, как это было сделано на предыдущем шаге, но вместо «Включено» переводим переключатель в положение «Отключено». Параметры следующие:
- Включить наблюдение за поведением
- Проверять все загруженные файлы и вложения
- Отслеживать активность программ и файлов на компьютере
- Включить проверку процессов, если включена защита реального времени
В итоге должно получиться так:
Осталось применить внесенные изменения — обновить групповую политику в принудительном режиме. Делается это просто:
- Откройте приложение «Выполнить» (Win + R), скопируйте в него команду gpupdate.exe /force, нажмите «ОК».
- Об успешности обновления политики будет сообщено системой следующим образом:
Теперь можно перезагружать компьютер.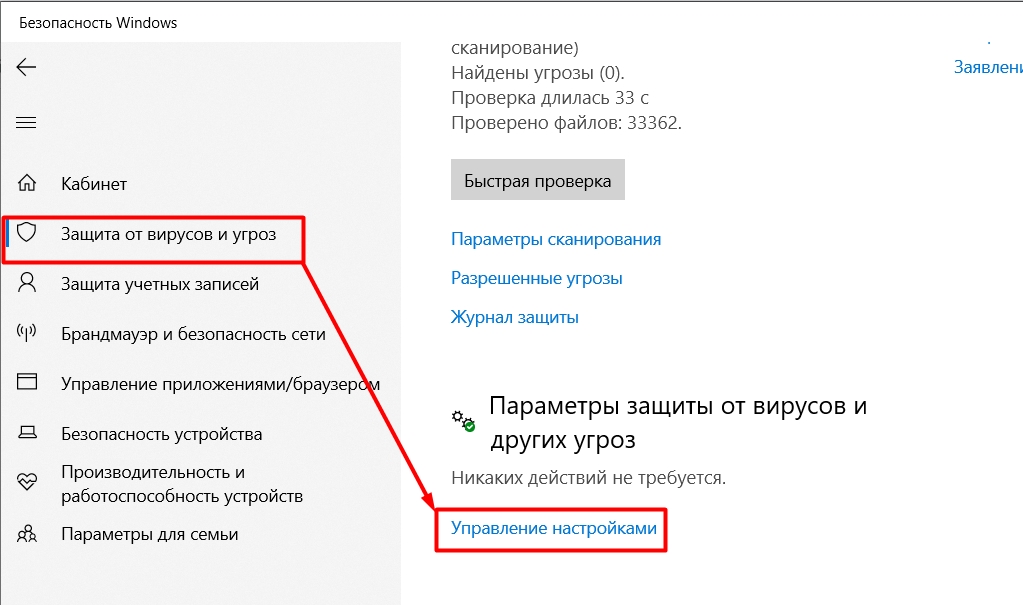
Отключение антивируса Windows 10 при помощи сторонних программ
Сторонние разработчики, не имеющие никакого отношения к Microsoft, предлагают собственные решения для отключения «трудно отключаемых» функций операционных систем Windows, в числе которых и встроенный антивирус. Рассмотрим две небольшие утилиты, предоставляющими возможность отключить «Защитник Windows» в несколько кликов мышью.
O&O ShutUp10
Программа O&O ShutUp10 позволяет включать/выключать множество системных функций, о наличии большинства из которых обычные пользователи и не подозревают. В список возможностей утилиты входит и отключение антивируса Windows 10:
- Установите программу O&O ShutUp10.
- Устанавливать ее нужно, но запускать следует с правами администратора (кликните правой кнопкой по значку скачанной программы и выберите в контекстном меню — «Запуск от имени администратора»).
- В основном окне O&O ShutUp10 можно увидеть большой список различных параметров Windows.
 Найдите среди них раздел «Windows Defender и Microsoft SpyNet». Внутри него перед строкой «Отключить Windows Defender» переведите переключатель в положение «Включено».
Найдите среди них раздел «Windows Defender и Microsoft SpyNet». Внутри него перед строкой «Отключить Windows Defender» переведите переключатель в положение «Включено».
- Перезагрузите компьютер (вручную либо путем нажатия кнопки «Перезагрузить», если программа O&O ShutUp10 отобразит соответствующее сообщение).
Defender Control
Программа Defender Control создана исключительно для включения и отключения «Защитника Windows». Использовать ее еще проще:
- Скачайте и установите программу Defender Control.
- Нажмите на кнопку «Disable Windows Defender».
- Отключение «Защитника Windows» может занять какое-то время. По окончанию процедуры окно программы Defender Control станет красным. При необходимости антивирус можно будет включить повторно, нажав кнопку «Enable Windows Defender».
- Компьютер перезагружать не обязательно. Проверить результат выполненной процедуры можно, нажав кнопку «Open Security Center».
 В открывшемся окне настроек безопасности Windows должно быть указано, что «Параметрами защиты от вирусов и угроз управляет ваша организация».
В открывшемся окне настроек безопасности Windows должно быть указано, что «Параметрами защиты от вирусов и угроз управляет ваша организация».
Как отключить антивирус в Windows 11/10 (полное руководство)
ПК с Windows поставляется с Защитником Windows для общей защиты вашего ПК. Однако антивирусные подсказки иногда могут вызывать беспокойство. Вы можете получать эти уведомления при посещении веб-сайта без SSL-сертификата, загрузке приложений или копировании файлов с внешних устройств на свой компьютер. По этим причинам многие предпочитают отключать антивирус по умолчанию в Windows 10 и 11. Некоторые отключают его при установке стороннего антивируса на свой ПК.
Microsoft все больше и больше усложняет отключение антивируса Windows по умолчанию. В более ранних версиях Windows антивирус можно было отключить из приложения Защитник Windows, но теперь это сложнее, чем когда-либо. Если вы ищете способ отключить антивирус в Windows 11/10, эта статья расскажет вам, как это сделать.
Существует два способа отключить антивирус по умолчанию в Windows 11 и 10: через редактор реестра, редактор групповой политики или автозапуск. Давайте обсудим, как
Через редактор реестра
Первый способ отключить антивирус в Windows 11/10 — через редактор реестра. Для этого выполните следующие действия:
- Откройте меню «Пуск» , щелкнув значок «Пуск » на панели задач.
- Найдите Безопасность Windows и откройте его.
- В окне «Безопасность Windows» нажмите Защита от вирусов и угроз , чтобы открыть его.
- Затем выберите параметр Управление настройками .
- Прокрутите вниз до раздела Защита от несанкционированного доступа и выключите переключатель под ним.
- Вам будет выдано приглашение UAC; нажмите Да , чтобы продолжить.

- Теперь нажмите сочетание клавиш Windows + R ; откроется диалоговое окно Run .
- Здесь введите regedit и нажмите Введите , чтобы открыть Редактор реестра .
- В окне реестра перейдите к следующему адресу-
- HKEY_LOCAL_MACHIN , а затем в открывшемся контекстном меню нажмите Разрешения.
- В окне «Разрешения» нажмите кнопку Дополнительно .
- Нажмите кнопку Изменить рядом с параметром Владелец .
- В следующем открывшемся окне выберите параметр Advanced .
- Теперь нажмите кнопку Найти .
- Выберите учетную запись администратора, нажмите OK и затем OK еще раз, чтобы сохранить изменения.

- Теперь установите флажок рядом с Заменить владельца подконтейнеров и объектов и Заменить все записи разрешений дочерних объектов на записи разрешений, наследуемые от этого объекта.
- Нажмите кнопку Применить . Вы получите запрос безопасности Windows; нажмите Да для подтверждения.
- Затем, наконец, нажмите OK . Теперь только разрешений для Защитника Windows останется открытым.
- В разделе Разрешения для администраторов вы увидите определенные разрешения, которые вы можете разрешить или запретить. Здесь установите флажок Разрешить рядом с Полный доступ. Нажмите Применить и затем OK , чтобы сохранить изменения.
- Убедитесь, что вы находитесь в папке Защитника Windows в редакторе реестра .

- Щелкните правой кнопкой мыши справа, выберите Новый , а затем DWORD (32-разрядное) Значение .
- Назовите новое значение как DisableAntivirus . Аналогичным образом создайте еще два значения с именами DisableAntiSpyware и ServiceStartStates .
- Вам придется отредактировать все новые значения, которые вы создали, и каждое из их Value Data на 1 . Чтобы отредактировать значение, дважды щелкните по нему, и вы сможете изменить данные значения. Когда закончите, нажмите ОК.
Через Редактор групповой политики
Вы также можете отключить антивирус в Windows 11/10 с помощью редактора групповой политики. Однако обратите внимание, что этот шаг можно использовать только с версиями Windows Pro и Enterprise, а не с домашней версией.
 Это можно сделать, выполнив следующие действия:
Это можно сделать, выполнив следующие действия:- Нажмите комбинацию клавиш Windows + I , которая откроет приложение Настройки на вашем ПК.
- На левой боковой панели нажмите Конфиденциальность и безопасность , а затем справа нажмите Безопасность Windows .
- Теперь выберите параметр Защита от вирусов и угроз .
- Затем выберите параметр Управление настройками в разделе Параметры защиты от вирусов и угроз .
- Теперь выключите переключатель под Защита от несанкционированного доступа . Подтвердите отключение, нажав Да при появлении запроса UAC.
- Нажмите комбинацию клавиш Windows + R , введите gpedit.msc и нажмите Введите .
- В редакторе групповой политики перейдите по следующему адресу:
- Конфигурация компьютера > Административные шаблоны > Компонент Windows > Антивирус Microsoft Defender
Антивирус Microsoft
- Выключите и щелкните правой кнопкой мыши 1 900 затем нажмите Редактировать .

- Выберите Включено и нажмите Применить , а затем OK .
- Теперь щелкните правой кнопкой мыши Разрешить постоянное выполнение службы защиты от вредоносных программ , а затем выберите параметр Изменить в открывшемся меню.
- Затем выберите параметр Disabled . После этого нажмите Применить и затем нажмите ОК .
- Теперь дважды щелкните папку Real-time Protection , чтобы открыть ее.
- Здесь дважды щелкните Отключить защиту в реальном времени , чтобы отредактировать его.
- Выберите Включено , нажмите Применить , а затем OK .
- Теперь откройте меню «Пуск» и введите Планировщик заданий в строке поиска.
 Нажмите на первый открывшийся вариант, чтобы открыть Планировщик заданий.
Нажмите на первый открывшийся вариант, чтобы открыть Планировщик заданий.
- Здесь перейдите по следующему адресу:
- Библиотека планировщика заданий> Microsoft> Windows> Защитник Windows.
- Теперь щелкните правой кнопкой мыши Обслуживание кэша Защитника Windows , а затем Отключить , чтобы отключить его. Аналогичным образом отключите Очистка Защитника Windows , Проверка Защитника Windows и Плановое сканирование Защитника Windows.
- Теперь нажмите сочетание клавиш Windows + R . В открывшемся диалоговом окне Run введите gpupdate/force и нажмите Enter .
- Перезагрузите компьютер, и Защитник Windows будет отключен.
Через автозапуск
Еще один способ отключить антивирус в Windows 11 — через автозапуск.
 Ниже приведены шаги для этого:
Ниже приведены шаги для этого:- Нажмите на эту ссылку, чтобы перейти на страницу загрузки Autoruns . Нажмите Загрузить Autoruns и Autorunsc , чтобы загрузить его на свой компьютер.
- Откройте Проводник Windows на ПК и нажмите Downloads на левой боковой панели, чтобы перейти к папке Downloads . Извлеките отсюда ZIP-файл Autoruns и скопируйте его на рабочий стол.
Примечание. Если файл загружен в другое место, перейдите в это место в проводнике Windows.
- Щелкните значок Пуск на панели задач, введите Безопасность Windows и нажмите Введите , чтобы открыть его.
- Здесь выберите параметр Защита от вирусов и угроз .
- Далее нажмите Управление настройками ; вы найдете этот параметр в разделе Параметры защиты от вирусов и угроз .

- Здесь отключите переключатель для Защита в режиме реального времени и Защита от несанкционированного доступа .
- Теперь откройте диалоговое окно «Выполнить» на своем ПК. Здесь введите msconfig и нажмите OK .
- В окне System Configuration перейдите на вкладку Boot .
- Здесь установите флажок Safe Boot , а затем под ним выберите Minimal .
- Нажмите Применить и затем OK , чтобы сохранить изменения.
- Перезагрузите компьютер, и он загрузит ваш компьютер в безопасном режиме.
- Дважды щелкните папку Autoruns , чтобы открыть ее. Дважды щелкните извлеченный файл Autoruns64 , чтобы запустить его.
- После запуска файла вы получите лицензионное соглашение; нажмите Согласен , чтобы продолжить.

- Теперь перейдите на вкладку Services в окне Autoruns.
- Нажмите Параметры и снимите флажок Скрыть записи Windows. Это отобразит службы в автозапуске, если они скрыты.
- В списке служб снимите флажок с надписью WinDefend .
- Теперь откройте Конфигурация системы на своем ПК.
- Здесь на вкладке Общие выберите Обычный запуск .
- Нажмите Применить , а затем OK , чтобы сохранить изменения.
- Теперь перезагрузите компьютер, чтобы выйти из безопасного режима.
- Теперь Защитник Windows будет отключен на вашем ПК.
Заключение
Это были все способов отключения антивируса на Windows 11 . Как только вы отключите антивирус на своем ПК, он больше не будет защищен от вирусов, вредоносных программ и различных сетевых угроз.
 Если вы отключаете антивирус по умолчанию, убедитесь, что на вашем компьютере установлен сторонний антивирус для защиты от киберугроз.
Если вы отключаете антивирус по умолчанию, убедитесь, что на вашем компьютере установлен сторонний антивирус для защиты от киберугроз.Связанные гиды:
- Как исправить Windows 11 Blue Ecrection of Death Errors
- DirectX 12 для Windows 11 (64-битный) Бесплатно и установите
- . ): Как установить/обновить
- Темы и оболочки Windows 11 для загрузки
- Установка Windows 11 зависла? Вот как исправить
- Лучшее бесплатное программное обеспечение для редактирования видео для Windows 11
- Скачать последнюю версию WhatsApp для ПК с Windows 11 Бесплатно
Как отключить Защитника в Windows 11
Реклама
РЕКОМЕНДУЕТСЯ: Нажмите здесь, чтобы исправить проблемы с Windows и оптимизировать производительность системы
Вот как навсегда отключить Защитника в Windows 11.
 Microsoft Defender — это антивирусное решение, которое поставляется в комплекте с ОС. Он включен по умолчанию и остается активным до тех пор, пока пользователь не установит стороннее приложение безопасности.
Microsoft Defender — это антивирусное решение, которое поставляется в комплекте с ОС. Он включен по умолчанию и остается активным до тех пор, пока пользователь не установит стороннее приложение безопасности.Advertisеment
Приложение ранее было известно как «Защитник Windows», но Microsoft переименовала его в последних выпусках Windows 10 и Windows 11. Защитник работает в фоновом режиме и обеспечивает несколько уровней защиты, включая мониторинг активности приложений в режиме реального времени. , средство проверки сетевых файлов, защита от несанкционированного доступа для собственного движка и многое другое. Он также отвечает за выполнение периодического сканирования критических областей операционной системы.
Microsoft Defender — это антивирусное программное обеспечение на основе сигнатур, которое проверяет файлы по базе данных известных шаблонов. Это позволяет ему обеспечить базовую защиту пользовательских данных.
Некоторые пользователи хотели бы навсегда отключить Microsoft Defender.
 Причины тому могут быть разными. Некоторые недовольны высоким потреблением ресурсов. Другие называют его низкой эффективностью. Наконец, в очень специфических случаях установленное стороннее решение безопасности может быть неправильно обнаружено, что приведет к тому, что Защитник останется в рабочем состоянии с еще большим потреблением ресурсов.
Причины тому могут быть разными. Некоторые недовольны высоким потреблением ресурсов. Другие называют его низкой эффективностью. Наконец, в очень специфических случаях установленное стороннее решение безопасности может быть неправильно обнаружено, что приведет к тому, что Защитник останется в рабочем состоянии с еще большим потреблением ресурсов.Единственная проблема заключается в том, что Microsoft не позволяет навсегда отключить Защитника в своих настройках. Как только вы отключите его с помощью соответствующей опции, он быстро вернется во включенное состояние через короткий промежуток времени. Ситуация еще хуже, так как вы не можете точно знать, когда он будет автоматически повторно включен. Итак, давайте посмотрим, как отключить его навсегда.
Отключить Защитник Майкрософт в Windows 11
Отключить Защитник с помощью редактора локальной групповой политики следующее.
- Загрузите следующие REG-файлы в ZIP-архиве.
- Извлеките их в любую папку по вашему выбору, например.
 прямо на рабочий стол.
прямо на рабочий стол. - Теперь щелкните значок Безопасность Windows на панели задач.
- В открывшемся окне выберите Защита от вирусов и угроз .
- Теперь в разделе Параметры защиты от вирусов и угроз выберите параметр Управление параметрами .
- На следующей странице отключите параметр Защита от несанкционированного доступа .
- Наконец, дважды щелкните загруженный файл « Disable Defender.reg ».
- Перезапустите Windows 11.
Готово. Защитник Microsoft теперь отключен навсегда. Файл отмены — «Enable Defender.reg», который также включен в ZIP-архив.
Рассмотренный метод работает во всех выпусках и версиях Windows 11. Он устанавливает параметр групповой политики в реестре, который сообщает операционной системе прекратить использование встроенного решения безопасности.
Если у вас Windows 11 Pro, Education или Enterprise, вы можете использовать gpedit.
 msc — приложение для редактирования локальной групповой политики. Это позволит вам настроить Защитника с помощью специальной опции графического интерфейса.
msc — приложение для редактирования локальной групповой политики. Это позволит вам настроить Защитника с помощью специальной опции графического интерфейса.Отключить Защитника с помощью редактора локальной групповой политики
- Нажмите сочетание клавиш Win + R , чтобы открыть диалоговое окно «Выполнить », и введите
gpedit.msc. Нажмите Введите , чтобы запустить его. - Перейдите в папку Конфигурация компьютера > Административные шаблоны > Компоненты Windows > Антивирус Microsoft Defender слева.
- Справа найдите и дважды щелкните Отключить антивирус Microsoft Defender и установите для него значение Enabled .
- Нажмите кнопки Применить и OK , чтобы применить изменение.
- Наконец, перезапустите Windows 11.
Готово! Как и в методе, рассмотренном ранее в этом посте, Защитник будет отключен навсегда.
Наконец, альтернативой групповой политике является Winaero Tweaker.
 Он включает в себя возможность навсегда остановить приложение Defender.
Он включает в себя возможность навсегда остановить приложение Defender.Использование Winaero Tweaker
- Загрузите приложение отсюда, установите и запустите его.
- Откройте приложение Безопасность Windows и отключите параметр Защита от несанкционированного доступа .
- Теперь вернитесь в Winaero Tweaker и выберите Защитник Windows > Отключить Защитник на левой панели.
- Справа просто отметьте одноименную опцию.
- Перезапустите Windows при появлении запроса.
Это отключит Microsoft Defender.
Наконец, для полноты картины давайте посмотрим, как временно отключить Защитника в Windows 11.
Временно отключить Защитник в Windows 11
- Откройте поиск Windows, щелкнув значок на панели задач или нажав Win + S .
- Введите «Безопасность Windows» и запустите найденное приложение.
- Выберите Защита от вирусов и угроз .


 Список процессоров от intel и AMD, на которых будет работать новая операционная система
Список процессоров от intel и AMD, на которых будет работать новая операционная система Он не отслеживается ни одним антивирусом
Он не отслеживается ни одним антивирусом
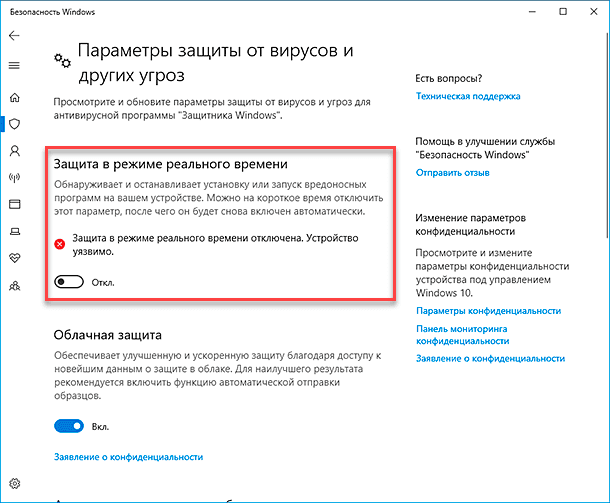
 Кликните по пустой области окна «Редактора реестра», выберите «Создать», затем — «Параметр DWORD (32 бита)»
Кликните по пустой области окна «Редактора реестра», выберите «Создать», затем — «Параметр DWORD (32 бита)»
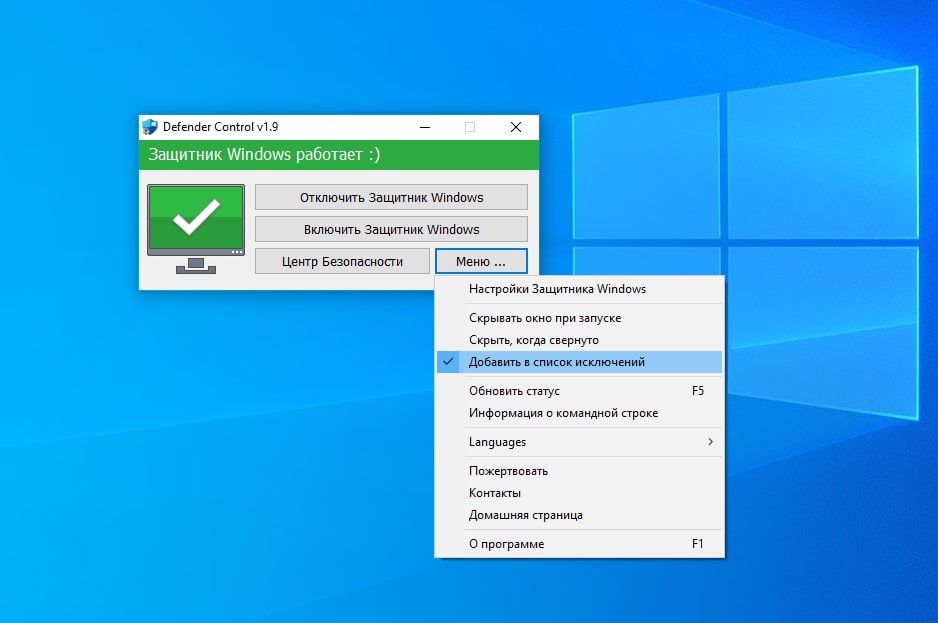
 Найдите среди них раздел «Windows Defender и Microsoft SpyNet». Внутри него перед строкой «Отключить Windows Defender» переведите переключатель в положение «Включено».
Найдите среди них раздел «Windows Defender и Microsoft SpyNet». Внутри него перед строкой «Отключить Windows Defender» переведите переключатель в положение «Включено».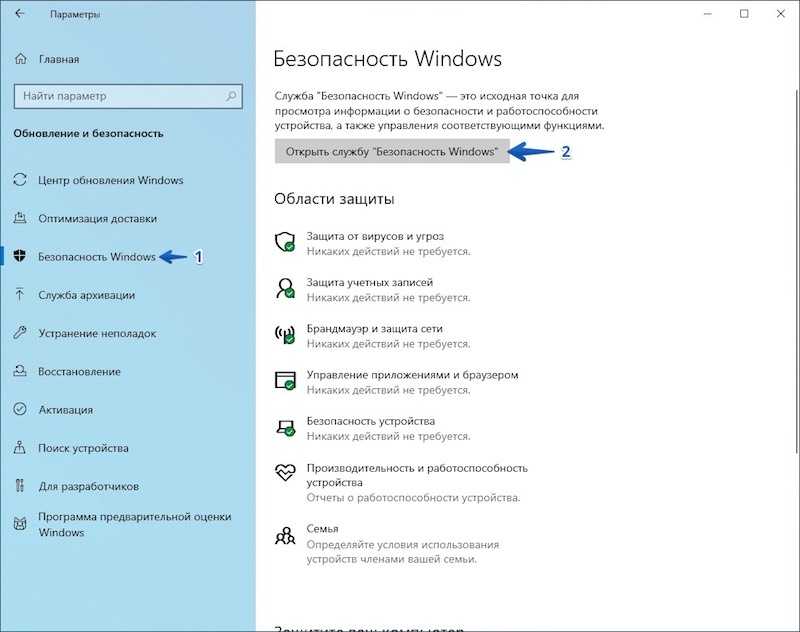 В открывшемся окне настроек безопасности Windows должно быть указано, что «Параметрами защиты от вирусов и угроз управляет ваша организация».
В открывшемся окне настроек безопасности Windows должно быть указано, что «Параметрами защиты от вирусов и угроз управляет ваша организация».
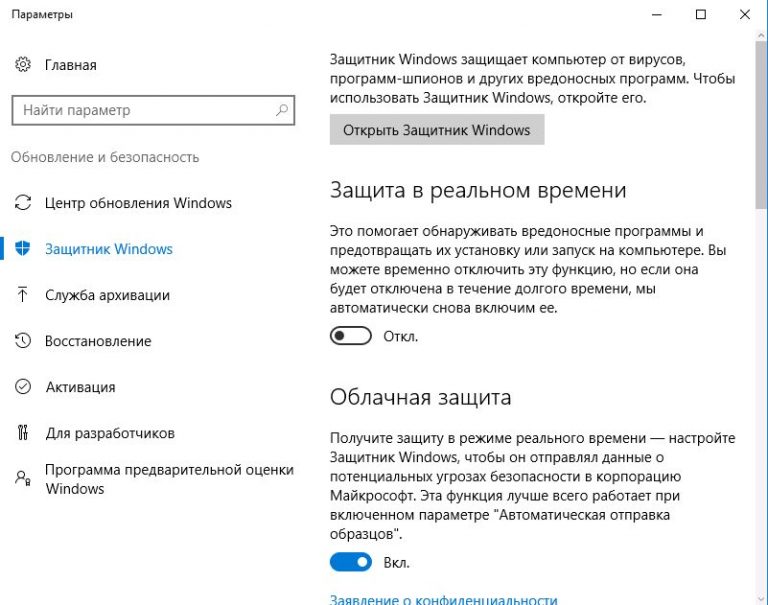

 Это можно сделать, выполнив следующие действия:
Это можно сделать, выполнив следующие действия:
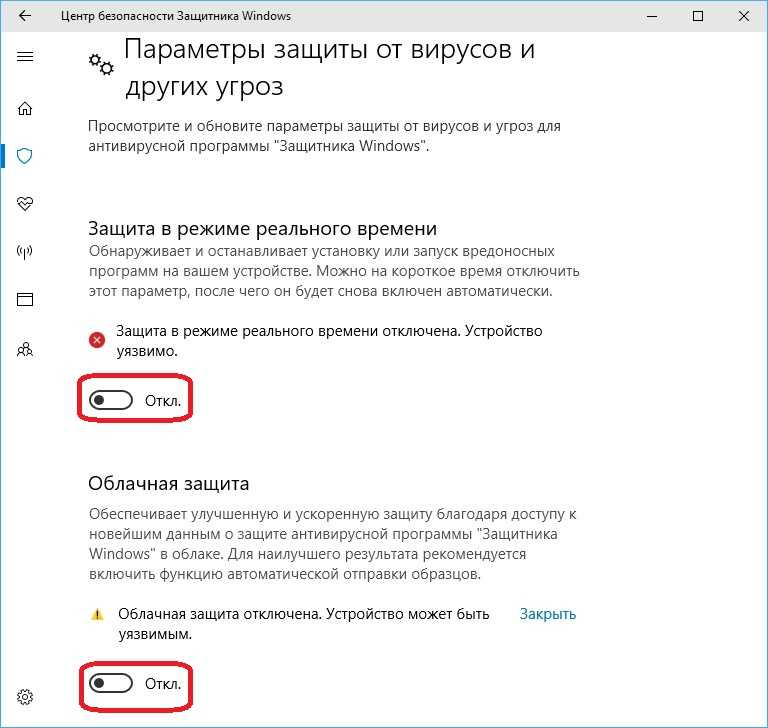 Нажмите на первый открывшийся вариант, чтобы открыть Планировщик заданий.
Нажмите на первый открывшийся вариант, чтобы открыть Планировщик заданий.  Ниже приведены шаги для этого:
Ниже приведены шаги для этого: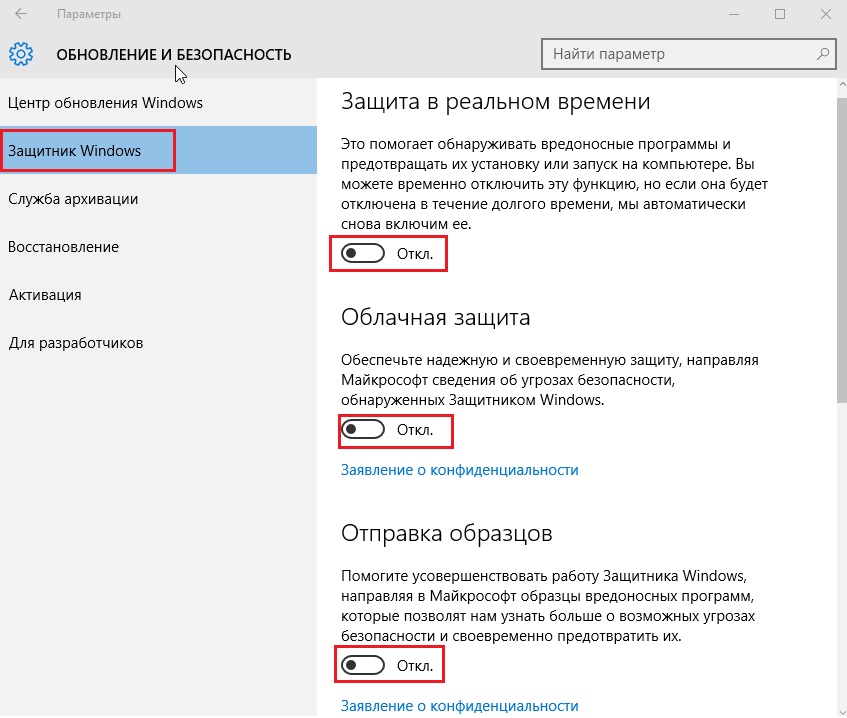

 Если вы отключаете антивирус по умолчанию, убедитесь, что на вашем компьютере установлен сторонний антивирус для защиты от киберугроз.
Если вы отключаете антивирус по умолчанию, убедитесь, что на вашем компьютере установлен сторонний антивирус для защиты от киберугроз. Microsoft Defender — это антивирусное решение, которое поставляется в комплекте с ОС. Он включен по умолчанию и остается активным до тех пор, пока пользователь не установит стороннее приложение безопасности.
Microsoft Defender — это антивирусное решение, которое поставляется в комплекте с ОС. Он включен по умолчанию и остается активным до тех пор, пока пользователь не установит стороннее приложение безопасности. Причины тому могут быть разными. Некоторые недовольны высоким потреблением ресурсов. Другие называют его низкой эффективностью. Наконец, в очень специфических случаях установленное стороннее решение безопасности может быть неправильно обнаружено, что приведет к тому, что Защитник останется в рабочем состоянии с еще большим потреблением ресурсов.
Причины тому могут быть разными. Некоторые недовольны высоким потреблением ресурсов. Другие называют его низкой эффективностью. Наконец, в очень специфических случаях установленное стороннее решение безопасности может быть неправильно обнаружено, что приведет к тому, что Защитник останется в рабочем состоянии с еще большим потреблением ресурсов.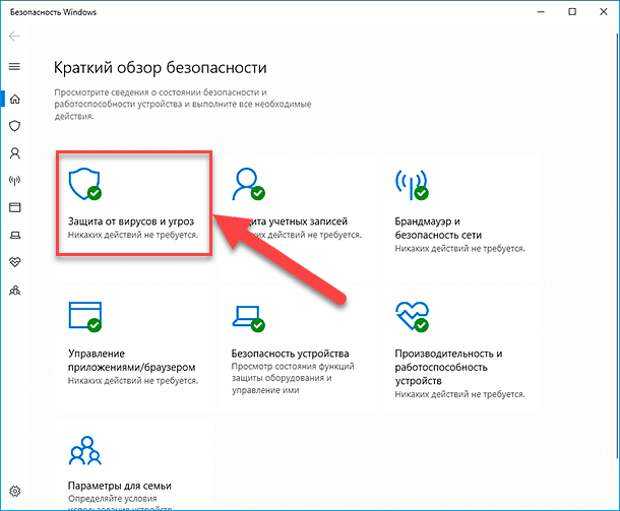 прямо на рабочий стол.
прямо на рабочий стол. msc — приложение для редактирования локальной групповой политики. Это позволит вам настроить Защитника с помощью специальной опции графического интерфейса.
msc — приложение для редактирования локальной групповой политики. Это позволит вам настроить Защитника с помощью специальной опции графического интерфейса. Он включает в себя возможность навсегда остановить приложение Defender.
Он включает в себя возможность навсегда остановить приложение Defender.
