Как ноутбук выключить по таймеру: КАК ПОСТАВИТЬ ТАЙМЕР НА ВЫКЛЮЧЕНИЕ КОМПЬЮТЕРА WINDOWS 10
Содержание
Автоматическое выключение компьютера в Windows 10/7/8 💻
Бывало такое, что поставили на выполнение долгоиграющую задачу, а сидеть за компьютером некогда? Может пора уходить или спать, а компьютер кто-то должен выключить. Вам поможет автоматическое выключение компьютера.
В каких же случаях это нужно? Ну например если вы:
- включили полное сканирование компьютера на вирусы
- запустили процесс конвертации видео
- скачиваете из интернета большой объём информации
- инсталлируете «тяжёлую» программу или игру
- копируете большой объём данных, например для бэкапа
- и ещё куча вариантов на любой вкус
В некоторых программах есть галочка, типа «Автоматическое выключение компьютера после завершения процесса» или «Auto Shutdown», например как в Nero после окончания записи диска. Но если в программе не предусмотрено такой возможности, то придётся планировать автовыключение по расписанию.
В этом нет ничего сложного. Надо лишь задать время, через которое компьютер должен выключиться, или включить таймер. Время нужно рассчитать самому. Если программа пишет расчётное время выполнения, то накиньте 20-30% и получите то, что надо. А если не пишет, то прикиньте время по скорости выполнения задания.
Время нужно рассчитать самому. Если программа пишет расчётное время выполнения, то накиньте 20-30% и получите то, что надо. А если не пишет, то прикиньте время по скорости выполнения задания.
Чтобы запланировать выключение компьютера по расписанию можно пользоваться двумя простыми способами:
- Стандартные средства Windows XP/7/8/10
- Сторонние программы-таймеры
Лично мне больше по душе использовать специальные программы, они просты и понятны. Сейчас мы разберём стандартный способ.
Автоматическое выключение компьютера стандартными средствами Windows
Для этого нам понадобится стандартный «Планировщик заданий». Итак, разберём подробно по шагам как настроить «Планировщик заданий» на отключение ноутбука через определённое время:
- Запускаем «Планировщик заданий» через «Пуск –> Панель управления –> Администрирование -> Планировщик заданий», или просто пишем в строке поиска меню «Пуск» слово «планировщик»
- В планировщике задач можем перейти в «Библиотеку планировщика заданий» и посмотреть все активные задачи.
 Нажимаем на «Создать простую задачу»
Нажимаем на «Создать простую задачу» - В первом окне пишем понятное имя задания, например «Выключение компьютера» и жмём «Далее»
- Выбираем частоту запуска задания. Для одноразового действия подходит «Однократно»
- И вводим желаемое время срабатывания
- На следующем шаге оставляем значение по умолчанию «Запустить программу»
- И вводим имя запускаемой программы «shutdown» с аргументами «-s -f». Ключ «-f» не обязательный, но я рекомендую его поставить. Он принудительно закрывает непослушные программы.
- Нажимаем «Готово»
Всё, задача создана. Чтобы просмотреть её и изменить время нужно перейти в библиотеку планировщика заданий и кликнуть по нашему заданию 2 раза мышкой. Далее нужно перейти на вкладку «Триггеры» и нажать «Изменить». Всё подробно объяснено на рисунке.
В указанное время все программы будут завершены и компьютер выключиться. Заранее позаботьтесь о сохранении всех данных в открытых программах.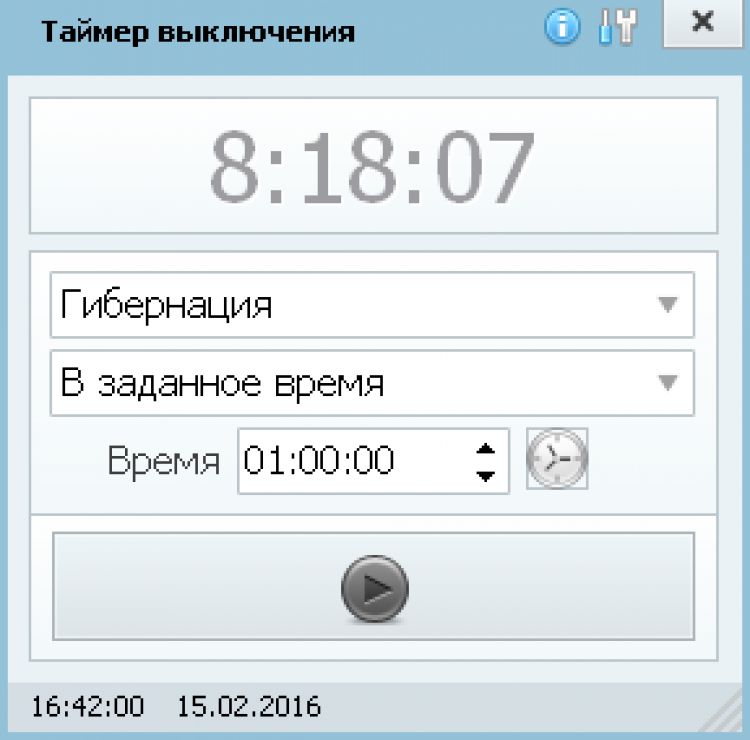
Наверно вы уже заметили, что мы вводили имя программы «shutdown» и аргументы «–s -f». В принципе, можно ввести просто «shutdown –s -f», и не вводить ничего более в поле аргументов. Тогда планировщик предупредит, что сам обнаружил аргументы и спросит разрешение их использовать.
Отложенное автовыключение компьютера через командную строку
Так же выключить компьютер можно и без планировщика заданий через командную строку в окне «Выполнить». А если более конкретно, то:
- Вызываем окно «Выполнить» через меню «Пуск -> Выполнить» или горячими клавишами «Win + R»
- Вводим «shutdown –s –f – t 1000», где «1000» – это количество секунд, через которое произойдёт автоматическое выключение
- Нажимаем «Enter»
Т.е. пишем всё так же, только «1000» меняете на необходимое число секунд (в одном часе 3600 секунд). По истечении указанного времени останется ещё одна минута, о чём предупредит специальное окошко
Если передумали выключать компьютер, то просто введите в окне «Выполнить» команду «shutdown -a».
На видео вы можете ознакомиться с программами для удобного определения расписания или событий для выключения компьютера/ноутбука:
Посмотреть это видео на YouTube
Узнаем как поставить ноутбук на таймер выключения: инструкция
На данный момент существует достаточно много способов того, как можно поставить таймер ноутбука на выключение. Далее будут рассмотрены несколько самых основных из них. Но для начала стоит разобраться с базовыми вариантами, которые не слишком сложны и понятны каждому пользователю.
Необходимость
Стоит отметить, что функция автоматического отключения как персонального компьютера, так и ноутбука достаточно важна и полезна в повседневной жизни пользователей. Она может помочь тогда, когда вам необходимо:
- выполнить загрузку какого-либо важного файла или документа, и при этом возможности ждать окончания процесса нет;
- в свое отсутствие контролировать объем времени, которое ребенок проводит перед экраном монитора;
- используя некоторые сторонние утилиты, произвести автоматизацию некоторых процессов, что поможет упростить работу с устройством.
 К примеру, управление сторонним компьютером или же передача команд по сети.
К примеру, управление сторонним компьютером или же передача команд по сети.
Теперь перейдем к непосредственному рассмотрению вопроса о том, можно ли поставить таймер выключения на ноутбук?
Командная строка
Этот способ можно считать самым простым. Для того чтобы установить таймер выключения ноутбука, необходимо следовать следующему алгоритму:
- Используя строку поиска, выполните поиск следующей команды «shutdown –s –f –t 3600». Все пробелы и знаки должны быть соблюдены. Последние цифры означают количество секунд, по истечению которых произойдет выключение ноутбука.
- Стоит также иметь в виду, что аргумент «f» заносить не обязательно, но все же стоит. Он будет полезен тогда, когда вы установили таймер выключения ноутбука, но произошла непредвиденная ошибка. Благодаря этому аргументу компьютер все равно произведет принудительное отключение.
- Чтобы завершить настройку, нажмите «OK» и примените изменения. После этого на панели задач появится счетчик, который будет отображать время, оставшееся до конца текущего сеанса.

- Если после того как был поставлен таймер на ноутбук, вы поменяли планы, то просто запустите приложение «Выполнить» («Win»+»R») и введите там «shoutdown -a». После нажмите клавишу подтверждения.
- Перед вами появится оповещение о том, что установленный счетчик был отключен и прекращение сеанса отменено. Также таймер можно отменить нажатием клавиши «Завершение работы».
Второй вариант
Теперь поговорим о том, можно ли поставить ноутбук на таймер выключения при помощи планировщика задач. Стоит отметить, что этот способ является наиболее удобным, так как позволяет внести гораздо больше. Для того чтобы выполнить данную процедуру, следуйте представленной далее инструкции:
- при помощи сочетания клавиш «Win»+»R» запустите программу «Выполнить»;
- в открывшемся окне введите команду «taskschd.msc»;
- как только запустится требуемая программа, обратите внимание на левую колонку. Здесь необходимо активировать библиотеку планировщика заданий;
- далее переместитесь в правую колонку и нажмите на строчку под названием «Действия»;
- после этого выберите создание простой задачи;
- далее в графе имени укажите название и активируйте кнопку далее;
- следующим этапом инструкции о том, как поставить ноутбук на таймер выключения является установка периодичности процедуры.
 Ее можно настроить так, как вам будет удобно. После этого снова нажмите на клавишу далее. Повторите еще два раза;
Ее можно настроить так, как вам будет удобно. После этого снова нажмите на клавишу далее. Повторите еще два раза; - перед вами запустится окно программы или сценария. В данном месте нужно вписать «shoutdown»;
- перейдите к полю добавления аргументов и впишите «-s -f», соблюдая пробел;
- перед тем как поставить ноутбук на таймер выключения, подтвердите изменения нажатием кнопки далее. После активируйте клавишу готово;
- для проверки успешности операции необходимо повторно зайти в планировщик заданий и обратить внимание на средний столбик. Там должно высвечиваться задание, запущенное на данный момент.
Если возникла необходимость в его отмене, то просто вызовите правой клавишей мышки контекстное меню этого объекта и выберите строчку с надписью: «Удалить».
Ярлык
Можно ли поставить таймер выключения ноутбука при помощи ярлыка? Конечно можно и достаточно легко. Для того чтобы грамотно реализовать эту процедуру, делайте все по приведенному далее алгоритму:
- в любом месте рабочего стола вызовите правой клавишей мышки контекстное меню и активируйте подпрограмму для создания ярлыков;
- в окне указания расположения объекта введите «C:WindowsSystem32shutdown.
 exe -s -t 600″. Вместо 600 можно указать любое необходимое вам число (в секундах). Это будет временем, отсчитываемым до выключения компьютера;
exe -s -t 600″. Вместо 600 можно указать любое необходимое вам число (в секундах). Это будет временем, отсчитываемым до выключения компьютера; - после этого запустится другое окно. Здесь необходимо указать имя ярлыка. Снова можно вписать то, что считаете необходимым;
- далее просто сохраните все изменения. Теперь, после того как вы активируете данную программу, компьютер будет запускать таймер, по истечении которого текущий сеанс будет прекращен;
- но также стоит позаботиться и о кнопке отмены данной функции. Снова щелкните правой клавишей мыши по рабочему столу и активируйте программу по созданию ярлыков;
- в качестве расположения объекта укажите «C:WindowsSystem32shutdown.exe -a»;
- дайте ярлыку название и сохраните изменения. Теперь после его активации запущенный ранее таймер будет прекращать свою работу.
PowerOff
Достаточно полезная утилита, позволяющая выполнить настройку. Перед тем как поставить ноутбук на таймер выключения данным способом, разберем несколько важных моментов касательно данной утилиты. Для начала стоит ознакомиться с ее возможностями.
Для начала стоит ознакомиться с ее возможностями.
Функции
Данное программное обеспечение является достаточно разносторонним и позволяет помимо настройки времени отключения установить и другие полезные инструменты. Среди них:
- возможность наладить выключение не только по таймеру, но также конкретному времени или же составленному расписанию;
- пользователь может выбирать, что должна сделать система после того, как истекло время до выключения;
- имеется встроенный планировщик задач и ежедневник;
- утилита автоматически запускается вместе с операционной системой;
- возможность работы с WinAmp, используя горячие клавиши. Сама программа также может управляться с их помощью.
Дополнительные функции
Используя эту утилиту, можно также автоматизировать и выполнять ряд следующих полезных действий. Среди них встречаются:
- отправлять компьютер в спящий режим;
- выполнять блокировку системы;
- производить удаленный запуск другого устройства;
- отправлять по сети команды;
- совершать повторный запуск компьютера;
- выполнять завершение сеансов пользователей.

Как установить таймер выключения для Mac
Большую часть времени компьютеры Mac хорошо экономят энергию, которую они используют. По умолчанию после нескольких минут бездействия вы можете увидеть затемнение экрана, затем отображение заставки и, в конечном итоге, выключение и перевод самого Mac в спящий режим.
Ключевое слово здесь — бездействие. Ваш Mac естественным образом отключается, когда ему нечего делать. Однако, когда перед ним стоит задача, например, воспроизвести видео или подкаст, он останется включенным навсегда (или до тех пор, пока не разрядится батарея, если это MacBook).
В некоторых случаях может быть полезно установить расписание питания, чтобы ваш Mac мог выключаться автоматически. Например, вам может нравиться засыпать под музыку, или звуки природы (из вашего Mac), или под телешоу, или под фильм.
Если вы используете такую платформу, как YouTube, она будет автоматически воспроизводить видео в течение нескольких часов, не давая вашему Mac заснуть. В таких случаях вы можете настроить Mac на отключение в определенное время.
В таких случаях вы можете настроить Mac на отключение в определенное время.
К счастью, у вас есть множество вариантов включения таймера выключения Mac. Давайте рассмотрим лучшие из них, чтобы вы могли научиться планировать выключение Mac в любое время.
Если вы хотите включить автоматическое выключение на Mac, у вас есть четыре основных варианта:
- Использовать встроенный таймер выключения в Energy Saver
- Создать собственный таймер выключения в Терминале
- Автоматизировать выключение с помощью сторонних app
- Используйте сторонние приложения, чтобы перевести ваш Mac в спящий режим, а не выключать его (может быть лучше и для вашего Mac)
Итак, вот как выключить MacBook Pro, iMac и другие компьютеры Mac в какой-то момент в будущем . Чтобы выключить Mac прямо сейчас, просто нажмите значок Apple в строке меню и выберите «Выключить…» 9.0003
Как запланировать выключение Mac одним щелчком мыши
Перечисляя параметры таймера выключения Mac от самого простого к более сложному, первым определенно будет использование предустановленного ярлыка в Almighty.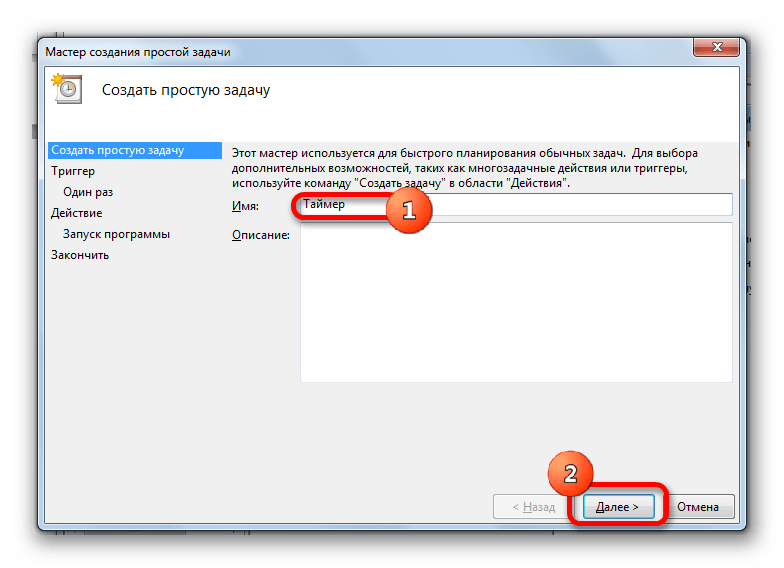
Всемогущий — это самый простой способ разблокировать более 50 пользовательских ярлыков для вашего Mac. Эта легкая утилита находится в строке меню и делает множество полезных и сложных действий доступными всего одним щелчком мыши.
Например, вы можете использовать значок Всемогущего в строке меню, чтобы заблокировать клавиатуру, автоматически преобразовать весь скопированный текст в обычный текст, остановить автоматическое открытие приложений и запланировать автоматическое завершение работы.
Чтобы включить таймер выключения:
- Запустить Almighty
- Выключить через поиск в приложении
- Когда вы найдете «Запланировать выключение», нажмите, чтобы открыть настройки
- Укажите, как далеко в будущем должно произойти выключение, и запишите ярлык при необходимости
- Активируйте запланированное завершение работы с помощью ярлыка или значка в строке меню приложения
Как использовать встроенный график питания
Вы можете быть удивлены, узнав, что Mac уже имеет способ определения своей мощности расписание.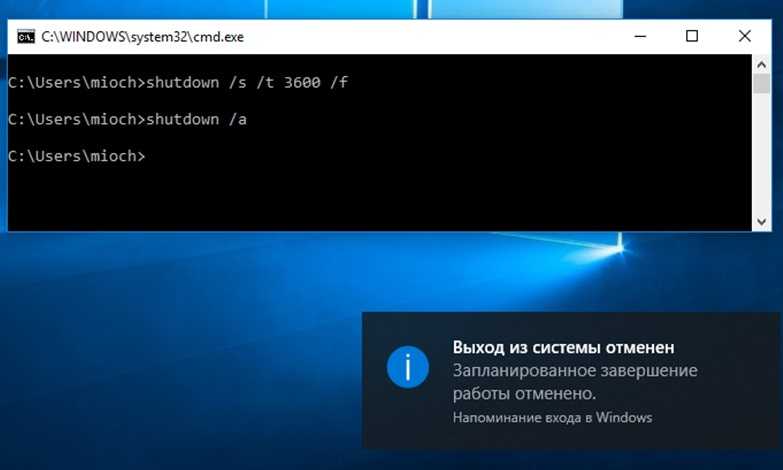 Вы можете сделать это через меню энергосбережения в Системных настройках.
Вы можете сделать это через меню энергосбережения в Системных настройках.
Чтобы узнать, как выключить MacBook Pro или другие компьютеры Mac:
- Откройте «Системные настройки» ➙ «Экономия энергии»
- Перейдите на вкладку «Расписание»
- Установите флажок «Сон» и замените его на «Выключение» в раскрывающемся меню
- Укажите точную дату и время автоматического выключения Mac
- Нажмите «Применить»
Как создать собственный таймер выключения с помощью терминала
Для пользователей, знакомых с CLI (интерфейсами командной строки), также можно настроить Mac на выключить в определенное время с помощью терминала.
Вы можете использовать команду выключения, добавив к ней определенные параметры:
- -h позволяет установить таймер
- -r перезапустит ваш Mac, а не выключит его ваш Mac в спящий режим
Чтобы добавить время в Терминале, используйте +, а затем количество минут, например +15 (через 15 минут).
Итак, чтобы включить встроенный таймер выключения в Терминале:
- Запустите Терминал из Утилит
- Тип: sudo shutdown -h +60 (для выключения вашего Mac через час)
- Нажмите Enter
- Введите пароль пользователя команду и дать вам ее ссылочный номер, также известный как pid.
Как создать ярлык на рабочем столе для таймера выключения
Как только вы привыкнете устанавливать таймер выключения с помощью Терминала, вы можете задаться вопросом, можно ли сделать это быстрее, чем постоянно повторять команду. Да, ты можешь!
По сути, на рабочем столе можно создать текстовый файл со всеми инструкциями по завершению работы. Как только вы откроете текстовый файл, команда будет выполнена автоматически. Звучит здорово?
Вот как создать ярлык для планирования выключения Mac:
- Откройте новый файл в TextEdit
- Введите #!/bin/bash в самом верху
- Дважды нажмите Enter, чтобы ввести третий файл .
 Введите обычную команду выключения терминала, например 9009.8 sudo shutdown -h +60
Введите обычную команду выключения терминала, например 9009.8 sudo shutdown -h +60 - Сохраните файл с расширением .txt
Теперь вам нужно изменить терминал прямо на рабочий стол:
- Запустить терминал
- Перейдите на рабочий стол, набрав cd /[ваше имя пользователя]/Desktop
- Нажмите Enter
- Введите chmod 774 shutdown
- Нажмите Enter
Теперь дважды щелкните текстовый файл на рабочем столе, и таймер запустится.
Вы можете еще больше упростить процесс, назначив специальную комбинацию клавиш для открытия файла TextEdit. Для этого вам нужно использовать Keysmith.
Keysmith — замечательное приложение, которое за считанные минуты превращает любого в опытного пользователя Mac. Он позволяет записывать макросы или последовательности действий любой сложности и назначать им сочетания клавиш. Кроме того, ярлыки могут быть универсальными или специфичными для приложения.

Чтобы добавить таймер выключения в качестве ярлыка:
- Запустите Keysmith
- Нажмите «Новый макрос»
- Назовите ярлык и назначьте ему уникальную последовательность клавиш
- Затем нажмите «Запись» и дважды щелкните файл TextEdit
- Нажмите «Остановить запись».
Теперь вы можете использовать свой ярлык в любом месте, чтобы открыть файл TextEdit, который запустит назначенный вами график питания.
Как отключить таймер выключения
Знать, как установить таймер выключения для Mac — это здорово, но вы, конечно же, также должны знать, как отключить таймер выключения.
Чтобы отключить таймер выключения, вам нужно использовать команду sudo kill pid, где pid — это ссылочный номер, который вы получаете после того, как вы впервые установили команду таймера в Терминале:
- Откройте терминал
- Введите sudo kill 434 (или ваш точный номер pid)
- Нажмите Enter
Примечание.
 Если вы не помните номер pid, просто используйте sudo killall shutdown.
Если вы не помните номер pid, просто используйте sudo killall shutdown.Полезные альтернативы выключения для Mac
Перед созданием таймера выключения Mac вам следует подумать, нужно ли вам вообще выключать Mac.
Гораздо лучше перевести Mac в спящий режим:
- Ваш Mac может синхронизировать и получать обновления приложений для Почты, Календаря, Заметок и других приложений во время сна
- Вы можете немедленно возобновить работу
- Экономия энергии за счет выключения минимальна
- Спящий режим не влияет на долговечность вашего Mac
Таким образом, выключение Mac практически не дает никаких преимуществ.
Вместо этого вам следует попытаться найти простой способ перевести свой Mac в спящий режим, что можно сделать двумя щелчками мыши с помощью таких приложений, как «Выйти все» и «Один переключатель».
Quit All — отличная утилита, которая позволяет вам закрыть все активные приложения одновременно, чтобы вы могли сбросить свое рабочее пространство.
 Он живет в строке меню и работает безупречно одним щелчком мыши.
Он живет в строке меню и работает безупречно одним щелчком мыши.One Switch — еще одна широко полезная утилита, которая позволяет держать самые важные рабочие переключатели в одном месте, от блокировки клавиатуры до блокировки экрана или перевода дисплея в спящий режим. Вы можете настроить все действия по своему усмотрению и создать свой собственный рабочий процесс.
Таким образом, идеальный способ закончить свой день на Mac — один раз нажать «Выйти из всех», чтобы закрыть все приложения, а затем нажать «Один переключатель», чтобы перевести Mac в спящий режим — и все это в строке меню.
Управляйте расписанием питания вашего Mac
Как видите, существует множество способов установить таймер выключения вашего Mac, от энергосбережения до использования Almighty и Terminal. Вы также можете создавать полностью настраиваемые ярлыки с помощью Keysmith. Тем не менее, наиболее удобным вариантом для обычных пользователей было бы объединить Quit All и One Switch, чтобы перевести их Mac в спящий режим.

Лучше всего, что Almighty, Keysmith, One Switch и Quit All доступны вам в течение семи дней абсолютно бесплатно через Setapp, платформу с более чем 230 первоклассными приложениями для Mac. Загрузите все эти приложения бесплатно и протестируйте их сегодня!
3 способа настроить автоматическое выключение на компьютере с Windows 10
Иногда вы можете надеяться, что ваш компьютер сможет автоматически выключаться в запланированное время, например, когда некоторые процессы загрузки еще не завершены, но вам нужно оставить экран компьютера прямо сейчас. Теперь в этом посте представлены три способа настроить автоматическое отключение на компьютере с Windows 10 , которое также применимо к Windows 8.
- Способ 1: в диалоговом окне «Выполнить»
- Способ 2: через командную строку
- Способ 3: с помощью планировщика заданий
Способ 1. Настройте автоматическое завершение работы в Windows 10 с помощью диалогового окна «Выполнить».

Шаг 2: Введите выключение –s –t номер , например, выключение –s –t 1800 , а затем нажмите OK .
Советы: Число во введенной команде — это время в секундах; 1800 просто означает 1800 секунд (т.е. 30 минут). Вы можете установить количество в зависимости от ваших собственных потребностей.
Способ 2: Настройте автоматическое выключение в Windows 10 с помощью командной строки
Шаг 1: Нажмите клавиши Win + X , а затем выберите Командная строка , чтобы открыть командную строку.
Шаг 2: Введите shutdown –s –t номер и нажмите Enter 9ключ 0079.
После использования любого из указанных выше способов для настройки автоматического выключения в Windows 10 вы сразу же можете заметить всплывающее уведомление в правом нижнем углу рабочего стола, информирующее вас о том, что вы собираетесь выйти из Windows 10 и компьютера.
 отключится в назначенное время. Всплывающее сообщение скоро исчезнет.
отключится в назначенное время. Всплывающее сообщение скоро исчезнет.Способ 3: Настройка автоматического выключения в Windows 10 с помощью планировщика заданий
По сравнению с двумя вышеуказанными способами, этот способ будет немного сложнее.
Шаг 1. Откройте диалоговое окно «Выполнить ». Затем введите taskschd.msc и нажмите OK .
Шаг 2. После того, как откроется Планировщик заданий , нажмите Создать простую задачу… на правой панели.
Шаг 3: Введите Shutdown в поле Name и нажмите Next .
Шаг 4: Выберите, когда вы хотите запустить задачу автоматического завершения работы, и нажмите Далее .
Шаг 5: Установите конкретное время, когда вы хотите, чтобы ваша Windows 10 автоматически закрывалась, и нажмите Далее .


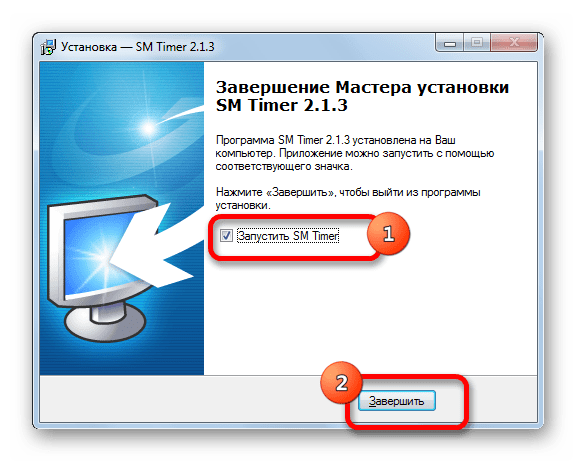 Нажимаем на «Создать простую задачу»
Нажимаем на «Создать простую задачу» 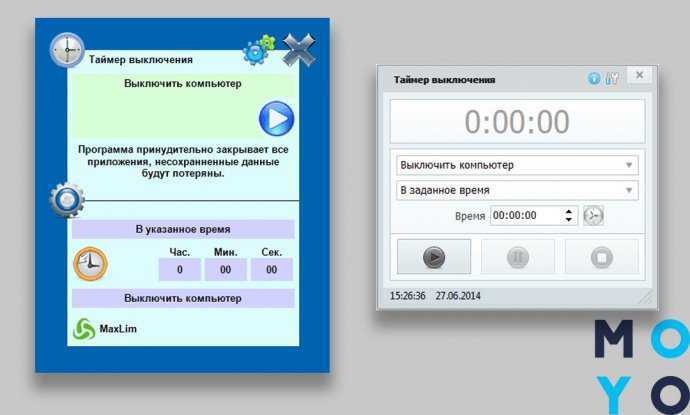 К примеру, управление сторонним компьютером или же передача команд по сети.
К примеру, управление сторонним компьютером или же передача команд по сети.
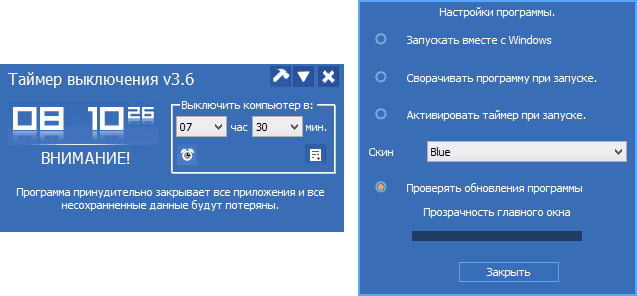 Ее можно настроить так, как вам будет удобно. После этого снова нажмите на клавишу далее. Повторите еще два раза;
Ее можно настроить так, как вам будет удобно. После этого снова нажмите на клавишу далее. Повторите еще два раза; exe -s -t 600″. Вместо 600 можно указать любое необходимое вам число (в секундах). Это будет временем, отсчитываемым до выключения компьютера;
exe -s -t 600″. Вместо 600 можно указать любое необходимое вам число (в секундах). Это будет временем, отсчитываемым до выключения компьютера;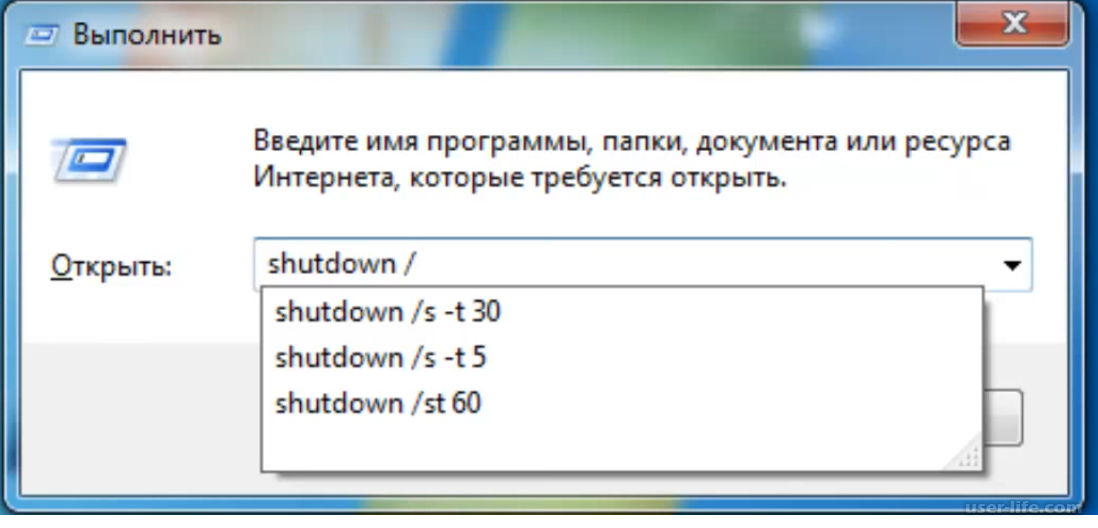
 Введите обычную команду выключения терминала, например 9009.8 sudo shutdown -h +60
Введите обычную команду выключения терминала, например 9009.8 sudo shutdown -h +60 
 Если вы не помните номер pid, просто используйте sudo killall shutdown.
Если вы не помните номер pid, просто используйте sudo killall shutdown. Он живет в строке меню и работает безупречно одним щелчком мыши.
Он живет в строке меню и работает безупречно одним щелчком мыши.
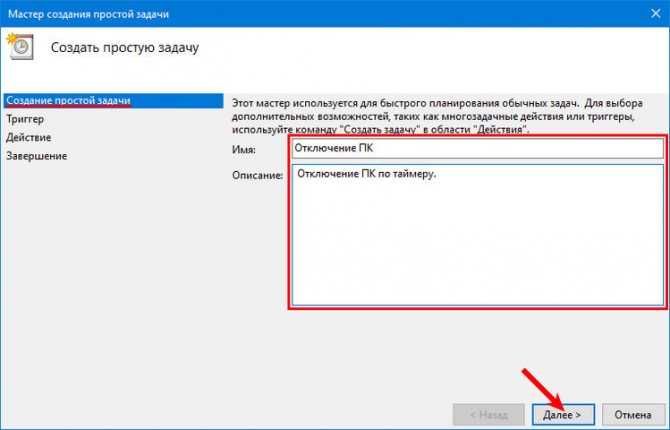
 отключится в назначенное время. Всплывающее сообщение скоро исчезнет.
отключится в назначенное время. Всплывающее сообщение скоро исчезнет.
