Как отключить антивирус на вин 10: Отключение антивирусной защиты в Защитнике Windows на панели «Безопасность Windows»
Содержание
Как отключить антивирус Windows 10, а затем включить быстро
Как отключить антивирус Windows 10 (Антивирусная программа в Microsoft Defender) в несколько кликов мыши, а затем снова включить его в течение нескольких секунд без сложных манипуляций. Об этом наша статья-инструкция.
Отключить антивирус Windows можно двумя способами:
- Редактировать реестр «ручками» для отключения Windows антивируса .
- Отключить Windows антивирус с помощью программы.
Во втором подходе есть много плюсов — самый главный в том, что отключить антивирус Windows 10 может простой юзер. Тогда как лезть в реестр — решиться не каждый.
Как отключить антивирус Windows 10
Отключить антивирус Windows вручную или с помощью программы. Плюсы и минусы
Таблица достоинств и недостатков каждого метода.
| Действия | Программное отключение | Редактирование реестра |
|---|---|---|
| Скорость | + | — |
| Простота | + | — |
| Видите, что отключаете | — | + |
| Возможность откатить изменения | + | — |
| Риск | — | + |
Скачать программу Defender Control для отключения антивируса Windows 10
Скачайте и установите программу Defender Control для отключения антивируса Windows (Защитника Windows).
Ссылка на сайт разработчика.
Скачать Defender Control v1.9 с сайта разработчика
Программа Defender control v1.9 имеет русский интерфейс.
Поддерживаемые операционные системы: Windows 10, Windows 8.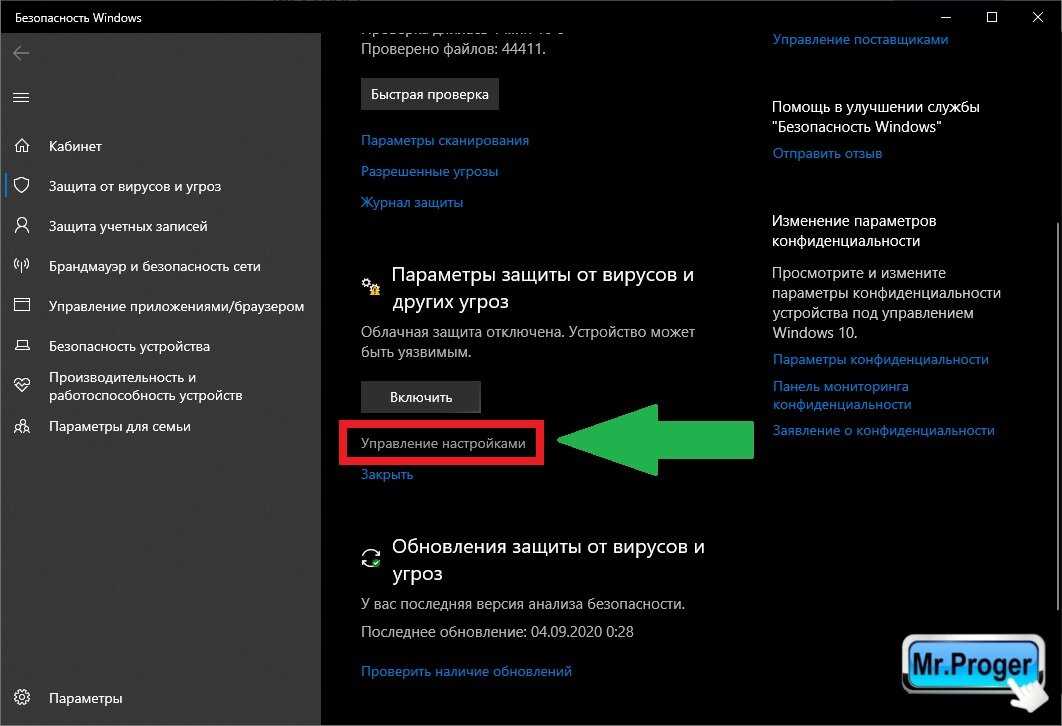 1, Windows 8, Windows 7, Windows Vista (32 и 64-бит).
1, Windows 8, Windows 7, Windows Vista (32 и 64-бит).
Примечание: Если включена «Защита от несанкционированного доступа» Microsoft Defender, Defender Control требует службу TrustedInstaller для обхода защиты и выключения защитника. Поэтому если есть проблемы со службой TrustedInstaller, приложение Defender Control может работать неправильно. Иногда программе может потребоваться подождать 3-5 секунд, чтобы включить или выключить Microsoft Defender. В это время можно наблюдать оранжевый интерфейс программы.
Примечание: Defender control отключает защитник, поэтому могут быть ложные срабатывания на Virustotal. Распознаются HackTool. Как и HackTool:Win32/AutoKMS, который у многих используется для активации Windows.
Ложные срабатывания объясняются тем, что программа умеет отключать встроенный антивирус виндовс. Это умение считается опасным и на то есть причины. Если вы используете программу постоянно, пожалуйста, используйте настройку: Меню — «Добавить в список исключений», чтобы добавить «Defender control» в белый список (список исключений сканирования антивирусом Windows).
Добавить Defender control в белый список
О встроенном антивирусе Windows 10
Начиная с Vista, Microsoft Defender (Антивирус Windows) входит в состав Windows. Это небольшая программа, которая работает в фоновом режиме и помогает защитить ваш компьютер от вредоносных программ, таких как вирусы, шпионские программы и другие потенциально нежелательные программы.
Антивирус Windows 10 — это достаточно мощная программа, встроена, запускается автоматически и бесплатна! Но если вы уже используете другую антивирусную программу, Defender, вероятно, тратит драгоценные ресурсы впустую. Нет необходимости иметь более одного приложения, запущенного одновременно.
Проблема всех версий Defender в Windows Vista и выше заключается в том, что он интегрирован в операционную систему и устанавливается по умолчанию без видимой или скрытой возможности отключения (удаления).
Многие люди ищут способы отключить или удалить его из своей системы, так как предпочитают использовать другое программное обеспечение.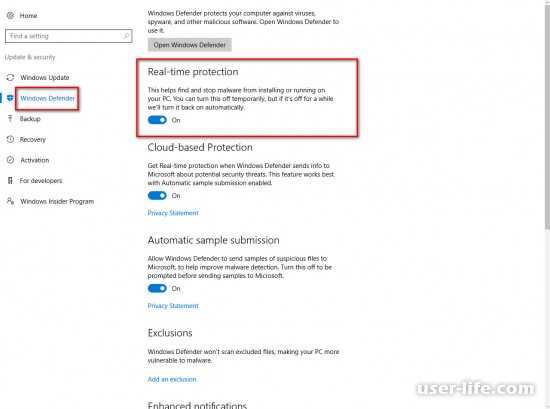 Например, в Windows 8 и 10 вы больше не можете полностью отключить Microsoft Defender. Нажатие на Настройки в Microsoft Defender открывает панель управления программой в новом приложении Настройки Windows.
Например, в Windows 8 и 10 вы больше не можете полностью отключить Microsoft Defender. Нажатие на Настройки в Microsoft Defender открывает панель управления программой в новом приложении Настройки Windows.
Вы можете временно отключить антивирус Windows в режиме реального времени, но если она будет отключена на некоторое время, Windows включит ее автоматически.
Неясно, почему Microsoft приняла решение использовать встроенный антивирус именно так. Однако несомненно то, что это будет раздражать пользователей, которые хотят отключить его навсегда или временно.
Defender Control — это небольшая портативная бесплатная программа, которая позволит вам полностью отключить Microsoft Defender (антивирус в Windows 10).
Рубрики Windows 10, Безопасность
- Downloads
- Networks
- News
- Soft
- Wiki
- Windows
- Windows 10
- Архив
- Безопасность
- Железо
- Инструкции и решения
- Компании
- Плагин Ad Inserter для WordPress
- Сайты
- Справочники
Как отключить антивирус на Виндовс 7
Разработчики программ позаботились, чтобы легко простым одним действием нельзя было произвести отключение антивируса на Windows 7. Но нередко возникают ситуации, когда пользователь вынужден выключить защиту временно или навсегда. Ниже описаны основные причины деактивации встроенного в ОС фаервола и установленной антивирусной утилиты, а также приведены подробные руководства о том, как можно отключить на операционной системе Виндовс 7 брадмаундер и антивирус, а также метод правильного удаления антивирусника.
Но нередко возникают ситуации, когда пользователь вынужден выключить защиту временно или навсегда. Ниже описаны основные причины деактивации встроенного в ОС фаервола и установленной антивирусной утилиты, а также приведены подробные руководства о том, как можно отключить на операционной системе Виндовс 7 брадмаундер и антивирус, а также метод правильного удаления антивирусника.
Содержание
- Основные причины деактивации защитного программного обеспечения
- Как отключить антивирус временно?
- Как выключить навсегда?
- Процедура выключения «Norton AntiVirus»
- Выключение встроенного защитника в Windows 7
- Заключение
Основные причины деактивации защитного программного обеспечения
Перед тем, как отключить антивирус, желательно определить степень необходимости этого мероприятия и достаточность причин оставить ПК без защиты. При разработке вредоносных и различных шпионских приложений используются такой же язык программирования с аналогичными протоколами, как и в некоторых безопасных и нужных владельцу компьютера программах.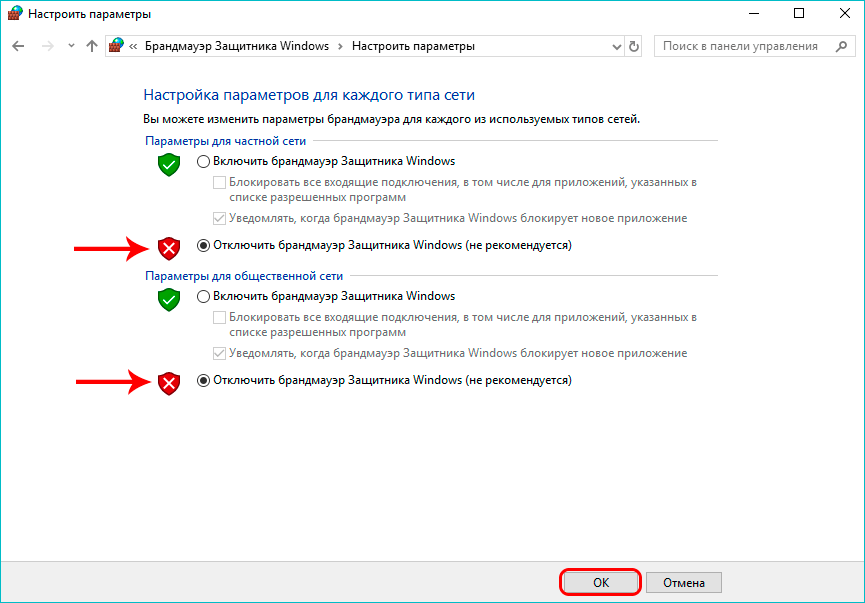
Поэтому антивирусные утилиты нередко даже полезное ПО относят в категорию вирусов. Не существует абсолютно идеальных антивирусников, которые не никогда ошибаются. Некоторым пользователям, использующим различные «Кряки» (crack.exe) и дешифровщики лицензионных программ (KeyGen.exe), часто приходится защищать от антивирусной утилиты установленные приложения из заведомо безопасных источников.
Еще, необходимо отметить, значительную нагрузку на системные ресурсы некоторых антивирусных приложений, особенно при наличии маломощного компьютера. Обычно для возможности поработать в ресурсоемкой программе, например, графических или видеоредакторах, необходимо осуществить предварительное отключение антивирусного ПО. Любители компьютерных игр обычно деактивируют прожорливое программное обеспечение, перед тем как поиграть в любимую игру без пауз и дерганого режима.
Появляются проблемы и с несовместимостью некоторых антивирусников со встроенным в «Семерку» брандмауэром, когда приходится менять ПО либо решать вопрос о том, как отключить антивирус.
Для людей, анализировавших степень загрузки, например, антивирусным приложением от Касперского, далеко не секрет, что эта эффективная утилита для безопасности от вредоносного контента, очень сильно нагружает ПК и часто не позволяет комфортно работать даже в простых программах.
Как отключить антивирус временно?
Все антивирусники (Аваст, NOD32, Касперский и т. п.) можно временно деактивировать, выполнив следующие последовательные шаги:
- Вызвать контекстное меню от значка антивирусника, расположенного в правой части панели задач;
- Кликнуть на строчку временного выключения ПО;
- Функционирование утилиты прекратится на указанный пользователем срок.
Во всех утилитах, защищающих компьютер от вирусов и хакерских атак, имеется подобная возможность отключения на заданный промежуток времени либо до следующего перезапуска ПК. Аваст имеет еще и в своем программном интерфейсе инструмент для осуществления этой задачи.
Как выключить навсегда?
Чтобы выключить антивирусник насовсем, потребуется сделать следующие последовательные действия:
- Через «Панель управления» войти во вкладку «Администрирование»;
- Перейти в раздел Настроек конфигурации и открыть окно служб, где войти в закладку автозагрузки;
- Убрать отметки с пунктов, имеющих в своем наименовании имя используемого в компьютере антивирускника;
- Затем кликнуть на «Ok»;
- Выполнить перезапуск компьютера;
- Дождаться загрузки ПК и убедиться, что антивирусная программа выключена.

Процедура выключения «Norton AntiVirus»
Требуется осуществить следующие действия:
- В главном меню утилиты войти в закладку «Параметры»;
- Далее в разделе «Компьютер» найти часть «Защита в реальном времени» и установить включатели в режим «Отключено»;
- После этого приложение выдаст сообщение с вопросом о сроке деактивации, пользователю следует указать требуемый промежуток времени: от 10 минут до нескольких часов;
- Затем в окошке «Параметры» открыть закладку «Сеть»;
- В отобразившемся окне во всех разделах следует включатели (в виде ползунков) установить в режим «Отключено»;
- После этого перейти в закладку «Общие»;
- В разделе «Insight Protection» также все отключить.
- Готово!
Выключение встроенного защитника в Windows 7
По умолчанию имеющийся «Дефендер» в Виндовс 7 не может претендовать на полноценную замену специализированного антивирусного ПО. Он нужен только для начальной защиты системы до момента инсталляции полноценного антивирусника. Для того чтобы выключить этот встроенный фаервол необходимо через «Панель управления» открыть настройки брандмауэра, где отключить службу.
Для того чтобы выключить этот встроенный фаервол необходимо через «Панель управления» открыть настройки брандмауэра, где отключить службу.
Конечно, Windows 7 оповестит пользователя о нежелательности осуществляемых им действий, но этому можно просто не придавать особого значения.
Заключение
Часто простого выключения антивирусного приложения (Eset NOD или Касперского) не позволяет, например, инсталлировать другой антивирусник. Деинсталлировать его обычными способами нельзя, так как для этого необходимо применять особые программы либо удалять через безопасный режим.
Как отключить антивирусную программу «Защитник Windows» в Windows 10
Вопреки распространенному заблуждению, Microsoft выпускает базовые антишпионские программы еще со времен Windows XP.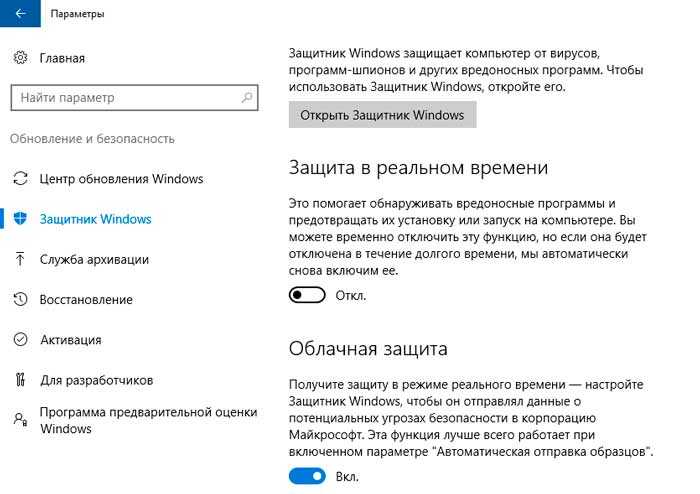 Однако после выпуска Windows 7, 8 и 10 Microsoft представила полноценный антивирус, Защитник Windows (теперь он называется Безопасность Windows) с поддержкой выполнения защиты от вредоносных программ, обнаружения в реальном времени и своевременного обновления определений. При этом некоторые пользователи считают родной антивирус неэффективным, а некоторые считают его слишком требовательным к ресурсам компьютера. Недавно мы писали о том, как Защитник Windows ненормально увеличивает загрузку ЦП через процесс msmpeng.exe. Итак, если вы также сталкиваетесь с такими проблемами или просто хотите установить антивирус по вашему выбору, следуйте нашему руководству и узнайте, как отключить антивирусную программу «Защитник Windows» в Windows 10.
Однако после выпуска Windows 7, 8 и 10 Microsoft представила полноценный антивирус, Защитник Windows (теперь он называется Безопасность Windows) с поддержкой выполнения защиты от вредоносных программ, обнаружения в реальном времени и своевременного обновления определений. При этом некоторые пользователи считают родной антивирус неэффективным, а некоторые считают его слишком требовательным к ресурсам компьютера. Недавно мы писали о том, как Защитник Windows ненормально увеличивает загрузку ЦП через процесс msmpeng.exe. Итак, если вы также сталкиваетесь с такими проблемами или просто хотите установить антивирус по вашему выбору, следуйте нашему руководству и узнайте, как отключить антивирусную программу «Защитник Windows» в Windows 10.
Отключить антивирусную программу «Защитник Windows» в Windows 10 с помощью реестра
Здесь мы будем использовать инструмент реестра Windows для отключения антивирусной программы «Защитник Windows». Для этого метода убедитесь, что вы используете учетную запись администратора , прежде чем продолжить. Теперь давайте начнем.
Теперь давайте начнем.
1. Прежде всего, откройте Защитник Windows или Безопасность Windows и перейдите в раздел «Защита от вирусов и угроз». Здесь нажмите «Управление настройками» .
2. После этого отключить все тумблеры в разделе «Параметры защиты от вирусов и угроз».
3. Теперь найдите «registration» в окне поиска Windows. После этого нажмите «Запуск от имени администратора» на правой панели.
4. Скопируйте приведенный ниже адрес и вставьте его в адресную строку реестра и нажмите Enter. Вы сразу попадете в папку Защитника Windows.
HKEY_LOCAL_MACHINE\SOFTWARE\Policies\Microsoft\Защитник Windows
7. Щелкните правой кнопкой мыши «Защитник Windows» и выберите «Создать» -> «DWORD (32-разрядное)». Назовите файл «DisableAntiSpyware» и нажмите кнопку «ОК».
8. Теперь дважды щелкните файл и измените значение на 1 . После этого нажмите на кнопку «Ок» и перезагрузите компьютер.
После этого нажмите на кнопку «Ок» и перезагрузите компьютер.
9. Наконец, откройте Защитник Windows или Безопасность Windows, и вы обнаружите, что антивирус полностью отключен. Теперь вы можете установить сторонний антивирус на свой ПК с Windows 10.
Примечание: Если не получилось с первого раза, попробуйте второй раз и обязательно получится.
10. Если вы хотите снова включить Защитник Windows , просто удалите файл «DisableAntiSpyware» из реестра и перезагрузите компьютер. Родной антивирус Windows снова начнет работать.
Отключение антивирусной программы «Защитник Windows» в Windows 10 с помощью групповой политики
Если взлом реестра не работает, вы можете воспользоваться редактором групповой политики, чтобы навсегда отключить Защитник Windows. Однако имейте в виду, что Редактор групповой политики — это доступен только для учетной записи администратора и ПК с Windows 10 Pro версии . Итак, со всем сказанным, давайте начнем.
Итак, со всем сказанным, давайте начнем.
1. Нажмите одновременно клавиши «Windows» и «R», чтобы открыть диалоговое окно «Выполнить». Теперь введите «gpedit.msc» в поле поиска и нажмите Enter, чтобы открыть редактор групповой политики.
2. Здесь разверните меню «Административные шаблоны» в разделе «Конфигурация компьютера».
3. Далее разверните меню «Компоненты Windows» и прокрутите вниз до «Антивирусная программа «Защитник Windows»» .
4. Здесь дважды щелкните «Отключить антивирус Защитника Windows» и выберите «Включено» в верхнем левом углу. После этого нажмите на кнопку «Применить» и «ОК».
5. Наконец, перезагрузите компьютер и на этот раз вы обнаружите, что Защитник Windows отключен на вашем ПК с Windows 10.
6. Если вы хотите снова включить , просто снова откройте редактор групповой политики и выберите «Не настроено». Вот и все.
Вот и все.
Удалить антивирусную программу «Защитник Windows» из Windows 10
Таким образом, вы можете удалить антивирусную программу «Защитник Windows» с вашего ПК с Windows 10 двумя способами. Хотя взлом реестра работает в большинстве случаев, Microsoft иногда отменяет изменение после обновления. Поэтому, если вы столкнулись с такой проблемой, воспользуйтесь более мощным редактором групповой политики, который контролирует поведение всех системных приложений в Windows 10 Pro. Кроме того, старый способ отключения Защитника Windows с помощью служб Windows больше не работает, поэтому я не упомянул этот метод. Впрочем, это все от нас. Если вы нашли статью полезной, сообщите нам об этом в разделе комментариев ниже.
Как временно отключить другие антивирусные программы
Для оптимальной работы Центра поддержки необходимо включить JavaScript в настройках браузера. веб-браузер. Это связано с тем, что Avast Store не может загружаться и работать правильно, если эти настройки не включены.

Чтобы включить JavaScript и / или файлы cookie, обратитесь к информации в соответствующем разделе ниже в зависимости от вашего веб-браузера:
- Google Chrome
- Mozilla Firefox
- Safari
- Microsoft Edge
- Avast Secure Browser
- Opera
Google Chrome
Enable JavaScript
To enable JavaScript for all websites that you visit using Google Chrome, refer to инструкции в разделе Шаг 1. Включите JavaScript в следующей статье справки Google Chrome:
- Справка Google Chrome ▸ Исправление видео и игр, которые не запускаются
Если вы предпочитаете включить JavaScript только для веб-страниц, которые являются частью домена avast.com , выполните следующие действия:
- Перейдите к
⋮Меню 4 14 90 1 Настройки 11 4 90 1 ▸ . - Нажмите Конфиденциальность и безопасность ▸ Настройки сайта .

- В разделе Content щелкните JavaScript .
- Нажмите кнопку Добавить рядом с Разрешено использовать JavaScript .
- Введите
[*.]avast.comи нажмите Добавить .
[*.]avast.com теперь отображается в вашем списке Разрешено использовать JavaScript . Это означает, что все веб-страницы с веб-адресом, начинающимся с avast.com (например, www.avast.com/store ), поддерживают JavaScript.
Включить файлы cookie
Для управления настройками файлов cookie в Google Chrome см. инструкции в разделе Изменение настроек файлов cookie в следующей статье справки Google Chrome:
- Справка Google Chrome ▸ Очистка, включение и управление файлами cookie в Chrome
Mozilla Firefox
Включить JavaScript
JavaScript включен для всех веб-сайтов по умолчанию в Mozilla Firefox. Если вы отключили JavaScript с помощью надстройки браузера, которая позволяет настраивать параметры JavaScript, вам необходимо снова включить JavaScript с помощью этой надстройки. Дополнительные сведения о настройках JavaScript в Mozilla Firefox см. в следующей статье службы поддержки Mozilla:
Дополнительные сведения о настройках JavaScript в Mozilla Firefox см. в следующей статье службы поддержки Mozilla:
- Поддержка Mozilla ▸ Настройки и предпочтения JavaScript для интерактивных веб-страниц
Включить файлы cookie
Чтобы управлять глобальными настройками файлов cookie для всех веб-сайтов, которые вы посещаете с помощью Mozilla Firefox, обратитесь к следующей статье службы поддержки Mozilla:
- Mozilla Поддержка ▸ Веб-сайты говорят, что файлы cookie заблокированы. Разблокируйте их
Если вы предпочитаете включить файлы cookie , только для веб-страниц, которые являются частью avast.com , выполните следующие действия:
- Откройте любую веб-страницу из домена avast.com в окне браузера (это любой URL-адрес с avast.com в начале).
- Щелкните значок щита слева от адресной строки.
- Щелкните синий ползунок (ВКЛ.) рядом с Улучшенная защита от отслеживания включена для этого сайта , чтобы он стал серым (ВЫКЛ.
 ).
).
Файлы cookie теперь включены для всех веб-страниц, которые являются частью домен avast.com .
Safari
Включить JavaScript
JavaScript включен для всех веб-сайтов по умолчанию в Safari. Если вы вручную отключили JavaScript, выполните следующие действия, чтобы снова включить его:
- Убедитесь, что окно Safari открыто и активно.
- Нажмите Safari ▸ Настройки… в левой части строки меню Apple.
- Выберите панель Security и установите флажок рядом с Включить JavaScript установлен флажок.
JavaScript теперь включен для всех веб-сайтов, которые вы посещаете с помощью Safari.
Включить файлы cookie
Невозможно включить файлы cookie для определенных веб-сайтов в Safari. Однако вы можете управлять глобальными настройками файлов cookie, которые применяются ко всем веб-сайтам, которые вы посещаете с помощью Safari. Дополнительные сведения о доступных параметрах см.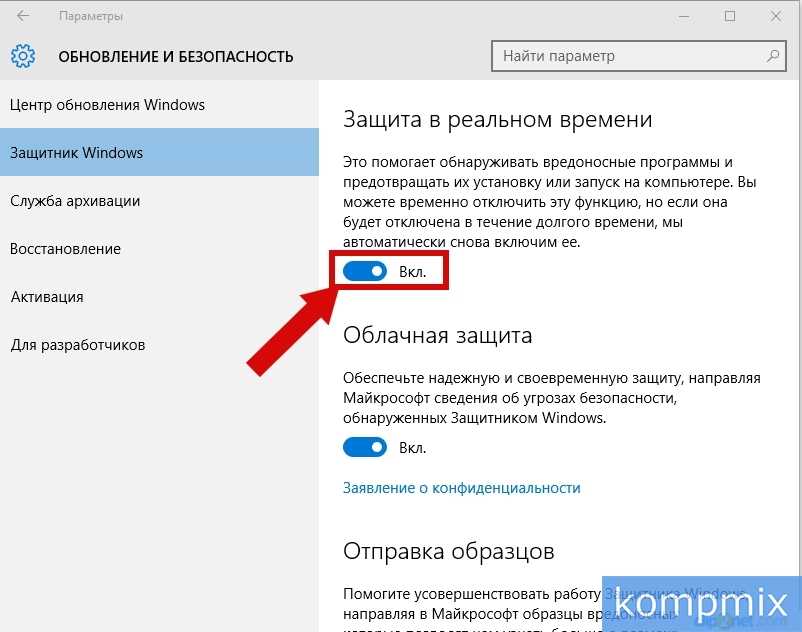 в следующей статье службы поддержки Apple:
в следующей статье службы поддержки Apple:
- Служба поддержки Apple ▸ Управление файлами cookie и данными веб-сайтов в Safari на Mac
Microsoft Edge
Приведенная ниже информация относится к новой версии Microsoft Edge (версия 79.0.309 и выше).
Включить JavaScript
Чтобы включить JavaScript для всего домена avast.com , выполните следующие действия.
☰ Настройки в верхнем левом углу. [*.]avast.com и нажмите Добавить .[*.]avast.com теперь отображается в списке Разрешить . Это означает, что все веб-страницы с веб-адресом, начинающимся с avast.com (например, www.avast.com/store ), поддерживают JavaScript.
Включить файлы cookie
Чтобы управлять глобальными настройками файлов cookie, которые применяются ко всем веб-сайтам, которые вы посещаете с помощью Microsoft Edge, обратитесь к следующей статье службы поддержки Microsoft:
- Служба поддержки Microsoft ▸ Разрешить или заблокировать файлы cookie в новом Microsoft Edge
Если вы предпочитаете включить файлы cookie только для домена avast. com , выполните следующие действия:
com , выполните следующие действия:
- Перейдите на страницу
… Меню (три точки) ▸ Настройки . - Выберите
☰Настройки в верхнем левом углу. - Выберите Файлы cookie и разрешения сайта ▸ Файлы cookie и данные сайта .
- Нажмите кнопку Добавить рядом с Разрешить .
- Введите
[*.]avast.comи нажмите Добавить .
[*.]avast.com теперь отображается в списке Разрешить . Это означает, что все веб-страницы с веб-адресом, начинающимся с avast.com (например, www.avast.com/store ), разрешают использование файлов cookie.
Avast Secure Browser
Включить JavaScript
Чтобы включить JavaScript для всех avast.com , выполните следующие действия:
- Перейдите к
⋮Меню (три точки) ▸ Настройки . - Перейти к Конфиденциальность и безопасность ▸ Настройки сайта .

- В разделе Content щелкните JavaScript .
- Нажмите Добавить рядом с Разрешить .
- Введите
[*.]avast.comи нажмите Добавить .
[*.]avast.com теперь отображается на вашем Разрешить список . Это означает, что все веб-страницы с веб-адресом, начинающимся с avast.com (например, www.avast.com/store ), поддерживают JavaScript.
Включить файлы cookie
Чтобы включить файлы cookie для всего домена avast.com , выполните следующие действия.
[*.]avast.com и нажмите Добавить . [*.]avast.com теперь отображается в вашем списке сайтов, которые всегда могут использовать файлы cookie .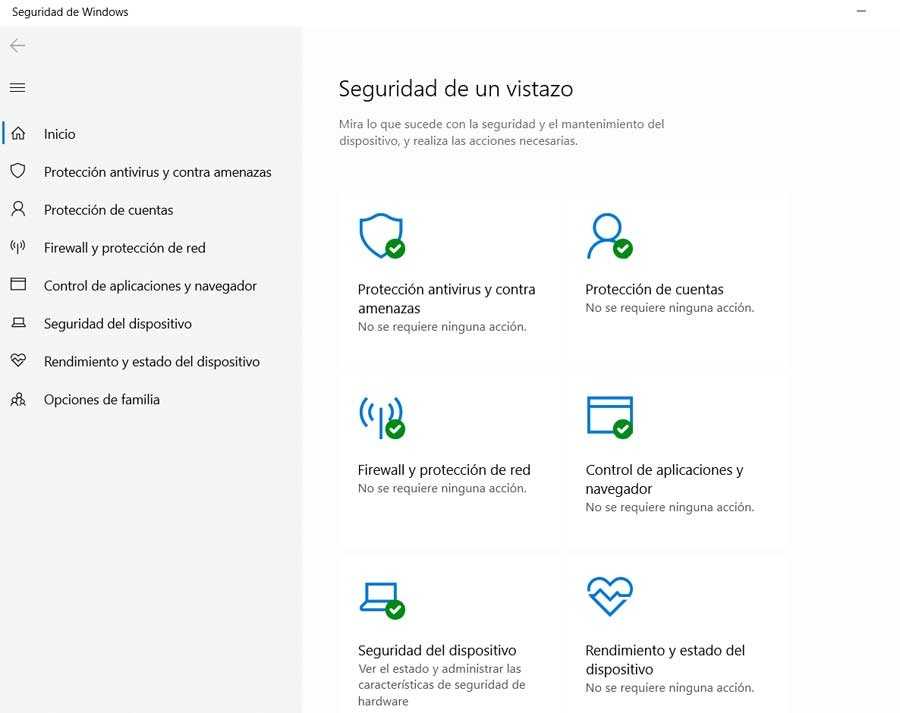 Это означает, что все веб-страницы с веб-адресом, начинающимся с avast.com (например, www.avast.com/store ), разрешают использование файлов cookie.
Это означает, что все веб-страницы с веб-адресом, начинающимся с avast.com (например, www.avast.com/store ), разрешают использование файлов cookie.
Opera
Включить JavaScript
Чтобы включить JavaScript для всех веб-сайтов, которые вы посещаете с помощью Opera, см. инструкции в разделе Управление JavaScript на страницах в следующей статье справки Opera:
- Справка Opera ▸ Веб-настройки
Если вы предпочитаете включить JavaScript только для домена avast.com , выполните следующие действия:
- Перейдите в Меню (значок O ) ▸ Настройки ▸ Расширенный .
- Нажмите Конфиденциальность и безопасность ▸ Настройки сайта .
- В разделе Content щелкните JavaScript .
- Нажмите кнопку Добавить рядом с Разрешить .
- Введите
[*.]avast.comи нажмите Добавить .
[*.]avast.com теперь отображается в списке Разрешить . Это означает, что все веб-страницы с веб-адресом, начинающимся с avast.com (например, www.avast.com/store ) разрешить JavaScript.
Включить файлы cookie
Чтобы включить файлы cookie для всех веб-сайтов, которые вы посещаете с помощью Opera, см. инструкции в разделе Управление файлами cookie на страницах в следующей статье справки Opera:
- Справка Opera ▸ Веб-настройки
Если вы предпочитаете включать файлы cookie только для домена avast.com , выполните следующие действия:
- Перейти к Меню (значок O ) ▸ Настройки ▸ Дополнительно .
- Нажмите Конфиденциальность и безопасность ▸ Настройки сайта .
- В разделе Контент нажмите Файлы cookie и данные сайта .
- Нажмите кнопку Добавить рядом с Сайты, которые всегда могут использовать файлы cookie .



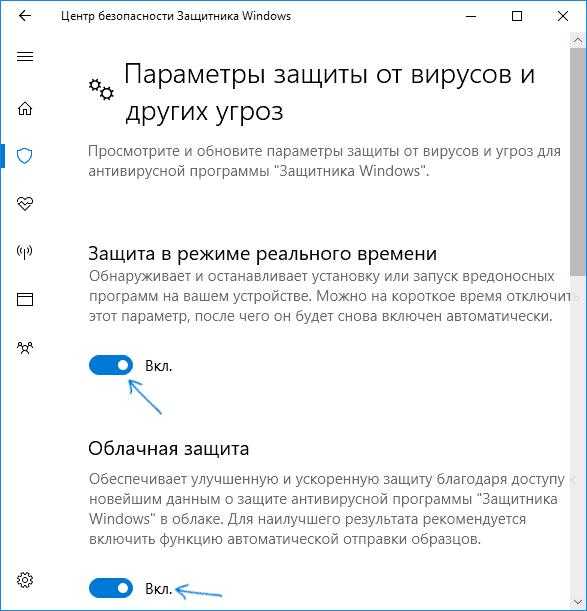
 ).
).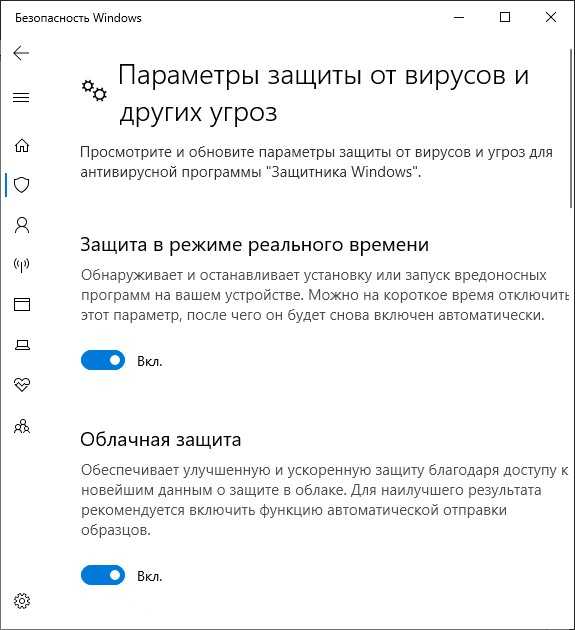
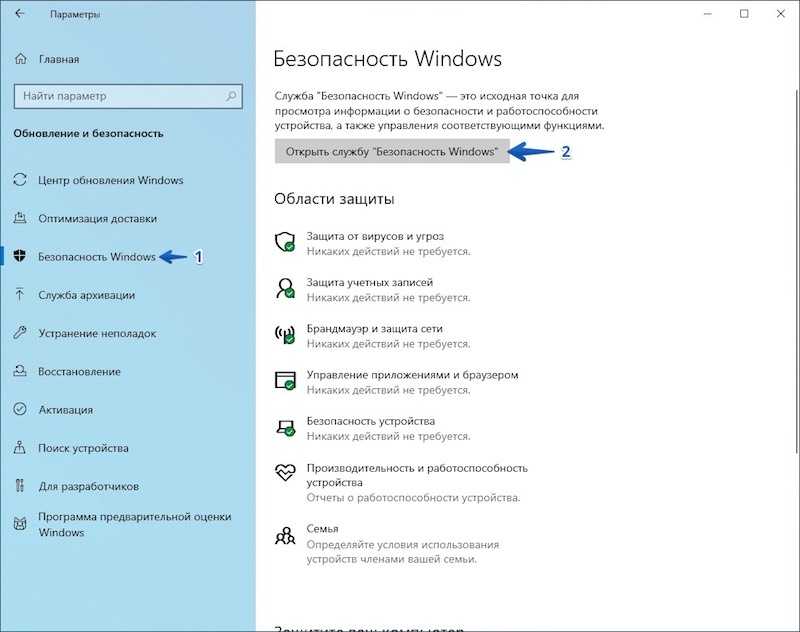

![Uefi как отключить secure boot: [Ноутбук] Устранение неполадок — сообщение с ошибкой ‘Secure Boot Violation’ в BIOS | Официальная служба поддержки](https://dilios.ru/wp-content/themes/dilios.ru/assets/front/img/thumb-medium-empty.png)