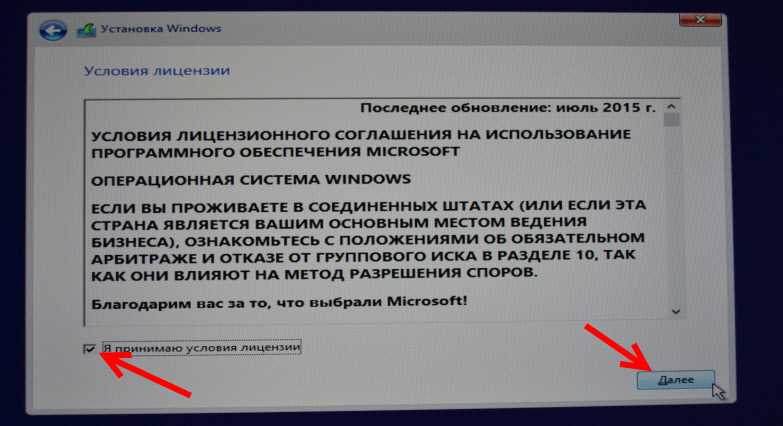Установка на флешку win 10: Создание установочного носителя для Windows
Содержание
Как установить Windows 10 на USB-флешку
В одной из предыдущих статей мы рассмотрели несколько способов создания загрузочной флешки. В этой статье мы хотим рассмотреть возможности не просто создания загрузочной флешки, но и флешки, с которой можно будет загрузить полноценную операционную систему Windows. Звучит заманчиво, ведь такую систему, можно будет положить в карман, и при необходимости, загрузиться с нее на любом компьютере, не оставив никаких следов своей деятельности.
Сразу стоит отметить, что работа операционной системы
требует большого количества операций записи / считывания, к таким жестким
условиям эксплуатации обычная флешка не приспособлена, а это значит, что
устройство скорее всего долго не проживет. Если есть возможность, лучше использовать
съемный жесткий диск. Кроме того, флешка должна иметь объем памяти не менее 32
ГБ. Будет совсем здорово, если имеется поддержка USB 3.0, который по сравнению с USB 2.0 имеет гораздо большую
скорость записи / считывания.
В нашем примере будем устанавливать на флешку
операционную систему Windows 10, причем рассмотрим несколько наиболее приемлемых
способов решения этой задачи.
Но каким бы способом установки мы не воспользовались, для каждого из них понадобятся файлы с установочного диска или с ISO-образа установочного диска. Если не знаете где взять ISO-образ с Windows 10, воспользуйтесь рекомендациями одной из наших предыдущих статей «Как скачать ISO-образ Windows с официального сайта Microsoft».
Имеющийся ISO-образ нужно подготовить, а именно, разархивировать любым архиватором в отдельную папку или смонтировать на виртуальный дисковод с помощью специальных программ. Для работы с виртуальными дисководами на официальных сайтах можно найти бесплатные версии таких программ как Alcohol 120% или Daemon Tools.
Распаковать ISO-образ архиватором 7-zipСмонтировать образ с помощью программы Alcohol 120% Free
Сама же флешка (съемный жесткий диск), на которую будем устанавливать систему должна быть отформатирована в файловой системе NTFS. А для того, чтобы после установки операционная система могла загрузиться с флешки, ее необходимо вставлять в USB-порт непосредственно, то есть не через USB-концентратор, если таковой имеется.
А для того, чтобы после установки операционная система могла загрузиться с флешки, ее необходимо вставлять в USB-порт непосредственно, то есть не через USB-концентратор, если таковой имеется.
Установка Windows на флешку с помощью программы WinNTSetup
Самый простой вариант осуществить задуманное – воспользоваться специальной программой WinNTSetup. Программа бесплатна, руссифицирована и дружелюбна к пользователю, и главное – не требует установки.
Чтобы загрузить программу, перейдите по ссылке. Распакуйте архив с
программой и выберите для запуска ту версию, которая соответствует разрядности
Вашей операционной системы.
Сразу после запуска WinNTSetup выпадет окошко, уведомляющее о
необходимости загрузить файлы ADK. Соглашаемся, жмем «Ок».
После загрузки недостающих файлов откроется главное окно
программы, в котором нужно указать параметры установки. В самом верху окошка
программы имеется 2 вкладки, первая для установки Windows 2000/XP/2003, вторая для установки более
современных операционных систем.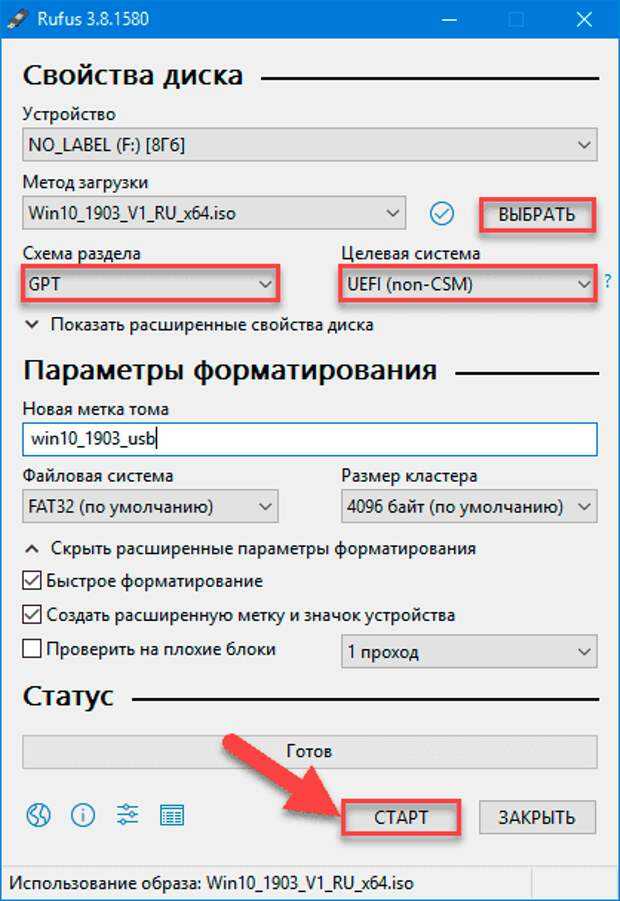 Так как мы собираемся устанавливать Windows 10, то выберем вторую вкладку. Затем,
Так как мы собираемся устанавливать Windows 10, то выберем вторую вкладку. Затем,
мы укажем путь к файлу install.wim, который находится в папке с разархивированным образом
системы. В следующей строке укажем флешку для установки загрузчика, а в
следующей строке ту же флешку для установки системы. По нажатию кнопки
«Оптимизация ОС», откроется окно, где можно будет произвести некоторые
настройки для установленной системы. Если этого не требуется, жмем кнопку
«Установка».
Окно оптимизации вы глядит следующим образом.
Перед тем, как начать установку, программа выдаст окно
подтверждения готовности.
В
процессе установки может появиться ошибка, которая свидетельствует о том, что
флешка отформатирована неправильно. Удостоверьтесь в том, что она форматирована
в файловую систему NTFS.
Если процесс запустился без ошибок, то через полтора два
часа процесс завершится и программа предложит выполнить перезагрузку.
Чтобы загрузиться с флешки,
нужно в настройках BIOS выставить приоритет загрузки с USB-устройств
или выбрать устройство для загрузки в Boot-меню.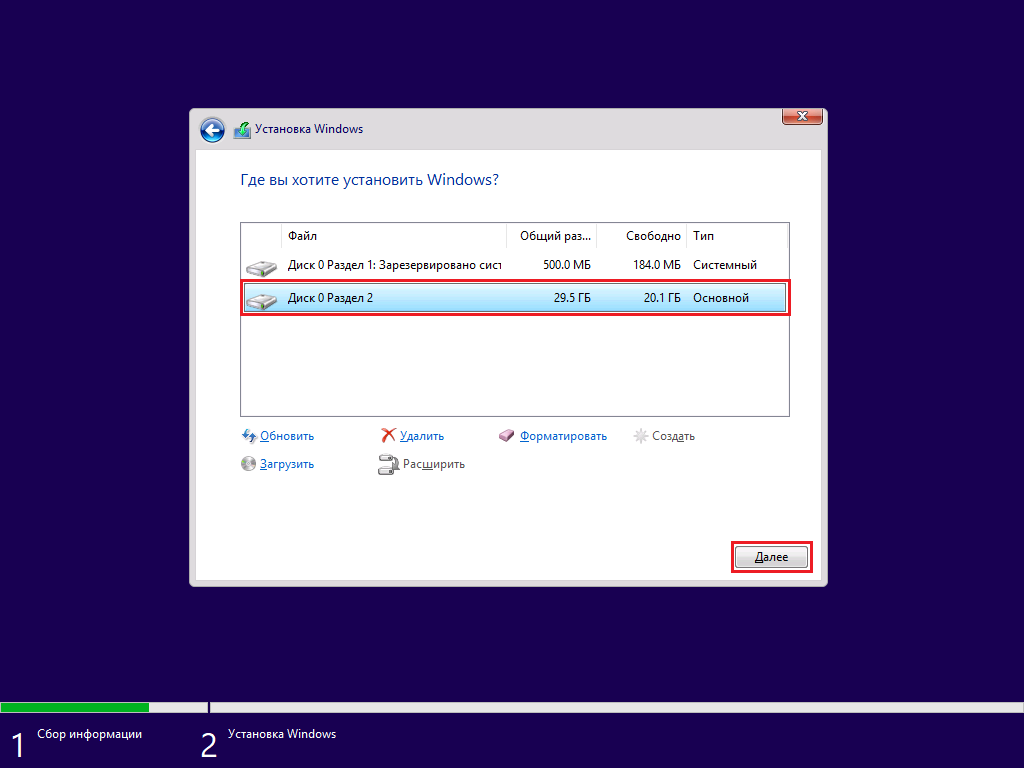
Вызов Boot-меню осуществляется нажатием клавиш F12 или F11, иногда F8, в зависимости от того, материнская плата какого производителя
установлена в компьютере.
Имейте ввиду, что Boot-меню может быть отключено в
настройках BIOS. Именно
так и было в нашем случае, и нам пришлось войти в настройки BIOS и активировать запуск Boot-меню по нажатию клавиши F12.
Установка Windows на флешку c помощью программы Windows To Go
Windows To Go («Виндовс с собой») – компонент,
включенный с состав операционных систем Widnows 8, Windows 8.1 и Windows 10, предназначенный для организации
деятельности на рабочих местах с возможностью нестандартного их размещения.
Использование Windows To Go доступна только пользователям Windows 8 Enterprise (Корпоративная), Windows 8.1 Enterprise (Корпоративная), Windows 10 Enterprise (Корпоративная), а так же Windows 10 Education (Для образовательных учреждений).
Все дело в том, что данная опция задумывалась разработчиками для использования
в крупных организациях, чтобы работники предприятий могли видеть свой рабочий
стол независимо от расположения рабочего места. Кроме того, к USB-накопителям предъявляются
определенные требования.
Они относятся в первую очередь для устройств, на которые будет устанавливаться Windows 8 и 8.1, но есть вероятность,
что они же будут применимы и к Windows 10.
Запустить Windows to go можно воспользовавшись строкой поиска. Вводим туда windows to go и
выбираем из
предложенных вариантов тот, который нам нужен.
Установка Windows на флешку с помощью командной
строки
Данный способ хорош тем, что для его реализации нам не
потребуется загружать и устанавливать дополнительные программы. Будем
использовать исключительно встроенные в Windows утилиты. Кроме того, нет ни
Кроме того, нет ни
каких требований ни к операционной системе, ни к USB-устройству (кроме объема памяти).
Запустить командную строку можно несколькими способами,
но самый простой из них – это воспользоваться окошком “Выполнить”, которое есть
во всех версиях Windows. Открывается “Выполнить” во всех версиях одинаково, а
именно, комбинацией клавиш Windows+R.
Откроется окно «Выполнить», где в строке «Открыть» введем
команду cmd.
И первое что мы сделаем, запустить утилиту Diskpart, которая имеет интерфейс
командной строки. А предназначена она для работы с дисками и разделами.
diskpart – запустить утилиту Diskpart
Откроется новое окно и все последующие команды мы будем вводить в нем.
list disk – показать список дисков
Эта команду мы используем для того, чтобы определить
номер диска, который соответствует нашей флешке. Зная объем флешки, сделать это
не составит труда.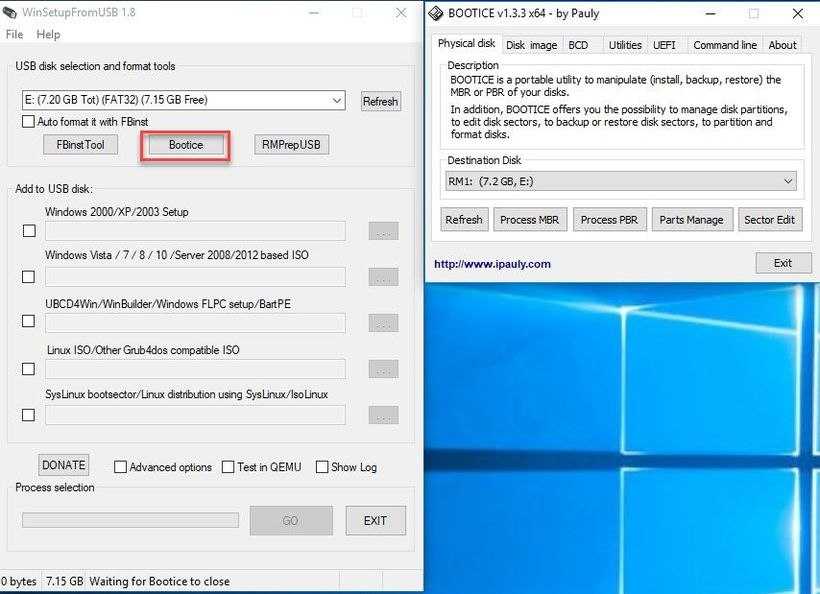
select disk 1 – выбрать диск
Этой командой мы выбираем диск, с которым нужно
продолжить работу. В нашем примере это disk 1, в вашем случае номер может
быть другой. Будьте внимательны на этом этапе, чтобы не стереть информацию с
других дисков, установленных в компьютере.
clean – очистить конфигурацию разделов
create partition primary – создать основной раздел
format fs=ntfs quick – форматировать созданный раздел
Этой командой мы форматируем созданный раздел в файловую
систему NTFS. Ключ quick указывает, что форматировать
раздел нужно быстрым способом.
active – сделать раздел активным
assign letter=Z – присвоить разделу букву
В нашем примере мы присвоим разделу букву Z. Вы можете выбрать любую другую,
не занятую другими разделами букву.
exit – завершить работу приложения
Вся последовательность команд представлена на скриншоте ниже.
Данными командами мы сделали флешку загрузочной, чтобы при запуске компьютера система могла определить наше USB-устройство в качестве загрузочного диска. Теперь нам нужно подготовить образ и распаковать файлы операционной системы из образа на флешку.
Подготовим образ. Для этого, создаем на диске C папку с названием Windowstogo и копируем туда файл install.wim. Данный файл находится в папке Sources, в папке, в которую мы в самом начале с помощью
архиватора разархивировали ISO-образ операционной системы. Если у Вас имеется установочный диск или
виртуальный диск, на который смонтирован ISO-образ, то ищите этот файл там.
Снова запускаем консоль командной строки, но теперь с
правами администратора. Для этого, вводим в поиске командная строка или CMD и жмем правой клавишей на значке
командной строки. Откроется контекстное меню, где жмем на «Запустить от имени
администратора».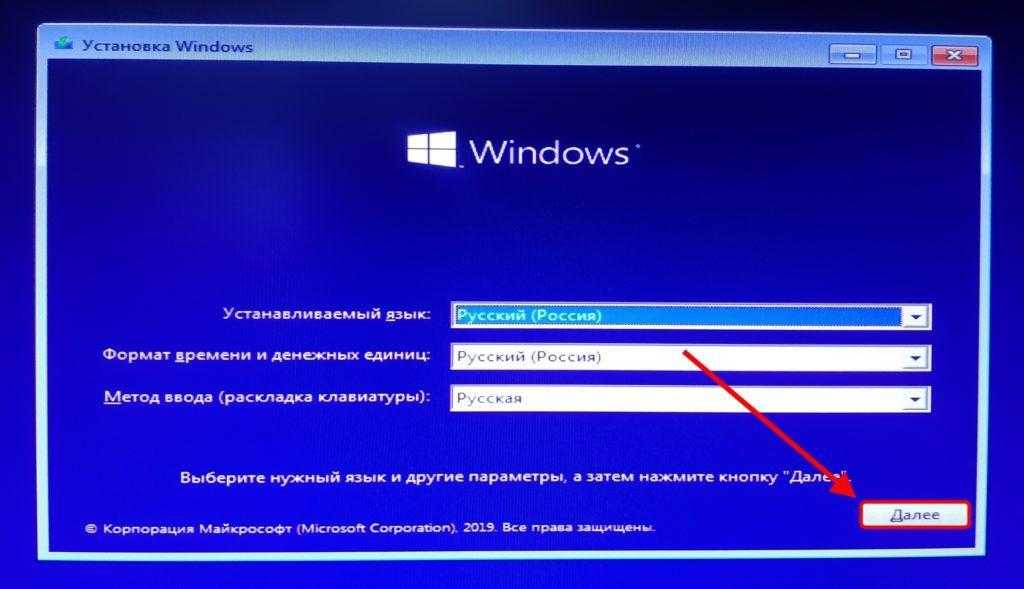
Консоль командной строки на этом этапе нам нужна, для
того, чтобы запустить утилиту Dism, которая предназначена для
обслуживания и подготовки образов Windows.
dism /get-wiminfo /wimfile:c:\windowstogo\install.wim
Здесь:
c:\windowstogo\install.wim – путь к файлу, который мы скопировали на предыдущем шаге.
С помощью этой команды мы можем узнать, какие образы
находятся внутри файла install.wim, и
какой индекс ему соответствует.
В нашем случае, файл install.wim содержит только один образ с индексом 1. Можем приступать к следующему шагу — распаковке образа на флешку.
dism /apply—image /imagefile:c:\windowstogo\install.wim /index:1 /applydir:z:\
Здесь:
c:\windowstogo\install. wim – путь к файлу install.wim
wim – путь к файлу install.wim
/index:1 – номер образа
z – буква, которую мы присвоили разделу на флешке
Процесс распаковки займет около двух часов.
Остается только дождаться окончания процедуры
развертывания. После перезагрузки потребуется еще минут 15 на подготовку к
первому запуску.
На этом все, если у Вас остались вопросы, оставляйте их в комментариях к статье.
Как установить Windows 10 с флешки
Привет, друзья. Эта публикация посвящена вопросу – как установить Windows 10 с флешки. На нашем сайте изложено огромное количество материала по установке операционной системы от Microsoft и, в частности, её последней версии Windows 10. Но, ребята, на нашем сайте материалы представлены, как правило, по отдельным этапам процесса установки Windows 10. А ведь установка «Десятки» – это поэтапный составной процесс, включающий отдельные задачи как то: скачивание дистрибутива операционной системы, создание загрузочной флешки, запуск компьютера с флешки, непосредственно программный процесс установки системы.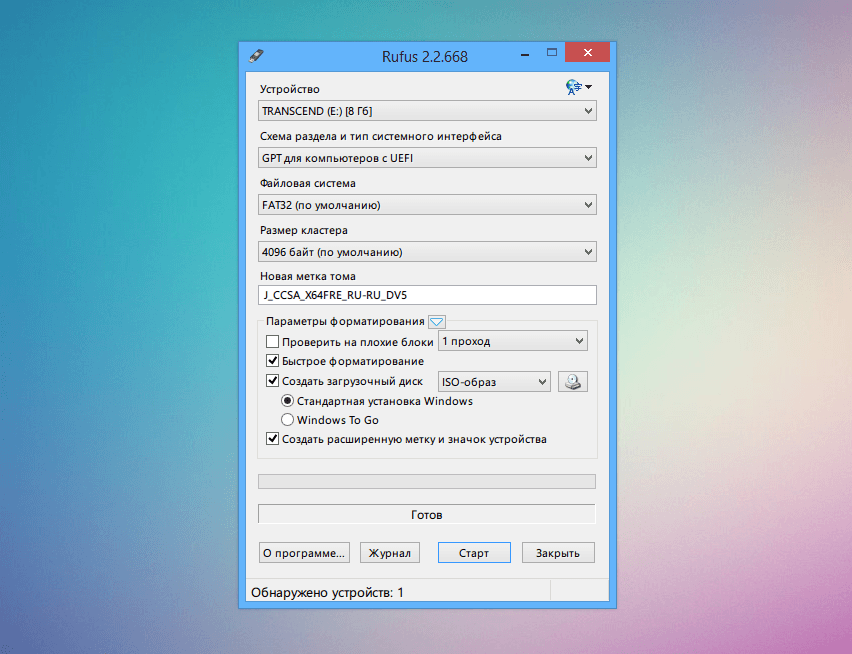 И также в этот составной процесс можно включить важную постустановочную задачу – установку отсутствующих драйверов. Ну и вот я решил сделать максимально расширенный гайд по установке Windows 10 с использованием установочной флешки.
И также в этот составной процесс можно включить важную постустановочную задачу – установку отсутствующих драйверов. Ну и вот я решил сделать максимально расширенный гайд по установке Windows 10 с использованием установочной флешки.
Друзья, изложенный ниже гайд вы можете смело советовать даже полным новичкам в компьютерном деле. Все этапы установки Windows 10 мы разберём в их логической последовательности, с отсылками на детальное описание этих этапов, с разбором ошибок, которые могут возникать в этом процессе.
Но, прежде чем мы начнём разбираться с установкой «Десятки» с флешки, давайте обратим внимание на способ установки – с использованием установочной флешки. У этого способа нет альтернатив, если мы устанавливаем операционную систему на новый компьютер, на чистый жёсткий диск, после серьёзного системного сбоя Windows 10, когда нам недоступна даже её среда восстановления. И также если мы хотим установить кастомный дистрибутив, другую редакцию, новую или старую версию «Десятки». Но если нужно переустановить систему просто потому, что она тормозит, чрезмерно захламлена, работает с багами, мы можем поступить проще и использовать функцию облачной переустановки Windows 10. Эта функция не требует создания установочного носителя, для её использования нужен Интернет и как минимум рабочая среда восстановления Windows 10. Детально об этой функции читайте в статье «Облачная переустановка Windows 10».
Но если нужно переустановить систему просто потому, что она тормозит, чрезмерно захламлена, работает с багами, мы можем поступить проще и использовать функцию облачной переустановки Windows 10. Эта функция не требует создания установочного носителя, для её использования нужен Интернет и как минимум рабочая среда восстановления Windows 10. Детально об этой функции читайте в статье «Облачная переустановка Windows 10».
Ну а теперь давайте поэтапно разберём, как установить Windows 10 с флешки.
Как создать установочную флешку Windows 10
Первый этап – это создание установочной флешки Windows 10. Её можно создать с помощью утилиты от Microsoft Media Creation Tool, которая в едином процессе и загружает дистрибутив системы с официальных ресурсов компании, и записывает его на флешку. Также, друзья, вы можете отдельно скачать Windows 10, например, если у вас что-то не получается с Media Creation Tool, либо же вы хотите установить отличный от поставляемого этой утилитой выпуск системы – ранние её версии, редакции Enterprise или LTSC, кастомную сборку. И потом вам нужно будет с помощью иных инструментов записать дистрибутив на флешку. Всё это детально расписано в статье «Как создать загрузочную флешку Windows 10».
И потом вам нужно будет с помощью иных инструментов записать дистрибутив на флешку. Всё это детально расписано в статье «Как создать загрузочную флешку Windows 10».
Как загрузиться с установочной флешки Windows 10
Второй этап – это загрузка ПК или ноутбука с флешки. Обычно запуск с отличных от внутреннего диска компьютера устройств мы производим с помощью Boot-меню BIOS или приоритета устройств загрузки непосредственно внутри BIOS. Но, друзья, если у вас компьютер работает в режиме UEFI, а многие современные ПК и ноутбуки работают именно в этом режиме BIOS, вы можете загрузиться с флешки из среды Windows 10. В приложении «Параметры» перезагружаемся для особых вариантов загрузки.
Попадаем в среду восстановления, в меню выбора действия жмём «Использовать устройство».
И далее выбираем установочную флешку. Также из среды Windows 10 в меню устройств загрузки на UEFI-компьютере вы можете попасть с помощью утилиты Bootice. Тут просто выбираете, что вам удобнее.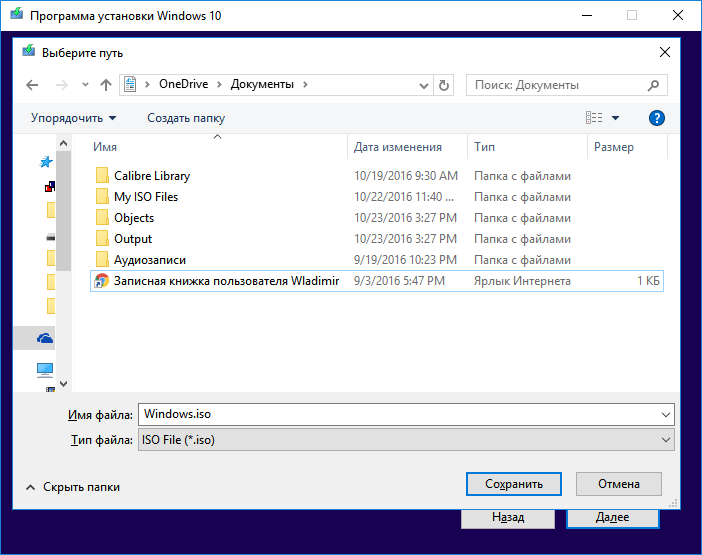 Ну а если у вас Windows 10 не будет загружаться далее среды восстановления, то вы, соответственно, просто в меню выбора действия жмёте «Использовать устройство».
Ну а если у вас Windows 10 не будет загружаться далее среды восстановления, то вы, соответственно, просто в меню выбора действия жмёте «Использовать устройство».
Ну а если Windows 10 повреждена настолько, что не загружается даже её среда восстановления, если вы ставите систему на чистый диск, если у вас компьютер работает в режиме BIOS Legacy, тогда используйте Boot-меню BIOS. Boot-меню – это функция меню устройств загрузки без входа в BIOS. Это меню примечательно тем, что оно не меняет установленный в BIOS приоритет загрузки с внутреннего жёсткого диска, а позволяет разово выбрать флешку или иное устройство для запуска с него компьютера. И нам потом не нужно вновь входить в BIOS, менять приоритет устройств загрузки и выставлять назад жёсткий диск. В Boot-меню, как и непосредственно в BIOS, мы можем попасть с помощью специальной клавиши, нажатой сразу же при запуске компьютера. Но что это за специальная клавиша? Друзья, обычно она секунду-две отображается на экране BIOS при запуске компьютера.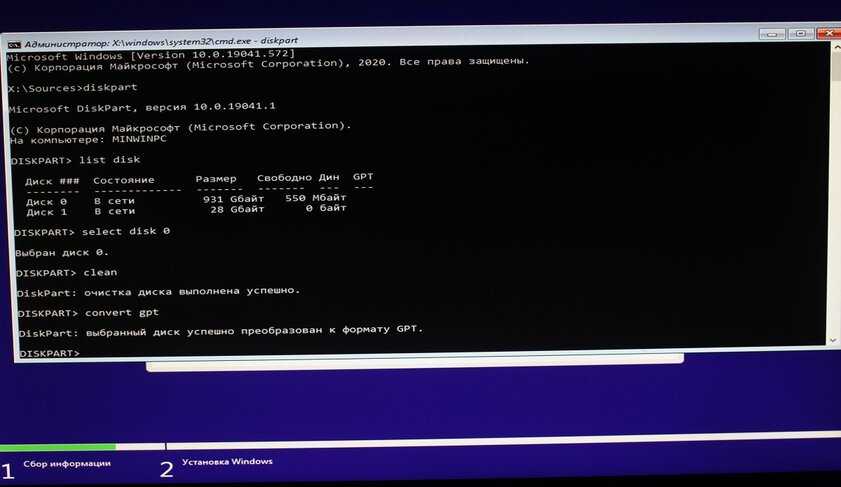 Например, в нашем случае имеем на ПК материнку Gigabyte, и здесь за вызов Boot-меню отвечает клавиша F12.
Например, в нашем случае имеем на ПК материнку Gigabyte, и здесь за вызов Boot-меню отвечает клавиша F12.
У других производителей материнок ПК другие клавиши: MSI — F11, AsRock — F11, Asus – F8, Intel – Esc, BioStar – F8. Вот, друзья, комплексная таблица клавиш входа в Boot-меню и в саму BIOS для различных ПК и ноутбуков.
В окошке Boot-меню BIOS мы выбираем нашу установочную флешку по её называнию. Если у вас компьютер работает в режиме совместимости BIOS UEFI/Legacy, флешка у вас будет отображаться дважды – просто по названию и с отметкой «UEFI:».
Отображение флешки просто по названию означает режим BIOS Legacy, он работает со стилем разметки жёсткого диска MBR. Отображение с отметкой «UEFI:» означает режим BIOS UEFI, он работает со стилем разметки диска GPT. Если вы не знаете, какой у вас стиль разметки диска, выбирайте современный UEFI. Если выберете неправильно, далее в процессе установки Windows 10 у вас выйдет ошибка «Установка Windows на данный диск невозможна. На данном диске находится таблица MBR-разделов».
На данном диске находится таблица MBR-разделов».
Если у вас нет на жёстком диске ценных данных, вы можете удалить старую MBR-разметку диска и создавать новую со стилем GPT. Подробности читайте в этом мануале. Но если ценные данные на диске у вас есть, то тогда перезагружайтесь, запускайте по новой Boot-меню и выбирайте флешку в режиме Legacy.
Если у вас по какой-то причине не получается запустить компьютер с флешки при помощи Boot-меню, тогда входите в BIOS и выставляйте флешку в приоритете загрузки. Как это делается, читайте в статьях о загрузке компьютера с флешки и загрузке ноутбука с флешки.
Процесс установки Windows 10
Непосредственно процесс установки Windows 10 в деталях описан в статье сайта «Как установить Windows 10». Друзья, если вы устанавливаете Windows 10 в редакции Home и хотите создать локальную учётную запись, обязательно дочитайте статью до конца, там приводятся нюансы по этому вопросу.
Постустановочные процессы
После установки Windows 10 необходимо проверить, для всех ли устройств ПК или ноутбука установлены драйвера.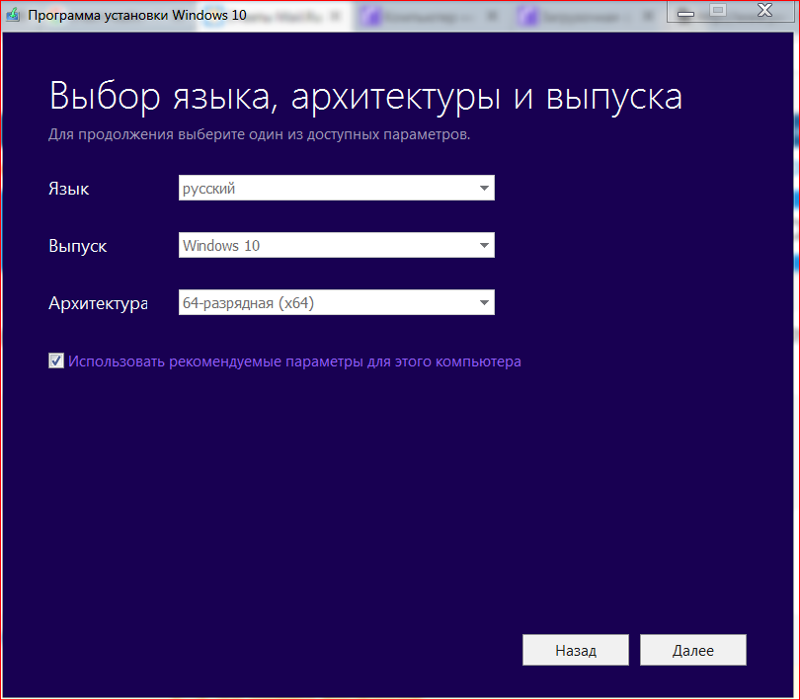 Если не для всех, отсутствующие драйверы необходимо установить. У нас на сайте есть статья «Что делать после установки Windows», в ней комплексно описывается, и как установить драйвера, и как активировать Windows 10, и какие программы можно установить.
Если не для всех, отсутствующие драйверы необходимо установить. У нас на сайте есть статья «Что делать после установки Windows», в ней комплексно описывается, и как установить драйвера, и как активировать Windows 10, и какие программы можно установить.
Ошибки при установке Windows
Ну и, наконец, последнее, что мне бы хотелось осветить в рамках темы «Как установить Windows 10 с флешки» — это возможные ошибки при установке операционной системы. Комплексный их перечень у нас рассмотрен в статье сайта «Почему не устанавливается Windows 10». Также некоторые ошибки установки Windows 10 рассмотрены в отдельных публикациях:
Не удалось завершить процесс установки Windows,
Компьютер неожиданно перезагрузился или возникла непредвиденная ошибка,
Установка Windows на данный диск невозможна. На данном диске находится таблица MBR-разделов,
Установка Windows на данный диск невозможна. Выбранный диск имеют стиль разделов GPT,
Невозможно установить Windows на этот диск,
Нам не удалось создать новый или найти существующий раздел.

Создать загрузочную флешку
Редактировать
Твиттер
Фейсбук
Эл. адрес
- Статья
- 2 минуты на чтение
Применяется к: Windows Server 2016 Essentials, Windows Server 2012 R2 Essentials, Windows Server 2012 Essentials
Вы можете создать загрузочный USB-накопитель, который будет использоваться для развертывания Windows Server Essentials. Первый шаг — подготовить флэш-накопитель USB с помощью DiskPart, утилиты командной строки. Дополнительные сведения о DiskPart см. в разделе Параметры командной строки DiskPart.
Совет
Чтобы создать загрузочный USB-накопитель для восстановления или переустановки Windows на ПК вместо сервера, см. раздел Создание диска восстановления.
раздел Создание диска восстановления.
Дополнительные сценарии, в которых может потребоваться создать или использовать загрузочный USB-накопитель, см. в следующих разделах:
Полное восстановление системы из существующей резервной копии клиентского компьютера
Восстановление или ремонт сервера под управлением Windows Server Essentials
Для создания загрузочной флешки
Вставьте флешку в работающий компьютер.
Откройте окно командной строки от имени администратора.
Тип
diskpart.В новом открывшемся окне командной строки для определения номера флешки или буквы диска в командной строке введите
список дискови нажмите клавишу ВВОД. Командаlist diskотображает все диски на компьютере. Запишите номер или букву диска USB-накопителя.В командной строке введите
select disk, где X — номер или буква диска флэш-накопителя USB, а затем нажмите ENTER.
Введите
cleanи нажмите ENTER. Эта команда удаляет все данные с USB-накопителя.Чтобы создать новый основной раздел на USB-накопителе, введите
create partition primaryи нажмите ENTER.Чтобы выбрать только что созданный раздел, введите
select partition 1и нажмите ENTER.Чтобы отформатировать раздел, введите
format fs=ntfs quickи нажмите ENTER.Важно
Если платформа вашего сервера поддерживает унифицированный расширяемый интерфейс встроенного ПО (UEFI), вам следует отформатировать флэш-накопитель USB как FAT32, а не как NTFS. Чтобы отформатировать раздел как FAT32, введите
format fs=fat32 quickи нажмите ENTER.Введите
activeи нажмите ENTER.Введите
exitи нажмите ENTER.Когда вы закончите подготовку пользовательского образа, сохраните его в корневом каталоге USB-накопителя.

Начало работы с Windows Server Essentials ADK
Создание и настройка образа
Дополнительные настройки
Подготовка образа к развертыванию
Тестирование клиентского опыта
Чем мы можем вам помочь?
часть диска | Microsoft Узнайте
Обратная связь
Редактировать
Твиттер
Фейсбук
Эл. адрес
- Статья
- 4 минуты на чтение
Применимо к: Windows Server 2022, Windows 10, Windows 8.1, Windows 8, Windows 7, Windows Server 2019, Windows Server 2016, Windows Server 2012 R2, Windows Server 2012 и Windows Server 2008 R2, Windows Server 2008
Интерпретатор команд diskpart помогает управлять дисками вашего компьютера (дисками, разделами, томами или виртуальными жесткими дисками).
Прежде чем вы сможете использовать команды diskpart , вы должны сначала перечислить, а затем выбрать объект, чтобы передать ему фокус. После того, как объект получит фокус, любые команды diskpart, которые вы вводите, будут действовать на этот объект.
Определить фокус
При выборе объекта фокус остается на этом объекте до тех пор, пока вы не выберете другой объект. Например, если фокус установлен на диск 0, а вы выбираете том 8 на диске 2, фокус смещается с диска 0 на диск 2, том 8.
Некоторые команды автоматически изменяют фокус. Например, при создании нового раздела фокус автоматически переключается на новый раздел.
Вы можете выделить только раздел на выбранном диске. После того, как раздел получает фокус, соответствующий том (если он есть) также получает фокус. После того, как том получает фокус, соответствующий диск и раздел также получают фокус, если том сопоставляется с одним конкретным разделом. Если это не так, фокус на диске и разделе теряется.
Синтаксис
Чтобы запустить интерпретатор команд diskpart, введите в командной строке:
diskpart <параметр>
Важно
Для запуска diskpart вы должны входить в локальную группу Администраторы или в группу с аналогичными разрешениями.
Параметры
Из интерпретатора команд Diskpart можно запускать следующие команды:
| Команда | Описание |
|---|---|
| активный | Помечает раздел диска как активный. |
| добавить | Отражает простой том с фокусом на указанный диск. |
| назначить | Назначает букву диска или точку подключения тому с фокусом. |
| подключить виртуальный диск | Подключает (иногда называемый монтированием или поверхностью) виртуальный жесткий диск (VHD), чтобы он отображался на хост-компьютере как локальный жесткий диск. |
| атрибуты | Отображает, задает или очищает атрибуты диска или тома. |
| автокрепление | Включает или отключает функцию автоматического монтирования. |
| перерыв | Разбивает зеркальный том с фокусом на два простых тома. |
| чистый | Удаляет форматирование любого раздела или тома с диска с фокусом. |
| компактный виртуальный диск | Уменьшает физический размер динамически расширяемого файла виртуального жесткого диска (VHD). |
| преобразовать | Преобразует таблицу размещения файлов (FAT) и тома FAT32 в файловую систему NTFS, оставляя существующие файлы и каталоги нетронутыми. |
| создать | Создает раздел на диске, том на одном или нескольких дисках или виртуальный жесткий диск (VHD). |
| удалить | Удаляет раздел или том. |
| отсоединить виртуальный диск | Предотвращает отображение выбранного виртуального жесткого диска (VHD) в качестве локального жесткого диска на главном компьютере. |
| деталь | Отображает информацию о выбранном диске, разделе, томе или виртуальном жестком диске (VHD). |
| выход | Выход из интерпретатора команд diskpart. |
| расширить виртуальный диск | Расширяет виртуальный жесткий диск (VHD) до указанного размера. |
| удлинить | Расширяет том или раздел с фокусом вместе с его файловой системой в свободное (нераспределенное) пространство на диске. |
| файловые системы | Отображает информацию о текущей файловой системе тома с фокусом и перечисляет файловые системы, которые поддерживаются для форматирования тома. |
| формат | Форматирует диск для приема файлов. |
| gpt | Назначает атрибут(ы) gpt разделу с упором на диски с базовой таблицей разделов GUID (gpt). |
| помощь | Отображает список доступных команд или подробную справочную информацию по указанной команде. |
| импорт | Импорт группы внешних дисков в группу дисков локального компьютера. |
| неактивный | Помечает системный раздел или загрузочный раздел с фокусом как неактивный на дисках с основной основной загрузочной записью (MBR). |
| список | Отображает список дисков, разделов на диске, томов на диске или виртуальных жестких дисков (VHD). |
| объединить виртуальный диск | Объединяет разностный виртуальный жесткий диск (VHD) с соответствующим родительским виртуальным жестким диском. |
| в автономном режиме | Переводит подключенный диск или том в автономное состояние. |
| онлайн | Переводит автономный диск или том в онлайн-состояние. |
| восстановить | Обновляет состояние всех дисков в группе дисков, пытается восстановить диски в недопустимой группе дисков и повторно синхронизирует зеркальные тома и тома RAID-5 с устаревшими данными. |
| рем | Позволяет добавлять комментарии к сценарию. |
| удалить | Удаляет букву диска или точку подключения из тома. |
| ремонт | Восстанавливает том RAID-5 с фокусом, заменяя неисправную область диска указанным динамическим диском. |
| повторное сканирование | Находит новые диски, которые могли быть добавлены к компьютеру. |
| сохранить | Подготавливает существующий динамический простой том для использования в качестве загрузочного или системного тома. |
| сан | Отображает или задает политику сети хранения данных (san) для операционной системы. |
| выбрать | Перемещает фокус на диск, раздел, том или виртуальный жесткий диск (VHD). |
| идентификатор набора | Изменяет поле типа раздела для раздела с фокусом. |
| термоусадка | Уменьшает размер выбранного тома на указанную вами величину.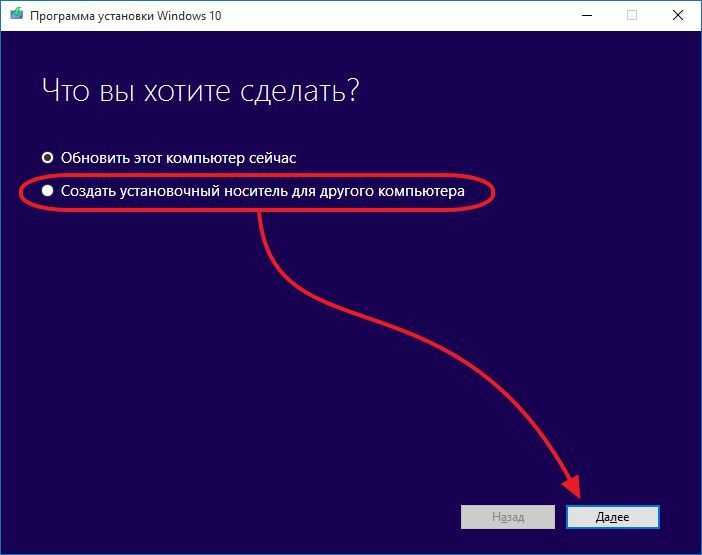 Читайте также: |