Как на ноутбуке установить виндовс через биос: Как переустановить Windows на ноутбуке HP и настроить BIOS
Содержание
8 Что нужно сделать перед установкой Windows 11
Перед обновлением до Windows 11 с ОС 10 или более ранней версии обязательно выполните следующие восемь действий для успешного процесса.
Мауро Хук
@pureinfotech
Windows 11 (версия 21h3) — это капитальный ремонт, а это значит, что вам нужно будет подготовить компьютер перед установкой, чтобы все прошло гладко.
Хотя Windows 11 основана на Windows 10, независимо от выпуска на вашем ноутбуке или настольном компьютере, процесс обновления потребует полной переустановки, а это означает, что существует большая вероятность возникновения проблем до и после установки. Однако, если вы подготовите свою систему перед установкой, вы сведете к минимуму вероятность возникновения проблем, и у вас будет возможность быстро восстановиться, если что-то пойдет не так.
В этом руководстве вы узнаете несколько советов, которые можно использовать для подготовки компьютера к успешному обновлению до Windows 11.
Windows 11 начнет развертываться на подходящих компьютерах 5 октября. Если вы планируете выполнить обновление, перед началом процесса вручную необходимо выполнить несколько действий, например проверить совместимость оборудования, включить необходимые функции безопасности, создать резервную копию текущие настройки и многое другое.
- 1. Проверьте, будет ли ПК работать под управлением Windows 11
- 2. Включите TPM 2.0 в BIOS
- 3. Включите безопасную загрузку в BIOS
- 4. Создать полную резервную копию компьютера
- 5. Удалите конфликтующие и ненужные приложения
- 6. Освободите место на компьютере
- 7. Проверьте и устраните системные ошибки
- 8. Отключите второстепенные периферийные устройства
.
1. Проверьте, будет ли ПК работать под управлением Windows 11
Хотя Windows 11 является бесплатным обновлением для существующих компьютеров с Windows 10, это не означает, что ваше устройство совместимо. В новой ОС повышены минимальные системные требования, а это означает, что подтверждение того, соответствует ли оборудование вашего компьютера требованиям, является одним из первых действий, которые вы хотите сделать, прежде чем приступить к установке.
В новой ОС повышены минимальные системные требования, а это означает, что подтверждение того, соответствует ли оборудование вашего компьютера требованиям, является одним из первых действий, которые вы хотите сделать, прежде чем приступить к установке.
Чтобы проверить совместимость компьютера с Windows 11, выполните следующие действия:
Открыть страницу загрузки PC Health Check .
В разделе «Проверить совместимость» нажмите кнопку Загрузить приложение проверки работоспособности ПК .
Дважды щелкните файл WindowsPCHealthCheckSetup.msi .
Нажмите кнопку Я принимаю условия лицензионного соглашения .
Нажмите кнопку Установить .
Установите флажок Открыть проверку работоспособности ПК с Windows .
Нажмите кнопку Готово .

В разделе «Знакомство с Windows 11» нажмите кнопку Проверить сейчас .
(Необязательно) Нажмите кнопку Просмотреть все результаты , чтобы просмотреть список компонентов, прошедших проверку совместимости.
(Необязательно) Нажмите кнопку Спецификации устройства .
После выполнения этих шагов, если оборудование совместимо, вы получите сообщение, подтверждающее, что вы можете выполнить обновление до новой версии. Если оборудование несовместимо, вы получите сообщение с подробным описанием того, почему устройство может работать с версией 21h3.
2. Включите TPM 2.0 в BIOS
Для обеспечения большей безопасности в Windows 11 требуется чип Trusted Platform Module (TPM) версии 2.0. Если на устройстве нет этой функции, вы не сможете выполнить обновление на месте или чистую установку.
Чтобы разрешить TPM 2.0 пройти проверку требований Windows 11, выполните следующие действия:
Открыть Настройки .

Нажмите Обновление и безопасность .
Нажмите Восстановление .
В разделе «Расширенный запуск» нажмите кнопку Перезагрузить сейчас .
Нажмите Устранение неполадок .
Нажмите Дополнительные параметры .
Щелкните параметр Настройки микропрограммы UEFI .
Нажмите кнопку Перезапустить .
Щелкните страницу настроек advanced , security или boot в зависимости от материнской платы.
Выберите параметр TPM 2.0 и выберите параметр Enabled .
Если на компьютере нет чипа TPM 2.0, а у вас процессор AMD, модуль, скорее всего, встроен в процессор, и опция будет доступна как «fTPM» (TPM 2. 0 на основе прошивки) или «AMD fTPM выключатель.» Если устройство представляет собой систему на базе Intel, функция безопасности будет доступна как технология Platform Trust (PTT).
0 на основе прошивки) или «AMD fTPM выключатель.» Если устройство представляет собой систему на базе Intel, функция безопасности будет доступна как технология Platform Trust (PTT).
Если устройство не имеет опции TPM и это пользовательская сборка, вы можете приобрести модуль для добавления поддержки. Однако обязательно посетите веб-сайт производителя материнской платы, чтобы убедиться, что поддержка существует.
После выполнения этих шагов проверка Windows 11 должна пройти успешно, что позволит вам обновить компьютер до новой ОС.
3. Включите безопасную загрузку в BIOS
Безопасная загрузка — еще одна функция безопасности, необходимая для установки Windows 11. Это модуль, обеспечивающий загрузку компьютера только с использованием программного обеспечения, которому доверяет производитель.
Если на вашем устройстве используется устаревшая версия BIOS (базовая система ввода-вывода), сначала необходимо преобразовать диск MBR (главная загрузочная запись) в GPT (таблица разделов GUID), а затем переключиться в режим UEFI (унифицированный расширяемый интерфейс встроенного ПО). и включите безопасную загрузку. В противном случае, если вы включите более новую прошивку, компьютер больше не будет загружаться. Если вы пытаетесь выполнить чистую установку, вы можете пропустить соглашение, но если вы пытаетесь выполнить обновление с рабочего стола Windows 10, это обязательное условие.
и включите безопасную загрузку. В противном случае, если вы включите более новую прошивку, компьютер больше не будет загружаться. Если вы пытаетесь выполнить чистую установку, вы можете пропустить соглашение, но если вы пытаетесь выполнить обновление с рабочего стола Windows 10, это обязательное условие.
Чтобы включить безопасную загрузку перед установкой Windows 11 (версия 21h3), выполните следующие действия:
Открыть Настройки .
Нажмите Обновление и безопасность .
Нажмите Восстановление .
В разделе «Расширенный запуск» нажмите кнопку Перезагрузить сейчас .
Нажмите Устранение неполадок .
Нажмите Дополнительные параметры .
Щелкните параметр Настройки микропрограммы UEFI .
Нажмите кнопку Перезапустить .

Щелкните страницу настроек advanced , security или boot в зависимости от материнской платы.
Выберите параметр «Безопасная загрузка» и выберите параметр Включено .
Почти все устройства с микропрограммой UEFI будут включать безопасную загрузку, но если это не так, вам потребуется обновить систему или рассмотреть возможность приобретения нового компьютера, соответствующего требованиям Windows 11.
После выполнения этих шагов компьютер должен пройти процесс проверки оборудования, чтобы продолжить обновление на месте или чистую установку Windows 11.
4. Создать полную резервную копию компьютера
Резервное копирование, возможно, является стратегией восстановления вы можете иметь, если что-то произойдет во время или после установки. Вы можете использовать любое стороннее программное обеспечение для резервного копирования, но вы все равно можете использовать встроенную резервную копию образа системы в Windows 10.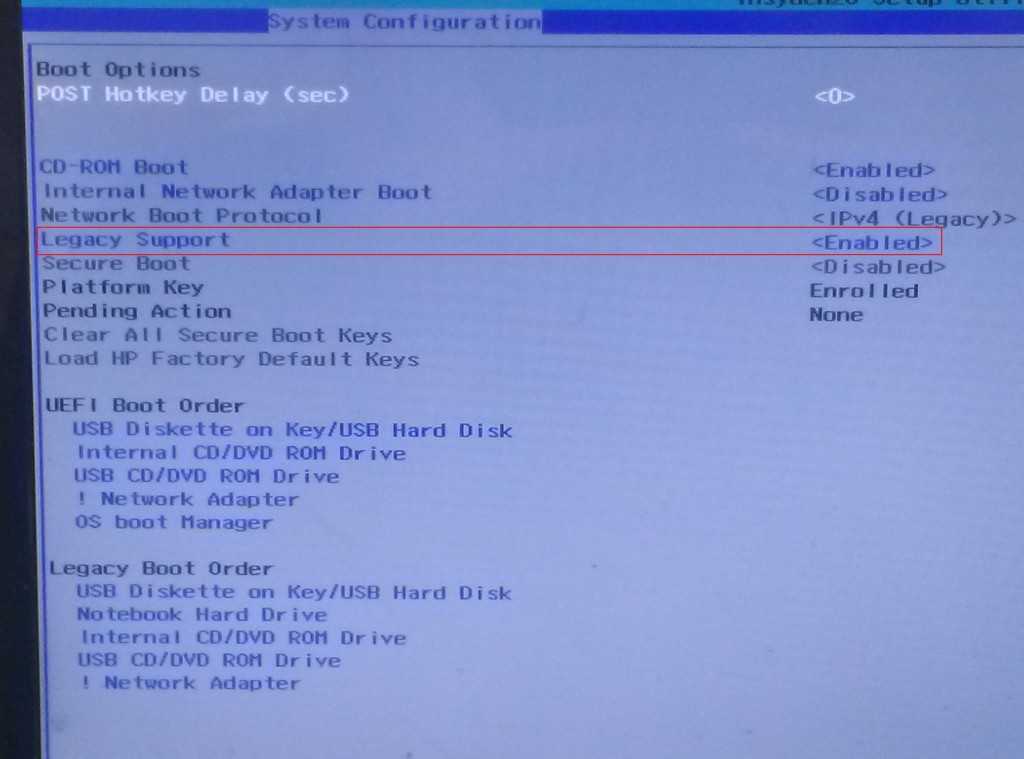
Чтобы создать полную резервную копию компьютера, подключите USB-накопитель с достаточным объемом памяти и выполните следующие действия.
Открыть Панель управления .
Щелкните Система и безопасность .
Выберите параметр Резервное копирование и восстановление .
Щелкните параметр Создать образ системы на левой панели.
Выберите На жестком диске вариант .
Выберите внешний жесткий диск для резервного копирования вашего устройства.
Нажмите кнопку Далее .
Нажмите кнопку Начать резервное копирование .
После выполнения этих шагов начнется процесс резервного копирования. Вы увидите запрос на создание диска восстановления, но вы можете проигнорировать этот вариант, поскольку вы можете использовать установочный USB-носитель Windows 10 для доступа к параметрам восстановления.
В дополнение к созданию полной резервной копии также рекомендуется создавать резервные копии файлов во внешнем хранилище или в облачном хранилище, таком как OneDrive.
Вы также можете использовать это руководство для создания автоматических резервных копий файлов на вашем компьютере.
5. Удалите конфликтующие и ненужные приложения
Во время процесса обновления до новой версии Windows плохо разработанные приложения или сторонние инструменты безопасности, такие как антивирус, могут вызвать проблемы, которые могут помешать вам завершить установку Windows 11. Как правило, перед обновлением удаляйте конфликтующие приложения, чтобы избежать проблем.
Чтобы удалить приложения в Windows 10, выполните следующие действия:
Открыть Настройки .
Нажмите Приложения .
Нажмите Приложения и функции .
В разделе «Приложения и функции» выберите приложение (или игру).

Подсказка: Если у вас много приложений, вы можете использовать окно поиска, параметры «Сортировать по» и «Фильтровать по», чтобы быстрее найти приложение.
Нажмите кнопку Удалить .
Нажмите кнопку Удалить еще раз.
Краткое примечание: Если вы удаляете классическую настольную программу, следуйте инструкциям на экране для завершения процесса.
После выполнения этих шагов приложение будет удалено с устройства. Возможно, вам придется повторить инструкции, чтобы удалить любую другую программу, которая может конфликтовать с установкой Windows 11 21h3.
В этом руководстве вы можете узнать больше о способах удаления приложений.
6. Освободите место на компьютере
Хотя для Windows 11 требуется жесткий диск объемом не менее 64 ГБ, для процесса установки устройству по-прежнему требуется около 20 ГБ свободного места.
Вы можете использовать эти инструкции, чтобы определить, какие файлы занимают больше всего места, чтобы понять, что вам может понадобиться удалить, чтобы освободить место.
Чтобы освободить место в Windows 10, выполните следующие действия:
Открыть Настройки .
Щелкните Система .
Нажмите на Хранилище .
В разделе «Локальный диск (C:)» выберите параметр Временные файлы .
Проверьте временные файлы, которые вы хотите удалить, чтобы освободить место, в том числе:
- Файлы журнала обновления Windows.
- Система создала файлы отчетов об ошибках Windows.
- Антивирусная программа «Защитник Windows».
- Миниатюры.
- Временные файлы.
- Корзина.
- Предыдущие установки Windows.
- Временные файлы Интернета.
- Пакеты драйверов устройств.

- Файлы оптимизации доставки.
- Общий кэш DirectX.
Нажмите кнопку Удалить файлов.
После выполнения этих шагов Windows 10 очистит диск, освободив место для процесса установки Windows 11.
Помимо удаления временных и других файлов, приложения и игры также могут занимать много места. Если это так, используйте предыдущие шаги, чтобы удалить приложения и игры с вашего компьютера, чтобы освободить место.
7. Проверьте и устраните системные ошибки
Если у вас была одна и та же установка в течение некоторого времени, установка может содержать поврежденные файлы и другие проблемы, которые могут помешать успешному обновлению. Если вы планируете выполнить обновление на месте, вы можете использовать инструменты командной строки системы обслуживания образов развертывания и управления ими (DISM) и средства проверки системных файлов (SFC), чтобы проверить и устранить любые проблемы для успешной установки Windows 11.
Открыть Запустить .
Найдите Командная строка , щелкните правой кнопкой мыши верхний результат и выберите параметр Запуск от имени администратора .
Введите следующую команду для восстановления образа Windows и нажмите Введите :
DISM/Онлайн/Cleanup-Image/RestoreHealth
Введите следующую команду для восстановления установки и нажмите Enter :
SFC/сканировать
После выполнения этих шагов инструмент SFC восстановит системные файлы, используя локальные файлы образов, которые также были восстановлены с помощью инструмента DISM. Файлы журнала будут сохранены в %windir%/Logs/CBS/CBS.log и %windir%\Logs\DISM\dism.log , которые вы можете просмотреть, чтобы получить более подробную информацию о процессе.
8. Отключите второстепенные периферийные устройства
При планировании обновления до любого нового выпуска Windows могут возникнуть аппаратные конфликты, препятствующие успешному завершению установки.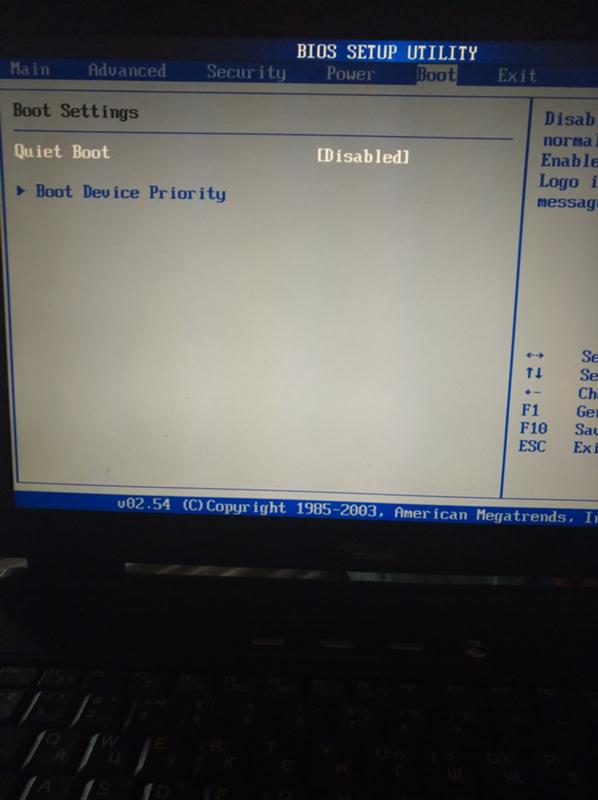
Например, устройства хранения данных (например, флэш-накопители USB и внешние жесткие диски), принтеры и камеры, подключенные к компьютеру, могут вызывать ошибки и другие проблемы в процессе установки. В результате лучше отключить все периферийные устройства, чтобы избежать многих проблем при установке версии 21h3.
Bluetooth также может вызывать проблемы. Если у вас есть устройство, использующее эту беспроводную технологию, отключите ее перед обновлением с Настройки > Устройства > Bluetooth и другие устройства и выключив тумблер Bluetooth .
Вам нужны только монитор, клавиатура и мышь, а также подключение к Интернету. После установки вы можете переподключить устройства.
В дополнение ко всем этим советам перед установкой Windows 11 необходимо убедиться, что вы запускаете процесс обновления с использованием учетной записи с правами администратора. Кроме того, если вы выполняете обновление на месте, рекомендуется отметить ваши установленные приложения и пользовательские настройки, чтобы убедиться, что вы можете соответствующим образом перенастроить установку, если вы потеряете что-либо из этого после процесса.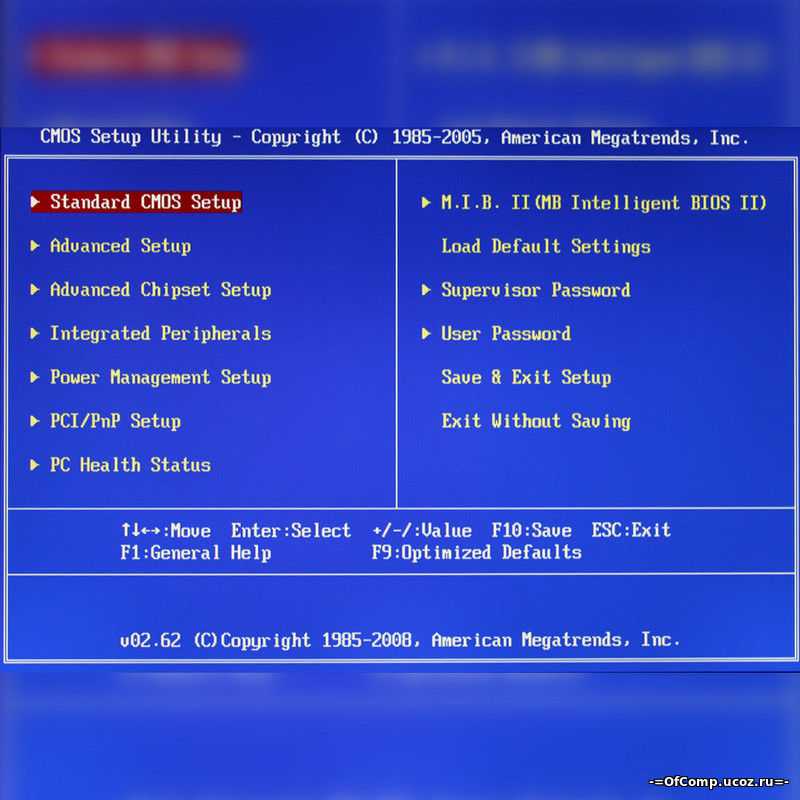
После завершения процесса подготовки вы можете выполнить обновление на месте или чистую установку Windows 11 .
- Еженедельный дайджест: Windows 11, обновления, технические советы
- Как избежать проблем при установке Windows 11
Или подпишитесь по этой ссылке, чтобы еженедельно получать электронные письма
Мы ненавидим спам так же, как и вы! Отписаться в любое время
Работает на Follow.it (Конфиденциальность), наша конфиденциальность.
Как установить Windows 10 на новый компьютер без операционной системы?
by Ramesh Devasi
Ваш компьютер предназначен для эффективной работы с операционной системой, обычно Windows 10. Тем не менее, некоторые производители не просто добавляют свой выбор операционной системы на ваш компьютер; они продают вам оборудование и оставляют вас, чтобы найти лучшую операционную систему для установки.
Как установить Windows 10
Включите JavaScript
Как установить Windows 10
Хотя доставка компьютера дает больше свободы, есть некоторые недостатки при покупке компьютера без готовой операционной системы. Одним из этих недостатков является сложность взаимодействия с компьютером до и во время установки выбранной ОС.
Эта статья научит вас, , как установить Windows 10 на новый ПК без операционной системы, , а также я отвечу на некоторые из самых насущных вопросов, которые могут у вас возникнуть о процессе ускорения процесса.
Содержание
Как установить Windows 10 на новый компьютер без операционной системы? (шаг за шагом)
Если у вас есть новый компьютер, на котором не установлена операционная система, возможности установки Windows ограничены. Поскольку вы не можете запустить Помощник по обновлению до Windows 10, вам остается только выполнить установку с помощью USB-накопителя или компакт-диска .
Перед установкой вам потребуется флешка, компакт-диск и образ Windows 10. Вы должны загрузить установочный файл Windows 10 на свой компьютер, используя любой носитель данных, упомянутый выше, чтобы начать этот процесс.
Как создать установочный носитель Windows 10
- Перейдите на официальный сайт Microsoft, чтобы загрузить официальный инструмент.
- Вам нужно будет запустить инструмент, чтобы подготовить Windows 10 к установке. Выберите «Создать установочный носитель для другого ПК» из предложенных вариантов.
- Вам нужно будет выбрать язык, выпуск и архитектуру Windows 10, которую вы хотите установить на свой компьютер.
- Инструмент спросит вас, хотите ли вы установить Windows с помощью USB-накопителя или файла ISO; выберите вариант USB-накопителя.
- Инструмент автоматически скопирует установочные файлы Windows 10, что может занять некоторое время. Попробуйте подключиться к сети Wi-Fi с достаточной скоростью, чтобы ускорить процесс.

- Инструмент уведомит вас о завершении установки. Вы готовы установить Windows 10 на свой компьютер.
Как установить Windows 10 (пошагово)
Теперь, когда вы закончили подготовку установочного носителя Windows 10, все, что вам нужно сделать, это установить Windows 10. В следующем разделе подробно показано, как вы можете установить Windows 10 на свой компьютер.
- Включите компьютер и перейдите к настройке UEFI/BIOS; вы можете сделать это, удерживая клавиши DEL или F2. Ключ BIOS может различаться в зависимости от модели вашего компьютера.
- Войдите в загрузочный раздел в настройках UEFI/BIOS и измените порядок загрузки, чтобы ваш установочный USB-накопитель был наверху. Это действие заставит компьютер перезагрузиться с использованием нового порядка загрузки, что приведет к началу установки Windows 10.
- Выберите язык, формат валюты времени и сведения о клавиатуре на странице установки Windows и нажмите «Далее».

- Выберите «Установить сейчас», чтобы начать процесс установки.
- Программа установки попросит вас предоставить ключ продукта для активации Windows. Введите ключ продукта, если он у вас есть. Пропустите процесс, если вы этого не сделаете. Вы можете активировать Windows 10 после установки операционной системы.
Если у вас нет ключа продукта, программа установки попросит вас выбрать версию Windows, которую вы хотите установить. Выберите план версии для покупки позже, потому что вы не можете изменить свою версию Windows постфактум; вам придется выполнить полную переустановку.
- В следующем разделе вам будет предложено выбрать желаемый тип установки. Если вы впервые устанавливаете операционную систему на компьютер, выберите выборочную.
- Выберите жесткий диск, на который вы хотите установить операционную систему. Этот шаг прост, если у вас есть только один жесткий диск. Наличие нескольких жестких дисков сделает процесс запутанным, поскольку вам придется выбрать основной для использования.
 Это поможет выбрать более быстрый из ваших жестких дисков, чтобы ускорить установку.
Это поможет выбрать более быстрый из ваших жестких дисков, чтобы ускорить установку. - Теперь Windows 10 попытается установить. Ничего страшного, если ваш компьютер несколько раз перезагрузится в процессе установки, и система может попросить вас настроить некоторые параметры между установками.
Это все, что вам нужно сделать, чтобы Windows 10 нормально работала на вашем компьютере. Если вы не активировали Windows во время установки, вы можете сделать это после установки, перейдя в настройки активации Windows 10.
Для активации Windows необходимо приобрести ключ продукта у Microsoft. Затем перейдите в настройки активации и нажмите кнопку изменить ключ продукта; вставьте купленный ключ продукта. Windows 10 будет успешно активирована, и вы можете наслаждаться этим!
Как установить Windows 10 на новый компьютер без операционной системы без CD-привода?
Вам нужно будет создать загрузочный USB-накопитель Windows 10. Этот установочный диск позволит вам установить Windows 10 на вашу новую операционную систему без использования компакт-диска. Вам нужно подключить USB к новому ПК и выполнить необходимые шаги для установки ОС.
Вам нужно подключить USB к новому ПК и выполнить необходимые шаги для установки ОС.
Как установить Windows 10 на новый жесткий диск без операционной системы?
Прежде чем начать, рекомендуется отключить все другие диски от компьютера, чтобы снизить вероятность случайного удаления конфиденциальных данных. Когда вы это сделаете, просто установите новый жесткий диск и выполните процесс установки, описанный в этой статье, чтобы установить Windows 10.
Как установить Windows 10 с другого компьютера?
Для установки Windows 10 на ПК без операционной системы обычно требуется другой ПК. Обычно вы используете другой компьютер для загрузки установочного носителя Windows на флэш-накопитель USB. Затем вы будете использовать этот USB-накопитель для правильной установки Windows 10 на новый компьютер.
Как установить Windows 10 на новый компьютер бесплатно?
Вам понадобится флэш-накопитель USB с минимум 8 ГБ свободного места и образ операционной системы Windows 10. Загрузите флэш-накопитель с установочным носителем Windows и используйте USB-накопитель для установки Windows 10 на родственный компьютер, и все готово.
Загрузите флэш-накопитель с установочным носителем Windows и используйте USB-накопитель для установки Windows 10 на родственный компьютер, и все готово.
Можно ли использовать компьютер без установленной операционной системы?
Операционная система действует как среда, в которой компьютерное оборудование может эффективно взаимодействовать со своим программным обеспечением. Почти все компьютеры нуждаются в операционной системе для эффективной работы. Поскольку компьютеру для эффективной работы нужна ОС, вы мало что можете сделать с компьютером, на котором не установлена операционная система.
Как установить Windows 10 без ключа продукта?
Microsoft позволяет вам устанавливать и запускать Windows 10 на ваших компьютерах без ключа продукта. Однако на вашем дисплее появится водяной знак, показывающий, что вам необходимо активировать Windows. Кроме этого, вы не получаете много недостающей функциональности, за исключением того, что персонализация заблокирована.
Как установить Windows 10 на новый компьютер без USB?
Если вы не используете USB для установки, вам понадобится DVD-диск с установочным файлом Windows 10. Вы можете сделать DVD-привод с установочным диском Windows 10, если у вас его нет. При наличии установочного диска процесс установки очень похож на использование жесткого диска, поэтому проблем быть не должно.
Могу ли я использовать Windows 10 без активации?
Ключ продукта является наиболее распространенной формой активации Windows 10, хотя вы также можете запустить ОС с помощью цифровой лицензии, обычно связанной с вашей учетной записью Microsoft. Сначала приобретите ключ продукта в официальном магазине Microsoft. Перейдите в настройки и выполните поиск, активируйте, перейдите к изменению ключа продукта и введите ключ продукта, который вы только что купили.
Сколько стоит лицензия Windows 10?
Windows 10 поставляется в домашнем и профессиональном вариантах.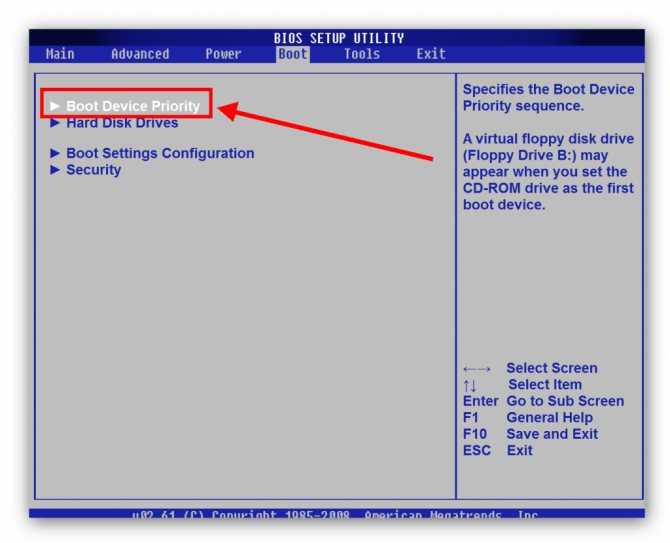

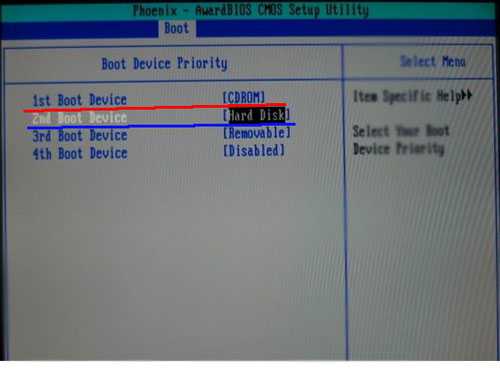

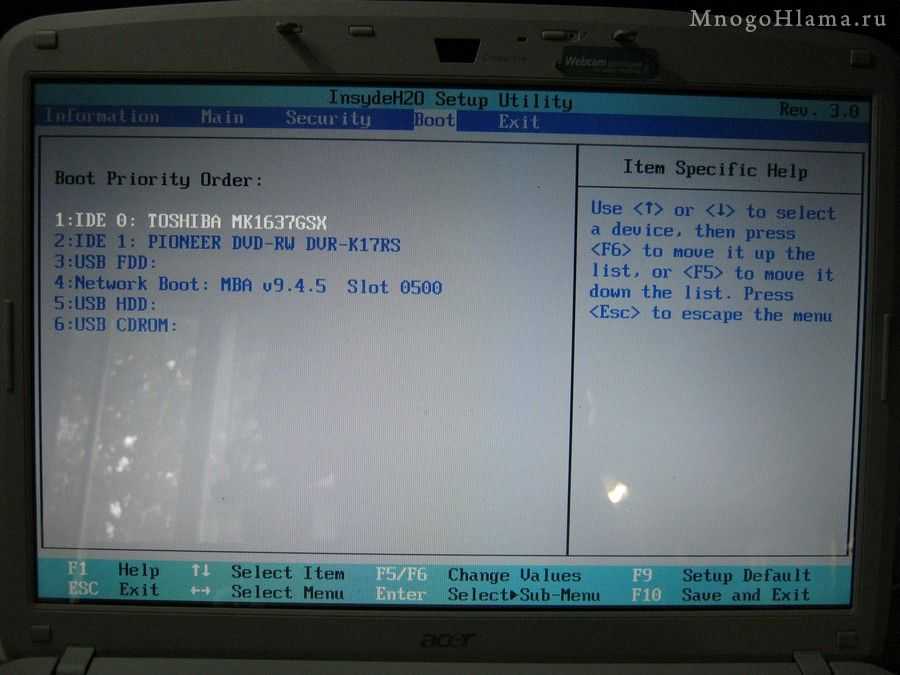


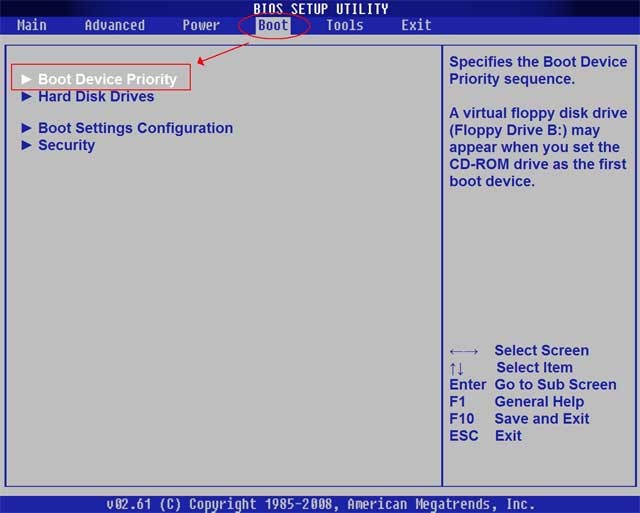

 Это поможет выбрать более быстрый из ваших жестких дисков, чтобы ускорить установку.
Это поможет выбрать более быстрый из ваших жестких дисков, чтобы ускорить установку.