Как откатиться на вин 7 с вин 10: Как откатить Windows 10 до Windows 7
Содержание
Откат windows 10 до windows 7
Откат windows 10 до windows 7
Содержание
- 1 Откат windows 10 до windows 7
- 2 Как откатить windows 10 до windows 7 при помощи встроенной опции отката
- 3 Как вернуть windows до более раннего состояния
- 4 Как установить windows 7 вместо windows 10
- 5 Как восстановить Windows 7 из образа
- 6 Откат Windows 10 до Windows 7
- 7 Восстановление системы до предыдущей версии
- 8 Откат системы Windows 10 до более раннего состояния
- 9 Восстановление Windows 7 из образа
- 10 Переустановка системы
- 11 Как откатить систему назад в Windows 7
- 12 Как откатить систему назад в Windows 7 – Способ №1
- 13 Как откатить систему назад в Windows 7 – Способ №2
- 14 Восстановление системы в Windows 7.
 Как сделать откат системы?
Как сделать откат системы? - 15 Откат системы из-под Windows 7
- 16 Восстановление системы с безопасного режима
- 16.1 Смотрите также:
- 17 Откат к предыдущим настройкам с помощью загрузочного диска
Многих пользователей, после обновления до виндовс 10, беспокоит вопрос, смогут ли они вернуться после этого к старой версии ОС, в случае, когда «десятка» не понравится, придется ли им полностью переустанавливать свою ОС.
Существует десяток методов как откатывать к первоначальной версии своей ОС. Для этого можно использовать встроенные в ОС средства или прибегать к помощи дополнительных инструментов.
Как откатить windows 10 до windows 7 при помощи встроенной опции отката
Для начала процесса, нажать в сочетании кнопки «Win + I», вызвать таким образом экран настроек. Затем нажать по пункту под названием «Обновление и безопасность». Потом выбрать раздел под названием «Восстановление», он будет находится слева навигации. Появится окошко «Вернуться к Windows X», где х – версия ОС, которая была установлена ранее.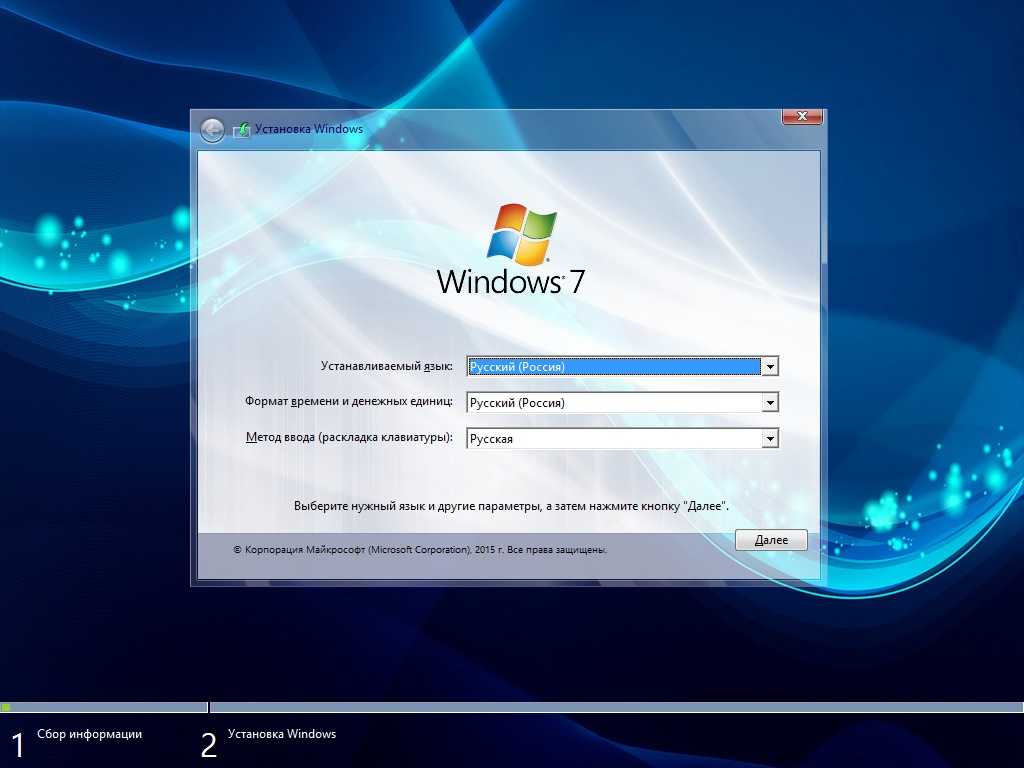 Кликнуть кнопку «Начать».
Кликнуть кнопку «Начать».
Понадобится выбрать причину перехода на windows 7. Эти данные отправляться Microsoft. Поставить галочку на подходящем из всех предложенных вариантов. Нажать «Далее».
Указав любую причину почему решили откатиться от новой версии, вас предупредят о вероятных последствиях установки. Затем будут показаны все рекомендации по проведению процесса. Нажать кнопку «Далее».
После чего компания Microsoft выразит благодарность за использование её продукта. Если решили выполнить восстановление системы с 10 до 7 Windows, потребуется нажать по пункту «Вернуться к Windows 7».
После выполнения все манипуляций, установленное ранее обновление будет отменено. Так удастся вернуть windows 7 обратно.
Как вернуть windows до более раннего состояния
Если вы обновили Windows до новейшей версии, но с того времени еще не прошел месяц, то без проблем можно отменить обновление, вернуться к той версии, которая была до этого.
Как убрать 10 и вернуть 7? Данная манипуляция возможна из-за создания на винчестере компьютера папки «Windows.old».
В ней сохраняются все сведения о ранее установленной версии. Эта папка хранится на жестком диске устройства ровно месяц. Спустя это время она удаляется безвозвратно. Поэтому вернуть старую ОС таким методом точно будет невозможно.
Папка занимает много места на диске, в результате чего возникает нехватка свободной памяти на ПК. Если обновляться регулярно, то система автоматически создает резервные копии, каждая из которых занимает приблизительно 10 Гб.
Во время отката будут использоваться файлы Windows из папки «C:Windows.old».
Найти её можно по необходимости в Проводнике / File Explorer. Открыв её можно восстановить определенные файлы из старой установки.
Сколько занимает места можно узнать при помощи инстпумента «Очистка диска». Для его запуска, открыть меню «Пуск», ввести в поиске предложение «очистка диска», выбрать результат поиска «Освобождение места на диске за счет удаления ненужных файлов».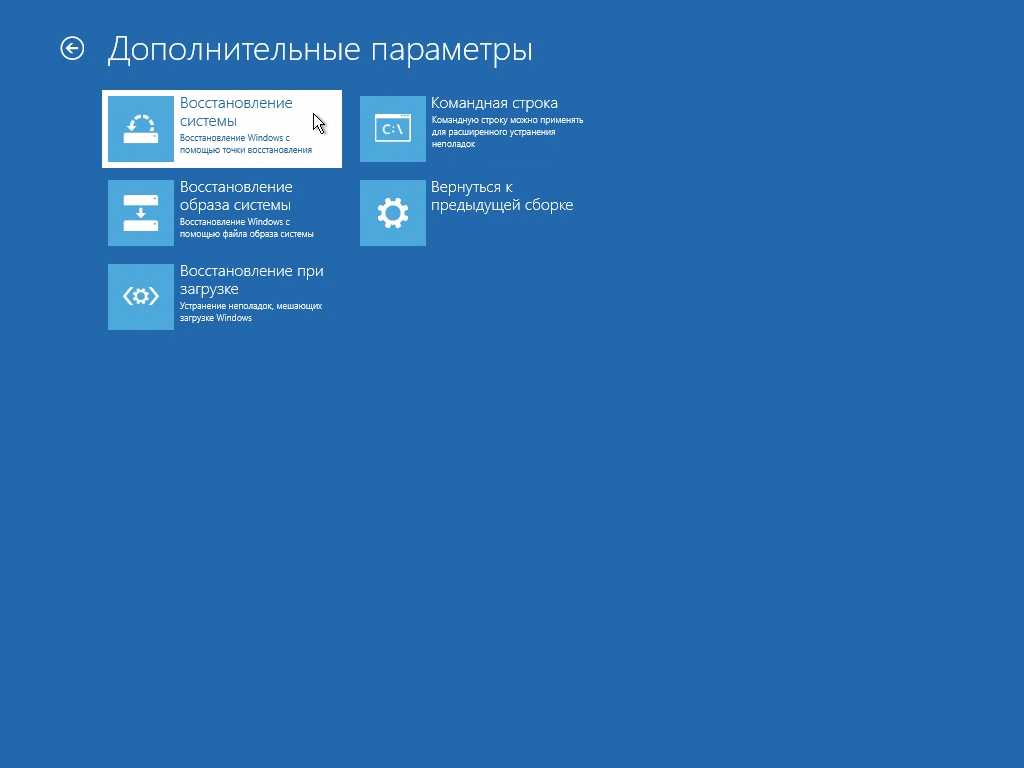 Потом запустить инструмент и просканировать диск. Нажать по пункту под названием Очистить системные файлы / Clean up system files.
Потом запустить инструмент и просканировать диск. Нажать по пункту под названием Очистить системные файлы / Clean up system files.
Из списка выбрать пункт под названием Предыдущие установки Windows / Previous Windows installations, после чего будет указано сколько места старая ОС занимает места на жестком диске. Если она больше не понадобится, её можно удалить с помощью приложения очистки диска, освободить при этом много места.
Как установить windows 7 вместо windows 10
Если не знаете, как поменять ОС, то можно установить нужную версию заново. Данная манипуляция сотрет всю информацию, которая находится на диске. Для установки понадобится загрузочный DVD-диск / USB-накопитель. Вставить носитель в компьютер и запустить установку. При необходимости можно создать образ в Microsoft, с помощью Windows 7 Software Recovery и Windows 8.1 Installation Media.
Перезагрузить систему и дождаться экран с сообщением «нажмите клавишу F12». Откроется окно со списком всех загрузочных устройств, нужно из них выбрать нужное.
Откроется окно со списком всех загрузочных устройств, нужно из них выбрать нужное.
С помощью клавиш со стрелками выбрать устройство, затем нажать «Enter». Затем следовать инструкциям мастера установки. После чего семерка будет установлена на ваш компьютер.
Как восстановить Windows 7 из образа
Существует возможность вернуть ОС при помощи заранее записанного образа. Его создавать нужно до обновления системы с Windows 10. Если будет произведено установку обновлений, то образ диска не поможет.
Если на винчестере или съемном носителе существует образ диска с Windows 7, то когда-угодно можно возвратить все в прежнее состояние.
В начале потребуется открыть панель управления, затем найти пункт под названием «Система и безопасность».
Выбрать «Архивация и восстановление».
Кроме восстановления системы, есть возможность создать образ диска, нажав на строчку «Создание образа системы» в левой части окошка.
Затем выбрать куда образ сохранять (на винчестере, на съемном носителе или в сети).
Потом выбрать те диски, которые понадобится архивировать сразу с созданием образа. Для создания образов нескольких дисков нужно проставить пометку напротив соответствующих пунктов.
Подтвердив параметры архивации, начнется процесс создания образа. По завершении которого, появится соответствующее сообщение.
secretwindows.ru
Откат Windows 10 до Windows 7
Существует несколько способов для того, чтобы вернуть на свой компьютер систему Windows 7, если обновление до Windows 10 вас не устроило. Выбирайте наиболее удобный конкретно для вас способ, и следуйте изложенным рекомендациям по восстановлению старой версии системы.
Восстановление системы до предыдущей версии
На самом деле, такое восстановление вполне возможно на любых сроках использования Windows 10. Вы сможете либо отменить обновление, либо установить старую систему заново. Все зависит от того, как долго вы пользуетесь новой сборкой.
Важно! Если новый интерфейс не подошел вам сразу же, пока не прошел календарный месяц, то достаточно будет выполнить обычное восстановление системы после неудачной попытки использования Windows 10.
При этом используются средства самой системы.
Во всех других случаях придется действовать более радикально. Рассмотрим все варианты более досконально.
Откат системы Windows 10 до более раннего состояния
Допустим, вы решили обновиться с Windows 7 до более новой версии Windows 10. Если с момента установки вашего обновления до новой версии еще не прошел месяц, вы без проблем сможете убрать обновление, и вернуться к использованию предыдущей версии. Это стало возможным благодаря созданию на жестком диске компьютера папки «Windows.old».
В данной папке сохраняется вся информация о вашей предыдущей версии. Папка «Windows.old» сохраняется на жестком диске вашего устройства ровно месяц. По истечении этого периода она безвозвратно удаляется, и вернуть старую систему методом отката будет уже невозможно. Почему так сделано? Дело в том, что данная папка занимает слишком много места на диске. Если обновляться регулярно до каждой новой версии Windows 10, то система будет автоматически создавать резервные копии, сохраняя их каждый раз именно в этой папке.
Результатом таких сохранений явится банальная нехватка свободного места на компьютере, ведь каждая такая копия занимает более 10 Гб свободного места.
Рассмотрим на иллюстрированных примерах, как сделать откат Виндовс до старой версии:
- Вам необходимо будет открыть раздел «Параметры». Перейти к данным настройкам вы сможете из панели управления, либо нажав сочетание клавиш «Windows + I».
- В данном разделе вы обнаружите вкладку с названием «Обновление и безопасность».
- В открытом окне будет доступна функция «Восстановление». Если ее выбрать, то станут видимыми некоторые возможности внесения изменений в систему. Нас интересует лишь одна из них — «Вернуться к Windows 7».
- После нажатия кнопки «Начать», вам будет предложено указать причину отката к предыдущей версии.
- Укажите любую причину отказа от новой версии. Перед вами появится предупреждение о возможных последствиях такой установки, а также будут указаны рекомендации относительно ее проведения.

- После нажатия кнопки «Далее» компания Microsoft выразит вам свою благодарность за использование ее продукта. Если вы не передумали выполнить восстановление системы, нажмите кнопку «Вернуться к Windows 7».
- Когда все действия будут выполнены, установленное обновление будет отменено, а уже через несколько минут Windows 7 уже будет полноценно работать на вашем компьютере.
- Если же вы не совсем уверены в правильности выбора, просто нажмите кнопку «Отмена». В этом случае отката не произойдет.
Восстановление Windows 7 из образа
Данный способ позволит вернуть рабочую систему Windows 7 из предварительно записанного образа. Создавать образ диска необходимо еще до того, как вы решили установить обновление Windows 10. После установки обновлений образ диска вам уже не поможет. Если у вас на жестком диске или на съемном носителе будет находиться образ диска с Windows 7, вы в любой момент сможете вернуть измененную версию в ее прежнее состояние. Для работы будут использоваться встроенные средства системы Windows 7:
Для работы будут использоваться встроенные средства системы Windows 7:
1. Откройте панель управления, где следует выбрать раздел с названием «Система и безопасность».
2. Там нас интересует пункт «Архивация и восстановление». Отправляемся по этому пути.
3. Помимо функций восстановления работоспособности системы и архивации данных, Windows 7 предоставляет нам возможность создания образа диска. Чтобы это сделать, нужно нажать на строчку под названием «Создание образа системы», находящуюся в левой части открытого окна.
4. После этого системная утилита предложит выбрать место сохранения образа. На выбор будет предложено сохранение в следующих местах:
- На винчестере вашего компьютера.
- На каком-то съемном носителе.
- В сети.
5. Следует сделать выбор предпочитаемого места сохранения.
6. После этого программа предложит выбрать диски, которые необходимо архивировать с созданием образа. Если необходимо создать образы нескольких дисков, проставляются отметки напротив соответствующих разделов.
7. После подтверждения параметров архивации, начинается процесс создания образа. По его завершению появится соответствующее сообщение. Данный образ можно записать на диск или флешку.
Создав образ диска с установленной на него системой всего 1 раз, вы сможете неограниченное число раз восстанавливать работоспособность Windows 7.
Переустановка системы
Если с момента вашего обновления уже прошел календарный месяц, а вы только в данный момент решили вернуться к прежней версии Windows, радикальным решением будет полная переустановка операционной системы. Несмотря на то, что это займет определенное время, вы получите совершенно новую систему, лишенную ошибок, ненужных программ, а возможно и вирусов. Поэтому данный способ вернуться к прошлой версии тоже нельзя не учитывать.
Совет: Если на вашем системном диске хранилась какая-то важная информация, необходимо сделать резервное копирование данных. Процедура переустановки системы подразумевает стирание всех данных с диска, после которого восстановление информации будет невозможно.
Чистая установка выполняется с дистрибутива, который может находиться на диске или флеш-носителе. Вставьте дистрибутив в компьютер, после чего перегрузите устройство. Появится данное окно.
Следуя командам мастера установки, переустановите свою операционную систему. Это займет сравнительно много времени, но и результат вас обязательно порадует.
Windows 10 считается наиболее прогрессивной на сегодня операционной системой, в которой ее создателями были воплощены лучшие качества всех предыдущих версий. Тем не менее, некоторых пользователей, опробовавших на своем компьютере новинку, устроили не все моменты, поэтому они хотели бы вернуться к использованию предыдущей версии системы. Надеюсь в статье мы полностью раскрыли возможно ли такое восстановление после некоторого времени ее использования, и как откатить Windows 10.
recoverit.ru
Как откатить систему назад в Windows 7
Узнать, как откатить систему назад в Windows 7, нужно для восстановления нормальной работоспособности ОС.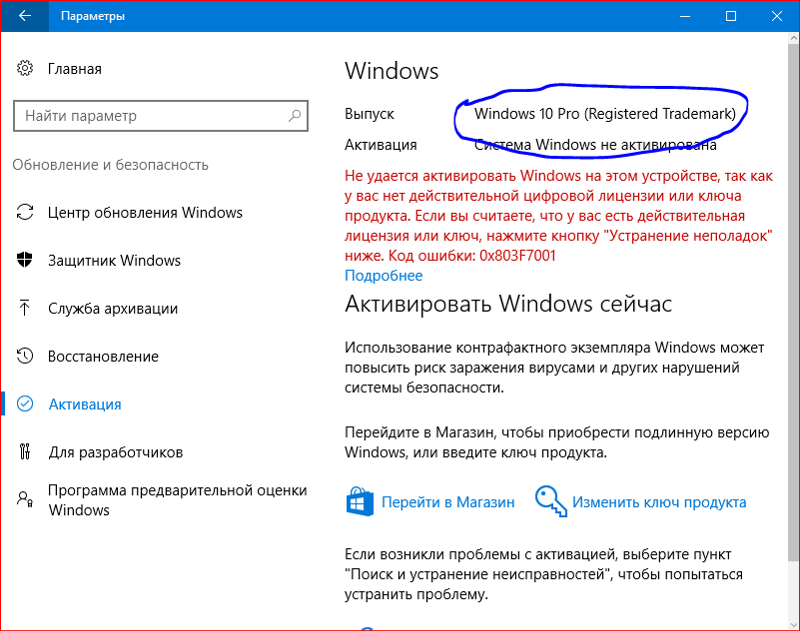 На компьютере могут слетать драйвера, случаться часто синие экраны смерти и другие глюки, а откат системы – вариант решения этих проблем. Настройки пользователи и системы вернутся в исходное состояние, а вот файлики и другие данные останутся таким же, как и были. Рассмотрим процесс отката подробнее.
На компьютере могут слетать драйвера, случаться часто синие экраны смерти и другие глюки, а откат системы – вариант решения этих проблем. Настройки пользователи и системы вернутся в исходное состояние, а вот файлики и другие данные останутся таким же, как и были. Рассмотрим процесс отката подробнее.
Как откатить систему назад в
Windows 7 – Способ №1
Если включить компьютер и запустить сломанную систему у вас получается, этот способ вам подойдёт. Обратите внимание, вы должны были ранее сделать точку восстановления системы. Обычно после резких перезагрузок компьютера, система самостоятельно создает файл восстановления и хранит его на диске С.
- Заходим в «Пуск» и ищем «Восстановление системы» через поиск в программах
- В окошке восстановления выполняем инструкции и выбираем точку восстановления, на которую вы хотите вернуть состояние
- Подтверждаете свой выбор и ждёте, пока система откатиться. Компьютер перезагрузится самостоятельно, вы получите сообщение о восстановлении.
 Если все ошибки остались на месте, попробуйте выбрать другую точку восстановления.
Если все ошибки остались на месте, попробуйте выбрать другую точку восстановления.
Как откатить систему назад в Windows 7 – Способ №2
Когда компьютер включается, всё работает, но система не запускается как обычно, нужно попробовать загрузиться в безопасном режиме. Чтобы войти в него, нужно при запуске компьютеранажимать F8 пока не появится меню. Далее нужно выбрать загрузку в «Безопасном режиме» и уже потом, после перезагрузки повторить действия первого способа. Вот так вы узнали, как откатить систему назад в Windows 7.
Очень любят пользователи что-то «ломать» в системе Windows, а потом говорить «мы ничего не делали – оно само». В действительности, большинство проблем возникает как раз именно по вине юзера, который что-то установил не туда, куда нужно или.
Не утихают споры о том, что лучше Windows 10 или Windows 7. Такое явление не является случайным. Разработчики из Майкрософта уверяют, что лучше, чем Windows 10 ничего не найти, а опытные пользователи говорят наоборот, мол надёжнее системы, чем Windows 7 сейчас.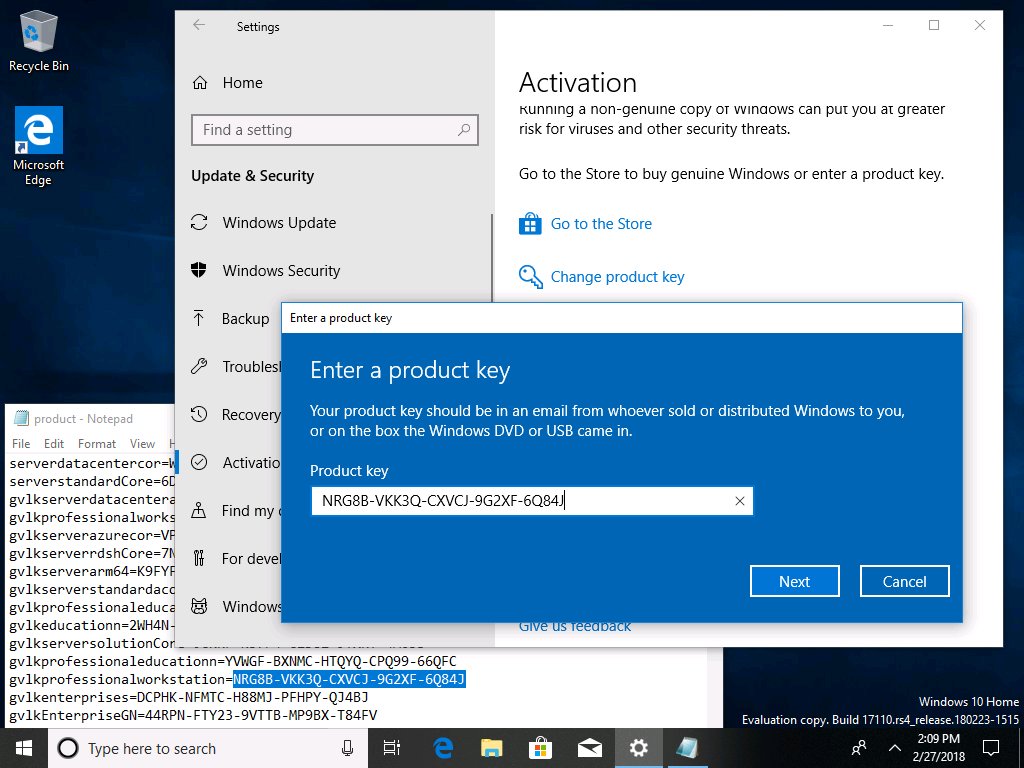
Корпорация Microsoft относительно недавно выпустила в плавание новую операционную систему, которая коренным образом отличается от предыдущих — Windows 10. Поэтому актуальным вопросом для многих современных пользователей сегодня встаёт активация.
howwindows.ru
Восстановление системы в Windows 7. Как сделать откат системы?
Привет, статью о том как включить восстановление системы и как создать точку восстановления, я уже написал. Теперь самое время написать, как сделать восстановление системы в Windows 7, а если сказать попроще, то сейчас буду писать о том как сделать откат системы.
Если у вас возникла какая-то проблема с компьютером, ну например он стал сильно глючить, или что еще хуже вообще не запускается, то первым делом нужно пробовать сделать откат системы, тем самым мы вернем настройки и системные файлы из резервной копии, которая была создана например два дня назад, когда компьютер еще нормально работал.
Это хорошая возможность быстро починить компьютер и вернуть его в нормальное рабочее состояние. Я напишу три способа, которыми можно сделать откат в Windows 7.
Я напишу три способа, которыми можно сделать откат в Windows 7.
- Первый способ: как сделать откат из-под Windows.
- Второй способ: как сделать восстановление системы с безопасного режима.
- Третий способ: восстановление с помощью загрузочного диска с Windows 7.
При восстановлении системы ваши личные файлы затронуты не будут.
Откат системы из-под Windows 7
Этот способ пригодится когда компьютер включается и работает, не важно как работает, главное что работает :). Например после установки какой-то программы, или драйвера, появились проблемы с компьютером. Программу вы удалили, а вот проблемы остались. В таком случае откат системы должен помочь.
Делаем так: нажимаем “Пуск” и в строке поиска начинаем писать “восстановление” . В результатах поиска находим и запускаем программу “Восстановление системы” .
Откроется окно, в котором нажимаем “Далее” .
Теперь нужно выделить точку восстановления к которой вы хотите сделать откат и нажать “Далее” .
Подтверждении точки восстановления. Нажимаем “Готово” .
Еще одно предупреждение, жмем “Да” .
Появится окно с подготовкой к восстановлению. Затем компьютер перезагрузиться и появится сообщение о том, что “Восстановление системы выполнено успешно” .
Если это не помогло решить вашу проблему, то попробуйте сделать откат к другой точке. На этом с первым способом можно закончить.
Восстановление системы с безопасного режима
Сделать откат настроек и системных файлов можно с безопасного режима, когда например Windows не загружается в обычном режиме. Были случаи, когда меня такой способ здорово выручал.
Для начала нам нужно зайти в безопасный режима, как это сделать я писал в статье Как зайти в безопасный режим Windows. Ну а если вы пропустили ссылку, то пишу в двух словах, как войти в безопасный режим Windows 7.
Перезагрузите компьютер и как только он начнет включатся, нажимайте F8. Появится черное окно с дополнительными вариантами загрузки. Выбираем “Безопасный режим” и нажимаем “Enter” .
Появится черное окно с дополнительными вариантами загрузки. Выбираем “Безопасный режим” и нажимаем “Enter” .
Смотрите также:
Ждем пока компьютер загрузится в безопасном режиме. Дальше все действия почти не отличаются от восстановления из-под Windows, но напишу еще раз, так на всякий случай :).
Жмем пуск и вводим “восстано…” , запускаем утилиту “Восстановление системы” .
Так-как я только что делал откат системы, то у меня появился пункт с возможностью отменить восстановление. Выбираем “Выбрать другую точку восстановления” и нажимаем “Далее” (у вас наверное нужно будет нажать просто далее).
Выбираем точку для отката и нажимаем “Далее” .
Нажимаем на кнопку “Готово” .
На еще одно предупреждение отвечаем “Да” .
Компьютер будет перезагружен и включится уже в нормальном режиме. Конечно же, если откат к предыдущим настройкам помог решить вашу проблему с загрузкой системы.
Откат к предыдущим настройкам с помощью загрузочного диска
Этот способ я оставил на десерт, потому-что здесь понадобится загрузочный диск с Windows 7. Но у этого способа есть и плюсы. Например, можно сделать откат, когда даже безопасный режим не работает, короче говоря в самых тяжелых случаях :).
Но у этого способа есть и плюсы. Например, можно сделать откат, когда даже безопасный режим не работает, короче говоря в самых тяжелых случаях :).
Как я уже писал, нужен загрузочный диск с Windows 7, в статье Как записать образ Windows на диск? написано как его создать. Дальше в БИОС нужно выставить загрузку с CD/DVD привода и загрузится с установочного диска.
В окне с выбором языка нажимаем “Далее” .
Дальше выбираем “Восстановление системы” .
Пойдет поиск установленных систем. Если у вас их больше чем одна, то выбираем нужную и нажимаем “Далее” .
Затем выбираем “Восстановление системы” . Дальше весь процесс не отличается от первых двух способов.
Нажимаем “Далее” .
Выбираем точку для отката и жмем “Далее”
В следующем окне нажимаем кнопку “Готово” и на предупреждение отвечаем “Да” . Ждем пока закончится процесс восстановления и нажимаем “Перезагрузка” .
Вытягиваем диск с привода, и компьютер должен загрузится обычным способом. Все!
Все!
На этом интересный рассказа о том как откатить систему можно закончить :). Вроде бы все написал, жду ваших замечаний и пожеланий в комментариях. Удачи!
f1comp.ru
Поделиться:
- Предыдущая записьКак сделать дефрагментацию диска
- Следующая записьКлассическое меню пуск Windows 7 в Windows 10
×
Рекомендуем посмотреть
Adblock
detector
Как обновить Windows 7 до Windows 10
Категория: Windows 10 / Windows 7 / Обновления Windows
Добавил: admin
access_timeОпубликовано: 30-09-2020
visibilityПросмотров: 354 386
chat_bubble_outlineКомментариев: 270
Привет, друзья. В этой публикации рассмотрим, как обновить Windows 7 до Windows 10, и рассмотрим, как это сделать двумя способами. Консерватизм имеет свои положительные стороны, но только не в сфере IT-технологий, где всё течет и меняется с космической скоростью. Возможно, вы не хотите расставаться со старой привычной Windows 7, но рано или поздно вам придётся это сделать. Можно не сильно расстраиваться по поводу того, что Microsoft более не поддерживает «Семёрку», но, увы, нам никуда не деться от морального устаревания этой операционной системы. Продолжая работать с Windows 7, когда-то мы всё же столкнёмся с тем, что на ней не будет работать нужная нам программа или требуемая для какой-то программы или игры программная платформа. Так что давайте обновляться.
Консерватизм имеет свои положительные стороны, но только не в сфере IT-технологий, где всё течет и меняется с космической скоростью. Возможно, вы не хотите расставаться со старой привычной Windows 7, но рано или поздно вам придётся это сделать. Можно не сильно расстраиваться по поводу того, что Microsoft более не поддерживает «Семёрку», но, увы, нам никуда не деться от морального устаревания этой операционной системы. Продолжая работать с Windows 7, когда-то мы всё же столкнёмся с тем, что на ней не будет работать нужная нам программа или требуемая для какой-то программы или игры программная платформа. Так что давайте обновляться.
Как обновить Windows 7 до Windows 10
***
Друзья, чем обновляться до «Десятки» с прежних версий Windows, всегда лучше установить Windows 10 с нуля. Так система будет работать легче, быстрее, стабильнее, без проблем, тянущихся с прежних версий, без проблем, которые могут возникнуть в самом процессе обновления.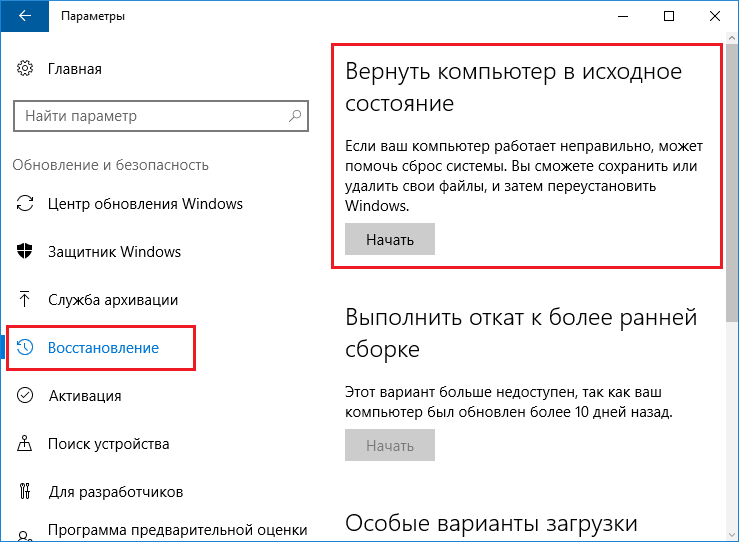 Но получение Windows 10 путём обновления до неё Windows 7 имеет массу преимуществ: в процессе обновления мы не теряем наших наработок – наших данных на диске С, нашего системного профиля, наших системных настроек, активации, установленных драйверов, установленных программ и их настроек. Такое обновление несёт определённые риски, но потенциальные риски есть у любого процесса обновления до Windows 10, даже если это обновление самой Windows 10 до её последней версии.
Но получение Windows 10 путём обновления до неё Windows 7 имеет массу преимуществ: в процессе обновления мы не теряем наших наработок – наших данных на диске С, нашего системного профиля, наших системных настроек, активации, установленных драйверов, установленных программ и их настроек. Такое обновление несёт определённые риски, но потенциальные риски есть у любого процесса обновления до Windows 10, даже если это обновление самой Windows 10 до её последней версии.
Что за риски такие? В результате неудачного обновления операционная система может начать работать с багами и тормозами, могут возникнуть проблемы с драйверами или с работой каких-то компонентов компьютера. Есть также риск того, что сам процесс обновления завершится неудачей, система не откатится назад к Windows 7, и компьютер вообще не будет загружаться. Но, друзья, рисков этих бояться не нужно, к ним необходимо быть готовым. И дабы быть готовым, прежде запуска обновления настоятельно рекомендую вам сделать резервную копию вашей Windows 7, чтобы вы могли в самой критической ситуации откатиться к этой резервной копии.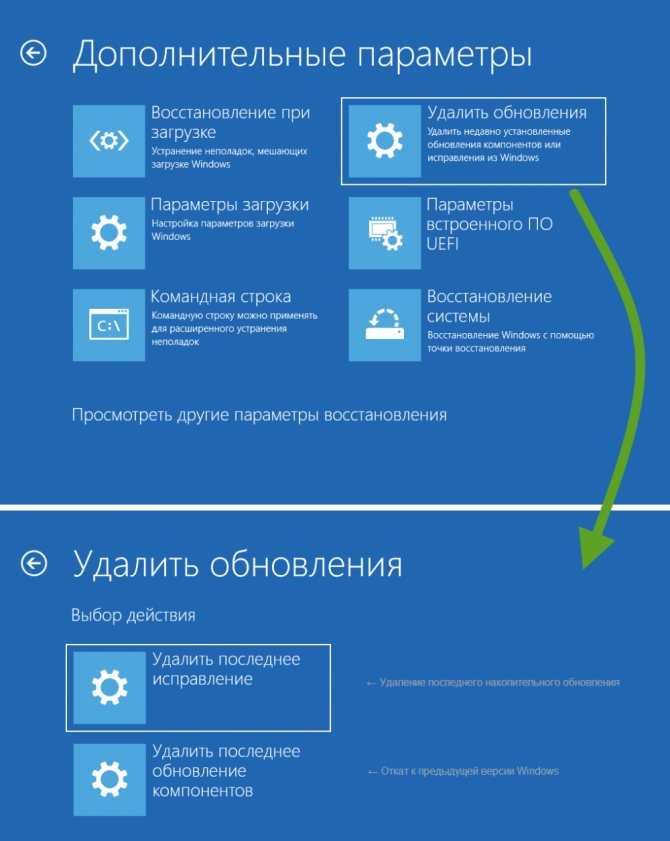 Если у вас нет любимой программы для резервного копирования Windows, можете воспользоваться бесплатной Dism++, у нас есть развёрнутый мануал, как с её помощью делать системный бэкап.
Если у вас нет любимой программы для резервного копирования Windows, можете воспользоваться бесплатной Dism++, у нас есть развёрнутый мануал, как с её помощью делать системный бэкап.
Ну а теперь давайте непосредственно рассмотрим, как обновить Windows 7 до Windows 10. И рассмотрим мы два способа обновления, оба они предусматривают один и тот же процесс обновления с «Семёрки» до «Десятки», просто для осуществления этого процесса используются разные инструменты от Microsoft.
1. Утилита Media Creation Tool
Первый способ, как обновить Windows 7 до Windows 10 – это использование утилиты Media Creation Tool, предназначенной для создания установочного носителя «Десятки». Идём на
сайт Microsoft, на страничку скачивания Windows 10
. Нажимаем «Скачать средство сейчас».
Качаем утилиту Media Creation Tool, запускаем и видим перед собой программу установки Windows 10.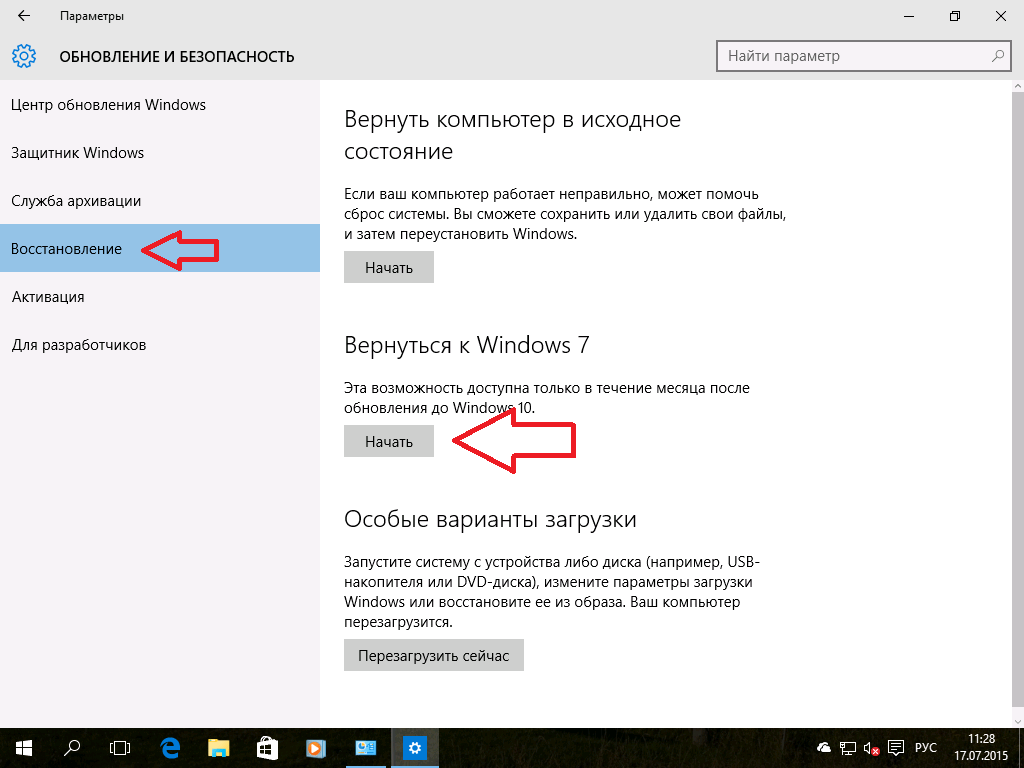 На её первом этапе принимаем лицензионные условия.
На её первом этапе принимаем лицензионные условия.
Оставляем предустановленный выбор «Обновить этот компьютер сейчас».
Далее будет загрузка файлов и создание носителя Windows 10, прогресс этих двух операций будем наблюдать в окошке утилиты.
После недолгих подготовительных действий снова принимаем лицензионные условия.
Потом будет ещё этап получения обновлений и этап проверки компьютера на предмет соответствия требованиям Windows 10. Если с соответствием всё в порядке, жмём «Установить».
И далее последует установка Windows 10 с прогрессом этой операции на синем экране.
После установки компьютер перезагрузится, и пойдёт этап внедрения обновлений. Прогресс этой операции также сможем отслеживать на синем экране.
Далее последуют этапы обновления профильных настроек.
Нам нужно принять параметры конфиденциальности, при необходимости можете их настроить.
И всё: далее мы уже окажемся внутри обновлённой операционной системы.
2. Установочный ISO Windows 10
Второй способ, как обновить Windows 7 до Windows 10 – запуск программы установки Windows 10 из её установочного ISO-образа. Можете использовать этот способ в качестве альтернативы предыдущему, если у вас что-то не получится с утилитой Media Creation Tool. Для этого способа нам нужен, соответственно, установочный ISO, качать его желательно на официальном сайте Microsoft, а как это сделать, смотрите в статье «Где скачать Windows 10».
Можете использовать этот способ в качестве альтернативы предыдущему, если у вас что-то не получится с утилитой Media Creation Tool. Для этого способа нам нужен, соответственно, установочный ISO, качать его желательно на официальном сайте Microsoft, а как это сделать, смотрите в статье «Где скачать Windows 10».
Нам нужно содержимое установочного ISO, но Windows 7 нативно не умеет работать с файлами этого формата. Вы можете открыть ISO с помощью Daemon Tools или подобной программы для работы с образами, если она у вас установлена в Windows 7. Если нет, можете воспользоваться архиваторами WinRAR, 7-Zip или какой у вас установлен, лишь бы он поддерживал распаковку файлов из типа архивов ISO. Я использую, например, WinRAR. Распаковываю установочный ISO Windows 10 прямо в папку, где находится сам образ.
Среди распакованного содержимого ISO есть файл «setup.exe», запускаем его.
И перед нами будет та же программа установки Windows 10, что и в предыдущем случае, когда мы использовали Media Creation Tool.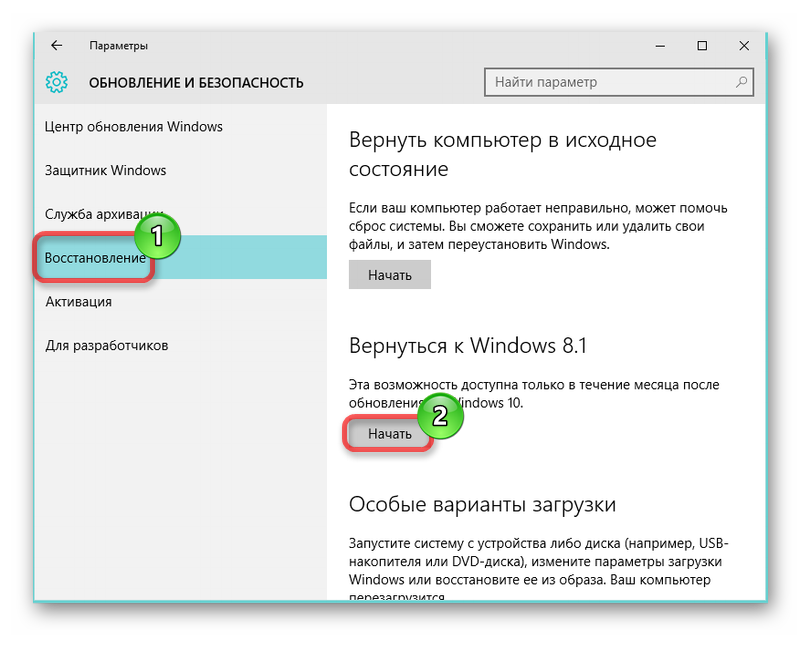 Жмём «Далее» на начальном этапе.
Жмём «Далее» на начальном этапе.
Принимаем лицензионные условия.
Последуют подготовительные этапы, где, в частности, программа установки проверит компьютер на предмет соответствия требованиям Windows 10. Если всё хорошо, жмём «Установить».
И запустится процесс установки Windows 10 на синем экране. Все дальнейшие этапы будут такими же, как и в предыдущем способе, когда мы использовали утилиту Media Creation Tool.
Откат назад к Windows 7
Друзья, если ваше обновление окажется неудачным, первое время вы сможете откатить его назад к Windows 7 с использованием функционала самой Windows 10. Запустить откат вы сможете в приложении «Параметры» по пути «Обновление и безопасность – Восстановление».
Либо используйте для этих целей предварительно созданную резервную копию сторонним софтом.
Как понизить версию Windows 10 через месяц
В каком-то смысле Microsoft проявила щедрость, предложив такую возможность. Мы уже объяснили шаг за шагом
как использовать функцию отката Windows 10.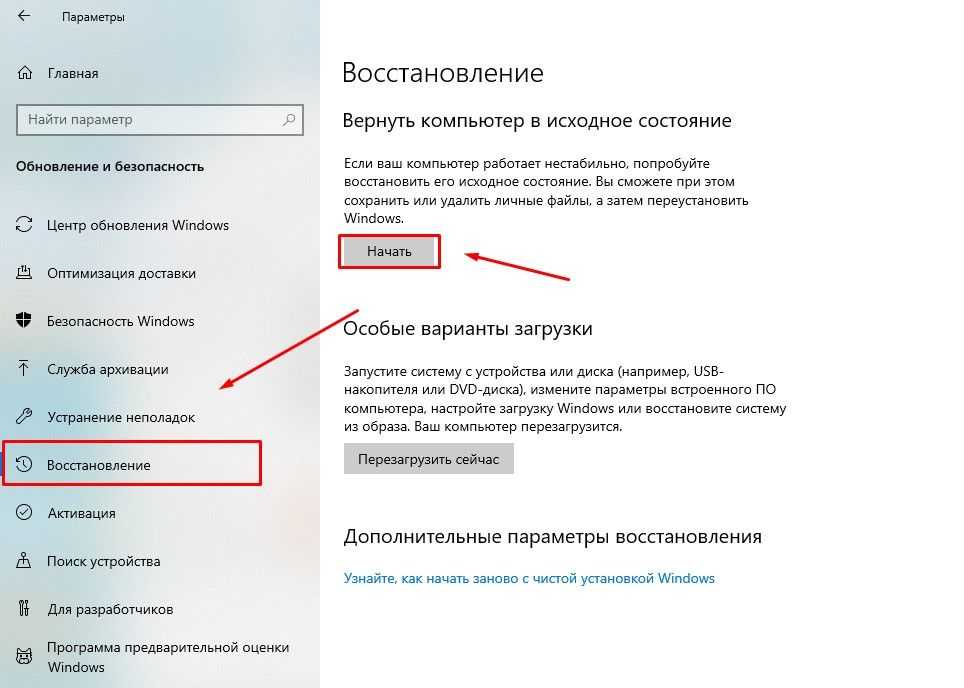
Но через месяц эта опция исчезнет вместе со старой версией Windows, и вы застрянете на Windows 10. обнаружив несовместимости, что вы можете сделать, чтобы вернуться к Windows 7 или 8?
Вот несколько вариантов, доступных для вас.
Как понизить версию Windows 10 через 30 дней: чистая установка
По прошествии 30 дней с момента обновления до Windows 10 ваши старые файлы Windows (хранящиеся в папке Windows.old) будут автоматически удалены вместе с файлами в двух других важных скрытых папках: $Windows.~BT и $Windows.~WS.
Вы можете проверить наличие этих папок, включив «Скрытые элементы» на вкладке «Вид» в проводнике. Но даже если эти папки присутствуют через 30 дней, скорее всего, файлы в них были удалены, чтобы они не занимали много ненужного дискового пространства. Это означает, что вы не можете откатиться назад.
Один из очевидных способов обойти это — использовать диск с Windows 7 (или 8) и ключ активации. Это не совсем простой процесс, так как вам нужно будет сделать резервную копию всего, а затем стереть жесткий диск и начать с нуля. После установки Windows вам нужно будет установить драйверы для вашего оборудования, затем все ваше программное обеспечение и, наконец, ваши документы и все другие файлы и настройки, для которых вы сделали резервную копию. И, конечно же, сотни обновлений Windows.
После установки Windows вам нужно будет установить драйверы для вашего оборудования, затем все ваше программное обеспечение и, наконец, ваши документы и все другие файлы и настройки, для которых вы сделали резервную копию. И, конечно же, сотни обновлений Windows.
Если у вас есть диск, но вы потеряли ключ активации, вы можете извлечь его из Windows 10, нажав клавишу Windows и R, чтобы открыть окно «Выполнить». Затем введите cmd и нажмите Enter. Затем скопируйте и вставьте этот код в появившуюся командную строку:
wmic path softwarelicensingservice get OA3xOriginalProductKey
Нажмите Enter, и отобразится исходный ключ продукта для предыдущей версии Windows.
Как понизить версию Windows 10 через 30 дней: Восстановление заводских настроек
Многие ноутбуки и ПК имеют скрытый раздел на жестком диске, который содержит копию оригинальной Windows, программ, драйверов и настроек, которые были на вашем ПК, когда он прибыл. Обновление до Windows 10 не должно было повлиять на это, поэтому оно должно остаться нетронутым.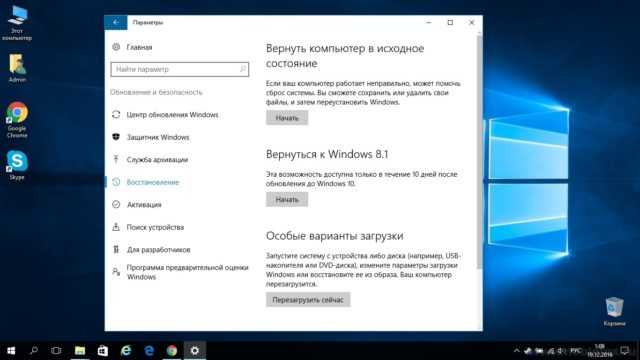
Другое дело, можете ли вы получить к нему доступ. Как правило, вы можете увидеть сообщение во время запуска компьютера, например «Нажмите F11 для параметров восстановления». Когда вы нажмете соответствующую клавишу, вам должно быть представлено меню, в котором будет опция восстановления заводских настроек. Для получения дополнительной информации, в том числе о том, какие клавиши нажимать на разных ноутбуках, см.
Как сбросить ноутбук до заводских настроек (это касается и некоторых ПК).
На некоторых компьютерах по-прежнему установлено приложение Windows, позволяющее выполнять восстановление с использованием собственного метода производителя. Например, на ноутбуке Acer Aspire мы обнаружили приложение Acer Recovery Management, которое упростило возврат к исходной версии Windows, поставляемой в комплекте.
При выполнении восстановления диск C: будет очищен, поэтому вы потеряете все свои личные файлы и настройки. Таким образом, вам все равно придется создавать их резервные копии, и у вас все еще будет множество обновлений Windows и программ для установки после завершения восстановления. Вам не нужно беспокоиться о том, что что-то не работает, так как драйверы будут переустановлены. Но для любого добавленного вами оборудования потребуется переустановить программное обеспечение или драйверы, например принтер.
Вам не нужно беспокоиться о том, что что-то не работает, так как драйверы будут переустановлены. Но для любого добавленного вами оборудования потребуется переустановить программное обеспечение или драйверы, например принтер.
Как понизить версию Windows 10 через 30 дней: стороннее программное обеспечение для резервного копирования
Если вы думаете об обновлении до Windows 10 (или только что сделали это) и не хотите 30-дневного ограничения, есть два разных варианта.
Перед обновлением:
Программное обеспечение для создания образов жесткого диска не является чем-то новым: Acronis, Norton Ghost и аналогичные программы позволяют вам делать полную копию жесткого диска, чтобы вы могли быстро вернуться в случае отказа жесткого диска или какая-то другая беда. Вы можете использовать их или что-то конкретное, например
EaseUs System GoBack, которая предназначена для того, чтобы вы могли вернуться к предыдущей версии Windows.
Естественно, вам необходимо установить и использовать этот тип программного обеспечения ПЕРЕД обновлением.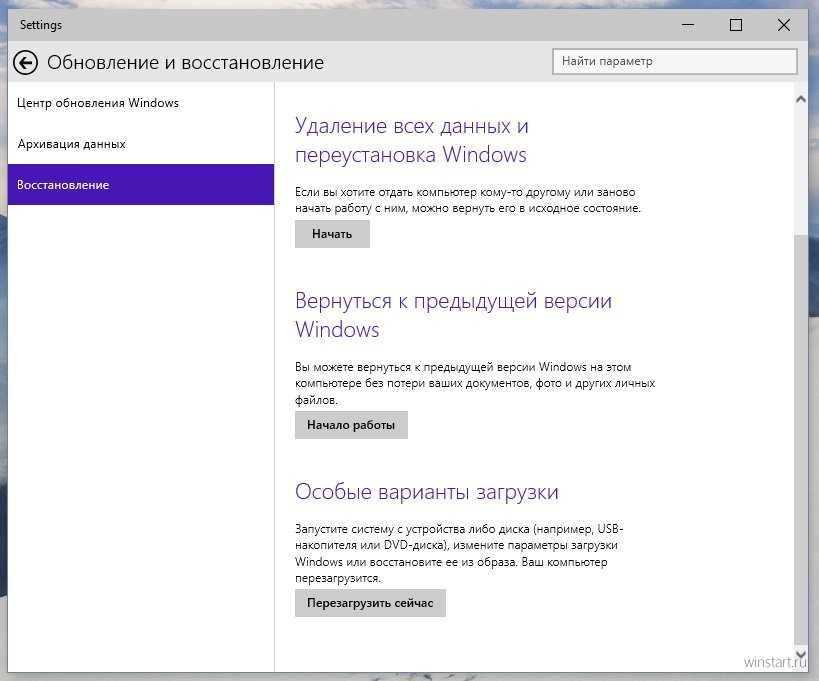
После обновления:
Если вы уже выполнили обновление, но находитесь в пределах 30-дневного окна отката, вы можете включить скрытые элементы (как описано выше) и переименовать три папки, которые Windows попытается удалить. Если он не может найти папки — потому что вы изменили их имена — он не может их удалить. Мы не можем проверить, работает ли это, но некоторые пользователи сообщают, что переименование папок обратно в их исходные имена через 30 дней возвращает параметр отката, который вы найдете в меню «Пуск» > «Настройки» > «Обновление и безопасность» > «Восстановление».
Как перейти с Windows 10 на Windows 8.1 или Windows 7
Обнаружено, что Windows 10 вам не подходит? Не беспокойтесь, жемчужная мечта Microsoft об унифицированной ОС с шикарными функциями и чистым пользовательским интерфейсом не вечна! С помощью нашего удобного руководства вы сможете вернуться к Windows 8.1 или Windows 7.
Переход с Windows 10 на более раннюю версию не должен быть сложной задачей: Microsoft предлагает простое решение для тех, кто обновился до 10 в течение последнего месяца.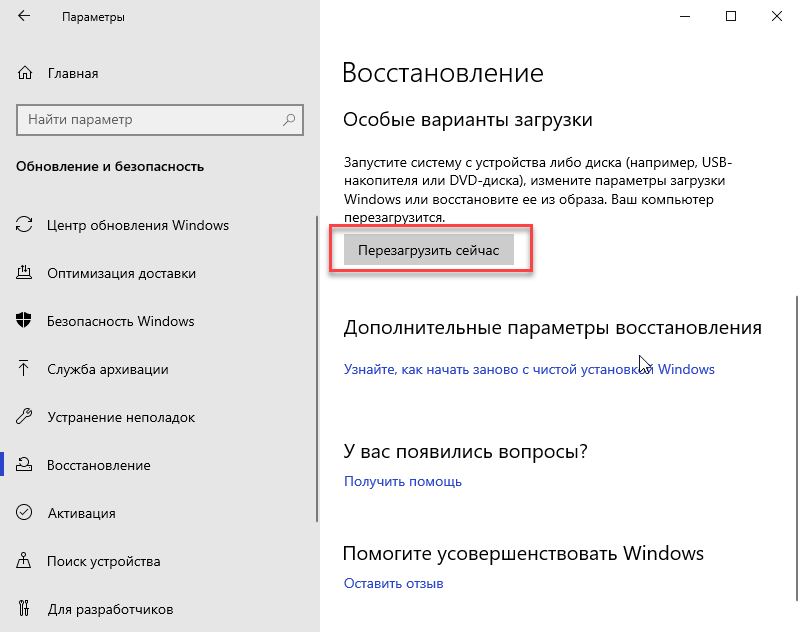 Но даже если вы используете Windows 10 более месяца или выполнили чистую установку, вы все равно можете относительно легко вернуться к ней.
Но даже если вы используете Windows 10 более месяца или выполнили чистую установку, вы все равно можете относительно легко вернуться к ней.
Понижение версии Windows 10: удаление Windows 10 из обновления Windows 8.1 или Windows 7
Если вы обновили свой компьютер до Windows 10 с Windows 7 или Windows 8.1, вы можете вернуться к своей старой ОС, выполнив несколько простых шагов. Однако вам нужно убедиться, что вашей установке Windows 10 меньше месяца, и что Windows 10 не удалила некоторые ключевые файлы, необходимые для вашего отката.
Как понизить версию Windows 10
- Убедитесь, что вы создали резервные копии файлов ключей на внешних жестких дисках, USB-накопителях или в облачных сервисах, таких как Dropbox, OneDrive или Google Drive.
- Откройте Cortana, найдите «Восстановление» и щелкните результат настроек (тот, рядом с которым стоит шестеренка).
- Если у вас есть право на откат до более ранней версии, вы увидите вариант «Вернуться к Windows 7» или «Вернуться к Windows 8.
 1» в разделе «Восстановление». Нажмите «Начать», когда будете готовы.
1» в разделе «Восстановление». Нажмите «Начать», когда будете готовы. - Появится всплывающее окно с вопросом, почему вы возвращаетесь. Назовите свои причины и пристегнитесь для процесса отката.
- Вот и все, все готово, и вы возвращаетесь к выбранной вами версии Windows!
Переход с Windows 10 на более раннюю версию: удаление Windows 10 из чистой установки или невозможность отката
Переход с Windows 10 на более раннюю версию ОС Microsoft, если вы выполнили чистую установку, немного сложнее, чем обновление. Если ваше месячное окно отката также закрылось, вы все равно сможете вернуться к более ранней версии Windows.
- Сначала создайте резервные копии файлов ключей на внешние жесткие диски, USB-накопители или в облачные сервисы, такие как Dropbox, OneDrive или Google Drive.
- Далее вам понадобится установочный DVD-диск с Windows 7 или Windows 8.1, чтобы выполнить восстановительную установку Windows.
 Если у вас его нет, не беспокойтесь — Microsoft любезно предоставила программное обеспечение для восстановления Windows 7 и Windows 8.1, если у вас все еще есть ключи продукта.
Если у вас его нет, не беспокойтесь — Microsoft любезно предоставила программное обеспечение для восстановления Windows 7 и Windows 8.1, если у вас все еще есть ключи продукта. - Загрузите и установите программу восстановления. Вы можете установить его на USB или DVD с помощью инструмента загрузки USB/DVD от Microsoft.
- Убедитесь, что у вас есть ключ продукта. Вы можете найти это на наклейке «сертификат подлинности», расположенной где-то на вашем устройстве с Windows 7. Пользователи Windows 8 и 8.1 обычно имеют ключ продукта, встроенный в прошивку, поэтому он должен устанавливаться без запроса.
- Запустите инструмент восстановления и скажите ему перезаписать установку Windows 10. Сядьте поудобнее и дождитесь его завершения.
- Вот и все, все готово, и вы возвращаетесь к выбранной вами версии Windows!
Переход с Windows 10 на более раннюю версию: установка Windows 7 или Windows 8.1 на компьютер с Windows 10
Если вы только что купили новый ноутбук или настольный компьютер с Windows 10 и хотите понизить его до Windows 7 или Windows 8.

 Как сделать откат системы?
Как сделать откат системы? При этом используются средства самой системы.
При этом используются средства самой системы.

 Если все ошибки остались на месте, попробуйте выбрать другую точку восстановления.
Если все ошибки остались на месте, попробуйте выбрать другую точку восстановления.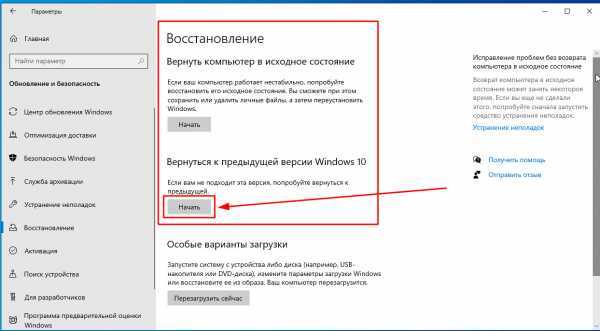 1» в разделе «Восстановление». Нажмите «Начать», когда будете готовы.
1» в разделе «Восстановление». Нажмите «Начать», когда будете готовы. Если у вас его нет, не беспокойтесь — Microsoft любезно предоставила программное обеспечение для восстановления Windows 7 и Windows 8.1, если у вас все еще есть ключи продукта.
Если у вас его нет, не беспокойтесь — Microsoft любезно предоставила программное обеспечение для восстановления Windows 7 и Windows 8.1, если у вас все еще есть ключи продукта.