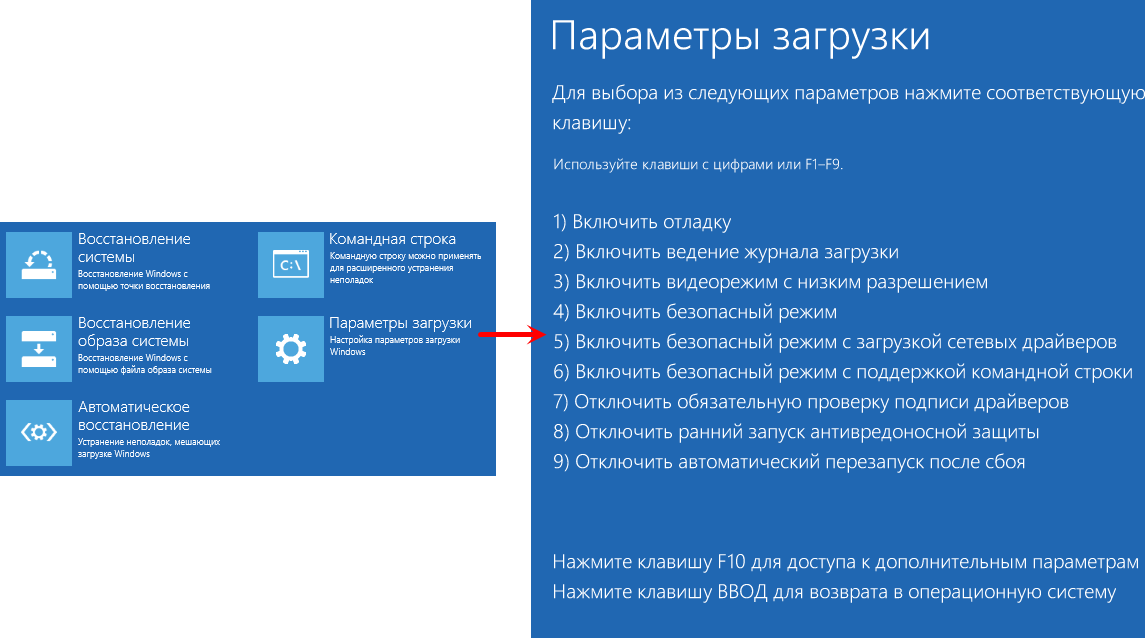Как зайти безопасный режим windows 10: Как войти в безопасный режим в Windows 10 — ThinkPad
Содержание
Как зайти в безопасный режим Windows 10, подробное описание шести способов
Безопасный режим в Windows для рядового пользователя может быть полезен для поиска и устранения проблем связанных с работой программ и драйверов системы.
Если ваша система начинает нестабильно работать, тормозить или просто не загружается, то как вариант, можно загрузиться в одном из специальных режимов и попытаться найти проблему, а затем и устранить ее.
Как загрузить в этот режим предыдущие версии Windows я уже рассказывал, в этой статье вы найдете описание шести способов, как зайти в безопасный режим Windows 10.
Дело в том, что пользователи компьютеров, которые работали с более ранними системами, чем Windows 10, например ХР или «семерка», знают, что для того, чтобы вызвать меню загрузки системы, нужно нажать на клавишу F5 или F8, но в десятке такой номер не прокатит, по умолчанию такая функция отключена в этой системе, что ставит в тупик некоторых ее пользователей.
Но на самом деле все не так страшно, и способов, с помощью которых можно зайти в безопасный режим системы стало еще больше.
Запустить «Safe Mode» в Winows 10 можно:
- С помощью консоли msconfig
- Если перезагрузить компьютер с нажатой клавишей Shift
- Через меню Параметры — Восстановление системы
- Если активировать стандарное меню загрузки системы
- С помощью загрузочного диска
- С помощью специальной программы
Активируем «Safe mode» с помощью утилиты msconfig
Самый простой способ загрузить систему в безопасном режиме, это воспользоваться утилитой msconfig.
Здесь вам не нужно писать никаких команд, все, что вам нужно будет сделать, это указать в программе, что при следующей загрузке систему нужно загрузить в безопасном режиме.
Чтобы ее запустить, нажмите сочетание клавиш Win+R и в открывшемся окне «Выполнить» введите команду msconfig, затем нажмите клавишу Enter или кнопку «Ok».
Также эту утилиту можно открыть с помощью строки поиска системы. Нажмите на иконку лупы и введите в строку поиска слова msconfig или Конфигурация системы.
В открывшемся окне перейдите во вкладку «Загрузка» и в разделе «Параметры загрузки» отметьте галочкой пункт «Безопасный режим».
Затем укажите конфигурацию для его загрузки, например «Минимальная», если хотите загрузить обычный режим. Если вам нужно загрузить систему с поддержкой командной строки, тогда отметьте пункт «Другая оболочка», если нужна поддержка сетевых драйверов, тогда отметьте пункт «Сеть».
Все изменения, которые вы вносите в эту утилиту, вступают в силу только после перезагрузки системы, поэтому после того, как вы сохраните изменения, появится окно, где вы увидите предложение перезагрузить компьютер сразу или выйти из программы без перезагрузки системы.
Здесь уже решайте сами, как вам поступить, сразу заходить в безопасный режим или потом, когда вы сами перезагрузите систему.
Чтобы загрузить систему в обычном режиме, нужно опять зайти в приложение msconfig и отключить загрузку безопасного режима убрав галочку.
Кроме этого в меню «Загрузка» утилиты msconfig можно добавить свои пункты меню для загрузки системы в безопасном режиме с разными настройками. Это позволит вам загружать систему в нужном вам режиме сразу при загрузке компьютера и не изменять настройки для обычной загрузки системы.
Чтобы добавить такой пункт в меню, откройте окно командной строки в режиме администратора.
В Windows10 это можно сделать, если нажать на кнопку «Пуск» правой копкой мыши и в меню выбрать пункт «Командная строка (администратор)».
Затем запишите в ней следующий код:
bcdedit /copy {current} /d «Загрузить безопасный режим»
В кавычках написано название пункта, вы можете указать любое свое название.
Затем нажмите кнопку «Ввод» и вы увидите сообщение о том, что запись успешно добавлена.
После этого откройте окно утилиты msconfig и перейдите во вкладку «Загрузка», здесь нужно указать параметры загрузки для нового пункта меню иначе ничего работать не будет.
Выделите созданный пункт и активируйте в параметрах загрузки для него безопасный режим.
Также отметьте один из вариантов конфигурации этого режима, например «Минимальный» или «Другая оболочка», после этого нажмите кнопку Ok.
В разделе «Таймаут» укажите время в течении которого будет видно это меню. 30 секунд, которые даются по умолчанию, слишком много, лучше указать время поменьше, чтобы не ждать долго и не нажимать постоянно клавиши на клавиатуре, чтобы ускорить процесс загрузки системы.
Если нужно оставить один из вариантов загрузки вариантом по умолчанию, отметьте этот пункт.
После внесения изменений сохраните результат.
Таким образом можно добавить несколько своих пунктов в меню загрузки системы.
После перезагрузки системы вы должны увидеть окно с выбором созданных вами вариантов загрузки системы.
Ниже пунктов меню вы увидите ссылку: «Изменить значения по умолчанию или выбрать другие параметры», нажав на которую вы перейдете в настройки этого меню.
Здесь вы можете изменить время таймера или выбрать ОС, которая будет загружаться по умолчанию. Выбрав пункт «Выбрать другие параметры», вы перейдете в меню, где сможете выбрать различные варианты для загрузки и восстановления системы.
Удобный способ загрузить систему в одном из режимов восстановления, но применить его можно только когда система нормально функционирует.
Перезагружаем систему с нажатой клавишей Shift
Если вы, по каким либо причинам не любите работать с утилитой msconfig, то загрузить систему в «Safe mode» можно с помощью меню Windows.
Открыть это меню можно несколькими способами.
Первый вариант, это зажать кнопку Shift на клавиатуре и не отпуская ее нажать на пункт в меню Windows «Перезагрузка».
После перезагрузки системы с помощью клавиши Shift, будет загружено меню, где вы сможете выбрать нужный вам вариант для дальнейшей загрузки системы.
Более подробно об этом меню написано ниже в статье.
Открываем окно параметров системы
Также это меню можно открыть и через окно параметров системы.
Для этого нажмите на иконку окна в меню «Пуск» и выберите пункт «Параметры».
В новом окне перейдите в раздел «Обновление и безопасность».
Здесь перейдите в раздел «Восстановление» и нажмите на кнопку «Перезагрузить сейчас».
Если вы часто заходите в режим восстановления системы, тогда будет удобнее ее запускать с помощью начального экрана системы.
Нажмите на пункт «Восстановление» правой кнопкой мыши и в появившемся меню нажмите на пункт «Закрепить на начальном экране».
После этого вы сможете заходить в этот раздел прямо с начального экрана вашей системы.
После перезагрузки системы с помощью клавиши Shift и с помощью меню восстановления, появится новое окно, где нужно будет выбрать один из трех вариантов для дальнейшей работы с системой.
Вам нужно выбрать пункт «Поиск и устранение неисправностей».
В следующем окне нужно перейти в раздел «Дополнительные параметры».
И в окне дополнительных параметров нужно перейти в раздел «Параметры загрузки».
В новом окне вы увидите описание окна загрузки, чтобы перейти на него нажмите на кнопку «Перезагрузить».
После того, как система загрузится еще раз, вы сможете выбрать один из вариантов ее дальнейшей работы. Как выбрать тот или иной режим загрузки написано вверху экрана.
В данном случае нас интересует только три пункта этого меню, это пункты 4,5 и 6. Каждый из этих вариантов позволяет загрузить систему в безопасном режиме, но с разными параметрами.
При выборе первого варианта нужно нажать на клавишу F4 или цифру 4 и система загрузится в обычном безопасном режиме с загрузкой только самых необходимых драйверов.
При выборе второго варианта нажмите на клавишу F5 или цифру 5 и система загрузится с поддержкой сетевых драйверов.
При выборе третьего нажмите клавишу F6 или цифру 6 и вы получите поддержку командной строки. Другими словами вы не увидите визуальной оболочки, вам будет доступно только окно терминала командной строки. Чтобы загрузить визуальный режим введите а адресной строке команду explorer.
Другими словами вы не увидите визуальной оболочки, вам будет доступно только окно терминала командной строки. Чтобы загрузить визуальный режим введите а адресной строке команду explorer.
В какой режим нужно перейти вам, решайте сами, но если вам не нужна поддержка командной строки и сетевые драйверы, выбирайте обычный режим.
Если вы хотите, чтобы это меню загружалось автоматически при загрузке компьютера, это можно сделать с помощью специальной команды, которую нужно ввести в окне командной строки.
Нажмите на кнопку «Пуск» правой кнопкой мыши и в меню выберите пункт «Командная строка(режим администратора)», затем введите следующую команду:
bcdedit /set {globalsettings} advancedoptions true
После чего нажмите клавишу «Ввод» на клавиатуре.
Если вы увидите сообщение, что операция успешно завершена, значит ваша команда активирована и при следующей загрузке компьютера вы увидите меню с параметрами загрузки.
bcdedit /set {globalsettings} advancedoptions false
Чтобы отключить это меню, введите туже команду, но в конце напишите слово false вместо true и система станет загружаться в обычном режиме.
Если вы не хотите запоминать эти команды и постоянно их вводить, можно создать bat файл и вводить эти команды будет намного удобней, достаточно просто запустить такой файл от имени администратора.
Я уже создал такие файлы и вы сможете скачать их по ссылке в конце статьи.
К плюсам данного способа можно отнести тот момент, что вам достаточно просто ввести нужную команду и при загрузке системы меню появится само.
К минусам, то, что такое меню будет появляться постоянно, нужно оно вам или нет.
Активируем стандартное меню выбора вариантов загрузки
Если вы хотите вернуть стандартное меню выбора загрузки, которое вызывается нажатием клавиши F8 или F5, то и это можно сделать.
Запустите окно командной строки от имени администратора и введите следующую команду:
bcdedit /set {default} bootmenupolicy legacy
После успешного завершения операции можно перезагружать компьютер. Только учтите, что для того, чтобы появилось меню загрузки, нужно сразу, как только система начинает загружаться, нажать на клавишу F8.
И вы увидите старое меню Windows, в котором можете выбрать загрузку в безопасном режиме.
Чтобы отключить возможность вызова меню загрузки введите следующую команду в окне командной строки:
bcdedit /set {default} bootmenupolicy standard
По сравнению с вышеописанными вариантами, у данного способа есть, как плюсы, так и минусы.
К плюсам можно отнести тот момент, что это меню не появляется постоянно и если вы не нажмете клавишу F8, система загрузится в обычном режиме.
К недостаткам можно отнести то, что здесь вам нужно успеть вовремя нажать клавишу вызова меню, чтобы вызвать меню загрузки.
Как зайти в безопасный режим Windows 10 с помощью загрузочного диска или флешки
Кроме вышеописанных способов загрузить систему в безопасном режиме можно и с помощью загрузочного диска. Для этого вам нужен установочный диск или загрузочная флешка с дистрибутивом системы.
Загрузитесь с такого диска и начните установку системы, а когда появится окно с кнопкой «Установить», нажмите в левом нижней углу на ссылку «Восстановление системы».
Откроется уже знакомое вам окно, где нужно будет выбрать пункт «Поиск и устранение неисправностей».
Затем перейти в раздел «Дополнительные параметры».
И в этом окне нужно выбрать раздел «Командная строка». После чего откроется окно терминала, где нужно будет ввести специальные команды для загрузки системы в безопасном режиме.
Для запуска минимального режима введите команду:
bcdedit /set {default} safeboot minimal
И нажмите клавишу «Ввод».
Если вы увидите надпись, что операция успешно завершилась, значит вы ввели все правильно и ваша команда обработана системой.
Если вы увидите сообщение об ошибке, посмотрите, правильно ли вы ввели такую команду, правильно ли она написана и имеются ли в этой команде все необходимые пробелы.
Чтобы загрузить систему с поддержкой сети, введите команду:
bcdedit /set {default} safeboot network
Чтобы загрузить систему в альтернативном режиме, то есть с поддержкой командной строки, введите друг за другом сразу две команды:
bcdedit /set {default} safeboot minimal
bcdedit /set {default} safebootalternateshell yes
Когда введете нужные вам команды, закройте окно терминала и перезагрузите компьютер, он должен загрузиться в том режиме, который вы выбрали.
Чтобы установить обычный режим загрузки компьютера, введите команду:
bcdedit /deletevalue {default} safeboot
С помощью специального приложения
Кроме способов, которые предоставляет сама операционная система, зайти в безопасный режим можно и с помощью специальных программ.
По своей сути такие программы также активируют этот режим, как и вы с помощью команд, но здесь вам нужно только указать приложению, в какой режим нужно загрузить систему и при следующей загрузке она загрузится.
Одну из таких программ вы можете скачать с официального сайта по ссылке:
https://www.foolishit.com/bootsafe
Данная программа не требует установки, для ее нормальной работы нужно только извлечь ее из архива. Да и еще ваша учетная запись должна обладать правами администратора, иначе программа нормально работать не будет.
Запустив программу вы увидите несколько пунктов, один из которых вам нужно выбрать. Здесь всего четыре варианта загрузки системы, самый верхний вариант отвечает за обычную загрузку Windows, а три нижних за один из вариантов безопасного режима.
Просто отмечаете нужный вам пункт и нажимаете на одну из кнопок.
Если нажать на кнопку «Configure Only», то компьютер сразу не будет перезагружен и вы сможете продолжить работу.
Если нажать на кнопку «Restart Windows», система будет перезагружена в тот режим, который вы указали.
После загрузки Windows в один из режимов вы увидите окно, где у вас программа будет спрашивать, запускать ли безопасный режим при следующей загрузке компьютера. Если вы нажмете кнопку «Да», то при следующей загрузке Windows загрузится в обычном режиме, если нажмете кнопку «Нет», то при следующей загрузке вы опять увидите безопасный режим.
Как видите способов загрузить Windows 10 в безопасном режиме достаточно много, выбирайте любой на свое усмотрение. Если вы знаете еще варианты, как это можно сделать, поделитесь ими в комментариях к этой статье.
Скопируйте ссылку в буфер обмена и вставьте ее в адресную строку браузера:
Ссылка на bat файлы для активации безопасного режима Windows 10
https://yadi. sk/d/2qjEgNk13KT9bs
sk/d/2qjEgNk13KT9bs
Удачи!
С уважением Юрий Хрипачев.
Как запустить Windows 11 в безопасном режиме
В этой статье вы найдете пять способов запустить Windows 11 в безопасном режиме. Безопасный режим – это специальная среда Windows, которая нужна в случае возникновения программных или аппаратных неполадок. Если приложение или кривой драйвер приводят к постоянным зависаниям, вылетам или синим экранам смерти, решить проблему можно в безопасном режиме.
Также безопасный режим нужен в случае, когда необходимо полностью удалить драйверы видеокарты или другого оборудования.
Как в Windows 11 зайти в безопасный режим
Способ 1 – msconfig
Способ 2 – Безопасный режим Windows 11 из среды восстановления
Способ 3 – запустить Windows 11 в безопасном режиме из командной строки
Способ 4 – Shift + F8
Способ 5 – загрузочный носитель Windows
Как в Windows 11 зайти в безопасный режим
Существует несколько способов запустить Windows 11 в безопасном режиме.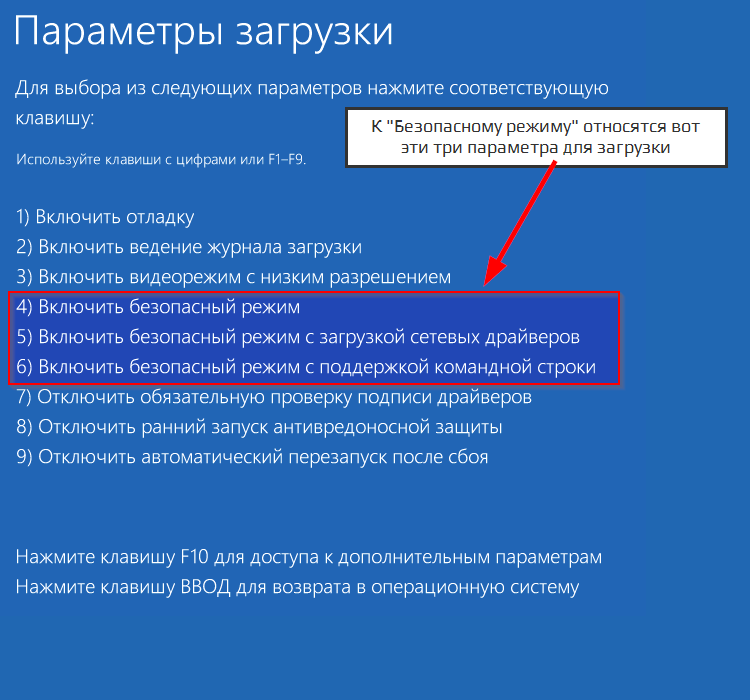 Более того, операционная система может сама предложить инициализировать безопасный режим, если не смогла запуститься в штатном режиме несколько раз к ряду.
Более того, операционная система может сама предложить инициализировать безопасный режим, если не смогла запуститься в штатном режиме несколько раз к ряду.
Подсказка: не стоит прерывать загрузку Windows, чтобы инициализировать безопасный режим. Существуют предусмотренные разработчиками способы запустить Windows 11 в безопасном режиме, о чем и пойдет речь ниже.
Способ 1 – msconfig
Этот способ сработает только в том случае, если ваша операционная система способна стабильно проработать хотя бы одну или две минуты после входа в учетную запись. Этого времени достаточно для инициализации безопасного режима.
Чтобы запустить Windows 11 в безопасном режиме, сделайте следующее.
- Нажмите Win + R и введите команду
msconfig. - В появившемся окне перейдите на вкладку Загрузка.
- Установите флажок возле пункта Безопасный режим. Также вы можете выбрать один из вариаций безопасного режима, что уже зависит от конкретной ситуации.
 В подавляющем большинстве случаев нужен именно обычный безопасный режим, выбираемый системой по умолчанию.
В подавляющем большинстве случаев нужен именно обычный безопасный режим, выбираемый системой по умолчанию. - Обратите внимание, что безопасный режим не использует сетевые подключения. Если вам нужен безопасный режим с доступом к Интернету, выберите пункт Сеть.
- Щелкните Ок и подтвердите перезагрузку. Компьютер перезапустится, после чего автоматически запустит Windows в безопасном режиме.
Интерфейс msconfig определяет правила загрузки Windows при каждом старте, поэтому не забудьте отключить запуск безопасного режима после завершения работы с оным. Просто повторите все шаги выше и снимите отметку возле безопасного режима.
Способ 2 – Безопасный режим Windows 11 из среды восстановления
Как и предыдущая часть, этот способ сработает в том случае, если Windows работает достаточно стабильно для того, чтобы попасть хотя бы на рабочий стол и открыть меню Пуск.
- Откройте меню Пуск, затем щелкните по кнопке питания.
- Зажмите кнопку Shift и затем щелкните пункт Перезагрузка (клавиша Shift должна быть зажатой в этот момент).

- Как вариант, можно открыть Параметры > Центр обновления Windows > Дополнительные параметры > Восстановление.
- Нажмите Перезагрузить сейчас.
- Подождите, пока Windows не запустит среду восстановления.
- Перейдите по пути Устранение неполадок > Дополнительные варианты > Параметры запуска > Перезагрузка.
- Опять подождите, пока Windows перезагрузится и откроет параметры запуска.
- Выберите один из вариантов безопасного режима. Для этого нажмите на клавиатуре кнопку F1-F12, соответствующую режимам на экране. К примеру, F4.
Способ 3 – запустить Windows 11 в безопасном режиме из командной строки
Запустите Командную Строку, PowerShell или Терминал Windows с правами Администратора. Затем введите следующую команду: shutdown.exe /r /o /t 0 и нажмите Enter. Windows уйдет на перезагрузку и запустится в среде восстановления, откуда уже можно запустить безопасный режим аналогично тому, как это описано в предыдущем способе.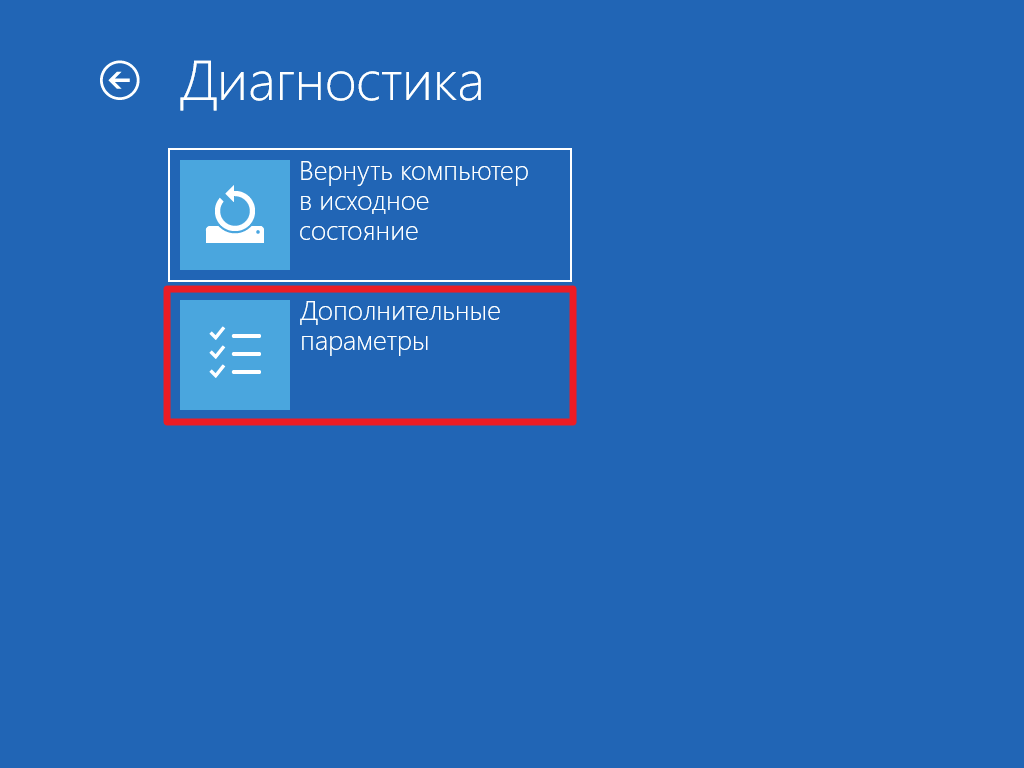
Способ 4 – Shift + F8
Теперь переходим к сценариям, когда Windows 11 не может запуститься в обычном режиме, а значит предыдущие три способа не подходят.
Попасть в режим восстановления, а оттуда в безопасный режим можно с помощью кнопок Shift + F8. Выключите компьютер, а затем включите заново. Нажмите кнопки Shift + F8 еще до того, как увидите интерфейс загрузки Windows.
Подсказка: на ноутбуках может понадобиться нажать кнопки Shift + Fn + F8, если клавиатура по умолчанию использует клавиши F не как функциональные, а как медиа клавиши.
Способ 5 – загрузочный носитель Windows
Если ни один из предыдущих методов не сработал, можно попытаться попасть в безопасный режим Windows из загрузочного диска Windows. Это может быть DVD или флеш-накопитель. Учтите, что вам для этого нужен готовый диск (или флешка) установки Windows 11.
- Вставьте установочный накопитель Windows и загрузитесь с него.

- На экране приветствия нажмите Далее.
- Щелкните по ссылке Восстановление компьютера.
- Ваш компьютер перезагрузится в режим восстановления.
- Перейдите по пути Устранение неполадок > Дополнительные варианты > Параметры запуска > Перезагрузка.
- Выберите нужный вариант безопасного режима с помощью кнопок F4, F5 и F6.
Готово. Теперь вы знаете, как запустить безопасный режим в Windows 11.
💡Узнавайте о новых статьях быстрее. Подпишитесь на наши каналы в Telegram и Twitter.
Судя по тому, что вы читаете этот текст, вы дочитали эту статью до конца. Если она вам понравилась, поделитесь, пожалуйста, с помощью кнопок ниже. Спасибо за вашу поддержку!
Автор Сергей Ткаченко и Тарас БуряОпубликовано Рубрики Windows 11
4 основных способа загрузки в безопасном режиме Windows 10/11
«Безопасный режим» — это замечательный способ, разработанный Microsoft, чтобы помочь пользователям устранять различные проблемы Windows, особенно когда у них возникают проблемы со входом в систему. Когда вы загружаете свою систему в безопасном режиме, она загружается с минимальными, но всеми необходимыми настройками и драйверами.
Когда вы загружаете свою систему в безопасном режиме, она загружается с минимальными, но всеми необходимыми настройками и драйверами.
Однако загрузка Windows 10 в безопасном режиме немного отличается от более ранних версий Windows. Вы не можете нажать клавиши «Shift + F8» и ожидать, что ваша система автоматически загрузится в безопасном режиме. Итак, сегодня мы собираемся объяснить различные методы на как загрузиться в безопасном режиме Windows 10 . Если вы застряли в цикле загрузки или хотите исправить определенную ошибку BSOD, следующие методы помогут вам войти в безопасный режим Windows 10.
- Часть 1. Как запустить Windows 10 в безопасном режиме при загрузке
- Часть 2. Как загрузиться в безопасном режиме Windows 10 при обычной загрузке компьютера
- Часть 3: Как загрузиться в безопасном режиме в Windows 10/11, если у вас есть загрузочный диск
- Часть 4. Как загрузиться в безопасном режиме, если вы можете войти в Windows 10
Часть 1.
 Как запустить Windows 10 в безопасном режиме при загрузке
Как запустить Windows 10 в безопасном режиме при загрузке
Windows 10 поставляется со встроенным «режимом автоматического восстановления», который автоматически запускается, если ваша система не загружается три раза подряд. Итак, если ваша система застряла в цикле загрузки, не беспокойтесь, так как диагностика Windows автоматически запустит «Режим восстановления».
Когда вы находитесь в режиме восстановления, вы можете легко загрузиться в безопасном режиме Windows 10. Все, что вам нужно сделать, это следовать приведенным ниже инструкциям.
Шаг 1: В окне автоматического восстановления нажмите «Дополнительные параметры».
Шаг 2: Теперь выберите опцию «Устранение неполадок».
Шаг 3: Нажмите кнопку «Дополнительные параметры» и выберите «Параметры запуска». Если параметр сначала не отображается, нажмите кнопку «Просмотреть дополнительные параметры восстановления».
Шаг 4: Теперь нажмите кнопку «Перезагрузить», чтобы включить «Дополнительные параметры загрузки». После перезагрузки системы нажмите «4» или «F4» на клавиатуре, чтобы загрузить систему в безопасном режиме.
После перезагрузки системы нажмите «4» или «F4» на клавиатуре, чтобы загрузить систему в безопасном режиме.
Windows 10 обычно зависает в цикле загрузки из-за определенной проблемы с загрузкой. Если вы не можете решить проблему даже после загрузки системы в безопасном режиме, вам поможет Tenorshare Windows Boot Genius. Это специальный инструмент диагностики Windows, который поможет вам исправить различные проблемы с загрузкой, от ошибок BSOD до неожиданных сбоев системы.
Часть 2. Как загрузиться в безопасном режиме Windows 10 при нормальной загрузке компьютера
Во многих случаях пользователи сообщали о зависании на экране входа в систему даже после успешной загрузки. Если это так, вот как загрузиться в безопасном режиме в Windows 10.
Шаг 1: Нажмите и удерживайте клавишу «Shift» и разверните параметры питания. Теперь нажмите «Перезагрузить», не отпуская клавишу «Shift».
Шаг 2: Ваша система перезагрузится и загрузит «Параметры загрузки». Здесь нажмите «Устранение неполадок», а затем нажмите «Дополнительные параметры».
Шаг 3: Теперь выполните «Шаг 3-Шаг 4», упомянутые в предыдущем методе, чтобы успешно загрузить вашу систему в безопасном режиме.
Часть 3: Как загрузиться в безопасном режиме в Windows 10/11, если у вас есть загрузочный диск
Использование загрузочного установочного носителя (USB/DVD) — наиболее удобный способ загрузки Windows 10/11 в безопасном режиме. Даже если у вас нет загрузочного диска/USB-накопителя с Windows 10, вы можете использовать PassFab 4WinKey, чтобы бесплатно превратить обычную USB-флешку в загрузочный установочный носитель Windows 10. Все, что вам нужно, это файл ISO-образа Windows 10/11, и этот инструмент поможет вам установить загрузочную версию на USB-накопитель.
Вот как вы можете загрузиться в безопасном режиме после создания загрузочного диска.
Шаг 1: Вставьте USB-накопитель в компьютер и используйте его для загрузки системы.
Шаг 2. После того, как компьютер загрузится с жесткого диска, нажмите «Восстановить компьютер» в левом нижнем углу.
Шаг 3: Нажмите «Устранение неполадок» и выберите «Командная строка» в следующем окне.
Шаг 4. Выполните «bcdedit /set {default} safeboot Minimum» и закройте командную строку.
Шаг 5: Нажмите «Продолжить», и ваш компьютер автоматически загрузится в «Безопасном режиме».
Часть 4. Как загрузиться в безопасном режиме, если вы можете войти в Windows 10
Если вы можете войти в свой компьютер, процесс запуска Windows в безопасном режиме будет сравнительно проще. В этом случае вы можете использовать два разных подхода для входа в безопасный режим.
Альтернатива 1. Использование конфигурации системы
MSConfig — это системная утилита для устранения неполадок в процессе запуска Microsoft Windows, которая официально называется System Configuration в Windows Vista, Windows 7, Windows 8 или Windows 10 и Microsoft System Configuration Utility в предыдущих операционных системах. Итак, если вы спросите, что такое Windows 7 утилитой можно узнать какие процессы запускаются при старте? Тогда ответ тот же, что и для Windows 10, это должен быть MSConfig.
Шаг 1: Нажмите «Windows+R» и введите «MSConfig», чтобы запустить окно конфигурации системы.
Шаг 2. Перейдите на вкладку «Загрузка» и установите флажок «Безопасная загрузка». Нажмите «Применить» и «ОК», чтобы сохранить изменения.
Теперь просто перезагрузите компьютер, и он загрузится в безопасном режиме.
Альтернатива 2. Использование настроек Windows
Вот как загрузить Windows 10 в безопасном режиме с помощью стандартного приложения «Параметры Windows».
Шаг 1: Откройте приложение «Настройки» и нажмите «Обновление и безопасность».
Шаг 2. Выберите «Восстановление» на левой боковой панели и нажмите «Перезагрузить сейчас» на вкладке «Расширенный запуск».
Шаг 3. После перезагрузки Windows выберите параметр «Устранение неполадок» и выполните «Шаг 3–Шаг 4», упомянутые в части 1.
Заключение
Вот как загрузиться в безопасном режиме Windows 10. Использование безопасного режима поможет вам устранить неполадки и исправить различные ошибки Windows.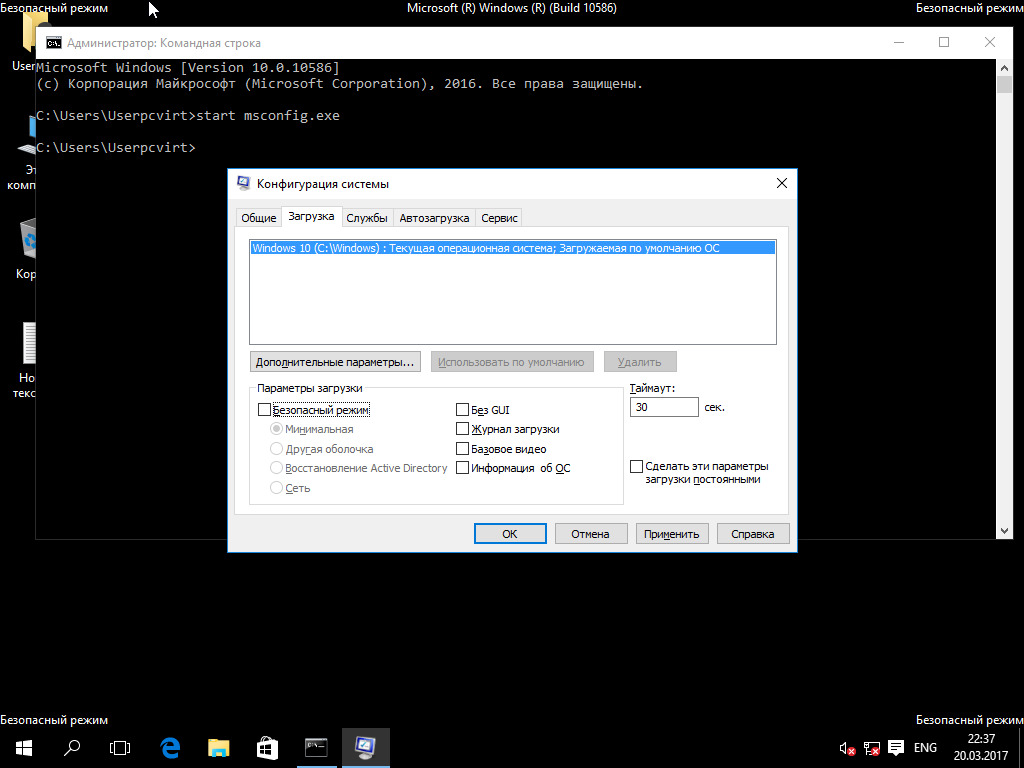 Однако, если вы не знакомы с ошибкой и не можете исправить ее даже после загрузки в безопасном режиме, мы рекомендуем использовать Tenorshare Windows Boot Genius. Инструмент имеет специальные исправления для различных проблем с загрузкой.
Однако, если вы не знакомы с ошибкой и не можете исправить ее даже после загрузки в безопасном режиме, мы рекомендуем использовать Tenorshare Windows Boot Genius. Инструмент имеет специальные исправления для различных проблем с загрузкой.
Как загрузить Windows 11 в безопасном режиме
Реклама
РЕКОМЕНДУЕТСЯ: Нажмите здесь, чтобы исправить проблемы с Windows и оптимизировать производительность системы
В этом посте показаны пять способов загрузки Windows 11 в безопасном режиме. Безопасный режим — это неотъемлемая часть Windows, которая пригодится, когда плохое программное обеспечение или драйверы вызывают частые сбои и мешают правильной работе системы. Некоторые люди также используют безопасный режим для правильного удаления драйверов графического процессора или другого программного обеспечения.
Реклама
Загрузка Windows 11 в безопасном режиме
Способ 1 — msconfig
Способ 2 — Загрузка Windows 11 в безопасном режиме из восстановления
Способ 3 — Shift + F8
Способ 4 — Командная строка Windows
5 -002 Способ Установочный носитель
Загрузка Windows 11 в безопасном режиме
Существуют различные способы запуска Windows 11 в безопасном режиме. Операционная система может даже автоматически попытаться запустить безопасный режим после нескольких неудачных попыток нормального запуска. Если Windows 11 запускается с трудом, она включит автоматическое восстановление. В случае сбоя Windows 11 отобразит дополнительные параметры запуска, откуда вы можете запустить ОС в безопасном режиме. Кто-то может сказать, что прерывание последовательности загрузки — это один из способов запуска Windows 11 в безопасном режиме, но мы не рекомендуем использовать такие методы, если только ваш компьютер не может запускаться в обычном режиме. Вместо этого мы рекомендуем вам использовать следующее.
Операционная система может даже автоматически попытаться запустить безопасный режим после нескольких неудачных попыток нормального запуска. Если Windows 11 запускается с трудом, она включит автоматическое восстановление. В случае сбоя Windows 11 отобразит дополнительные параметры запуска, откуда вы можете запустить ОС в безопасном режиме. Кто-то может сказать, что прерывание последовательности загрузки — это один из способов запуска Windows 11 в безопасном режиме, но мы не рекомендуем использовать такие методы, если только ваш компьютер не может запускаться в обычном режиме. Вместо этого мы рекомендуем вам использовать следующее.
Метод 1 — msconfig
Этот метод работает только в том случае, если ваша система может оставаться в рабочем состоянии не менее одной или двух минут. Этого времени достаточно для загрузки Windows 11 в безопасном режиме.
- Нажмите Win + R и введите команду
msconfig. Вы также можете использовать поиск Windows, чтобы найти апплет System Configuration .
- В окне System Configuration перейдите на вкладку Boot .
- Поставьте галочку рядом с Безопасный режим опция.
- При необходимости измените конфигурацию безопасного режима. По умолчанию Windows 11 использует безопасный режим « Minimal », но вы также можете переключиться на « Alternate Shell », « Active Directory Repair » и « Network ». Последний позволяет использовать подключение к Интернету.
- Нажмите OK , затем нажмите Перезапустить . Вы также можете проигнорировать приглашение и перезагрузить систему позже. Windows запомнит ваш выбор и запустится в безопасном режиме при следующей перезагрузке компьютера.
Важно: не забудьте вернуться в обычный режим загрузки после завершения устранения неполадок в системе; в противном случае Windows будет загружаться в безопасном режиме каждый раз, когда вы включаете или перезагружаете компьютер. Просто повторите описанный выше процесс и снимите флажок с параметра «Безопасный режим».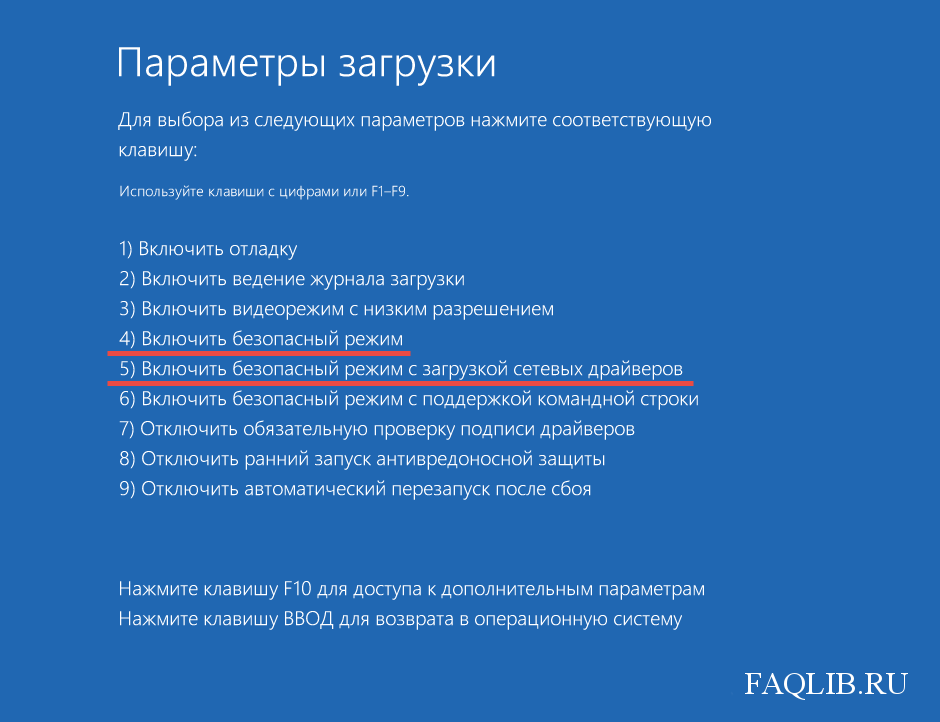
Способ 2 — загрузка Windows 11 в безопасном режиме из восстановления
Как и предыдущий вариант, этот способ работает, если вы можете запустить компьютер и добраться до рабочего стола.
- Откройте меню «Пуск» и нажмите кнопку питания .
- Удерживайте кнопку Shift на клавиатуре, затем нажмите Перезагрузить . Windows перезапустится в режиме расширенного запуска (WinRE).
- Вы также можете открыть среду восстановления Windows, открыв Параметры Windows > Центр обновления Windows > Дополнительные параметры > Восстановление > Расширенный запуск > Перезагрузить сейчас .
- Дождитесь перезагрузки системы в среду восстановления Windows (синий экран с несколькими большими квадратными кнопками).
- Нажмите Устранение неполадок .
- Нажмите Дополнительные параметры .
- Наконец, нажмите Параметры запуска .
- Наконец, нажмите Перезапустить .

- Дождитесь перезагрузки Windows.
- Нажмите F4 для загрузки Windows 11 в безопасном режиме. Вы также можете выбрать один из трех доступных вариантов: безопасный режим, безопасный режим с поддержкой сети и безопасный режим с командной строкой; используйте кнопки F1 — F12 , чтобы сделать свой выбор.
Способ 3 — Shift + F8
Вы можете попасть в ранее описанную среду восстановления, даже если ваша система не может запуститься как обычно. Все, что нужно, это нажать Shift + F8 , прежде чем вы увидите анимацию загрузки Windows.
Совет. Возможно, потребуется нажать Shift + Fn + F8 , если ваша клавиатура по умолчанию использует ряд F-клавиш в качестве мультимедийных клавиш.
Метод 4 — Командная строка
Вы можете инициировать загрузку в безопасном режиме с помощью простой команды в командной строке. Он также будет работать в PowerShell и Windows Terminal. Просто имейте в виду, что вам нужно запустить предпочтительное консольное приложение с повышенными привилегиями.
Просто имейте в виду, что вам нужно запустить предпочтительное консольное приложение с повышенными привилегиями.
- Запустите командную строку, PowerShell или терминал Windows.
- Введите следующую команду:
shutdown.exe /r /o /t 0и нажмите Введите . - Дождитесь перезагрузки Windows в Recovery .
- Перейдите к Устранение неполадок > Дополнительные параметры > Параметры запуска > Перезагрузить .
- Выберите один из трех вариантов безопасного режима с помощью кнопок F4 — F6 .
Метод 5 — Установочный носитель Windows
Этот метод полезен, когда вы не можете загрузить Windows 11 в безопасном режиме, используя любой ранее упомянутый параметр.
- Вставьте установочный носитель Windows и загрузитесь с него.
- Нажмите Далее на первом экране программы установки Windows .
- Затем щелкните ссылку Repair Your Computer в нижнем левом углу окна.


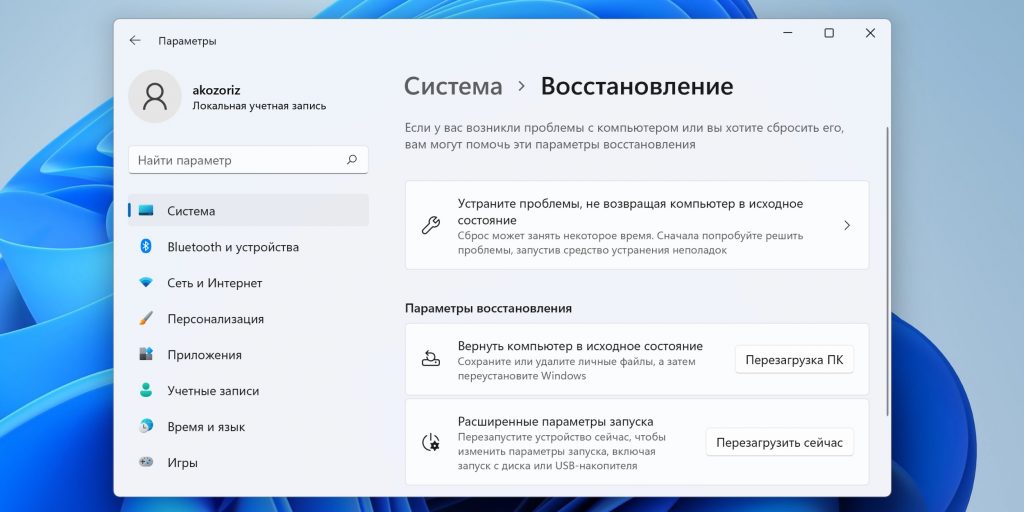 В подавляющем большинстве случаев нужен именно обычный безопасный режим, выбираемый системой по умолчанию.
В подавляющем большинстве случаев нужен именно обычный безопасный режим, выбираемый системой по умолчанию.