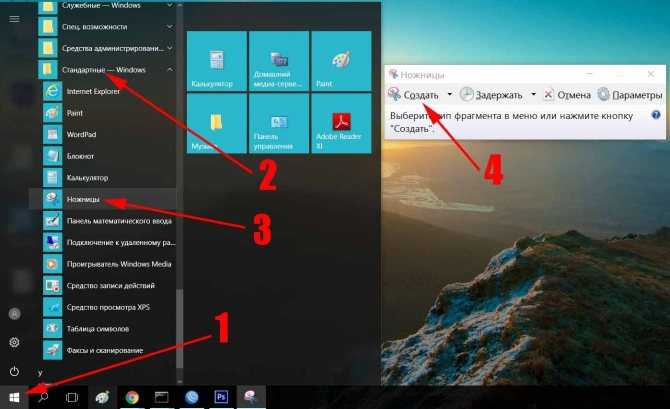Снимок с экрана сделать: Как сделать скриншот экрана на компьютере или ноутбуке Samsung с Windows
Содержание
Снимки экрана и скринкасты
» Полезные советы »
Вы можете сделать снимок изображения свого экрана (скриншот) или снять видео с тем, что происходит на экране (скринкаст). Это полезно, когда, например, нужно кому-нибудь показать, как выполнить какое-то действие на компьютере. Скриншоты и скринкасты — это обычные файлы, которые содержат соответственно изображения или видео, их, как и обычные файлы, можно отправлять по электронной почте или выложить в общий доступ в Интернете.
Сделать снимок экрана
Open Screenshot from the
Activities overview.В окне приложения Снимок экрана выберите, какой именно снимок нужно сделать: всего рабочего стола, текущего окна или области экрана. Установите задержку, если для снимка необходимо дополнительное время, чтобы выбрать окно или выполнить какие-либо подготовительные действия. Затем выберите любой эффект по своему желанию.
Нажмите кнопку Сделать снимок экрана.

If you selected Selection, the pointer changes
into a crosshair. Click and drag the area you want for the
screenshot.В окне Сохранить снимок экрана введите имя файла и выберите папку, затем нажмите Сохранить.
Можно также импортировать снимок экрана непосредственно в графический редактор, не сохраняя его сначала в файл. Нажмите Копировать в буфер обмена, затем вставьте изображение в другое приложение или перетащите миниатюру снимка экрана в приложение.
Комбинации клавиш
Чтобы быстро сделать снимок рабочего стола, окна или области на экране, используйте эти глобальные комбинации клавиш:
Prt Scrn, чтобы сделать снимок рабочего стола.
Alt+Prt Scrn, чтобы сделать снимок окна.
Shift+Prt Scrn, чтобы сделать снимок выделенной вами области.
При использовании комбинаций клавиш изображение автоматически будет сохранено в папку «Изображения», имя файла с изображением начинается со слов «Снимок экрана от» и содержит дату и время снимка.
Если папка Изображения не существует, изображения будут сохраняться в домашний каталог.
Можно также удерживать нажатой Ctrl при использовании одной из описанных выше комбинаций клавиш, чтобы вместо сохранения снимка экрана скопировать его в буфер обмена.
Создание скринкаста
Можно создать видеозапись того, что происходит на вашем экране:
Чтобы начать запись видео с экрана, нажмите Ctrl+Alt+Shift+R.
A red circle is displayed in the top right corner of the screen
when the recording is in progress.Чтобы остановить запись, ещё раз нажмите Ctrl+Alt+Shift+R.
Записанные видеофайлы автоматически сохраняются в папку Видео, имя файла начинается со слова Скринкаст и содержит дату и время записи.
Если папка Видео не существует, видео будут сохраняться в домашний каталог.
Общие сведения
© 2011 Tiffany Antopolski
© 2012 Шон МакКенс (Shaun McCance)
© 2011 Александр Прокудин
© 2011-2012 Алексей Кабанов
© 2013-2014 Станислав Соловей
© 2013-2014 Юлия Дронова
© 2015 Юрий Мясоедов
Написано
- Tiffany Antopolski
- Шон МакКенс (Shaun McCance)
Отредактировано
- Майкл Хилл (Michael Hill)
- Дэвид Кинг (David King)
Переведено
- Александр Прокудин
- Алексей Кабанов
- Станислав Соловей
- Юлия Дронова
- Юрий Мясоедов
Лицензия
Данное руководство распространяется под лицензией Creative Commons Attribution-ShareAlike 3. 0 Unported License.
0 Unported License.
Есть замечание? Нашли ошибку? Считаете инструкции неясными? Отправьте отзыв об этой странице.
Снимки экрана и съёмка видео с экрана
- Partners
- Support
- Community
- Ubuntu.com
Ubuntu 22.10 » Руководство пользователя настольного выпуска Ubuntu » Полезные советы »
Захват всего экрана или его части в виде изображения
Отправка как файла или вставка из буфера обмена
Сохранить видео своих действий на экране
Вы можете сфотографировать свой экрана (снимок экрана) или снять видео с тем, что происходит на экране (запись экрана). Это полезно, когда, например, нужно кому-нибудь показать, как выполнить какое-то действие на компьютере. Снимки экрана и записи экрана — это обычные файлы, которые содержат соответственно изображения или видео, их, как и обычные файлы, можно отправлять по электронной почте или выложить в общий доступ в Интернете.
Сделать снимок экрана
Нажмите клавишу Print или запустите Снимок экрана из режима Обзор.
В процессе создания снимка экрана будут показаны маркеры для выбора области для захвата, а указывает на режим снимка экрана (неподвижного изображения).
Щёлкните кнопку указателя, чтобы добавить указатель мыши на снимок экрана.
Нажмите и удерживая левую кнопку мыши и перетащите указатель, чтобы выделить область, снимок которой вам нужен. Воспользуйтесь элементами управления курсором-перекрестием.
Чтобы захватить выбранную область, нажмите большую круглую кнопку.
Чтобы захватить весь экран, нажмите Весь экран, а затем нажмите большую круглую кнопку.
Чтобы захватить окно, нажмите Окно. Будут показаны все открытые окна с отмеченным активным. Выберите необходимое окно, а затем нажмите большую круглую кнопку.
Где они будут сохранены?
Снимок экрана автоматически сохраняется в папке Изображения/Снимки экрана в вашей домашней папке с именем файла, которое начинается с Снимок экрана и включает дату и время его создания.

Изображение также сохраняется в буфере обмена, так что вы можете сразу вставить его в приложение для редактирования или поделиться им в социальных сетях.
Видео с экрана автоматически сохраняется в папке Видео/Записи экрана в вашей домашней папке с именем файла, которое начинается с Запись экрана и включает дату и время, когда оно было снято.
Создание записи экрана
Можно создать видеозапись того, что происходит на вашем экране:
Нажмите клавишу Print или запустите Снимок экрана из режима Обзор.
Нажмите , чтобы переключиться в режим создания записи экрана.
Нажмите кнопку указателя, чтобы включить указатель в видео с экрана.
Выберите Область или Экран. Для применения режима Область нажмите на левую кнопку мыши и перетащите указатель, чтобы нарисовать область, видео с которой вам нужно. Воспользуйтесь элементами управления курсором-перекрестием.
Нажмите большую круглую красную кнопку, чтобы начать запись происходящего на экране.

Во время записи в правом верхнем углу экрана отображается красный индикатор, показывающий прошедшее время в секундах.
Как только вы закончите, щёлкните красный индикатор или нажмите Shift+Ctrl+Alt+R, чтобы остановить запись.
Комбинации клавиш
В режиме создания снимков экрана, вы можете использовать комбинации клавиш:
S | Выделить область |
C | Захватить экран |
W | Захватить окно |
P | Переключение между режимом снимка экрана и режимом записи видео |
V | Переключение между снимком экрана и режимом записи видео |
Enter | Захват, также можно задействовать с помощью клавиш Space или Ctrl+C |
Эти комбинации клавиш можно использовать для обхода функции снимка экрана:
Alt+Print | Захватить окно, которое в данный момент находится в фокусе |
Shift+Print | Захватить весь экран |
Shift+Ctrl+Alt+R | Запуск и остановка записи экрана |
Как сделать снимок экрана на телефоне или планшете Samsung
Если вы только что достигли нового уровня в игре или хотите сохранить важный документ, вы можете сделать снимок экрана на телефоне или планшете Galaxy. В зависимости от типа вашего устройства создание снимка экрана может немного отличаться. В любом случае, это простой и удобный процесс сохранения изображений на вашем устройстве.
В зависимости от типа вашего устройства создание снимка экрана может немного отличаться. В любом случае, это простой и удобный процесс сохранения изображений на вашем устройстве.
Примечание: Доступные экраны и настройки могут различаться в зависимости от поставщика услуг беспроводной связи, версии программного обеспечения и модели устройства. Функция скриншота может не работать в защищенной папке.
Независимо от того, какой у вас телефон или планшет, шаги для создания снимка экрана одинаковы, но немного различаются в зависимости от модели. Прежде чем взять один, вам нужно найти клавиши питания и уменьшения громкости.
Обычно клавиши регулировки громкости находятся слева, а кнопка питания (или боковая клавиша) — справа. Однако в некоторых моделях расположение клавиш может быть обратным. Или все ключи могут быть на одной стороне!
Если вы хотите сделать снимок экрана, просто удерживайте Клавиша уменьшения громкости и клавиша Power (боковая клавиша) одновременно. Экран начнет мигать, указывая на то, что снимок экрана был сделан.
Экран начнет мигать, указывая на то, что снимок экрана был сделан.
Некоторые планшеты могут иметь физическую клавишу «Домой». Вы можете одновременно нажать и удерживать клавиши Power и Home , чтобы сделать снимок экрана.
Примечание: Эта функция может быть доступна не на всех устройствах Galaxy. Galaxy Tab S6 Lite не поддерживает захват ладонью из-за аппаратных ограничений. Однако вместо этого вы можете использовать клавиши планшета или командное меню Air, чтобы сделать снимок экрана. Затем вы можете просмотреть и поделиться своим снимком экрана в приложении «Галерея».
Подождите, есть еще один способ сделать снимок экрана. На некоторых устройствах вы можете использовать смахивание ладонью, чтобы сделать снимок экрана, даже не нажимая кнопку.
В Настройки найдите и выберите Проведите ладонью, чтобы захватить . Затем коснитесь переключателя рядом с пунктом Проведите ладонью для захвата. Теперь вы сможете сделать снимок экрана, просто проведя краем руки по экрану телефона.
Если у вас настроен Bixby Voice или Google Assistant, вы можете сделать снимок экрана с помощью простой голосовой команды. Скажите «Привет, Биксби, сделай снимок экрана», и Биксби сделает снимок экрана. Вы даже можете объединить сложные команды и сказать: «Привет, Биксби, сделай снимок экрана и поделись им в Твиттере».
Если вы предпочитаете делать снимки экрана с помощью Google Assistant, просто скажите «Привет, Google, сделай снимок экрана».
Если вы всегда используете S Pen с совместимым телефоном или планшетом, почему бы не сделать снимок экрана с его помощью? Функция записи экрана S Pen может легко сделать быстрый скриншот всего, что вы делаете.
Примечание : только устройства, поставляемые с предустановленным пером S Pen или совместимые с версией S Pen Fold или S Pen Pro, могут использовать перо S Pen для создания снимка экрана.
Снимите S Pen с устройства и перейдите к экрану, который хотите сделать. С помощью S Pen коснитесь значка меню команд Air , а затем коснитесь Напишите на экране .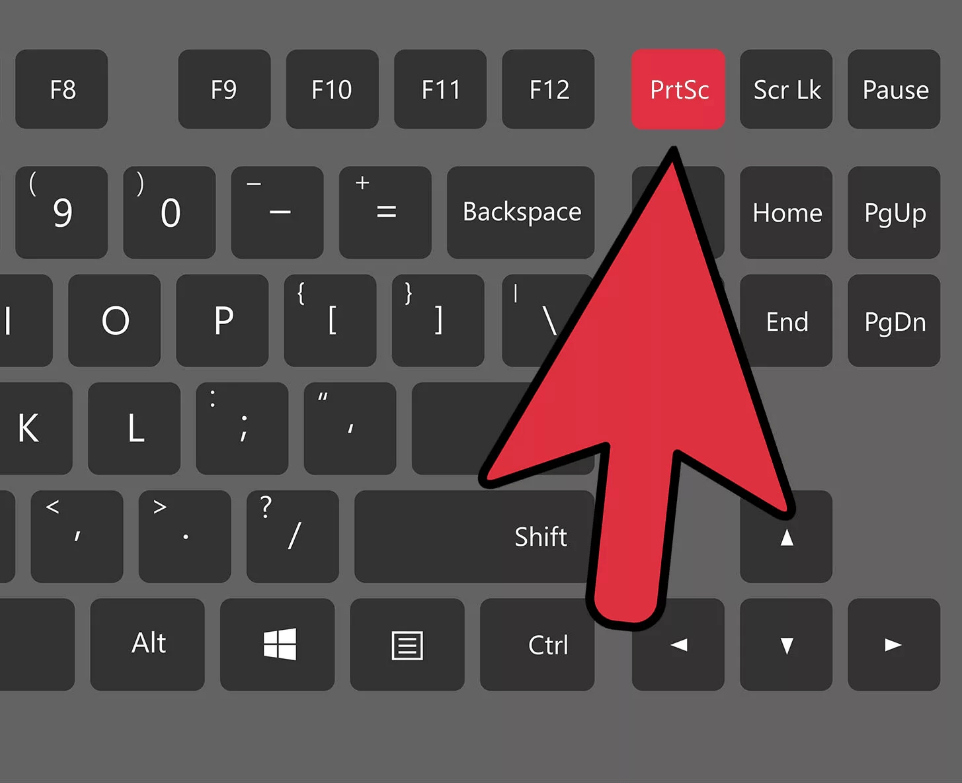 Ваше устройство автоматически сделает скриншот страницы, на которой вы находитесь. Используйте элементы управления, чтобы писать или рисовать на снимке экрана, если хотите. Когда вы закончите, коснитесь значка Сохранить , чтобы сохранить снимок экрана в галерее.
Ваше устройство автоматически сделает скриншот страницы, на которой вы находитесь. Используйте элементы управления, чтобы писать или рисовать на снимке экрана, если хотите. Когда вы закончите, коснитесь значка Сохранить , чтобы сохранить снимок экрана в галерее.
Вы также можете использовать S Pen для захвата частей изображения с помощью Интеллектуальный выбор .
Панель Edge вашего устройства также может помочь вам при создании снимка экрана. Вам просто нужно добавить панель Tasks Edge и ярлык «Сделать снимок экрана».
Откройте панель, проведя пальцем влево по ручке панели Edge в правой части экрана.
Нажмите значок Настройки внизу, а затем проведите пальцем и коснитесь панели Задачи , чтобы выбрать ее.
Нажмите Редактировать под панелью. Ваши предпочтительные ярлыки появятся справа; проведите пальцем и коснитесь Сделайте скриншоты с левой стороны, чтобы добавить это в свои ярлыки.

Примечание: Ярлык Делать скриншоты может быть добавлен автоматически.
При желании вы также можете выбрать или отменить выбор дополнительных ярлыков. Чтобы удалить ярлык, коснитесь красного значка минус .
Примечание: Нельзя добавить более двенадцати ярлыков.
Затем перейдите к экрану, который вы хотите захватить.
Снова проведите влево по ручке панели Edge, чтобы открыть ее. Смахните влево еще раз, чтобы открыть панель задач.
Затем нажмите Сделать скриншот . Ваше устройство сделает скриншот текущего экрана. Теперь вы можете легко использовать этот ярлык всякий раз, когда вам нужно сделать снимок экрана!
Эта веб-страница слишком длинная, чтобы ее можно было сделать одним снимком экрана? Захват прокрутки позволяет сделать несколько снимков экрана одной страницы, а затем объединить их все в один большой снимок экрана. Так вы получите полную картину. Кроме того, он работает со всеми другими способами делать скриншоты. Другими словами, если вы используете комбинации кнопок, смахивание ладонью или даже S Pen, у вас все равно будет возможность использовать захват прокрутки.
Кроме того, он работает со всеми другими способами делать скриншоты. Другими словами, если вы используете комбинации кнопок, смахивание ладонью или даже S Pen, у вас все равно будет возможность использовать захват прокрутки.
Перейдите к экрану, который вы хотите захватить.
Чтобы сделать снимок экрана, используйте любой из методов, описанных ранее.
Когда появится меню интеллектуального захвата, коснитесь значка захвата прокрутки — он выглядит как направленная вниз стрелка, и он будет подпрыгивать вверх и вниз.
Затем нажмите значок второй раз, чтобы начать процесс захвата прокрутки.
Продолжайте нажимать на значок , пока не достигнет нижней части страницы или желаемого места.
Добавляйте теги к своим снимкам экрана, нажав значок хэштега в меню Smart Capture.
Появятся предлагаемые теги, но вы также можете создать свои собственные.
 Нажмите Сохранить , чтобы сохранить тег.
Нажмите Сохранить , чтобы сохранить тег.Когда вы закончите, просто коснитесь за пределами строки меню интеллектуального захвата. Чтобы просмотреть захваченный экран, коснитесь предварительного просмотра снимка экрана или перейдите к Галерее 9.0006 .
Примечание: Значок интеллектуального захвата не появится, если вы не находитесь на большой веб-странице, экране приложения или изображении, требующем прокрутки. Это может не работать на некоторых веб-сайтах. На более новых телефонах вы не можете отключить интеллектуальный захват. Он всегда включен.
Независимо от того, какое у вас устройство, вы сможете просматривать свои скриншоты в одном и том же месте. Просто перейдите и откройте Галерея . Вы также можете провести вниз от верхней части экрана, чтобы открыть панель уведомлений, а затем коснуться уведомления о снимке экрана.
На некоторых устройствах вы можете коснуться вкладки Альбомы в Галерее, чтобы просмотреть коллекцию всех сделанных вами скриншотов.
Вы также можете получить доступ к этим снимкам экрана, а также к видео, документам и загрузкам через Мои файлы. Просто перейдите и откройте приложение Мои файлы , а затем нажмите Изображения в разделе Категории, чтобы просмотреть снимки экрана.
Возможно, вы захотите пойти еще дальше и хранить свои скриншоты на карте microSD, флэш-накопителе OTG или ПК, чтобы предотвратить перегрузку фотографий в галерее. Есть много вариантов для движущихся фотографий например, используя Мои файлы для переноса скриншотов на карту microSD.
Если вы только что прошли этот невозможный уровень в новой игре, поделитесь своей победой с друзьями, отправив скриншот.
Чтобы поделиться снимком экрана сразу после того, как вы его сделали, проведите по экрану сверху вниз, чтобы открыть панель уведомлений. Затем нажмите вниз стрелку в уведомлении о снимке экрана. Коснитесь Поделиться , а затем поделитесь снимком экрана, используя один из доступных вариантов обмена.
Чтобы поделиться им в любое время, откройте приложение Галерея . Выберите вкладку Альбомы и нажмите Скриншоты . Нажмите и удерживайте снимок экрана, которым хотите поделиться, а затем нажмите Поделиться . Используйте один из доступных вариантов обмена.
Есть еще несколько вещей, которые вы можете сделать, когда делаете снимок экрана, например добавить индивидуальный штрих, отредактировав его.
Сразу после того, как вы сделаете снимок экрана, в нижней части экрана появится небольшое меню. Выберите Отредактируйте (значок карандаша), чтобы написать или нарисовать на снимке экрана или обрезать его часть, которая вам не нужна прямо сейчас. Обрезанная часть будет сохранена в галерее.
Другие ответы, которые могут помочь
Используйте беспроводную зарядку или PowerShare с устройствами Galaxy
Подключите телефон Galaxy к машине
Найдите IMEI, модель или серийный номер телефона или планшета Samsung
Свяжитесь с нами
Свяжитесь с нами
Мы здесь для вас.
Напишите нам
Напишите нам
начать онлайн-чат с Samsung
1-800-САМСУНГ
Пн – Вс: 8:00 – 12:00 (EST)
Помощь в заказе
Акции Samsung
Позвоните или напишите нам
Позвоните нам
Нужна помощь прямо сейчас?
Использование электронной почты в качестве способа связи было прекращено с 3 апреля 2019 г. Пожалуйста, свяжитесь с нами через чат для более быстрого ответа.
Пожалуйста, свяжитесь с нами через чат для более быстрого ответа.
Позвоните или напишите нам
Позвоните нам
Чем мы можем вам помочь?
1-800-САМСУНГ
1-800-САМСУНГ
1-800-726-7864
1-800-726-7864
Мобильный
8:00–12:00 по восточному поясному времени
7 дней в неделю
Бытовая электроника и техника
8:00–12:00 по восточному поясному времени
7 дней в неделю
ИТ/вычисления
8 утра — 9вечернее время по восточному поясному времени
7 дней в неделю
Поддержка текста
24 часа в сутки
7 дней в неделю
мобильные|телефоны
© Samsung Electronics America, Inc. , 2023. Samsung, Samsung Galaxy и Family Hub являются товарными знаками Samsung Electronics Co., Ltd.
, 2023. Samsung, Samsung Galaxy и Family Hub являются товарными знаками Samsung Electronics Co., Ltd.
Все другие бренды, продукты и услуги, а также их соответствующие товарные знаки, названия и логотипы являются собственностью их соответствующих владельцев.
Вышеупомянутый контент предоставляется только в развлекательных и информационных целях. Обратитесь к руководству пользователя для получения более полной информации.
Вся информация, содержащаяся здесь, может быть изменена без предварительного уведомления. Samsung не несет ответственности за любые прямые или косвенные убытки,
возникающие в связи с использованием или доверием к содержащемуся здесь контенту.
Предыдущий
Далее
Содержание
Советы и подсказки для технических специалистов: создание снимков экрана
Урок 1: создание снимков экрана
создание снимков экрана
com/embed/vJ61athvLmY?rel=0&showinfo=0″ frameborder=»0″ allowfullscreen=»»>
Иногда вам может понадобиться объяснить или показать что-то, что происходит на экране вашего компьютера или мобильного устройства. Знание того, как сделать снимок экрана, также известное как снимок экрана или снимок экрана , может быть полезным во многих отношениях, например:
- если вы хотите записать сообщение об ошибке, чтобы показать его в службу технической поддержки
- если вы разговариваете по телефону с кем-то, кому нужна помощь в поиске чего-либо на его или ее компьютере, вы можете отправить снимок экрана своего компьютера, чтобы показать это человек на что обратить внимание
- если вы хотите сохранить номер подтверждения покупки, а не распечатывать или записывать его
Снимки экрана делаются с помощью приложения для создания снимков экрана или с помощью сочетаний клавиш . Доступно несколько вариантов снимков экрана, в зависимости от того, какую часть экрана вы хотите захватить. Вы можете сделать скриншот всего экрана, активного окна или части экрана. В этом уроке мы расскажем, как делать скриншоты для компьютеров Windows и macOS , а также для мобильных устройств .
Доступно несколько вариантов снимков экрана, в зависимости от того, какую часть экрана вы хотите захватить. Вы можете сделать скриншот всего экрана, активного окна или части экрана. В этом уроке мы расскажем, как делать скриншоты для компьютеров Windows и macOS , а также для мобильных устройств .
Если вам нужен общий обзор того, как выполнять сочетания клавиш с помощью клавиатуры, ознакомьтесь с нашим уроком по сочетаниям клавиш.
Создание снимков экрана в macOS
Использование приложения
- На рабочем столе щелкните панель запуска . Это приведет вас к вашим приложениям. Приложение, которое вы ищете, называется Скриншот . (Если вы не видите его сразу, отметьте Другое ).
- Когда приложение будет использовано, вы увидите всплывающую панель инструментов . Вы можете выбрать из Захват всего экрана, Захват выбранного окна, и Захват выбранной части 9Режим 0356.

- Если вы хотите сделать снимок всего экрана, выберите этот режим на панели инструментов. Стрелка вашей мыши превратится в значок камеры . Щелкните в любом месте экрана, и вы услышите звук щелчка камеры.
- Скриншот автоматически сохранится на рабочем столе. Если вы хотите сделать еще один снимок, вам нужно снова открыть приложение.
- Если вы хотите сделать снимок выбранной части экрана, щелкните этот параметр на панели инструментов. Вы можете изменить размеры снимка экрана, щелкнув и перетащив его углы.
- После того, как вы выбрали часть, которую хотите сделать скриншотом, нажмите Захват на панели инструментов. Еще раз, скриншот будет сохранен на вашем рабочем столе.
Использование сочетаний клавиш
- Shift+Command+3 : Делается скриншот всего экрана.
- Shift+Command+4 : значок мыши изменится на plus/ перекрестие .

Использование Shift+Command+4 , вы можете выбрать один из двух вариантов:
- Нажмите и перетащите значок плюс/перекрестие , чтобы сделать снимок экрана части экрана.
- Нажмите пробел . Значок мыши изменится на значок камеры . Затем нажмите на окно, чтобы сделать снимок экрана этого окна.
Создание снимков экрана в Windows
Использование приложения
В зависимости от используемой версии Windows встроенное приложение называется Ножницы или Snip & Sketch . Хотя они предлагают несколько разных функций редактирования, их основные функции более или менее одинаковы.
- Найдите Snipping Tool или Snip & Sketch в приложениях . Когда вы открываете приложение, экран темнеет.
- На панели инструментов приложения у вас есть возможность взять R прямоугольный Snip , Snip произвольной формы , где вы можете нарисовать края вашего изображения, Фрагмент окна , в котором вы фокусируетесь на определенном окне, или Фрагмент полноэкранного режима .
 Допустим, вы хотите взять R прямоугольный Snip .
Допустим, вы хотите взять R прямоугольный Snip . - Выбрав эту опцию на панели инструментов, нажмите и перетащите значок плюс (или значок перекрестия), удерживая левую кнопку мыши.
- Перетащите его через область, которую вы хотите сделать. После выпуска будет сделан снимок, и вы сможете автоматически увидеть его в предварительном просмотре приложения.
- Вы можете использовать различные функции редактирования на панели инструментов и нажать кнопку Сохранить , когда закончите. Выберите имя, тип файла и путь, по которому вы будете сохранять свой снимок экрана (например, рабочий стол).
Использование сочетаний клавиш
- При создании снимка экрана в Windows вы будете использовать клавишу Print Scrn в сочетаниях клавиш. Изображение будет скопировано в буфер обмена . Важно отметить, что в буфер обмена можно копировать только одно изображение за раз.

- После того, как вы сделали снимок экрана, вы можете использовать сочетание клавиш Ctrl+V для вставки в такие приложения, как Microsoft Word, Google Docs, Paint и Photoshop. Затем вы можете отредактировать и сохранить изображение.
Создание снимков экрана на мобильных устройствах
- Чтобы сделать снимок экрана на более новых мобильных устройствах Apple, все, что вам нужно сделать, это одновременно нажать кнопку Увеличение громкости и кнопку Режим сна/пробуждения . Это сделает снимок того, что у вас на экране, и изображение будет сохранено в вашей фотопленке (в приложении «Фотографии»). Если у вас более старый iPhone, вы будете держать 9Кнопка 0307 Home и кнопка Sleep/Wake одновременно.
- Чтобы сделать снимок экрана на большинстве мобильных устройств Android, просто одновременно нажмите кнопку уменьшения громкости и кнопку питания .






 Нажмите Сохранить , чтобы сохранить тег.
Нажмите Сохранить , чтобы сохранить тег.

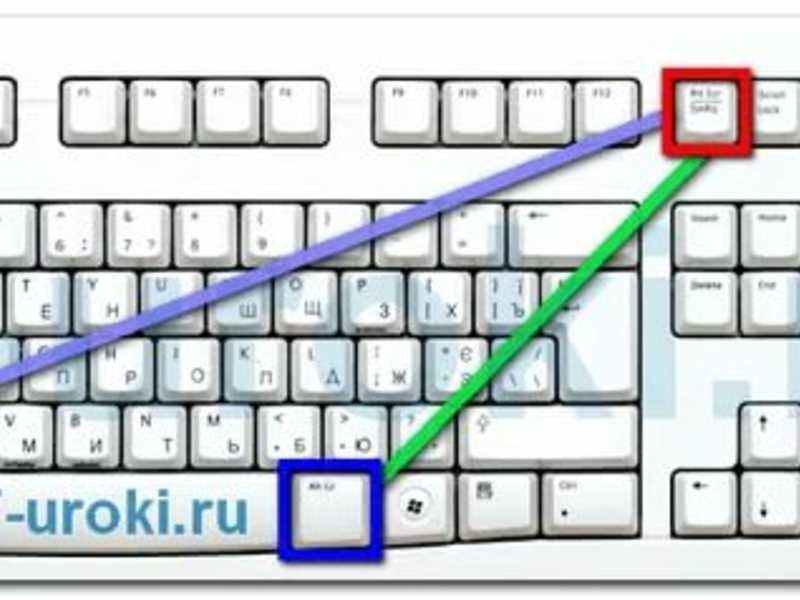 Допустим, вы хотите взять R прямоугольный Snip .
Допустим, вы хотите взять R прямоугольный Snip .