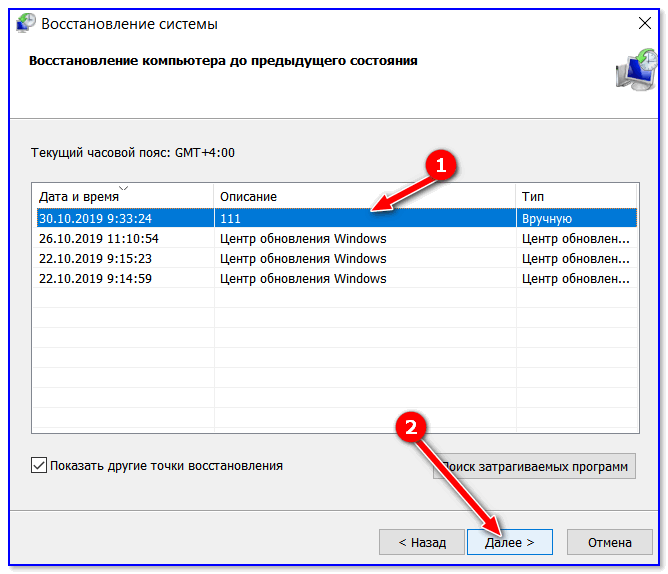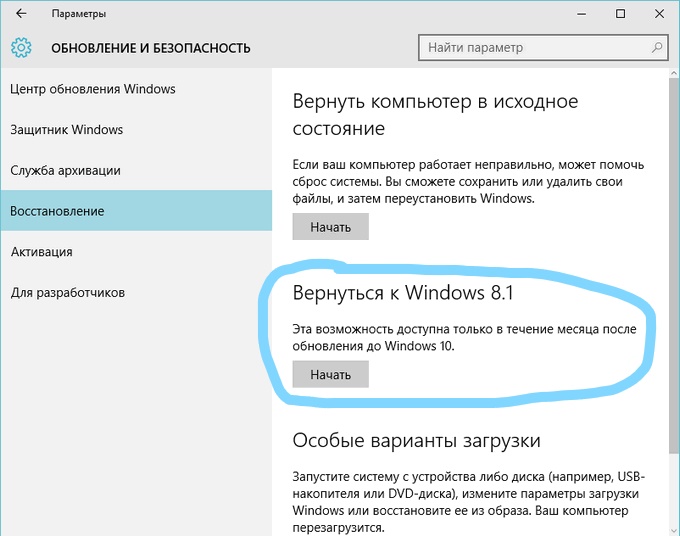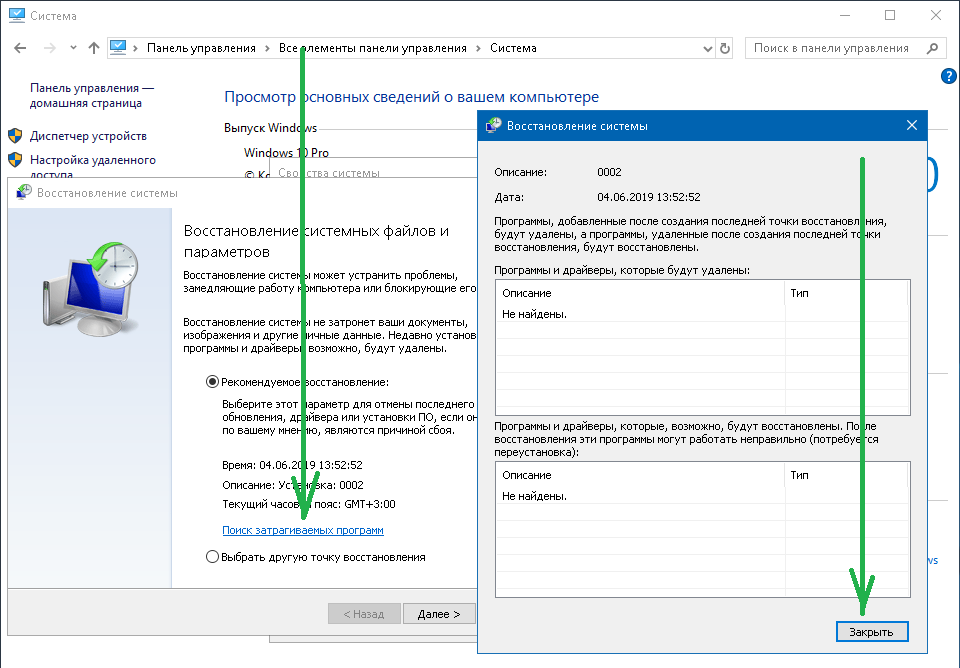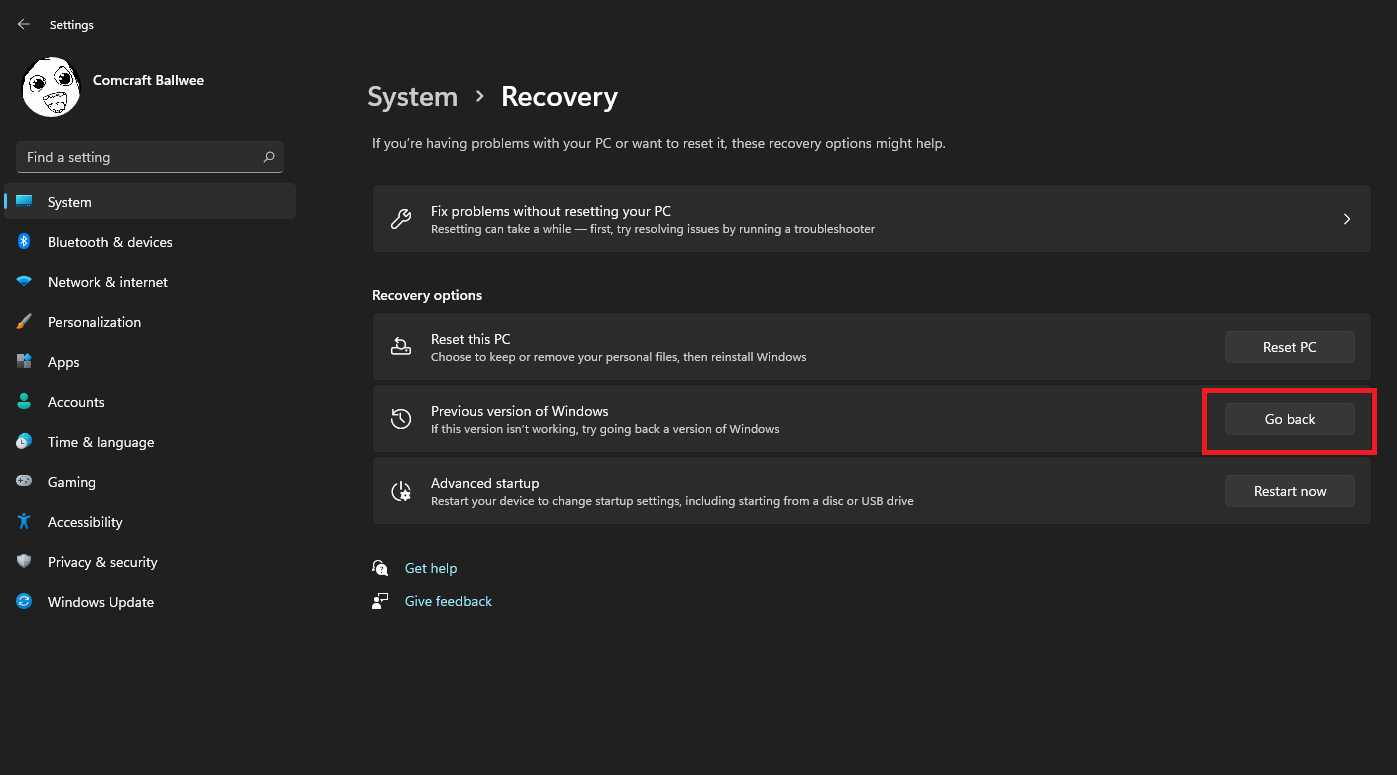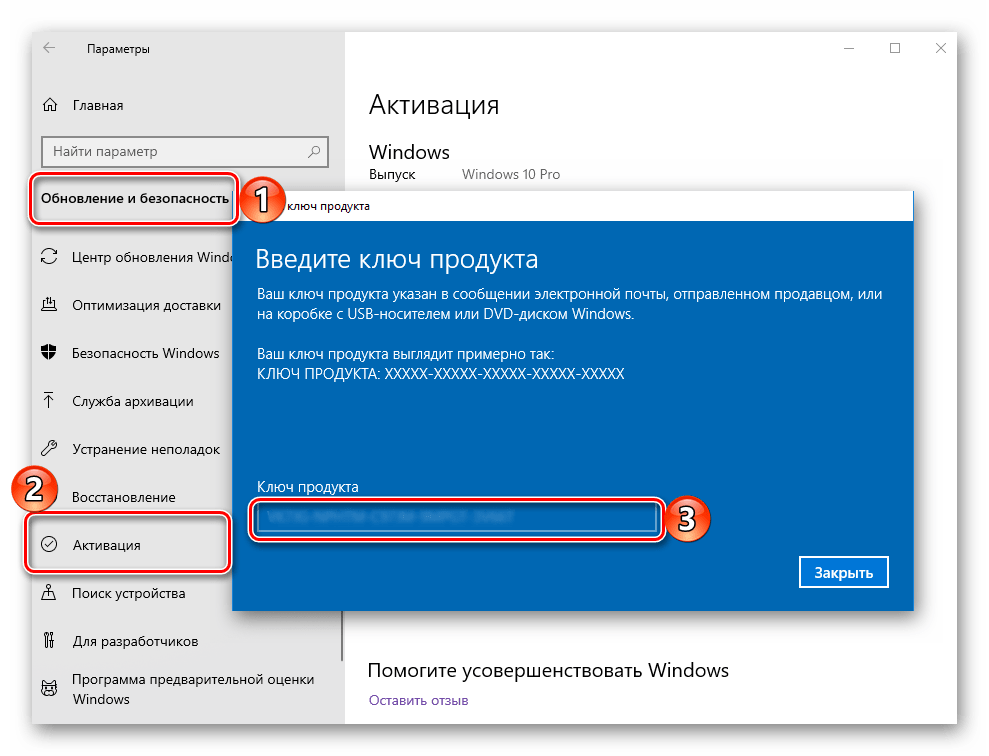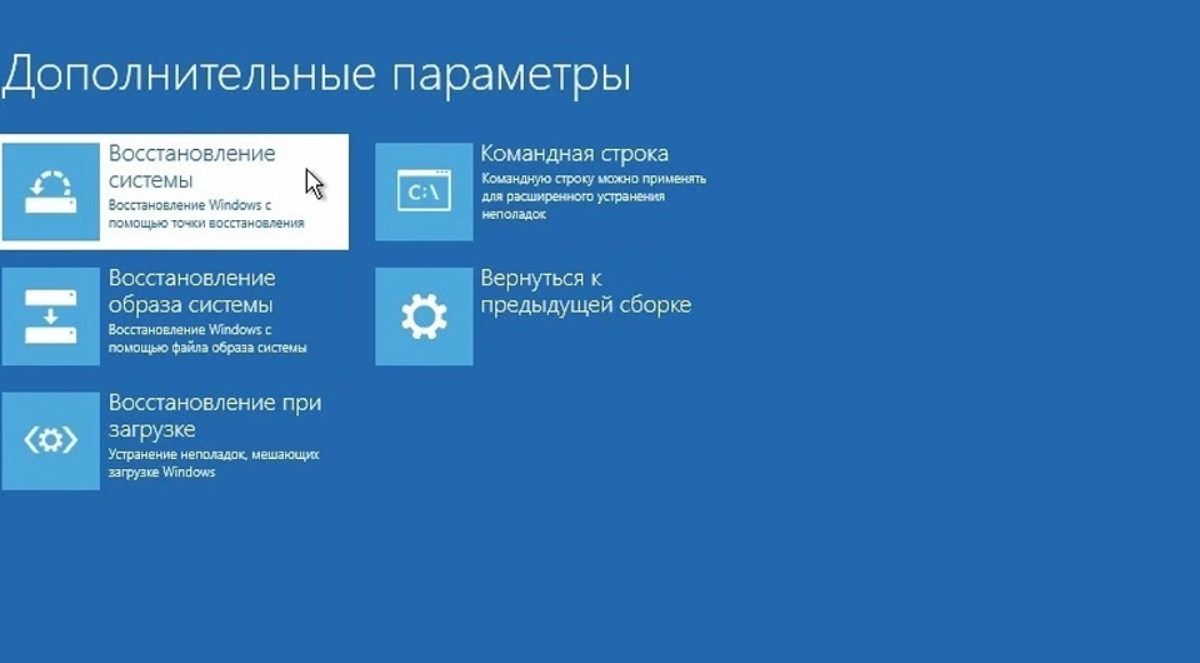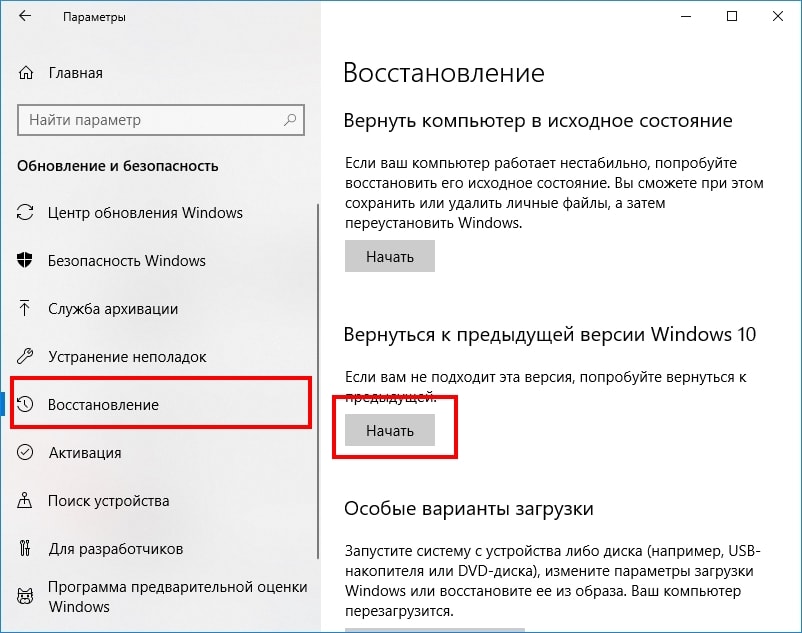Как откатиться на предыдущую версию windows 10: [Windows 11/10] Как вернуться к предыдущей сборке системы Windows? | Официальная служба поддержки
Содержание
Как вернуть предыдущую версию виндоус 10, за минуту
Обновлено 29.09.2018
Добрый день! Уважаемые читатели и гости крупного IT блога pyatilistnik.org. Не так давно мы с вами разбирали, чистую установку Windows 10 1803 и обновление до него с предыдущих версий. К сожалению, нововведения и обновления не всегда могут понравиться конечному пользователю и не всегда работают без сбоев и нареканий. В таких ситуациях у рядового пользователя, может возникнуть желание вернуть предыдущую версию Windows 10 и остаться на ней до будущих времен. Сегодня мы и посмотрим процедуру и методы возврата, так чтобы у вас ничего не сломалось.
Что такое возврат к предыдущей версии?
Откат Windows 10, это процедура возвращения предыдущей версии операционной системы, до момента ее апгрейда, по правильному эта процедура называется даунгрейд (downgrade windows 10). Мы уже его производили, для возврата Windows 7 или 8.1, когда все только начиналось.
Как удалить Windows 10 и откатиться к Windows 8. 1 или 7
1 или 7
Как вернуть предыдущую версию после обновления Windows 10
Когда вы успешно установили, последнюю версию виндоус 10, то у вас на откат, есть ровно 10 дней, после которых у вас пропадет возможность возврата. После установки обновленной версии, у вас на диске C:\ будет лежать папка Windows_old, в которой и хранится ваша предыдущая версия Windows 10, папка весит около 10-12 ГБ. Так, что если вы по каким-либо причинам удалили папку Windows old, то ваш возврат на предыдущую версию Windows 10, разобьется на мелкие кусочки и вы ничего не получите, даунгрейд будет не возможен.
Методы возврата Windows 10 к предыдущему выпуску
Я могу вам показать два рабочих метода, которые помогут вернуть предыдущую версию windows 10 после неудачного апгрейда, третий сомнительный:
- Встроенный функционал в самой операционной системе
- Второй, это функция в составе инструментов восстановления Windows 10
- Сомнительный ISO Rollback Windows 10
Давайте мы с вами рассмотрим все варианты.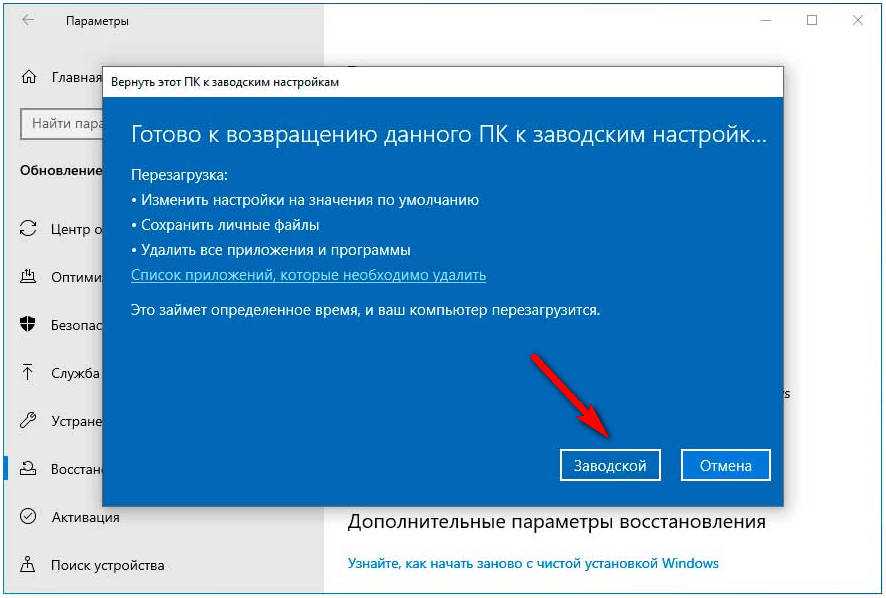
1 Метод
Проведем восстановление предыдущей версии Windows 10, через саму систему. Для этого мы открываем с вами параметры Windows, сделать это можно через горячие клавиши, нажав одновременно клавиши Win и I, либо, через меню пуск.
В открывшихся параметрах Windows, перейдите в пункт «Обновление и безопасность»
Далее выбираем пункт «Восстановление», в котором вы сразу можете обнаружить два пункта:
- Вернуть компьютер в исходное состояние
- Вернуться к предыдущей версии Windows 10
Нас интересует второй пункт, с помощью которого мы и произведем даунгрейд виндоус 10, до предыдущей версии. Нажимаем кнопку «Начать». У вас появится окно, в котором компания Microsoft попросит вас указать причину, по которой вы производите Rollback Windows 10, можете тут написать красным словцом, если накипело.
Обновления Windows 10, я не вижу смысла искать, и вообще не понимаю смысла данного окна, нам нужно вернуть предыдущую версию windows после пакета 10-ки, а они тут со своими обновлениями. Нажимаем «Нет, спасибо».
Нажимаем «Нет, спасибо».
Вас уведомят, что после процедуры Downgrade Windows 10, вам может потребоваться переустановить некоторые программы, и заново настроить некоторые параметры, но самое главное, что все ваши персональные данные не пострадают и будут в исходном состоянии. Нажимаем «Далее».
В окне «Не заблокируйте», вас предупреждают, что вы должны знать пароль администратора, от предыдущей версии, иначе вам придется принудительно производить сброс пароля Windows 10.
Видим еще одно окно с насмешкой от компании Microsoft:
Спасибо за испытание данной сборки. Мы установим следующую ознакомительную версию выполнения сборки, когда она будет доступна. Звучит как угроза.
Приступаем к выполнению процедуры отката виндоус 10. У вас система уйдет в перезагрузку, чтобы вернуть предыдущую версию.
У вас появится черный экран, на котором вы увидите, что идет восстановление предыдущей версии Windows. После нескольких перезагрузок вы получите прежнюю систему. В моем случае это Windows 10 Pro 1709. Теперь я думаю, вам понятен самый быстрый метод, как вернуть предыдущую версию после обновления, но как я и писал выше он не единственный, переходим ко второму.
В моем случае это Windows 10 Pro 1709. Теперь я думаю, вам понятен самый быстрый метод, как вернуть предыдущую версию после обновления, но как я и писал выше он не единственный, переходим ко второму.
2 Метод произвести даунгрейд Windows 10
В этом методе, компания Microsoft предлагает воспользоваться средствами восстановления системы, которые вы можете найти, либо на установочном носителе, либо воспользоваться встроенными. Чтобы в них попасть, сделайте вот что.
Зажмите и не отпускайте кнопку Shift, щелкните правым кликом по кнопке пуск, из контекстного меню выберите пункт «Завершение работы или выход из системы — Перезагрузка». Но тут фишка в том, что перезагрузка будет выполнена с последующей загрузкой утилит восстановления и диагностики, которые и помогут легко вернуть предыдущую версию виндовс 10.
Либо то же самое можно сделать с экрана авторизации, так же зажав кнопку Shift и выбрав в правом нижнем значке, перезагрузку системы.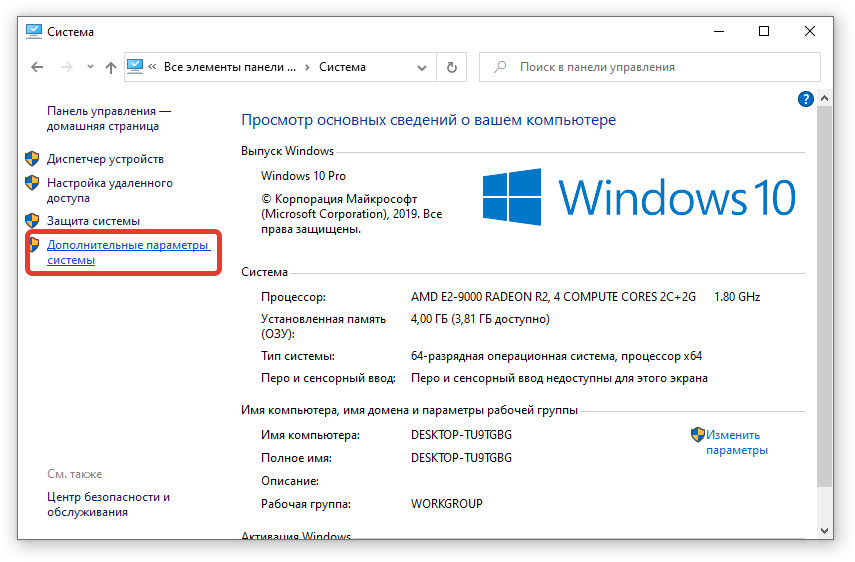
У вас откроется окно «Выбор действий», в котором вам необходимо выбрать пункт «Поиск и устранение неисправностей». Попадаем в окно «Диагностика», оно состоит из двух пунктов:
- Вернуть компьютер в исходное состояние. Вы сможете сохранить или удалить свои файлы и затем переустановить Windows.
- Дополнительные параметры
Нас интересует пункт «Дополнительные параметры»
Ну и пробуем вернуть предыдущие версию, через соответствующий пункт.
Откроется окно «Вернуться к предыдущей версии виндоусв 10», выбираем учетную запись пользователя, если вы забыли пароль, то это прискорбно.
Указываем пароль и нажимаем продолжить.
Вам опять напомнят, что все ваши файлы будут сохранены, говорим поехали и запускаем возврат на предыдущую версию windows 10.
Начнется подготовка к процедуре отката, по завершении которой, мастер нужно будет перезагрузить. Как видите возврат системы к предыдущей версии Windows 10, очень простое дело, если вы только не профукали момент в 10 дней.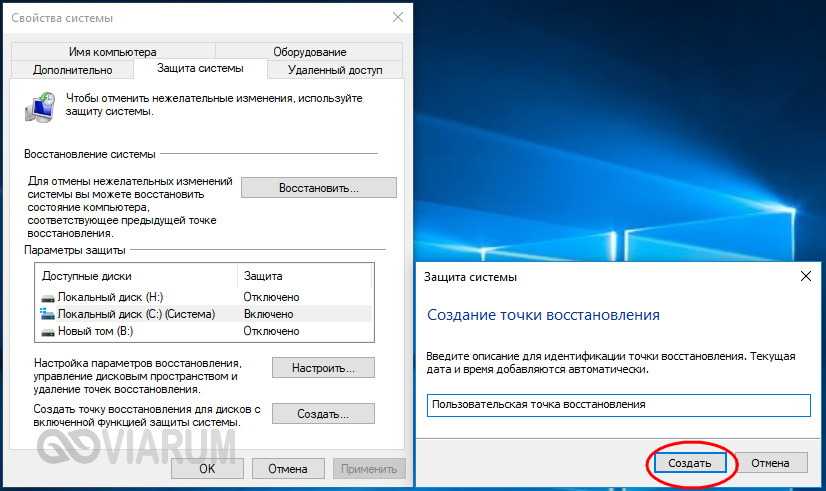 Как только
Как только
Как видите сама процедура очень простая, главное никогда не торопиться с инсталляцией новых версий, лучше всегда выждите хотя бы пару недель, благодаря этому вы сможете не попасть в нехорошую ситуацию и избежать потерю ваших данных или самой системы. С вами был Иван Семин, автор и создатель, блога Pyatilistnik.org.
Откат обновления виндовс 10 до предыдущей версии через командную строку
Содержание:
- Чем может навредить обновление системе
- Ошибки, возникающие по окончании
- Не запускаются приложения
- Некорректно работают драйверы видео и звука
- Сильное торможение системы
- Как откатить Виндовс 10 до предыдущей версии
- Как восстановить прежнюю версию Виндовс 10 через параметры
- Обновился Виндовс 10: как вернуть старую версию с применением специальной среды
- Как выполнить откат обновлений Windows 10 через командную строку
Операционная система Виндовс десять стабильно получает обновления как для комплектующих, установленных в ПК, так и для приложений, системного софта. В данной статье рассказано, как откатить обновление Windows 10 до предыдущего, если оно по каким-то причинам не понравилось или не подошло.
В данной статье рассказано, как откатить обновление Windows 10 до предыдущего, если оно по каким-то причинам не понравилось или не подошло.
Чем может навредить обновление системе
Опытные специалисты выделяют несколько отрицательных моментов, возникающих при загрузке нового обеспечения для Windows 10:
- нарушение стабильности в функционировании операционки. Скачанное обновление может конфликтовать с системными приложениями, отрицательно влияя на работоспособность OC Windows. Поэтому у пользователя стационарного компьютера или ноутбука возникает необходимость откатиться до предыдущей версии ПО;
- полная блокировка функционирования Виндовс 10. Частая ситуация, которая наблюдается у многих пользователей после загрузки нового обновления. После выключения ПК выполнить запуск операционки ещё раз не получается. В сложившейся ситуации проблему можно решить, удалив скачанное ПО через безопасный режим;
- блокировка работы приложений и системных функций. Неофициальное обновление может отрицательно сказаться на работоспособности некоторых программ;
- сбой в системе.
 Подобные сбои могут привести к переустановке Windows, особенно если на компьютере установлена её пиратская версия.
Подобные сбои могут привести к переустановке Windows, особенно если на компьютере установлена её пиратская версия.
Внешний вид операционной системы Виндовс 10
Обратите внимание! При использовании нелицензионной ОС загрузку подобного ПО рекомендуется сразу же отключить через системное средство.
Ошибки, возникающие по окончании
Как откатить iOS обновление на iPhone или iPad
После того как system обновилась, могут возникнуть определённые сбои и ошибки в процессе её работы. О самых распространённых из них рассказано в следующих разделах.
Не запускаются приложения
Как и говорилось выше, когда загрузка нового ПО завершится, функционирование операционки может нарушиться. Есть вероятность, что даже классический софт не будет открываться, например, «Панель управления», проводник или «Мой компьютер». Такие нарушения свидетельствуют о том, что систему не удалось нормально обновить.
Ошибка запуска приложения на Windows 10 после установки обновления
В сложившейся ситуации для устранения ошибки пользователю потребуется:
- Зайти в безопасный режим операционной системы перед её стартом.

- Открыть «Центр обновления Виндовс» через меню «Пуск».
- Посмотреть по дате последние загруженные ПО и удалить их, выбрав в контекстном меню соответствующую строку.
- Перезагрузить ПК и запустить обычным образом.
Некорректно работают драйверы видео и звука
Очередная проблема, которая заслуживает подробного рассмотрения. Для исправления неполадки пользователю потребуется выполнить несколько простых действий:
- Зайти в диспетчер устройств и найти элементы, рядом с которыми отображается восклицательный знак жёлтого цвета.
- Прописать точное название найденных устройств в Интернете и перейти на официальный сайт их производителя.
- Зайти в раздел, отвечающий за загрузку программного обеспечения.
- Скачать драйверы и установить их, тем самым удалив старые.
Обратите внимание! Процесс установки драйверов на то или иное комплектующее компьютера не вызывает особых сложностей даже у неопытных пользователей.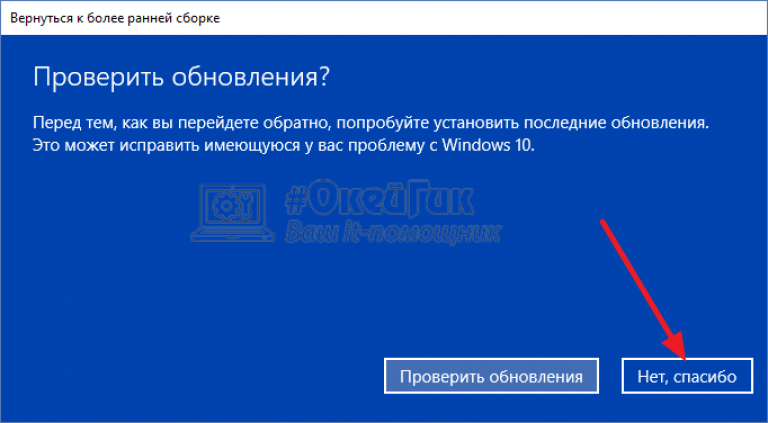 Для выполнения задачи достаточно следовать всем инструкциям установщика.
Для выполнения задачи достаточно следовать всем инструкциям установщика.
Окно диспетчера устройств на OC Windows 10
Сильное торможение системы
После загрузки программного обеспечения операционная система может начать тормозить, а Интернет медленней работать. Данное обстоятельство свидетельствует о том, что на ПК установилось неофициальное обновление или, скорее всего, вирус, который отрицательно повлиял на производительность ПК в целом. В такой ситуации, чтобы возвращать Windows 10 к исходному состоянию, пользователю потребуется выполнить её восстановление с помощью встроенного средства.
Как откатить Виндовс 10 до предыдущей версии
Как откатить обновление Андроид на предыдущую версию
Существует несколько распространённых способов осуществления данной процедуры, каждый из которых имеет свои индивидуальные особенности и заслуживает подробного рассмотрения. Далее речь пойдёт о таких методах.
Как восстановить прежнюю версию Виндовс 10 через параметры
Этот способ отката осуществляется по следующей схеме:
- Зажать на клавиатуре одновременно кнопки «Win + I» для открытия «Параметров».

- Перейти в графу обновлений и безопасности, кликнув по нему левой кнопкой манипулятора.
- В открывшемся окошке в списке параметров с левой стороны необходимо тапнуть по строке восстановления.
- В центральной части меню под графой «Возвратиться к прошлой версии Windows» надо будет щёлкнуть по слову «Начать».
- По осуществлении вышеуказанных манипуляций на экране монитора должно отобразиться ещё одно меню. Здесь пользователю сначала нужно будет указать причину, по которой он хочет откатиться, и нажать на «Далее».
- В следующем окне тапнуть по строке «Нет спасибо», когда мастер восстановления предложит проверить наличие обновлений.
- В следующем меню кликнуть по «Далее», чтобы начать процедуру отката.
Окно параметров на операционной системе Виндовс десять
К сведению! Процесс отката десятки до ранней версии может длиться на протяжении нескольких минут, часов. В этом вопросе многое зависит от технических характеристик компьютера.
Обновился Виндовс 10: как вернуть старую версию с применением специальной среды
Не менее распространённых способ, помогающий откатить операционку на уровень назад.
Чтобы зайти в средство восстановления через меню «Пуск», необходимо:
- Зажать «Shift» на клаве. При этом можно нажимать как на левую, так и на правую кнопку.
- Перезагрузить ПК стандартным образом. После перезагрузки автоматически запустится окно восстановления Виндовс десять.
Существует и альтернативный метод, позволяющий попасть в данное окошко. Он используется, когда работоспособность системы нарушена, и пользователь не может попасть на рабочий стол. В такой ситуации понадобится выполнить следующие действия:
- Скачать ISO-образ Виндовс 10.
- Загрузить образ на флешку объёмом не менее 8 Гб или на компакт-диск.
- Зайти в БИОС и загрузить со вставленного в разъём USB-носителя.
- В окне установщика операционной системы перейти к её восстановлению.
Внешний вид установщика OC Windows 10
Когда пользователь уже оказался в меню средства восстановления OC, то ему надо будет сделать несколько простых шагов по её откату:
- В первом окошке выбора действия надо будет тапнуть по строке поиска и устранения неисправностей.

- Запустится следующее окошко мастера, в котором надо будет кликнуть по разделу «Дополнительные параметры».
- После осуществления представленных выше манипуляций появится ещё одно меню, в котором пользователь должен будет навести курсор мыши на строку возвращения к предыдущей версии и нажать на неё.
- Произойдёт перезапуск стационарного компа или ноутбука, после которого отобразится прога восстановления операционки. Здесь пользователь должен будет выбрать свою учётку «Майкрософт» и ввести код от неё при необходимости.
- Ознакомиться с правилами отката и политикой конфиденциальности, после чего тапнуть по «Продолжить».
- Дождаться, пока система откатится и проверить её функционирование.
Обратите внимание! По осуществлении процедуры возврата системы к прошлому состоянию пользователю не помешает отключить загрузку обновлений, чтобы в дальнейшем не сталкиваться с подобной проблемой.
Как выполнить откат обновлений Windows 10 через командную строку
Один из самых распространённых способов выполнения поставленной задачи, который подразумевает соблюдение следующего алгоритма действий:
- Открыть меню «Пуск», кликнув по крайнему значку в левом нижнем углу экрана.

- Вбить в поиске фразу «командная строка».
- Тапнуть по отобразившейся иконке классического приложения левой клавишей манипулятора.
- В строке с мигающим курсором вбить команду «wmic qfe list brief /format:table». Появится список всех обновлений для операционки.
- Для деинсталляции нужного обновления необходимо забить фразу «wusa /uninstall /kb:ID». Вместо ID необходимо прописать номер ПО, которое будет в дальнейшем удалено, и нажать «Enter». Создавать точку восстановления с указанием конкретного дня не нужно.
Средство, с помощью которого можно восстанавливать OC Windows 10
Таким образом, обновившееся компоненты не всегда положительно влияют на работоспособность операционки. В некоторых ситуациях их установка может стать причиной сбоев, ошибок и замедления работы стационарного компьютера или ноутбука. Тогда установленное обновление придётся деинсталлировать. Информация, представленная в данной статье, позволит понять, как вернуть предыдущую версию Виндовс 10 при возникновении проблем с работой текущей.
Автор:
Сергей Алдонин
3 Исправления для возврата к более ранней сборке недоступны Windows 10
Не являюсь поклонником новой версии Windows 10 и хочу вернуться к предыдущей, только чтобы найти вариант вернуться к более ранней сборке, недоступный ? Если вас беспокоит этот вопрос, вы попали по адресу. В этом посте мы покажем вам полные решения на веб-сайте MiniTool для отката Windows 10 до предыдущей сборки, когда эта опция не работает.
Windows 10 вернуться к предыдущей сборке не работает
На самом деле пользователи довольно часто требуют понижения или отката ОС Windows с помощью функции восстановления, которая находится по этому пути: Настройки > Обновление и безопасность > Восстановление > Вернуться к более ранней сборке .
Однако в последнее время многие пользователи жаловались, что с обновлением Windows 10 всегда возникают проблемы и они хотят откатиться на предыдущую версию Windows. Однако возможность вернуться к предыдущей сборке может быть недоступна.
Совет: Иногда Windows показывает вариант «вернуться к предыдущей версии Windows 10», а не вариант «вернуться к более ранней сборке».
Проще говоря, существует 3 симптома возникновения проблемы:
- Вернуться к более ранней сборке Windows 10 отсутствует.
- Этот параметр больше не доступен, так как ваш компьютер был обновлен более 10 дней назад.
- Восстановление в расширенном меню запуска также завершается с ошибкой.
Почему нельзя вернуться к предыдущей сборке Windows 10? Возможны две причины:
- Обновление было выполнено раньше, чем за 10 дней до установленного Microsoft срока.
- Папка Windows.old, используемая для хранения отката Windows 10, была удалена до истечения 10-дневного срока.

Статья по теме: Как удалить папку Windows.old в Windows 10 — MiniTool
Итак, что происходит, когда опция отката Windows 10 отсутствует или недоступна? Ниже приведены полные решения, которые вы должны попробовать.
Как исправить Возврат к более ранней сборке недоступен
В этой части мы покажем вам три способа решения проблемы — в Windows 10 вернуться к более ранней сборке этот параметр недоступен.
Метод 1: Используйте образ резервной копии для восстановления компьютера до предыдущей версии или сборки
Как вы знаете, образ резервной копии жесткого диска или ОС Windows позволяет восстановить компьютер до его предыдущего состояния и исправить любые потенциальные проблемы, которые могут возникнуть. происходят после создания образа.
Если вас не устраивает версия Windows 10 или есть проблемы с обновлением Windows, но вас беспокоит проблема возврата к предыдущей сборке, которая не работает, образ резервной копии важен, и вы можете использовать его для восстановления Windows 10 до предыдущей версии.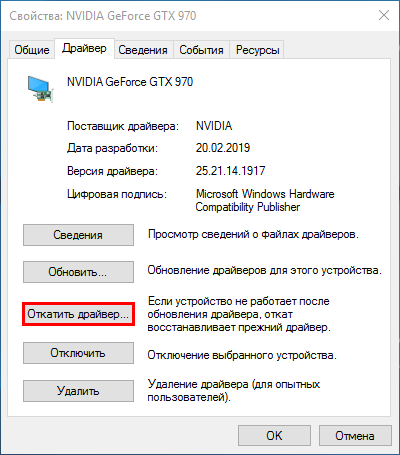 сборка или версия.
сборка или версия.
Здесь мы покажем вам два случая, чтобы исправить проблему возврата к более ранней сборке Windows 10, отсутствующую или недоступную, с помощью резервной копии образа.
Случай 1. Предположим, что у вас есть резервная копия, созданная до обновления Windows 10
Обычно вы можете сделать резервную копию ОС Windows или всего системного диска перед обновлением Windows 10 для отката Windows или устранения проблем с обновлением, таких как потеря файлов после обновления.
Некоторые из вас, возможно, создали резервную копию Windows, используя лучшее бесплатное программное обеспечение для резервного копирования для Windows 10, MiniTool ShadowMaker. Теперь используйте его, чтобы вернуть компьютер к предыдущей версии Windows.
Скачать бесплатно
Что касается восстановления системы, то иногда MiniTool ShadowMaker требует, чтобы вы выполнили эту операцию в WinPE. Итак, просто откройте это программное обеспечение, установленное на вашем компьютере, перейдите на его страницу Tools и нажмите Bootable Media , чтобы создать загрузочный диск или USB-накопитель на основе WinPE для загрузки ПК и входа в интерфейс MiniTool ShadowMaker Bootable Edition.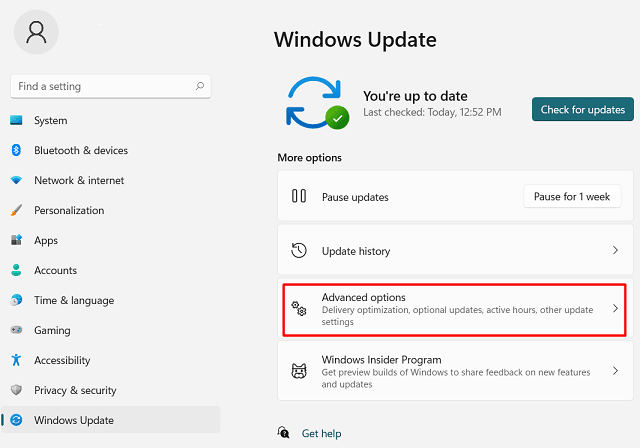
Затем выполните восстановление системы, чтобы устранить проблему возврата к более ранней сборке, которая недоступна. Вот статья, чтобы показать вам, как восстановить образ системы с внешнего жесткого диска.
Случай 2: предположим, что у вас нет резервной копии
Предполагая, что у вас нет резервной копии для вашей предыдущей версии Windows 10, что нужно сделать, чтобы решить проблему возврата к предыдущей версии Windows 10, которая не работает?
Аналогичным образом, этот метод может быть полезен, даже если вы не создали резервную копию Windows перед обновлением, при условии, что вы создали резервную копию ОС на другом ПК с Windows 10. Другими словами, мы называем это восстановлением резервной копии Windows на другой Компьютер, а именно универсальное восстановление.
Основные требования:
- Другой компьютер с установленной сборкой Windows 10, которую вы хотите установить на свой компьютер.

- Установите программное обеспечение MiniTool ShadowMaker на оба компьютера.
- Загрузочная флешка или диск для восстановления системы.
Часть 1. Резервное копирование другого компьютера под управлением ОС Windows 10
Если у вашего друга или коллеги есть компьютер с Windows 10, загрузите и установите на нем MiniTool ShadowMaker Trial Edition (30-дневная бесплатная пробная версия) и начните создавать резервную копию системы .
Бесплатная загрузка
Шаг 1: Запустите это бесплатное программное обеспечение в Windows 10.
Шаг 2: Если на этом ПК не создается резервная копия, просто нажмите кнопку SET UP NOW на вкладке Home или непосредственно щелкните Backup на вкладке панели инструментов в интерфейс, где системные разделы выбраны по умолчанию.
Если вы хотите создать образ жесткого диска, щелкните раздел Source , чтобы проверить все разделы системного диска. Чтобы выбрать путь хранения, перейдите на Раздел Destination для выбора внешнего жесткого диска или USB-накопителя.
Чтобы выбрать путь хранения, перейдите на Раздел Destination для выбора внешнего жесткого диска или USB-накопителя.
Шаг 3: Наконец, запустите резервное копирование ОС на странице Управление , нажав Резервное копирование сейчас .
Совет:
• После завершения резервного копирования удалите целевой диск, содержащий резервную копию системы, и подключите его к собственному компьютеру, на котором проблема возврата к более ранней сборке недоступна.
• Кроме того, не забудьте создать загрузочный диск или флэш-накопитель USB с помощью MiniTool Media Builder, чтобы вы могли загрузить с него свой компьютер в среду восстановления MiniTool для восстановления образа системы.
Часть 2. Восстановление образа системы Windows 10
Ниже приведено пошаговое руководство по восстановлению образа системы, которое поможет решить проблему, из-за которой возврат к предыдущей сборке Windows 10 не работает.
Шаг 1: После того, как ваша собственная машина запустится и войдет в WinPE, запустите MiniTool ShadowMaker, а затем перейдите к его интерфейсу Restore , где вы можете выбрать образ резервной копии системы, чтобы начать восстановление.
Если вы не видите резервную копию системы в интерфейсе, нажмите Добавить резервную копию , чтобы найти и добавить ее в это окно.
Шаг 2: Выберите версию резервной копии, чтобы продолжить.
Шаг 3. Проверьте все системные разделы, необходимые для запуска Windows. Кроме того, вы также должны проверить mbr и Track 0 для успешной загрузки.
Шаг 4: Затем решите, на какой диск вы хотите восстановить образ, и тогда MiniTool ShadowMaker сообщит вам, какие разделы будут перезаписаны при восстановлении образа.
Здесь ваша цель — исправить возврат к предыдущей версии Windows 10, которая не работает на вашем компьютере, поэтому выберите системный диск вашего ПК.
Шаг 5: Затем это программное обеспечение начнет выполнять операцию восстановления.
Примечание: После завершения восстановления вы можете удалить все внешние диски с вашего ПК и загрузить его снова. Вы должны знать, что Windows 10 имеет хорошую совместимость, поэтому в большинстве случаев компьютер может успешно загрузиться после восстановления образа системы Windows даже на оборудовании, отличном от оригинала.
Однако иногда компьютер не загружался должным образом. Итак, что нужно делать?
Используйте функцию MiniTool ShadowMaker Universal Restore , чтобы устранить проблему.
Бесплатная загрузка
Часть 3. Выполнение универсального восстановления
Функция Universal Restore предназначена для устранения проблемы несовместимости между ОС Windows и оборудованием, например для обновления материнской платы без переустановки ОС.
Кроме того, для использования резервной копии системы другого ПК для успешного решения проблемы возврата к более ранней сборке, недоступной на вашем собственном компьютере, эта функция также полезна для обеспечения загрузки ПК.
Точно так же вам нужно войти в среду восстановления MiniTool, перейти к Tools и выбрать Universal Restore , чтобы устранить проблему с невозможностью загрузки.
Windows 10 вернуться к более ранней сборке через 10 дней недоступна, поэтому вы не можете решить проблемы с обновлением? У вас нет резервной копии? Попробуйте MiniTool ShadowMaker, чтобы сделать резервную копию другого ПК, восстановить ее на свой ПК и выполнить универсальное восстановление, чтобы устранить проблему. Затем поделитесь им в Твиттере, чтобы узнать больше людей.
Бесплатная загрузка
Рекомендация: Мы настоятельно рекомендуем регулярно выполнять резервное копирование вашего ПК с помощью MiniTool ShadowMaker, так как это может помочь вам избавиться от многих проблем, например, вернуться к более ранней сборке Windows 10 отсутствует, черный экран Windows, диск истории файлов отключен и т. д.
Способ 2. Восстановление заводских настроек ПК
В Windows 10 есть функция Сброс этого ПК , которая позволяет восстановить исходные заводские настройки ПК и переустановить Windows. Если вы не можете вернуться к предыдущей сборке Windows 10 при возникновении проблем с обновлением ОС, попробуйте перезагрузить компьютер.
Если вы не можете вернуться к предыдущей сборке Windows 10 при возникновении проблем с обновлением ОС, попробуйте перезагрузить компьютер.
Совет: Кроме того, вы можете использовать созданный диск восстановления, чтобы вернуть систему к заводскому состоянию по умолчанию.
Шаг 1. Просто перейдите в Настройки > Обновление и безопасность > Восстановление > Начало работы в разделе Сброс этого ПК .
Шаг 2: Затем появится небольшое окно с предложением выбрать вариант. Чтобы не потерять файлы, нажмите Сохранить мои файлы .
Шаг 3: После того, как все будет готово, Windows сообщит вам, что приложения в ее списке будут удалены. Нажмите Далее .
Шаг 4: Наконец, нажмите кнопку Reset , чтобы восстановить заводские настройки ПК.
Совет: Иногда сброс Windows 10 может застрять. Эта статья — 3 способа исправить зависание сброса Windows 10 на черном экране 1/66/99% будет полезна для вас.
Способ 3. Переустановите предыдущую версию Windows
Иногда самым простым решением проблемы возврата к более ранней сборке Windows 10, отсутствующей или недоступной, является переустановка версии Windows 10, которую вы использовали ранее.
Но это не всегда лучший способ, так как он удалит файлы на диске C. Поэтому, прежде чем делать это, не забудьте сделать резервную копию важных файлов. Точно так же MiniTool ShadowMaker полезен для резервного копирования ваших файлов, как упоминалось выше.
Затем запустите переустановку Windows, следуя инструкциям:
Шаг 1: Перейдите на сайт windowsiso.net и скачайте ISO-файл версии Windows 10 из верхнего списка.
Шаг 2. Дважды щелкните загруженный файл ISO и запустите файл setup.exe.
Шаг 3: Затем Windows предложит вам загрузить последнюю версию Windows 10, просто проигнорируйте информацию и выберите Использовать старые установочные файлы и завершите операции, следуя всплывающим инструкциям.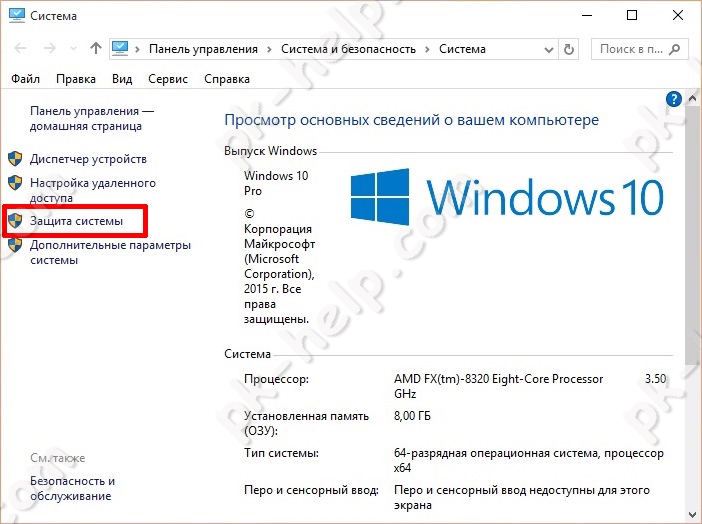
Шаг 5: Позднее отключите службу Windows Update : выберите Панель управления > Администрирование > Службы . Дважды щелкните службу Центра обновления Windows и установите для параметра Тип запуска значение Отключено 9.0004 на вкладке Общие .
Примечание. Отключение Центра обновления Windows гарантирует, что вам не придется повторять переход на более раннюю версию. Тем не менее, Microsoft прекратит поддержку предыдущей версии Windows 10 через определенное время, поэтому обновите ее до новой версии, когда будете готовы.
«Вот три способа решить проблему: вернуться к предыдущей версии Windows 10, которая не работает. Поделитесь ими со всеми в Твиттере». Нажмите, чтобы написать твит
. 10 дней? Не принимайте близко к сердцу! Теперь пришло время попробовать вышеуказанные методы, чтобы решить эту проблему. Просто выберите один из них, исходя из ваших реальных ситуаций.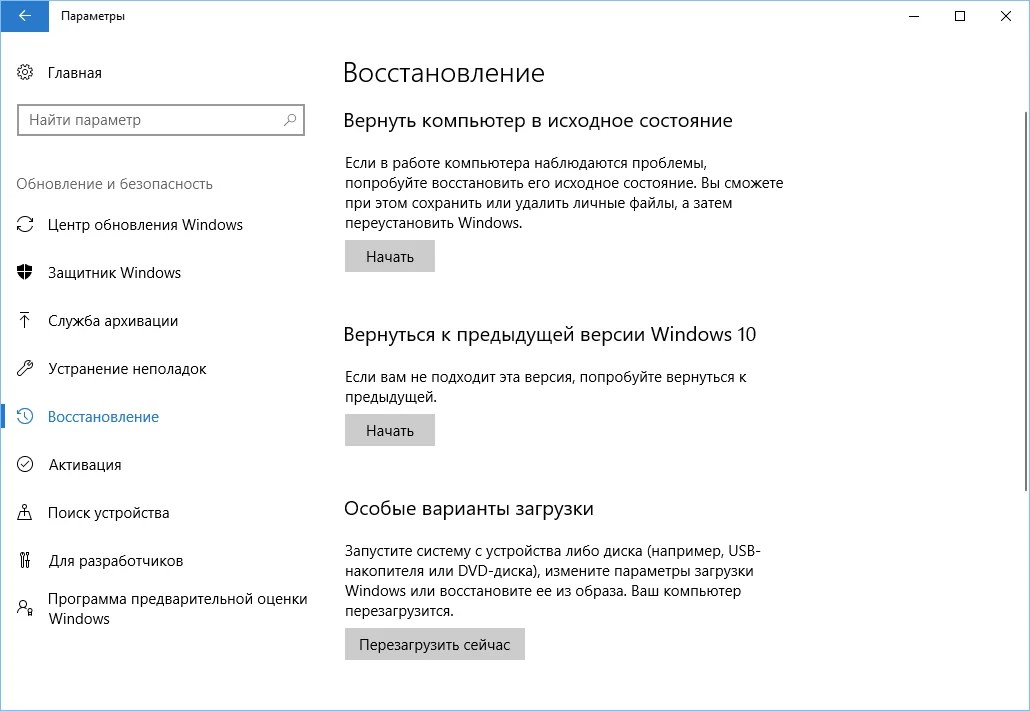
С другой стороны, не забудьте сообщить нам, если вас беспокоят какие-либо проблемы при использовании MiniTool ShadowMaker или если у вас есть какие-либо другие решения этой проблемы, вернуться к более ранней сборке Windows 10, отсутствующей или недоступной. Просто оставьте сообщение ниже или свяжитесь с [email protected].
- Твиттер
- Линкедин
- Реддит
Возврат к более ранней сборке Windows 10 отсутствует через 10 дней
Главная > Советы > Исправление: Windows 10 возвращается к более ранней сборке, отсутствующей через 10 дней
«Я случайно обновился до нового обновления Windows 10 ранее на этой неделе и хотел бы вернуться к предыдущей сборке — однако меню настроек, опция возврата к более ранней сборке полностью отсутствует».
О возврате к более ранней сборке Windows 10
Microsoft определяет Windows 10 как «операционную систему как услугу» и выпускает постоянные обновления, известные как версии и сборки Windows 10.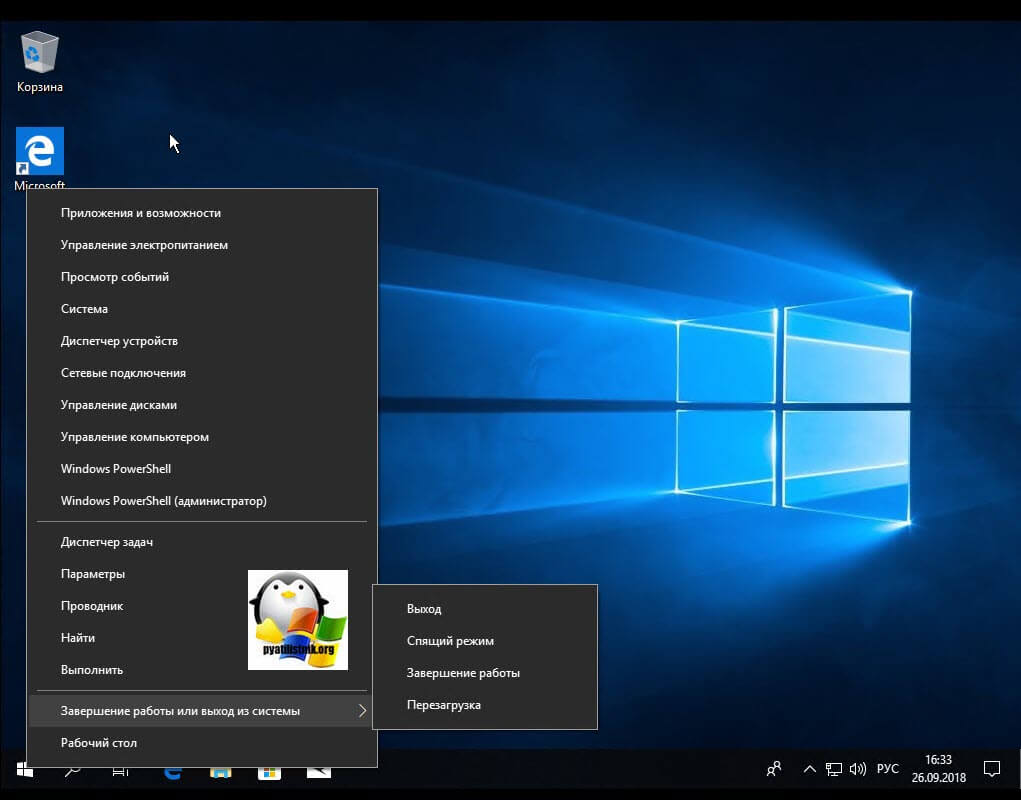 В отличие от обновлений безопасности в Windows 8/7, обновленные версии Windows 10 вносят изменения в функции и функции. В результате очень удобно получать новые возможности в Windows 10. Однако новые версии часто означают нестабильную работу. Что делать, если пользователям не нравится новая версия, которую они обновили? Microsoft предоставляет возможность отката к предыдущим версиям в течение ограниченного времени (в настоящее время 10 дней). Однако многие владельцы компьютеров с Windows 10 сообщают, что «возврат к предыдущей версии Windows 10 не работает».
В отличие от обновлений безопасности в Windows 8/7, обновленные версии Windows 10 вносят изменения в функции и функции. В результате очень удобно получать новые возможности в Windows 10. Однако новые версии часто означают нестабильную работу. Что делать, если пользователям не нравится новая версия, которую они обновили? Microsoft предоставляет возможность отката к предыдущим версиям в течение ограниченного времени (в настоящее время 10 дней). Однако многие владельцы компьютеров с Windows 10 сообщают, что «возврат к предыдущей версии Windows 10 не работает».
Это краткая инструкция. Пожалуйста, перейдите к следующей части, если вы уже знаете, как это сделать.
- Вы потеряете изменения настроек и программ, установленных после обновления. Файлы будут сохранены, если в процессе все в порядке.
- Убедитесь, что у вас есть пароль для входа в старую версию, если вы ее использовали.
1. Если вы можете загрузить Windows
Шаг 1. Откройте меню «Пуск» и выберите «Настройки» > «Обновление и безопасность» > «Восстановление».
Шаг 2. Найдите раздел «Вернуться к более ранней сборке» и нажмите кнопку «Начать».
Шаг 3. Следуйте инструкциям на экране, чтобы завершить процесс восстановления.
2. Если вы не можете загрузить Windows
Если ваш компьютер не загружается корректно после обновления, вы можете вернуться к предыдущей версии в расширенном меню запуска. Поэтому первое, что вам нужно сделать, это войти в меню. Обычно система перенаправляет вас туда, когда ей не удается загрузиться на рабочий стол Windows. Кроме того, вы можете попробовать нажать F11 при включении компьютера.
В расширенном меню запуска выберите «Устранение неполадок» > «Дополнительные параметры» > «Вернуться к предыдущей сборке» и следуйте инструкциям.
Почему не работает возврат к предыдущей версии Windows 10
Вернемся к теме в начале: что делать, если «Вернуться к более ранней сборке» недоступно? 3 симптома возникновения проблемы:
- Отсутствует опция «Вернуться к более ранней сборке».

- Параметр по-прежнему присутствует, но кнопка «Начать» неактивна, потому что «ваш компьютер был обновлен более 10 дней назад».
- Восстановление в расширенном меню запуска также завершается с ошибкой.
2 возможные причины:
- Обновление было выполнено более 10 дней назад, что является предельным сроком, установленным Microsoft.
- Папка Windows.old, используемая для облегчения отката, была удалена до истечения 10-дневного срока.
Переход на более раннюю версию Windows 10 вручную
Предполагая, что для ваших предыдущих версий Windows 10 нет резервной копии или точки восстановления, вы можете вручную перейти на более раннюю версию Windows 10, а затем отключить автоматическое обновление Windows.
Примечания:
1. Таким образом, вам может понадобиться лицензия для активации операционной системы.
2. Поскольку будет установлена более старая версия Windows, возможности сохранения личных файлов и приложений будут недоступны. Пожалуйста, заранее сделайте резервные копии на внешний или облачный диск.
Пожалуйста, заранее сделайте резервные копии на внешний или облачный диск.
Шаг 1. Загрузите ISO-файл нужной вам версии Windows 10. Выбирайте из верхнего списка.
Шаг 2. Дважды щелкните файл ISO и запустите файл setup.exe.
Шаг 3. Следуйте инструкциям для завершения установки.
- Windows предложит вам загрузить последнюю версию Windows 10, и вы должны выбрать опцию «Использовать старые установочные файлы», которая находится в левом нижнем углу.
Шаг 4. Заблокируйте обновление функций Windows 10.
- Откройте Панель управления > Администрирование > Службы.
- Щелкните правой кнопкой мыши Центр обновления Windows и выберите «Свойства».
- На вкладке «Общие» измените тип запуска на «Отключено».
Отключение автоматического обновления гарантирует, что вам не придется повторять переход на более раннюю версию. Однако через определенное время Microsoft прекратит поддержку предыдущих версий Windows 10, поэтому рекомендуется обновиться до новой и стабильной версии, когда вы будете готовы.

 Подобные сбои могут привести к переустановке Windows, особенно если на компьютере установлена её пиратская версия.
Подобные сбои могут привести к переустановке Windows, особенно если на компьютере установлена её пиратская версия.