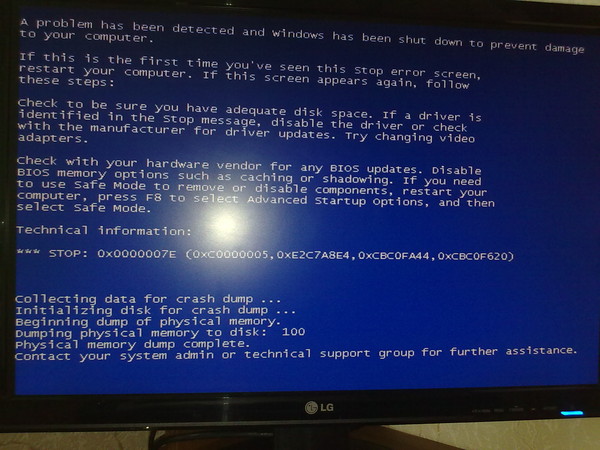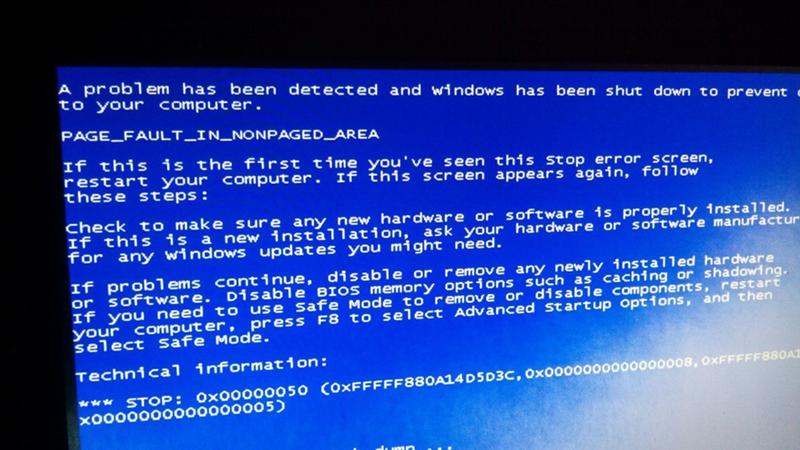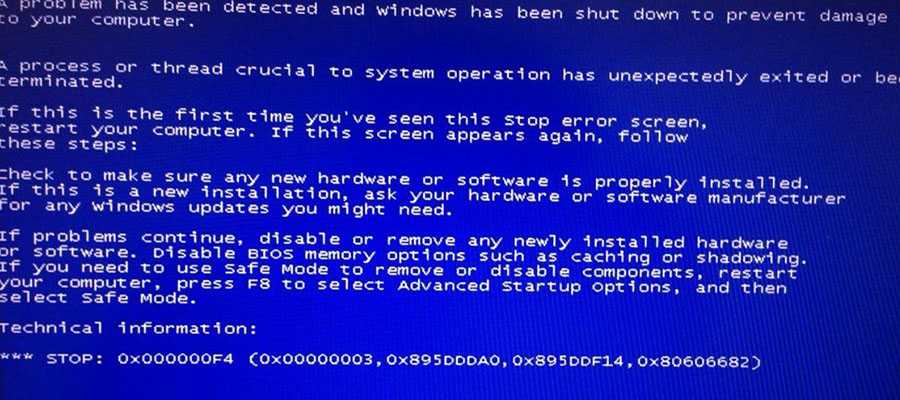Синий экран windows 7 при запуске: Устранение STOP-ошибок (ошибки типа «синий экран») в Windows 7
Содержание
Как вручную вызвать BSoD (синий экран) в Windows 10, 8.1 и Windows 7
Если для какой-либо цели вам потребовалось вызвать синий экран BSoD на компьютере или ноутбуке с Windows, вы можете это сделать вручную, при этом никак не навредив системе. Зачем это может быть нужно? Например, для проверки сохранения дампов памяти, или, к примеру, для того чтобы сделать скриншот такого экрана в виртуальной машине, возможно, найдутся и другие причины.
В этой инструкции два простых метода ручного вызова стандартного системного BSoD встроенными средствами системы или с помощью стороннего инструмента для инициации сбоя с синим экраном.
- Вызов синего экрана средствами Windows
- Сторонние утилиты для инициации BSoD (NotMyFault)
- Видео инструкция
Создание сбоя на синем экране средствами Windows
Внимание: несмотря на то, что этот и следующий методы в целом безопасны, не следует запускать синий экран во время активной работы, при записи данных на накопители — это хоть и искусственно вызванный сбой, но всё-таки сбой, а не его имитация.
Осуществить задуманное возможно, не прибегая к каким-либо сторонним средствам, метод сгенерировать сбой с BSoD предусмотрен в самой системе, метод должен работать в Windows 10, 8.1 и Windows 7:
- Зайдите в редактор реестра (Win+R — regedit).
- Перейдите в раздел
HKEY_LOCAL_MACHINE\SYSTEM\CurrentControlSet\Services\kbdhid\Parameters
если вы используете USB-клавиатуру (или беспроводную). На современных ноутбуках обычно именно такой вариант клавиатуры.
- В раздел
HKEY_LOCAL_MACHINE\SYSTEM\CurrentControlSet\Services\i8042prt\Parameters
если используется PS/2 клавиатура
- В раздел
HKEY_LOCAL_MACHINE\SYSTEM\CurrentControlSet\Services\hyperkbd\Parameters
для виртуальной машины Hyper-V.
- В этом разделе нажмите правой кнопкой мыши в пустой области правой панели редактора реестра и создайте новый параметр DWORD (32-бит) с именем CrashOnCtrlScroll, затем дважды нажмите по параметру и задайте значение 1 для него.

Чтобы перейти непосредственно к вызову синего экрана после проделанных действий перезагрузите ПК или ноутбук, а затем:
- Нажмите и удерживайте правую клавишу Ctrl.
- Дважды нажмите клавишу Scroll Lock (ScrLk). На некоторых клавиатурах, например, на ноутбуке такой отдельной клавиши может не быть, в этом случае она обычно нажимается путем нажатия Fn и клавиши, где есть альтернативная функция Scroll Lock, обычно — C, K или S, но иногда в верхнем ряду F-клавиш (соответствующая подпись обычно присутствует).
- В результате вы увидите синий экран MANUALLY INITIATED CRASH, будет создан дамп памяти, а через короткое время произойдет автоматическая перезагрузка компьютера.
Есть и другие возможности, например, мы можем создать настоящий сбой CRITICAL_PROCESS_DIED, если в командной строке от имени администратора введем команду TASKKILL /IM svchost.exe /F
Инициация BSoD с помощью утилиты NotMyFault
Существуют сторонние бесплатные утилиты, позволяющие вручную вызвать синий экран с ошибкой, например, StartBlueScreen (похоже не работает в последних версиях Windows) или NotMyFault, доступная в Microsoft Sysinternals на странице https://docs.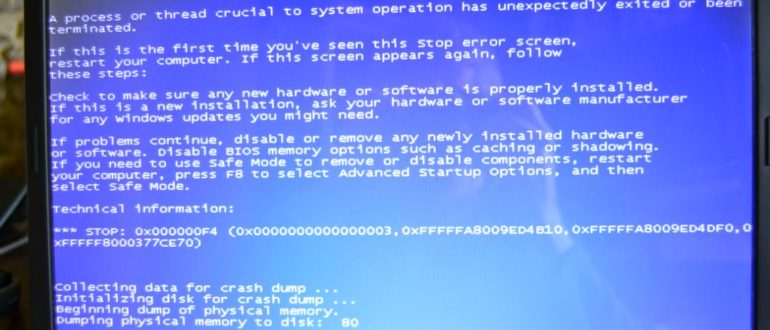 microsoft.com/en-us/sysinternals/downloads/notmyfault
microsoft.com/en-us/sysinternals/downloads/notmyfault
Для использования утилиты достаточно скачать её, распаковать файлы, запустить исполняемый файл (отличаются по разрядности, файлы, имя которых оканчивается на «c» работают в интерфейсе командной строки). После этого на вкладке Crash в программе выбираем тип сбоя и нажимаем кнопку «Crash».
В итоге получаем синий экран с выбранной ошибкой и причиной в файле драйвера myfault.sys (после сбора данных и сохранения дампа памяти компьютер будет автоматически перезагружен).
С помощью этой же утилиты вы можете вызвать зависания системы (вкладка Hang) или утечку памяти (вкладка Leak) примерно, как в случае, описанном в статье Невыгружаемый пул занимает всю память.
Видео инструкция
Если вы целенаправленно искали такую инструкцию, буду рад, если сможете поделиться в комментариях, для чего именно вам потребовалось вызывать BSoD.
remontka.pro в Телеграм | Другие способы подписки
Поддержать автора и сайт
Ошибка 0x0000007b при загрузке Windows 7: как исправить?
Главная » Решение проблем
Автор: admin
Синий экран (BSOD) с кодом ошибки 0x0000007B возникает при загрузке операционной системы. Больше всего с ней сталкиваются пользователи Windows 7. В основном ошибка возникает, когда компьютер внезапно теряет доступ к системному разделу во время запуска.
Содержание
- 1 Причины возникновения ошибки 0x0000007B
- 2 Включение режима SATA-контроллера в Биосе
- 3 Установлен второй жесткий диск с ОС Windows
- 4 Включение драйвера AHCI через реестр
- 5 Сканирование утилитой CHKDSK
- 6 Восстановление системы
Причины возникновения ошибки 0x0000007B
По информации пользователей из различных сообществ можно выделить несколько возможных причин, из-за которых внезапно возникает синий экран с ошибкой STOP 0x0000007B, прерывающий загрузку Windows.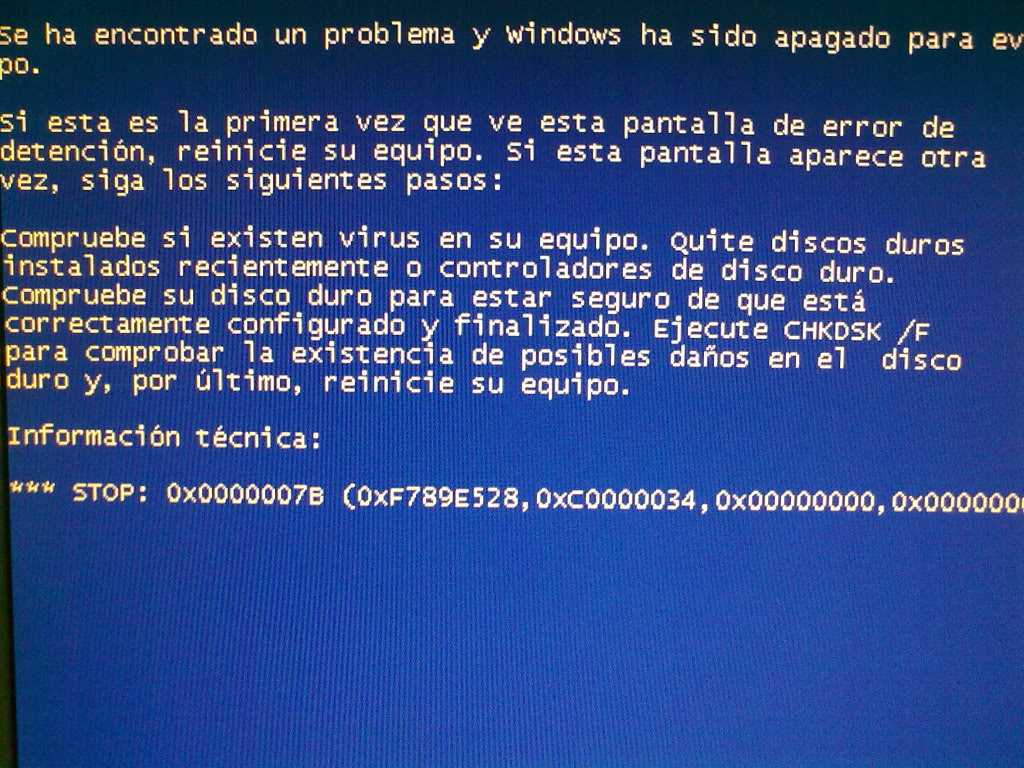
- Режим контроллера SATA отключен, либо неправильно установлен. Проблема может возникнуть, если конфигурация SATA отключена или неверно установлены режимы ATA / AHCI. Когда это происходит, Windows не может связаться с контроллером, так как два интерфейса используют разные драйверы и каналы связи. От синего экрана можно избавится путем включения правильного режима SATA-контроллера в настройках BIOS.
- Второй жесткий диск с ОС путает последовательность загрузки. Ошибка также появляется, когда подключены два разных жестких диска или SSD, которые содержат ОС Windows. Это сбивает с толку загрузчик операционной системы. Для решения проблемы отключите второй диск и посмотрите, появляется ли синий экран при загрузке ОС.
- Драйвер AHCI отключен в реестре. Еще одна причина заключается в том, что AHCI или RAID отключены в реестре, и которые не активируются после изменения режима SATA-контроллера.
- Повреждение системного файла также может стать источником проблемы, когда дело доходит до появления синего экрана с кодом ошибки 0x0000007B.
 Ее можно решить запуском сканирования утилитами CHKDSK / DISM или путем восстановления системы.
Ее можно решить запуском сканирования утилитами CHKDSK / DISM или путем восстановления системы.
Включение режима SATA-контроллера в Биосе
Для начала нужно проверить, верно ли включен в Биосе режим SATA контроллера (ATA или AHCI). Если установлен неправильно, Windows не сможет взаимодействовать с контроллером SATA, поскольку два режима используют разные драйверы и каналы связи.
Включите компьютер и начните нажимать на клавишу для входа в настройки BIOS (SETUP), которая отображается на первом экране.
Обычно клавиша должна отображаться на экране инициализации, но если ее пропустили или мешает заставка, то можете найти в инструкции на сайте производителя материнской платы.
Перейдите в раздел Advanced — IDE Configuration. В зависимости от версии BIOS, меню может выглядеть иначе. Настройки контроллера могут быть в разделах IDE Controller или SATA Configuration.
Установите значение на AHCI.
Сохраните текущую конфигурацию BIOS и перезагрузите компьютер, чтобы посмотреть, возникает ли ошибка на синем экране 0x0000007B.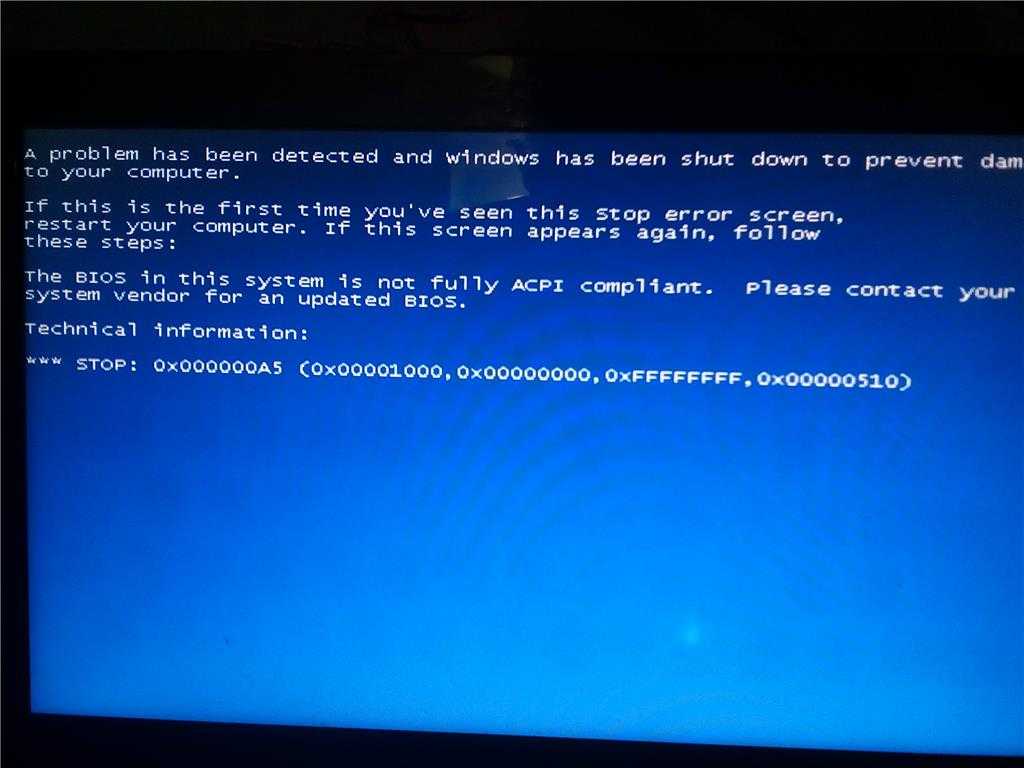
Установлен второй жесткий диск с ОС Windows
Как оказалось, проблема может возникнуть при подключении двух жестких дисков (или SSD), на которых установлена ОС Windows. Иногда загрузчик при обнаружении второй ОС не может выстроить последовательность загрузки и прерывает запуск, выбрасывая ошибку синего экрана 0x0000007b. Поэтому, если недавно подключили дополнительный жесткий диск с Windows или установили на нем копию системы, отключите его и попробуйте загрузить компьютер.
Если загрузка прошла успешно, то для дальнейшего использования второго диска нужно удалить с него копию Windows. Если такое решение не применимо, перейдите к следующему способу.
Включение драйвера AHCI через реестр
После переключения в BIOS режима SATA-контролера на AHCI или RAID, при загрузке может отобразиться другое уведомление об ошибке — STOP 0x0000007B INACCESSABLE_BOOT_DEVICE. Эта проблема возникает в Windows 7 и указывает, что драйвер диска фактически отключен. Чтобы использовать интерфейс SATA/RAID, нужно активировать драйвер.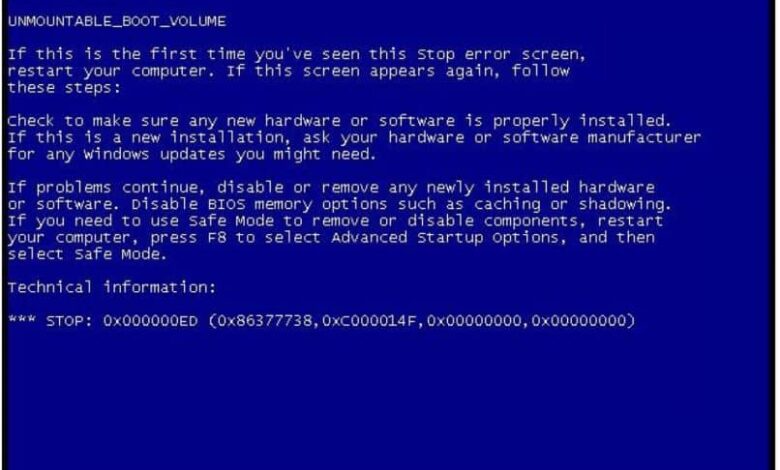
Включите компьютер, при появлении первого экрана нажмите несколько раз F8, чтобы открыть дополнительные параметры загрузки.
С помощью клавиш со стрелками выберите безопасный режим (или с поддержкой драйверов сети) и нажмите Enter.
После загрузки компьютера откройте диалоговое окно «Выполнить» нажатием на клавиши Win + R. Наберите команду regedit для входа в «Редактор реестра». При возникновении запроса контроля учетных записей нажмите «Да».
В левой части окна Редактора реестра перейдите по пути:
HKEY_LOCAL_MACHINE\System\CurrentControlSet\Services\Msahci
С правой стороны дважды кликните на параметр Start, измените значение на «0» и нажмите ОК для сохранения изменений.
Затем перейдите в раздел:
HKEY_LOCAL_MACHINE\System\CurrentControlSet\Services\iaStorV
Также дважды кликните по параметру Start, установите значение «0» и сохраните изменения нажатием на «ОК».
Закройте редактор реестра, и перезагрузите компьютер.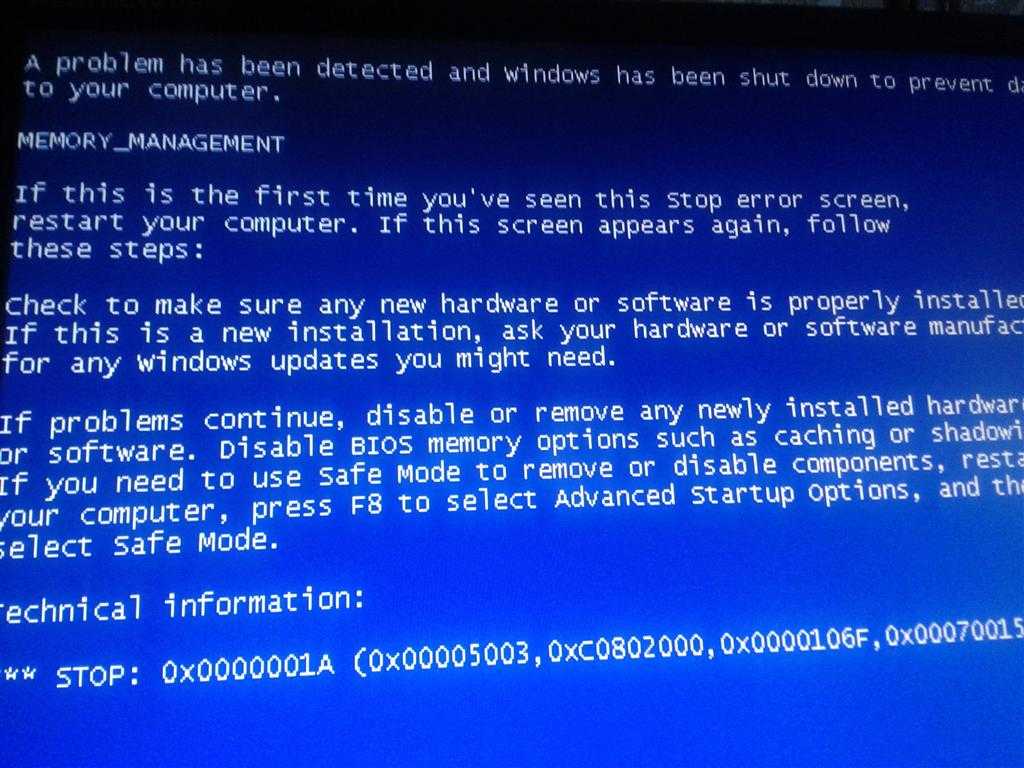 Посмотрите, возникает ли ошибка синего экрана 0x0000007B.
Посмотрите, возникает ли ошибка синего экрана 0x0000007B.
Сканирование утилитой CHKDSK
Также возможно, что синий экран возникает из-за повреждения системных файлов. Сбой в системной области может повлиять на последовательность загрузки и вызвать циклическую ошибку BSOD 0x0000007B. Проблему можно решить путем сканирования CHKDSK из безопасного режима.
Утилита проверки диска проверит целостность файлов и метаданных, и исправит любые ошибки файловой системы, которые ей удастся найти. Это могут быть поврежденные записи в таблице файлов тома (MFT), сбойные дескрипторы безопасности, несогласованные отметки времени или сведения о файле.
Включите компьютер и на первом экране нажмите несколько раз F8 для входа в расширенные параметры загрузки. Переместите курсор клавишами со стрелками на безопасный режим и нажмите Enter.
После загрузки наберите в строке системного поиска команду cmd, кликните на найденную позицию правой кнопкой мыши и выберите «Запуск от имени администратора».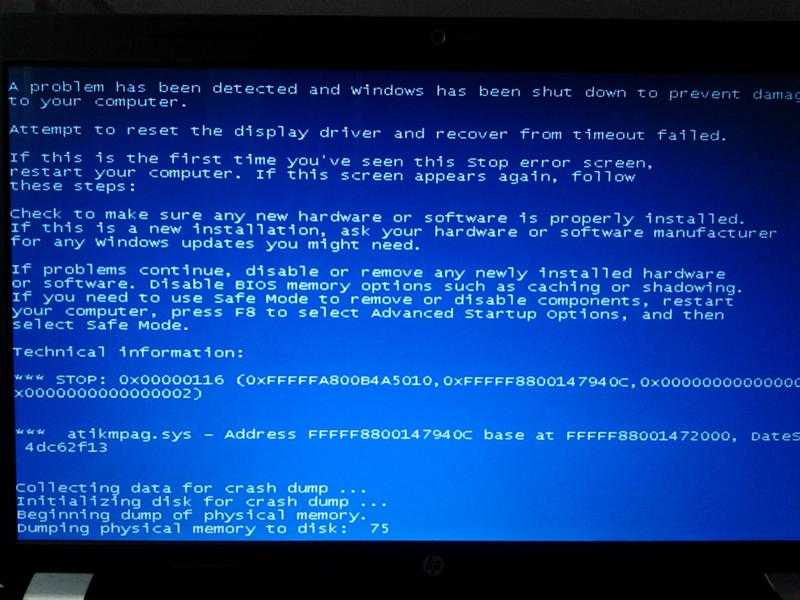 При отображении запроса от системы контроля учетных записей нажмите кнопку «Да».
При отображении запроса от системы контроля учетных записей нажмите кнопку «Да».
В консоли командной строки наберите следующую команду и подтвердите ее запуск на Enter:
chkdsk /f
После завершения сканирования перезапустите компьютер и проверьте, устранена ли ошибка синего экрана 0x0000007B
Восстановление системы
Если не удалось обойти синий экран указанными способами, попробуйте запустить восстановление системы, в ходе которого будут перезаписаны компоненты Windows, включая процессы, связанные с загрузкой. Эта процедура предпочтительнее за чистую установку, поскольку сбрасывает все компоненты Windows, сохраняя при этом все личные данные (фото, видео, приложения и игры).
1
Понравилась статья? Поделиться с друзьями:
Как исправить синий экран Windows 7 после установки SSD
Проблема: синий экран Windows 7 после установки SSD для установки операционных систем.
 Но некоторые пользователи страдают от синего экрана после установки или клонирования Windows на новый SSD. Как это произошло?
Но некоторые пользователи страдают от синего экрана после установки или клонирования Windows на новый SSD. Как это произошло?
Возможные причины появления синего экрана в Windows 7 после установки SSD
Синий экран SSD в Windows 7 может быть вызван двумя причинами: поврежденных секторов на SSD или отключен режим AHCI . Чтобы выяснить точную причину, вы можете просмотреть журнал ошибок синего экрана, выполнив следующие действия:
1. Щелкните правой кнопкой мыши значок «Компьютер» на рабочем столе и выберите «Свойства».
2. Во всплывающем окне выберите «Дополнительные параметры системы».
3. В следующем окне нажмите «Настройки» в столбце «Запуск и восстановление ».
4. Установите флажок «Записывать событие в системный журнал» и снимите флажок «Автоматически перезапускать». Нажмите «ОК», чтобы сохранить изменения.
5. Перейдите к C:\Windows\Minidump и просмотрите файлы дампа в папке Minidump.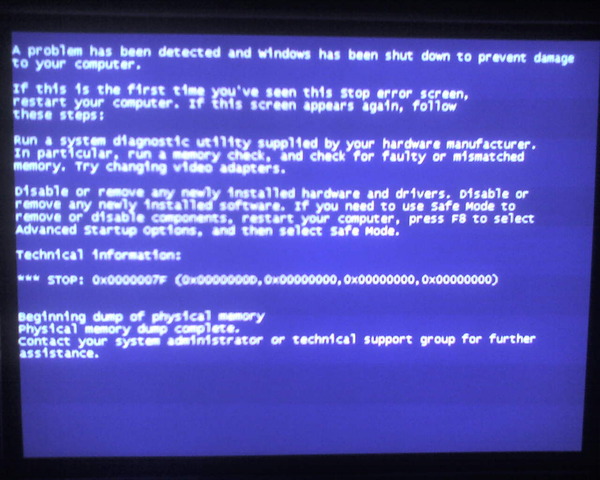
После выяснения точной причины вы можете приступить к устранению ошибки синего экрана SSD в Windows 7.
Как эффективно исправить синий экран Windows 7 после установки SSD
Я покажу вам быстрые исправления синего экрана SSD в Windows 7 из-за сбойных секторов на SSD и отдельно отключенном режиме AHCI.
Проверка и восстановление поврежденных секторов
Включить режим AHCI
▶ Проверка и восстановление поврежденных секторов
Для проверки поврежденных секторов на SSD настоятельно рекомендуется использовать AOMEI Partition Assistant Professional. Графический пользовательский интерфейс этой магии раздела очень четкий, что позволяет пользователям видеть с первого взгляда. Потому что его работа очень проста, не так сложна, как другие сторонние продукты. Помимо проверки поврежденных секторов, вы также можете перестроить MBR для решения таких проблем, как «система отсутствует» или «операционная система не найдена».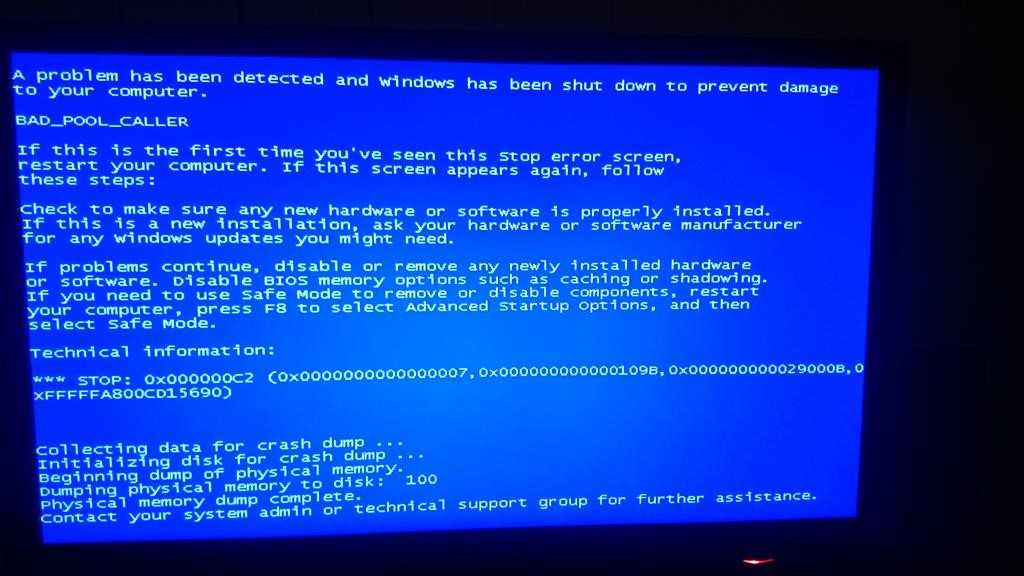
Если вы больше не можете загружать компьютер с SSD, вам следует сначала создать загрузочный носитель с помощью AOMEI Partition Assistant. Следуйте приведенным ниже инструкциям:
1. Подключите USB-накопитель к компьютеру в исправном состоянии. Установите и запустите AOMEI Partition Assistant. Нажмите «Создать загрузочный носитель» на левой панели и следуйте указаниям мастера, чтобы завершить процесс.
2. Вставьте загрузочный USB-накопитель в компьютер, на котором возникли проблемы с загрузкой. Загрузитесь с USB, изменив порядок загрузки в BIOS.
3. После входа в систему вы увидите загруженный AOMEI Partition Assistant. Щелкните правой кнопкой мыши системный раздел, выберите «Дополнительно», а затем «Проверить раздел».
4. Выберите способ выполнения проверки ошибок. Во всплывающем окне выберите «Проверить наличие поврежденного сектора на разделе» и нажмите «ОК».
5. Нажмите «Пуск», чтобы выполнить проверку.
✐ Примечания:
● При обнаружении поврежденных секторов сначала создайте резервную копию системного раздела Windows 7. Отправьте диск в профессиональный центр восстановления данных, если на битых секторах есть важные данные. Не восстанавливайте данные самостоятельно с помощью инструментов восстановления, потому что это уничтожение данных, а не их восстановление.
Отправьте диск в профессиональный центр восстановления данных, если на битых секторах есть важные данные. Не восстанавливайте данные самостоятельно с помощью инструментов восстановления, потому что это уничтожение данных, а не их восстановление.
● Не все сбойные сектора могут быть восстановлены, поэтому вам необходимо создавать резервные копии по расписанию.
● Если вы купили новый твердотельный накопитель и обнаружили на нем поврежденные сектора, которые невозможно восстановить, обратитесь в службу поддержки производителя для получения нового твердотельного накопителя или в ремонтную службу.
▶ Включить режим AHCI
Если вы включите режим AHCI после установки Windows, вы столкнетесь с ошибкой BSOD, INACCESSABLE_BOOT_DEVICE, или ваша система откажется загружаться. Если вы переключаетесь с IDE на AHCI и переустанавливаете Windows, процесс кажется сложным и подверженным ошибкам. Я хотел бы порекомендовать эффективный метод включения SSD AHCI в Windows 7 без переустановки Windows:
1.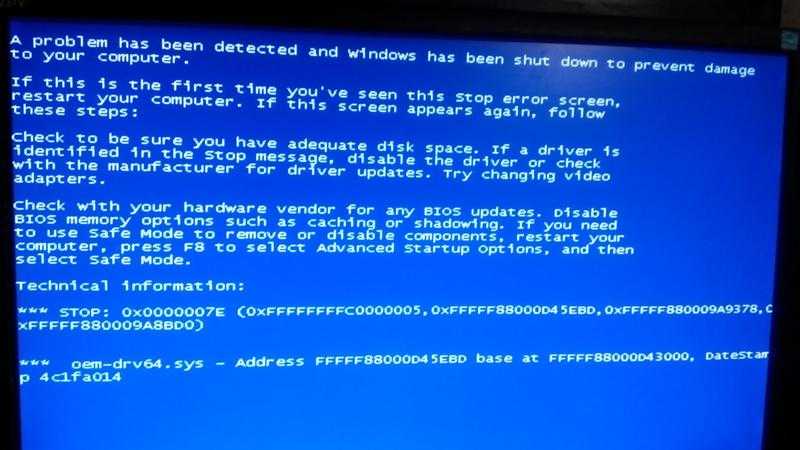 Перезагрузите компьютер и нажмите Del , чтобы войти в интерфейс BIOS.
Перезагрузите компьютер и нажмите Del , чтобы войти в интерфейс BIOS.
2. В диалоговом окне утилиты BIOS выберите Integrated Peripherals > SATA RAID/AHCI Mode > IDE . (Названия параметров различаются в разных утилитах BIOS.) Нажмите F10 , чтобы сохранить изменения и перезагрузить компьютер.
3. При входе на рабочий стол компьютера нажмите Клавиша Windows + R , чтобы открыть диалоговое окно «Выполнить». Введите regedit и нажмите Enter или нажмите «ОК», чтобы открыть редактор реестра.
4. Разверните записи на левой панели, чтобы перейти к следующему пути:
HKEY_LOCAL_MACHINE\SYSTEM\CurrentControlSet\services\msahci
5. Дважды щелкните начальный DWORD и измените его значение с 3 от до 0 . Нажмите «ОК», чтобы применить изменение.
6. Перезагрузите компьютер и установите режим SATA на AHCI.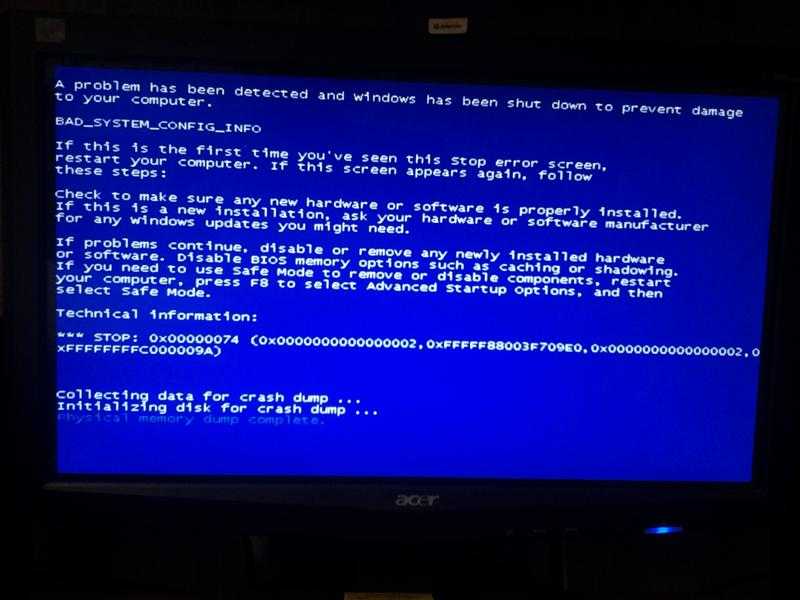 Нажмите F10 , чтобы сохранить изменения и перезагрузить компьютер.
Нажмите F10 , чтобы сохранить изменения и перезагрузить компьютер.
Заключение
Теперь вы видите, как исправить синий экран Windows 7 после установки SSD, сначала вам нужно выяснить причину этой проблемы, а затем выбрать соответствующее решение из приведенных выше. Эти решения также применимы для исправления синего экрана Windows 10 после установки SSD. AOMEI Partition Assistant Professional имеет достаточно функций, чтобы помочь вам решить ежедневные проблемы с разделами диска. Если вы еще не пробовали, пожалуйста, не пропустите.
Как исправить дамп с синим экраном Windows 7?
Место жительства
> Н
> Как исправить дамп с синим экраном в Windows 7?
Вот несколько способов исправить синий экран смерти в Windows 7:
- Установите последние версии драйверов.
- Установить обновления.
- Запустить восстановление при запуске.
- Восстановление системы.
- Исправление ошибок памяти или жесткого диска.

- Исправление основной загрузочной записи.
- Переустановите Windows 7.
Lire la Suite
Как исправить частый синий экран?
11 советов, которые помогут вам исправить ошибку синего экрана Windows 10
- Запишите код остановки синего экрана Windows.
- Попробуйте выполнить конкретное устранение неполадок для вашего кода ошибки «синий экран».
- Просмотр последних изменений в компьютере.
- Проверить наличие обновлений Windows и драйверов.
- Запустите восстановление системы.
- Сканирование на наличие вредоносных программ.
- Проверьте оборудование вашего компьютера.
- Запустите сканирование SFC.
Очистите системный кэш. Отключите автоматическое обновление.
1. Попробуйте восстановить систему, если она у вас есть. Если у вас нет восстановления системы, вы можете попытаться устранить проблему, выполнив следующие действия: a. Перезагрузите компьютер. б. Несколько раз нажмите клавишу F8 во время процесса запуска. в. Выберите опцию «Перезапустить без сохранения изменений». д. После перезагрузки компьютера выберите опцию «Восстановить компьютер». е. Выберите опцию «Восстановление системы». ф. Выберите дату и время, до которых вы хотите восстановить компьютер. грамм. Нажмите «Далее.» час Выберите точку восстановления, которую вы хотите использовать. я. Выберите компьютер, на который вы хотите восстановить систему. Дж. Нажмите «Готово». к. После перезагрузки компьютера проверьте, устранена ли проблема.
в. Выберите опцию «Перезапустить без сохранения изменений». д. После перезагрузки компьютера выберите опцию «Восстановить компьютер». е. Выберите опцию «Восстановление системы». ф. Выберите дату и время, до которых вы хотите восстановить компьютер. грамм. Нажмите «Далее.» час Выберите точку восстановления, которую вы хотите использовать. я. Выберите компьютер, на который вы хотите восстановить систему. Дж. Нажмите «Готово». к. После перезагрузки компьютера проверьте, устранена ли проблема.
2. Обновите программное обеспечение вашего компьютера. Вы можете решить многие распространенные проблемы, обновив программное обеспечение вашего компьютера. Дополнительные сведения см. в следующей статье: a. Щелкните значок «Windows» в верхнем левом углу экрана. б. В поле поиска введите «обновление Windows». в. Нажмите «Центр обновления Windows» в результатах. д. На левой панели нажмите «Параметры обновления». е. Нажмите кнопку «Обновить сейчас». ф. следуйте инструкциям на экране.
3. Проверьте наличие обновлений Windows и драйверов.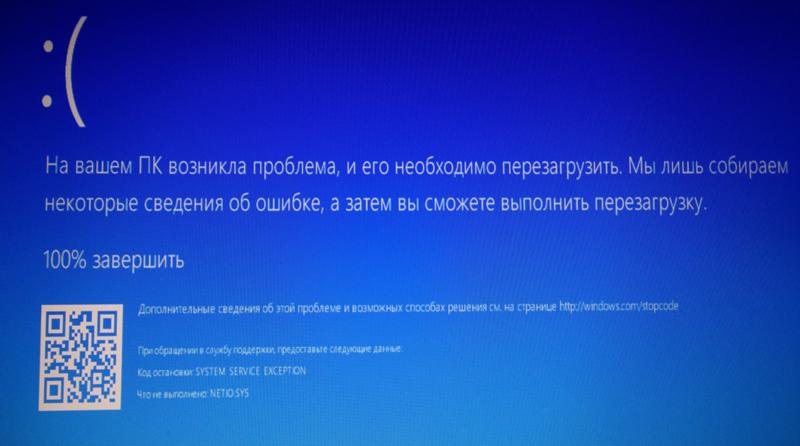 Если вы используете новое устройство или ваше устройство было обновлено, возможно, на вашем компьютере не установлены последние версии драйверов. Установите последние версии драйверов от производителя вашего компьютера или устройства.
Если вы используете новое устройство или ваше устройство было обновлено, возможно, на вашем компьютере не установлены последние версии драйверов. Установите последние версии драйверов от производителя вашего компьютера или устройства.
4. Запустите сканирование системы. Сканирование системы может помочь выявить и устранить проблемы с компьютером. Дополнительные сведения см. в следующей статье: a. Щелкните значок «Windows» в верхнем левом углу экрана. б. В поле поиска введите «сканирование системы». в. Нажмите «Сканирование системы» в результатах.
Как исправить фатальную ошибку в Windows 7? Следующие шаги должны устранить фатальную ошибку c0000034 в Windows 7:
- Загрузить приложение Outbyte PC Repair См. дополнительную информацию о Outbyte; инструкции по удалению; ЛСКП; Политика конфиденциальности.
- Установите и запустите приложение.
- Нажмите кнопку «Сканировать сейчас», чтобы обнаружить проблемы и отклонения.

Выберите систему Windows 7, которую вы хотите восстановить, и нажмите кнопку «Исправить». Outbyte предоставит вам список возможных причин и предлагаемое решение. Нажмите кнопку «Устранение неполадок» и следуйте инструкциям на экране. Если фатальная ошибка не устранена, вам может потребоваться переустановить Windows 7. См. Дополнительная информация.
В чем причина ошибки синего экрана в Windows 7?
Многие ошибки синего экрана могут быть вызваны несовместимым драйвером устройства. Вы можете попробовать удалить любой недавно установленный драйвер устройства и перезагрузить компьютер. В Windows 7 есть несколько служебных инструментов, которые могут помочь вам выявить и исправить определенные ошибки. Вы можете использовать эти служебные инструменты для проверки наличия проблем с жестким диском или памятью. Можно ли исправить синий экран смерти? BSoD обычно является результатом неправильной установки программного обеспечения, оборудования или настроек, а это означает, что его обычно можно исправить.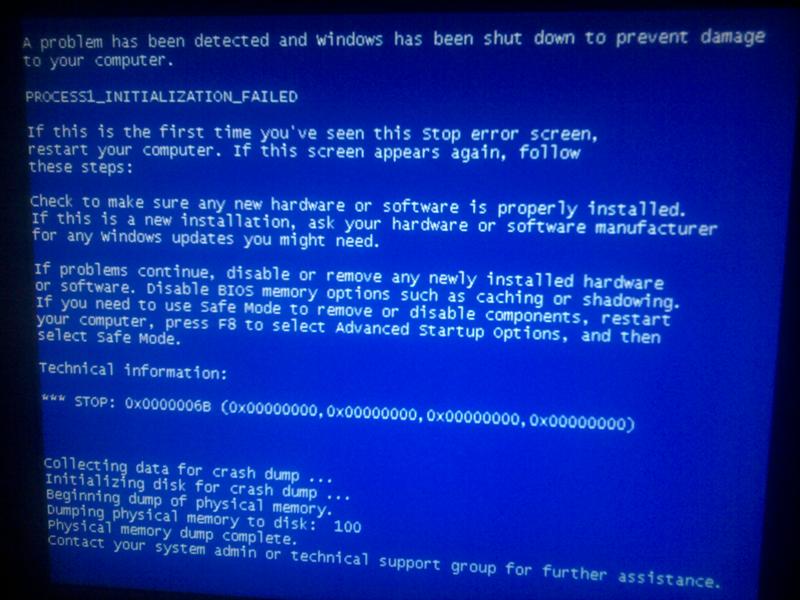
Можно ли исправить синий экран смерти?
По моему опыту, не менее 90% BSOD можно исправить просто на основе этой информации. Это потому, что это часто решается путем отключения, отключения или удаления связанных устройств, драйверов, приложений или обновлений — как рекомендует Microsoft, и я резюмировал в предыдущем разделе. Может ли оперативная память вызывать синий экран? Неисправный модуль памяти (ОЗУ) может привести к непредсказуемому поведению в системе Windows, включая ужасный синий экран смерти.
Что вызывает BSOD?
BSoD могут быть вызваны плохо написанными драйверами устройств или неисправностью оборудования, например неисправной памятью, проблемами с электропитанием, перегревом компонентов или аппаратным обеспечением, работающим за пределами своих спецификаций. В эпоху Windows 9x несовместимые библиотеки DLL или ошибки в ядре операционной системы также могли вызывать BSoD. Может ли перегрев вызвать синий экран? Устройство, которое перегревается, может привести к сбою системы и синему экрану смерти. Убедитесь, что ваш компьютер имеет адекватную систему охлаждения, чтобы не столкнуться с этой проблемой. Существуют вирусы, которые могут вызывать BSOD.
Убедитесь, что ваш компьютер имеет адекватную систему охлаждения, чтобы не столкнуться с этой проблемой. Существуют вирусы, которые могут вызывать BSOD.
Как избавиться от фатальной ошибки?
Как исправить фатальную ошибку
- Найдите код ошибки, чтобы найти конкретные инструкции.
- Обновите программное обеспечение.
- Обновите драйверы.
- Удалите все недавно установленные программы.
- Восстановление Windows до более раннего состояния.
- Отключить ненужные фоновые программы.
- Удалить временные файлы.
- Освободите место на жестком диске.
Аналоги
- Какая разница между DVD и Blue-ray?
Разница между двумя технологиями, имеющими формат Blu-Ray, и глубокая печать, реализованная с использованием синего лазера. Cela Donne une qualité supplémentaire. La Capacité de Cette technologie est beaucoup plus élevée que celle d’un classic DVD.
- Все ли порты USB 3.


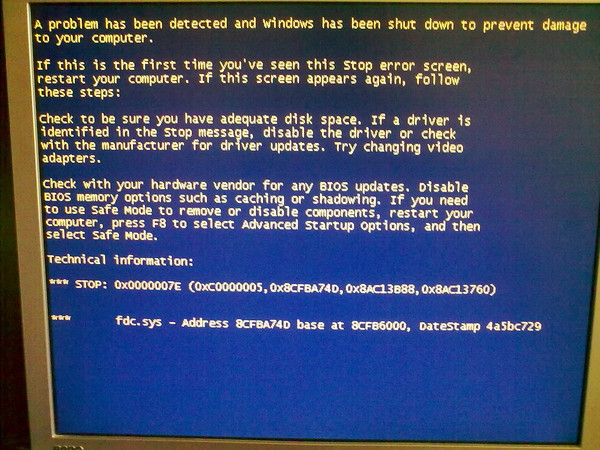
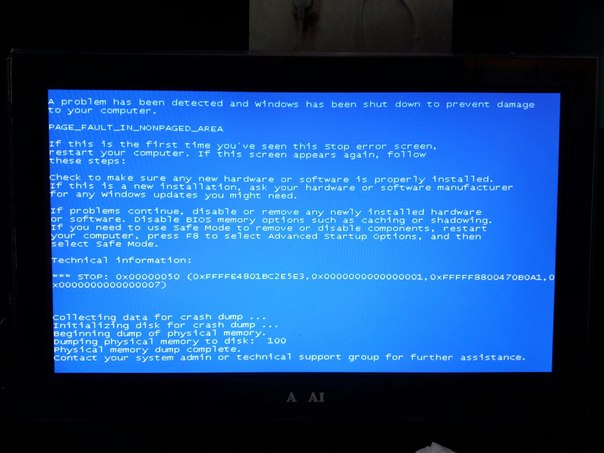 Ее можно решить запуском сканирования утилитами CHKDSK / DISM или путем восстановления системы.
Ее можно решить запуском сканирования утилитами CHKDSK / DISM или путем восстановления системы.