Как откатить windows xp до точки восстановления: Особенности восстановления системы в Windows XP
Содержание
Особенности восстановления системы в Windows XP
Многие сталкивались с ситуацией, когда сразу же после установки приложения на компьютер непроизвольно вырывается фраза “Лучше бы я этого не делал!”. Иногда установка новой программы приводит к нарушению целостности системы, что намного усложняет ручное исправление внесенных изменений. Многие ловили себя на мысли, что было бы неплохо просто перевести стрелки часов и вернуться в более “спокойное время”. Хотя часы жизни перевести еще нельзя, операционная система поддерживает такую возможность с помощью Восстановления системы (System Restore).
Восстановление системы (System Restore) – это такая функция, которая позволяет откатить систему до предыдущего стабильного состояния. При этом отменяются все изменения, которые вносились в систему приложениями, но не затрагиваются данные и документы пользователей. Для предоставления этой возможности операционная система Windows XP автоматически создает точки восстановления системы. Точки восстановления создаются примерно каждые 24 часа, а так же каждый раз при установке нового приложения.
Точки восстановления создаются примерно каждые 24 часа, а так же каждый раз при установке нового приложения.
В любой момент времени точку восстановления можно создать вручную. Если необходимо откатить систему до стабильного состояния, необходимо использовать одну из предварительно созданных точек восстановления. То есть, указать произвольную дату и время и сказать “Восстановить систему на этот момент” нельзя, хотя произнести эту фразу при пользователе, система которого восстанавливается, определенно стоит.
В каждой контрольной точке восстановления записывается состояние системы. Точку восстановления можно воспринимать, как “мини-образ”. Записывается состояние установленных программ и состояние системного реестра. Эта информация позволяет Восстановлению системы эффективно восстанавливать систему до указанной даты. Существует несколько случаев, в которых создается точка восстановления системы.
- Контрольные точки системы (System Checkpoints) — создаются примерно каждые 24 часа.
 Если компьютер выключен в тот момент, когда должно выполняться создание контрольной точки, контрольная точка создается при следующей загрузке системы.
Если компьютер выключен в тот момент, когда должно выполняться создание контрольной точки, контрольная точка создается при следующей загрузке системы. - Установка программного обеспечения (Program name installation) — контрольная точка создается при установке программного обеспечения средствами InstallShield или Windows XP Professional Installer.
- Windows Update — контрольная точка создается перед обновлением системы средствами службы Windows Update.
- Установка неподписанного драйвера устройства (Unsigned device driver installation) — этот случай создания контрольной точки оказывается наиболее полезным! Контрольные точки создаются перед установкой неподписанного драйвера устройства, что позволяет легко удалить драйвер, если его установка вызывает проблемы.
- Операция восстановления (Restore operation) — перед операцией восстановления операционная система автоматически создает точку восстановления. Это позволяет отменить восстановление, если возникает такая необходимость.

Легко заметить, что существует несколько ситуаций, когда создаются точки восстановления. Тут же возникают справедливые опасения о потреблении дискового пространства. Эта идея пришла в голову не одному пользователю, поэтому операционная система Windows XP выделяет для хранения контрольных точек восстановления системы только определенный процент свободного дискового пространства.
При заполнении жесткого диска данными, количество доступных точек восстановления системы сокращается. Выделение определенного объема дискового пространства позволяет поддерживать баланс между нехваткой дискового пространства и выбором возможных точек восстановления. Для настройки параметров восстановления системы (System Restore) выполните такую последовательность действий.
1. В Панели управления (Control Panel) кликните на значке Система (System).
2. Перейдите на вкладку Восстановление системы (System Restore).
3. По умолчанию для хранения информации для восстановления системы на каждом диске выделяется 12% дискового пространства. Для изменения параметров для отдельных дисков выберите диск и кликните на кнопке Параметры (Settings).
По умолчанию для хранения информации для восстановления системы на каждом диске выделяется 12% дискового пространства. Для изменения параметров для отдельных дисков выберите диск и кликните на кнопке Параметры (Settings).
4. Выберите объем дискового пространства, который будет использоваться для хранения точек восстановления. Допустимые значения находятся в диапазоне от 5% до 12% от размера тома или раздела. После завершения кликните на кнопке OK.
5. После завершения настройки восстановления системы кликните на кнопке OK.
Объем выделенного дискового пространства определяет максимальный промежуток времени, на который можно откатить состояние системы. 12% дискового пространства, используемые по умолчанию, предоставляют возможность восстановления примерно на три недели назад (21 точка восстановления). Установка минимального объема в 5% позволяет откатываться только на одну неделю назад. Так как чаще всего восстановление системы требуется после внесения ошибочных изменений, объема 5% будет достаточно в большинстве случаев.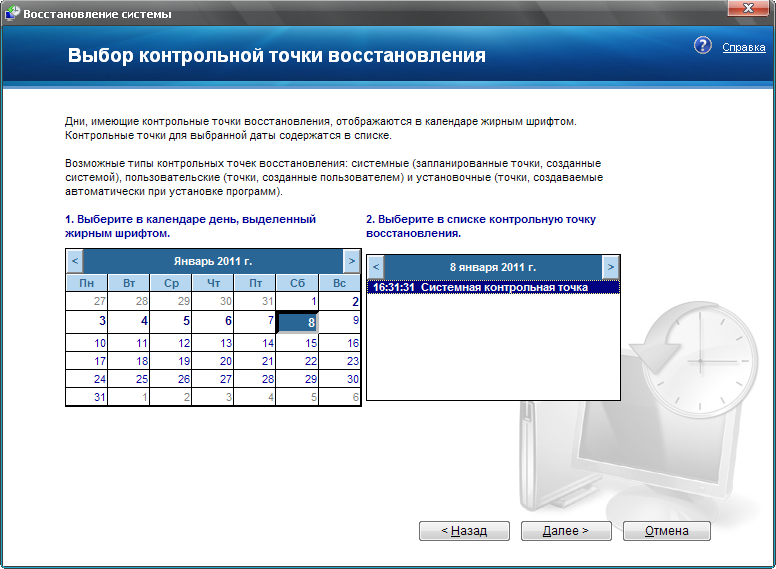
Теперь, когда была рассмотрена настройка службы Восстановление системы (System Restore), рассмотрим методы использования этой системы.
Как создать точку восстановления
1. Выберите Пуск > Все программы > Стандартные > Служебные > Восстановление системы (Start > All Programs > Accessories > System Tools > System Restore).
2. Выберите переключатель Создать точку восстановления (Create a Restore Point) и кликните на кнопке Далее (Next).
3. Введите имя новой точки восстановления и кликните на кнопке Создать (Create).
4. После получения сообщения о создании точки восстановления кликните на кнопке Закрыть (Close).
Как вернуться
Как вернуться к предыдущей точке восстановления
Для отката системы до предыдущей точки восстановления выполните такую последовательность действий:
1. Закройте все открытые приложения и сохраните все открытые файлы.
Закройте все открытые приложения и сохраните все открытые файлы.
2. Выберите Пуск > Все программы > Стандартные > Служебные > Восстановление системы (Start > All Programs > Accessories > System Tools > System Restore).
3. Выберите переключатель Восстановление более раннего состояния компьютера (Restore My Computer to an Earlier Time) и кликните на кнопке Далее (Next).
4. Выберите точку восстановления, до которой будет откатываться система, и кликните на кнопке Далее (Next).
5. Убедитесь, что выбранная точка восстановления корректна, и кликните на кнопке Далее (Next).
6. Будет запущено Восстановление системы (System Restore) и по завершении восстановления компьютер будет перезагружен.
7. Как только система завершит перезагрузку, зарегистрируйтесь. Будет выдано сообщение об успешном завершении восстановления. Кликните на кнопке OK.
Кликните на кнопке OK.
Как отменить восстановление
Если система оказалась не в том состоянии, которое требовалось получить после восстановления, операцию восстановления можно отменить, выполнив такую последовательность действий:
1. Закройте все открытые приложения и сохраните все открытые файлы.
2. Выберите Пуск > Все программы > Стандартные > Служебные > Восстановление системы (Start > All Programs > Accessories > System Tools > System Restore).
3. Выберите переключатель Отменить предыдущее восстановление (Undo My Last Restoration) и кликните на кнопке Далее (Next).
4. Удостоверьтесь в правильности выбора и кликните на кнопке Далее (Next).
5. Результаты последнего восстановления системы будут удалены и система будет приведена в состояние, которое она имела перед перезагрузкой.
6. После запуска системы зарегистрируйтесь на компьютере.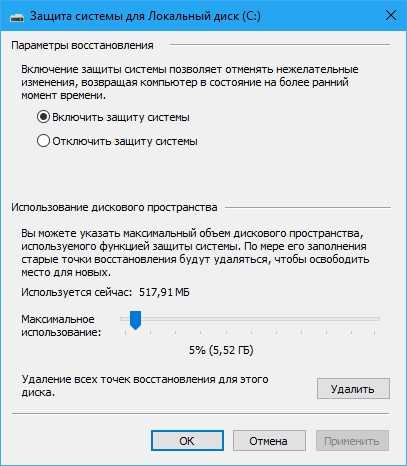 После появления сообщения об успешной отмене восстановления системы кликните на кнопке OK.
После появления сообщения об успешной отмене восстановления системы кликните на кнопке OK.
Несложно заметить, что восстановление системы предоставляет прозрачный метод быстрой отмены изменений, внесенных в систему, и восстановления после ошибок. Если пользователь сообщает, что “Вчера все работало, я ничего не делал, а работать перестало”, то можно отбросить все детективные сценарии и просто восстановить систему в состояние, в котором она находилась вчера.
Восстановление системы (System Restore) доступно только в пользовательских версиях Windows, поэтому не может использоваться для отката состояния серверов под управлением операционной системы Windows Server.
Инструкция windows xp восстановление системы встроенными средствами
Приветствую Вас, уважаемые читатели сайта Fixtoolz.ru. Хочу рассказать как сделать для windows xp professional восстановление системы встроенными средствами rstrui.exe
А для Windows Vista и Windows 7 здесь
Шаг 1:
Перезагрузите компьютер (если не получается, то нажмите и держите кнопку питания Система выключится. Включаете систему), нажимайте клавишу F8 во время загрузки пока не появиться меню выбора (Шаг 2).
Включаете систему), нажимайте клавишу F8 во время загрузки пока не появиться меню выбора (Шаг 2).
Если необходимо выбрать операционную систему, то при помощи клавиш со стрелками выберите нужную операционную систему для компьютера и нажмите клавишу ВВОД.
Шаг 2:
Используя клавиши со стрелками, выберите пункт безопасный режим с поддержкой командной строки
Windows безопасный режим с поддержкой командной строки
Шаг 3:
Войдите в систему в качестве администратора или с другой учетной записью, обладающей правами администратора.
Шаг 4:
В командной строке введите команду rstrui или c:\WINDOWS\system32\Restore\rstrui.exe и нажмите клавишу ВВОД.
Windows CMD командная строка
Шаг 5:
Для восстановления компьютера выбираем пункт Восстановление более раннего состояния компьютера.
Виндовс: Восстановление системы XP
Жмем Далее
Шаг 6:
Для восстановления системы необходимо выбратьконтрольную точку востанновления. Если блокировка произошла 21 февраля 2012 то для гарантированного востанновления выбираем предыдущую точку востановления 20 например. При нажатии на которую выводится информация какие изменения были произведены в этот день. После выбора нажимает Далее
Восстановление системы XP. Выбор контрольной точки
Шаг 7:
Жмем Далее.
Восстановление системы XP
Во время выполнения восстановления ничего делать не нужно, операционная система сама перезагрузится после восстановления.
Теперь у вас компьютер находится в том состоянии в котором находился на дату контрольной точки восстановления.
Удачи!!! Если ВАМ помагло поделитесь с друзьями ссылкой, расскажите как можно самостоятельно решить проблемы!
Проверено ЛИЧНО на Windows XP Professional, Процедура аналогична для операционных систем W7 Windows 7 Windows Vista читайте здесь
Контрольные точки восстановления РУЛЯТ!!! Никогда не выключайте систему восстановления Windows. Это так спасает в нужный момент.
Немного Юмора: Как ищут в поисковых системах «Неопытные пользователи» Microsoft Windows — виндовс, виндоус, виндоуз или виндус
точек восстановления — приложения Win32
Редактировать
Твиттер
Фейсбук
Электронная почта
- Статья
- 4 минуты на чтение
Точки восстановления создаются, чтобы пользователи могли выбрать предыдущее состояние системы. Каждая точка восстановления содержит необходимую информацию для восстановления системы в выбранное состояние. Точки восстановления создаются до того, как в систему будут внесены ключевые изменения.
Восстановление системы автоматически управляет дисковым пространством, выделенным для точек восстановления. Он очищает самые старые точки восстановления, чтобы освободить место для новых. Восстановление системы распределяет пространство в зависимости от размера жесткого диска и версии Windows, на которой работает компьютер, как показано в следующей таблице.
| Версия Windows | Размер жесткого диска | Место для восстановления системы |
|---|---|---|
| Windows 7 и более поздние версии | > 64 ГБ | До пяти процентов от общего дискового пространства или максимум 10 ГБ, в зависимости от того, что меньше |
| ≤ 64 ГБ | До трех процентов всего дискового пространства | |
| Windows Vista | До 15 процентов всего дискового пространства или максимум 30 процентов доступного дискового пространства, в зависимости от того, что меньше | |
| Windows XP | >4 ГБ | До 12% всего дискового пространства Чтобы изменить максимальный объем хранилища в Windows XP, используйте элемент System в Панели управления. |
| < 4 ГБ | До 400 МБ |
Точки восстановления, инициируемые событиями
Восстановление системы автоматически создает точку восстановления до того, как произойдет одно из следующих событий:
- Установка приложения (применяется только к приложениям, которые используют программу установки, совместимую с восстановлением системы). Если установка приложения вызывает системные проблемы, пользователь может восстановить систему до состояния, предшествующего установке.
- Центр обновления Windows или установка автоматического обновления . Центр обновления Windows (ранее известный как AutoUpdate) автоматически загружает и устанавливает обновления Windows. Кроме того, он предоставляет пользователям простой способ вручную загружать и устанавливать обновления. Функция «Восстановление системы» создает точку восстановления перед установкой обновления автоматически или вручную.

- Операция восстановления системы . Функция «Восстановление системы» автоматически создает точку восстановления в качестве резервной копии перед началом любой операции восстановления. Например, предположим, что пользователь случайно восстанавливает Windows до неправильной точки восстановления. Чтобы отменить это восстановление, пользователь может восстановить Windows до точки восстановления, предшествующей первой точке восстановления. После восстановления Windows до исходного состояния пользователь может повторить процесс, на этот раз выбрав правильную точку восстановления.
Запланированные точки восстановления
Пользователи могут настроить восстановление системы для создания точек восстановления через регулярные промежутки времени. Пользователи также могут вручную создать и назвать точку восстановления в любое время в пользовательском интерфейсе восстановления системы. Эти точки восстановления сохраняются и сжимаются и доступны в списке точек восстановления.
В Windows 7 и более поздних версиях функция «Восстановление системы» создает запланированную точку восстановления только в том случае, если за предыдущие семь дней не было создано никаких других точек восстановления. В Windows Vista средство восстановления системы создает контрольную точку каждые 24 часа, если в этот день не было создано других точек восстановления. В Windows XP восстановление системы создает контрольную точку каждые 24 часа, независимо от других операций.
Известная проблема: невозможно восстановить систему до точки восстановления после установки обновления Windows 10
Рассмотрим следующий сценарий:
- Вы устанавливаете Windows 10 на чистый компьютер.
- Вы включаете защиту системы, а затем создаете точку восстановления системы с именем «R1».
- Вы устанавливаете одно или несколько обновлений Windows 10.
- После завершения установки обновлений вы восстанавливаете систему до точки восстановления «R1».
В этом сценарии система не восстанавливается до точки восстановления «R1». Вместо этого на компьютере возникает Stop-ошибка (0xc000021a). Вы перезагружаете компьютер, но система не может вернуться к рабочему столу Windows.
Вместо этого на компьютере возникает Stop-ошибка (0xc000021a). Вы перезагружаете компьютер, но система не может вернуться к рабочему столу Windows.
Причина
Это известная проблема в Windows 10.
Во время процесса восстановления системы Windows временно выполняет восстановление используемых файлов. Затем он сохраняет информацию в реестре. Когда компьютер перезагружается, поэтапная операция завершается.
В этом случае Windows восстанавливает файлы каталога и подготавливает файлы драйвера (.sys) для восстановления при перезагрузке компьютера. Однако при перезагрузке компьютера Windows загружает существующие драйверы, прежде чем восстанавливать более поздние версии драйверов. Поскольку версии драйверов не совпадают с версиями восстановленных файлов каталога, процесс перезапуска останавливается.
Обходной путь
Для восстановления после неудачного перезапуска и продолжения процесса восстановления
После возникновения сбоя перезагрузите компьютер, пока он не войдет в среду восстановления Windows (WinRE). Для этого вам, возможно, придется использовать аппаратный переключатель перезагрузки, и вам, возможно, придется перезагружаться несколько раз.
Для этого вам, возможно, придется использовать аппаратный переключатель перезагрузки, и вам, возможно, придется перезагружаться несколько раз.
В среде восстановления Windows:
- Выберите Устранение неполадок > Дополнительные параметры > Дополнительные параметры восстановления > Параметры запуска , а затем выберите Перезагрузить сейчас .
- В списке параметров запуска выберите Отключить проверку подписи драйверов .
Примечание
Возможно, вам придется использовать клавишу F7, чтобы выбрать этот параметр.
- Продолжить процесс запуска. После перезагрузки Windows процесс восстановления системы должен возобновиться и завершиться.
Эти действия восстанавливают компьютер до состояния «R1».
Для восстановления после неудачной перезагрузки
Для восстановления после неудачной перезагрузки и отката процесса восстановления выполните следующие действия:
- Как описано в предыдущей процедуре, перезагрузите компьютер и войдите в WinRE.

- В среде восстановления Windows выберите Устранение неполадок > Дополнительные параметры > Восстановление системы , а затем выберите Отменить восстановление системы .
Эти действия возвращают компьютер в состояние, в котором он находился до запуска процесса восстановления.
Восстановление Windows до точки восстановления с помощью WinRE
Чтобы запустить мастер восстановления системы на уязвимом компьютере, используйте WinRE вместо диалогового окна Параметры . Для этого выполните следующие действия:
- Выберите Пуск > Настройки > Обновление и безопасность > Восстановление .
- В разделе Дополнительные параметры выберите Перезагрузить сейчас .
- После запуска WinRE выберите Устранение неполадок > Дополнительные параметры > Восстановление системы .

- Введите ключ восстановления, как показано на экране, и следуйте инструкциям мастера восстановления системы.
Ссылки
Дополнительные сведения об использовании WinRE см. в следующих статьях:
- Среда восстановления Windows (Windows RE)
- Запустите компьютер в безопасном режиме в Windows 10
Создать точку восстановления системы на случай, если что-то пойдет не так
Создайте точку восстановления системы на случай, если что-то пойдет не так
| Полезная техническая информация |
|---|
|
Создать точку восстановления системы на случай, если что-то пойдет не так
Windows XP и ME включают удобное средство, которое поможет вам восстановиться после
проблемы при установке или удалении
водители
и программы. Это называется восстановлением системы. Вы можете создать восстановление системы
Это называется восстановлением системы. Вы можете создать восстановление системы
point для записи состояния Windows в данный момент времени. Тогда ты можешь
провести потенциально опасную операцию. Если что-то пойдет не так, вы можете
вернуть Windows в состояние, в котором она была, когда вы создали восстановление системы
точка. По сути, это крупномасштабная «отмена» для Windows. Это очень хорошая идея
чтобы создать точку восстановления системы, прежде чем делать что-либо с драйверами.
Затем, если у вас возникнут проблемы, вы можете просто вернуть Windows в то состояние, в котором она
был до того, как вы попали в беду. Вы можете получить аналогичный функционал для
другие версии Windows, использующие коммерческую программу, например
Возвращаться.
Обратите внимание, что средство восстановления системы, встроенное в Windows, не работает.
вернуть абсолютно все в то состояние, в котором оно было на момент
точка восстановления системы. Восстановление системы влияет на состояние операционной
system, но это не влияет на состояние ваших «личных» файлов, таких как
документы, которые вы создали, или вещи, хранящиеся в «Моих документах», «Моих изображениях»,
или любые из этих папок. Но так как, кажется, нет простого
Но так как, кажется, нет простого
определение того, что восстанавливается, а что нет, рекомендуется
используйте точки восстановления только тогда, когда у вас нет другого выбора. И лучший способ
использовать их — создать точку восстановления, провести рискованную операцию, а затем
немедленно вернуться к этой точке восстановления, если это необходимо. Это снижает
есть вероятность, что восстановление системы «отменит» то, что вы хотели оставить в покое.
Чтобы установить драйвер безопасным способом, сначала создайте точку восстановления системы. Затем
установите драйвер и убедитесь, что все в порядке. Если вы хотите свернуть
вернитесь к точке восстановления, затем сначала удалите драйвер, используя его стандартный
метод удаления, а затем вернитесь к точке восстановления системы. Если вы вернетесь
в точку восстановления системы без удаления драйвера, все
должно работать правильно, но вы можете получить некоторые файлы драйверов, лежащие вокруг
от которого восстановление системы не избавилось. Вам просто нужно иметь в виду
Вам просто нужно иметь в виду
что восстановление системы не восстанавливает каждый последний бит состояния вашего
компьютер. Он восстанавливает только информацию об операционной системе, поэтому с помощью восстановления
очки иногда могут быть немного сложнее, чем вам хотелось бы.
Вы должны иметь права администратора (как описано
здесь), чтобы иметь возможность создавать и использовать
точки восстановления системы. Чтобы создать точку восстановления системы, нажмите «Пуск», затем
«Все программы» для Windows XP или «Программы» для Windows ME, «Стандартные»,
«Системные инструменты», а затем «Восстановление системы». Затем выберите «Создать восстановление
точку» и нажмите «Далее».
Затем введите имя вашей точки восстановления в поле «Точка восстановления».
описание:». Затем нажмите «Создать». Это говорит Windows сохранить копию
его состояние в данный конкретный момент времени. Вы можете вернуть Windows к этому
укажите в будущем, если у вас возникнут проблемы.
Если вам нужно вернуть Windows в то состояние, в котором вы сделали точку восстановления, тогда
сначала закройте все программы, которые вы сейчас запускаете, потому что сброс Windows
до точки восстановления требуется
перезагрузка.
Затем запустите «Восстановление системы», как и раньше, но на этот раз выберите «Восстановить мой
компьютер на более раннее время» и нажмите «Далее». Это вызовет «Выберите
Точка восстановления». Нажмите нужную точку восстановления в списке на
право выбрать его. В приведенном выше случае точка восстановления называется «до
установки». Затем нажмите «Далее», и система перезагрузится и вернется
Windows в состояние на момент создания точки восстановления.
Если вы только что восстановили Windows до точки восстановления и решили, что
Вы не должны были делать это восстановление, вы можете отменить его. Закройте все программы, которые вы
запущены, а затем запустите «Восстановление системы», как и раньше, и выберите «Отменить мой последний
восстановление» и нажмите «Далее».

 Если компьютер выключен в тот момент, когда должно выполняться создание контрольной точки, контрольная точка создается при следующей загрузке системы.
Если компьютер выключен в тот момент, когда должно выполняться создание контрольной точки, контрольная точка создается при следующей загрузке системы.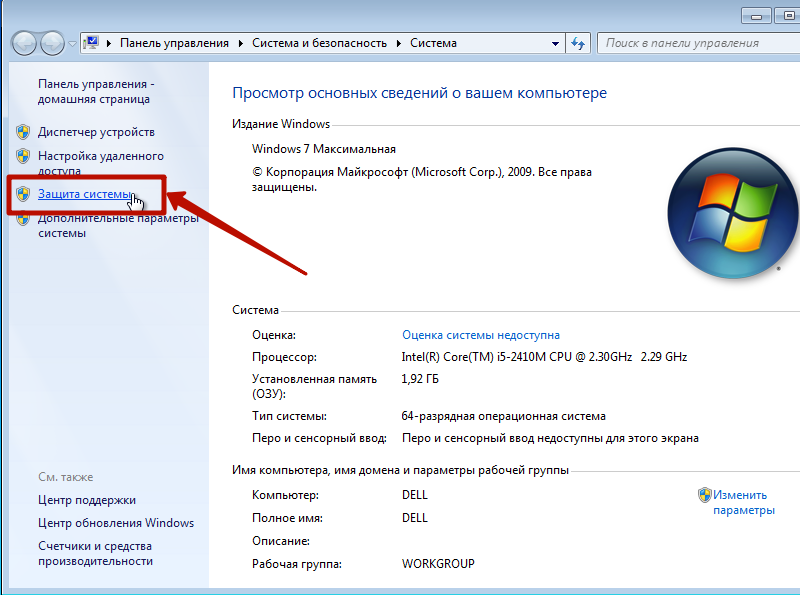
![Amd 6400 fx: Core i5-6400 vs FX-6300 [в 4 бенчмарках]](https://dilios.ru/wp-content/themes/dilios.ru/assets/front/img/thumb-medium-empty.png)