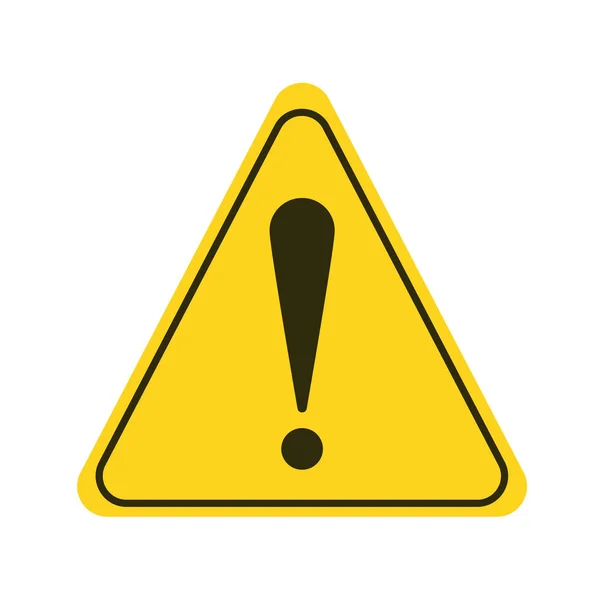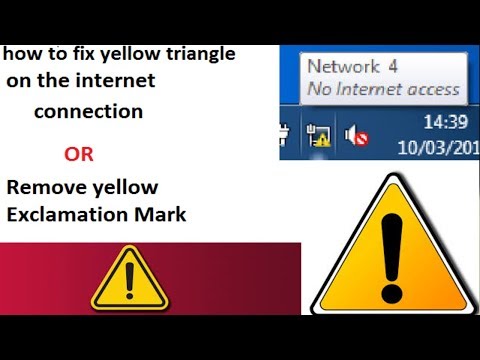Желтый треугольник с восклицательным знаком на видеокарте: На значке настроек NVIDIA отображается желтый восклицательный знак
Содержание
Желтый треугольник с восклицательным знаком напротив Базового видеоадаптера (Майкрософт)
Danil222
Danil222
#1
Желтый треугольник с восклицательным знаком напротив Базового видеоадаптера (Майкрософт)
Не устанавливаются драйвера. Видеокарта Nvidia geforce 9600 gt.
Проблема на windows 10
Стояла Windows 7 было всё отлично
//otvet.imgsmail.ru/download/182915143_765e6b4f608af9e1f135dddc9a935331_120x120.png//otvet.imgsmail.ru/download/182915143_0b710e769c42516e5e9285a4fc4b9093_120x120. png
png
Сортировка по дате
Сортировка по голосам
Лепила
Лепила
#2
Re: Желтый треугольник с восклицательным знаком напротив Базового видеоадаптера (Майк
Молодец! Сам спросил — сам ответил! :Smile_smile:
Позитивный голос
0
Троллейбус
Троллейбус
#3
Re: Желтый треугольник с восклицательным знаком напротив Базового видеоадаптера (Майк
Danil222 написал(а):
Желтый треугольник с восклицательным знаком напротив Базового видеоадаптера (Майкрософт)
Не устанавливаются драйвера.
Видеокарта Nvidia geforce 9600 gt.
Проблема на windows 10
Стояла Windows 7 было всё отличноНажмите для раскрытия…
Вот вам ссылка в помощь http://video-nvidia.com/series_9000/nvidia-geforce-9600-gt.html
Позитивный голос
0
Войдите или зарегистрируйтесь для ответа.
Вопрос
Как ПРАВИЛЬНО настроить Windows 7 после установки?
- дарк
- Компьютерные вопросы
- Ответы
- 5
- Просмотры
- 454
Mr13
Вопрос
Драйвера на Windows 7.
- Sasak2033
- Компьютерные вопросы
- Ответы
- 8
- Просмотры
- 393
PB!!!!
Вопрос
Windows 10 не видит видеокарту.
- KPOKyC
- Компьютерные вопросы
- Ответы
- 5
- Просмотры
- 461
magnum_2764
Вопрос
Не устанавливаются драйвера на Windows 10 64-bit (Версия 1809 (Сборка OC 17763. 194))
194))
- wlad
- Компьютерные вопросы
- Ответы
- 5
- Просмотры
- 1K
HexoR1
Вопрос
Старый ПК не хочет запускаться через второй ЖД с Windows 7, что делать?
- Krumer
- Компьютерные вопросы
- Ответы
- 7
- Просмотры
- 535
Marvel
Поделиться:
Vkontakte
Odnoklassniki
Mail. ru
ru
Liveinternet
Livejournal
Facebook
Twitter
Reddit
Pinterest
Tumblr
WhatsApp
Telegram
Viber
Skype
Line
Gmail
yahoomail
Электронная почта
Поделиться
Ссылка
Принтер имеет желтый восклицательный знак в диспетчере устройств [FIX]
Диспетчер устройств — это утилита Windows, отображающая периферийные устройства и устройства ПК.![]() Когда пользователи видят желтый восклицательный знак рядом со своими принтерами, перечисленными в диспетчере устройств , это означает, что произошла ошибка принтера. Таким образом, пользователи обычно не могут печатать, когда видят восклицательные знаки для своих принтеров в диспетчере устройств. Однако восклицательный знак не дает удаленного представления о том, какую ошибку принтера необходимо устранить.
Когда пользователи видят желтый восклицательный знак рядом со своими принтерами, перечисленными в диспетчере устройств , это означает, что произошла ошибка принтера. Таким образом, пользователи обычно не могут печатать, когда видят восклицательные знаки для своих принтеров в диспетчере устройств. Однако восклицательный знак не дает удаленного представления о том, какую ошибку принтера необходимо устранить.
1. Запустите средство устранения неполадок принтера
- Средство устранения неполадок принтера может пролить немного света на ошибку принтера и предоставить способы ее устранения. Чтобы открыть это средство устранения неполадок, откройте утилиту поиска с помощью клавиши Windows + S.
- Затем введите «устранение неполадок» в текстовом поле для поиска параметров устранения неполадок.
- Нажмите Устранение неполадок в настройках, чтобы открыть вкладку, показанную непосредственно ниже.
- Выберите «Принтер» и нажмите кнопку « Запустить средство устранения неполадок» , чтобы запустить его.

- Выберите принтер, который нужно починить, и нажмите кнопку « Далее» .
- После этого выполните шаги по устранению неполадок.
2. Проверьте статус устройства
- Если средство устранения неполадок не предоставляет разрешение для ошибки принтера, пользователи должны будут проверить состояние устройства. Для этого нажмите клавишу Windows + горячую клавишу R.
- Введите «devmgmt.msc» в «Выполнить» и нажмите « ОК», чтобы открыть диспетчер устройств.
- Подключите принтер к ноутбуку или настольному компьютеру, если это еще не сделано.
- Затем дважды щелкните очереди печати, чтобы развернуть эту категорию.
- Щелкните правой кнопкой мыши на принтере с восклицательным знаком и выберите Свойства . Опция Свойства открывает окно, показанное ниже.
- Вкладка «Общие» в этом окне включает в себя окно «Состояние устройства», в котором будет указано что-то вроде: Windows остановила это устройство, поскольку сообщала о проблемах.
 (код 31). »Запишите код ошибки, включенный в это поле состояния.
(код 31). »Запишите код ошибки, включенный в это поле состояния. - Нажмите кнопку ОК .
С такими проблемами, скорее всего, ваш драйвер принтера поврежден. Узнайте, как это исправить здесь.
3. Переустановите драйвер принтера вручную
- Переустановка драйверов устройств является одним из наиболее часто упоминаемых решений для кодов ошибок диспетчера устройств, таких как коды 32, 40, 41, 43 и т. Д. Чтобы вручную переустановить драйвер принтера , нажмите клавишу Windows + горячую клавишу X.
- Затем нажмите Диспетчер устройств в меню, чтобы открыть его.
- Дважды щелкните Очередь печати, чтобы развернуть ее.
- Щелкните правой кнопкой мыши на принтере с восклицательным знаком, чтобы выбрать опцию Удалить устройство .
- Затем нажмите « Удалить» для подтверждения.
- После удаления драйвера принтера нажмите « Действие», чтобы открыть это меню.

- Выберите опцию Сканировать на наличие изменений оборудования .
СВЯЗАННЫЕ СТАТЬИ, ЧТОБЫ ПРОВЕРИТЬ:
- Контроллер SATA отображает желтый восклицательный знак в диспетчере устройств
- Видеокарта AMD не распознается в диспетчере устройств [FIX]
- Мой принтер не распечатывает всю страницу [EXPERT FIX]
Как исправить видеоадаптер или графический процессор с желтым восклицательным знаком
By Kevin Arrows 29 августа 2022 г.
4 минуты чтения графика, таким образом обеспечивая изображение. Основными компонентами видеокарты являются память и ядро, оба они работают на определенных частотах, которые в значительной степени определяют их производительность. Для правильной работы видеокарте требуется питание, которое подается из разъема, к которому она подключена, однако для некоторых видеокарт требуется дополнительное питание от блока питания.
Обратите внимание, что между видеокартой и IGP (встроенным графическим портом) есть разница. IGP поставляется либо на материнской плате (северный мост для более старых моделей Intel, и все еще на материнских платах AMD, и теперь чаще встречается интегрированным в ЦП). В этом руководстве мы будем ориентироваться на другие видеокарты для настольных ПК.
Устройство настолько сложное, что существует множество факторов, которые могут повлиять на вашу карту, если вдруг у вас появятся черные экраны, значок с восклицательным знаком на панели задач или иногда даже в диспетчере устройств. восклицательный знак, то это руководство поможет вам исправить или устранить проблему.
Способ 1. Выполните чистую переустановку драйверов, предварительно удалив их с помощью программы удаления драйверов дисплея
Здесь возможны две ситуации: 1) вы можете войти в систему, 2) вы не можете войти цель состоит в том, чтобы загрузить систему в безопасном режиме, чтобы она могла загружаться с базовыми драйверами и минимальными настройками, но прежде чем приступать к описанным ниже шагам, убедитесь, что вы загрузили DDU с здесь и скопировали его на внешний диск или, если вы смогли для входа в систему, а затем загрузите его и сохраните на рабочем столе перед загрузкой в безопасном режиме.
Для Windows 8/10
Если вы можете войти в систему, нажмите кнопку Start в правом нижнем углу, удерживайте клавишу SHIFT и, удерживая клавишу SHIFT , выберите Shutdown -> Перезапустите , чтобы войти в дополнительные параметры .
Если вы не можете войти в систему, перезагрузите компьютер и прервите процесс перезагрузки, когда увидите экран Windows (логотип)
, прервите его 3 раза, и текст под логотипом покажет «Подготовка автоматического восстановления». , когда вы увидите это, остановитесь и подождите, пока система не переведет вас в расширенный режим.
Для Windows Vista/7
Однако, если вы используете Windows 7 или Vista, перезагрузите компьютер и несколько раз нажмите F8 , пока не появится расширенное меню загрузки . Если вы не видите это меню, начните заново и несколько раз нажимайте клавишу F8 на клавиатуре, пока не увидите его.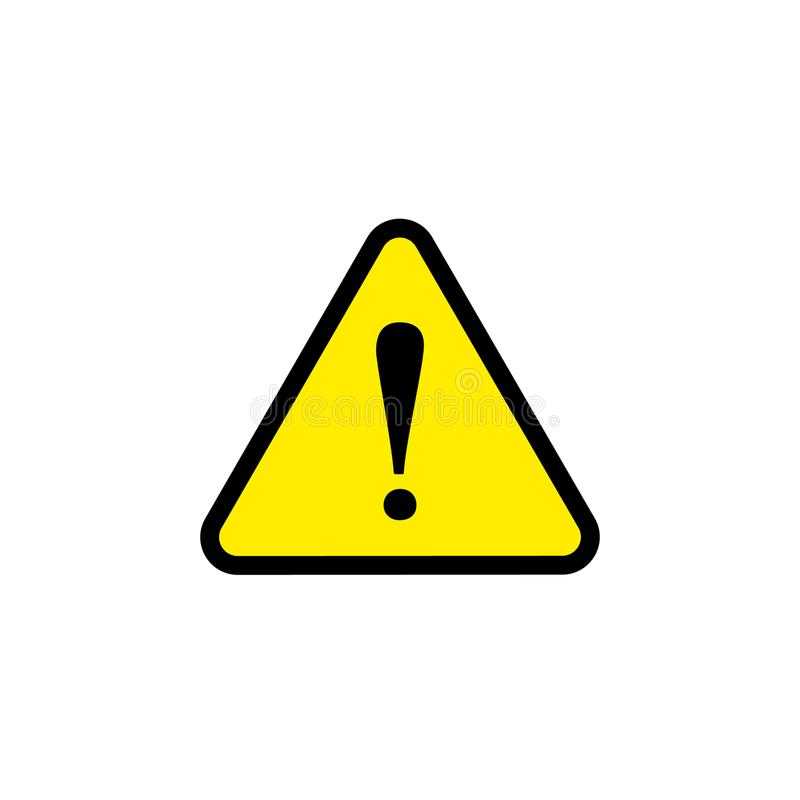 Когда вы увидите это, выберите безопасный режим. Вы сможете войти в безопасный режим нормально.
Когда вы увидите это, выберите безопасный режим. Вы сможете войти в безопасный режим нормально.
Windows 7 перенесет вас прямо в безопасный режим после выбора параметра «Безопасный режим», но для Windows 8 и 10 после сообщения «Подготовка автоматического восстановления» вы должны перейти к Дополнительные параметры оттуда выберите Устранение неполадок -> Дополнительные параметры -> Параметры запуска -> (дождитесь перезагрузки системы), после перезагрузки выберите Вариант 4, нажав 4 на клавиатуре для запуска в безопасном режиме .
В безопасном режиме либо скопируйте файл DDU на рабочий стол в новую папку, если вы сохранили его на USB, либо найдите файл, в который он был загружен, и переместите его в новую папку, чтобы извлеченные файлы могли остаться внутри папки, иначе он будет извлечен там, где вы сохранили файл. Когда закончите, нажмите Значок программы удаления драйвера дисплея и запустите ее. Не волнуйтесь, если он показывает «Windows 8.1» как обнаруженную системой. Идите вперед и выберите тип карты в раскрывающемся списке, затем выберите Вариант 1 , что означает Очистить и перезапустить. После завершения очистки драйвера система перезагрузится обратно в обычный режим. Теперь вы можете перейти на сайт производителя, чтобы загрузить и установить последнюю версию драйвера для вашей графической карты.
Не волнуйтесь, если он показывает «Windows 8.1» как обнаруженную системой. Идите вперед и выберите тип карты в раскрывающемся списке, затем выберите Вариант 1 , что означает Очистить и перезапустить. После завершения очистки драйвера система перезагрузится обратно в обычный режим. Теперь вы можете перейти на сайт производителя, чтобы загрузить и установить последнюю версию драйвера для вашей графической карты.
Способ 2: проверьте состояние устройства в диспетчере устройств
- Удерживая клавишу Windows , нажмите
- Введите devmgmt. msc
- Выберите устройство с проблемой, щелкните правой кнопкой мыши на нем и выберите свойства .
- На вкладке Общие есть поле со статусом устройства, показывающее определенный код ошибки.
- Проверьте код ошибки на вашем устройстве и соберите информацию с здесь .

Способ 3. Переключите BIOS на видеокарту
Этот последний метод применим только в том случае, если у вас настольная графическая карта с функцией двойного BIOS. На последних графических картах это очень распространено. BIOS видеокарты может быть поврежден, а поскольку перепрошивка BIOS может быть более сложной, использование резервной копии BIOS может решить вашу проблему.
- Выключите компьютер.
- Уточните у производителя, что ваша видеокарта имеет систему Dual BIOS с переключателем .
- Найдите переключатель физически на плате.
- Пока ПК отключен от , поверните переключатель на другую сторону , не касаясь других компонентов.
- Включите ПК и установите самые свежие драйвера с сайта производителя.
- Перезагрузите компьютер и проверьте, сохраняется ли проблема.
Обратите внимание, что мы рекомендуем проверить, соответствует ли ваш источник питания требованиям для вашей видеокарты, а также убедиться, что ваша видеокарта правильно подключена и очищена.![]() Если проблема не устранена после переустановки драйверов, рекомендуется проверить видеокарту на другом компьютере или в слоте материнской платы, прежде чем убедиться, что карта повреждена.
Если проблема не устранена после переустановки драйверов, рекомендуется проверить видеокарту на другом компьютере или в слоте материнской платы, прежде чем убедиться, что карта повреждена.
Предупреждение о желтом треугольнике на диске C в Windows 11/10
на диске C в Windows 11/10 . Желтый восклицательный знак в форме треугольника указывает на то, что вам необходимо перепроверить информацию, хранящуюся на соответствующем диске, и убедиться, что она безопасна и защищена с помощью Bitlocker. В основном это указывает на то, что Bitlocker не активирован или приостановлен.
Шифрование диска BitLocker интегрировано с ОС Windows и обеспечивает защиту данных. Он обеспечивает наилучшую защиту при использовании с доверенным платформенным модулем версии 1.2 или более поздней. Это может произойти, если автоматическое шифрование устройства не включено. Проблема может возникнуть, если пользователь создает и входит в систему, используя локальную учетную запись, во время первоначальной настройки компьютера. Тем не менее, не беспокойтесь, если вы также видите предупреждение о желтом треугольнике на диске C, просто следуйте приведенным ниже решениям, чтобы избавиться от проблемы.
Проблема может возникнуть, если пользователь создает и входит в систему, используя локальную учетную запись, во время первоначальной настройки компьютера. Тем не менее, не беспокойтесь, если вы также видите предупреждение о желтом треугольнике на диске C, просто следуйте приведенным ниже решениям, чтобы избавиться от проблемы.
Замок для жесткого диска может иметь различные значения:
| Положение блокировки | Значение | |
| . | ||
| Замок разблокирован | BitLocker включен: диск зашифрован, ключи защищены. | |
| Открытый замок с желтым предупреждающим треугольником | BitLocker приостановлен: диск зашифрован, но доступ есть у всех. Этот значок также используется для обозначения того, что BitLocker предварительно подготовлен. | |
Предупреждение о желтом треугольнике на диске C в Windows 11/10
Ниже приведен список всех эффективных решений, которые вы можете попробовать удалить предупреждением о желтом треугольнике с замком на диске C в Windows 11/10.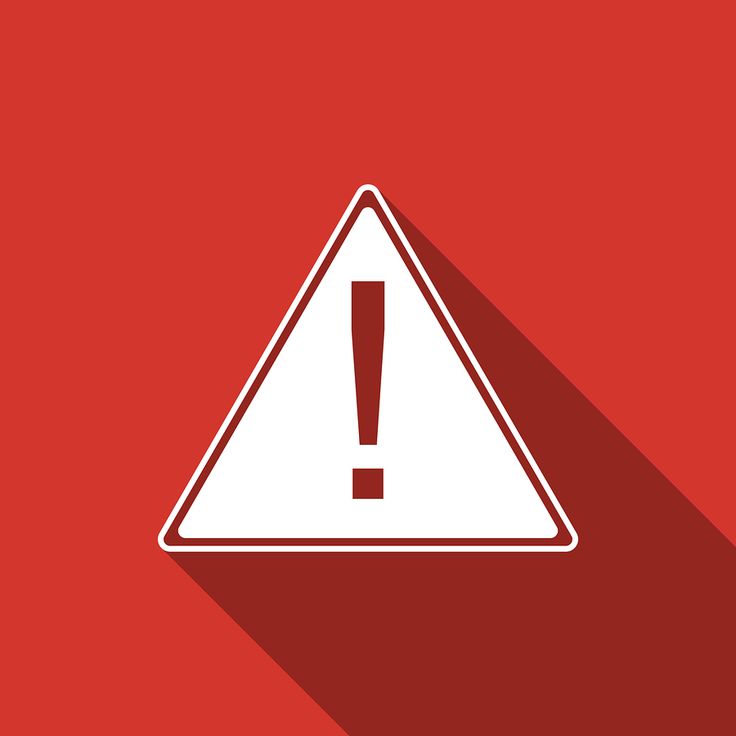
- Запустите команду Chkdsk
- Включить шифрование BitLocker
- Отключить шифрование BitLocker
Теперь давайте подробно рассмотрим все эти решения.
1] Запустите команду Chkdsk
Прежде чем приступать к каким-либо техническим действиям, вы должны запустить команду Chkdsk. Он проверит файловую систему и метаданные файловой системы на наличие логических и физических ошибок. Чтобы запустить команду, выполните следующие шаги.
- Нажмите клавишу Windows, чтобы открыть меню «Пуск».
- В строке поиска введите Командная строка и нажмите клавишу Enter.
- В результате выберите параметр «Запуск от имени администратора».
- Теперь в окне cmd введите chkdsk /f и нажмите клавишу Enter.
После выполнения команды закройте окно командной строки и перезагрузите систему. Проверьте, не сталкиваетесь ли вы с проблемой. Если нет, вы можете идти. Но в случае, если проблема не устранена, попробуйте следующее решение в списке.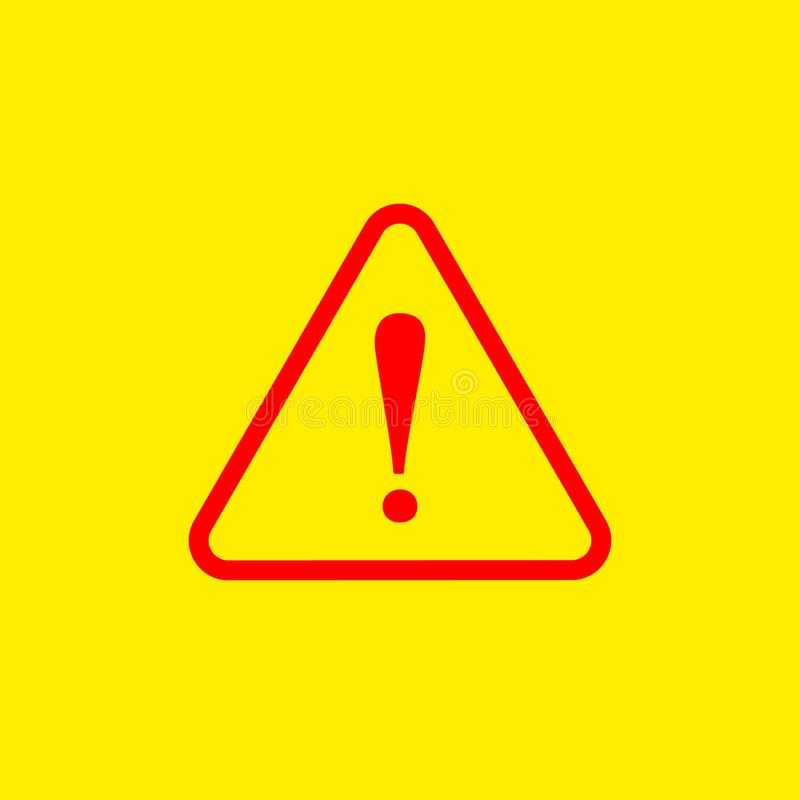
См.: Значок ошибки с восклицательным знаком OneDrive в Проводнике
2] Включить шифрование BitLocker
Предупреждение о желтом треугольнике на диске C указывает на то, что автоматическое шифрование устройства отключено. Эта опция включена по умолчанию, но может быть отключена автоматически после обновления системы. Чтобы решить эту проблему, вам придется включать и отключать BitLocker. Ниже приведены шаги для включения BitLocker в вашей системе.
- Для начала откройте меню «Настройки», нажав сочетание клавиш Windows + I.
- В разделе «Система» найдите и откройте параметр « Хранилище ».
- Щелкните значок раскрывающегося списка рядом с дополнительными параметрами хранилища.
- Выберите Диски и тома .
- Выберите диск C и выберите параметр «Свойства».
- В следующем окне выберите Включить BitLocker .
- Выберите Введите пароль.

- Создайте надежный и уникальный пароль, чтобы разблокировать диск.
- Нажмите кнопку «Далее».
- В разделе Как создать резервную копию ключа восстановления выберите Сохранить в учетной записи Microsoft .
- Нажмите Далее.
- Выберите Шифровать только используемое дисковое пространство (быстрее и лучше для новых ПК и дисков) .
- Нажмите кнопку «Далее».
- Выберите Новый режим шифрования (лучше всего подходит для фиксированных драйверов на этом устройстве) в качестве используемого режима шифрования.
- Теперь нажмите Далее > Начать шифрование.
Теперь перезагрузите систему и проверьте, устранена ли проблема.
См.: Исправить ошибки управления дисками в Windows 11/10
3] Отключить шифрование BitLocker
Проблема также может возникнуть, если вы ранее использовали защиту BitLocker на диске C. В этом случае вам придется отключить шифрование BitLocker. Вы можете сделать это, выполнив следующие шаги.
Вы можете сделать это, выполнив следующие шаги.
Открыть командную строку в режиме администратора.
Введите следующую команду и нажмите клавишу Enter.
управление-bde-off C:
Вот и все. Процесс займет некоторое время.
После завершения перезагрузите систему. Вы заметите, что больше не видите предупреждение о желтом треугольнике.
Прочитано: Explorer.EXE пустое сообщение с желтым восклицательным знаком при запуске
Что означает желтый треугольник с восклицательным знаком на моем компьютере?
Если вы видите на своем ПК желтый треугольник с восклицательным знаком, это указывает на наличие проблемы с соответствующим устройством. Он указывает текущее состояние устройства и указывает на конфликт между устройствами и системными ресурсами. Проблема в основном возникает, когда вы пытаетесь подключить новое устройство к вашей системе. Чтобы решить проблему, вы можете повторно подключить устройство. Если это не имеет никакого значения, вы можете обновить соответствующий драйвер.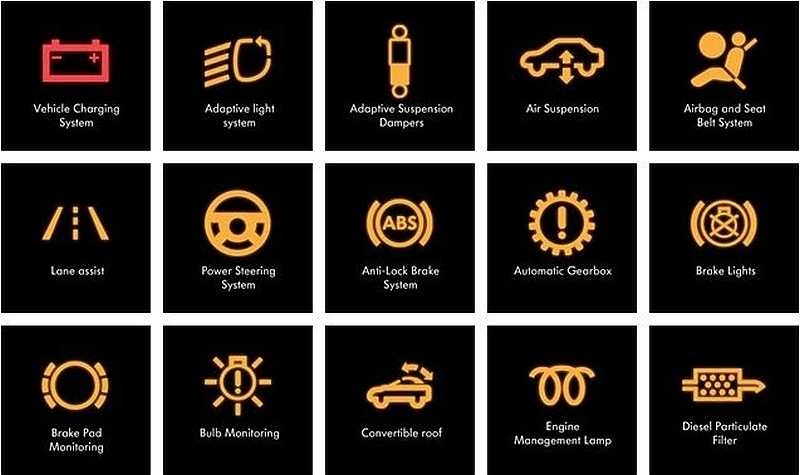 Переустановка драйвера также может оказаться эффективным решением.
Переустановка драйвера также может оказаться эффективным решением.
Как исправить желтый треугольник с восклицательным знаком на символе батареи?
Очень часто можно увидеть желтый треугольник над символом батареи на ПК с Windows. К счастью, решить эту проблему очень легко. Вы можете попробовать следующие методы: запустить средство устранения неполадок с электропитанием, вручную восстановить значения по умолчанию для плана электропитания и удалить или переустановить драйвер аккумулятора. Для получения дополнительной информации вы можете ознакомиться с нашим специальным руководством по тому же самому.
Как исправить желтый восклицательный знак на видеоадаптере или графическом процессоре?
Эта проблема в основном указывает на то, что драйвер установлен неправильно. Чтобы решить эту проблему, вы можете загрузить последнее обновление драйвера, посетив устройство. Кроме того, вы даже можете переустановить драйвер, если обновление не имеет никакого значения.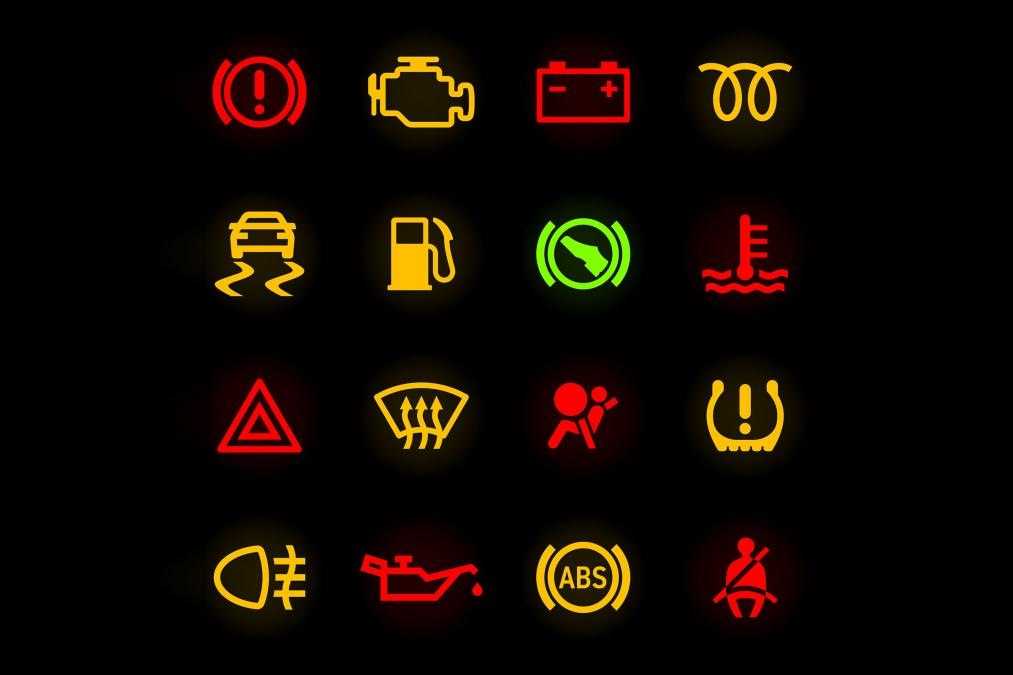

 Видеокарта Nvidia geforce 9600 gt.
Видеокарта Nvidia geforce 9600 gt.
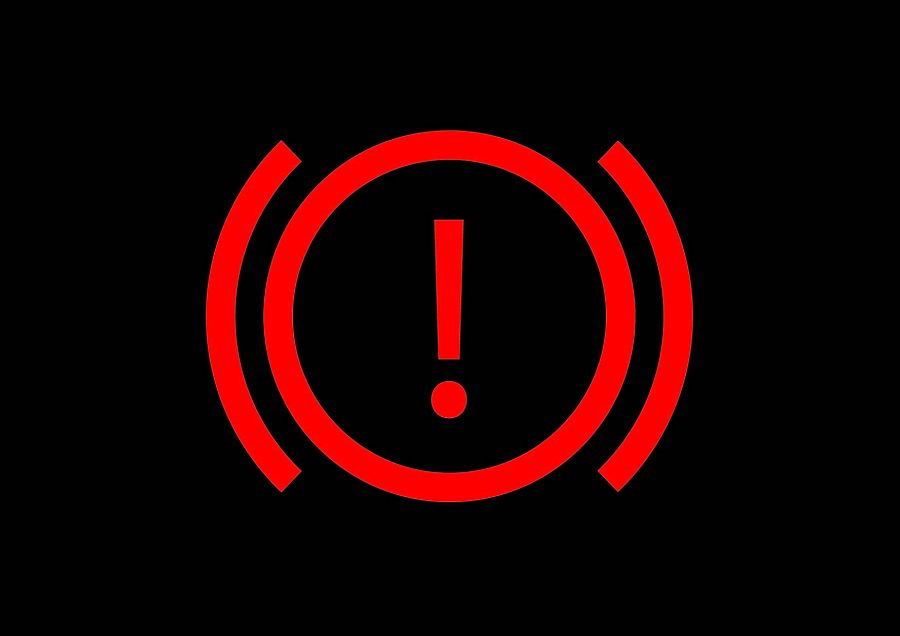 (код 31). »Запишите код ошибки, включенный в это поле состояния.
(код 31). »Запишите код ошибки, включенный в это поле состояния.