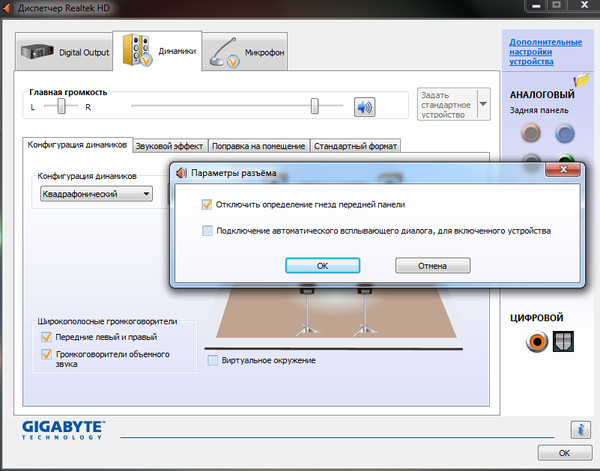После установки драйвера realtek пропал звук: Что делать, если пропал звук на компьютере Windows 10
Содержание
Пропал диспетчер Реалтек? Как вернуть Realtek HD Audio Manager
Привет, Гость!
Войти
Главная »
Блоги Экспертов И ИТ-Компаний »
Пропал диспетчер Реалтек? Как вернуть Realtek HD Audio Manager
Возможность размещать посты на проекте остановлена
Редакция CNews готова принять пресс-релизы компаний на адрес [email protected].
Приглашаем вас делиться комментариями о материалах CNews на наших страницах платформ Facebook, Telegram и Twitter.
Не секрет что драйвера Реалтек не всегда работают корректно.
Очень часто с проблемой пропажи диспетчера Реалтек сталкиваются после перехода с Windows 7 на Windows 10.
Диспетчер Realtek HD распространяется только в комплекте пакета драйверов Реалтек. Официальной отдельной версии дистрибутива Диспетчера Реалтек не существует.
Официальной отдельной версии дистрибутива Диспетчера Реалтек не существует.
Вот несколько шагов которые должны помочь вернуть диспетчер звука на место, а вам возможность без проблем настроить свою систему 5.1 или 7.1.
1. Попробуйте переустановить драйвер
Шаг 1. Скачайте Realtek пакет аудиодрайверов, соответствующий разрядности вашей системы; Шаг 2. Запустите исполняемый файл пакета. Когда на экране появится окно мастера установки, нажмите «Далее» и дождитесь завершения установки и перезагрузите компьютер.
После перезагрузки драйвер должен установиться и вместе с ним диспетчер звука. Открыть Realtek hd audio manager можно из трея. Если этого не произошло переходим к следующему пункту
2. Запустить Диспетчера Realtek самостоятельно из Program Files
Если после установки пакета значок Диспетчера Realtek не появился в панели управления, перейдите в Проводнике по адресу :
C:\Program Files\Realtek
найдите в нём исполняемый файл RtkNGUI64. exe (он может находится в дочерних каталогах) и запустите его.
exe (он может находится в дочерних каталогах) и запустите его.
При этом должен открыться Диспетчер Realtek . Если панель управления Realtek предполагается открывать часто, на указанный файл можно создать ярлык или добавить его в автозагрузку.
Если этого не произошло переходим дальше
3. Установить более старую версию драйвера
На относительно устаревших материнских платах, стоит соответственно такой же старенький чип. Есть теория что производитель после выхода Windows 10 просто перестал поддерживать старые чипы под новый виндовс.
Итак выбираем старую версию Реалтек под свою систему и делаем тоже самое что и в пункте 1. Переустанавливаем драйвер.
4. Устанавливаем драйвер Realtek с сайта производителя материнской платы
Если все выше способы не помогли, то заходим на сайт производителя своей материнской платы. Узнать какая мать можно программой Speccy, ну или любой подобной.
Находим свою модель материнской платы и качаем драйвер в соответствие своей системе. Устанавливаем его аналогично пункту 1.
Устанавливаем его аналогично пункту 1.
Итог
В 99% процентах один из советов должен помочь. Напишите ваше решение подобной проблемы в комментариях.
Данный материал является частной записью члена сообщества Club.CNews.
Редакция CNews не несет ответственности за его содержание.
2 года назад
| категории:
Мультимедиа: Кодеки
Мультимедиа: Музыка
Мультимедиа: Утилиты
Система: Диагностика
Система: Настройка
Система: Утилиты
Комментарии
Другие публикации
Редакция CNews готова принять пресс-релизы компаний на адрес [email protected].
Приглашаем вас делиться комментариями о материалах CNews на наших страницах платформ Facebook, Telegram и Twitter.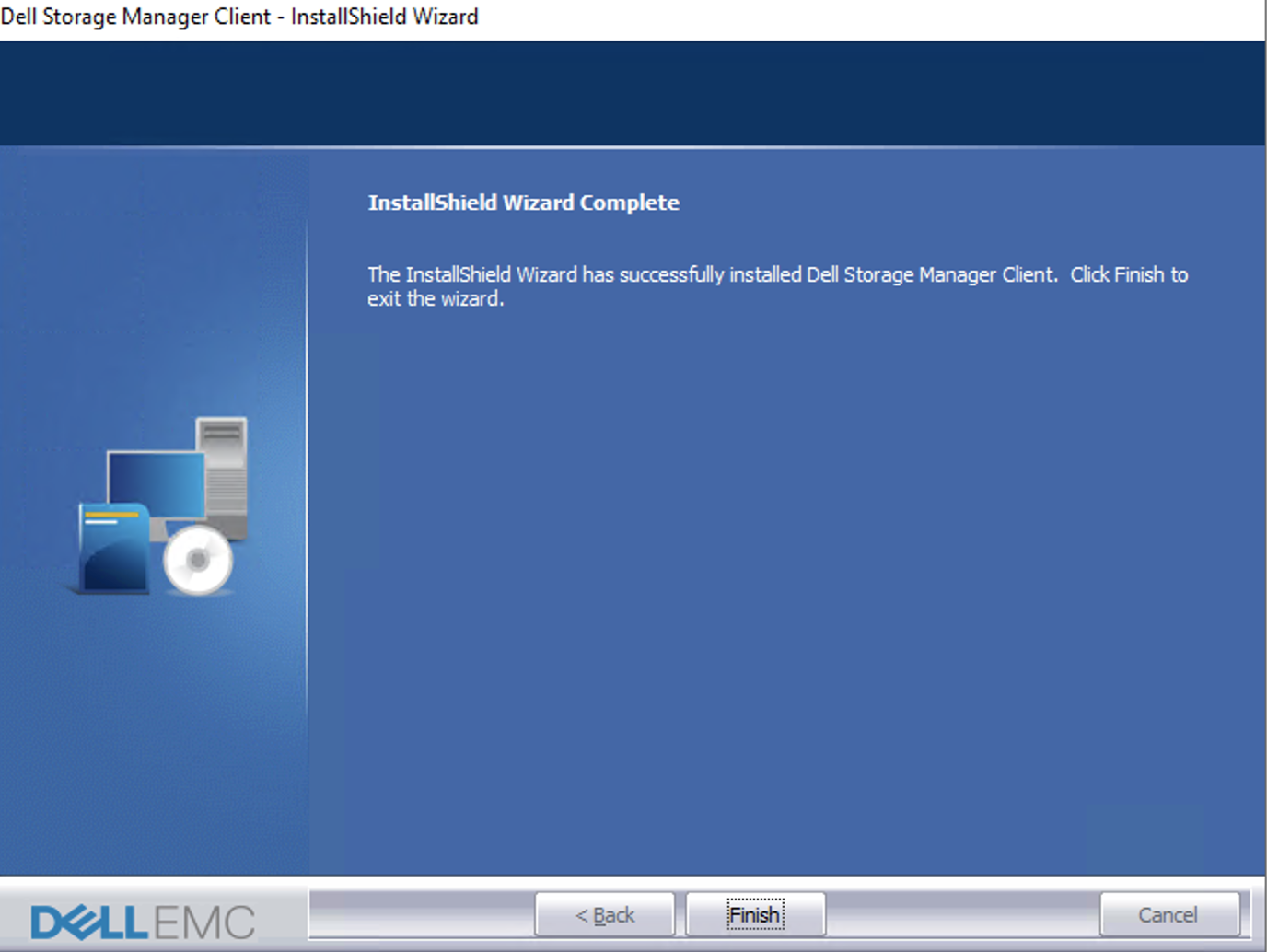
«После обновления драйвера Realtek audio перестал работать звук.» — Яндекс Кью
Популярное
Сообщества
Кодек стоит ALC887. Проблема появлялась еще в 2018. Там у меня была 7 windows, я обновил драйвер аудио и у меня пропал звук. Тогда проблема решилась тем, что я нашел в интернете рандомную старую версию драйвера, установил ее и все заработало. С тех пор просто не обновлял его. Сейчас уже стоит 10 windows (замечу, что при переустановке с полной очисткой жесткого диска все работало нормально, просто так же не обновлял драйвер). Сейчас забыл благополучно про это, случайно обновил драйвер вместе с остальными и звук пропал. Решил, что способ со скачиванием старого драйвера поможет, но нет. Скачал версий 20, наверное, но ни одна работать не стала. Решил переустановить виндовс с полной очисткой. Поставился драйвер с поддержкой realtek high definition audio, звука по прежнему нет. Теперь вот не знаю, что делать.
P.S. Хочу еще заметить, что шкала в звуке на динамиках загорается зеленым, когда включаешь музыку. То есть система думает, что звук идет, но почему-то не выводится на колонки/наушники.
Драйверы
Игорь Апраксин
·
2,9 K
ОтветитьУточнить
Валерий Якубов
Технологии
298
Специалист по ремонту и обслуживанию компьютерной и печатающей техники, заправки… · 18 окт 2020
Во первых надо смотреть в диспетчере устройств, установлен ли корректно драйвер на звуковую плату. Во вторых у вас может быть установлено несколько звуковых устройств, такими могут быть bluetooth, вывод звука через HDMI и прочие. В данном случае могло произойти следующее: после удаления / обновления драйвера на звуковую карту, другое устройство могло встать по умолчанию. Что сменить устройство необходимо кликнуть на значок громкости
Что сменить устройство необходимо кликнуть на значок громкости
в появившемся окне громкости должно отображаться название устройства. Если у вас несколько звуковых устройств, справа будет стрелочка которая указывает на список устройств, нажав на которую, выпадет список доступных устройств.
Выбираете нужное устройство (в данном случае «Динамики Realtek HDA) и звук должен пойти через динамики.
Комментировать ответ…Комментировать…
Герман В.
3
8 мар 2021
Можно попробовать поискать правильный драйвер по ID устройства, сначала удалить не работающий драйвер, затем зайти в диспетчер устройств правой кнопкой кликнуть по устройству на которое нужно поставить драйвер > свойства > ID оборудования > скопировать > вставить в браузер попытаться найти нужный драйвер
Комментировать ответ…Комментировать…
Вы знаете ответ на этот вопрос?
Поделитесь своим опытом и знаниями
Войти и ответить на вопрос
5 советов, как исправить неработающий аудиодрайвер Realtek в Windows 10
- Миниинструмент
- Центр новостей MiniTool
- 5 советов, как исправить неработающий аудиодрайвер Realtek в Windows 10
Алиса | Подписаться |
Последнее обновление
В этом посте представлены некоторые решения, которые помогут вам решить проблему с неработающим аудиодрайвером Realtek в Windows 10. Для восстановления потерянных файлов, управления разделами диска, резервного копирования и восстановления ОС Windows и т. д. Программное обеспечение MiniTool предоставляет набор простых инструментов.
Устаревшие, поврежденные или отсутствующие звуковые драйверы могут привести к тому, что на компьютере с Windows 10 не будет звука. В этом посте представлены некоторые возможные решения, которые помогут вам исправить проблему с неработающим аудиодрайвером Realtek на вашем компьютере с Windows 10.
Как исправить Realtek Audio Driver, не работающий в Windows 10
Совет 1. Обновите Realtek Audio Driver
- Вы можете нажать сочетание клавиш Windows + X и нажать «Диспетчер устройств», чтобы открыть диспетчер устройств в Windows 10.
- Прокрутите вниз, чтобы нажать Звуковые, видео и игровые контроллеры категорию, чтобы расширить ее.

- Щелкните правой кнопкой мыши Realtek Audio и выберите Обновить драйвер , чтобы обновить аудиодрайвер Realtek.
Совет 2. Переустановите аудиодрайвер Realtek
- Нажмите Windows + X, выберите Диспетчер устройств, чтобы получить к нему доступ.
- Щелкните правой кнопкой мыши Realtek Audio или Realtek High Definition Audio в разделе «Звуковые, видео и игровые контроллеры». Выберите Удалить устройство.
- Установите флажок «Удалить программное обеспечение драйвера для этого устройства» и нажмите «Удалить», чтобы удалить аудиодрайвер Realtek с компьютера под управлением Windows 10.
- Перезагрузите компьютер, чтобы автоматически переустановить аудиодрайвер Realtek. Кроме того, вы также можете перейти на официальный сайт Realtek, чтобы загрузить и установить аудиодрайвер Realtek для своего ПК.
Совет 3. Запустите Центр обновления Windows
Аудиодрайвер Realtek не работает в Windows 10.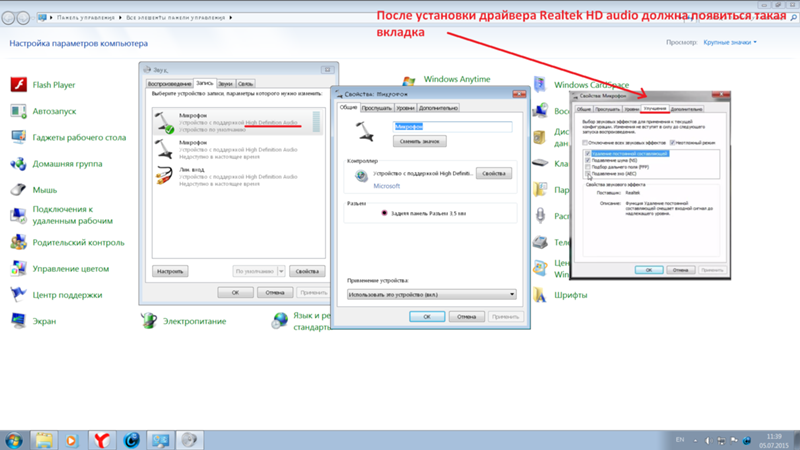 Это может быть вызвано проблемой несовместимости драйвера. Вы также можете проверить наличие обновлений Windows, чтобы обновить ОС до последней версии.
Это может быть вызвано проблемой несовместимости драйвера. Вы также можете проверить наличие обновлений Windows, чтобы обновить ОС до последней версии.
Чтобы установить последние обновления Windows 10, вы можете нажать Windows + I, щелкнуть «Обновление и безопасность» -> «Центр обновления Windows» и нажать кнопку «Проверить наличие обновлений», чтобы автоматически установить последние обновления Windows на компьютер с Windows 10.
Совет 4. Отключите улучшения звука
Если вы используете аудиодрайвер Realtek, но у вас нет звука в Windows 10, попробуйте отключить улучшения звука, чтобы посмотреть, можно ли устранить проблему.
- Вы можете нажать Windows + R, ввести панель управления и нажать Enter, чтобы открыть панель управления в Windows 10.
- Далее нажмите «Оборудование и звук» -> «Звук». Щелкните правой кнопкой мыши устройство Realtek Digital Output по умолчанию и выберите «Свойства».
- Перейдите на вкладку «Улучшения» и установите флажок «Отключить все звуковые эффекты».
 Нажмите «ОК».
Нажмите «ОК».
После этого вы можете проверить, есть ли звук на вашем ПК, если нет, попробуйте другие советы в этом руководстве, чтобы исправить проблему с неработающим аудиодрайвером Realtek в Windows 10.
Совет 5. Выполните восстановление системы
Если ваш компьютер существуют некоторые точки восстановления системы, вы можете попробовать запустить восстановление системы, чтобы узнать, может ли оно исправить проблему с неработающим аудиодрайвером Realtek. Это вернет вашу систему в предыдущее работоспособное состояние, и аудиодрайвер Realtek также будет возвращен к предыдущей версии в этой системной точке.
- Вы можете нажать Windows + R, ввести rstri.exe в диалоговом окне «Выполнить» и нажать Enter, чтобы открыть окно «Восстановление системы».
- Следуйте инструкциям, чтобы выбрать предпочтительную точку восстановления системы, чтобы восстановить предыдущее состояние системы.
Если аудиодрайвер Realtek не работает и на вашем компьютере с Windows 10 нет звука, вы можете попробовать 5 советов, чтобы узнать, помогут ли они решить эту проблему.
- Твиттер
- Линкедин
- Реддит
Об авторе
Комментарии пользователей:
[Решено] Цифровой выход Realtek не имеет звука
к
Артур Купер
Это раздражает, когда вы пытаетесь воспроизвести музыку или играть в игры, а на устройстве Realtek Digital Output нет звука. Чтобы помочь вам решить эту проблему, в этом руководстве мы представим вам три способа.
- Переустановите аудиодрайвер
- Включить Realtek Audio Manager при запуске
Прежде чем приступить к устранению неполадок, убедитесь, что ваши цифровые устройства вывода Realtek (например, телевизор или система домашнего кинотеатра) подключены правильно, так как единственный способ решить проблему с неплотным соединением — немного подтолкнуть ее. Также обратите внимание, что для подключения обычных динамиков или наушников необходимо использовать аналоговые провода, а не цифровые кабели, поскольку они НЕ Устройства цифрового вывода Realtek. Затем выполните следующие действия.
Также обратите внимание, что для подключения обычных динамиков или наушников необходимо использовать аналоговые провода, а не цифровые кабели, поскольку они НЕ Устройства цифрового вывода Realtek. Затем выполните следующие действия.
1. Переустановите аудиодрайвер
Если вы не слышите звук от цифровых устройств вывода Realtek, первое, что вы должны сделать, это переустановить аудиодрайвер Realtek, так как последняя версия аудиодрайвера всегда обеспечивает лучшее качество звука и меньше ошибок.
Чтобы обновить драйвер звуковой карты, выполните следующие действия (обратите внимание, что следующие снимки экрана сделаны в Windows 11, но инструкции работают и в Windows 10):
- На клавиатуре одновременно нажмите клавишу Windows и X , выберите Диспетчер устройств .
- Дважды щелкните, чтобы развернуть категорию Звуковые, видео и игровые контроллеры . Затем щелкните правой кнопкой мыши аудиодрайвер Realtek HD и выберите Удалить устройство .

- Если вам будет предложено подтвердить удаление, нажмите OK .
После этого вы можете перезагрузить компьютер, и Windows автоматически переустановит драйвер. В любом случае, вы можете рассмотреть возможность переустановки драйвера Realtek HD Audio другим способом с помощью Техник-водитель .
Его постоянно растущая база данных драйверов позволяет вам всегда иметь доступ к новейшим драйверам устройств , которые вам нужны. Что еще более важно, Driver Techie упрощает процесс обновления драйверов, поэтому достаточно всего лишь 3 щелчка (для пользователей Pro ), и все ваши драйверы будут обновлены.
Чтобы использовать Driver Techie для поиска последних версий драйверов:
- Загрузите и установите Driver Techie, а затем запустите его.
- Нажмите Сканировать сейчас .
- После сканирования выберите все драйверы, которые необходимо обновить, и нажмите Обновить все .
 Тогда все ваши драйверы будут обновлены автоматически, и вам не нужно будет ничего делать.
Тогда все ваши драйверы будут обновлены автоматически, и вам не нужно будет ничего делать.
Обратите внимание, что Обновить все доступно только для подписчиков Pro , в противном случае вы можете вручную обновлять драйверы только по одному. Чтобы узнать, как вручную обновлять драйверы один за другим, ознакомьтесь с этим постом.
Если вы являетесь профессиональным пользователем Driver Techie и вам нужна наша техническая поддержка для решения проблемы «Цифровой выход не имеет звука», пожалуйста, свяжитесь с
2. Включить Realtek HD Audio Manager при запуске
Если Realtek HD Audio Manager отключен по ошибке, возможно, на цифровом устройстве вывода Realtek не будет звука. Выполните следующие шаги, чтобы проверить, включен ли ваш Realtek HD Audio Manager.
- На клавиатуре нажмите Ключ с логотипом Windows и X вместе и выберите Диспетчер задач .



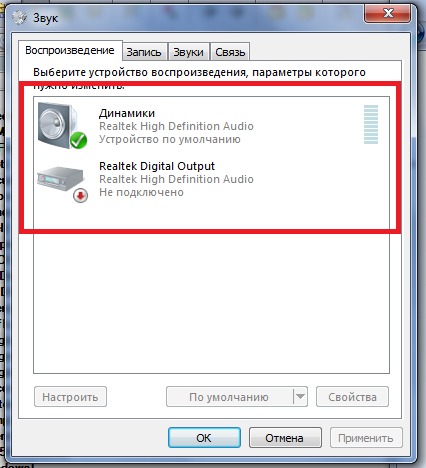 Нажмите «ОК».
Нажмите «ОК».
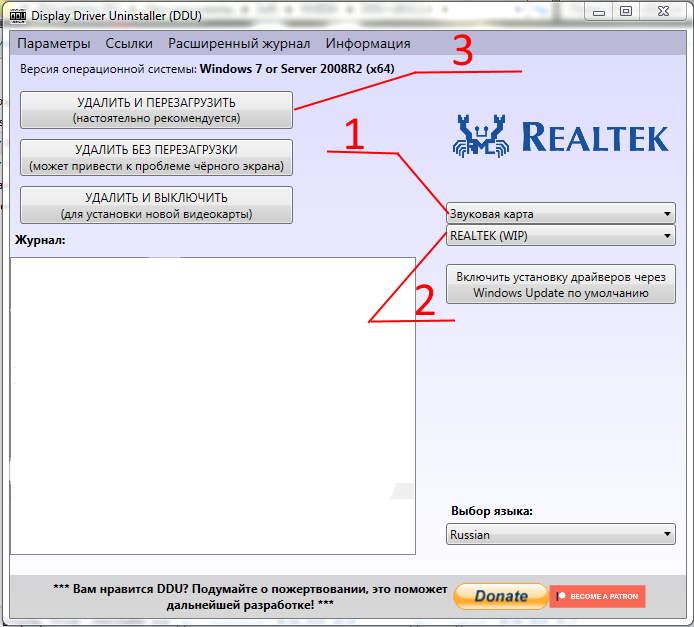 Тогда все ваши драйверы будут обновлены автоматически, и вам не нужно будет ничего делать.
Тогда все ваши драйверы будут обновлены автоматически, и вам не нужно будет ничего делать.