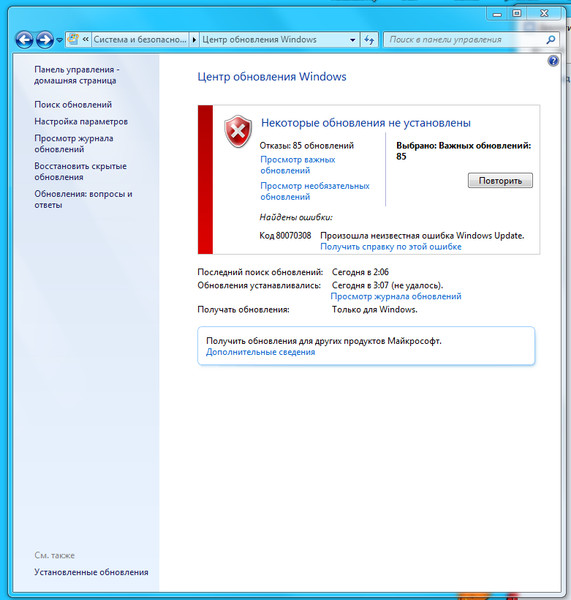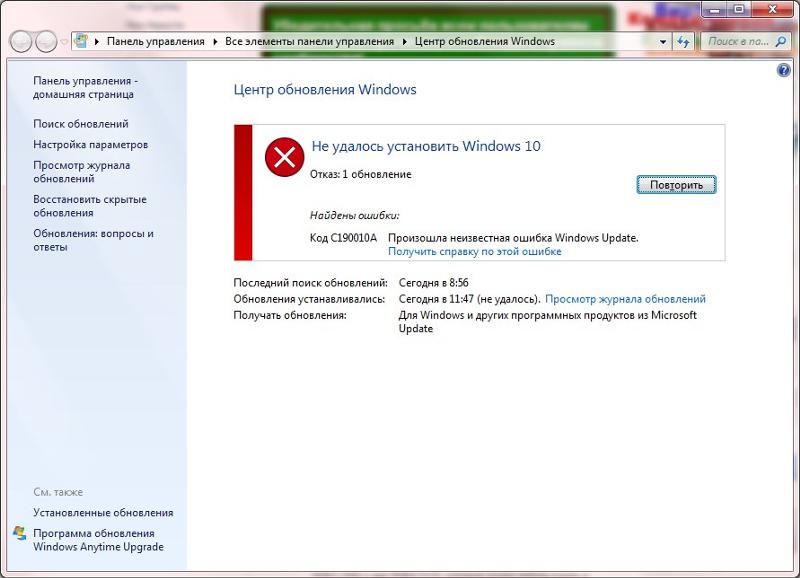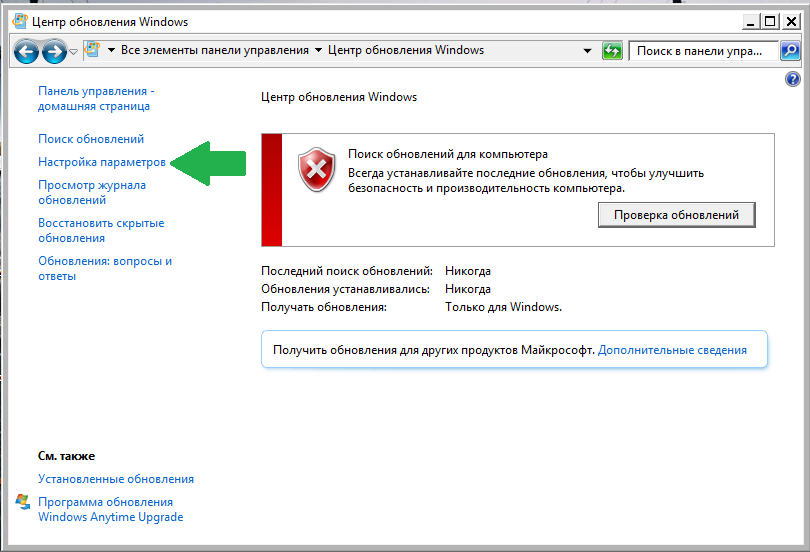Почему windows 7 не обновляется через центр обновления: Устранение ошибок Центра обновления Windows
Содержание
Не обновляется виндовс 7: пути решения проблемы
WINDOWS-9.NET
/
/
Опубликовано 21.05.2022 в категории:
Обновление Windows — пошаговая инструкция
Основным разумным путем обслуживания рабочих станций с ОС Windows является своевременное обновление баз антивирусного программного обеспечения, а также установка всех обновлений системы. Именно на последнем хочется обострить внимание, ведь эти самые обновления системы создают весомые преимущества для пользовательских рабочих станций.
В основном эти системные обновления повышают надежность работы системы в целом, а также повышают межсетевую безопасность. Установка обновлений по мере их доступности – это важный шаг к стабильности, как в домашних компьютерных сетях, так и в сетях малого предприятия или офиса.
Поэтому, если вы хотите избавиться от текущих проблем, а также предотвратить будущие неприятности, следует первым делом настроить вашу систему windows 7 таким образом, чтобы она самостоятельно скачивала бы и устанавливала бы все необходимые обновления. Недаром многие начинающие пользователи, которые жалуются на то, что не обновляется Виндовс 7, просто-напросто не знают, как его правильно включить.
Недаром многие начинающие пользователи, которые жалуются на то, что не обновляется Виндовс 7, просто-напросто не знают, как его правильно включить.
Важный совет: запомните, обновление пройдет нормально только тогда, когда ваше подключение к Интернету стабильно и не имеет ограничений по скаченному трафику. Поэтому, если вы являетесь счастливым владельцем GPRS модема с невыгодными расценками на трафик, то про обновления можно забыть. Если же у вас есть ADSL модем, который обеспечивает приличную пропускную способность загрузки, то можно приступать к настройке.
Итак, если не работает обновление Виндовс 7, первым делом кликаем на кнопку «Пуск» и вводим в системную строчку поиска «Центр обновления» и нажимаем клавишу «Enter».
Спустя мгновение поиск выдаст вам результат, первым пунктом которого будет значиться «Центр обновления Windows», где вы сможете ввести все необходимые правки и настройки, которые обеспечат своевременную загрузку и автоматической обновление системы. Если есть проблемы с этим — смотрите инструкцию Центр обновления Windows 7 не работает — Как исправить.
Если есть проблемы с этим — смотрите инструкцию Центр обновления Windows 7 не работает — Как исправить.
Для включения автоматического обновления проще всего зайти во вкладку «Настройка параметров» в центре обновления, выбрать «Устанавливать обновления автоматически (рекомендуется)», ниже в выпадающем меню выбираем режим обновления «ежедневно», а также выставляем время, в которое вы планируете загружать обновления системы.
В конце остается проставить все галочки и нажать «ОК».
Если все же не обновляется win 7 – это значит, что-либо ваше соединение с интернетом не стабильно, либо ваша система активирована неверно, проще говоря, «крякнута» не профессионально.
Можно, конечно, отключить обновление виндовс 7 или же полностью его удалить его. Но для исправления сложившийся ситуации, которая описана выше, проверьте сначала наличие лицензионного ключа, а также и его подлинности.
Вам точно будет интересно!
Как исправить Центр обновления Windows, когда он зависает или зависает
По большей части Центр обновления Windows работает в фоновом режиме.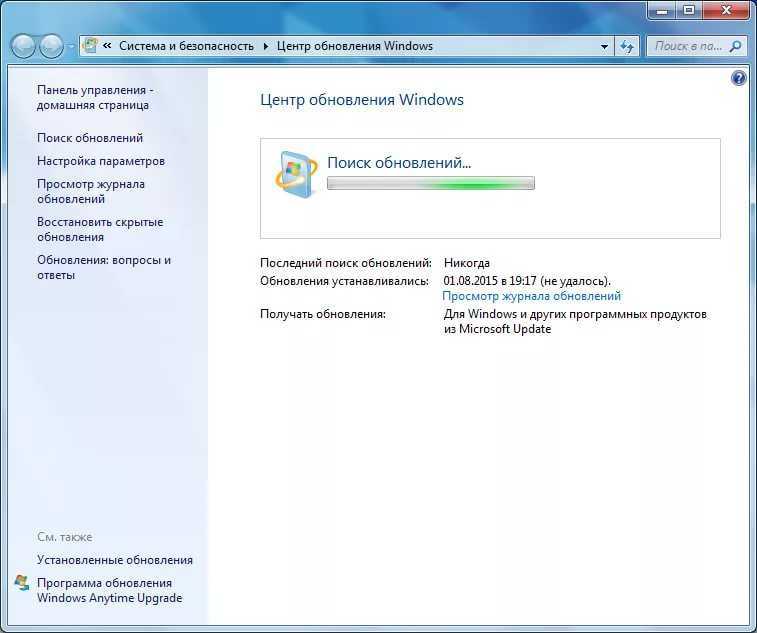 Он автоматически загружает обновления, устанавливает те, которые могут, и сохраняет другие для установки при перезапуске Windows. Но иногда ломается и перестает работать. Вот как исправить «Центр обновления Windows», когда он зависает или зависает.
Он автоматически загружает обновления, устанавливает те, которые могут, и сохраняет другие для установки при перезапуске Windows. Но иногда ломается и перестает работать. Вот как исправить «Центр обновления Windows», когда он зависает или зависает.
- Попробуйте запустить средство устранения неполадок Центра обновления Windows, которое можно найти в меню «Пуск».
- Если это не помогает, вы можете попробовать удалить кеш Центра обновления Windows, загрузившись в безопасном режиме, остановив службу wuauserv и удалив файлы в папке C: \ Windows \ SoftwareDistribution.
- Если ничего не помогает, загрузите обновления вручную с помощью инструмента обновления WSUS Offline.
Это может происходить в Windows 7, 8 или 10, но это стало особенно распространено в Windows 7. Иногда обновления выдают ошибки, а иногда Центр обновления Windows может просто зависать в «поиске обновлений» навсегда. Вот как исправить Центр обновления Windows
Помните: обновления Windows важны.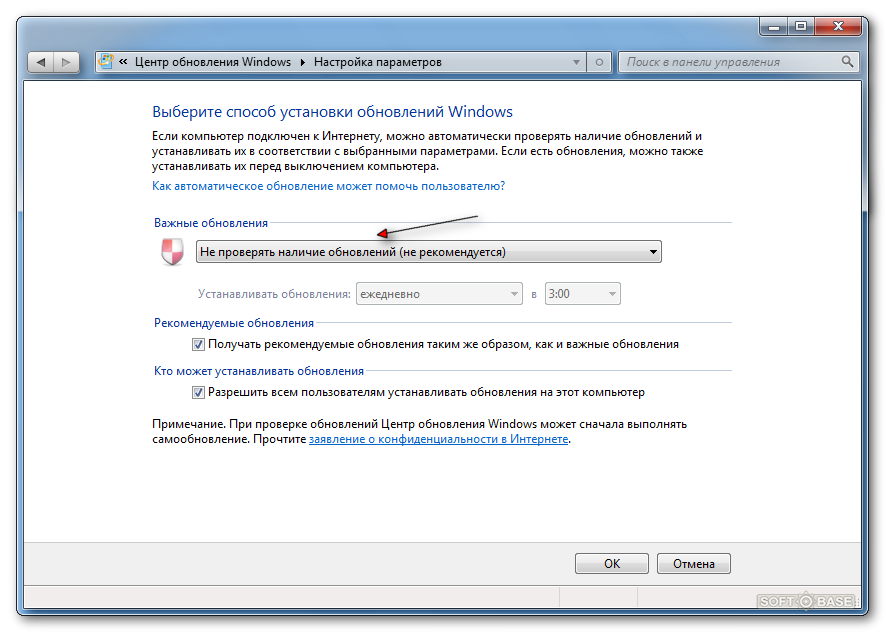 Независимо от того, какие проблемы у вас возникают, мы рекомендуем держать автоматические обновления включенными — это один из лучших способов обезопасить себя от программ-вымогателей и других угроз. Если вы отключите автоматические обновления, вы станете уязвимыми для новых атак.
Независимо от того, какие проблемы у вас возникают, мы рекомендуем держать автоматические обновления включенными — это один из лучших способов обезопасить себя от программ-вымогателей и других угроз. Если вы отключите автоматические обновления, вы станете уязвимыми для новых атак.
Исправьте Центр обновления Windows с помощью средства устранения неполадок
Windows включает в себя встроенное средство устранения неполадок, которое может помочь исправить зависшее обновление. Это самый простой способ, поэтому сначала запустите его. Средство устранения неполадок выполняет три действия:
- Он отключает службы обновления Windows.
- Он переименовывает
C: \ Windows \ SoftwareDistribution
папку в
C: \ Windows \ SoftwareDistribution.old
, по сути, очищая кеш загрузок Центра обновления Windows, чтобы можно было начать заново. - Он перезапускает службы обновления Windows.

Это средство устранения неполадок доступно в Windows 7, 8 и 10. Вы найдете его в одном месте во всех современных версиях Windows.
Чтобы запустить средство устранения неполадок, нажмите «Пуск», выполните поиск по запросу «устранение неполадок», а затем запустите выбранный элемент поиска.
В списке средств устранения неполадок Панели управления в разделе «Система и безопасность» нажмите «Устранить проблемы с Центром обновления Windows».
В окне устранения неполадок Центра обновления Windows нажмите «Дополнительно».
В дополнительных настройках убедитесь, что установлен флажок «Применять исправления автоматически», нажмите «Запуск от имени администратора», а затем нажмите «Далее». Предоставление инструменту прав администратора помогает гарантировать, что он сможет удалять файлы в кэше загрузки.
Средство устранения неполадок выполняет весь процесс, а затем сообщает вам, может ли оно выявить и устранить проблему. В большинстве случаев средство устранения неполадок может успешно удалить зависшее обновление из очереди. Продолжайте и попробуйте снова запустить Центр обновления Windows. Даже если средство устранения неполадок заявляет, что не может определить проблему, вполне возможно, что действия по запуску и остановке службы и очистке кеша сделали свое дело.
Исправьте Центр обновления Windows, удалив его кеш вручную
Если у вас по-прежнему возникают проблемы после запуска средства устранения неполадок (или если вы просто любите делать что-то самостоятельно), выполнение тех же действий вручную может помочь там, где средство устранения неполадок не помогло. Мы также собираемся сначала добавить дополнительный этап загрузки в безопасном режиме, чтобы убедиться, что Windows действительно может избавиться от этого кеша загрузок Центра обновления Windows.
СВЯЗАННЫЕ С:
Как загрузиться в безопасном режиме в Windows 10 или 8 (простой способ)
Начать с
загрузка Windows в безопасном режиме
. В Windows 7
перезагрузите компьютер и нажмите клавишу «F8»
на вашем компьютере во время загрузки, чтобы получить доступ к меню параметров загрузки, где вы найдете параметр «Безопасный режим». В Windows 8 и 10 удерживайте нажатой клавишу Shift при выборе параметра «Перезагрузка» в Windows и перейдите в раздел «Устранение неполадок»> «Дополнительные параметры»> «Параметры запуска Windows»> «Перезагрузка»> «Безопасный режим».
Это немного более громоздко, чем было в последних версиях Windows, но все же достаточно просто. Конечно, если вы хотите, вы также можете уделить время
добавить безопасный режим в меню загрузки Windows
чтобы в будущем было проще.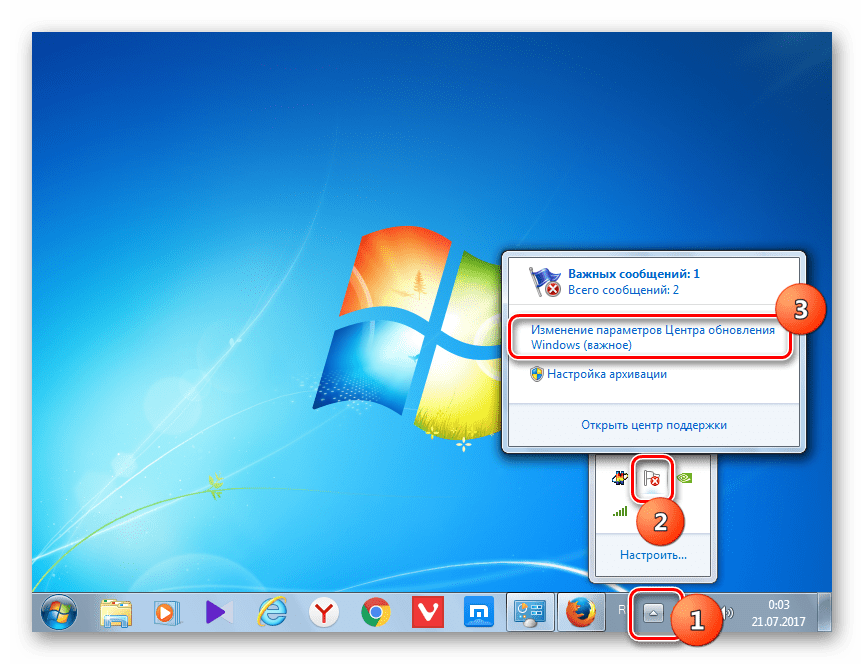
Когда вы загрузились в безопасном режиме, следующим шагом будет остановка службы Центра обновления Windows, и самый простой способ сделать это — с помощью командной строки. Чтобы запустить командную строку в Windows 7, откройте меню «Пуск», найдите «Командная строка» и запустите ярлык командной строки. Вы также найдете его в меню «Пуск»> «Все программы»> «Стандартные»> «Командная строка». В Windows 8 или 10 вы можете щелкнуть правой кнопкой мыши меню «Пуск» (или нажать Windows + X), выбрать «Командная строка (администратор)», а затем нажать «Да», чтобы разрешить запуск с правами администратора.
В командной строке введите следующую команду и нажмите Enter, чтобы остановить службу Windows Update. Оставьте окно командной строки открытым.
чистая остановка wuauserv
Затем откройте окно проводника и перейдите к
C: \ Windows \ SoftwareDistribution
.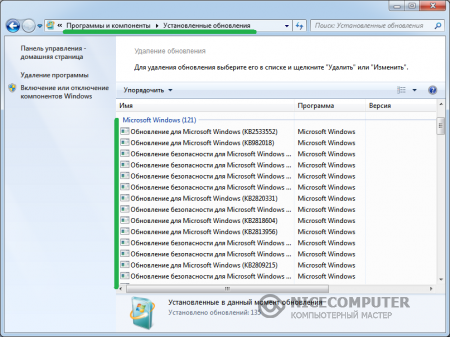 Удалите все файлы в папке. Не волнуйся. Здесь нет ничего жизненно важного. Центр обновления Windows воссоздает то, что ему нужно, при следующем запуске.
Удалите все файлы в папке. Не волнуйся. Здесь нет ничего жизненно важного. Центр обновления Windows воссоздает то, что ему нужно, при следующем запуске.
Теперь вы перезапустите службу Windows Update. Вернитесь в окно командной строки, введите следующее и нажмите Enter:
чистый старт wuauserv
После перезапуска службы вы можете закрыть командную строку и перезапустить Windows в обычном режиме. Дайте Центру обновления Windows еще одну попытку и посмотрите, решена ли ваша проблема.
Windows 7: обновите службу обновления Windows
СВЯЗАННЫЕ С:
Где легально загрузить Windows 10, 8.1 и 7 ISO
Если вы устанавливаете Windows 7 с нуля, вы заметите, что Центр обновления Windows будет очень долго проверять наличие обновлений. Это также может произойти, если вы долгое время не проверяли наличие обновлений, даже если вы давно установили свою систему Windows 7. Это происходит даже в том случае, если вы устанавливаете Windows 7 с диска или USB-накопителя со встроенным пакетом обновления Service Pack 1, что вам необходимо.
Это также может произойти, если вы долгое время не проверяли наличие обновлений, даже если вы давно установили свою систему Windows 7. Это происходит даже в том случае, если вы устанавливаете Windows 7 с диска или USB-накопителя со встроенным пакетом обновления Service Pack 1, что вам необходимо.
Загрузки официальных установочных носителей Windows 7 от Microsoft
включает SP1.
Microsoft представила официальный
инструкции
о том, как решить эту проблему. Согласно Microsoft, эта проблема возникает из-за того, что Центр обновления Windows требует обновления, что создает некоторую ловушку-22. Если установлены последние обновления Центра обновления Windows, процесс должен работать лучше.
Вот официальные инструкции Microsoft по устранению проблемы.
Сначала откройте Центр обновления Windows. Перейдите в Панель управления> Система и безопасность> Центр обновления Windows. Щелкните ссылку «Изменить настройки» на боковой панели.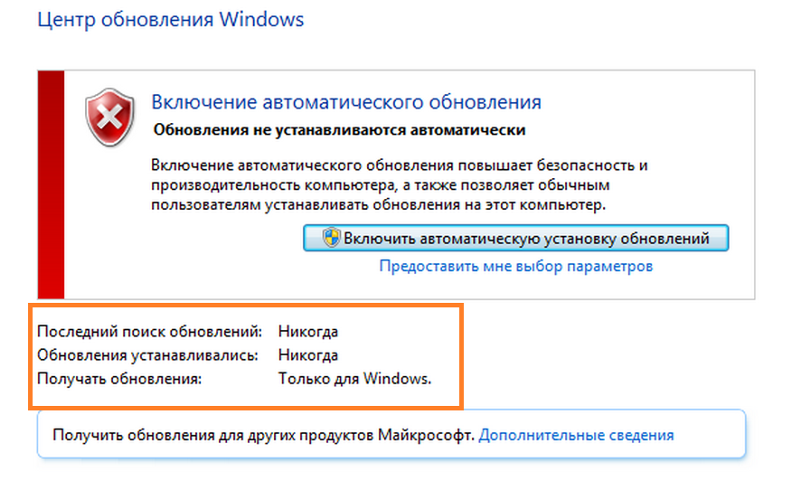 Выберите «Никогда не проверять наличие обновлений (не рекомендуется)» в раскрывающемся списке, а затем нажмите «ОК».
Выберите «Никогда не проверять наличие обновлений (не рекомендуется)» в раскрывающемся списке, а затем нажмите «ОК».
После изменения этого параметра перезагрузите компьютер.
СВЯЗАННЫЕ С:
Как узнать, использую ли я 32-разрядную или 64-разрядную версию Windows?
После перезагрузки компьютера вам нужно будет вручную загрузить и установить два обновления для Windows 7. Вам потребуется
проверьте, используете ли вы 32-битную версию Windows или 64-битную версию
и загрузите соответствующие обновления для своего ПК.
Для 64-битных выпусков Windows 7 загрузите эти обновления:
KB3020369, обновление стека обслуживания за апрель 2015 г. для Windows 7 (64-разрядная версия)
KB3172605, июль 2016 накопительный пакет обновления для Windows 7 с пакетом обновления 1 (64-разрядная версия)
Для 32-разрядных выпусков Windows 7: загрузите эти обновления:
KB3020369, обновление стека обслуживания за апрель 2015 г.
 для Windows 7 (32-разрядная версия)
для Windows 7 (32-разрядная версия)KB3172605, накопительный пакет обновления за июль 2016 г. для Windows 7 с пакетом обновления 1 (32-разрядная версия)
Дважды щелкните обновление «KB3020369», чтобы сначала установить его.
После завершения установки первого обновления дважды щелкните обновление «KB3172605», чтобы установить его вторым. Вам будет предложено перезагрузить компьютер в процессе установки. Microsoft говорит, что после перезапуска вам следует подождать десять-двенадцать минут, чтобы процесс завершился.
Когда вы закончите (не забудьте подождать десять-двенадцать минут после перезагрузки), вернитесь в диалоговое окно Windows Update, выбрав Панель управления> Система и безопасность> Центр обновления Windows. Нажмите «Изменить настройки» и снова установите для него значение «Автоматически» (или выберите желаемый параметр).
Нажмите «Проверить наличие обновлений», чтобы Windows проверила и установила обновления.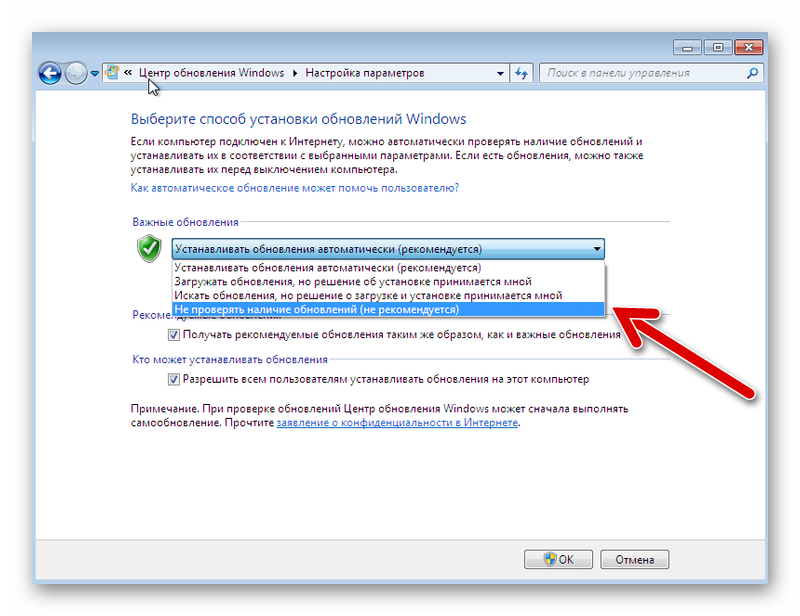 По словам Microsoft, это должно было решить ваши проблемы, и теперь Центр обновления Windows должен работать нормально без каких-либо длительных задержек.
По словам Microsoft, это должно было решить ваши проблемы, и теперь Центр обновления Windows должен работать нормально без каких-либо длительных задержек.
Windows 7: получите накопительный пакет для удобства
СВЯЗАННЫЕ С:
Как обновить Windows 7 сразу с помощью накопительного пакета Microsoft Convenience Rollup
Microsoft также выпустила «удобный накопительный пакет» для Windows 7. По сути, это Windows 7 Service Pack 2 во всем, кроме названия. Он объединяет большое количество обновлений, установка которых обычно занимает очень много времени. Этот пакет включает обновления, выпущенные с февраля 2011 г. по 16 мая 2016 г.
Чтобы ускорить обновление новой системы Windows 7,
загрузите удобный накопительный пакет и установите его
вместо того, чтобы ждать обновления Windows. К сожалению, Microsoft не предлагает накопительный пакет обновления через Центр обновления Windows — вы должны приложить все усилия, чтобы получить его.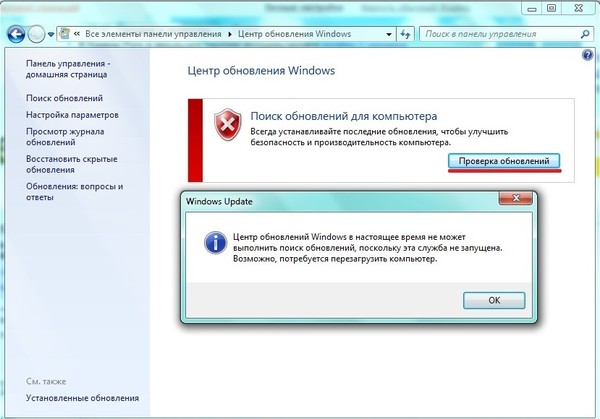 Но его достаточно легко установить, если вы знаете, что он существует, и знаете, что вам нужно искать его после установки Windows 7.
Но его достаточно легко установить, если вы знаете, что он существует, и знаете, что вам нужно искать его после установки Windows 7.
После установки обновлений через Центр обновления Windows будет гораздо меньше обновлений, поэтому процесс должен быть намного быстрее. Проверять, выписываться
наши инструкции по установке удобного накопительного пакета здесь
.
Windows 7, 8 или 10: загрузка обновлений вручную Автономное обновление WSUS
Если ни одно из официальных решений не устранило вашу проблему, у нас есть другое решение, которое помогало нам в прошлом. Это сторонний инструмент под названием
Автономное обновление WSUS
.
Этот инструмент загрузит доступные пакеты Центра обновления Windows от Microsoft и установит их. Запустите его один раз, попросите его загрузить эти обновления и установить их, и после этого Центр обновления Windows должен работать нормально. Это сработало для нас в прошлом, когда ни одно из других решений не помогло.
Скачать офлайн-обновление WSUS
, распакуйте его в папку и запустите приложение UpdateGenerator.exe.
Выберите версию Windows, которую вы используете: «x64 Global», если вы используете 64-разрядную версию, или «x86 Global», если вы используете 32-разрядную версию. После этого нажмите «Пуск», и автономное обновление WSUS загрузит обновления.
Дождитесь загрузки обновлений. Если это свежая установка Windows 7, будет много обновлений, поэтому это может занять некоторое время. Это зависит от скорости вашего подключения к Интернету и от того, насколько быстрыми для вас являются серверы загрузки Microsoft.
После загрузки обновлений откройте папку «client» в папке WSUS Offline и запустите приложение UpdateInstaller.exe.
Нажмите «Пуск», чтобы установить загруженные обновления. После того, как инструмент завершит установку обновлений, Центр обновления Windows должен снова нормально работать.
Надеюсь, в будущем это станет немного проще. В октябре 2016 года Microsoft
объявил
что он вносит изменения в способ «обслуживания» или обновления Windows 7 и 8.1. Microsoft планирует выпускать меньше мелких обновлений и больше пакетов больших обновлений. Он также начнет объединять предыдущие обновления в ежемесячный накопительный пакет обновлений. Это означает, что нужно устанавливать меньше отдельных обновлений, а обновление вновь установленных систем Windows 7 со временем должно стать быстрее.
Что делать, если Центр обновления Windows продолжает сбой в Windows 10
Windows 10 — одна из последних операционных систем, выпущенных миллионами пользователей по всему миру. Однако, несмотря на его популярность, существует множество проблем, с которыми вы можете сталкиваться ежедневно при использовании системы. Одной из этих ошибок является сбой функции Центра обновления Windows, из-за чего вы не можете обновить Windows 10
. Существует множество возможных причин подобных ошибок. Если вы имеете дело с тем, что Центр обновления Windows продолжает сбой в Windows 10, наша статья — идеальное место для начала устранения неполадок.
Существует множество возможных причин подобных ошибок. Если вы имеете дело с тем, что Центр обновления Windows продолжает сбой в Windows 10, наша статья — идеальное место для начала устранения неполадок.
Поддержание вашей операционной системы в актуальном состоянии чрезвычайно важно. Microsoft выпускает новые обновления для Windows 10, чтобы исправить проблемы, внедрить новые функции или еще больше оптимизировать производительность. Эти обновления могут устранить важные бреши в системе безопасности и снизить риск эксплойтов, а также улучшить работу вашего компьютера и сделать его более плавным.
Многие пользователи сталкиваются с сообщениями об ошибках, связанных с ошибкой Центра обновления Windows. К ним относятся всплывающие окна с ошибками, такие как «Центр обновления Windows не удалось установить» или «Ошибка установки». В некоторых отчетах говорится, что сообщения об ошибке нет, но процесс обновления зависает и не продолжается даже спустя долгое время.
Когда дело доходит до таких проблем, как сбой Центра обновления Windows снова и снова, многие возможные причины могут вызвать ошибку. Мы составили список наиболее распространенных причин на основе отчетов пользователей.
Мы составили список наиболее распространенных причин на основе отчетов пользователей.
- Повреждены или отсутствуют системные файлы . Системные файлы имеют решающее значение для того, чтобы все работало на вашем устройстве. Возможно, ваши системные файлы были недавно повреждены или удалены, что приводит к сбою Центра обновления Windows.
- Устаревшие драйверы . Драйверы необходимы для работы с компонентами, изначально не совместимыми с Windows 10, такими как графические карты, сетевые карты и т. д. Если драйвер, связанный с этой проблемой, не обновлялся какое-то время, это может вызвать проблемы с Центром обновления Windows.
- Проблема со службой Центра обновления Windows . Есть вероятность, что что-то не так с самой службой обновлений. Если это так, вы можете найти альтернативные способы загрузки последнего обновления Windows 10 ниже.
Имейте в виду — приведенный выше список не содержит всех возможных причин.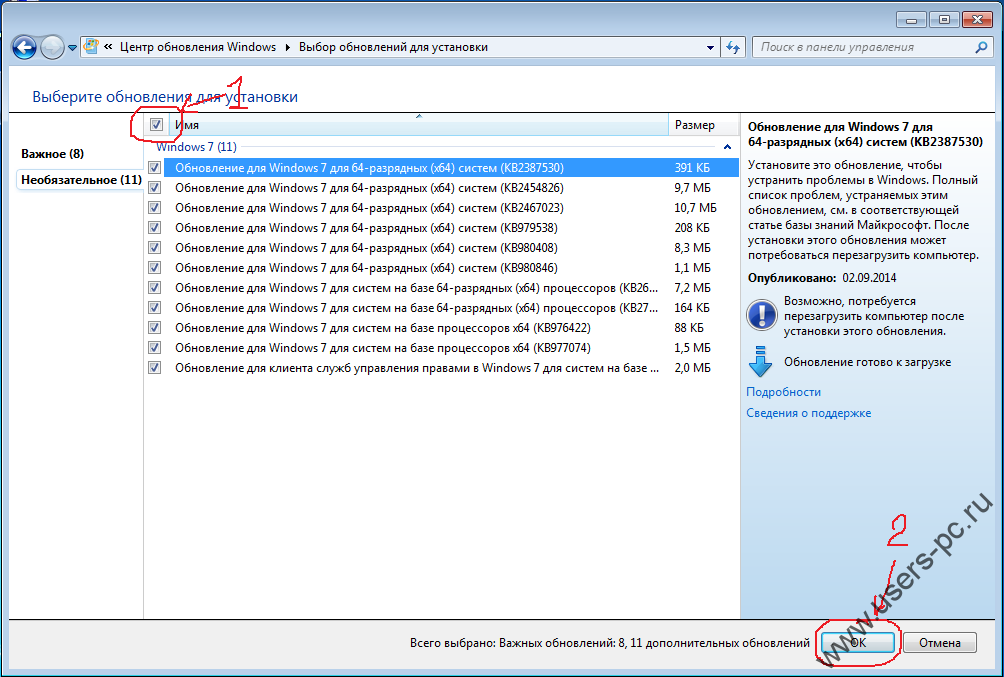 Возможно, вы столкнулись с ошибкой из-за уникальной проблемы на вашем компьютере. Однако приведенные ниже методы наверняка помогут вам с легкостью исправить эту ошибку, независимо от того, что ее вызвало.
Возможно, вы столкнулись с ошибкой из-за уникальной проблемы на вашем компьютере. Однако приведенные ниже методы наверняка помогут вам с легкостью исправить эту ошибку, независимо от того, что ее вызвало.
Если вы не можете обновить Windows 10 из-за ошибок обновления, не паникуйте. Такие ошибки можно легко исправить, следуя нашим подробным инструкциям ниже.
Примечание . Вам потребуется учетная запись администратора, чтобы выполнить все шаги, описанные ниже. Нет доступа к учетной записи администратора? Посмотрите видео GlobalIT Resolution под названием «Как создать новую учетную запись администратора в Windows 10».
Методы исправления ошибок Центра обновления Windows
- Запустите средство устранения неполадок Центра обновления Windows
- Перезапустите службы, связанные с Центром обновления Windows
- Запустите проверку системных файлов (SFC)
- Выполнить команду DISM
- Временно отключите антивирус
- Восстановить Windows 10 из резервной копии
Способ 1.
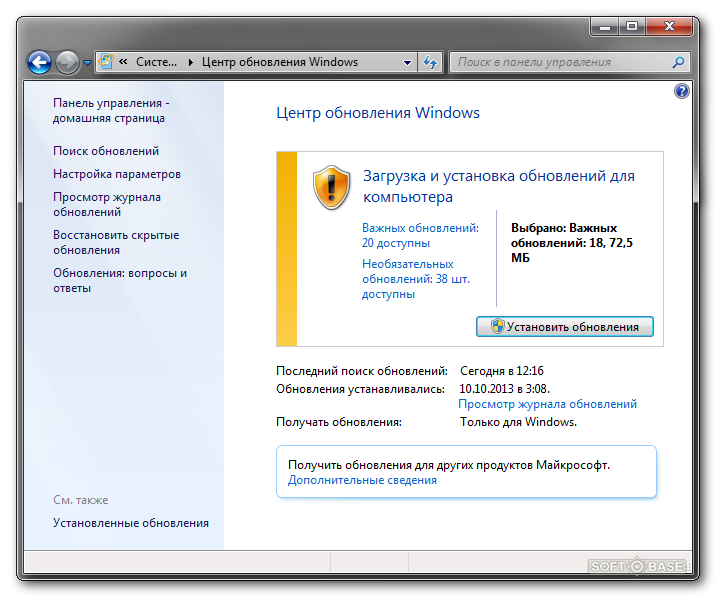 Запустите средство устранения неполадок Центра обновления Windows
Запустите средство устранения неполадок Центра обновления Windows
Сами Microsoft выпустили специальный инструмент для устранения проблем с обновлениями Windows 10. Этот инструмент бесплатен и доступен для скачивания всем, даже без учетной записи Microsoft. Все, что вам нужно сделать, это просто запустить инструмент и посмотреть, сможет ли он определить и исправить какие-либо ошибки.
- Загрузите средство устранения неполадок Центра обновления Windows . Эта ссылка для скачивания взята непосредственно с веб-сайта Microsoft, который проверен как надежный и полностью безопасный.
- Откройте только что загруженный файл WindowsUpdate.diagcab , дважды щелкнув его. Это запустит окно устранения неполадок.
- Следуйте инструкциям на экране. Если средство устранения неполадок может определить какие-либо проблемы, просто нажмите на них, чтобы автоматически применить исправление или получить дополнительную информацию о вашей проблеме.

Обратите внимание, что средство устранения неполадок Центра обновления Windows не идеально. Даже если он не может найти какие-либо ошибки самостоятельно, вы должны продолжать использовать наши методы, пока не найдете что-то, что поможет исправить ошибку сбоя Центра обновления Windows.
Способ 2: восстановление связанных служб Центра обновления Windows
Если служба, связанная с Центром обновления Windows, испытывает проблемы, отключена или имеет неверные настройки, возможно, она является причиной ваших ошибок. К счастью, вы можете просто исправить это, выполнив несколько команд, которые сбрасывают ваши службы, работающие с доставкой обновлений.
- Нажмите клавиши Windows + R на клавиатуре, чтобы запустить утилиту «Выполнить». Введите « cmd » и нажмите Ctrl + Shift + Enter . Это запустит командную строку с правами администратора.
- При появлении запроса обязательно разрешите командной строке вносить изменения на вашем устройстве.
 Это означает, что вам может потребоваться войти в учетную запись администратора.
Это означает, что вам может потребоваться войти в учетную запись администратора. - Далее необходимо остановить службы, связанные с загрузкой и установкой файлов Центра обновления Windows. В командной строке введите следующие строки, нажимая клавишу Enter между каждой новой строкой:
- стоповые биты сети
- чистая остановка wuauserv
- чистая остановка appidsvc
- чистая остановка cryptsvc
4. После остановки служб введите следующие две команды, нажимая клавишу Enter после каждой строки:
- Ren %systemroot%\SoftwareDistribution SoftwareDistribution.old
- Рен %systemroot%\system32\catroot2 catroot2.old
5. Наконец, перезапустите связанные службы Центра обновления Windows, используя следующие команды. Снова нажимайте Enter после каждой новой строки, чтобы выполнить команду:
- стартовые биты сети
- запуск сети wuauserv
- чистый старт appidsvc
- чистый старт cryptsvc
6. Закройте командную строку и проверьте, был ли исправлен ваш Центр обновления Windows после выполнения этих команд.
Закройте командную строку и проверьте, был ли исправлен ваш Центр обновления Windows после выполнения этих команд.
Способ 3. Запустите проверку системных файлов (SFC)
Проверка системных файлов — это инструмент, доступный в Windows 10 по умолчанию. Его также называют «сканированием SFC», и это самый быстрый способ автоматически исправить поврежденные системные файлы и другие проблемы.
Некоторые пользователи сообщают, что выполнение этого сканирования устранило их проблемы со сбоем Центра обновления Windows, зависанием или незапуском.
- Нажмите клавиши Windows + R на клавиатуре. Это вызовет утилиту «Выполнить».
- Введите « cmd » и нажмите клавиши Ctrl + Shift + Enter на клавиатуре. При этом вы запускаете командную строку с правами администратора.
- При появлении запроса нажмите Да , чтобы позволить командной строке внести изменения на вашем устройстве.

- В командной строке введите следующую команду и нажмите Enter, чтобы выполнить ее: sfc /scannow
- Подождите, пока сканирование SFC завершит сканирование вашего компьютера и восстановление поврежденных файлов. Это может занять много времени; убедитесь, что вы не закрыли командную строку и не выключили компьютер.
- Перезагрузите устройство после завершения сканирования. Проверьте, можете ли вы обновить Windows 10 после завершения перезагрузки.
Способ 4. Выполнение команды DISM
Инструмент DISM позволяет выявлять и устранять проблемы с системой, просто выполняя команды. Он проверяет наличие повреждений в вашей системе и автоматически применяет исправления для восстановления поврежденных или отсутствующих файлов.
Вы можете использовать этот инструмент, чтобы восстановить Центр обновления Windows и, наконец, получить последнюю версию Windows 10.
- Нажмите клавиши Windows + R на клавиатуре.
 Это вызовет утилиту «Выполнить».
Это вызовет утилиту «Выполнить». - Введите « cmd » и нажмите клавиши Ctrl + Shift + Enter на клавиатуре. При этом вы запускаете командную строку с правами администратора.
- При появлении запроса нажмите Да , чтобы позволить командной строке внести изменения на вашем устройстве.
- В командной строке вам нужно запустить сканирование DISM, которое будет запускаться и искать проблемы в масштабах всей системы. Введите следующую команду и нажмите Enter, чтобы выполнить ее: DISM.exe /Online /Cleanup-image /Scanhealth
- Далее вам нужно выполнить команду, чтобы исправить все проблемы, обнаруженные в вашей системе. Просто введите следующую строку и снова нажмите Enter: DISM.exe /Online /Cleanup-image /Restorehealth
- Дождитесь завершения процесса. По завершении закройте окно командной строки и перезагрузите устройство. Проверьте, появляется ли ошибка Центра обновления Windows.

Способ 5. Временно отключите антивирус
Известно, что антивирусные приложения вызывают проблемы с сетью и подключением к Интернету в Windows 10. Это означает, что они могут помешать процессу загрузки при попытке обновить систему.
Вы можете легко проверить, мешает ли ваше антивирусное программное обеспечение подключениям, временно отключив его.
Примечание . Убедитесь, что вы включили Защитник Windows при работе в системе без стороннего антивируса. Это интегрированное решение безопасности Windows 10, которое не вызывает проблем и обеспечивает базовую защиту от большинства угроз.
- Щелкните правой кнопкой мыши пустое место на панели задач и выберите Диспетчер задач .
- Если диспетчер задач запущен в компактном режиме, не забудьте развернуть сведения, нажав кнопку « Подробнее ».
- Перейдите на вкладку Запуск с помощью меню заголовка, расположенного в верхней части окна.

- Найдите в списке свое антивирусное приложение и выберите его, щелкнув по нему один раз.
- Нажмите на Кнопка «Отключить» теперь видна в правом нижнем углу окна. Это отключит запуск приложения при включении устройства.
- Перезагрузите компьютер и посмотрите, работает ли Центр обновления Windows после отключения антивируса. Если это так, вам может потребоваться настроить приложение, чтобы оно больше не мешало работе Центра обновления Windows в будущем.
Способ 6. Восстановление Windows 10 из резервной копии
Если ничего не помогает, мы рекомендуем проверить наличие точки восстановления в вашей системе. Используйте это, чтобы восстановить компьютер до состояния, когда обновления Windows могли быть загружены и установлены правильно, а затем выполните обновление до последней версии из этого состояния.
- Нажмите клавиши Windows + S на клавиатуре, чтобы открыть панель поиска.

- Введите слово «восстановить» и откройте « Создать точку восстановления » из результатов. Откроется окно «Свойства системы».
- На вкладке «Защита системы» нажмите кнопку с надписью « Восстановление системы ». Это откроет другое новое диалоговое окно.
- Следуйте инструкциям на экране, чтобы найти предыдущую точку восстановления, хранящуюся на вашем устройстве. Вы можете просто восстановить его и попытаться обновить свою систему еще раз.
Мы надеемся, что это руководство помогло вам устранить ошибку « Центр обновления Windows продолжает сбой » в вашей системе Windows 10.
Если в будущем вы обнаружите, что в вашей системе возникают подобные проблемы, не стесняйтесь вернуться к нашей статье и применить некоторые другие исправления. Если ничего не работает, мы рекомендуем обратиться либо в службу поддержки клиентов Microsoft, либо найти ИТ-специалиста в отношении здоровья вашего ПК.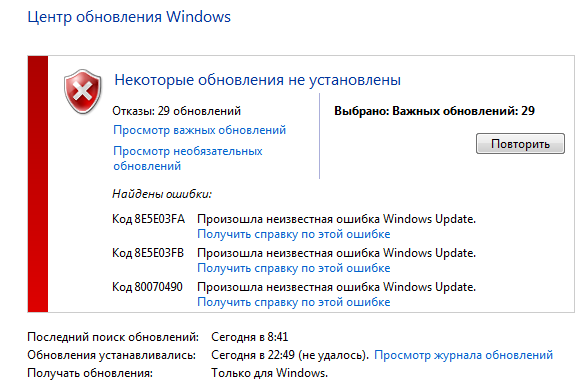
Хотите узнать больше о Windows 10? Вам нужна помощь в устранении любых других ошибок и проблем Windows 10? Вы можете просмотреть наш специальный раздел Справочного центра и найти статьи обо всем, что связано с инновационной операционной системой Microsoft. Нажмите здесь, чтобы продолжить.
Информационное сообщение об окончании поддержки Trend Micro для Windows 7
Информационное сообщение об окончании поддержки Trend Micro для Windows 7
| Справочный центр Trend Micro
- Поддерживать
- ТМКА-21723
Корпорация Майкрософт взяла на себя обязательство предоставить 10-летнюю поддержку продукта для Windows 7 , когда она была выпущена 22 октября 2009 г. . Когда он закончился, Microsoft прекратила поддержку Windows 7, чтобы мы могли сосредоточить наши инвестиции на поддержке новых технологий и новых замечательных возможностей. Конкретный день окончания поддержки для Windows 7 был 14 января 2020 г. . Техническая помощь и обновления программного обеспечения из Центра обновления Windows, которые помогают защитить ваш компьютер, больше не доступны. Корпорация Майкрософт настоятельно рекомендует перейти на последнюю версию Windows, чтобы избежать ситуации, когда вам потребуется обслуживание или поддержка, которые больше не доступны.
. Техническая помощь и обновления программного обеспечения из Центра обновления Windows, которые помогают защитить ваш компьютер, больше не доступны. Корпорация Майкрософт настоятельно рекомендует перейти на последнюю версию Windows, чтобы избежать ситуации, когда вам потребуется обслуживание или поддержка, которые больше не доступны.
Вы можете обратиться к этой статье для получения дополнительной информации об объявлении Microsoft.
Окончание поддержки Trend Micro для Windows 7
Trend Micro по-прежнему рекомендует пользователям как можно скорее выполнить обновление до последней поддерживаемой версии ОС, но также понимает, что не все могут выполнять обновление на регулярной основе, особенно на старые машины. Чтобы помочь нашим потребителям безопасно перейти на последнюю операционную систему, линейка продуктов Trend Micro Security 2020 и Trend Micro Password Manager по-прежнему могут быть установлены на компьютеры с Windows 7, но с ограниченной технической поддержкой по возникающим проблемам.
Программа безопасности Trend Micro после даты окончания поддержки
Хотя наши продукты для обеспечения безопасности могут быть установлены на Windows 7, мы рекомендуем всем нашим пользователям обновить свои ПК до более современной операционной системы, которая обеспечит большую стабильность и безопасность.
Обнаружена проблема с программой Trend Micro Security
После даты окончания поддержки мы будем предоставлять ограниченную техническую поддержку по проблемам, возникающим в Windows 7. Пользователи Windows 7 могут посетить наш веб-сайт поддержки для получения технических решений или рассмотреть возможность обновления до новейшая операционная система, чтобы оставаться защищенным.
Обновление до последней версии операционной системы
По данным Microsoft, чтобы воспользоваться преимуществами новейших аппаратных возможностей, рекомендуется перейти на новый ПК с Windows 11. В качестве альтернативы совместимые ПК с Windows 7 можно обновить, купив и установив полная версия программы.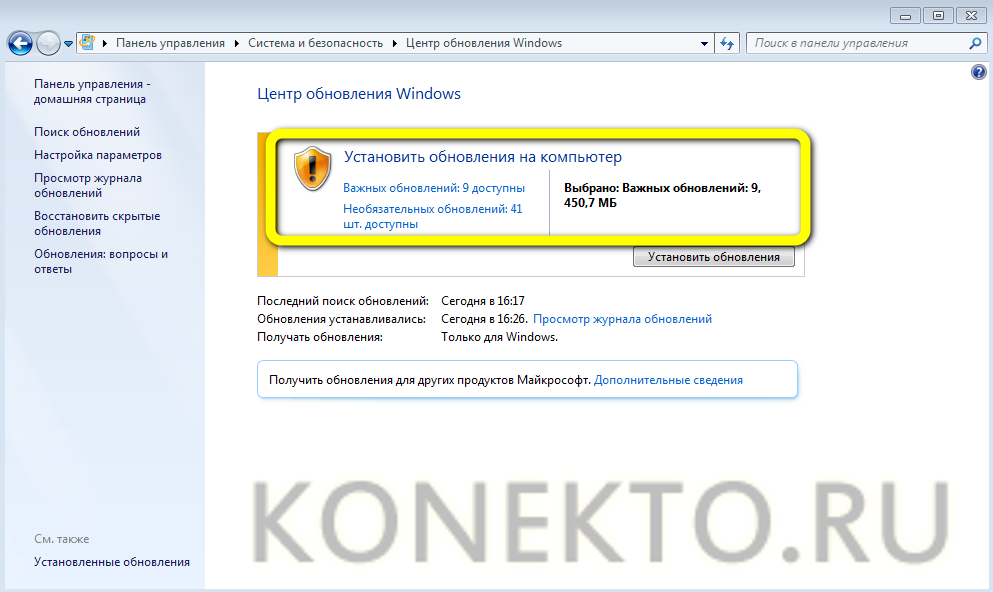

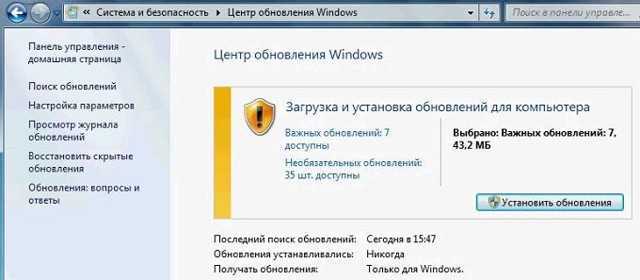
 для Windows 7 (32-разрядная версия)
для Windows 7 (32-разрядная версия)
 Это означает, что вам может потребоваться войти в учетную запись администратора.
Это означает, что вам может потребоваться войти в учетную запись администратора.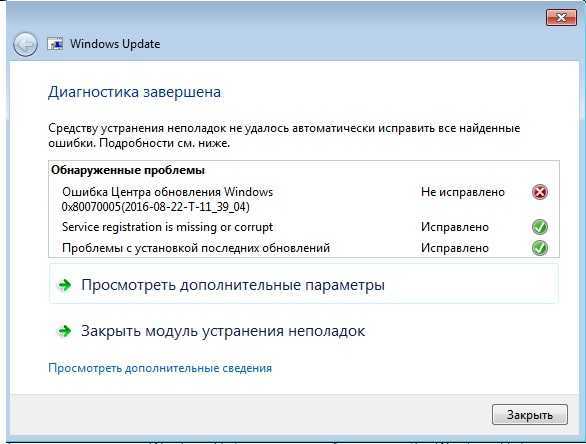
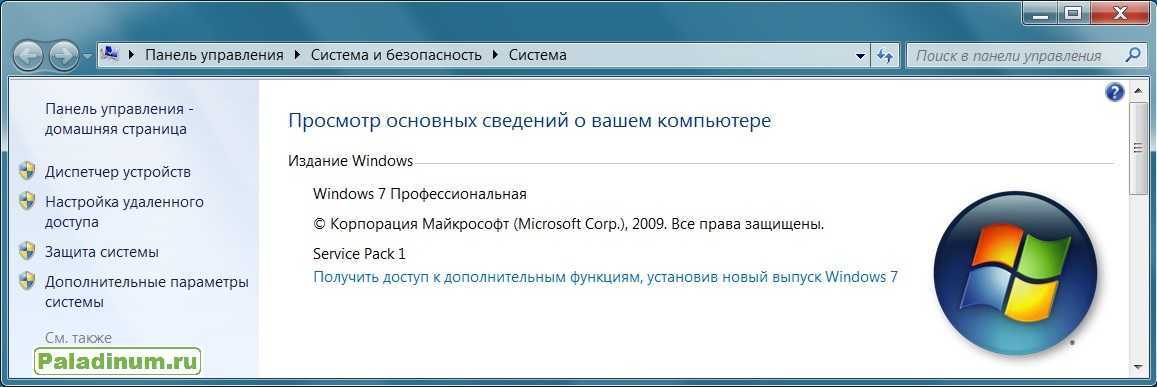 Это вызовет утилиту «Выполнить».
Это вызовет утилиту «Выполнить».