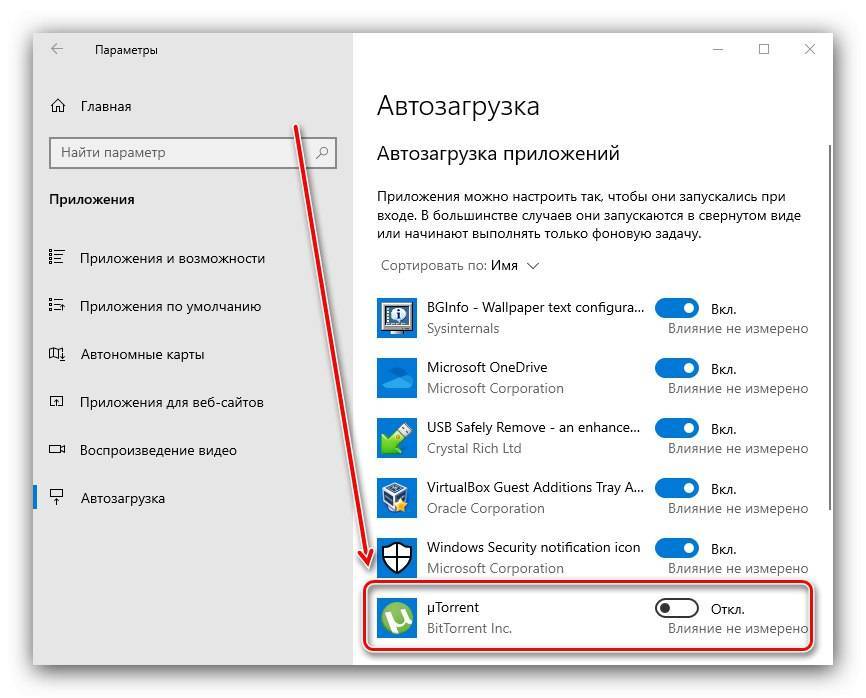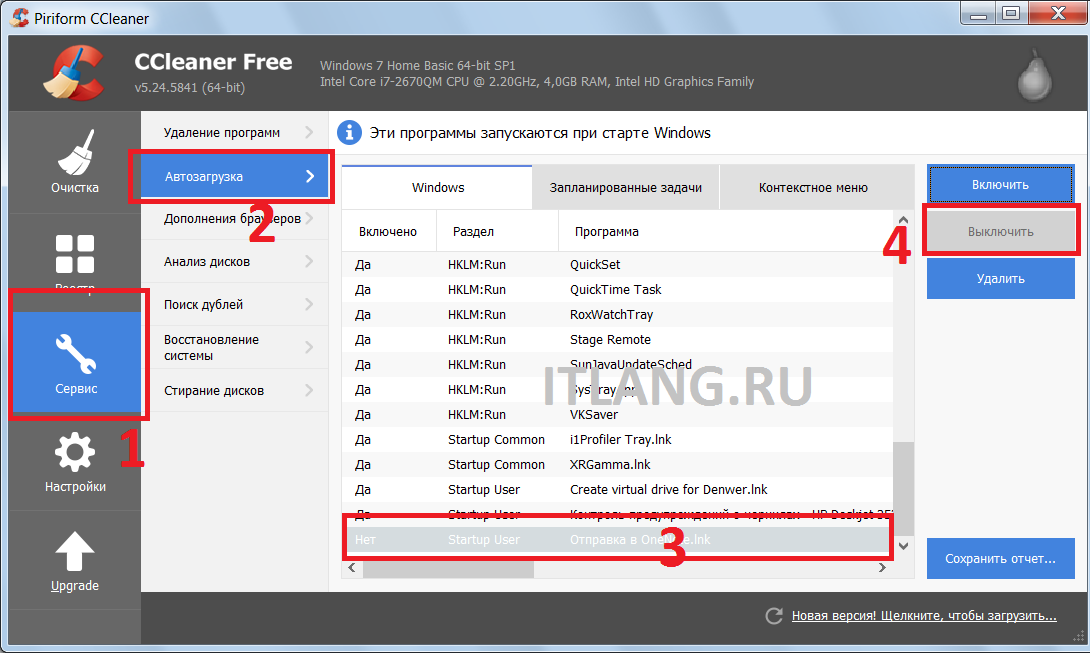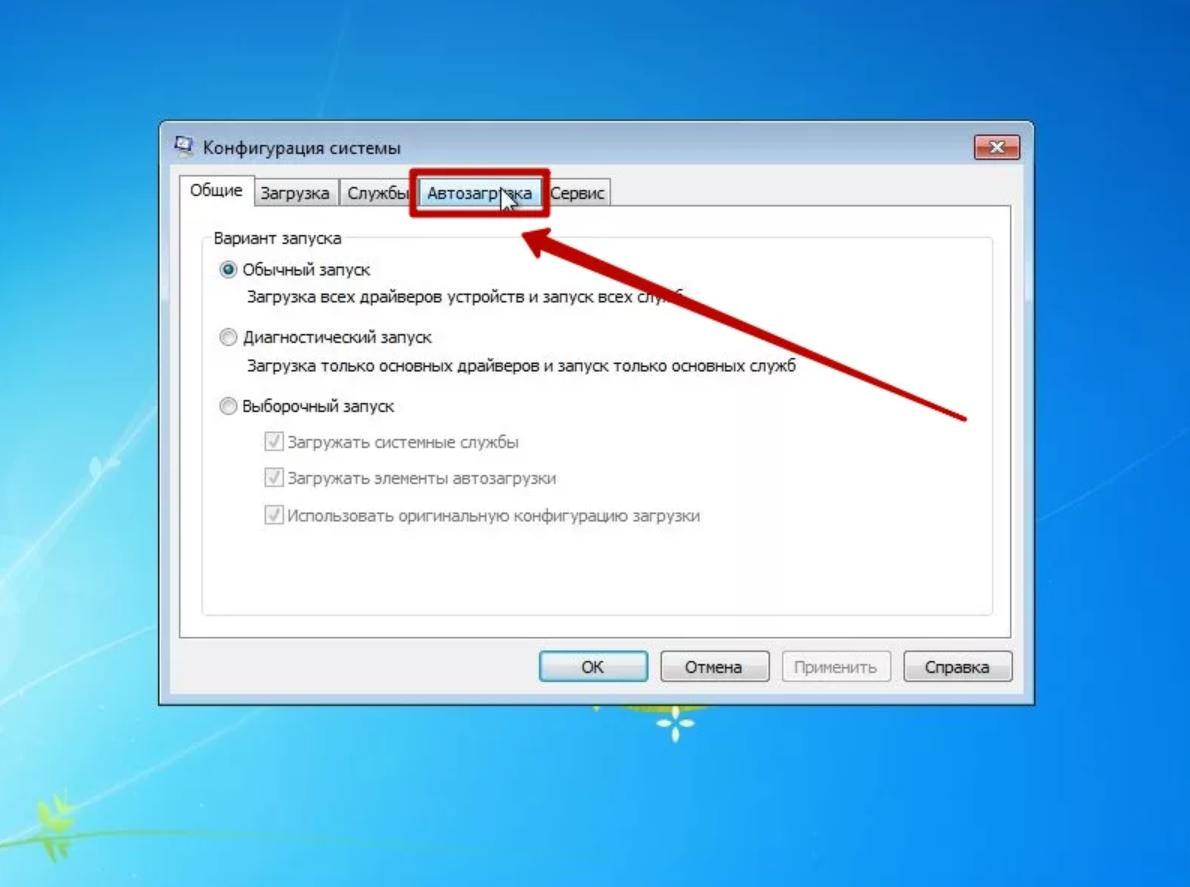Как убрать с автозагрузки ненужные программы windows 7: Как убрать лишние программы из автозагрузки Windows 7?
Содержание
Отключение программ в автозапуске на Windows 7: как убрать лишние приложения
Содержание:
- Что такое автозагрузка в Windows 7
- Для чего нужна функция
- Как в Windows 7 отключить автозапуск программ через MSConfig
- Как почистить папку автозагрузка на Windows 7
- Удаление автозапуска приложений через редактор реестра
- Использование программ для редактирования списка автозагрузки
- CCleaner
- UninstallTool
После запуска ОС Windows автоматически запускаются приложения автозагрузки — скачанные программы, которые пользователь сам выбрал для автозапуска, антивирусы, различные системные сканеры. От большого количества таких самозапускающихся программ часто виснет система, долго загружается ОС, возникают перебои, поэтому пользователю важно контролировать этот список и удалить лишнее за ненадобностью. Как убрать лишние программы из автозагрузки Windows 7, отключать их? Существует несколько способов, о которых и пойдет речь в статье.
Что такое автозагрузка в Windows 7
Одной из важнейших функций операционной системы является автоматическая загрузка приложений. В автозапуск входят лишь нужные для бесперебойной работы устройства утилиты.
ОС Windows 7 уже не поддерживается разработчиками, но все равно используется
Обратите внимание! По истечении времени данная папка все больше заполняется другим софтом, который активно потребляет системные ресурсы, при этом не принося особой пользы. Поэтому у пользователей часто возникает желание в Windows 7 отключить автозапуск вовсе.
Программы, которые автоматически запускаются при включении компьютера, работают в фоновом режиме. Автозагрузка позволяет регулировать автоматический запуск приложений Windows 7, их можно как добавлять, так и удалять. Но стоит быть внимательным, ведь и ПО, которое не добавлено в автозапуск, работать не будет, пока не выполнить его запуск вручную.
Большинство программ автоматически попадает в папку автозагрузки, после того как пользователь их установит на компьютер.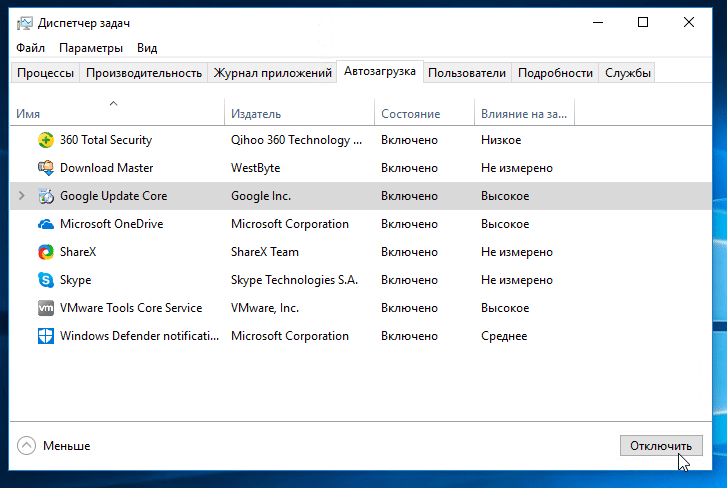 Однако это не всегда удобно и целесообразно, лучше осуществить заблаговременно их отключение. От количества автозапускаемых приложений будут зависеть скорость запуска и работоспособность ОС. Ненужные программы будут лишь эти процессы тормозить, их нужно выключить.
Однако это не всегда удобно и целесообразно, лучше осуществить заблаговременно их отключение. От количества автозапускаемых приложений будут зависеть скорость запуска и работоспособность ОС. Ненужные программы будут лишь эти процессы тормозить, их нужно выключить.
Автозапуск приложений
Обратите внимание! Существует ряд утилит, которые необходимо включить в автозапуск: антивирусная защита, сканеры устройства. Без них операционная система будет беззащитна.
Всеми остальными приложениями пользователь может пользоваться не постоянно, время от времени, поэтому их лучше запускать самостоятельно в тот момент, когда они действительно необходимы.
Для чего нужна функция
Эта функция необходима для контроля запускаемых программ, защиты системы от вредоносного ПО. Как только запускается устройство, это приложение автоматически включает в действие все программы, находящиеся в его папке.
Как отключить фоновые приложения в Windows 10 — пошаговая инструкция
Это необходимо, так как в случае появления на ноутбуке вирусной программы еще до открытия пользователем каких-либо программ антивирусная система, находящаяся в реестре автозапуска, уже начинает с ней бороться. Она заблаговременно устранит вредоносный софт, еще до того как он успеет навредить.
Она заблаговременно устранит вредоносный софт, еще до того как он успеет навредить.
Обратите внимание! Фаерфолы также автозапускаются до выхода пользователя через браузер в Интернет.
Функция автозагрузки
Как в Windows 7 отключить автозапуск программ через MSConfig
Как отключить Hyper-V в Windows 10 — пошаговая инструкция
Как отключить на виндовс 7 автозапуск программ? Это можно сделать через уже установленную в ОПС утилиту MSConfig. Для выполнения этой процедуры следует:
- Через меню пуска найти MSConfig.
- Перейти в данную утилиту.
- В папке программы снять значки с программ, которые не нужны для автозапуска.
- Сохранить изменения и перезагрузить устройство.
Обратите внимание! При повторном запуске компьютера он должен загрузиться быстрее. Если пользователь удалил из автозапуска нужное приложение, его можно восстановить, опять зайдя в эту папку и поставив галочку.
Как почистить папку автозагрузка на Windows 7
Как загрузить Java для Windows XP — пошаговая инструкция
Для выполнения данной процедуры существует несколько вариантов, благодаря которым пользователь будет иметь возможность контролировать запуск всех утилит на устройстве:
- отключить автозапуск в Windows 7 через меню «Пуск»;
- утилита MSConfig.

Отключение через утилиту MSConfig
Удаление ненужных приложений из папки автозапуска через меню «Пуск» выполняется следующим образом:
- Активировать кнопку «Пуска», перейти в раздел всех программ, найти папку автозагрузки и войти в нее.
- Весь перечень находящихся здесь приложений запускается автоматически при включении ОС. Чтобы не запускались ненужные программы, потребуется лишь нажать на них ПКМ и удалить.
Для очистки папки при помощи утилиты MSConfig потребуется:
- Открыть меню «Пуска» и в поисковой строчке ввести «msconfig».
- Если строка не появилась, можно ее вызвать, нажав на сочетание клавиш «Win + R». Ввести прежнюю команду и ожидать результатов поиска.
- Активировав найденную утилиту, пользователь оказывается во вкладке автозапуска. Здесь нужно снять галочки с ненужных программ.
- Перезапустить устройство.
Обратите внимание! В новых версиях ОС виндовс удалить лишнее стало намного проще.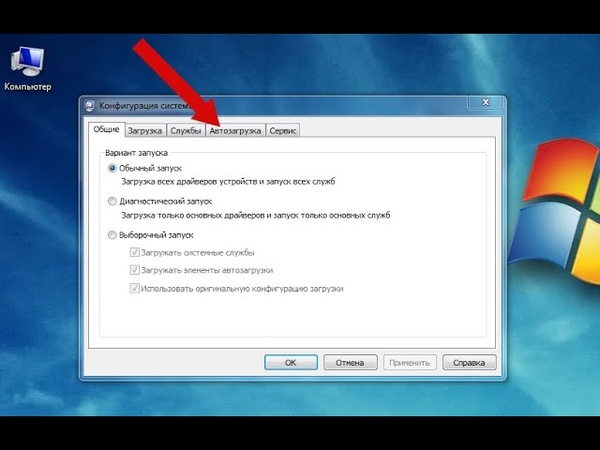 В старых версиях, например, ХР, потребуется ручная правка реестра, что обычному пользователю порой не под силу.
В старых версиях, например, ХР, потребуется ручная правка реестра, что обычному пользователю порой не под силу.
Удаление автозапуска приложений через редактор реестра
При запуске компьютер очень долго загружается, это значит, что большое количество программ запускается вместе с ОС. Иногда в папке автозапуска нет лишних программ, но устройство все равно работает медленно. В этом случае стоит проверить реестр, именно его параметры отвечают за активацию приложений. Потребуется почистить автозагрузку Windows 7, и система заработает быстрее.
Редактор реестра
Осуществить вход в реестр можно следующим образом:
- Нажать одновременно на клавиши «Win + R» и в окне поиска ввести команду «regedit».
- Появится несколько ссылок, следует пройти по одной из них: «Компьютер\HKEY_LOCAL_MACHINE\Software\» могут использовать все пользователи; «Microsoft\Windows\CurrentVersion\Run« для пользователя, под логином которого осуществлен вход в систему; «Компьютер\HKEY_CURRENT_USER\Software\ Microsoft\Windows\CurrentVersion\Run».

- Чтобы удалить ключ из реестра, нужно нажать на нужную строку ПКМ и выбрать «Удалить».
Использование программ для редактирования списка автозагрузки
Выполнить автозагрузку приложений можно с помощь сторонних приложений. Такие программы позволяют постоянно контролировать процессы автозапуска и не засорять операционную систему. Благодаря им можно поддерживать максимальную производительность системы, вовремя удалять ненужный софт.
CCleaner
Данное приложение оснащено большим набором полезных утилит на любой случай. Одним из популярнейших является модуль «Автозагрузки», полезный для периодических профилактик.
Обратите внимание! Основными его задачами являются показ списка запускаемых приложений при включении устройства, отдельных её компонентов, очистка от лишних программ, если это необходимо.
Приложение CCleaner
Чтобы использовать это приложение, его нужно загрузить на ПК с официального сайта или с флешки, выполнить установку.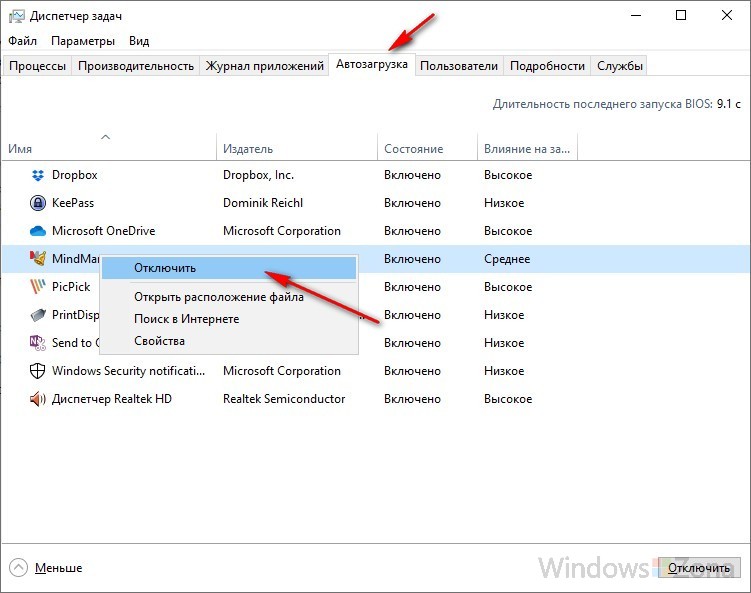 В строке рядом с версией Free потребуется нажать на ссылку «Piriform.com». После этого появятся новая страничка и предложение о сохранении установочного файла. Здесь нужно активировать сразу кнопку запуска, и после загрузки установочного файла на устройство процесс установки CCleaner запустится автоматически.
В строке рядом с версией Free потребуется нажать на ссылку «Piriform.com». После этого появятся новая страничка и предложение о сохранении установочного файла. Здесь нужно активировать сразу кнопку запуска, и после загрузки установочного файла на устройство процесс установки CCleaner запустится автоматически.
Обратите внимание! Если пользователь изначально сохранил установщик на ПК, то автоматическая установка программы не начнется. Придется запускать ее вручную.
Установка приложения стандартная, вначале нужно выбрать язык и активировать кнопку «Далее». В новом окне убрать или установить нужные галочки, начать установку. После ее завершения нужно поставить значок рядом с пунктом запуска CCleaner и нажать на «Готово».
CCleaner определяет такие типы запуска, как:
- Windows;
- браузер;
- планировщик задач;
- пункты контекстного меню.
Обратите внимание! Для осуществления любого способа можно получить доступную и исчерпывающую информацию в листе автозапуска. Там можно найти информацию о статусе, разделе реестра, имени файла, издателе, опциях запуска файла и иных параметрах, которые связаны с типом компонента.
Там можно найти информацию о статусе, разделе реестра, имени файла, издателе, опциях запуска файла и иных параметрах, которые связаны с типом компонента.
Теперь можно убрать из автозапуска программы Windows 7. Для этого нужно лишь запустить CCleaner. Если автозапуск не был выполнен, следует открыть ее через ярлык на рабочем столе пользователя либо через «Пуск». Как только программа запустится, сразу же возникнет вкладка очистки. Именно она отвечает за удаление ненужного системного мусора, позволяет убирать информацию об установленных приложениях.
Удаление через CCleaner
Пользователь может сам определить, какие файлы нужно сканировать и очищать. Во вкладке ОС лучше никаких изменений не производить, а вот в разделе приложений можно убраться. Для это поставить галочку и запустить приложение. Как только сканирование закончится, появится статистика. Здесь можно увидеть весь мусор, удалить его.
UninstallTool
Как отключить программы при запуске Windows 7 и тем самым ускорить работу устройства? Лучше всего избавиться от ненужных приложений через Uninstall Tool.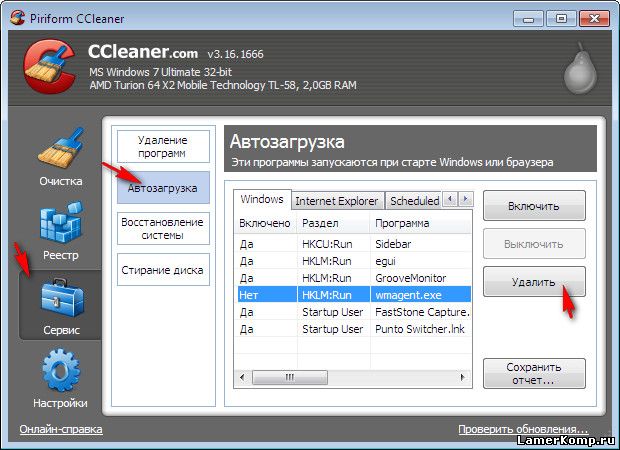
Данное приложение оснащено:
- настройкой удаления выбранных программ;
- возможностью очистки записей из реестра;
- контролем автозапуска ОС.
Этапы удаления:
- Запуск Uninstall Tool и выбор приложения для очистки.
- Щелчок ПКМ и активация деинсталляции.
- Подтверждение действий пользователя.
- Ожидание завершения процесса удаления.
- Активация мастера удаления для сканирования системы файлов, реестра, поиска оставшихся записей.
- Запуск сканера, по окончанию его работы очистка найденного.
Обратите внимание! Если ОС использует файлы в момент их удаления, то Uninstall Tool не может от них избавиться. Поэтому предварительно нужно закрыть деинсталлятор и выполнить перезапуск Windows, повторить процесс.
Деинсталляция через Uninstall Tool
Чтобы принудительно избавиться от файлов, нужно включить в приложении нужную функцию. Uninstall Tool имеет возможность получать детальную информации обо всех программах, даже включая скрытые компоненты системы, осуществлять сортировку программ по определенным параметрам.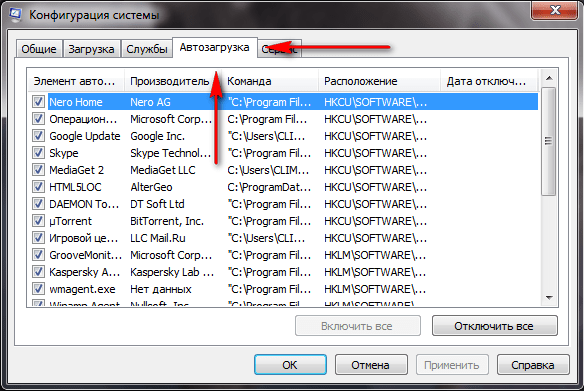
Чтобы выполнить очистку ПК от ненужного софта, потребуется:
- Активировать приложение и в открывшемся списке выбрать программу для удаления.
- Щелкнуть по ней и нажать на удаление.
- Дождаться окончания процесса и подтвердить свои действия.
Все вышеперечисленные способы, как почистить автозапуск Windows 7, позволяют избавиться от невостребованного ПО, удалить остаточные файлы приложений, запретить, отключить автозагрузку некоторых программ, тем самым ускоряя работоспособность устройства.
Автор:
Сергей Алдонин
Как убрать программу из автозапуска Windows 7, 8, 10, XP
В настоящее время, каждая установленная программа, так и норовит прописаться в автозагрузке операционной системы, в некоторых случаях, такая функция очень полезна.
Но, когда таких приложений становится много, это очень плохо влияет на общую производительность и вызывает зависания при работе в системе.
Рассмотрим методы отключения ненужных программ при автозагрузке на разных версиях Windows.
Может быть интересно — 11 причин торможения вашего компьютера.
Отключение автозапуска приложений на Windows 7/ XP
Данный способ сработает, как на XP, так и на семерке.
- Выполните комбинацию из кнопок Win+R и в открывшейся консоли введите msconfig.
- Выберите в нём раздел Автозагрузки и снимите отметки с лишних приложений.
- Нажмите клавишу «Ок» и выполните перезагрузку системы.
Перед вами откроется окно Конфигурация системы.
Стоит отметить, перед отключением программ, следует внимательно просмотреть список приложений, находящихся в автозагрузке, некоторые из них связанны с работой важных компонентов системы, таких как: антивирусное ПО, аудио и видео драйверы.

Если вы сомневаетесь в каком либо приложении, прежде чем его отключить, почитайте информацию о нем в интернете.
Также вы можете через меню «Пуск», в разделе «Все программы», найти пункт «Автозагрузка».
Чтобы убрать ненужные приложения, кликните ПКМ и выберите удалить.
Windows 10/ 8/ 8.1
В данных операционных системах, действия немного отличаются.
Раздел «Автозагрузка», находится в диспетчере задач.
Рассмотрим два способа для отключения автозагрузки.
Способ №1
- Снова вызываем окно «Выполнить», комбинацией клавиш Win+R и вводим команду msconfig.
- После подтверждения, перед нами появится окно с конфигурацией системы. Далее, во вкладке «Автозагрузка», нам необходимо нажать на кнопку «Открыть диспетчер задач».
- Кликнув на нужном приложении ПКМ, выбираем «Отключить».
После чего, откроется окно с нужным списком приложений.
Перезагружать компьютер необязательно.
Советуем почитать — Как ускорить Windows 10?
Способ №2
- Выполните комбинацию из кнопок Ctrl+Shift+Esc, чтобы вызвать Диспетчер задач.
- Нажмите на пункт подробнее и перейдите в раздел Автозагрузка.
- Также, как и в первом способе, нажмите правую кнопку мыши на ненужных программах и выберите «Отключить».
Отключение автозапуска на любой операционной системе
Данный способ подразумевает в себе использования стороннего ПО.
Рассмотрим несколько приложений, которые могут убирать приложения из автозагрузки.
CCleaner
- Загрузите приложение с официального сайта и при запуске перейдите в раздел Сервис.
- В нём выберите вкладку Автозагрузка.

- Выбирайте те, которые необходимо убрать и нажимайте «Отключить».
Перед вами откроется список приложений, находящихся в автозагрузке операционной системы.
Auslogics BoostSpeed
Данная программа служит для оптимизации работы вашего персонального компьютера. Чтобы выполнить нужную вам задачу перейдите в раздел Инструменты и выберите Автозапуск. Дальше вам останется лишь снимать отметки с ненужных приложений, а после применить изменения.
Дополнительные способы
Отключите функцию автозагрузки, непосредственно из самого приложения. Рассмотрим на примере программу Skype.
- Вам нужно перейти раздел Инструменты и выбрать пункт Настройки.
- В новом окне снимите отметку с включения скайпа при старте системы и сохраните изменения.
Полезно знать — 5 способов убрать рекламу из скайпа
Аналогично вы можете проделать и с другими нужными вам приложениями.
В данной статье были рассмотрены основные способы отключения приложений из автозагрузки.
Воспользуйтесь тем, который по вашему мнению оказался проще всего.
Если данный материал вам помог, помогите и вы развитию проекта, оценив статью и поделившись ею в соц. сетях.
7 лучших инструментов для удаления вредоносных программ для Windows
Как известно любому пользователю Windows, фоновые приложения являются самым большим фактором, замедляющим работу компьютера. Обычно на ПК есть десятки бесполезных приложений, которые никогда не используются, но все равно занимают довольно много памяти.
И хотя такие вредоносные программы можно удалить вручную, полезно иметь специальный инструмент для выполнения этой работы. Особенно когда сталкиваешься с вирусами, которые не позволяют их удалить. Итак, вот лучшие инструменты для удаления вредоносных программ для Windows 10 и 11.
Содержание
Что такое вредоносное ПО и почему важно его удалить?
Новый ПК или ноутбук редко приходит к вам только со свежеустановленной Windows. Производители обычно устанавливают в систему кучу бесполезных приложений, загромождающих память и снижающих скорость вашего ПК.
Производители обычно устанавливают в систему кучу бесполезных приложений, загромождающих память и снижающих скорость вашего ПК.
Многие из этих приложений часто включают себя в список автозапускаемых программ, замедляя время загрузки и постоянно потребляя память, работая в фоновом режиме. Такие ненужные приложения, которые занимают память и хранилище вашего ПК, считаются Bloatware.
Новые компьютеры — не единственный источник таких приложений. Иногда в настройках софта тайком подсовывают еще и пару бесполезных программ, в рекламных целях. Очень редко эти приложения носят вредоносный характер, стремясь украсть или уничтожить ваши данные.
Вредоносное ПО или нет, всегда рекомендуется удалить все вредоносные программы с вашего компьютера. Это защитит ваши данные и сделает ваш компьютер более плавным.
Команды Windows Powershell — отличный и эффективный способ удалить ненужные приложения с компьютера с Windows 10 или 11. Проблема в том, что вам нужно точно ввести кучу текстовых команд в окне терминала, что может быть сложно для большинства пользователей.
Вот тут-то и появляется Windows10Debloater. Это бесплатный инструмент с открытым исходным кодом, который использует сценарии Powershell для удаления вредоносных программ с вашего ПК. Он имеет простой графический интерфейс, который позволяет легко удалить все вредоносные программы Windows 10 одним щелчком мыши. Инструмент откроет окно терминала Powershell и запустит автоматизированные сценарии, которые самостоятельно выполнят все необходимые действия.
Если мы говорим об инструментах для удаления вредоносных программ с открытым исходным кодом, было бы упущением не упомянуть BloatBox. Разработанная как надстройка для инструмента конфиденциальности Windows 10 под названием Spydish (позже переименованного в Privatezilla), небольшая утилита была выделена в отдельное приложение, чтобы приложение оставалось компактным.
BloatBox может удалить все предустановленные приложения из Windows 10 и 11, включая плитки меню «Пуск» и приложения Microsoft, такие как OneDrive или OneNote. Вы даже можете использовать его для отключения Защитника Windows, хотя это не рекомендуется. Как и Windows10Debloater, вы можете загрузить приложение из репозитория Github.
Вы даже можете использовать его для отключения Защитника Windows, хотя это не рекомендуется. Как и Windows10Debloater, вы можете загрузить приложение из репозитория Github.
AVG TuneUp, в отличие от большинства инструментов в этом списке, является приложением премиум-класса. Это означает, что вы должны купить программное обеспечение, чтобы иметь возможность использовать его, поскольку бесплатно предоставляется только пробная версия. Но если вы готовы заплатить за более удобный сервис, AVG TuneUp может стать для вас хорошим выбором.
Как следует из названия, AVG TuneUp — это не просто инструмент для удаления вредоносных программ, а полный пакет оптимизации ПК. Он может удалять вредоносные приложения, очищать реестр и отключать запускаемые приложения, которые замедляют процесс загрузки. И все это не требует большого технического вмешательства с вашей стороны, что является большим преимуществом для обычных пользователей.
SlimCleaner Free — это инструмент для удаления вредоносных программ с интересной особенностью; он оценивает приложения на основе отзывов пользователей. Вместо того, чтобы требовать от пользователя вручную решать, какие из установленных приложений не нужны, он использует свою базу данных краудсорсинговой информации для автоматического обнаружения и удаления всех вредоносных программ с компьютера.
Вместо того, чтобы требовать от пользователя вручную решать, какие из установленных приложений не нужны, он использует свою базу данных краудсорсинговой информации для автоматического обнаружения и удаления всех вредоносных программ с компьютера.
SlimCleaner поставляется с множеством других функций, от очистки реестра до инструмента очистки браузера. Существует также премиум-версия инструмента под названием SlimCleaner Plus, которая предлагает еще больше дополнений и оптимизаций, но и бесплатная версия сама по себе достаточно хороша.
Все инструменты, которые мы обсуждали до сих пор, направлены на удаление ненужных приложений, которые загромождают ваш компьютер. Но как насчет приложений, которые являются вредоносными по своей природе и стремятся повредить ваши данные? Хотя антивирусное программное обеспечение обычно хорошо справляется с удалением вредоносных программ, вы никогда не можете быть в полной безопасности.
WinPatrol — это инструмент для удаления вредоносных программ, специализирующийся на удалении вирусов и других вредоносных программ. В основном он может отслеживать внутренние процессы операционной системы, чтобы обнаруживать приложения, которые вносят критические изменения без разрешения или вообще не должны запускаться. Пользовательский интерфейс может быть немного устаревшим, но программное обеспечение выполняет свою работу.
В основном он может отслеживать внутренние процессы операционной системы, чтобы обнаруживать приложения, которые вносят критические изменения без разрешения или вообще не должны запускаться. Пользовательский интерфейс может быть немного устаревшим, но программное обеспечение выполняет свою работу.
Иногда вам просто нужно простое приложение для удаления вредоносных программ с вашего компьютера. Если вы ищете простой инструмент для удаления вредоносных программ без множества наворотов, PC Decrapifier — достойный выбор.
Это небольшая утилита, которая сканирует ваш компьютер и выводит список всех ненужных приложений. Вы можете выбрать, какое из приложений действительно удалить. PC Decrapifier даже перечисляет процент пользователей, которые удалили конкретное приложение, помогая вам решить, какие приложения просто раздуты.
Поскольку приложение представляет собой небольшой переносимый файл, вы можете просто сохранить его копию на USB-накопителе и использовать ее для очистки компьютера после новой установки Windows.
Средства удаления вредоносных программ обычно отображают список программ, которые можно удалить. Функционально конечно, но не очень интуитивно понятно. Было бы неплохо, если бы вы могли удалить любое приложение с раздражающими всплывающими окнами прямо со своего рабочего стола?
Revo Uninstaller как раз подходит для этой работы. Режим охотника позволяет вам удалить надоедливое программное обеспечение из его окна или значка на панели задач. Это отличный способ искоренить приложения, которые запускаются автоматически и не предлагают вариант удаления самостоятельно.
Как лучше всего удалить вирусы из Windows 10 и 11?
Обычно вредоносное ПО не поддается удалению вручную. Известно, что технически подкованные пользователи используют команды Powershell для принудительного удаления таких приложений, хотя этот подход может потребовать некоторых технических навыков.
Гораздо удобнее использовать для этой работы специальный инструмент для удаления вредоносных программ. Что-то вроде Windows10Debloater или BloatBox может автоматически удалять все вредоносные программы из Windows одним щелчком мыши.
Что-то вроде Windows10Debloater или BloatBox может автоматически удалять все вредоносные программы из Windows одним щелчком мыши.
Другие инструменты в этом списке имеют свои особые преимущества, от режима охотника (Revo Uninstaller) до возможностей обнаружения вредоносных программ (WinPatrol). Выберите инструмент, который лучше всего соответствует вашим потребностям, и вы сразу же сможете улучшить производительность своего компьютера.
Левин Рой — инженер-программист, который любит писать о технологиях. Будь то советы и рекомендации по Windows или подробные руководства по разработке приложений, Левин использует свой практический опыт и технические навыки для создания статей, которые помогут решить сложные проблемы. Прочитать полную биографию Левина
Подписывайтесь на YouTube!
Вам понравился этот совет? Если это так, загляните на наш канал YouTube на нашем родственном сайте Online Tech Tips. Мы охватываем Windows, Mac, программное обеспечение и приложения, а также предлагаем множество советов по устранению неполадок и обучающих видеороликов.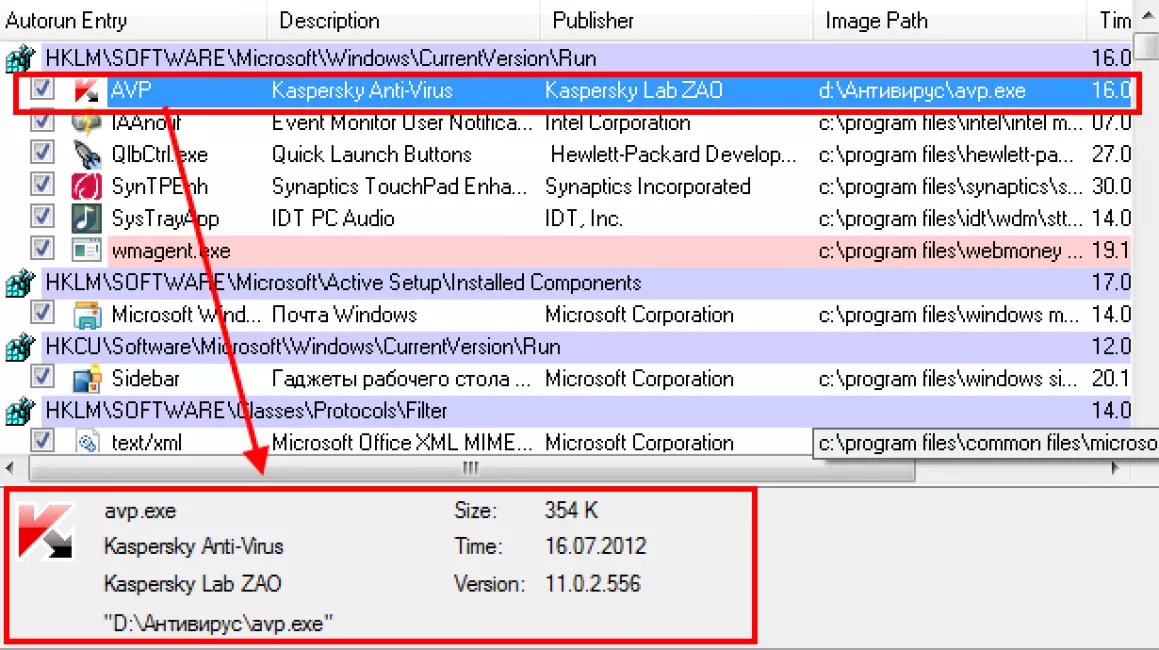 Нажмите на кнопку ниже, чтобы подписаться!
Нажмите на кнопку ниже, чтобы подписаться!
Подписаться
Как ускорить работу Windows 10
Когда вы покупаете по ссылкам на нашем сайте, мы можем получать партнерскую комиссию. Вот как это работает.
Windows 10 была самой быстрой и свежей операционной системой, когда она была выпущена, и для многих она по-прежнему остается лучшей операционной системой для их нужд, несмотря на появление Windows 11. Раздутое ПО, фрагментированный жесткий диск или перегрузка системных служб — все это может привести к ухудшению работы Windows 10.
К счастью, есть несколько шагов, которые вы можете предпринять, чтобы снова ускорить работу Windows 10, ни один из которых не требует глубоких знаний системы для настройки. Это включает в себя отключение служб Windows, которые могут быстро повысить производительность операционной системы, а также ряд других приемов, которые можно попробовать.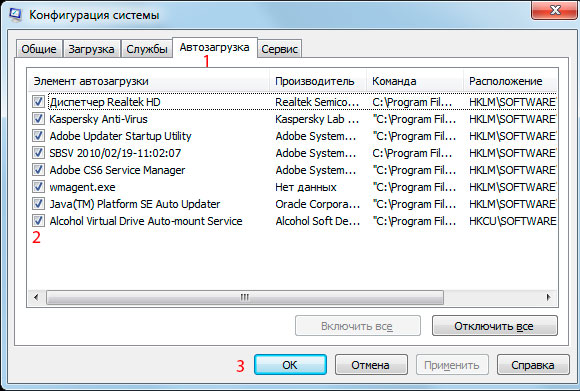
Ниже мы предоставили десять шагов, которые должны ускорить вашу операционную систему Windows 10, хотя мы не можем гарантировать, что каждый шаг будет работать для каждого пользователя. Мы попытались охватить простые шаги, которые используют удобные меню, предлагаемые Windows, хотя есть несколько шагов, которые потребуют копирования строк текста файла, что может немного усложнить ситуацию.
Более подробно рассмотрим следующие шаги:
- Отключение ненужных служб Windows
- Отключение запускаемых программ
- Ускорение работы меню «Пуск» Windows 10
- Ускорение медленного входа в Windows
- Ускорение закрытия Windows
- Избавление от вредоносных программ в Windows 10
- Включение быстрого запуска Windows 10
- Очистка Подготовьте диск Windows 10
- Дефрагментация жесткого диска в Windows 10
- Перенос Windows на SSD
1. Отключите ненужные службы Windows 10
(Изображение: © IT Pro)
Как и во всех версиях Windows, в фоновом режиме работают службы. Хотя некоторые из них жизненно важны для бесперебойной работы, многие не подходят для повседневного использования. Если вы отключите эти службы, вы сможете ускорить работу Windows 10.
Хотя некоторые из них жизненно важны для бесперебойной работы, многие не подходят для повседневного использования. Если вы отключите эти службы, вы сможете ускорить работу Windows 10.
Чтобы отключить службы в Windows:
- Откройте меню «Пуск»
- Введите services.msc в поле поиска
- Откройте приложение «Службы»
- Найти службу, которую вы хотите отключить, и дважды щелкните
- Нажмите «Стоп»
Ряд служб можно отключить, но это зависит от того, работаете ли вы в офисе или дома и для чего вы используете Windows 10. Если вы хотите узнать, какие службы можно отключить, рекомендуем ознакомиться с этим руководством.
Например, одна из служб, которую вы можете отключить, — это Indexing Service или Windows Search . Эти функции индексируют ваш жесткий диск как фоновую задачу, что предназначено для ускорения и упрощения поиска на жестком диске, когда вы в конечном итоге решите это сделать. Несмотря на удобство, эта постоянная работа с жестким диском может быть утомительна для старых машин.
Несмотря на удобство, эта постоянная работа с жестким диском может быть утомительна для старых машин.
Стоит перепроверить, так как если вы решите отключить или отключить службу, это может иметь непредсказуемые последствия. Это может привести к неправильной работе некоторых приложений или компонентов, поэтому важно соблюдать осторожность.
2. Отключить автозагрузку программ в Windows 10
(Изображение: © IT Pro)
Практически каждая версия Windows позволяет отключать элементы автозагрузки, и Windows 10 не является исключением. Остановка запуска некоторых программ ускорит работу ОС.
Чтобы найти этот параметр:
- Щелкните правой кнопкой мыши панель задач
- Нажмите «Диспетчер задач»
- Нажмите «Подробнее»
- Нажмите вкладку «Автозагрузка»
- Найдите программу, которую вы не хотите загружать при запуске
- Щелкните правой кнопкой мыши и нажмите «Отключить»
3. Сделайте меню «Пуск» Windows 10 и другие окна более быстрыми
(Изображение: © IT Pro)
Хотя новое шикарное меню «Пуск» Windows 10 от Microsoft — это глоток свежего воздуха по сравнению со старой версией, что приводит его в соответствие с гладким интерфейсом Apple, оно может быть немного медленным. всплывать, если ваша машина не новенькая. Это связано с тем, что для его появления требуется больше вычислительной мощности, и если на вашем компьютере нет более нового чипа, вы можете подождать несколько секунд, пока он отреагирует.
всплывать, если ваша машина не новенькая. Это связано с тем, что для его появления требуется больше вычислительной мощности, и если на вашем компьютере нет более нового чипа, вы можете подождать несколько секунд, пока он отреагирует.
Однако можно просто отключить некоторые анимации, чтобы они появлялись без ожидания.
- Откройте меню «Пуск»
- Введите sysdm.cpl и нажмите Enter
- Перейдите на вкладку «Дополнительно»
- В поле «Производительность» нажмите «Настройки» ‘ option
- Нажмите «Применить»
Это не только ускорит открытие меню «Пуск», но и других окон, появляющихся на рабочем столе. Вы также можете отключить все визуальные эффекты в Windows 10, чтобы все ускорить. Просто установите флажки, чтобы отключить их по отдельности, или выберите параметр «Настроить для лучшей производительности», чтобы оптимизировать производительность для вашей машины.
4. Ускорить вход в Windows 10
(Изображение: © IT Pro)
Мы не можем не подчеркнуть важность безопасности, и в большинстве случаев надежный пароль или двухфакторная аутентификация являются абсолютной необходимостью. Однако, когда ваш старый ноутбук уже запускается целую вечность, вход в систему может сделать этот процесс еще более длительным.
Однако, когда ваш старый ноутбук уже запускается целую вечность, вход в систему может сделать этот процесс еще более длительным.
Хотя обычно мы не советуем этого делать, вы можете пропустить этот процесс, отключив аутентификацию по паролю на своем устройстве с Windows 10 и заменив ее чем-то более быстрым, например, распознаванием лиц или простой проверкой изображения.
Для этого:
- Откройте меню «Пуск»
- Введите Параметры входа в поле поиска и нажмите Enter
- Выберите нужный тип проверки подлинности
- Нажмите Настройка / Добавить и следуйте инструкциям
Один из способов толкования этого совета — применить его только к стационарным устройствам, которые никогда не покидают ваш дом, например к настольному ПК. Однако, когда дело доходит до планшетов и ноутбуков, вы можете пропустить этот пункт.
5. Ускорьте выключение Windows 10
(Изображение: © IT Pro)
Если вы находите процесс выключения вашей системы немного трудоемким после тяжелого рабочего дня, есть способ упростить его. Чтобы ускорить это, вы можете использовать ярлык: просто щелкните правой кнопкой мыши в любом месте свободной части рабочего стола, затем выберите «Создать»> «Ярлык». В поле Местоположение введите следующее.
Чтобы ускорить это, вы можете использовать ярлык: просто щелкните правой кнопкой мыши в любом месте свободной части рабочего стола, затем выберите «Создать»> «Ярлык». В поле Местоположение введите следующее.
- Щелкните правой кнопкой мыши пустое место на рабочем столе
- Нажмите «Создать»
- Нажмите «Ярлык»
- Введите %windir%\System32\shutdown.exe /s /t 0
- Нажмите Далее, чтобы закончить
Теперь каждый раз, когда вы нажимаете на этот ярлык, ваш компьютер немедленно выключается. Однако будьте осторожны, так как это произойдет без проверки подтверждения.
6. Удаление вредоносных программ в Windows 10
Никто не любит вирусы (кроме производителей ПК), но в результате ваша система становится немного дешевле. Это такие программы, как программное обеспечение для записи дисков, инструменты резервного копирования от производителя или другие утилиты, которые вам не обязательно нужны.
Хорошей новостью является то, что в большинстве случаев вы можете полностью удалить эти программы из вашей системы, освободив немного места на жестком диске и потенциально удалив нежелательные фоновые процессы.
- Щелкните меню «Пуск»
- Введите добавить или удалить программы в строку поиска и нажмите Enter
- Прокручивайте список, пока не увидите программу, которая вам не нужна (стоит дважды проверить каждую программу в Интернете, чтобы убедиться, его можно смело снимать)
- Нажмите на три точки и нажмите «Удалить».
В этом списке будет много служб и приложений, которые можно игнорировать, но удаление любых предустановленных приложений от известных брендов всегда является хорошей отправной точкой.
7. Включите быстрый запуск Windows 10
(Изображение: © IT Pro)
В Windows 10 появился новый «гибридный» режим запуска, который должен сократить время загрузки. Он делает это, переводя компьютер в спящий режим вместо полного выключения.
Чтобы включить это:
- Откройте меню «Пуск». 17 ‘Изменить то, что сила кнопки сделать»
- Нажмите « Изменить настройки, которые в данный момент недоступны»
- Установите флажок рядом с «Включить быстрый запуск»
- Нажмите Сохранить изменения
8.
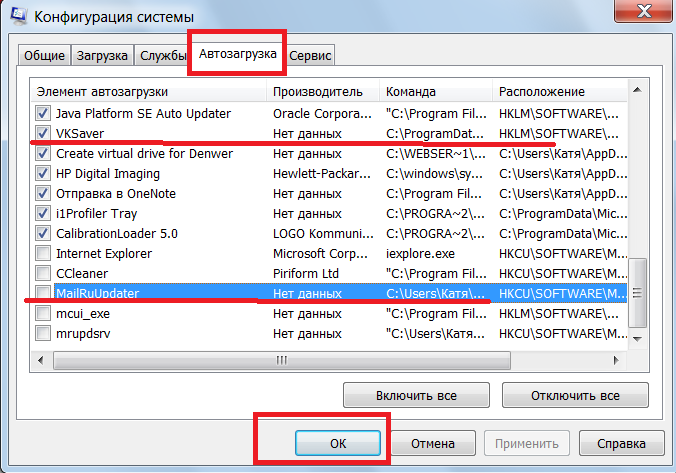 Очистить ваш диск Windows 10
Очистить ваш диск Windows 10
(Изображение: © IT Pro)
Когда вы хотите избавиться от ненужных файлов, в Windows 10 есть инструмент очистки диска, который очень полезен для этого. Чтобы найти это:
- Откройте меню «Пуск»
- Найдите и откройте проводник
- Щелкните правой кнопкой мыши локальный диск C:
- Нажмите «Свойства»
- На вкладке «Общие» нажмите кнопку «Очистка диска»
- Выберите «ненужные файлы ‘
- Нажмите «ОК»
Если вы более опытный пользователь, вы также можете выбрать «Очистить системные файлы» , чтобы удалить большее количество файлов. Сделав это, вы можете приступить к дефрагментации жесткого диска в Windows 10.
9. Дефрагментация жесткого диска в Windows 10
(Изображение: © ITPro)
Одним из самых простых способов повысить скорость работы вашего компьютера является дефрагментация жесткого диска. Процесс, по сути, объединяет различные разделы ваших файлов в наименьшую возможную последовательную область на вашем диске.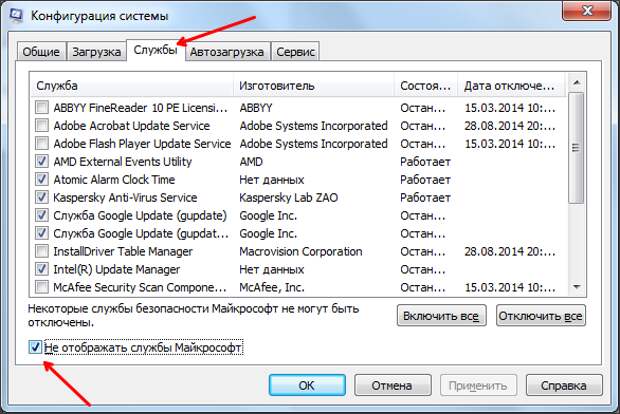 Головки чтения/записи быстрее выполняют запросы, поскольку им приходится преодолевать меньшие расстояния. Для этого:
Головки чтения/записи быстрее выполняют запросы, поскольку им приходится преодолевать меньшие расстояния. Для этого:
- Щелкните меню «Пуск»
- Откройте проводник
- Щелкните правой кнопкой мыши Локальный диск C:
- Щелкните «Свойства»
- На вкладке «Инструменты» щелкните «Оптимизация и дефрагментация диска»
9008 1 Следуйте инструкциям на экране
.
Регулярная дефрагментация является чрезвычайно важным методом поддержания скорости вашего ПК для пользователей с физическими жесткими дисками. Чтобы выполнить это на жестком диске, начните с нажатия кнопки «Пуск» и выбора «Проводник». Отсюда щелкните правой кнопкой мыши Локальный диск C: и найдите Свойства. Вы должны увидеть вкладку «Инструменты», после входа в которую вы можете нажать «Оптимизировать и дефрагментировать диск».
Важное примечание: Это не относится к твердотельным накопителям, а только к физическим дискам. Фрагментация на самом деле не повлияет на производительность твердотельных накопителей (SSD), поскольку они хранят данные особым образом.
10. Перенос Windows 10 на SSD
Перенос операционной системы или всего жесткого диска на новый твердотельный накопитель считается лучшим, но наиболее разрушительным способом повышения скорости работы Windows 10.
В самых общих чертах твердотельные накопители похожи на стандартные USB-накопители, за исключением того, что они больше и сложнее. В твердотельных накопителях нет движущихся частей, в отличие от жестких дисков, которые имеют подвижный рычаг для чтения и записи на физический диск.
Для многих пользователей ПК нормой является одновременное использование жесткого диска и твердотельного накопителя, при этом гораздо более быстрое аппаратное обеспечение является местом, где работает операционная система. Несмотря на это, перенос всех ваших данных, а также вашего программного обеспечения на твердотельный накопитель является довольно рентабельным благодаря снижению цен и увеличению емкости твердотельных накопителей на рынке.
Большинство операционных систем, включая Windows 10, очень хорошо работают на SSD, помогая сократить время загрузки и время загрузки до секунд.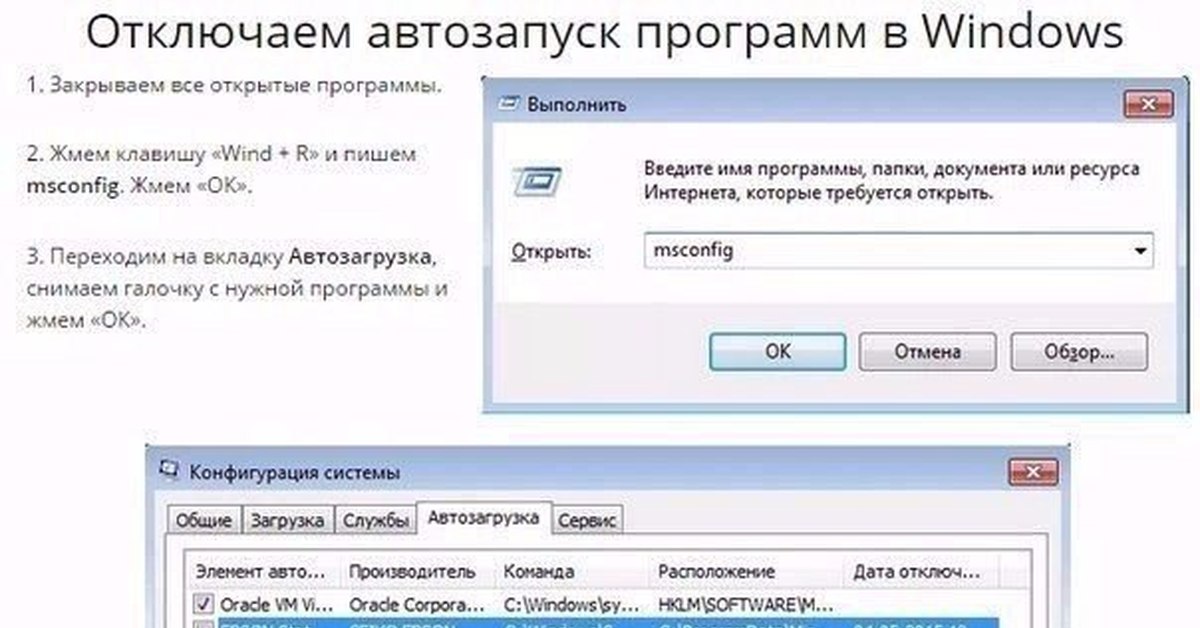 Стоит взглянуть на технические характеристики, если вы покупаете новый ПК или ноутбук, и убедитесь, что они поставляются с установленным твердотельным накопителем.
Стоит взглянуть на технические характеристики, если вы покупаете новый ПК или ноутбук, и убедитесь, что они поставляются с установленным твердотельным накопителем.
Хотя этот процесс немного сложен, стоит знать, что Windows 10 можно перенести на SSD в существующей системе. Взгляните на наше руководство о том, как перенести Windows 10 с жесткого диска на твердотельный накопитель, где вы можете узнать советы о том, как убедиться, что ваши данные не потеряны в процессе.
Ежедневная порция ИТ-новостей, обзоров, функций и идей прямо на ваш почтовый ящик!
Свяжитесь со мной, чтобы сообщить о новостях и предложениях от других брендов Future. Получайте электронные письма от нас от имени наших надежных партнеров или спонсоров.
Рене Миллман — внештатный писатель и телеведущий, освещающий вопросы кибербезопасности, искусственного интеллекта, Интернета вещей и облачных технологий. Он также работает аналитиком в GigaOm, а ранее работал аналитиком в Gartner, занимаясь рынком инфраструктуры.