Настройка и увеличение производительности windows 7: Советы по повышению производительности компьютера с Windows
Содержание
Настройка windows 7, оптимизация windows 7, повышение производительности windows 7
Ремонт ноутбуков
Ремонт телефонов
Ремонт Apple
Ремонт вытяжек
Другие работы
Ремонт ноутбуков
>Ремонт телефонов
>Ремонт Apple
>Ремонт вытяжек
>Другие работы
>
Windows 7 обладает более высокой производительностью, чем ее предшественница, Windows Vista. Но сей факт не означает, что ваш железный друг на новой операционной системе будет работать с максимальной отдачей, поэтому следует немного подстроить конфигурацию под себя путем удаления некоторых не совсем нужных программ и функций. В данной статье мы рассмотрим несколько хороших способов увеличения производительности вашего персонального компьютера с минимальными затратами времени и без обновления оборудования.
Но сей факт не означает, что ваш железный друг на новой операционной системе будет работать с максимальной отдачей, поэтому следует немного подстроить конфигурацию под себя путем удаления некоторых не совсем нужных программ и функций. В данной статье мы рассмотрим несколько хороших способов увеличения производительности вашего персонального компьютера с минимальными затратами времени и без обновления оборудования.
Ускоряем работу недавно установленной Windows 7
Увидев чистый рабочий стол после успешной установки Windows 7, вы, наверное, будете ошеломлены, обнаружив практически все компоненты системы в полной работоспособности. По большей части Windows 7 довольно неплохо настраивает драйвера для сети, видео, устройств ввода и других элементов – неплохо, но не идеально.
Чтобы увеличить производительность вашего ПК, для начала найдите и установите драйвера для всех важных компонентов вашей системы. Драйвера материнской платы являются наиболее приоритетными, особенно если видео и звук интегрированы в системную плату. Если эти компоненты не интегрированы в ваш компьютер, добавьте в ваш список драйвера для видеокарты и звуковой карты, а затем и драйвера устройств ввода и любого другого оборудования системы (включая Wi-Fi карты, любые PCI-устройства и принтеры). Если вы не уверены, какие устройства у вас есть, можно использовать бесплатную программу DriverMax, которая поможет обнаружить все компоненты системы.
Если эти компоненты не интегрированы в ваш компьютер, добавьте в ваш список драйвера для видеокарты и звуковой карты, а затем и драйвера устройств ввода и любого другого оборудования системы (включая Wi-Fi карты, любые PCI-устройства и принтеры). Если вы не уверены, какие устройства у вас есть, можно использовать бесплатную программу DriverMax, которая поможет обнаружить все компоненты системы.
Не можете найти драйвера для Windows 7? Попробуйте использовать драйвера к Windows Vista. Если у вас возникли проблемы, попробуйте кликнуть правой кнопкой мыши по исполняемому файлу и выбрать пункт Устранение неполадок совместимости. Запустится мастер совместимости, где вы можете выбрать дополнительные параметры запуска программы. Выберите режим совместимости с Windows Vista и попробуйте запустить исполняемый файл заново.
И наконец, хотя это может показаться странным, надо с осмотрительностью пользоваться Центром обновления Windows для установки драйверов на вашу машину – все таки драйвера, поставляемые производителем оборудования, работают лучше.
Оптимизируем данные на жестком диске
Если вы установили Windows 7 в качестве обновления Windows Vista, вы найдете папку C:\Windows.old. Эта папка, как и следовало ожидать, хранит полное содержимое вашей старой системы Windows Vista. Оно огромно, и это пустая трата пространства. Пролистайте эту папку на предмет файлов, которые вы хотите сохранить в новой операционной системе Windows 7, а затем удалите всю папку с вашего диска. Свободное пространство будет значительно увеличено.
Если ваш компьютер имеет несколько жестких дисков, вы можете поднять производительность переносом расположения файла подкачки системы с диска C: \ на отдельный жесткий диск. Для этого откройте Панель управления и выберите Система. Далее нажмите кнопку Дополнительные параметры системы. Перейдите на вкладку Дополнительно и нажмите кнопку Параметры в категории Быстродействие. В новом всплывающем окне выберите вкладку Дополнительно. Наконец, нажмите кнопку Изменить. Снимите флажок Автоматически управлять размером файла подкачки на всех дисках.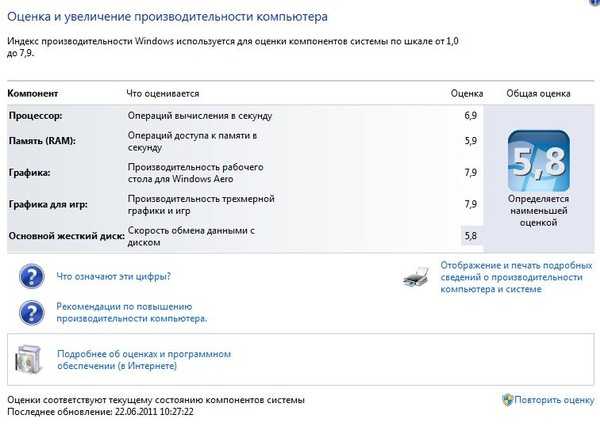 Выберите С: в поле Диск и выберите опцию Без файла подкачки. Далее, выберите другой жесткий диск и опцию Размер по выбору системы. Нажмите кнопку ОК и перезагрузите компьютер.
Выберите С: в поле Диск и выберите опцию Без файла подкачки. Далее, выберите другой жесткий диск и опцию Размер по выбору системы. Нажмите кнопку ОК и перезагрузите компьютер.
Повышаем производительность
Чтобы сделать вашу Windows 7 быстрее, начните с изменения количества времени, требуемого для отрисовки окон и меню. Щелкните на кнопке Пуск и введите команду regedit в окне Выполнить (окно также вызывается нажатием Win+R). Добро пожаловать в реестр Windows 7 – ничего не трогайте и не изменяйте без серьезных причин. Щелкните левой кнопкой мыши на стрелку рядом с HKEY_CURRENT_USER. Откройте папку Control Panel, а затем Desktop. В правой панели найдите и дважды щелкните по строке MenuShowDelay. Измените значение с 400 до любого меньшего числа, которое больше или равно 1; эта цифра отвечает за миллисекундную задержку между кликом и отображением меню. Перезагрузите компьютер, чтобы немедленно применить эти изменения, либо переходите к следующим настройкам.
Там же, т.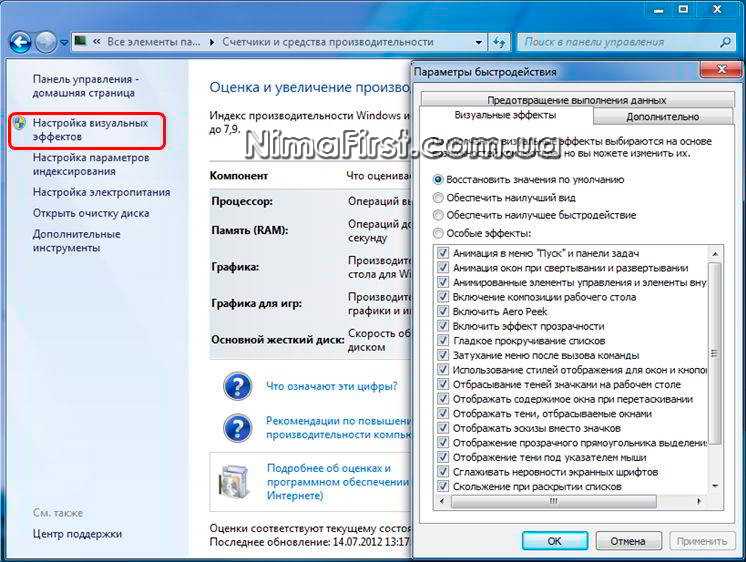 е. в реестре, найдите папку Mouse (ниже Desktop). Нажмите на нее, а затем найдите в правой панели строку MouseHoverTime. Как и прежде, измените это значение на любое не меньше единицы и не больше 400. Закройте редактор реестра, перезагрузите компьютер, и у вас будут очень маленькие задержки.
е. в реестре, найдите папку Mouse (ниже Desktop). Нажмите на нее, а затем найдите в правой панели строку MouseHoverTime. Как и прежде, измените это значение на любое не меньше единицы и не больше 400. Закройте редактор реестра, перезагрузите компьютер, и у вас будут очень маленькие задержки.
Если вы готовы пожертвовать внешним видом ради скорости, вы можете изменить визуальные настройки интерфейса Windows 7. Вернитесь в раздел Система в Панели управления и снова нажмите на Дополнительные параметры системы. В появившемся окне Свойства системы выберите вкладку Дополнительно и нажмите на поле Параметры в категории Быстродействие. Появится окно Параметры быстродействия. Там вы увидите список из флажков, которые соответствуют всем визуальным эффектам в операционной системе.
Если вы не возражаете против преобразования вашей операционной системы в клон Windows 2000, нажмите кнопку, которая заставляет Windows настроить параметры отображения для лучшей производительности. Это жесткий шаг, хотя, если вы предпочитаете постепенный подход, снимите только флажки, которые относятся к Windows Aero (например, Aero peek и эффект прозрачного стекла).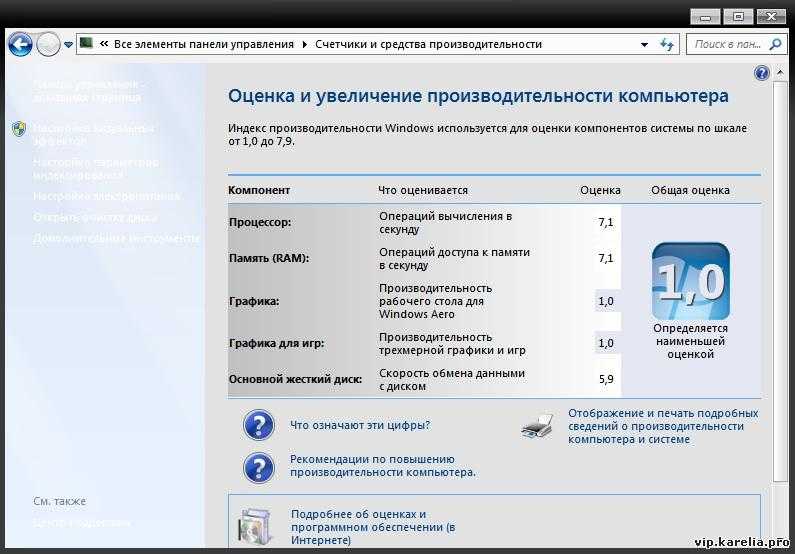 Вы сохраните приятный на вид рабочий стол, но при этом слегка повысите производительность.
Вы сохраните приятный на вид рабочий стол, но при этом слегка повысите производительность.
На этом оптимизация Windows не заканчивается, но для начала хватит и этого. В дальнешем рассмотрим более тонкую настройку Windows 7 для повышения производительности системы.
Возврат к списку
Сломался компьютер?
Закажите ремонт прямо сейчас.
Срочная замена у м. Волгоградский проспект. Если мы не успеваем — ремонт за наш счет!
Матрицы и клавиатуры для всех популярных моделей всегда в наличии.
Заказать звонок
Как оптимизировать работу компьютера или ноутбука на Windows 7: ускорение системы
Содержание:
- Возможно ли оптимизировать Windows 7 самостоятельно
- Почему система начинает медленно работать
- Как ускорить работу ноутбука Windows 7
- Деактивация UAC
- Настройка ждущего режима
- Настройка меню «Пуск»
- Отключение Aero
- Использование функции ReadyBoost
- Дефрагментация жестких дисков
- Настройка автозагрузки
- Как очистить и дефрагментировать реестр
- Использование сторонних программ
- Использование SSD для улучшения производительности рабочего компьютера на Windows 7
- Что значит разгон компьютера и почему не желательно его делать
На бюджетных персональных компьютерах устанавливается слабое железо, поэтому во время игры или простого серфинга в Глобальной сети могут наблюдаться различные баги. В такой ситуации пользователю необходимо оптимизировать операционную систему. Оптимизация Windows 7 позволяет запускать ресурсоемкие приложения и игры, а также уменьшить время отклика программного обеспечения. Для запуска игр допускается использовать специальные утилиты — бустеры. С их помощью отключаются ненужные процессы и фоновые службы.
В такой ситуации пользователю необходимо оптимизировать операционную систему. Оптимизация Windows 7 позволяет запускать ресурсоемкие приложения и игры, а также уменьшить время отклика программного обеспечения. Для запуска игр допускается использовать специальные утилиты — бустеры. С их помощью отключаются ненужные процессы и фоновые службы.
Возможно ли оптимизировать Windows 7 самостоятельно
Многие пользователи спрашивают, как увеличить производительность компьютера Windows 7 самостоятельно. Сделать это достаточно просто, необходимо отключить системные службы, завершить работу ненужных процессов, почистить систему от временных файлов и теневых копий.
Оптимизация системы возможна разными способами
Обратите внимание! Помимо этого, можно изменить тему оформления виндовс и использовать упрощенный стиль. Благодаря этому существенно разгрузится оперативная память, а система будет запускаться быстрее.
Почему система начинает медленно работать
Оптимизация Windows 10 для повышения производительности
Выделяют несколько причин, из-за чего персональный компьютер работает медленно:
- недостаточный объем ОЗУ.
 Если на компьютере установлен небольшой объем ОЗУ, то обработка информации будет занимать много времени. В этой ситуации целесообразно создать дамп виртуальной памяти, который будет брать часть нагрузки на себя;
Если на компьютере установлен небольшой объем ОЗУ, то обработка информации будет занимать много времени. В этой ситуации целесообразно создать дамп виртуальной памяти, который будет брать часть нагрузки на себя; - большое количество мусора. Если теневых копий слишком много, то жесткий диск переполняется и не может правильно выполнять цикл чтения/записи файлов. В данном случае необходимо ускорить работу Windows 7 путем очистки винчестера;
- недостаточная мощность центрального процессора. Если центральный процессор обладает 2-4 ядрами и небольшой тактовой частотой, то обработка команд будет происходить дольше. На работу процессора влияет в первую очередь графический интерфейс виндовс. Отключив тему оформления, можно добиться увеличения производительности.
Загруженность ОС
Как ускорить работу ноутбука Windows 7
Максимальная производительность Windows 10 — как управлять питанием
Как повысить производительность компьютера на ОС Windows 7? Увеличить работоспособность можно за счет отключения некоторых системных компонентов, а также произведя очистку и дефрагментацию накопителя.
Деактивация UAC
Компонент UAC представляет собой утилиту, которая позволяет контролировать учетные записи пользователя. При старте системы она занимает достаточно много места в оперативной памяти, и из-за этого виндовс загружается долго.
Инструкция:
- Сперва требуется перейти в стартовое окно.
- Затем необходимо найти в правой колонке пункт «Управление компьютером».
- Далее нужно открыть раздел «Учетные записи».
- В нижней части экрана необходимо найти пункт «Изменение настроек».
- В пункте «Параметры уведомлений» необходимо передвинуть ползунок вниз.
- В завершении понадобится перезагрузка устройства.
Настройка ждущего режима
Ждущий режим поможет разгрузить ресурсы компьютера, так как используется минимальное энергопотребление. При этом вся информация сохраняется в оперативной памяти, и пользователь может не закрывать приложения.
Улучшение быстродействия компьютера при помощи настройки ждущего режима:
- В системном трее необходимо найти иконку батареи.

- Далее требуется щелкнуть по кнопке «Расширенные параметры электропотребления».
- В левом столбце нужно найти вкладку «Параметры перехода ПК в ждущий режим».
- Во вкладке «Перевод устройства в ждущий режим» нужно проставить временной промежуток, когда компьютер будет уходить в гибернацию.
Данные действия позволят убыстрить устройство и оптимизировать операционную систему.
Ждущий режим
Настройка меню «Пуск»
Как ускорить работу ноутбука Windows 7 другими способами? Для этого необходимо произвести настройку стартового меню.
Пошаговый алгоритм:
- Требуется перейти в панель задач и кликнуть по иконке стартового меню.
- В диалоговом окне требуется найти пункт «Свойства».
- Далее нужно щелкнуть на пункт «Настройка внешнего вида и запуска приложений».
- Затем необходимо снять отметки с пунктов «Администрирование» и «Выделять инсталлированные приложения».
Обратите внимание! Этот способ позволит убрать ненужные программы из списка меню «Пуск».
Отключение Aero
Добиться ускорения работы системы можно с помощью отключения некоторых графических элементов. На старых компьютерах это поможет разгрузить ОЗУ и процессор. При этом хорошим плюсом будет то, что сократится время запуска виндовс:
- Нужно открыть проводник.
- Затем требуется перейти в пункт «Локальные диски».
- Щелкнуть по пустой области ПКМ и выбрать «Управление».
- В левой колонке требуется найти пункт «Расширенные параметры».
- Далее требуется нажать на «Изменить».
- Поставить отметку в чекбоксе «Свои настройки».
- Убрать отметки со следующих пунктов: «Анимация», «Гладкое прокручивание», «Прозрачность пользовательского интерфейса», «Затухание», «Тени», «Скольжение». Благодаря данным действия повысится скорость работы виндовс.
Отключение эффектов
Использование функции ReadyBoost
Начиная с Windows 7, появилась технология Ready Boost, которая позволяет увеличить объем оперативной памяти.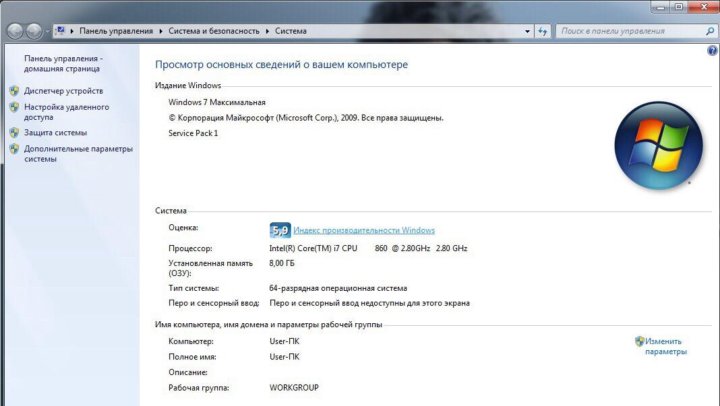 Тем самым можно поднять производительность системы. На внешнем накопителе будет зарезервировано пространство, которое служит файлом подкачки.
Тем самым можно поднять производительность системы. На внешнем накопителе будет зарезервировано пространство, которое служит файлом подкачки.
Как включить ReadyBoost:
- В первую очередь необходимо обновить драйвера USB-контроллера.
- Далее потребуется произвести форматирование накопителя и установить файловую систему NTFS.
- Перейти в проводник и найти USB-накопитель.
- Кликнуть по нему ПКМ и в диалоговом окне выбрать пункт «Свойства».
- Далее щелкнуть на «Использовать технологию ReadyBoost».
Обратите внимание! Данная функция доступна для всех редакций виндовс: базовая, домашняя, максимальная и профессиональная.
Дефрагментация жестких дисков
Если ли еще варианты, как ускорить ноутбук на OC Windows 7? Можно выполнить дефрагментацию винчестера. Во время скачивания файлов из Интернета, установки и удаления приложений на диске скапливается различный мусор. Фрагменты временных файлов снижают скорость работы HDD и SSD.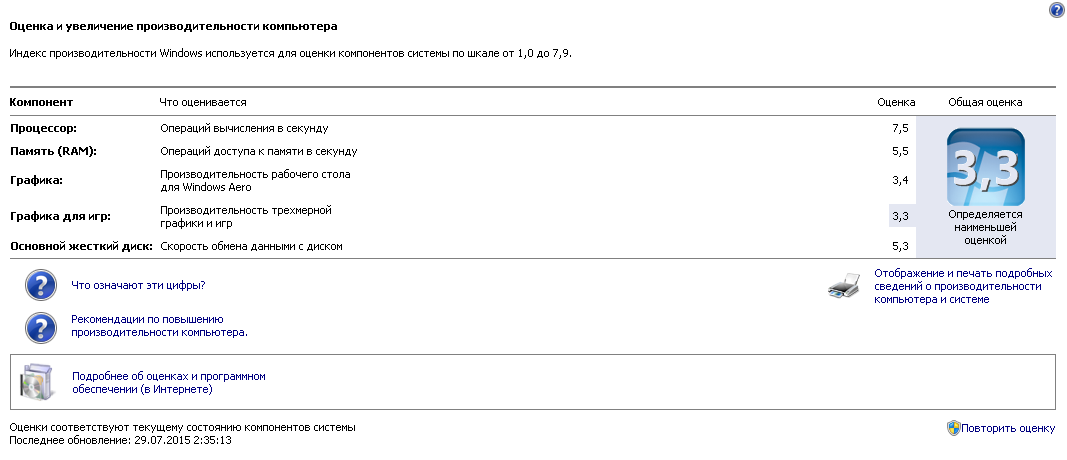
Чтобы обеспечить высокую производительность системы, нужно выполнить дефрагментацию с помощью штатного инструмента — утилиты Defrag:
- Необходимо открыть стартовое окно и в правой колонке выбрать пункт «Компьютер».
- Далее нужно щелкнуть по нему правой кнопкой мыши.
- На начальном экране требуется нажать по вкладке «Свойства».
- Перейти в раздел «Сервис» и выбрать локальный системный диск.
- Затем следует кликнуть по пункту «Выполнить дефрагментацию».
Обратите внимание! Начнется процесс инициализации винчестера и по его окончанию утилита выполнит дефрагментацию в автоматическом режиме.
Дефрагментация заметно ускорит ОС
Настройка автозагрузки
Оптимизация ОС Windows 7 для слабых компьютеров заключается в том, что требуется правильно настроить автозапуск. Если в автозагрузке большое количество программ, то система начинает медленно работать, и дополнительно увеличивается время старта.
Инструкция по настройке автозапуска для ноутов под управлением виндовс 7:
- Требуется открыть консоль отладки.

- Далее следует ввести исполняемую команду «msconfig».
- Затем на экране компа появится утилита конфигурации системы.
- Необходимо перейти в пункт «Автозапуск».
- Нужно исключить из автозагрузки ненужные программы, сняв отметки с соответствующих чекбоксов.
Важно! Отключение системных компонентов может привести к неправильной работе ОС.
Как очистить и дефрагментировать реестр
Повышать производительность системы можно с помощью полной очистки реестра и его дефрагментации. Чистить реестр вручную не желательно, так как можно удалить ключи, которые ответственны за работу компонентов ОС. Нужно использовать стороннюю утилиту Telamon.
Инструкция:
- После запуска появится главное окно программы, где нужно кликнуть по кнопке «Анализировать».
- В завершении процесса сканирования системного реестра внизу экрана появится уведомление о том, сколько найдено ошибок в ключах и какие элементы недействительны.
- Остается нажать по кнопке «Очистить».

Telamon находит битые файлы
Использование сторонних программ
Оптимизация дисков Windows 10 — как ускорить работу
Оптимизация виндовс 7 может производиться с помощью стороннего софта. Хорошим вариантом является утилита оптимизатора Advanced SystemCare.
Инструкция:
- В главном окне утилиты нужно перейти в раздел «Очистка и оптимизация».
- Отметить чекбоксы: «Оптимизация загрузки», «Очистка реестра», «Удаление мусора и ненужных ярлыков».
- Щелкнуть по центральной кнопке «Пуск» и дождаться завершения процесса.
Использование SSD для улучшения производительности рабочего компьютера на Windows 7
Многие спрашивают, почему система медленно работает? Связано это в первую очередь с тем, что на компьютере используется устаревший жесткий диск. В процессе эксплуатации винчестер может повреждаться, и из-за этого производительность виндовс падает.
Обратите внимание! Лучшим вариантом будет установка твердотельного SSD накопителя. Он имеет достаточный ресурс работы, порядка 10000 циклов чтения и записи. Помимо этого, обмен информацией происходит на скорости 500 Мб/сек. Таким образом, пользователь может копировать и импортировать файлы гораздо быстрее.
Он имеет достаточный ресурс работы, порядка 10000 циклов чтения и записи. Помимо этого, обмен информацией происходит на скорости 500 Мб/сек. Таким образом, пользователь может копировать и импортировать файлы гораздо быстрее.
Что значит разгон компьютера и почему не желательно его делать
Разгон компьютера — это постепенное увеличение частоты CPU для повышения скорости работы устройства. Таким образом можно увеличить скорость работы центрального процессора, что позволит запускать ресурсоемкие программы и игры. В некоторых случаях разгон может привести к тому, что из строя выйдут некоторые компоненты: материнская плата, ОЗУ, видеочип. Из-за подобных действий система не сможет запуститься.
Разгон ПК
В статье было рассмотрено, как оптимизировать Windows 7. Оптимизация производится за счет исключения некоторых программ из автозапуска, чистки диска от ненужных файлов и его дефрагментации. Помимо этого, для повышения быстродействия можно использовать сторонние утилиты-оптимизаторы. Для увеличения скорости работы ОС рекомендуется устанавливать SSD-накопитель. Чтобы игры перестали тормозить, нужно устанавливать утилиты-бустеры.
Для увеличения скорости работы ОС рекомендуется устанавливать SSD-накопитель. Чтобы игры перестали тормозить, нужно устанавливать утилиты-бустеры.
Автор:
Сергей Алдонин
404: Страница не найдена
Страница, которую вы пытались открыть по этому адресу, похоже, не существует. Обычно это результат плохой или устаревшей ссылки. Мы приносим свои извинения за доставленные неудобства.
Что я могу сделать сейчас?
Если вы впервые посещаете TechTarget, добро пожаловать! Извините за обстоятельства, при которых мы встречаемся. Вот куда вы можете пойти отсюда:
Поиск
- Узнайте последние новости.
- Наша домашняя страница содержит самую свежую информацию об IT Channel.

- Наша страница «О нас» содержит дополнительную информацию о сайте, на котором вы находитесь, SearchITChannel.
- Если вам нужно, свяжитесь с нами, мы будем рады услышать от вас.
Просмотр по категории
МикроскопUK
-
Westcon-Comstor повышает уровень безопасности с помощью OktaДистрибьютор Westcon-Comstor добавляет в свой портфель дополнительные возможности нулевого доверия с последней подписью поставщика
-
Глава канала Nokia отмечает возможности частной беспроводной связиНастало время для тех, кто продвигает технологию, так как все больше клиентов начинают видеть преимущества, и канал начинает …
-
Bechtle расширяет свое присутствие в Великобритании, приобретая ACSКомпания получает более широкий географический охват и доступ к более управляемым навыкам обслуживания с приобретением
ПоискБезопасность
-
Cybereason предупреждает о стремительной кампании Black BastaЗлоумышленники из группы Black Basta, занимающейся программами-вымогателями как услугой, компрометируют сети всего за час и похищают .
 ..
.. -
Новые правила Google YARA борются с вредоносным использованием Cobalt StrikeПравила Google YARA обнаруживают взломанные версии старых выпусков Cobalt Strike, поэтому законные экземпляры Red Teaming …
-
Основные проблемы кибербезопасности метавселенной: как их решитьПо мере того, как метавселенная обретает форму, компании должны учитывать множество новых проблем кибербезопасности и способы их решения.
ПоискХранилище
-
Ring9 Scality добавляет уровень хранения NVMe, новые APIScality Ring представляет свое девятое крупное обновление, включающее полностью NVMe-уровень для повышения производительности и новые API-интерфейсы для более жесткой …
-
Dell PowerFlex переходит на AWS для гибридного облачного хранилищаDell переносит свое программно-определяемое хранилище PowerFlex на AWS.
 Новое предложение является частью инициативы Project Alpine по подключению …
Новое предложение является частью инициативы Project Alpine по подключению … -
Seagate незаметно расширяет линейку жестких дисков с несколькими актуаторамиКомпания Seagate пополнила свою линейку жестких дисков Exos 2X с несколькими актуаторами, теперь предлагая емкость до 18 ТБ, пытаясь начать прокладывать…
ПоискСеть
-
Уорриорз присоединяется к другим командам НБА в строительстве умных аренГолден Стэйт Уорриорз установили 250 точек доступа Wi-Fi 6E в Chase Center для обеспечения высокоскоростного интернета практически в любой точке …
-
Спутниковая связь LEO приходит на ЗемлюApple, T-Mobile и другие начинают первые проекты спутниковой связи. Прямая спутниковая связь должна стать…
-
Cisco увольняет сотрудников и сокращает офисные площади в рамках реструктуризации на 600 млн долларовПерестановка в Cisco затронет около 4000 сотрудников, поскольку компания удвоит усилия в области безопасности, корпоративных сетей и своей платформы .
 ..
..
SearchCloudComputing
-
Предварительный просмотр программы AWS re:Invent 2022Благодаря тому, что в этом году AWS re:Invent 2022 предлагает очные и виртуальные варианты, участники могут выбирать из ряда интерактивных …
-
Эксперты по облачным технологиям и их прогнозы AWS re:Invent 2022Поскольку AWS готовится к своему крупнейшему событию года, наши участники предсказывают, что поставщик облачных услуг представит на re:Invent 2022.
-
Сравните Amazon Lightsail и EC2 для нужд вашего веб-приложенияНе всем разработчикам нужны или нужны все возможности Amazon EC2. Посмотрите, подходит ли сокращенный и упрощенный Amazon Lightsail …
SearchDataManagement
-
Как Fauna планирует продвигать технологию бессерверных баз данныхГенеральный директор поставщика бессерверных баз данных наблюдает за стремлением своей фирмы создать базу данных, ориентированную на разработчиков, в качестве API для .
 ..
.. -
7 рекомендуемых экспертами инструментов наблюдения за даннымиКоммерческие инструменты наблюдения за данными могут предлагать организациям предварительно созданные компоненты и обширную поддержку поставщиков для вариантов использования данных …
-
6 инструментов с открытым исходным кодом для наблюдения за данными, которые следует учитыватьУзнайте о шести вариантах с открытым исходным кодом для наблюдения за данными, помогающих организациям проводить эксперименты по науке о данных, которые более …
ПоискБизнесАналитика
-
Из чего состоит конвейер аналитики?
КонвейерыAnalytics традиционно были скрыты, но они меняются по мере того, как все больше организаций сосредотачиваются на гибкости своих данных. …
-
Обновление TigerGraph Cloud добавляет инструменты машинного обучения и визуализации данныхПоследняя версия базы данных графов включает функцию, которая позволяет пользователям создавать визуальные эффекты без написания кода и прочего.
 ..
.. -
Лучшие практики конвейера аналитики данных: классификация данныхКонвейеры аналитики данных собирают различные категории данных, требующие эффективной организации данных. Эти данные классификации …
Как без риска ускорить работу Windows 7 — Блог Auslogics
Содержание
- 1. Используйте ReadyBoost
- 2. Избавьтесь от неиспользуемых программ и функций Windows
- 3. Просмотрите список автозагрузки
- 4. Настройте визуальные эффекты для повышения производительности
- 5. Отключите звуки
- 6. Настройте параметры индексации
- 7. Отключите гаджеты
Microsoft Windows 7 — самая быстрая и самая отзывчивая ОС пока, но это не значит, что она невосприимчива к замедлениям, которые начинают происходить после пары месяцев интенсивного использования. Так что какую бы модификацию Windows 7 вы ни запускали, она будет захламляться и начнет тормозить. К счастью, есть безопасные способы без загрузки какого-либо программного обеспечения или применения опасных взломов реестра.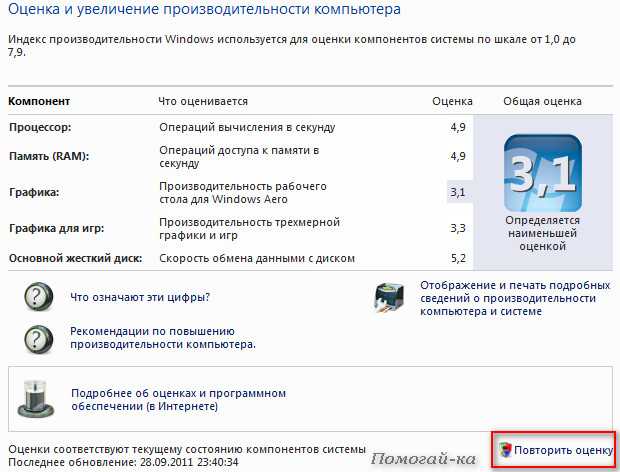 Эти способы мы и рассмотрим в этой статье.
Эти способы мы и рассмотрим в этой статье.
1. Используйте ReadyBoost
ReadyBoost — это функция, впервые представленная в Windows Vista и перешедшая в Windows 7. По сути, она позволяет использовать флэш-накопитель USB в качестве дополнительной кэш-памяти, что помогает вашему компьютеру работать Быстрее. Однако имейте в виду, что это не замена оперативной памяти.
Чтобы использовать ReadyBoost, просто вставьте флэш-накопитель USB, и, если он соответствует определенным требованиям, Windows 7 спросит, хотите ли вы использовать его для ReadyBoost, и порекомендует размер для резервирования.
Если вы вставляете флешку и ничего не происходит, это может означать, что автозапуск отключен. В этом случае выполните следующие действия:
- Перейдите на Компьютер , щелкните правой кнопкой мыши съемное запоминающее устройство и выберите Свойства .
- Если диск совместим, вы увидите там ReadyBoost .
 Нажмите здесь.
Нажмите здесь. - Выберите Использовать это устройство и установите объем пространства, который будет использоваться для системного файла ReadyBoost.
- Нажмите ОК .
2. Избавьтесь от неиспользуемых программ и функций Windows
Когда вы получаете новый ПК или ноутбук, он часто поставляется с множеством предустановленных пробных программ. Большинство людей никогда не используют эти программы, поэтому лучше их удалить. Кроме того, если вам нравится пробовать новое программное обеспечение и регулярно загружать разные приложения, рекомендуется просмотреть список установленного программного обеспечения и избавиться от всего, что вам не нужно. Таким образом, вы сможете высвободить некоторые системные ресурсы и ускорить запуск Windows 7. Для этого просто перейдите на Панель управления -> Программы -> Удалите программу и избавьтесь от всего, чем вы не пользуетесь.
То же самое касается неиспользуемых функций Windows — перейдите в Панель управления -> Программы -> Включение или отключение функций Windows и снимите флажки с тех функций, которые вам не нужны.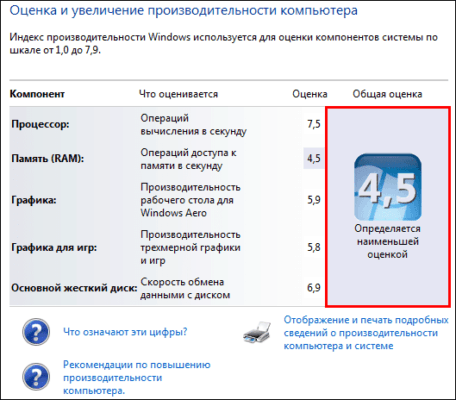
Это еще один совет, как ускорить работу компьютера под управлением любой версии Windows.
3. Просмотрите список автозагрузки
Слишком большое количество элементов автозагрузки является наиболее распространенной причиной замедления работы компьютера. Некоторые программы ведут себя так, как будто вы не можете без них жить, и заставляют себя загружаться каждый раз при включении компьютера. Таким образом, каждый раз, когда ваш компьютер загружается, все эти программы также загружаются, даже если вы не используете их так часто. Как следствие, ваша Windows становится намного медленнее. Ответ заключается в том, чтобы отключить возможность автоматического запуска таких программ. Это можно сделать либо через меню программы, либо с помощью утилиты настройки системы (msconfig).
Просто введите msconfig в поле поиска меню «Пуск» , нажмите Введите , а затем запустите программу из результатов поиска. Затем перейдите на вкладку Startup и отключите ненужные записи.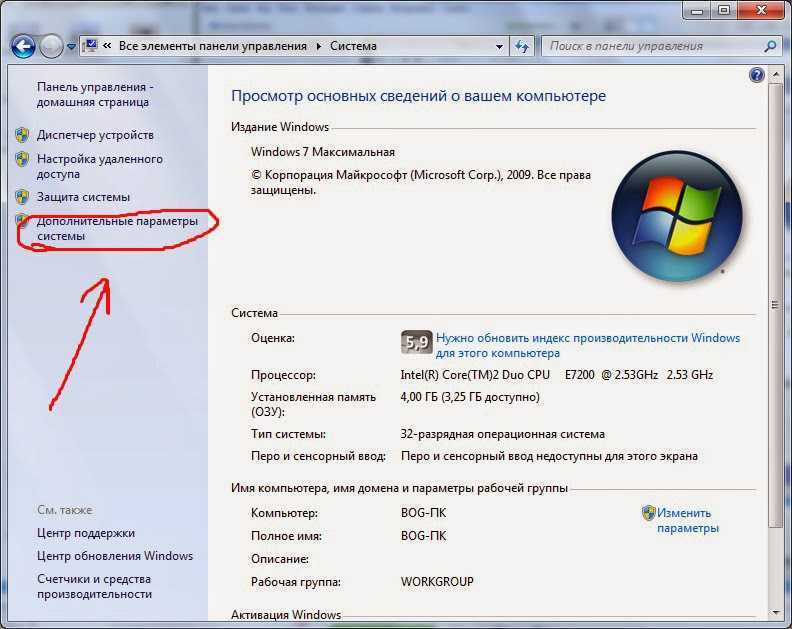
Как и предыдущий совет, это будет работать во всех версиях Windows.
4. Настройте визуальные эффекты для лучшей производительности
«Красивая» Windows 7 — не самая быстрая Windows 7. Поэтому, если вы заинтересованы в производительности, вам следует подумать о том, чтобы выбрать более минималистичный внешний вид, чтобы увеличить скорость. Перейти к Панель управления , найдите Производительность , а затем выберите Настройка внешнего вида и производительности Windows из категории Система в результатах. Откроется новое окно. Там вы можете либо выбрать параметр Настроить для лучшей производительности , либо сделать собственный выбор визуальных эффектов, которые вам нравятся.
5. Отключите звуки
Звуки Windows могут быть очень раздражающими, а также занимают ценные системные ресурсы. К счастью, вы всегда можете отключить их. Не волнуйтесь, будут отключены только звуки Windows, а не все звуки.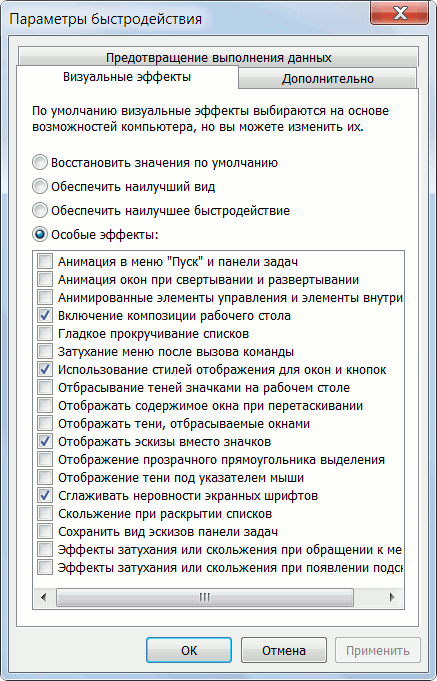
Перейти к Панель управления -> Оборудование и звук -> Изменить системные звуки . Там вы увидите выпадающее меню Sound Scheme . Выберите No Sounds , а также не забудьте снять флажок Воспроизвести звук запуска Windows . Нажмите OK и все готово.
6. Настройте параметры индексирования
Индексирование помогает Windows ускорить поиск, но может повлиять на производительность и вызвать перегрузку жесткого диска. Вот почему рекомендуется сделать так, чтобы Windows индексировала только те места, которые вы ищете довольно часто. Для этого перейдите на Панель управления , найдите Индексирование , а затем выберите Параметры индексирования . Щелкните Изменить . Откроется новое окно. Нажмите на Показать все местоположения , если кнопка включена. Затем просто снимите флажки для местоположений, в которых вы редко выполняете поиск, и нажмите OK .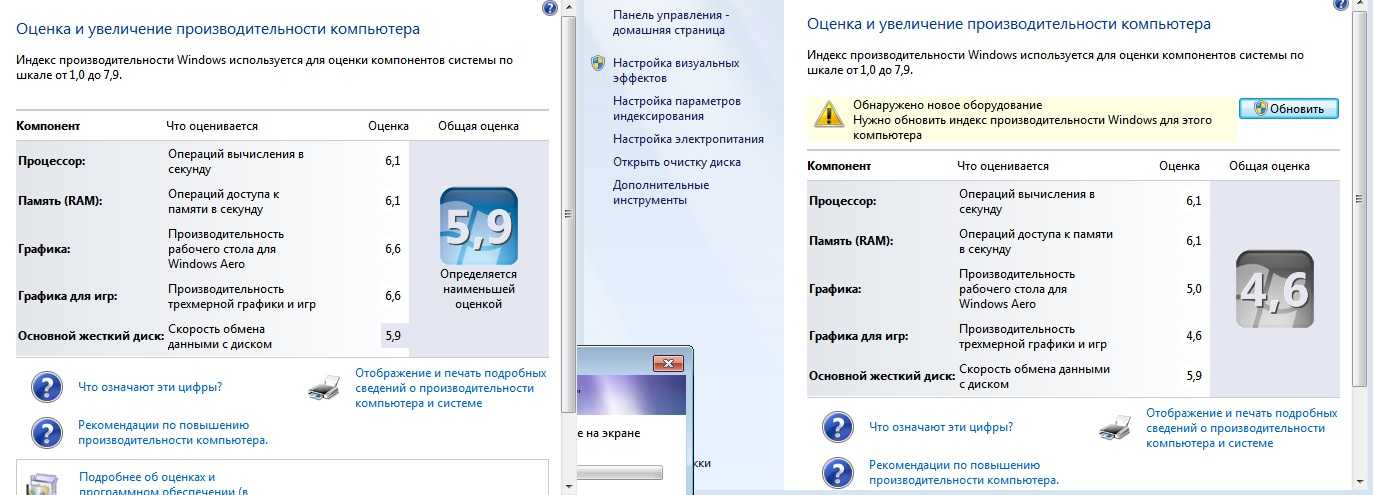
7. Отключение гаджетов
В Windows 7 идея гаджетов и боковой панели реализована на шаг дальше, чем в ее предшественнице Vista. Он использует настраиваемые гаджеты, которые можно разместить в любом месте рабочего стола. Но это не делает их менее ресурсоемкими — они по-прежнему занимают часть системных ресурсов для загрузки и обновления. Отключение всех гаджетов — еще один способ ускорить Windows 7.
Вы можете просто закрыть все гаджеты, чтобы они не отображались, или вы можете сделать еще один шаг и отключить всю платформу гаджетов Windows 7 через Панель управления -> Программы -> Включение или отключение функций Windows .
В этой статье мы рассмотрели основные способы ускорения работы Windows 7. Помните, что Windows 7 требует регулярного обслуживания, чтобы обеспечить ее быструю и бесперебойную работу, как и любую другую версию Windows. Мы рекомендуем использовать системную утилиту, например Auslogics BoostSpeed .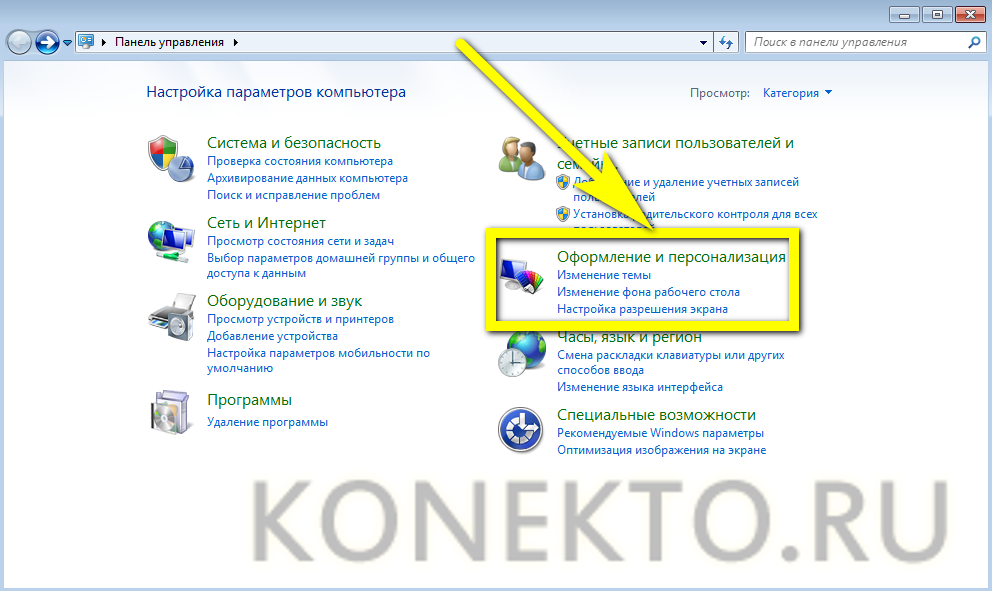

 Если на компьютере установлен небольшой объем ОЗУ, то обработка информации будет занимать много времени. В этой ситуации целесообразно создать дамп виртуальной памяти, который будет брать часть нагрузки на себя;
Если на компьютере установлен небольшой объем ОЗУ, то обработка информации будет занимать много времени. В этой ситуации целесообразно создать дамп виртуальной памяти, который будет брать часть нагрузки на себя;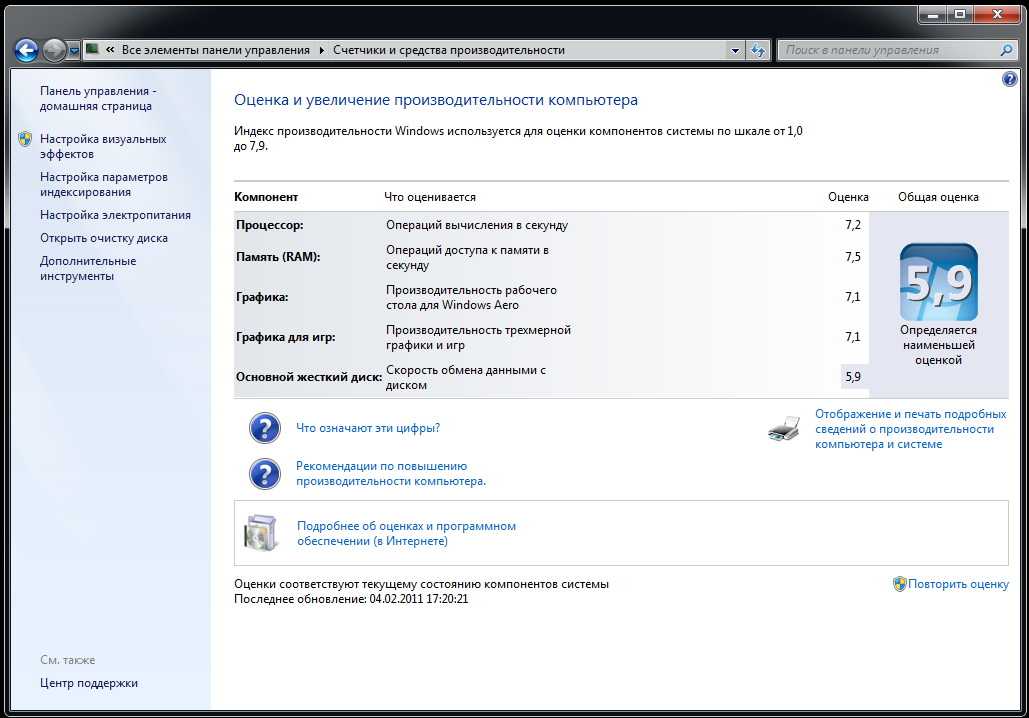
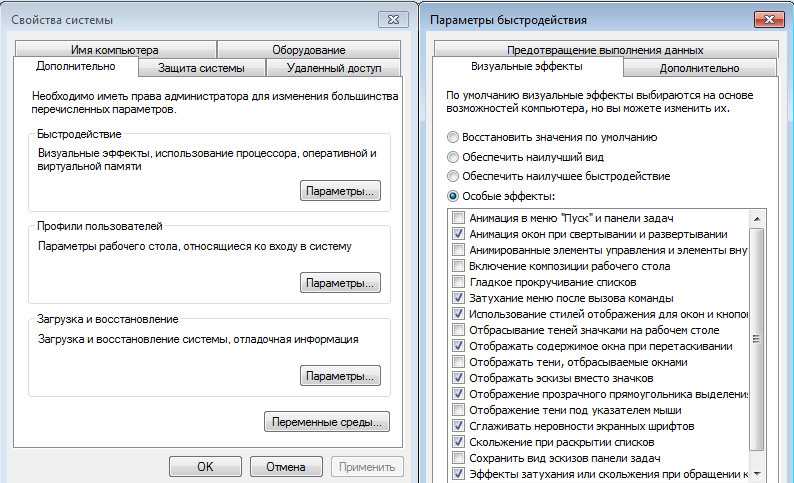
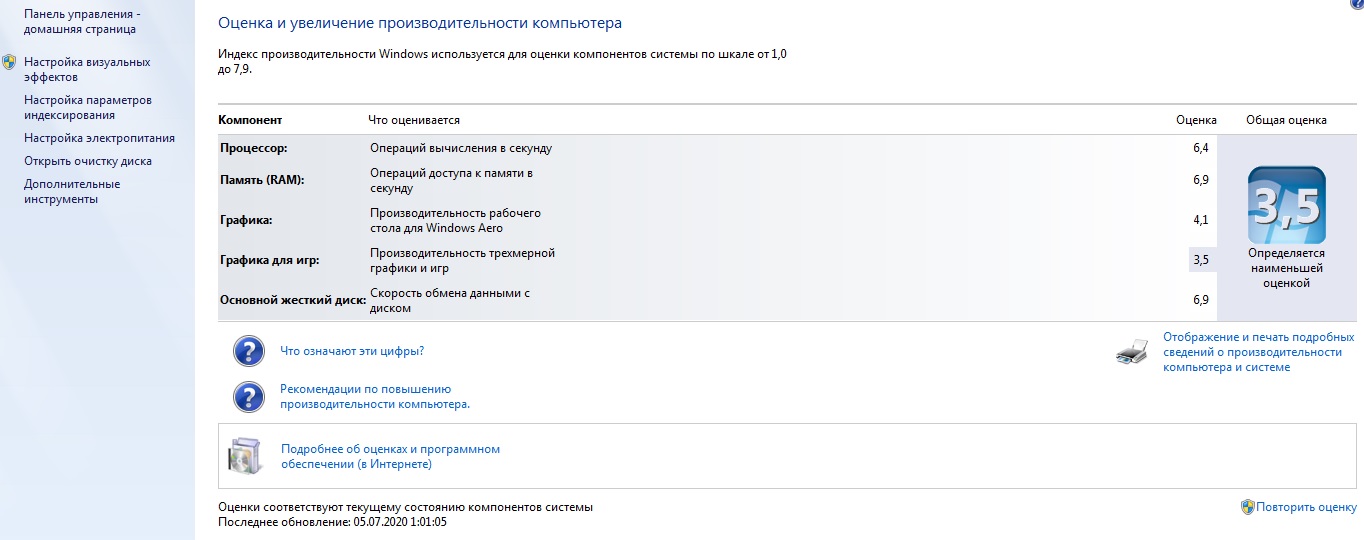

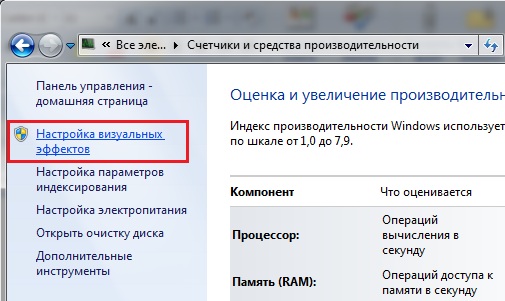 ..
..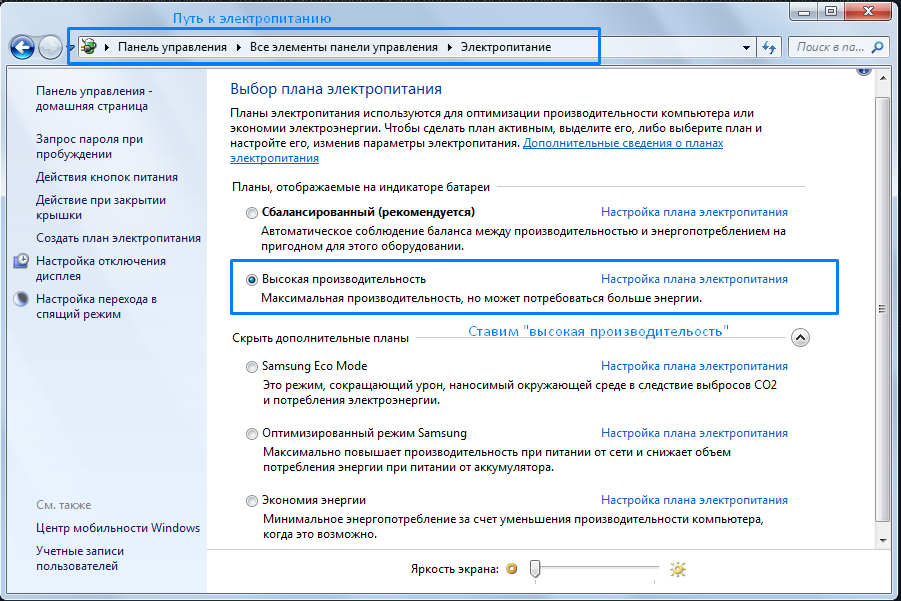 Новое предложение является частью инициативы Project Alpine по подключению …
Новое предложение является частью инициативы Project Alpine по подключению …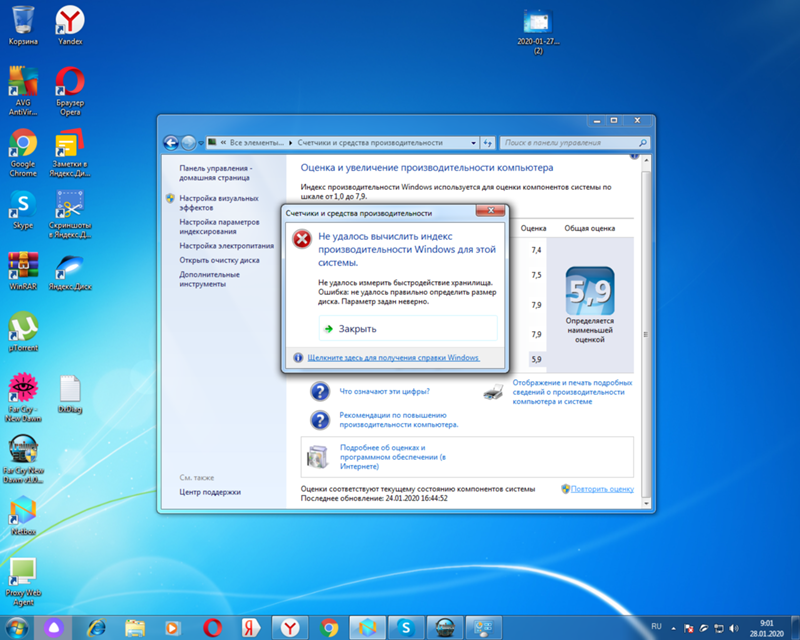 ..
.. ..
..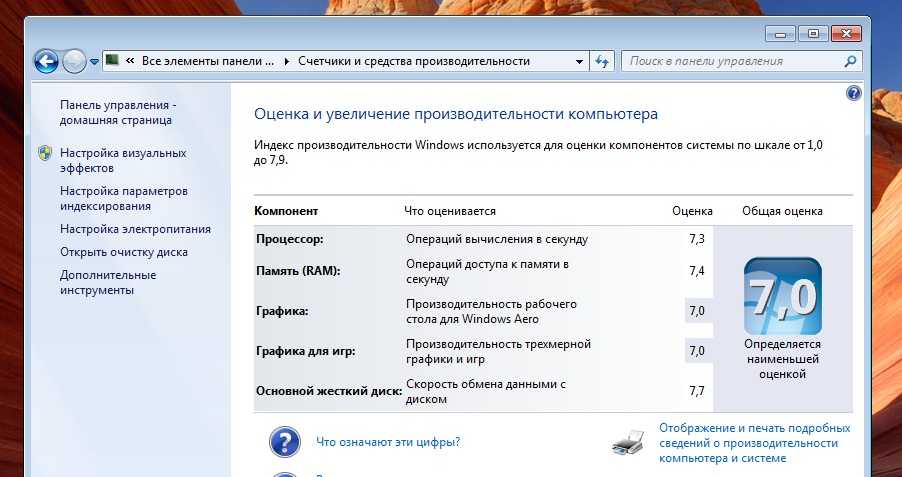 ..
..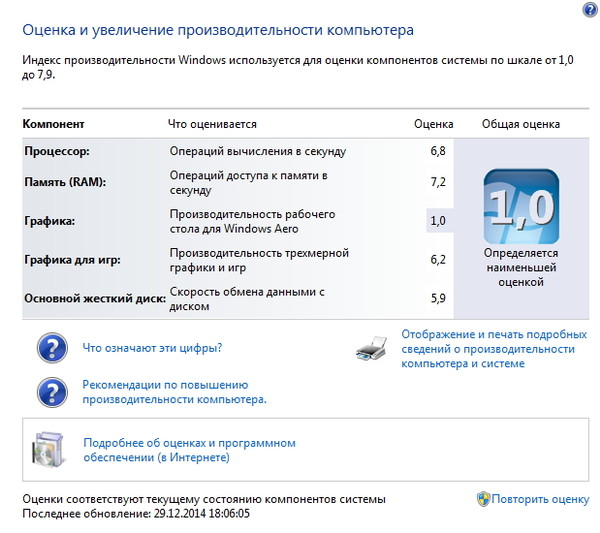 Нажмите здесь.
Нажмите здесь.