Как откатить виндовс 7 назад: howwindows.ru | 502: Bad gateway
Содержание
Как восстановить систему Windows 7?
Как восстановить Windows без переустановки
В операционных системах Windows XP, Vista и Windows 7 есть замечательная функция – восстановление системы. На самом деле эта функция обладает некоторыми возможностями «машины времени», во всяком случае, так это может показаться при первом её использовании.
Когда может помочь функция восстановления системы? Реальный пример из практики.
Представьте ситуацию, что вы устанавливаете программу, которая эмулирует виртуальный диск, например, Daemon Tools или Alcohol 120%. Кто любит играть в игры, непременно знаком с этими программами.
И тут, после установки вы видите, что виртуальный диск не только не создан, но и пропал значок реального DVD-привода, который установлен в систему. Удаление программы не помогает, перезагрузка также неэффективна, ничего не выходит. Система «не видит» DVD-привод! Что же делать и как быть? Можно ли устранить проблему «малой кровью», без переустановки Windows? Можно. Нужно воспользоваться функцией восстановления системы.
Нужно воспользоваться функцией восстановления системы.
Функция восстановления системы как бы переносит систему назад во времени и восстанавливает её такой, какая она была до установки злосчастной программы, из-за которой случился сбой – пропал DVD-привод.
Суть восстановления заключается в том, что до установки новых программ или в определённое время система сохраняет так называемую точку восстановления. Точка восстановления создаёт некоторый слепок системы, сохраняет данные реестра, основные параметры системы, драйвера и др.
Когда случится сбой, то можно воспользоваться этой точкой восстановления и откатить систему до прежнего, рабочего состояния.
Как это выглядит. Если у вас на компьютере включена функция восстановления, то система автоматически записывает на жёсткий диск «точки восстановления». Давайте посмотрим, как это выглядит на примере.
Жмём кнопку «Пуск», затем выбираем «Все программы» – «Стандартные» – «Служебные» и видим пункт «Восстановление системы». Выбираем его. Появляется окно в котором кратко рассказывается о функции восстановления. Стоит отметить, что функция восстановления не умеет восстанавливать удалённые программы. Об этом нам прямо говорят в первом окне: «Недавно установленные программы и драйверы могут быть удалены».
Выбираем его. Появляется окно в котором кратко рассказывается о функции восстановления. Стоит отметить, что функция восстановления не умеет восстанавливать удалённые программы. Об этом нам прямо говорят в первом окне: «Недавно установленные программы и драйверы могут быть удалены».
Жмём далее. Появляется окно, в котором указаны точки восстановления, дата, время и причина их создания.
Причиной создания может быть установка программы, компонентов обновления Windows, установка драйверов, запланированная точка восстановления.
Как видим на скриншоте показано 3 точки восстановления. Все они были автоматически созданы перед установкой обновлений ОС Windows 7. Количество точек восстановления зависит от объёма памяти, которая резервируется под хранение данных. Если зарезервированного места на жёстком диске не хватает для создания новой точки, то самая старая точка восстановления удаляется, а её место занимает новая.
Если точек восстановления в списке мало, то можно поставить «галку» в чекбоксе «Показать другие точки восстановления». При этом количество точек может увеличится. Вот взгляните.
При этом количество точек может увеличится. Вот взгляните.
Какую точку восстановления выбрать?
Рекомендуется выбирать наиболее близкую точку восстановления, дата создания которой предшествует появлению сбоя или некорректной работы системы. Тем самым, мы восстанавливаем систему до того, как появился сбой. Если выбирать точку восстановления из списка, что показан на скриншоте выше, то я выбрал бы первую или вторую строчку сверху (18.05.2013 и 16.05.2013 даты). Итак, выбираем, жмём далее.Появляется финальное окно, в котором нас попросят подтвердить свой выбор.
После того, как мы нажмём кнопку «Готово» запустится процесс восстановления, который может длиться некоторое время (всегда по-разному). Обычно этот процесс занимает не более 15 — 20 минут, но могут быть исключения, поэтому заранее планируйте потратить на это около получаса.
Во время восстановления на экране компьютера будет отображаться прогресс-бар, по которому можно контролировать процесс. После завершения восстановления компьютер перезагрузится и на экране появится окно с сообщением о том, что восстановление завершено или не завершено. Да, бывает и такое. Но это редкость. Если такое происходит, то стоит подумать об общей проверке системы или же о переустановке Windows (крайняя мера).
Да, бывает и такое. Но это редкость. Если такое происходит, то стоит подумать об общей проверке системы или же о переустановке Windows (крайняя мера).
Перед тем, как запустить процесс восстановления не лишним будет узнать, какие программы будут затронуты при восстановлении. Это означает, что файлы программ, которые будут затронуты при восстановлении, могут быть удалены. Естественно, после этого программы не будут работать, останутся только папки с некоторыми файлами, которые были созданы при установке самой программы. Узнать, какие программы будут затронуты, можно щёлкнув ссылку «Поиск затрагиваемых программ». Откроется новое окно, начнётся процесс сканирования.
После нескольких секунд откроется новое окно в котором будет приведён список программ и компонентов, которые будут затронуты восстановлением.
В данном случае, затронутых программ не обнаружено, поскольку после создания выбранной точки восстановления никаких сторонних программ и драйверов не устанавливалось.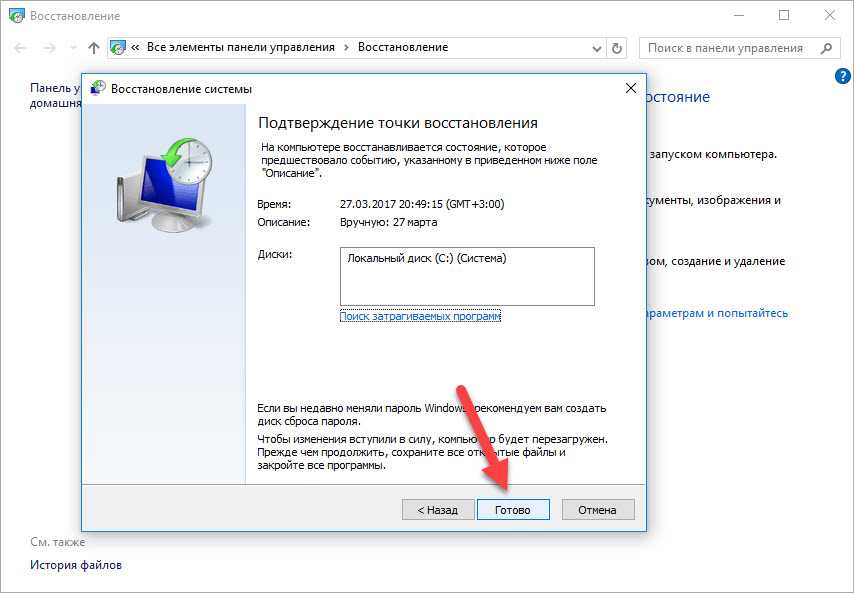
Можно ли отменить восстановление системы?
Одной из приятных возможностей функции восстановления является откат восстановления. То есть если восстановление не удалось или оно не устранило проблему его можно отменить. При этом будет произведена обратная процедура. Запустить отмену восстановления можно только после того, как процесс восстановления закончится и компьютер перезапустится.
Если восстановление не помогает, то можно сделать откат восстановления и выбрать другую точку восстановления. Возможно, она устранит сбой. Если же восстановление не справляется, то дело может быть куда серьёзней, и придётся прибегать к переустановке системы Windows.
Главная » О Компах » Текущая страница
Также Вам будет интересно узнать:
Как можно использовать диспетчер устройств Windows 7?
Проверка и уход за компьютером.
Как заменить стандартные звуки Windows XP?
Как откатить компьютер на день назад
Работоспособность компьютера зависит от множества факторов. Иногда система отказывается работать, зависает или не загружается совсем. Одним из решений этой проблемы является откат компьютера на день назад, когда система еще работала в стандартном режиме.
Иногда система отказывается работать, зависает или не загружается совсем. Одним из решений этой проблемы является откат компьютера на день назад, когда система еще работала в стандартном режиме.
- 1 Откат системы: в каких случаях используется
- 2 Способ 1. Откат системы в Windows
- 3 Способ 2. Откат системы в безопасном режиме
- 4 Способ 3. Откат системы с помощью загрузочного диска
- 4.1 Видео — Как откатить компьютер на день назад
Как откатить компьютер на день назад
Откат системы: в каких случаях используется
Восстановление, или откат – мера, заменяющая полную переустановку операционной системы. Она позволяет решить незначительные проблемы или сбои в работе компьютера.
Существует несколько способов отката:
- средствами операционной системы;
- в безопасном режиме
- с помощью загрузочного диска.
Для того чтобы сделать откат, программе нужна точка восстановления, которая фиксирует параметры системы в определенный момент времени. Это позволяет не переустанавливать систему каждый раз, когда возникают программные сбои.
Это позволяет не переустанавливать систему каждый раз, когда возникают программные сбои.
Точка восстановления
Восстановление системы позволяет решить проблемы с:
- поврежденным реестром;
- системными файлами;
- неработающими службами;
- некорректно установленными программами и прочее.
После отката, все данные возвращаются в момент точки восстановления, что приводит к устранению текущих технических сбоев.
Способ 1. Откат системы в Windows
Рассмотрим на примере версии операционной системы 7.
Обратите внимание! данный вариант отката актуален, если в целом компьютер работает и загружается. Незначительные изменения возможны после некорректной установки драйверов или программ, которые не устраняются даже после их удаления.
Инструкция по откату операционной системы:
- Жмем «Пуск», находим пункт «Восстановление системы» и запускаем его.
В поиске меню «Пуск» пишем «Восстановление системы»
2.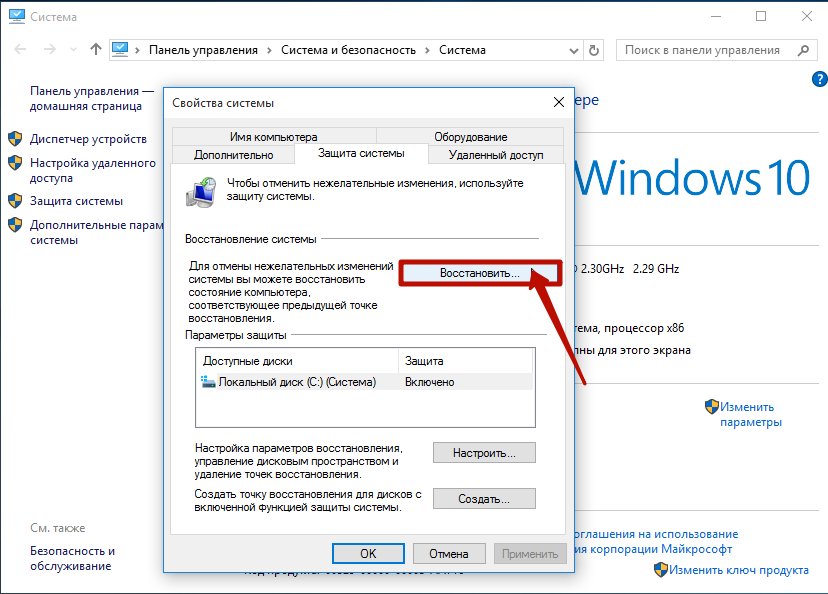 В открывшемся окне кликаем по кнопке «Далее».
В открывшемся окне кликаем по кнопке «Далее».
Нажимаем кнопку «Далее»
3. Должен появиться список точек восстановления, выберите нужную, нажмите «Далее».
Выбираем точку восстановления и жмём «Далее»
4. Подтверждаем свой выбор, кликнув на кнопку «Готово».
Нажимаем кнопку «Готово»
5. В появившемся окне предупреждения, выбираем «Да».
В выпашем окне выбираем «Да»
6. Затем компьютер уходит на перезагрузку, по окончании которой появляется окно с сообщением «Восстановление системы выполнено успешно».
Восстановление системы выполнено успешно
Если откат компьютера на один день не решил возникшие проблемы, то следует выбрать новую точку восстановления и провести процедуру повторно.
Способ 2. Откат системы в безопасном режиме
В случае, когда операционная система не загружается совсем, можно использовать откат системы в безопасном режиме. Для этого нужно перезагрузить компьютер и нажать функциональную клавишу, например F8 или F12, в зависимости от фирмы производителя. Когда появляется окно, предлагающее выбрать вариант загрузки, то выбираем безопасный режим.
Когда появляется окно, предлагающее выбрать вариант загрузки, то выбираем безопасный режим.
Выбираем «Безопасный режим»
Компьютер должен загрузиться в безопасном режиме.
Затем мы повторяем все действия, описанные в способе №1, начиная с первого пункта: через кнопку «Пуск» заходим в панель и выбираем «Восстановление системы».
В поиске меню «Пуск» пишем «Восстановление системы»
На заметку! если вы недавно делали откат системы и поняли, что оно вам не нужно, либо были удалены важные файлы, то можно отменить восстановление. В этом случае вы вернетесь к исходному состоянию системы вашего компьютера.
Чтобы отменить восстановление системы нажимаем «Это обратимый процесс»
Ставим точку на пункте «Отменить восстановление системы»
Если все действия выполнены правильно, то компьютер снова перезагрузится, а его последующее включение произойдет в стандартном режиме.
Примечание! Включение будет стандартным, если проблема с загрузкой была решена откатом системы, если проблема касается работоспособности элементов компьютера, то придется разбираться с железом.

Способ 3. Откат системы с помощью загрузочного диска
Данный способ подходит, если компьютер не загружается ни в безопасном, ни в обычном режиме. Единственная особенность метода – необходимость наличия загрузочного диска, который должен быть записан либо на флешке, либо на диске.
В БИОСЕ системы необходимо выставить параметры для загрузки компьютера с CD/DVD диска. Далее ждем, когда диск запустится.
- В появившемся окне выбираем пункт «Восстановление системы».
Выбираем пункт «Восстановление системы»
2. Затем осуществляется поиск программой установленных систем, если их несколько, то выберите актуальную.
Выбираем актуальную операционную систему
3. Выбираем пункт «Восстановление системы» и затем выполняем все действия, описанные в способе №1 со второго этапа.
Выбираем пункт «Восстановление системы»
Последним этапом будет снова перезагрузка компьютера, загрузочный диск можно убрать и ждать загрузки в стандартном работоспособном режиме.
Видео — Как откатить компьютер на день назад
Как удалить Windows 11 (и вернуться к Windows 10)
Windows 11 радикально отличается от предыдущих операционных систем Windows. Если вы изо всех сил пытаетесь привыкнуть к этому, вы можете вернуться к Windows 10. Мы покажем вам, как понизить версию Windows 11 до Windows 10.
Хотя Windows 11 — более быстрая и безопасная операционная система, она не для всех. Если вам не нравятся изменения интерфейса, такие как обновленная панель задач, вы не находите новые функции Windows 11 такими уж полезными или вы продолжаете сталкиваться с ошибками, которые нарушают работу, имеет смысл вернуться к Windows 10.
Содержание
Если вы обновились до Windows 11 в течение последних десяти дней, удалить ее и вернуться к Windows 10 довольно просто.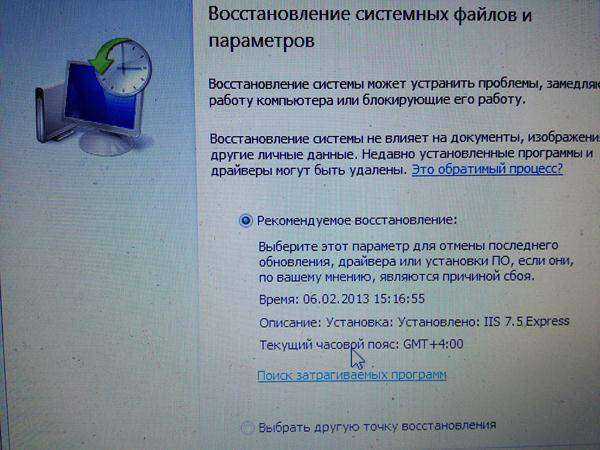 Если нет, единственный способ вернуться к Windows 10 — выполнить чистую установку операционной системы.
Если нет, единственный способ вернуться к Windows 10 — выполнить чистую установку операционной системы.
Вернуться к Windows 10
При обновлении до Windows 11 Центр обновления Windows автоматически перемещает старые системные файлы из Windows 10 в папку с именем «Windows.old». Из-за этого вы можете вернуться к Windows 10, если у вас есть проблемы с последней операционной системой Microsoft.
Откат до Windows 10 прост. Вы можете сохранить личные данные и не потеряете никаких сторонних программ, кроме приложений, которые вы установили после обновления. Тем не менее, рекомендуется создавать резервные копии файлов и документов, если что-то пойдет не так.
Подвох? Storage Sense автоматически удаляет папку «Windows.old» через десять дней, поэтому вы можете переключиться с Windows 11 на Windows 10 только в течение этого периода.
Если вы уже прошли десять дней, вы все равно можете выполнить откат, если такая возможность доступна в параметрах восстановления вашего ПК. Если вы этого не сделаете, вам придется прибегнуть к чистой установке Windows 10 (подробнее об этом в следующем разделе).
Если вы этого не сделаете, вам придется прибегнуть к чистой установке Windows 10 (подробнее об этом в следующем разделе).
Если вы хотите продолжить, вот как удалить Windows 11 и вернуться к Windows 10.
1. Щелкните правой кнопкой мыши кнопку «Пуск» и выберите «Настройки».
2. Прокрутите вниз приложение «Настройки» и выберите «Восстановление».
3. Нажмите кнопку «Назад» в разделе «Параметры восстановления». Если опция отсутствует, вы не можете вернуться к Windows 10.
4. Укажите, почему вы хотите вернуться к Windows 10, и нажмите Далее.
5. Выберите, хотите ли вы проверять наличие обновлений. Это может исправить любые ошибки или сбои, с которыми вы можете столкнуться в Windows 11. Если вы не хотите этого делать, выберите Нет, спасибо.
6. Внимательно прочтите информацию на экране «Что вам нужно знать» и нажмите «Далее».
7. Нажмите «Далее» еще раз, чтобы подтвердить, что вам необходимо запомнить пароль своей учетной записи пользователя из Windows 10.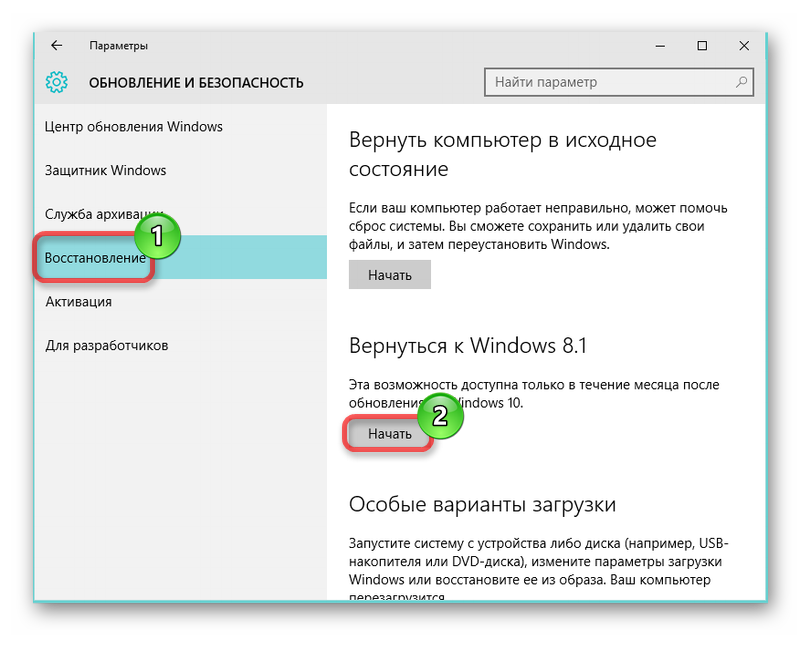 Вы не сможете войти в систему, если не знаете его.
Вы не сможете войти в систему, если не знаете его.
8. Выберите Вернуться к Windows 10, чтобы подтвердить, что вы хотите выполнить откат ПК до Windows 10.
9. Подождите, пока программа установки Windows понизит версию вашего ПК до Windows 10. Это займет всего 5-10 минут. Ваш компьютер будет перезагружаться несколько раз во время процесса.
Чистая установка Windows 10
Не видите возможности отката до Windows 10? Единственный способ удалить Windows 11 — стереть системный раздел и установить Windows 10 начисто. Однако при этом будут удалены все личные данные и приложения, а это означает, что вам придется начинать с нуля, если вы решите продолжить.
1: Резервное копирование документов и файлов на внешний диск или в другой раздел внутреннего жесткого диска или SSD. Кроме того, вы можете загрузить свои данные в облачное хранилище, например OneDrive или Google Drive.
2. Создайте загрузочный установочный диск Windows 10. Самый простой способ сделать это — использовать Microsoft Media Creation Tool для Windows 10. Вам понадобится пустой USB-накопитель емкостью не менее 8 ГБ.
Вам понадобится пустой USB-накопитель емкостью не менее 8 ГБ.
Это простой процесс, но если вам нужна помощь, вот пошаговые инструкции по созданию загрузочного USB-накопителя Windows 10.
3. Загрузите компьютер с установочного USB-носителя и запустите программу установки Windows, чтобы стереть системный раздел и переустановить Windows 10.
Выберите версию Windows 10, которая соответствует вашей лицензии Windows или ключу продукта — Home или Pro. Затем обратитесь к этому руководству за более подробной информацией о чистой установке Windows 10 на ПК.
Знакомая обстановка
Windows 10 по-прежнему является функциональной операционной системой, и Microsoft обязуется активно поддерживать ее до 2025 года.
Все, что работает в Windows 11, будет работать и в Windows 10, так что вы не упустите ничего важного при понижении версии.
Однако придет время, когда постоянное обновление до Windows 11 станет неизбежным. К тому времени, мы надеемся, он претерпит несколько крупных обновлений, что сделает его значительно лучше, чем сейчас.
Дилум Сеневиратне — независимый технический писатель и блоггер с трехлетним опытом написания статей для онлайн-изданий по технологиям. Он специализируется на темах, связанных с iOS, iPadOS, macOS и веб-приложениями Google. Когда он не работает на своей Magic Keyboard, вы можете застать его за просмотром советов по продуктивности на YouTube. Прочитать полную биографию Дилума
Подписывайтесь на YouTube!
Вам понравился этот совет? Если это так, загляните на наш канал YouTube на нашем родственном сайте Online Tech Tips. Мы охватываем Windows, Mac, программное обеспечение и приложения, а также предлагаем множество советов по устранению неполадок и обучающих видеороликов. Нажмите на кнопку ниже, чтобы подписаться!
Подписаться
Как выполнить откат к предыдущей версии Windows с Windows 10
ПРИМЕЧАНИЕ. Имейте в виду, что папка Windows.old, расположенная в корне локального диска, на котором установлена Windows 10, будет автоматически удалена через 31 день.
 Папка Windows.old используется для облегчения отката. Поэтому, пожалуйста, выполните любой откат в течение 31 дня, иначе эта опция больше не будет доступна. В противном случае создайте резервную копию перед обновлением до Windows 10.
Папка Windows.old используется для облегчения отката. Поэтому, пожалуйста, выполните любой откат в течение 31 дня, иначе эта опция больше не будет доступна. В противном случае создайте резервную копию перед обновлением до Windows 10.
Просмотрите ссылки на ресурсы по резервному копированию, щелкнув ссылку для соответствующей версии Windows, на которой вы работаете: Windows XP, Windows Vista, Windows 7, Windows 8/8.1
Если ваша установка Windows 10 выходит за пределы 31 дневного окна, ознакомьтесь с инструкциями по переустановке Windows 8.1 или Windows 7 вручную:
Как: переустановить или восстановить исходную установку Windows после оценки Windows 10
Сводка
удалите операционную систему при обновлении до более новой версии. Мои воспоминания об этой возможности восходят к Windows ME, в которой была возможность удалить операционную систему и восстановить предыдущую версию Windows (у меня была Windows 9).8 SE в то время). Microsoft также поддерживает эту функцию в своих версиях Windows для NT, хотя и не полностью. Для восстановления установки Windows 8.1 в Windows 7 требовалось знание некоторых операций командной строки, которые в некоторых случаях не гарантировали, что процесс пойдет по плану. Похоже, что с Windows 10 Microsoft прислушалась и предоставила приветственную опцию своим инструментам восстановления, чтобы упростить удаление Windows 10 и вернуться к предыдущей версии Windows. Этот параметр может быть удобен для целей диагностики, проб и ошибок или просто для возврата к предыдущей версии Windows, которая лучше работает с вашим ПК.
Для восстановления установки Windows 8.1 в Windows 7 требовалось знание некоторых операций командной строки, которые в некоторых случаях не гарантировали, что процесс пойдет по плану. Похоже, что с Windows 10 Microsoft прислушалась и предоставила приветственную опцию своим инструментам восстановления, чтобы упростить удаление Windows 10 и вернуться к предыдущей версии Windows. Этот параметр может быть удобен для целей диагностики, проб и ошибок или просто для возврата к предыдущей версии Windows, которая лучше работает с вашим ПК.
Имейте в виду, что это работает только с Windows 7 и более поздними версиями. Поскольку предыдущие версии Windows, такие как Windows Vista и Windows XP, могут быть перенесены на Windows 10 только посредством пользовательской установки, операции командной строки остаются лучшим выбором, если вы решите вернуться. Также имейте в виду, что если вы выполняете выборочную установку поверх Windows 7 или более поздней версии, параметр «Откат» недоступен. Это работает только в том случае, если вы выполнили обновление с Windows 7 или более поздней версии на месте.
Начните с открытия «Настройки» — нажмите «Пуск» > «Настройки» или введите «Настройки» в строке поиска и щелкните по нему или нажмите клавишу Windows + i
Нажмите Обновление и безопасность
Нажмите Восстановление , затем нажмите Начнется до Вернуться к Windows 7 или Windows 8/8.1 (в зависимости от предыдущей версии)
(в зависимости от предыдущей версии. Здесь вы можете сделать несколько вариантов, почему возвращаетесь к предыдущей версии Windows вместе с дополнительными сведениями, или вы можете выбрать только один и нажать «Далее».
Как уже отмечалось, любые конфигурации, сделанные в Windows 10 после обновления, будут потеряны, поэтому, если вы установили новые программы или драйверы оборудования или сделали личные настройки, они будут удалены.
Нажмите «Далее»
Убедитесь, что у вас готов пароль для входа в старую версию, если вы ее использовали.


![Асус как восстановить ноутбук: [Игровой ноутбук/десктоп] MyASUS Введение в заводские настройки восстановления (ASUS Recovery) | Официальная служба поддержки](https://dilios.ru/wp-content/themes/dilios.ru/assets/front/img/thumb-medium-empty.png)