Как windows 10 перейти в безопасный режим на: [Windows 11/10] Как зайти в Безопасный режим? | Официальная служба поддержки
Содержание
Как войти в безопасный режим Windows
Безопасный режим в Windows – это альтернативный способ доступа к вашей системе с целью исправить проблемы или удалить вирусы с компьютера. В этой статье мы познакомим вас с этой функцией и расскажем, как загружать компьютер или ноутбук в безопасном режиме.
Здесь Вы найдете советы для Windows 7, Windows Vista, Windows XP, Windows 8, Windows 8.1 и Windows 10.
N.B.: Загрузка ПК с ОС Windows в безопасном режиме не должна проводиться без предварительного опыта или минимальных технических знаний.
- Что такое безопасный режим?
- Зачем запускают компьютер в безопасном режиме?
- Включить Windows XP, Windows Vista и Windows 7 в безопасном режиме
- Запуск Windows XP Home Edition в безопасном режиме
- Запуск Windows 8 и 8.1 в безопасном режиме
- Запуск Windows 10 в безопасном режиме
Что такое безопасный режим?
Безопасный режим – функция Windows, которая позволяет получить доступ к интерфейсу компьютера, не загружая ненужные диски и программное обеспечение. При запуске компьютера в безопасном режиме загружаются только определенные компоненты, необходимые для запуска операционной системы. В связи с этим некоторые функции – например, доступ в Интернет и воспроизведение видео в безопасном режиме не действуют.
При запуске компьютера в безопасном режиме загружаются только определенные компоненты, необходимые для запуска операционной системы. В связи с этим некоторые функции – например, доступ в Интернет и воспроизведение видео в безопасном режиме не действуют.
Зачем запускают компьютер в безопасном режиме?
Некоторые вредоносные файлы невозможно удалить, поскольку они уже запущены. В безопасном режиме загружаются только необходимые файлы и удаляются вредоносные файлы.
Включить Windows XP, Windows Vista и Windows 7 в безопасном режиме
Начните с перезагрузки компьютера. Когда перезагрузка почти завершена, нажмите и удерживайте в течение нескольких секунд клавишу F8 на клавиатуре, пока не появится меню Дополнительные параметры Windows (если F8 не работает, попробуйте использовать F5).
N.B. Если вы будете удерживать клавишу F8 в течение недостаточного интервала времени, на вашем компьютере появится сообщение Ошибка клавиатуры. Чтобы устранить эту проблему, перезагрузите компьютер и повторите операцию.
Чтобы устранить эту проблему, перезагрузите компьютер и повторите операцию.
С помощью клавиш со стрелками выберите Безопасный режим, а затем нажмите Ввод:
Если вы находитесь в сети, и ваша система требует, чтобы в\ы были подключены к другим компьютерам или к Интернету, выберите Безопасный режим с помощью сети. Пользователи удаленного доступа не смогут использовать этот параметр в безопасном режиме.
Запуск Windows XP Home Edition в безопасном режиме
На компьютере с Windows XP Home Edition сначала войдите в учетную запись администратора, отключив опцию Обход экрана входа.
Чтобы отключить эту функцию, нажмите кнопку Пуск и выберите Командная строка в меню Свойства.
Затем введите контрольные пароли пользователя и нажмите клавишу Enter на клавиатуре. Эта команда запустит приложение учетных записей пользователей Windows 2000.
Перейдите на вкладку Пользователи и установите флажок Пользователи должны ввести имя пользователя и пароль для использования этого компьютера. Затем нажмите ОК.
Затем нажмите ОК.
Теперь вы можете загрузить компьютер в безопасном режиме, нажав клавишу F8 во время запуска.
Строка пароля для учетной записи администратора должна быть пустой в безопасном режиме.
Запуск Windows 8 и 8.1 в безопасном режиме
Для загрузки в безопасном режиме с Windows 8 и 8.1, пожалуйста, ознакомьтесь с инструкцией CCM how-to.
Запуск Windows 10 в безопасном режиме
Откройте меню Пуск и нажмите кнопку Питание. Нажмите и удерживайте кнопку Shift на клавиатуре и нажмите Перезагрузить.
После перезагрузки компьютера выберите Устранение неполадок> Дополнительные параметры>Параметры запуска> Перезагрузка.
Windows снова перезагрузится, после чего вы можете выбрать, какой вид безопасного режима Вы хотите ввести. Нажмите клавишу F4 на клавиатуре, чтобы перейти в общий безопасный режим, F5 для доступа к безопасному режиму с помощью сети, и F6 – к безопасному режиму с командной строкой.
Если вы новичок, не пытайтесь изменить какие-либо параметры конфигурации в среде безопасного режима с помощью командной строки, так как вы можете серьезно повредить вашу систему. Если вам не удается загрузиться в безопасном режиме, обратитесь к специалисту.
Изображение: © William Bout — Unsplash.com
Ключ безопасного режима Windows: как загрузить рабочий стол/ноутбук с Windows 10 или Windows 11 в безопасном режиме
Операционная система Windows от Microsoft является самой популярной ОС для ноутбуков и ПК по всему миру. Windows 11 была анонсирована в прошлом году, и миллионы пользователей уже пользуются последним предложением корпорации Microsoft. Однако ни одно программное обеспечение не свободно от ошибок. Когда вы сталкиваетесь с некоторыми проблемами на своем ноутбуке или ПК с Windows 11, один из лучших и самых простых способов их диагностики — войти в режим загрузки.
В Windows безопасный режим запускает Windows в базовом состоянии с использованием ограниченного набора файлов и драйверов. Если проблема не возникает в безопасном режиме, это означает, что настройки по умолчанию и базовые драйверы устройств не вызывают проблемы. Также вы можете бесплатно активировать Windows 10 — Подробнее. Всегда рекомендуется некоторое время понаблюдать за машиной в безопасном режиме, что также сузит проблему и источник проблемы. Как только вы войдете в безопасный режим, он может помочь вам устранить проблемы.
Если проблема не возникает в безопасном режиме, это означает, что настройки по умолчанию и базовые драйверы устройств не вызывают проблемы. Также вы можете бесплатно активировать Windows 10 — Подробнее. Всегда рекомендуется некоторое время понаблюдать за машиной в безопасном режиме, что также сузит проблему и источник проблемы. Как только вы войдете в безопасный режим, он может помочь вам устранить проблемы.
В этой статье мы узнаем о типах безопасных режимов в Windows 11 и трех различных способах входа в безопасный режим на ПК или ноутбуке с Windows 11.
Читайте также: Windows 11: как включить TPM 2.0 на вашем ПК для Windows 11
Содержание
Какие существуют типы безопасных режимов в Windows 11?
В Windows 11 существует три типа безопасных режимов. Как было сказано ранее, безопасный режим запускает Windows с минимальным набором драйверов и служб, помогающих устранять неполадки. Вот три различных варианта безопасного режима:
1. Включить безопасный режим
В этом режиме мы можем запустить Windows с минимальным набором драйверов и служб.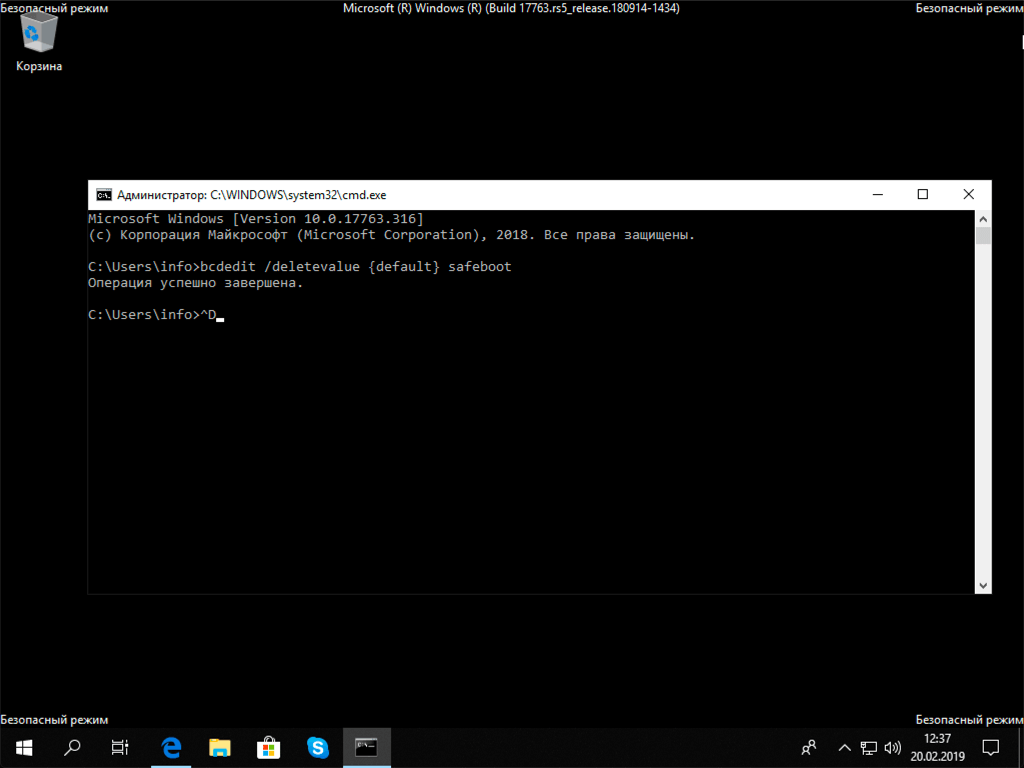
2. Включить безопасный режим с поддержкой сети
В этом режиме компьютер загружается в безопасном режиме и включает сетевые драйверы и службы, необходимые для доступа в Интернет или к другим компьютерам в вашей сети. В этом режиме вы можете использовать свой ноутбук с Интернетом.
3. Включить безопасный режим с командной строкой
Наконец, безопасный режим с командной строкой запускает Windows в безопасном режиме с окном командной строки вместо обычного интерфейса Windows. Обычно его используют ИТ-специалисты или системные администраторы, поэтому в этой статье мы не будем останавливаться на этом методе.
Читайте также: Windows 11: Как загрузить ISO-файл Windows 11 и установить его с USB-накопителя
Ключ безопасного режима: Как загрузиться в безопасном режиме напрямую из Windows 11
- Щелкните значок Windows на панели задач
- Выберите значок питания
- Удерживайте клавишу Shift на клавиатуре
- Удерживая клавишу Shift, нажмите на опцию «Перезагрузить»
- Ваш рабочий стол или ноутбук перезагрузится в безопасном режиме
Кроме того, вы также можете использовать приложение настроек для входа в безопасный режим в Windows 11, выполнив следующие шаги.
1 из 3
- Щелкните меню «Пуск» и выполните поиск настроек
- После открытия приложения «Настройки» нажмите «Система» 9.0041
- Прокрутите вниз и выберите «Выбрать восстановление».
- Открыть настройки восстановления
- В разделе «Параметры восстановления» выберите «Перезагрузить сейчас», который находится рядом с расширенным запуском (вам может быть предложено ввести ключ восстановления BitLocker)
- После перезагрузки ПК вы получите список параметров
- Выберите 4 или F4, чтобы запустить компьютер в безопасном режиме
- Если вам нужно использовать Интернет, выберите 5 или F5 для безопасного режима с поддержкой сети
Читайте также: Установка Windows 11: Как выполнить двойную загрузку Windows 11 на ПК
Ключ безопасного режима: как загрузиться в безопасном режиме с экрана входа в Windows 11
Вы можете попробовать этот режим, если не можете открыть «Настройки», чтобы войти в безопасный режим.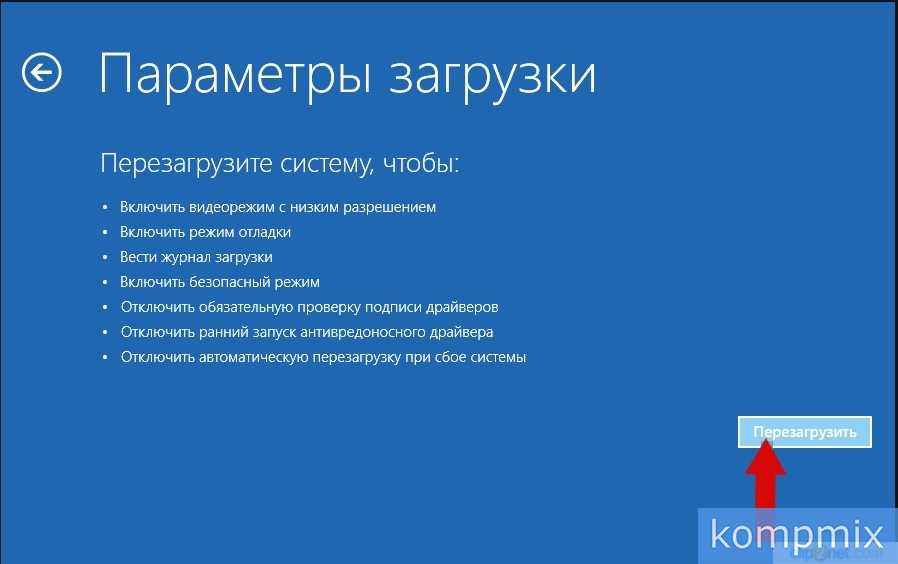 Вы можете перезагрузить устройство с экрана входа в Windows. Вот как вы можете загрузиться в безопасном режиме с черного экрана в Windows 11.
Вы можете перезагрузить устройство с экрана входа в Windows. Вот как вы можете загрузиться в безопасном режиме с черного экрана в Windows 11.
Кредит изображения: поддержка Майкрософт
Кредит изображения: поддержка Майкрософт
Кредит изображения: поддержка Майкрософт
Кредит изображения: поддержка Майкрософт
- Перезагрузите ноутбук/ПК
- На экране входа/блокировки Windows нажмите и удерживайте клавишу Shift при выборе клавиши питания
- Нажмите Перезагрузить
- После перезагрузки ПК вы получите возможность выбрать параметр экрана
- Выберите «Устранение неполадок» > «Дополнительные параметры» > «Параметры запуска» > «Перезагрузить» (вам может быть предложено ввести ключ восстановления BitLocker)
- После перезагрузки компьютера вы увидите список параметров.
- Выберите 4 или F4, чтобы запустить компьютер в безопасном режиме
- Если вам нужно использовать Интернет, выберите 5 или F5 для безопасного режима с поддержкой сети
Ключ безопасного режима: как загрузиться в безопасном режиме с черного экрана в Windows 11
Простой перезагрузки ноутбука или ПК достаточно, чтобы выйти из безопасного режима обратно в обычный режим. Однако иногда ваша машина все еще загружается в безопасном режиме после перезагрузки. В этом случае вы можете попробовать следующие шаги.
Однако иногда ваша машина все еще загружается в безопасном режиме после перезагрузки. В этом случае вы можете попробовать следующие шаги.
- Нажмите клавишу с логотипом Windows + R 9.0041
- Введите msconfig в поле «Открыть» и нажмите «ОК».
- Выберите вкладку «Загрузка»
- В разделе «Параметры загрузки» снимите флажок «Безопасная загрузка».
Читайте также: Приложения Android на ПК с Windows 11: как запускать приложения Android на Windows 11 без программы предварительной оценки Windows
Загружать Windows 10 в безопасном режиме, когда ПК не загружается
Загрузите инструмент восстановления ПК, чтобы быстро находить и автоматически исправлять ошибки Windows.
Хотя доступ к безопасному режиму в Windows 10 не так прост, как в Windows 7 или Vista, есть несколько способов запустить Windows 10 в безопасном режиме. Вы можете ознакомиться с нашим руководством по 5 способам запуска Windows 10 в безопасном режиме, чтобы узнать все четыре способа открыть безопасный режим на загружаемом ПК с Windows 10.
Обычно нам нужно получить доступ к Сейфу, когда ПК не загружается или когда есть проблема с операционной системой Windows. Поскольку Windows 10 не поддерживает загрузку в безопасном режиме нажатием традиционной клавиши F8, важно знать, как загрузиться в безопасном режиме, когда ПК с Windows 10 не загружается.
Если ваш ПК с Windows 10 не загружается в обычном режиме, вы можете воспользоваться приведенными ниже инструкциями для загрузки не загружаемого ПК в безопасном режиме.
Способ 1 — загрузить Windows 10 в безопасном режиме с помощью загрузочного USB/DVD
Способ 2 — загрузка Windows 10 в безопасном режиме с помощью диска восстановления
Способ 1 из 2 не загружается, вы можете использовать загрузочный носитель Windows 10 или диск восстановления Windows 10 для загрузки в безопасном режиме.
Шаг 1: Загрузите Media Creation Tool и запустите его, чтобы загрузить Windows 10 ISO от Microsoft.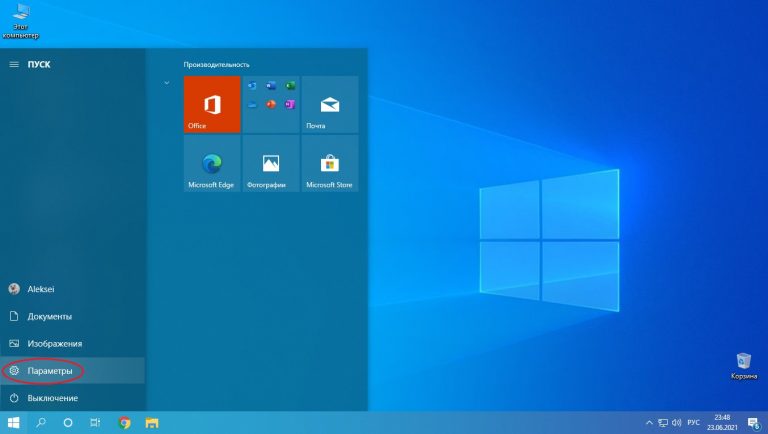 Конечно, вы можете пропустить этот и следующий шаг, если у вас уже есть загрузочный USB/DVD-диск с Windows 10.
Конечно, вы можете пропустить этот и следующий шаг, если у вас уже есть загрузочный USB/DVD-диск с Windows 10.
Шаг 2: Когда у вас есть файл ISO, обратитесь к нашему руководству по созданию загрузочного USB или DVD-диска с Windows 10, чтобы подготовить загрузочный носитель.
Шаг 3: Подключите загрузочный носитель к ПК с Windows 10, включите или перезагрузите ПК, откройте настройки BIOS/UEFI, внесите необходимые изменения для загрузки с USB/DVD (поищите в Интернете пошаговые инструкции). инструкции), а затем снова перезагрузите компьютер, чтобы загрузиться с подключенного загрузочного USB-накопителя или DVD-диска Windows 10.
Шаг 4: После того, как ваш компьютер загрузится с загрузочного носителя, вы увидите следующий экран, где вы можете выбрать язык и клавиатуру или метод ввода, прежде чем нажимать кнопку «Далее».
Шаг 5: Далее следует экран Установить сейчас . Здесь щелкните ссылку Repair your computer , чтобы открыть экран выбора варианта.
Здесь щелкните ссылку Repair your computer , чтобы открыть экран выбора варианта.
Шаг 6: На экране Выберите параметр нажмите кнопку Устранение неполадок , чтобы увидеть экран устранения неполадок.
Шаг 7: Когда появится экран Устранение неполадок , щелкните плитку Дополнительные параметры .
Шаг 8: На экране Дополнительные параметры вы увидите множество параметров, включая Параметры запуска .
Шаг 9: Когда вы увидите следующий экран Параметры запуска , нажмите кнопку Перезагрузить , чтобы перезагрузить компьютер.
Шаг 10: После перезагрузки ПК вы увидите следующий экран, где вам нужно нажать клавишу 4 или F4 для загрузки в обычном безопасном режиме.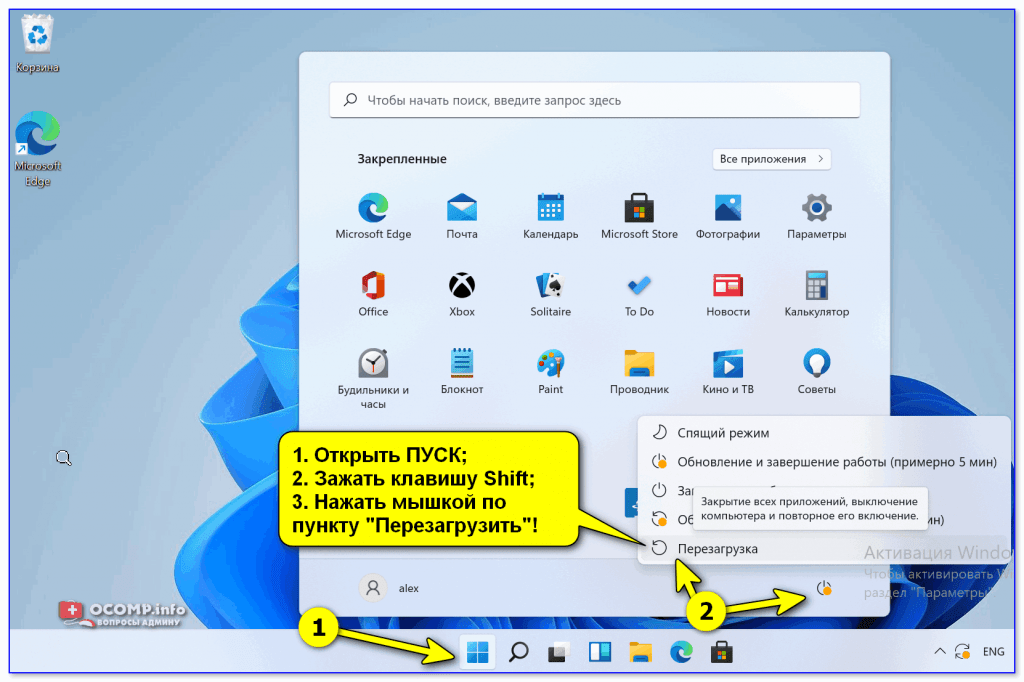 Также доступны безопасный режим с поддержкой сети и безопасный режим с командной строкой. Нажмите соответствующие клавиши, чтобы запустить Windows 10 в соответствующем безопасном режиме.
Также доступны безопасный режим с поддержкой сети и безопасный режим с командной строкой. Нажмите соответствующие клавиши, чтобы запустить Windows 10 в соответствующем безопасном режиме.
Способ 2 из 2
Загрузите Windows 10 в безопасном режиме с помощью диска восстановления
В дополнение к установочному DVD/USB для Windows 10 вы также можете использовать диск восстановления Windows 10 для запуска Windows 10 в безопасном режиме. Вот как использовать диск восстановления для загрузки Windows 10 в безопасном режиме.
Шаг 1: Подключите диск восстановления Windows 10 к незагружаемому ПК.
Шаг 2: Включите компьютер и внесите необходимые изменения в настройки BIOS/UEFI для загрузки с USB. Пожалуйста, обратитесь к руководству пользователя, если вы не знаете, как изменить приоритет загрузки.
Шаг 3: Как только ваш компьютер загрузится с диска восстановления, вы увидите черный экран с логотипом Windows в центре.

