Как установить windows 7 с флешки через биос на ноутбуке lenovo: Как загрузиться с USB диска в BIOS (меню загрузки) — ideapad / ноутбуки Lenovo
Содержание
Установка Windows 7 на ноутбук Lenovo
Системные требования
Операционная система Windows 7 отличается неприхотливостью и отличной оптимизацией. Для стабильной работы, компьютер должен обладать следующими характеристиками:
- процессор (32-разрядный или 64-разрядный) с частотой от 1 ГГц;
- 1 Гб оперативной памяти для версии 32 бит или 2 Гб ОЗУ для версии 64 бит;
- 20 Гб свободного места на жестком диске;
- Графический адаптер с поддержкой DirectX 9.
Ноутбук Lenovo
В зависимости от конкретной сборки «семерки» требования могут меняться. Наиболее легкой считается базовая версия, тогда как профессиональная или максимальная сборки потребуют значительных ресурсов.
Как переустановить систему на нетбуке
У нетбука, по сравнению с ноутбуками параметры гораздо ниже. Компьютеры данного вида в основном предназначены для офисных программ, работы в интернете и для веб-серфинга. Нетбуки даже не имеют дисководов. Приобретая себе такую вещицу, вы сразу обратите внимание, что операционная система в нем уже установлена. Но, как часто бывает, что данная ОС вас не устраивает, и есть желание ее переустановить. И вы сразу задумываетесь, как переустановить эту операционную систему. Давайте рассмотрим, как переустановить операционную систему на нетбуке.
Приобретая себе такую вещицу, вы сразу обратите внимание, что операционная система в нем уже установлена. Но, как часто бывает, что данная ОС вас не устраивает, и есть желание ее переустановить. И вы сразу задумываетесь, как переустановить эту операционную систему. Давайте рассмотрим, как переустановить операционную систему на нетбуке.
- Для начала возьмите флешку, так как нет дисковода, отформатируйте ее и загрузите на нее дистрибутив ХР (как пример). Далее запустите программу в разделе «Devise» выберете свою флешку. Далее в разделе «File System» необходимо о и присвоить имя в «Volume Label». Следует отметить, что имя не должно быть более 11 символов. Затем нажмите на кнопку «Start» и вы включите форматирование флешки в файловой системе FAT.
- Чтобы «залить» программу нам потребуется образ, или загрузочный диск, программа Alcohol 120% и утилита для создания загрузчика «PEBuilder», которую можно найти в интернете. Далее нужно вставить загрузочный диск, или просто подгрузить образ в Alcohol 120% и запустить PEBuilder.
 Далее программа создает загрузчик, после чего мы копируем все на флешку.
Далее программа создает загрузчик, после чего мы копируем все на флешку. - Для того, чтобы скопировать данные на флешку, необходимо воспользоваться утилитой peints, которая находится в PEBuilder в папке с плагинами. Далее откроется DOS-окно, здесь нажмите 1 и исправьте исходный каталог Sourse path на C:/pebuilder3110/bartpe. При помощи кнопки 2 задайте целевой каталог Target path, как букву вашей флешки. Кнопкой 5 выберете установку, а нажав на 1, установка начнется автоматически. После такой процедуры все данные будут перенесены на флешку. Загрузочная флешка готова.
- А теперь можно приступить непосредственно и переустановке операционной системы. Она происходит таким же образом, как и переустановка на персональном компьютере, так и на ноутбуке. Когда нетбук начнет загружаться с флешки, вам только останется следовать инструкциям по установке.
Подготовка настроек BIOS
Как установить Виндовс 10 с флешки на ноутбук HP
Установка Windows на Lenovo мало чем отличается от аналогичных процессов с другими аппаратами. Непосредственно перед началом установки необходимо должным образом настроить BIOS.
Непосредственно перед началом установки необходимо должным образом настроить BIOS.
Настройка BIOS
Порядок действий:
- Отключить ноут.
- Нажать кнопку включения.
- Как только на экране появится заставка с названием бренда, необходимо сразу же нажать на клавиатуре кнопку для доступа в БИОС. На ноутбуках Lenovo за это отвечает кнопка F2. Клавиша F12 позволяет выбирать конкретное загрузочное устройство.
- Теперь нужно перейти в раздел «Security» и открыть вкладку «Secure Boot» нажатием кнопки «Enter» при выборе соответствующего пункта.
- Напротив позиции «Secure Boot» нужно поставить параметр «Disabled», обозначающий отключение защиты загрузчика.
- Перейти в главное меню БИОСа и открыть раздел «Boot».
- При помощи клавиш со стрелками необходимо перенести интересующий загрузочный носитель в самый верх списка. Это позволит задать необходимый приоритет для загрузки.
- В главном меню БИОСа открыть раздел «UEFI/Legacy Boot» и активировать режим «Legacy Only».

- Нажать кнопку F10 для сохранения настроек.
Загрузка с помощью UEFI boot
Иногда ноутбук загружается настолько быстро, что в BIOS нельзя зайти по нажатию кнопки «F1», «F2+Fn», или «F12». Если у ноутбука отсутствует кнопка «Novo Button», но при этом он может нормально загружать операционную систему с жесткого диска, то войти в загрузочное меню UEFI BIOS можно прямо из Windows 8/8.1/10.
Как зайти в меню UEFI
Для Windows 8/8.1
- Сдвинуть указатель мыши в правый верхний или нижний угол дисплея, и переместить мышь вверх или вниз. Появится панель «Charm», где нужно щелкнуть «Параметры» (значок шестеренки).
Для Windows 10
- Нажать «Пуск» – «Настройки» (значок шестеренки).
Последние шаги одинаковы для Windows 8/8.1 и 10:
- Необходимо немного подождать до входа в режим UEFI и отображения на экране дополнительных настроек, где нужно зайти в меню «Использовать устройство».
Как видно, вариантов загрузки ноутбука Lenovo с USB-накопителя достаточно много, и каждый вариант предлагает свое, наиболее подходящее в конкретном случае пользователю, решение.
Читайте более подробную информацию с инструкцией в нашей новой статье — «Как загрузить компьютер с флешки».
Создание загрузочной флешки
Как установить с флешки Виндовс 10 — переустановка ОС
Далеко не у всех пользователей имеется загрузочный диск с операционной системой. Поэтому часто прибегают к процедуре создания загрузочной флэшки на основе какого-либо образа, позволяющего устанавливать ОС.
Создание загрузочной флешки
Прежде всего, необходимо позаботиться о загрузке соответствующей сборки на компьютер. Лучше скачивать образы с официальных источников, поскольку в интернете существует масса не самых качественных сборок, в которые к тому же нередко встраивают разного рода вредоносные программы. Оптимальным вариантом окажется образ с сайта разработчика.
Далее обязательно потребуется специальная программа для создания загрузочной флешки. Наиболее распространенными считаются приложения UltraISO и Rufus. Скачать софт можно бесплатно на официальных ресурсах.
Создание загрузочного носителя на примере программы UltraISO:
- В главном окне нужно через меню «Файл» открыть предварительно скачанный образ.
- Теперь стоит выбрать позицию «Записать образ жесткого диска».
- Выбрать из предложенного списка нужный накопитель.
- Выставить необходимые настройки.
- Нажать на клавишу «Записать». Софт предложит удалить все имеющиеся на накопителе данные. Необходимо согласиться.
- Как только программа выдаст сообщение о завершении процедуры, накопитель можно извлекать и использовать для переустановки Windows на Lenovo.
Важно! При создании загрузочной флешки в любом случае выбирается режим USB-HDD+.
Диск с ОС
Разумеется, чтобы загрузить на компьютер новую ОС, требуется иметь ее в записи. В идеале это должен быть софт с лицензией, но большинство пользователей, конечно же, используют пиратские копии.
Бесплатную версию системы с ключами можно легко найти в Интернете.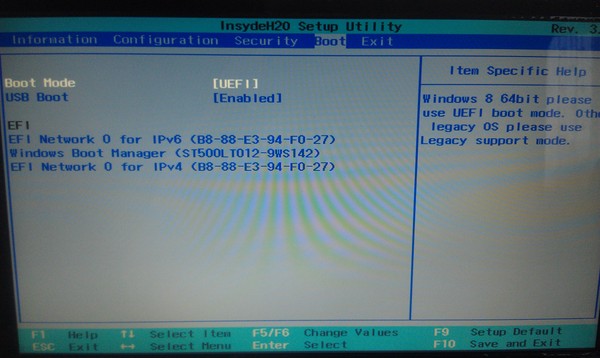 Для этого введите запрос в Google или зайдите на форумы, чтобы получить ссылку для скачивания файла. Приемлемая версия для стандартного юзера Home Premium.
Для этого введите запрос в Google или зайдите на форумы, чтобы получить ссылку для скачивания файла. Приемлемая версия для стандартного юзера Home Premium.
Если у вас уже имеется диск, то можно переходить ко второму пункту, а если нет, ниже можете ознакомиться с тем, как записать ОС на диск.
Как записать виндовс на диск?
Вам понадобится чистый диск (DVD-R или DVD-RW). Далее нужна программа для записи на этот носитель информации. Например, Nero. Запись производится следующим образом:
- Вставляете чистый диск в дисковод;
- Запускаете программу – Nero;
- Нажимаете Browse и выбирайте ваш скаченный файл с виндовс;
- Жмете «Открыть»;
- Затем ставите параметры записи и ожидаете.
Процесс установки
Для установки системы на ноутбук нужно выключить его и подсоединить к порту созданных загрузочный носитель. Предварительная настройка БИОСа позволит системе самостоятельно определить, с какого диска нужно осуществлять загрузку. Иногда может потребоваться на этапе включения нажать любую кнопку для активации установщика.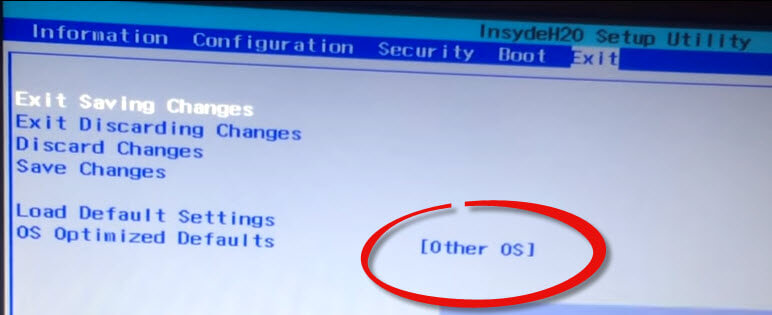 Информация об этом появится на экране.
Информация об этом появится на экране.
Как установить Виндовс без диска и без флешки
Система начнет распаковывать установочные файлы, после чего перед пользователем откроется главное окно ОС. Тут потребуется выбрать пункт «Полная установка».
С помощью встроенного в установщик инструмента можно управлять разделами диска. Тут предусмотрена возможность отформатировать нужный раздел, удалить его или разбить существующий диск на новые сектора. После завершения всех манипуляций нужно выбрать конкретный носитель для системы и запустить установку. Процесс полностью автоматический и не потребует вмешательства пользователя вплоть до появления первого окна настройки уже установленной операционной системы.
Внимание! Компьютер во время установки ОС будет несколько раз перезагружаться. В это время нельзя пытаться его использовать или полностью отключать от питания.
Установка Windows на ноутбук леново
Для установки ОС необходимо выполнить следующие действия:
- Вставить флешку в устройство и перезагрузить его.

- Некоторое время Windows будет распаковывать файлы, после завершения процесса программа предложит операционную систему, которую нужно установить. Необходимо указать ту Windows, на которую имеется лицензия. Чтобы активировать ОС нужно ввести ключ продукта, либо сделать это позже. При наличии кода ключ активируется автоматически после подключения к сети интернет. Нажать «Далее».
Вам стоит ознакомиться с условиями Лицензионного соглашения и нажать клавишу «Принять».
Указываем тип установки:
Первый пункт подразумевает обновление системы с сохранением старых настроек операционной системы и файлов.
Второй вариант применяется для полной переустановки системы.
Выбираем наиболее подходящий раздел жесткого диска для установки Windows.
Если их несколько, и имеется SSD, то лучше выбрать SSD-накопитель, он самый производительный и работает быстрее, чем HDD.
При желании создать несколько разделов в рамках 1 жесткого диска, нужно удалить все разделы, после которого появится свободное пространство.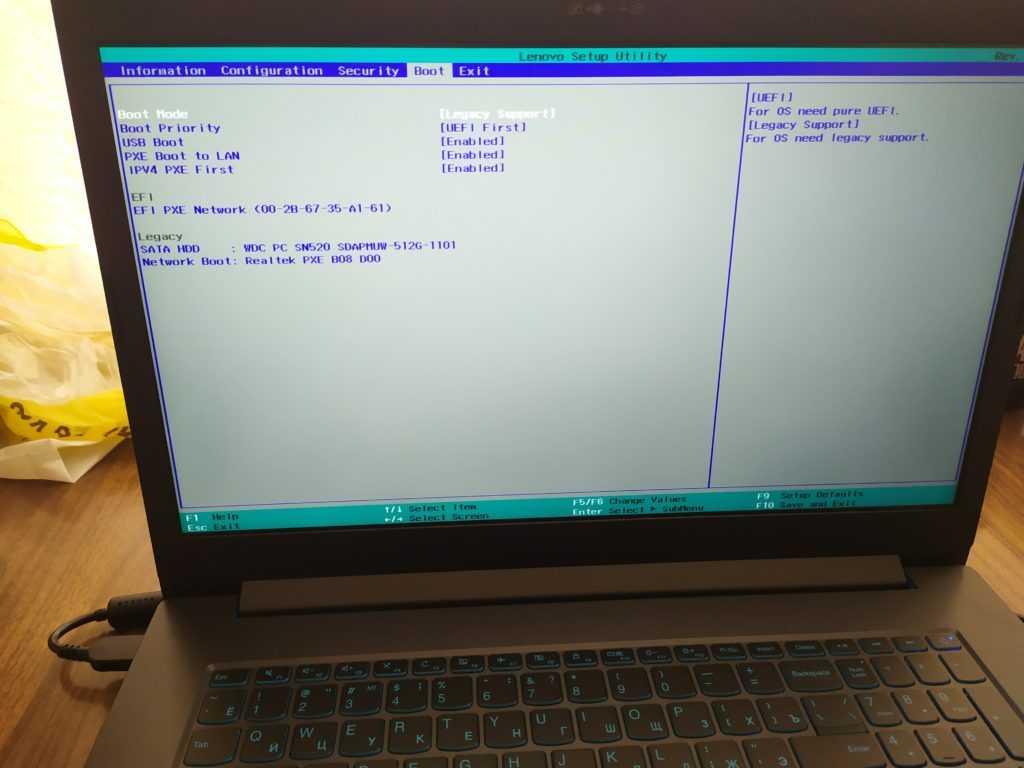
После создания нового диска, необходимо отформатировать его и нажать клавишу «Далее», чтобы запустить процесс установки.
Данная процедура занимает 10-15 минут, после которого произойдет автоматическая перезагрузка компьютера.
После перезагрузки системы, на экране высветится окно для настройки параметров. Все указанные параметры рекомендуется отключить , чтобы не заниматься этим вручную, можно кликнуть на пункт «Использовать стандартные параметры».
Указываем регион пользователя и настроить параметры подключения к сети интернет.
Что делать после установки
Непосредственно после установки операционной системы следует несколько основных этапов, подготавливающих компьютер к использованию:
- Выбирается часовой пояс, а также выставляются параметры даты и времени.
- В соответствующем окне вводится имя пользователя и пароль для доступа в систему. Пароль при необходимости можно не вводить.
- Также система предложит сразу же настроить подключение к интернету.
 Тут нужно выбрать подходящую сеть и ввести пароль доступа.
Тут нужно выбрать подходящую сеть и ввести пароль доступа. - Отдельно настраиваются параметры безопасности. Встроенный защитник системы можно активировать или же выключить полностью.
- В качестве финального этапа осуществляется установка всех необходимых драйверов и программ для последующего использования всех возможностей компьютера.
Завершение установки ОС
Установка нового программного обеспечения
Если вы сделали все правильно, то после перезагрузки появится надпись Boot from Cd, а затем Press any key to boot. Это значит, что вам нужно нажать любую кнопку для запуска загрузки системы. Если появится серая полоска, сигнализирующая об этом – все было сделано правильно.
Вам потребуется около десяти минут, чтобы завершился процесс загрузки. Далее появится окно для выбора языка. Настройте все так, как вам нужно и приступайте к следующему пункту – нажимайте «Установить».
Спустя некоторое время появится наверняка уже знакомое вам окно лицензии, принимаете условия и жмете «Далее». Следующий клик – на «Полной установке» и диске, где находится нынешняя операционная система.
Следующий клик – на «Полной установке» и диске, где находится нынешняя операционная система.
Перед тем как переустановить windows на ноутбуке, нужно форматировать старую винду. Нажимайте « » и «Форматирование».
Внимание!
После нажатия кнопки «Форматирование» все данные, которые хранились на носителе, будут безвозвратно удалены.
Далее появится надпись «Распаковка файлов Виндовс», информирующая о начале аналогичного процесса. Он займет около 20 минут, поэтому на это время вы можете заняться своими делами, так как ничего предпринимать в ближайшее время не требуется.
Если все сделано правильно, то по истечении этого времени появится окно, в котором нужно будет ввести Имя пользователя». Также система попросит вас указать пароль, но это необязательно и зачастую такую опцию можно пропустить.
Рано или поздно, все пользователи компьютеров должны переустанавливать свою операционную систему. Переустановка систем может быть вызвана множеством факторов, но чаще всего ее нужно делать из-за постоянной установки или удаления программ, которые засоряют компьютер. Переустановка операционной системы не является сложным процессом и наверняка любой, даже начинающий пользователь, сможет ее переустановить. Далее рассмотрим, как правильно переустановить систему, на различных компьютерах.
Переустановка операционной системы не является сложным процессом и наверняка любой, даже начинающий пользователь, сможет ее переустановить. Далее рассмотрим, как правильно переустановить систему, на различных компьютерах.
Возможные проблемы
Проблемы при загрузке ОС возникают не так уж часто, так как переустановить Виндовс на ноутбуке Леново Идеапад или любой другой модели достаточно просто. Однако некоторые осложнения все-таки могут появиться.
Первым делом нужно убедиться в правильности выбранного формата используемой флешки. Непосредственно при создании установочного накопителя нужно выбирать форматирование FDD или HDD.
Обратите внимание! При создании загрузочного носителя через программу. Необходимо внимательно изучать каждый пункт и выставлять правильные параметры в соответствии с инструкцией.
Особое внимание нужно уделять загрузочному образу. Все установочные диски с операционной системы делятся на загрузочные и для восстановления. Второй вариант невозможно запустить из БИОСа.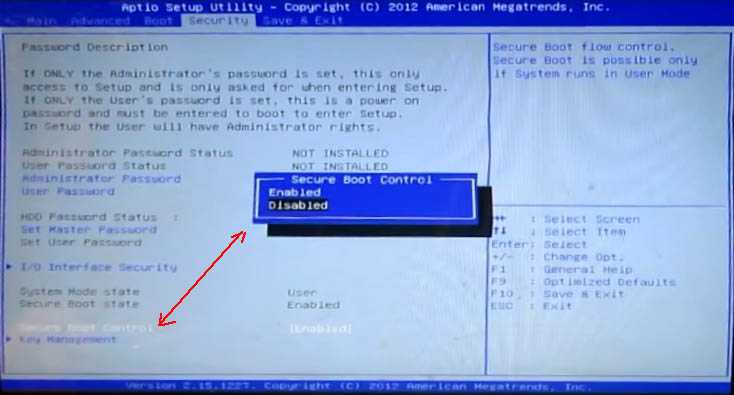 А значит, установку совершить не удастся.
А значит, установку совершить не удастся.
Поняв, как правильно установить Windows 7 с флешки на ноутбук Lenovo, пользователь сможет без проблем повторять данную процедуру в любое удобное время. Причем никаких затрат на использование услуг специалистов в сервисных центрах не возникнет.
Причины, по которым ноутбук Lenovo не видит USB устройства и не работают порты.
1. Чаще всего именно неисправный южный мост становится причиной того, почему ноутбук Lenovo не видит USB. Не смотря на то, что он представляет собой всего лишь маленькую микросхему, южный мост исполняет огромное количество важных функций, среди которых и качественная работа портов. Вывести из строя данную комплектующую на самом деле очень просто. Для этого достаточно будет одного короткого замыкания, которое может быть вызвано разлитым кофе или другой жидкостью. Восстановить работу южного моста на самом деле получается далеко не в каждом случае. Как правило, микросхему приходиться полностью менять.
2. Если в Леново
не работает один USB порт, скорее всего, он просто пришел в негодность. Как правило, происходит это в результате неправильной эксплуатации или когда аппарат получает сильные механические повреждения. Достаточно часто его приходиться полностью менять для того, чтобы лэптоп Леново снова заработал. Мы совершим такой ремонт без проблем.
Как правило, происходит это в результате неправильной эксплуатации или когда аппарат получает сильные механические повреждения. Достаточно часто его приходиться полностью менять для того, чтобы лэптоп Леново снова заработал. Мы совершим такой ремонт без проблем.
3. Через проблемы в операционной системе Lenovo
порты могут так же не работать. В первую очередь советуем проверить систему на вирусы. Если самостоятельно решить эту проблему вы никак не можете, советуем приходить в наш сервисный центр жсммосков, где вам обязательно помогут.
4. Намного реже ноутбук Lenovo не видит USB устройства и мышь
по другим причинам. Как правило, если определить поломку без специального оборудования не получается, мы проводим полную диагностику.
Достаточно часто юсб
не работает через пыль и грязь, которая там собирается. В этом случае для того, чтобы устройство заработало, достаточно будет провести внешний осмотр и продуть разъем воздухом или аккуратно прочистить кисточкой доступную область.
Не менее распространенный случай, когда отходят контакты, которые идут непосредственно от материнской платы. Естественно они находятся внутри Леново АйБиЭм
. Контакты могут повредиться в результате вдавливания флешки или любого другого устройства.
Подготовка: разбивка диска
Почему 2 системы лучше:
В принципе, если вы не планируете ставить себе 2 ОС — можете этот шаг пропустить. В нем я расскажу о разбивке диска.
Как установить Windows 7 на ноутбук Lenovo
Все чаще в сети появляются вопросы о том, как устанавливается Windows 7 на ноутбуки Lenovo. Причем люди, которые сталкиваются с такой проблемой, в большинстве случаев не понимают, с чем связаны проблемы установки. При этом и ноутбуки у них новые, и поломок никаких быть не может. Но ошибки и стопоры, тем не менее, возникают. О том, как устанавливается система Windows на ноутбуки производителя Lenovo, мы сегодня и поговорим, поскольку это вполне актуальная проблема.
Самые распространенные проблемы
Если спросить всех, по какой причине они хотят переустановить систему Windows на ноутбуке, то в большинстве случаев вы услышите ответ, что якобы на всех новых компьютерах по умолчанию стоит «восьмерка», к которой не всегда можно привыкнуть и которая не всегда устраивает пользователя своими «замудреными» примочками.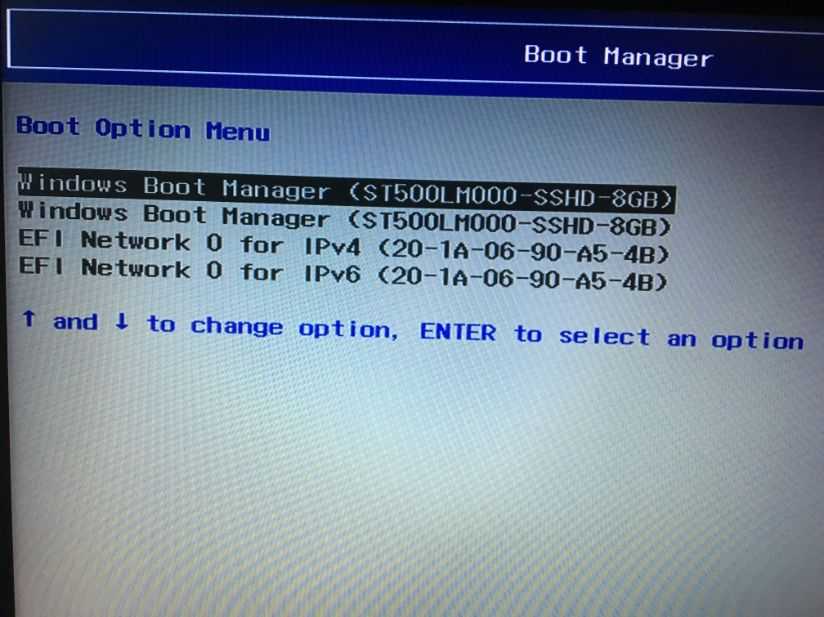 Гораздо удобнее привычная всем «семерка», которая и более понятна в пользовании, и более удобна для решения конкретных задач. Именно поэтому на новых ноутбуках их владельцы решают поменять ОС.
Гораздо удобнее привычная всем «семерка», которая и более понятна в пользовании, и более удобна для решения конкретных задач. Именно поэтому на новых ноутбуках их владельцы решают поменять ОС.
Самой распространенной проблемой при установке «семерки» на ноутбук фирмы Lenovo становится то, что пользователь не может вообще войти в систему BIOS. Даже школьникам известно, что для того, чтобы переустановить Windows, следует войти в основу основ компьютера –BIOS.
Остальные проблемы могут возникнуть уже в процессе установки. На них мы остановимся далее.
Несколько путей установки
Итак, вы не можете войти в BIOS,и у вас уже возникают определенные сомнения в том, а есть ли он вообще на ноутбуках Lenovo. На самом деле есть, только устроен он немного иначе и настройки именно для конкретной модели компьютера нужны свои. Но некоторым помогает стандартная команда Fn+F10 при запуске Windows, чтобы войти в BIOS.
Для того, чтобы вы увидели то заветное открывшееся окно Биоса, вам следует слегка подготовить вашу технику.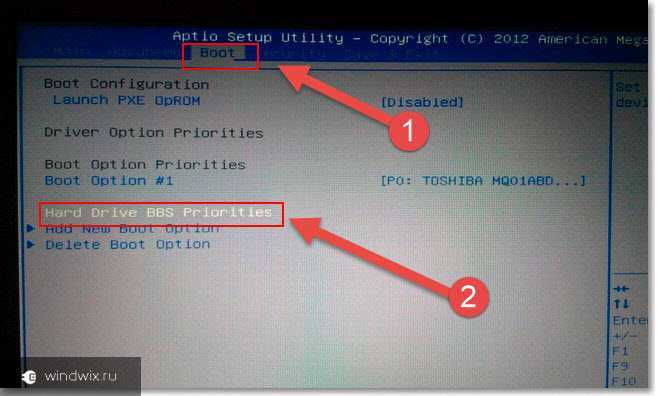 Сначала в дисковод включенного компьютера вставляется установочный диск. В нашем случае это Windows 7. Затем вы должны выключить компьютер, отключить его от питания и вытащить аккумулятор. Да, звучит нелепо, но в большинстве случаев помогает. Итак, После этого возвращает аккумулятор в то место, где он должен быть и включаем ноут через кнопку Novo, которая находится рядом с кнопкой запуска.
Сначала в дисковод включенного компьютера вставляется установочный диск. В нашем случае это Windows 7. Затем вы должны выключить компьютер, отключить его от питания и вытащить аккумулятор. Да, звучит нелепо, но в большинстве случаев помогает. Итак, После этого возвращает аккумулятор в то место, где он должен быть и включаем ноут через кнопку Novo, которая находится рядом с кнопкой запуска.
Во время загрузки вы увидите, что вошли в меню сервиса. Там выбираете вкладку «Диагностика». Оттуда устанавливаете «Параметры программного обеспечения UEFI». После этого ваш компьютер уведомит вас коротким сообщением о том, что его нужно перезагрузить. Если вы последуете рекомендациям вашей техники, то в дальнейшем после перезагрузки компьютер сам зайдет в BIOS.
Далее вы должны найти раздел Security, где вы отключаете параметр SecuryBoot. Далее в главном меню ищите вкладку Startup. Теперь нужно расположить порядок загрузки дисков, которым будет руководствоваться система. Для этого во вкладке Boot находим жесткий диск компьютера (как правило, он обозначается как ATAHDD) и клавишей «+» или верхней стрелкой поднимаем эту вкладку на самый верх. Тут также может возникнуть проблема, что вкладка не поднимается. Тогда будет действовать от противного – опускаем вкладку WindowBootManager в самый низ. НА втором месте в списке должно стоять название « ATAPICD1», а уже после него тот параметр, с которого будет переустановлена система Windows.
Тут также может возникнуть проблема, что вкладка не поднимается. Тогда будет действовать от противного – опускаем вкладку WindowBootManager в самый низ. НА втором месте в списке должно стоять название « ATAPICD1», а уже после него тот параметр, с которого будет переустановлена система Windows.
После всех этих хитрых манипуляций возвращаемся назад и ищем вкладку UEFILegacyBoot и выбираем там параметр LegacyOnly. После того, как вы сохранились при помощи клавиши F10, то можно начать стандартную переустановку системы.
Если эта стандартная процедура вам не помогла, то у вас всегда есть возможность зайти на официальный сайт производителя Lenovo и посмотреть несколько хитростей по установке системы именно там. Но после того, как вы нашли BIOS на ноутбуке LENOVO, то дальнейших проблем с переустановкой у вас возникнуть не должно, так она является стандартной для всех моделей компьютеров и ноутбуков.
Подробный обзор утилиты Ventoy» src=»https://www.youtube.com/embed/88RS7H0p8kQ?feature=oembed» frameborder=»0″ allow=»accelerometer; autoplay; clipboard-write; encrypted-media; gyroscope; picture-in-picture» allowfullscreen=»»>
Загрузка Lenovo Ideapad 320 с USB (установка Windows 10)
Вы только что приобрели новый ноутбук и хотите установить Windows 10, но не знаете, как загрузить Lenovo Ideapad 320 с загрузочного USB-накопителя, или не можете открыть меню настройки и загрузки BIOS. Не волнуйтесь, у нас есть решение всех ваших проблем. Просто прочитайте этот пост, и все ваши проблемы будут решены очень быстро.
— Реклама —
— Продолжить чтение —
В этом сообщении блога я буду объяснять загрузку Lenovo Ideapad 320 из руководства USB, которое может работать как для Windows, так и для Linux. Я бы не отнял у вас много времени. Итак, начнем!
Что такое загрузка с USB?
- Это метод установки операционной системы на ноутбук или компьютер с помощью USB-накопителя.

- Загрузка с USB-накопителя позволяет получать загрузочную информацию с самого USB-накопителя вместо использования диска или дисковода.
- Все новые операционные системы также поддерживают USB в Lenovo Ideapad 320.
— Реклама —
— Продолжить чтение —
Загрузка Lenovo Ideapad с USB для установки Windows 10
Итак, первый шаг — сделать USB-накопитель загрузочным, чтобы установить Windows 10 или Linux. . Теперь вам нужно изменить некоторые настройки в настройках BIOS ноутбука, клавиша Lenovo Ideapad 320 Bios — это F2, а клавиша меню загрузки — это кнопка F12. Если эти кнопки не работают, попробуйте нажать клавишу Fn вместе с (например, Fn + F2).
Шаг 1: Вставьте загрузочную флешку с Windows 10 в ноутбук.
Шаг 2: Затем включите ноутбук и быстро нажмите кнопку F2, чтобы открыть настройки BIOS ноутбука.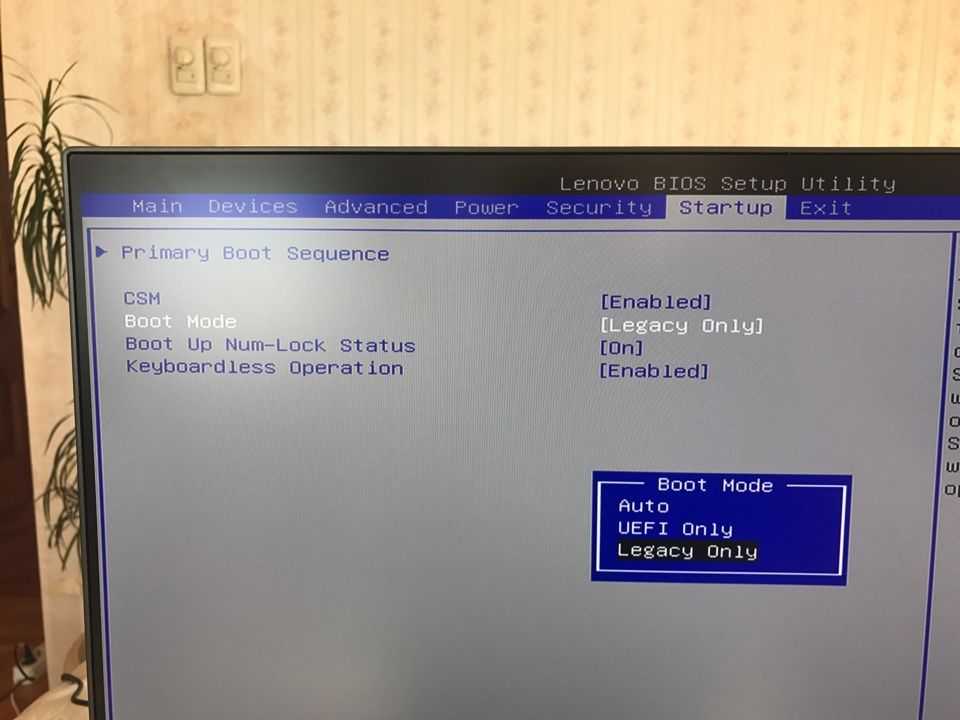
— Реклама —
— Продолжить чтение —
Шаг 3: В меню BIOS перейдите на вкладку «Загрузка» и измените режим загрузки на «Поддержка старых версий».
Шаг 4: С помощью клавиш со стрелками прокрутите вниз до параметра USB HDD. (Пропустите, если вы загружаетесь из меню загрузки.)
Родственный:
Шаг 5: Нажмите кнопку F6, чтобы перевести жесткий диск USB в первое положение. (Пропустите, если вы загружаетесь из меню загрузки.)
Шаг 6: Выберите «Выйти из сохранения изменений» и нажмите Enter.
Шаг 7: Ноутбук перезагрузится, затем вы увидите этот экран, нажмите любую клавишу после опции «Нажмите любую клавишу для загрузки с USB» (если жесткий диск USB находится в 1-м положении).
Шаг 8: Или просто откройте меню загрузки, нажав клавиши Fn + F12 (продолжайте нажимать до перезагрузки ноутбука) и выберите оттуда загрузочный USB-накопитель.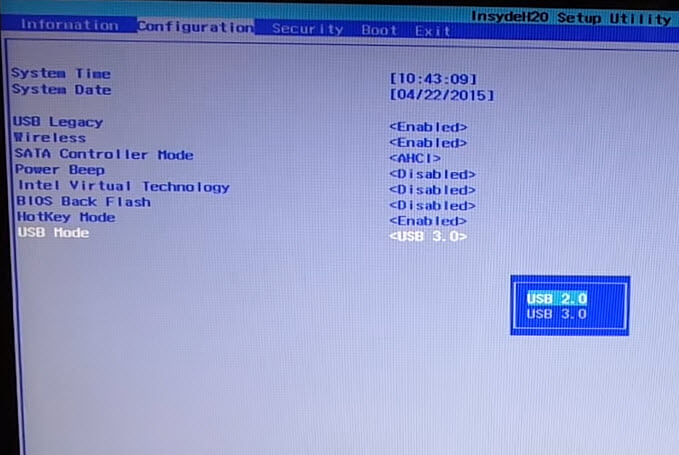
Поздравляем! Вы наконец загрузили свой Lenovo Ideapad 320. Теперь вы можете продолжить установку Windows 10. Еще одна вещь в этом ноутбуке есть скрытая кнопка NOVO на левой стороне ноутбука, которая также открывает настройки Bios и меню загрузки, вам понадобится игла, чтобы нажать ее.
— Реклама —
— Продолжить чтение —
Установка Windows 10 на Lenovo Ideapad 320 (видеоурок)
Родственный:
Спасибо за чтение нашего руководства! Для любого типа запроса или любой новой проблемы, с которой вы столкнулись, не стесняйтесь размещать в разделе комментариев.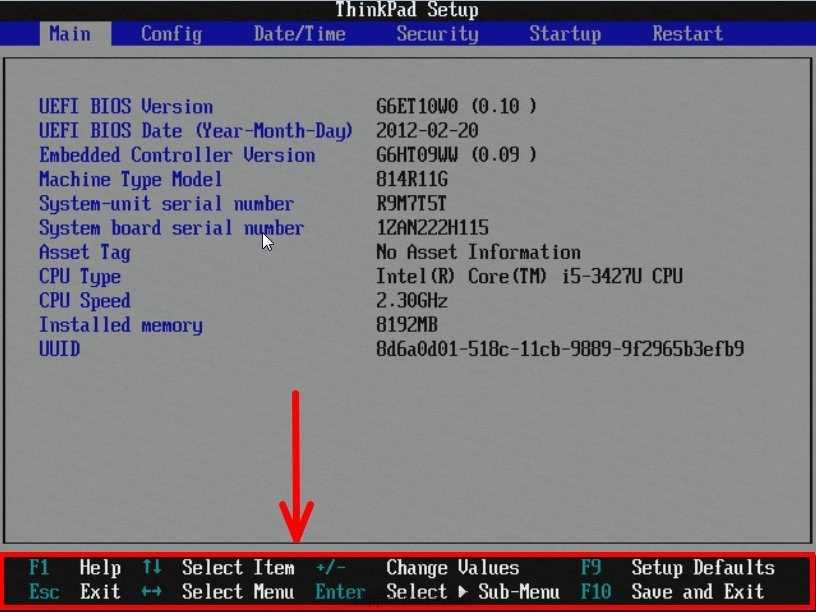 Мы обязательно над этим поработаем и поможем вам в этом. Получайте удовольствие 🙂
Мы обязательно над этим поработаем и поможем вам в этом. Получайте удовольствие 🙂
Метки сообщения:
#Настройка BIOS#Загрузка#Ideapad 320 S#Lenovo#Linux#Windows
Аюши Агарвал
Аюши Агарвал — блоггер и инженер, которая пишет, чтобы выразить свои идеи. Она любит писать о технических вещах и очень увлечена своей работой. Она делится своей исследовательской работой в Интернете, и это помогает людям решать их проблемы.
Похожие сообщения
Компьютеры | Компьютерное оборудование | Малиновый Пи | Программное обеспечение
Какие самые популярные датчики для Raspberry pi
Какие самые популярные датчики для Raspberry pi Вы можете создавать довольно удивительные интеллектуальные устройства, которые могут собирать, обрабатывать и отображать данные. В этом посте вы найдете множество руководств, охватывающих некоторые из самых…
Подробнее Какие сенсоры самые популярные для Raspberry piContinue
Как загрузить ноутбук Lenovo с USB-накопителя
Вы недавно приобрели ноутбук и хотите установить на него Windows 10, но не знаете, как загрузить Lenovo Ideapad 320 с загрузочного USB-накопителя или не можете получить доступ к настройке BIOS или загрузочное меню. У нас есть решение всех ваших проблем, так что не волнуйтесь. Простое чтение этого поста скоро решит все ваши проблемы.
У нас есть решение всех ваших проблем, так что не волнуйтесь. Простое чтение этого поста скоро решит все ваши проблемы.
В этом сообщении блога я расскажу, как использовать Linux и Windows для загрузки Lenovo Ideapad 320 с USB-накопителя. Не так много твоего времени будет потрачено на меня. Давайте начнем сейчас!
Что такое загрузка через USB?
Это метод использования USB-накопителя для установки операционной системы на ноутбук или компьютер.
Загрузка через USB включает принудительную загрузку.
Вместо использования диска или дисковода загрузка с USB-накопителя позволяет запрашивать загрузочную информацию на крошечном USB-накопителе.
Lenovo Ideapad 320 предлагает поддержку USB для всех современных операционных систем.
для запуска Lenovo Ideapad и установки Windows 10
Чтобы установить Windows 10 или Linux, сначала необходимо превратить USB-накопитель в загрузочный USB-накопитель.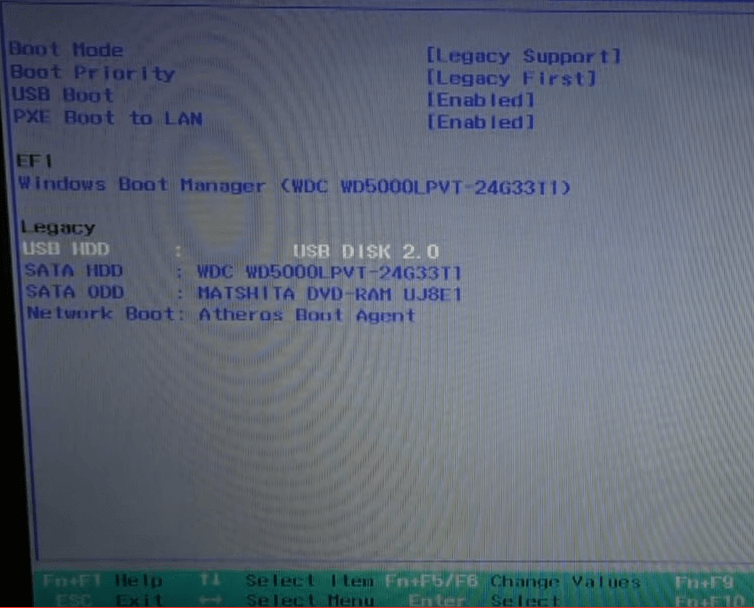 Настройка BIOS Lenovo Ideapad 320 требует, чтобы вы прямо сейчас изменили несколько настроек. Клавиша биоса — F2, а клавиша меню загрузки — F12. Попробуйте нажать клавишу Fn вместе с этими кнопками, если они не реагируют (Fn + F2,
Настройка BIOS Lenovo Ideapad 320 требует, чтобы вы прямо сейчас изменили несколько настроек. Клавиша биоса — F2, а клавиша меню загрузки — F12. Попробуйте нажать клавишу Fn вместе с этими кнопками, если они не реагируют (Fn + F2,
(например).
Шаг 1: Подключите ноутбук к загрузочной флешке для Windows 10.
Шаг 2: После включения компьютера быстро нажмите клавишу F2, чтобы получить доступ к настройкам BIOS ноутбука.
Шаг 3: Выберите вкладку Boot в меню Bios и установите режим загрузки Legacy Support.
С помощью клавиш со стрелками перейдите к опции USB HDD в шаге 4.
Шаг 6: Нажмите Enter после выбора «Выйти из сохранения изменений».
Шаг 7: После перезагрузки ноутбука вы увидите эту страницу; выберите «Нажмите любую клавишу для загрузки с USB», выбрав его.
Шаг 8: Кроме того, вы можете получить доступ к меню загрузки, удерживая клавиши Fn и F12, когда ноутбук все еще включен, а затем выбрать загрузочный USB-накопитель оттуда.
Поздравляем! Ваш персональный Lenovo Ideapad 320 успешно загружен. Теперь можно продолжить установку Windows 10. Еще одна вещь об этом ноутбуке: на левой стороне есть скрытая кнопка NOVO, которая при нажатии также активирует настройку BIOS и меню загрузки.
Другой подход
Сначала необходимо включить опцию загрузки с USB.
Корпорация Майкрософт предписывает производителям компьютеров меры аппаратной безопасности, запрещающие загрузку с USB. Это происходит по разным причинам, некоторые из которых разумны.
Для загрузки устаревших устройств:
Чтобы войти в программу установки, перезагрузите компьютер и нажмите F1.

Перейдите в меню RESTART на ThinkPad.
Перейдите в меню ВЫХОД для ThinkCentre и ThinkStation.
Disabled — это новое значение для OS Optimized Defaults.
Чтобы и дальше отключать оптимизированные для ОС значения по умолчанию, щелкните Да.
Чтобы загрузить настройки по умолчанию, нажмите F9.
Чтобы принять параметры загрузки по умолчанию, выберите Да.
Чтобы сохранить и выйти из программы настройки, нажмите F10.
Чтобы открыть меню загрузки и выбрать загрузочное устройство, при необходимости нажмите F12.


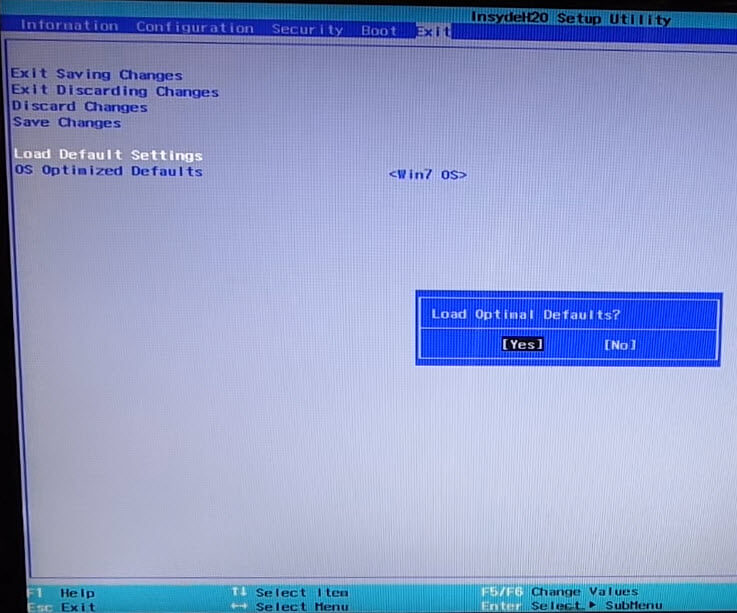 Далее программа создает загрузчик, после чего мы копируем все на флешку.
Далее программа создает загрузчик, после чего мы копируем все на флешку.

 Тут нужно выбрать подходящую сеть и ввести пароль доступа.
Тут нужно выбрать подходящую сеть и ввести пароль доступа.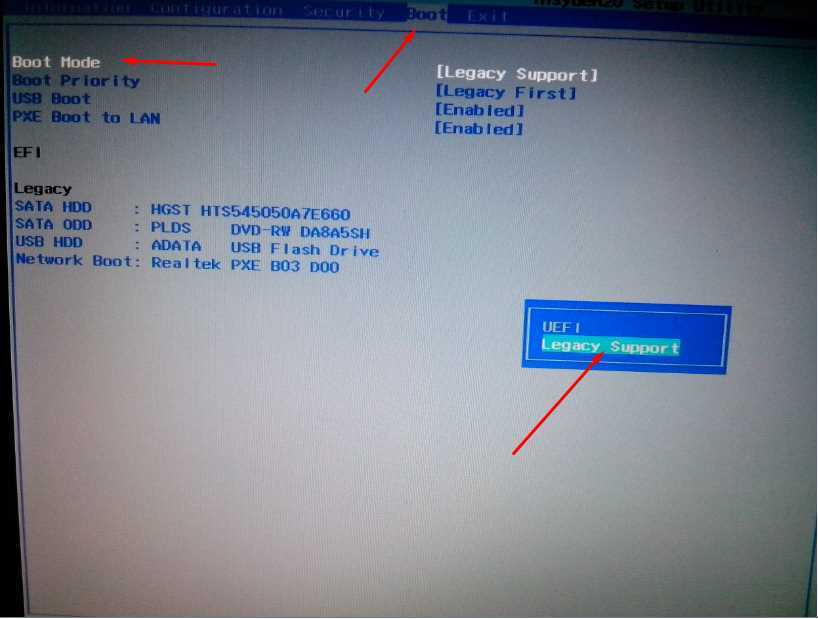
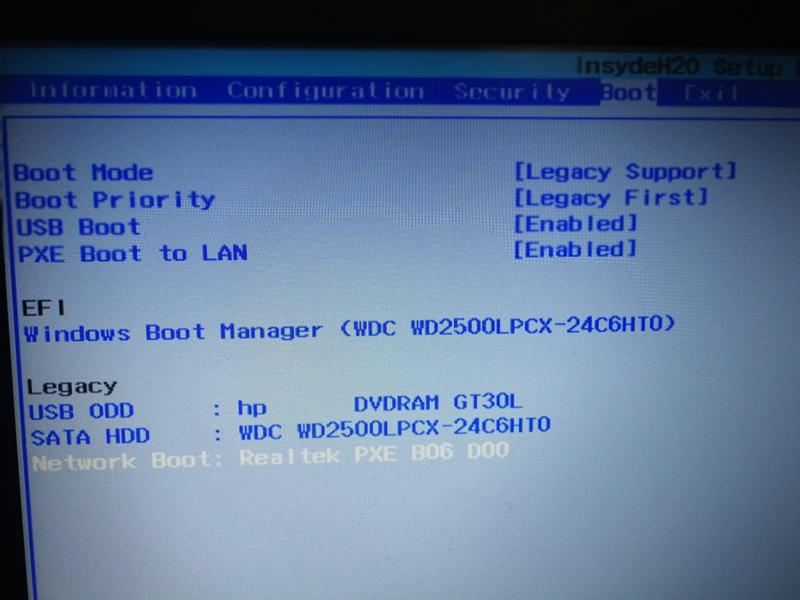

![Ноутбук asus как восстановить: [Игровой ноутбук/десктоп] MyASUS Введение в заводские настройки восстановления (ASUS Recovery) | Официальная служба поддержки](https://dilios.ru/wp-content/themes/dilios.ru/assets/front/img/thumb-medium-empty.png)