Как откатить виндовс 7 на 10: Как откатить Windows 10 до Windows 7
Содержание
Переход с Windows 7 на Windows 10
После выхода новой операционной системы большое количество пользователей захотели обновить свои устройства. Те, кто успели беспрепятственно установить свежую ОС остались довольны и пользуются ей по сей день. Дело в том, что разработчики разрешили обновить предыдущие лицензионные версии виндовс в достаточно короткий срок. Владельцам ПК выводилось уведомление о доступной установке. Подобная функция просуществовала недолго, и в конце июля 2016 года бесплатное обновление стало недоступным.
По этой причине вопрос как бесплатно обновить windows 7 до windows 10 стал очень актуальным. Хотя официальный способ больше не работает, существуют другие варианты для получения лицензии. Ознакомившись с материалами статьи, любой активный пользователь компьютерной техники сможет самостоятельно улучшить устройство.
Содержание
- 1 Может проще переустановить операционную систему?
- 2 Как с виндовс 7 перейти на виндовс 10 после июля 2016 года
- 2.
 1 Способ 1
1 Способ 1 - 2.2 Способ 2
- 2.
- 3 Чем порадует Windows 10
- 4 Обновление Windows 7 и 8 до Windows 10: Видео
- 5 Kак откатить Windows 10 до Windows 7: Видео
Может проще переустановить операционную систему?
Перед тем как обновить windows 7 до windows 10 нужно рассмотреть и другие варианты получения новой ОС. Некоторым будет проще полностью переустановить ее, поскольку ПК имеет много «мусора» и других ненужных приложений. Если вы пользуетесь компьютером на протяжении нескольких лет, и за это время ни разу не чистили его от системных файлов – лучше всего провести полную переустановку системы.
к содержанию
Как с виндовс 7 перейти на виндовс 10 после июля 2016 года
Существует несколько способов. Рассмотрим все возможные.
к содержанию
Способ 1
Важно иметь активированную версию 7-ки или 8-ки. Теперь можно скачивать образ последней ОС с официального сайта Майкрософт и приступить к полной установке. Откроется окно, которое потребует ввести ключ лицензии. В это поле вводятся данные с Виндовс 7 или 8. После прохождения инсталляции пользователь получает активированную Windows 10 бесплатно.
В это поле вводятся данные с Виндовс 7 или 8. После прохождения инсталляции пользователь получает активированную Windows 10 бесплатно.
Некоторые особенности:
- Скачивать нужно только ту версию, которая сейчас установлена на компьютере. Если вы имеете в распоряжении Home версию, необходимо загружать Windows 10 Home Edition. Подобное правило касается остальных разновидностей системы.
- Такой способ не всегда работает, поскольку появляется ошибка ключа. Несмотря на это попробовать обновиться стоит.
Проведя полную установку все файлы с диска будут удалены, поэтому необходимо заранее скопировать их на съемный носитель.
Посмотреть действующую версию виндовс можно перейдя в свойства ярлыка «Мой компьютер» на Windows 7, «Параметры» – «О системе» на Windows 8.
Скачанный образ записывается на флешку или DVD-диск, делается перезагрузка компьютера. Далее выполняется стандартная процедура переустановки операционной системы. Теперь вы знаете как виндовс 7, 8 обновить до виндовс 10 самостоятельно.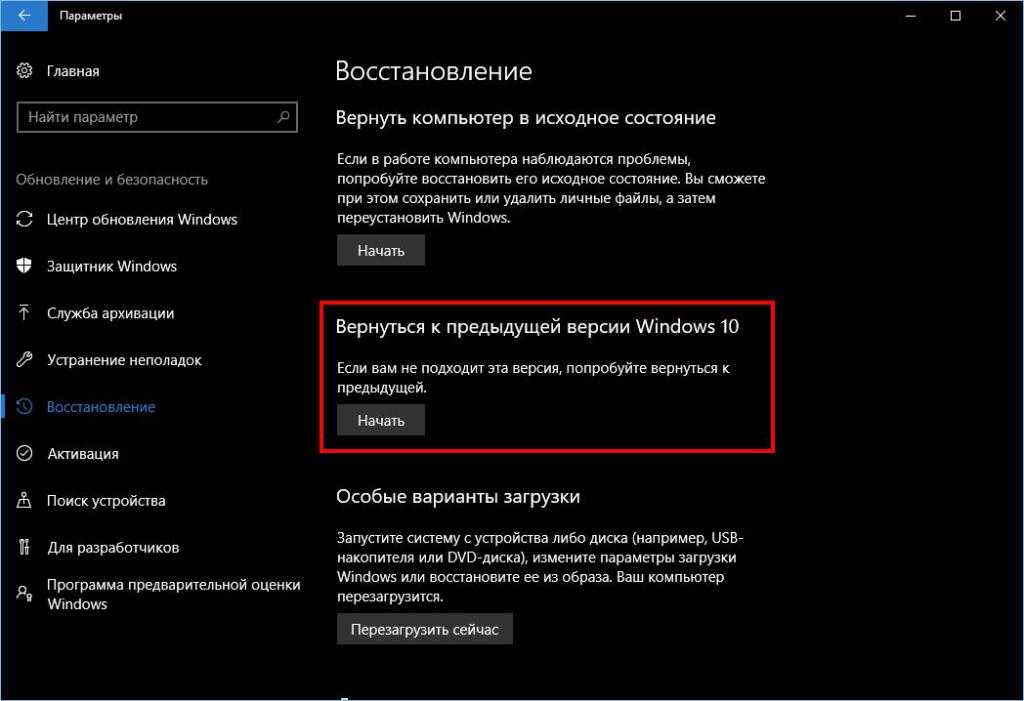
к содержанию
Способ 2
Компания Microsoft дает возможность пользователям с ограниченными возможностями обновить свое оборудование до последней версии операционки. Можно воспользоваться этим способом пока он доступен.
Важно иметь лицензионную виндовс 7, чтобы процедура прошла успешно. Если это так, необходимо придерживаться следующей последовательности:
- Перейти на официальную страницу Майкрософт, предоставляющую возможность людям с ограниченными возможностями получить продукт легально. Основные отличия подобной ОС от стандартной – включенные по умолчанию экранная лупа, клавиатура и другие специальные возможности, которые легко отключаются.
- На открывшемся сайте необходимо нажать кнопку «Обновить сейчас». После этого начнется процесс скачивания.
- Чтобы виндовс 7 обновить до виндовс 10 нужно открыть скачанный файл.
- Установка происходит автоматически, пользователь только нажимает кнопки: Принимаю, Далее и Перезагрузить.
Процедура обновления операционной системы завершена.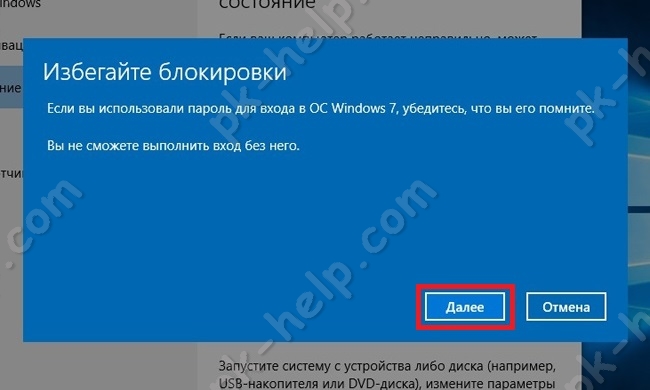
к содержанию
Чем порадует Windows 10
Пользователи седьмой версии смогут легко привыкнуть к особенностям нового дизайна. «Восьмерка» не была принята большинством пользователей, поскольку имела неоднозначное полноэкранное меню. Хотя в виндовс 10 тоже имеются плиточные элементы в меню «Пуск», они легко убираются. Благодаря гибкой настройке большинства параметров, новая версия операционки пользуется хорошей популярностью среди пользователей со всего мира. К тому же драйвера устанавливаются в автоматическом режиме.
к содержанию
Обновление Windows 7 и 8 до Windows 10: Видео
к содержанию
Kак откатить Windows 10 до Windows 7: Видео
Похожие статьи
Стать автором
Стать экспертом
Поделитесь материалом в соц сетях:
Точка восстановления в Windows 7/10
Содержание:
- 1 Настройка параметров восстановления Windows
- 2 Как сделать точку восстановления
- 3 Как откатить систему назад до точки восстановления
- 4 Как удалить некоторые или все точки восстановления
Несмотря на всю свою стабильность, операционная система Windows нет-нет, да и преподносит пользователям ПК неприятные сюрпризы. Речь может идти как о небольших сбоях, влияющих за запуск определенных функций и приложений, так и о глобальных коллапсах, приводящих к тому, что система вовсе отказывается загружаться. Причины нарушения нормальной работы Windows могут быть разные, при этом зачастую виновниками появления неполадок выступают сами пользователи, устанавливающие некорректное программное обеспечение или по ошибке удаляющие какие-то нужные системе файлы.
Речь может идти как о небольших сбоях, влияющих за запуск определенных функций и приложений, так и о глобальных коллапсах, приводящих к тому, что система вовсе отказывается загружаться. Причины нарушения нормальной работы Windows могут быть разные, при этом зачастую виновниками появления неполадок выступают сами пользователи, устанавливающие некорректное программное обеспечение или по ошибке удаляющие какие-то нужные системе файлы.
Одним из способов восстановления работоспособности Windows 7/10 является создание так называемых точек восстановления, хранящих данные об изменениях критически важных системных файлов. Обратим внимание, что данный метод защиты ОС не подразумевает создание полноценного образа загрузочного диска со всеми файлами и папками. Здесь именно производится мониторинг состояния объектов, отвечающих за правильную работу системы. Созданию резервной копии Windows 7/10 в виде образа мы посвятим отдельную статью.
Настройка параметров восстановления Windows
Перед тем, как создать точку восстановления, необходимо произвести некоторые настройки.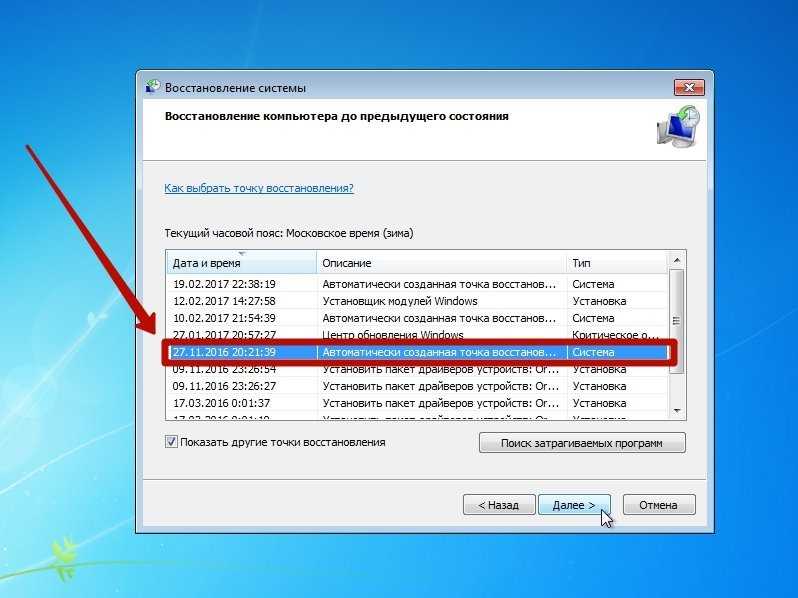 Зайдем сначала в Панель управления, а потом в раздел «Система».
Зайдем сначала в Панель управления, а потом в раздел «Система».
Слева кликнем по ссылке «Защита системы» и попадем в нужное нам окно. Оно имеет примерно один и тот же вид как в Windows 7, так и в Windows 10. Дальнейшие действия мы будет производить на примере «десятки».
Сразу же отметим, что точки восстановления создаются для конкретного диска. В списке мы можем увидеть носители, для которых активна функция восстановления, а, значит, допускается создание точек. Если мы хотим включить для определенного диска защиту (обычно беспокоятся о сохранности данных системного диска), то выделяем его и нажимаем кнопку «Настроить».
Здесь устанавливаем переключатель в положение «Включить защиту системы».
В Windows 7 будет не один, а два пункта: «Восстановить параметры системы и предыдущие версии файлов» и «Восстановить предыдущие версии файлов». Для системного диска подходит первый вариант.
Далее внизу с помощью ползунка необходимо установить объем места на диске, который будет зарезервирован под точки восстановления. Выберите оптимальный вариант исходя из размера вашего носителя. После завершения настройки нажимаем на кнопку ОК.
Выберите оптимальный вариант исходя из размера вашего носителя. После завершения настройки нажимаем на кнопку ОК.
Как сделать точку восстановления
Мы включили защиту и теперь можем создать точку восстановления. Для этого нажимаем кнопку «Создать…».
Затем вводим наименование точки и снова кликаем «Создать».
Процесс запустится, и в скором времени появится сообщение об успешном завершении создания точки восстановления Windows 7/10.
Теперь у вас есть возможность при возникновении каких-то проблем с системой откатить ее к более раннему состоянию, когда все работало без сбоев. Точки восстановления хранятся в специальной системной папке System Volume Information, по умолчанию скрытой от пользователей. Какой-то необходимости заходить в данный каталог и просматривать его содержимое нет. Когда выделенное под точки восстановления дисковое пространство будет исчерпано, система начнет удалять старые точки.
Как откатить систему назад до точки восстановления
Откатить Windows до ранее созданной точки можно на той же вкладке «Защита системы».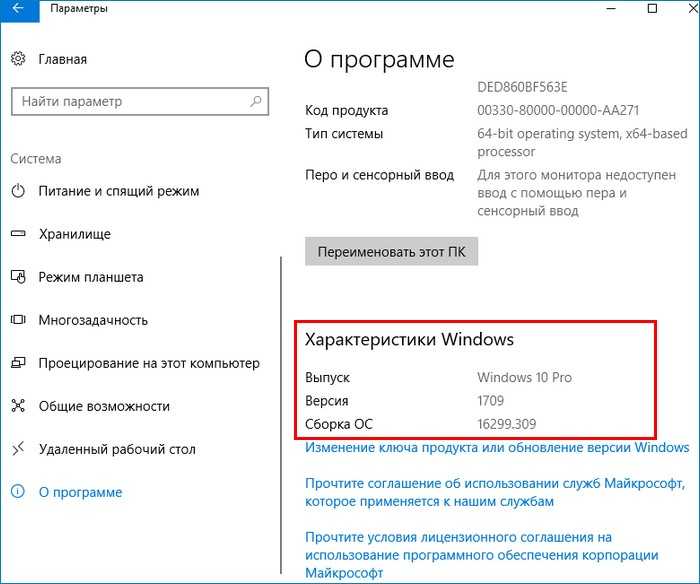 Для этого нажимаем на кнопку «Восстановить…» (или «Восстановление…» в Windows 7).
Для этого нажимаем на кнопку «Восстановить…» (или «Восстановление…» в Windows 7).
В появившемся окне кликаем «Далее».
В списке созданных автоматически и вручную точек восстановления выбираем нужную точку.
Проходим поэтапно до конца, пока не запустится процесс восстановления.
Не забудем упомянуть, что в Панели управления есть отдельный раздел «Восстановление». Все, что мы делали выше, можно также сделать и зайдя в него.
В Windows 10 воспользоваться сохраненными точками восстановления можно еще одним способом – с помощью утилиты «Параметры». Запускаем ее, после чего переходим в Обновление и безопасность – Восстановление. Под заголовком «Особые варианты загрузки» находим кнопку «Перезагрузить сейчас».
Нажимаем ее и ждем перезагрузки, после которой появится окно выбора действий. Переходим последовательно Поиск и устранение неисправностей – Дополнительные параметры – Восстановление системы. Далее потребуется войти под учетной записью, а потом можно воспользоваться одной из точек.
Как удалить некоторые или все точки восстановления
Удалить все точки для конкретного диска можно с помощью Свойств системы. Заходим на уже знакомую вкладку «Защита системы», выделяем нужный диск и кликаем по кнопке «Настроить…». Затем внизу жмем кнопку «Удалить».
Избавиться от всех точек восстановления, кроме последней, позволяет утилита очистки диска. Открываем строку «Выполнить» и вписываем команду cleanmgr. В выпадающем списке выбираем диск и кликаем «ОК».
В следующем окне жмем «Очистить системные файлы».
Снова выбираем диск и уже в окне очистки диска открываем вкладку «Дополнительно». Интересующая нас кнопка находится в разделе «Восстановление системы и теневое копирование».
Для управления каждой точкой восстановления по отдельности, в том числе удаления, придется воспользоваться утилитой CCleaner. После ее запуска необходимо открыть страницу Сервис – Восстановление системы.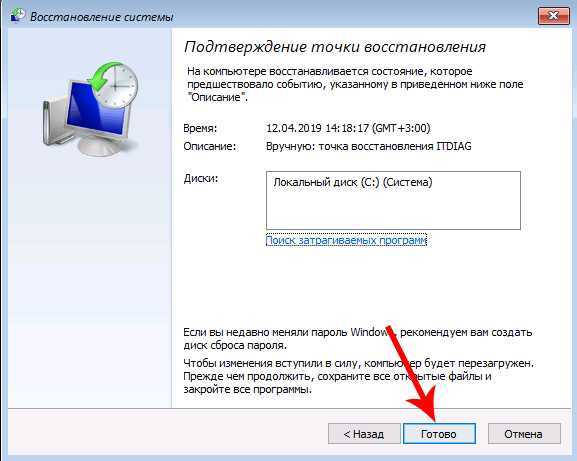
Удалить можно любую точку, кроме самой новой.
Пожалуй, на этом все. Если вам есть что добавить по теме создания, использования и удаления точек восстановления в Windows 7/10, пишите в комментариях к статье.
быстрых и простых способов вернуться к Windows 7 с Windows 10 с видео
Воспользовались ли вы бесплатным обновлением Windows 10 ? Однако по какой-то причине вам не нравится новый интерфейс. Вы хотите вернуться к Windows 7. Как перейти с на Windows 7 ? Или даже предыдущая версия Windows, как Windows 8? В этой статье мы обсудим все способы отката обратно на Windows 7 с Windows 10.
Как перейти на Windows 7
Во-первых, этот метод работает для тех, кто еще в течение 30 дней после обновления. Чтобы оно работало, вам необходимо получить доступ к приложению «Параметры» Windows 10. Следуйте инструкциям ниже:
- Во-первых, перейдите в приложение Настройки .

- Можно также использовать сочетание клавиш Windows + I.
- Затем перейдите к Обновление и безопасность.
- И выберите Восстановление.
- И наконец, если вы находитесь в течение (30 дней) с момента обновления до Windows 10,0003 Вернуться к Windows 7 или Вернуться к Windows 8.1 Должно появиться .
Отсюда вам нужно следовать нескольким подсказкам на экране, чтобы завершить процесс перехода на более раннюю версию . Однако, если вы хотите просмотреть иллюстрированное руководство, вы можете перейти к следующему разделу.
- Выполнив описанные выше шаги, нажмите Начать .
- Затем вам нужно выбрать причину понижения версии вашей операционной системы.
- После завершения нажмите «Далее».
- Появляется предупреждение. Он информирует вас о том, что вам нужно будет переустановить определенные приложения и программы.

- Кроме того, он сообщает вам, что изменения, сделанные после того, как вы обновились до Windows 10, будут потеряны.
Прежде чем продолжить, может быть целесообразно сделать резервную копию. Хотя, это совсем не обязательно. Однако, если есть важные файлы, которые вам нужны. Сохраните их.
- Выберите следующий.
- Появится приглашение убедиться, что вы помните свой пароль Windows.
- Нажмите «Далее».
- Наконец, нажмите Вернуться к Windows 7 или Вернуться к Windows 8.1 , чтобы начать процесс перехода на более раннюю версию.
Как вернуться к Windows 7 Изображение Руководство 1
Доступ к настройкам Windows 10
Установите этот флажок, чтобы убедиться, что отображается опция отката.
Выберите причину понижения версии Windows 10.
Что нужно знать перед переходом на Windows 7
Подсказка, напоминающая о необходимости запомнить пароль.
Окончательная проверка, чтобы вернуться к Windows 7
Как вернуться к Windows 7
Если указанный выше вариант больше не доступен для вас, вы можете использовать сброс настроек, чтобы вернуться к Windows 7. Этот метод переустанавливает версию Windows, которая поставляется с вашим ПК. Однако он также удаляет личные файлы, приложения и установленные вами драйверы. Кроме того, он отменяет любые изменения, внесенные вами в настройки.
- Для начала перейдите в Настройки.
- Затем выберите Обновление и безопасность
- Теперь выберите Восстановление.
- Затем нажмите Сбросить этот компьютер.
- Наконец, нажмите Начать работу и найдите Восстановить заводские настройки .
.
Вам также может понравиться:
- Вот что делать, если звук HDMI не работает в Windows 10
- Как автоматически закрывать приложения при завершении работы Windows 10
- Вот как получить Microsoft Edge на Android
- Использование iMessage на ПК
- Как удалить Центр уведомлений с панели задач Windows 10
- способов исправить управление яркостью в Windows 10
- Проверьте эти программы для чтения Epub для Windows
- Возврат устройств с Windows 10 к Windows 7/8/8.
 1¹
1¹
Видео: Как удалить Windows 10 и вернуться к Windows 7
Как удалить и переустановить обновления Windows
Совет: не удаляйте папку SoftwareDistribution
Несмотря на то, что установка обновлений в Windows является простым процессом, фоновый механизм, управляющий всем этим, довольно сложен. В Интернете также много дезинформации о том, как решать проблемы, связанные с Центром обновления Windows.
Одним из самых больших заблуждений является то, что все обновления Windows можно установить одновременно, просто удалив папку SoftwareDistribution , хранящуюся в C:\Windows .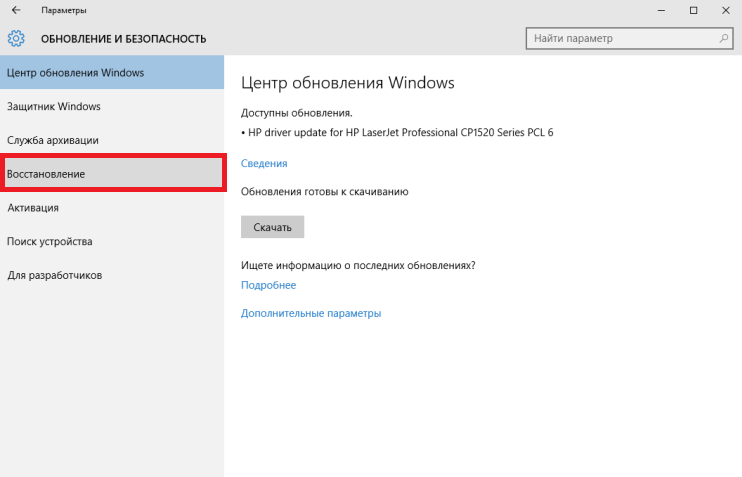 Это совершенно неправильно. Да, вы можете сэкономить место (от 500 МБ до нескольких ГБ), но удаление папки не приведет к удалению установленных обновлений.
Это совершенно неправильно. Да, вы можете сэкономить место (от 500 МБ до нескольких ГБ), но удаление папки не приведет к удалению установленных обновлений.
Содержание
Кроме того, не рекомендуется удалять папку SoftwareDistribution, если в этом нет крайней необходимости. Существует подпапка DataStore, в которой находится большая база данных всех доступных обновлений Windows. Эта база данных, вероятно, будет иметь размер в несколько сотен МБ. Удаление этой базы данных просто удаляет историю Центра обновления Windows для компьютера.
Чтобы убедиться в этом, я провел тест. Я открыл Панель управления , щелкнул Центр обновления Windows , а затем Просмотреть историю обновлений в меню слева.
На этом экране отображается полный список установленных обновлений с Статус , Важность и Дата установки . Когда мы удалим папку SoftwareDistribution, это диалоговое окно будет полностью пустым, как будто вы никогда не устанавливали никаких обновлений. Прежде чем я покажу вам это, нажмите на 9Ссылка 0003 Установленные обновления вверху, где рассказывается, как удалить обновление.
Прежде чем я покажу вам это, нажмите на 9Ссылка 0003 Установленные обновления вверху, где рассказывается, как удалить обновление.
Как видите, в настоящее время у меня установлено несколько сотен обновлений для Office, Windows, Silverlight и т. д. Теперь, если вы выполните приведенные ниже инструкции по удалению папки, вы сможете вернуться к диалоговому окну View Update History и вы увидите, что теперь он пуст.
Однако, если вы снова нажмете Установленные обновления , вы увидите, что все обновления, которые были перечислены ранее и все еще перечислены там. Это потому, что мы просто удалили журнал обновлений, а не сами обновления.
В этом диалоговом окне вы можете удалить обновление, но только по одному. Просто нажмите на обновление, а затем нажмите Удалить . К сожалению, невозможно удалить все обновления сразу, если вы не используете восстановление системы.
Если вы используете восстановление системы и восстанавливаете компьютер до предыдущей точки восстановления, все обновления, которые были установлены после этой точки восстановления, исчезнут. Однако для удаления всех обновлений вам потребуется точка восстановления, созданная сразу после установки ОС. Даже если в этот момент была создана точка восстановления, старые обычно со временем удаляются, чтобы освободить место для новых точек восстановления.
Однако для удаления всех обновлений вам потребуется точка восстановления, созданная сразу после установки ОС. Даже если в этот момент была создана точка восстановления, старые обычно со временем удаляются, чтобы освободить место для новых точек восстановления.
Тем не менее, если у вас много места, выделенного для восстановления системы, вы можете сразу откатить обновления за пару месяцев.
После удаления содержимого папки вам потребуется снова посетить Центр обновления Windows через панель управления и проверить наличие обновлений. Вся база данных будет создана с нуля, и вы можете заметить, что Windows очень долго показывает Проверка обновлений . Это связано с тем, что список всех обновлений, применимых к ОС, необходимо загрузить снова, а затем сравнить с обновлениями, установленными в настоящее время в системе.
Удалить папку SoftwareDistribution
Чтобы удалить эту папку, сначала необходимо остановить службы Windows Update и BITS в Windows. Для этого нажмите Пуск и введите services.msc в поле поиска.
Для этого нажмите Пуск и введите services.msc в поле поиска.
Затем щелкните правой кнопкой мыши службу Центра обновления Windows и выберите Остановить . Сделайте то же самое для службы фоновой интеллектуальной службы передачи (BITS) .
Теперь перейдите к следующей папке, показанной ниже, и вы увидите несколько папок, перечисленных там. Основные из них, о которых мы поговорим, это Downloads и DataStore .
C:\Windows\SoftwareDistribution
Если вы пытаетесь освободить место только на жестком диске, вам следует удалить только содержимое папки Download , хотя теоретически в этом нет необходимости. Папка Download фактически содержит все обновления, которые были загружены, но еще не установлены.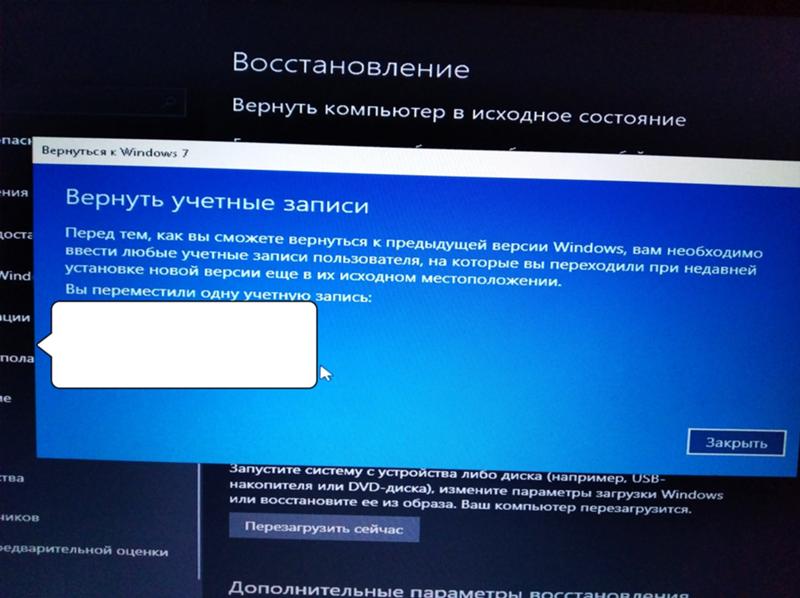 После установки обновления удаляются в течение 10 дней. Так что теоретически эта папка должна уменьшиться в размере вскоре после того, как вы установили все обновления Windows.
После установки обновления удаляются в течение 10 дней. Так что теоретически эта папка должна уменьшиться в размере вскоре после того, как вы установили все обновления Windows.
Папка DataStore содержит базу данных с полной историей обновлений Windows для компьютера. Как только он будет удален, диалоговое окно истории обновлений будет пустым, как показано выше, но все ваши обновления останутся. Вы действительно никогда не должны удалять папку DataStore, если вам не сказали сделать это или если Центр обновления Windows полностью поврежден и неправильно настроен.
Обратите внимание, что вы не сможете удалить определенные папки и файл ReportingEvents. В случае, когда вы не можете удалить папку, просто откройте папку и удалите все содержимое внутри. Что касается меня, я получил ошибку при попытке удалить папку DataStore, поэтому я просто зашел в папку и удалил файл базы данных и все остальные файлы в папке.
Проверить наличие обновлений Windows
Если вы удалили папку SoftwareDistribution, вам нужно будет снова перейти в Центр обновления Windows, чтобы проверить наличие обновлений. Это покажет, что вы никогда не выполняли проверку обновлений, так как история обновлений больше не существует.
Это покажет, что вы никогда не выполняли проверку обновлений, так как история обновлений больше не существует.
Нажмите кнопку Проверить наличие обновлений и будьте готовы немного подождать, пока база данных будет воссоздана.
Заключение
Итак, главное здесь то, что вы не можете избавиться от всех обновлений Windows сразу, если только у вас нет действительно старой точки восстановления, сохраненной в системе. Во-вторых, вы должны удалить только Загружает папку в папку SoftwareDistribution , если вы хотите сэкономить место или просто установить все последние обновления и подождать 10 дней, чтобы увидеть, удаляются ли они автоматически.
В-третьих, вам следует удалять папку DataStore только в том случае, если что-то действительно не так с Центром обновления Windows, например, отсутствие новых обновлений в течение нескольких месяцев и т. д. Надеюсь, это поможет вам лучше понять, как работает Центр обновления Windows и как файлы хранятся.

 1 Способ 1
1 Способ 1
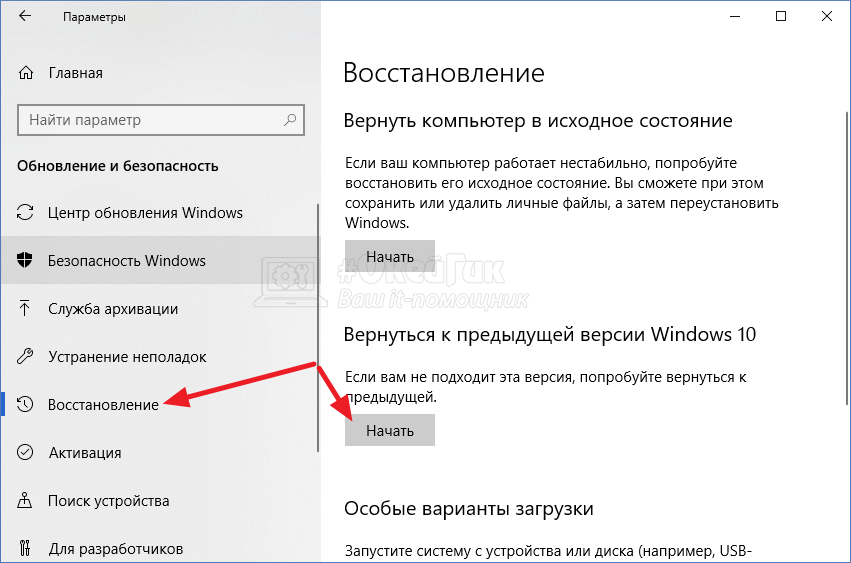
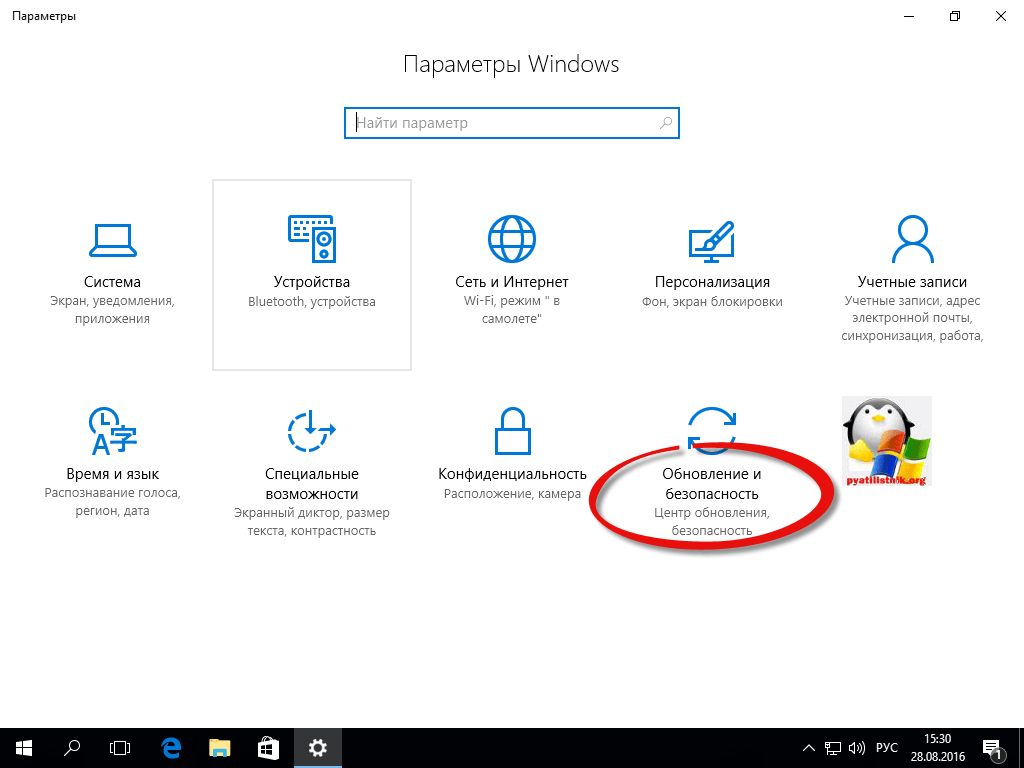 1¹
1¹