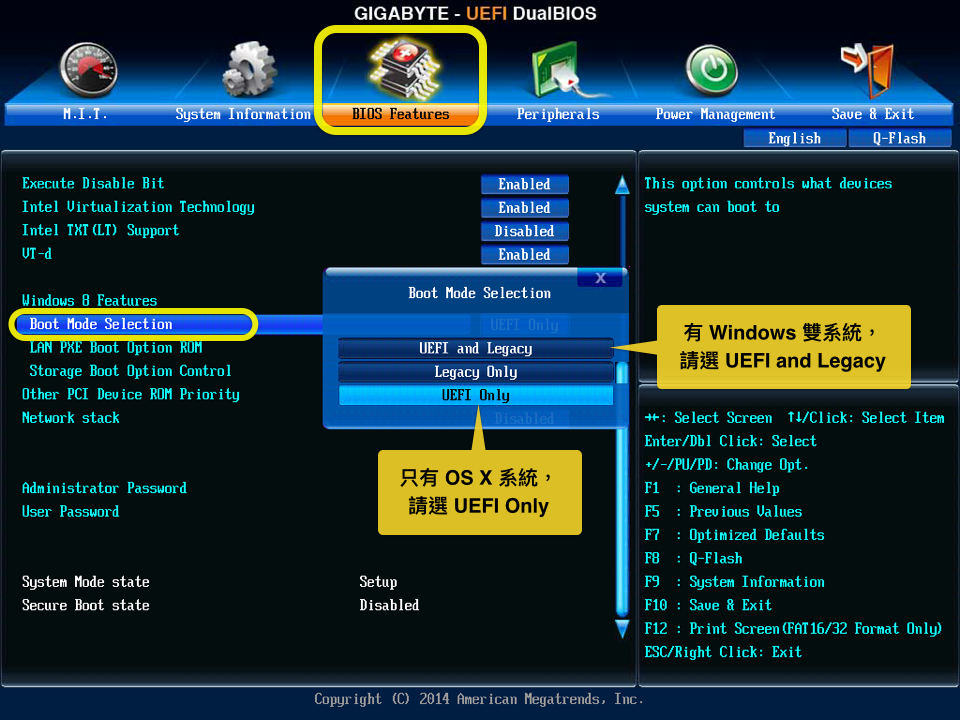Boot flash uefi: Создаем загрузочную флешку с Windows 10 для UEFI компьютера
Содержание
USB-флеш-накопители, UEFI и большие файлы WIM
материал / 16 октября 2016 г.
Если вы уже начали работать с устройствами UEFI, то вы, вероятно, разобрались с некоторыми проблемами, возникающими при загрузке этих устройств. Во-первых, вам нужно загрузить устройство, используя нативную архитектуру. Таким образом, если устройство, которое вы пытаетесь загрузить, является 64-разрядным, то для его загрузки необходимо использовать 64-разрядный загрузочный образ. Во-вторых, если вы используете флэш-накопитель USB, то вы, вероятно, поняли, что устройства UEFI не будут загружаться с флэш-накопителя, отформатированного в NTFS. Флэш-накопитель необходимо отформатировать с использованием FAT32, чтобы загрузить UEFI. Это все прекрасно, но что произойдет, если у вас есть большой файл WIM (размером более 4 ГБ, например, Windows Server 2016 install.wim размером 4,38 ГБ), который нужно скопировать на флэш-накопитель? Короткий ответ: вы не можете, по крайней мере, на разделе FAT32. Вы всегда можете разделить WIM, но что в этом интересного? Кроме того, это звучит как дополнительная работа для меня. К счастью для вас, с правильным USB-накопителем и информацией в этом сообщении в блоге я покажу вам, что вы можете поместить этот 4 + ГБ WIM на флэш-накопитель и по-прежнему загружать UEFI (потому что, если вы все еще используете BIOS, перестаньте читать сейчас и переключите свою систему на UEFI).
К счастью для вас, с правильным USB-накопителем и информацией в этом сообщении в блоге я покажу вам, что вы можете поместить этот 4 + ГБ WIM на флэш-накопитель и по-прежнему загружать UEFI (потому что, если вы все еще используете BIOS, перестаньте читать сейчас и переключите свою систему на UEFI).
Хитрость заключается в том, чтобы создать несколько разделов на флэш-накопителе точно так же, как вы это делаете (или как программа установки Windows делает за вас), когда вы устанавливаете Windows в режиме UEFI. Проблема заключается в ограничении создания нескольких разделов на съемном носителе. Перевернув «съемный бит» на флэш-накопителе, вы можете использовать diskpart для создания загрузочного раздела FAT32 (достаточно большого, чтобы поместить все загрузочные файлы), а затем второго раздела NTFS, содержащего большой файл WIM (вместе с другие необходимые установочные файлы. В Интернете есть несколько утилит, таких как BootIT от Lexar (хотя мне не удалось заставить ее работать на некоторых новых USB-накопителях Lexar, которые я только что купил), которые могут работать, а могут и не работать. трюк для вас (ПРИМЕЧАНИЕ: это не работает на всех USB-накопителях, и вы можете испортить флэш-накопитель, поэтому используйте его на свой страх и риск). Есть также некоторые другие инструменты, с которыми вы можете столкнуться, если будете искать достаточно долго (и на некоторые отрывочные сайты), но еще раз — используйте на свой страх и риск. Надеюсь, что в скором времени Windows позволит нам разбивать съемные носители на разделы, поскольку в конечном итоге большинство устройств будут использовать класс 3 UEFI, а файлы WIM становятся больше, а не меньше.
трюк для вас (ПРИМЕЧАНИЕ: это не работает на всех USB-накопителях, и вы можете испортить флэш-накопитель, поэтому используйте его на свой страх и риск). Есть также некоторые другие инструменты, с которыми вы можете столкнуться, если будете искать достаточно долго (и на некоторые отрывочные сайты), но еще раз — используйте на свой страх и риск. Надеюсь, что в скором времени Windows позволит нам разбивать съемные носители на разделы, поскольку в конечном итоге большинство устройств будут использовать класс 3 UEFI, а файлы WIM становятся больше, а не меньше.
К счастью для меня, SanDisk Ultra 16 ГБ (модель SDCZ45-016G), который я купил в Costco несколько лет назад, уже отображается как базовый тип диска (другими словами, несъемный) и позволяет мне создавать несколько разделов. так что я могу сделать его загрузочным в системе, сконфигурированной UEFI, и при этом иметь возможность копировать на него большие файлы WIM.
Также похоже, что они все еще доступны на Amazon (хотя я не могу гарантировать, что они похожи на модели Costco, за исключением совпадающих символов в номере модели).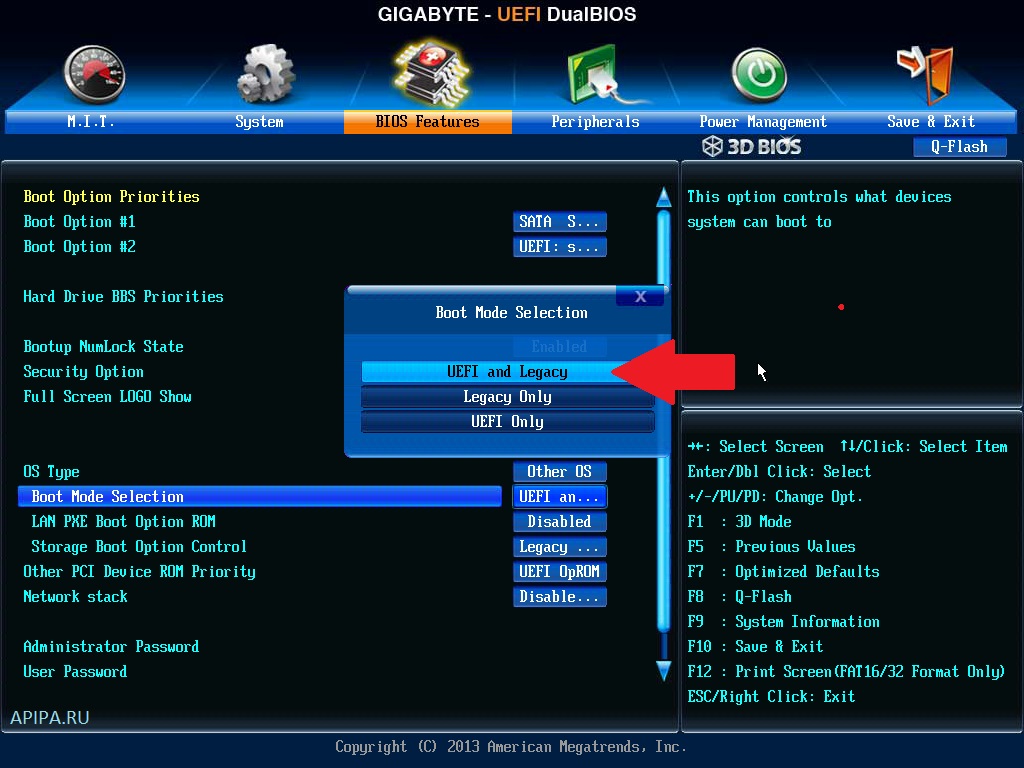
Процесс:
- Подключите флешку и откройте командную строку с повышенными привилегиями. Выполните следующие команды:
diskpart
list disk
select disk x (где x — номер диска вашего флеш-накопителя)
clean (это разрушительный процесс, поэтому убедитесь, что у вас правильный диск и вы сделали резервную копию всего, что хотите сохранить)
создать основной раздел размер=500
формат fs=fat32 быстрый
активный
назначить
создать основной раздел (это создает второй раздел)
формат fs=ntfs быстрый
назначение
выход - В этом примере мы будем использовать ISO-образ Windows Server 2016 (вы также можете сделать то же самое с носителем OSD Configuration Manager). Смонтируйте ISO-образ (в данном примере он находится на диске E:) и скопируйте вложенные папки boot и efi, а также файлы bootmgr и bootmgr.efi на созданный ранее диск с файловой системой FAT32 (в данном примере он находится на диске F:).
- На диске FAT32 создайте подпапку с именем sources.

- На ISO-диске Windows Server 2016 перейдите в каталог с исходным кодом. Найдите boot.wim и скопируйте его на диск с файловой системой FAT32 в подпапке с исходным кодом.
- Скопируйте все содержимое ISO-диска Windows Server 2016 на диск ntfs (в данном примере он находится на диске G:).
- . При необходимости назовите разделы на USB-накопителе для облегчения идентификации.
Теперь вы сможете загрузиться с USB-накопителя в режиме UEFI и в этом случае приступить к установке Windows Server 2016.
Первоначально опубликовано на https://miketerrill.net/ Нравится Загрузка…
16 октября 2016 г. в ConfigMgr, OSD, Windows 10. Теги: ConfigMgr, OSD, SCCM, SecureBoot, UEFI, UFD, USB, Win10, Windows 10, Windows Server 2016, WinPE
Создание загрузочного USB-накопителя из образа ISO (с поддержкой UEFI) — CodeFull
Выравнивание кадров глубины и цвета — регистрация глубины и RGB
librealsense с поддержкой ARM
март
19
- Мехран Магхуми в Уроке
Обновление: Если вам нужна установка Windows 10 UEFI, ознакомьтесь с дополнением в конце сообщения!
Хотя приложений для создания загрузочной флешки с помощью ISO-образа достаточно много (например, UNetBootin), не многие из них поддерживают создание загрузочной флешки, которую можно использовать для установки операционной системы в режиме UEFI ( Лично у меня никогда не получалось с UNetBootin!).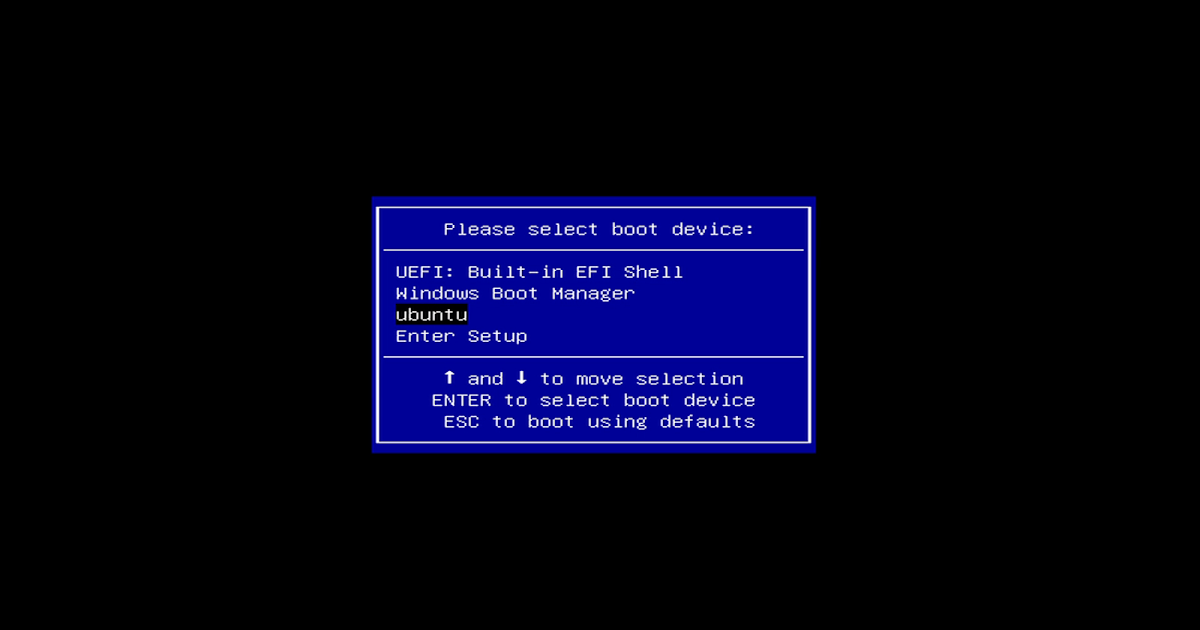
Существует подробное руководство по установке Linux в режиме UEFI, в котором подробно описаны все, что можно и чего нельзя делать. Большинство из нас уже знакомы со всеми необходимыми шагами, кроме создания загрузочной UEFI-совместимой флешки из ISO-файла 😀 . Существует два способа создания UEFI-совместимого флэш-накопителя:
TL;DR
Существует отличное приложение под названием rufus, которое поможет вам. Вы можете найти это здесь. Преимущество этого приложения в том, что на USB-накопителе останется один раздел, и его можно будет использовать в Windows.
TL;WR
(Это T oo L ong; W anna R ead; за неимением лучшего сокращения!)
Другая возможность — использовать хорошую утилиту Linux дамп диска ( дд ). dd Он уже должен быть доступен при любой установке Linux. Он также доступен в Windows, если у вас установлен Cygwin. Процедура следующая.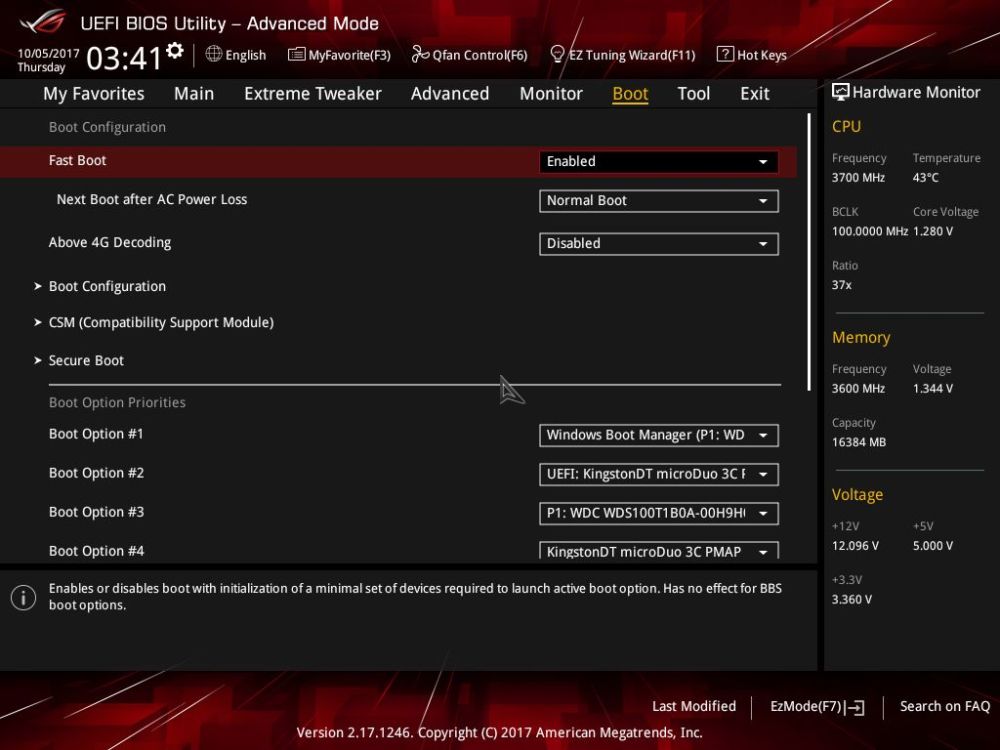
ПРЕДУПРЕЖДЕНИЕ: Вы потеряете все данные на флешке.
ПРИМЕЧАНИЕ. Если вы используете Cygwin, обязательно запустите Cygwin от имени администратора (щелкните правой кнопкой мыши, запустите от имени администратора).
- Вставьте флешку и определите, на какое устройство она была назначена, запустив.
cat /proc/partitionsЭто должно вывести список разделов в /dev. Устройства и разделы пронумерованы. Поскольку вы хотите работать напрямую со всем диском, игнорируйте числа в конце. В моем случае я узнал, что моя флешка привязана к /dev/sde (наблюдая за двумя записями в списке: /dev/sde и /dev/sde1). Убедитесь, что вы выбрали правильный раздел, иначе вы испортите другое устройство хранения. - Сделать дамп файла ISO на устройство, указанное на шаге 1: 9.0018
dd if=/path/to/your/image.iso of=[устройство выше] bs=4MВ моем случае это было:
dd if=~/image.iso of=/dev/sde bs= 4М
Начнется сброс образа на флешку. Вы не получите никакого вывода от команды, пока операция выполняется. Чтобы проверить прогресс, вам нужно открыть другое окно терминала (команды), определить процесс
Вы не получите никакого вывода от команды, пока операция выполняется. Чтобы проверить прогресс, вам нужно открыть другое окно терминала (команды), определить процесс PID of dd , запустив ps -e (что даст вам PID ), а затем запустить команду kill -USR1 [PID]; спать 1; , чтобы увидеть вывод dd в исходном окне терминала (команды).
После завершения операции можно загрузить флешку в режиме UEFI. Флэш-накопитель загружается в режиме UEFI, если вывод следующей команды представляет собой список файлов:
ls /sys/firmware/efi
Надеюсь, в следующий раз, когда я захочу установить дистрибутив Linux в режиме UEFI, Мне не пришлось бы гуглить два часа.
Приложение
Неудивительно, что rufust также можно использовать для установки Windows 10 UEFI. К сожалению, мне не очень повезло с инструментом для создания мультимедиа от Microsoft. Сначала я использовал его, но у меня был черный экран, в котором говорилось, что установка не может быть продолжена (жаль, что я не принял к сведению, что именно он сказал).