Флешка открывается но не форматируется: Не форматируется флешка, что делать?
Содержание
Флешка не форматируется. Что делать?
Флеш-карта в наше время является одним из главных атрибутов в арсенале каждого современного человека. Вспомните время, когда полки в шкафах ломились от кучи пыльных книг, дисков, кассет и старых альбомов с пожелтевшими фотографиями! В современном мире все гораздо практичнее и удобнее, вся эта куча нужных вещей может храниться на маленькой флеш-карте, которая практически не занимает места — помещается в любом кармане. Да, конечно, это хорошо, но и здесь нас могут поджидать непредвиденные ситуации. Порой, воткнув флешку в компьютер, мы видим экране монитора сообщение о том, что данный дисковый накопитель необходимо отформатировать. Что делать в такой ситуации? Одно дело, когда пустая флешка не форматируется — это не так страшно, ведь в данном случае вы ничего не потеряете. Но совсем другое дело, когда на ней находится важная информация, а компьютер кроме как вопроса «Отформатировать?», больше ничего не выдает. В любом случае не стоит опускать руки! Прочитав эту статью до конца, вы узнаете, что делать в тех случаях, когда флешка не форматируется и не открывается. А на помощь нам придет одна из этих полезных утилит:
А на помощь нам придет одна из этих полезных утилит:
Не форматируется флешка микро-SD. Что делать?
- EasyRecovery.
- Compact Flash.
- Object Rescue Pro.
- R-studio.
- FlashNul.
Не форматируется флешка. Что делать?
В первую очередь нам нужно восстановить данные (если таковые имеются), а уж потом приступать к лечению флеш-карты, т.е. исправлению ошибок. Как это сделать, мы рассмотрим на примере программы R-studio.
1. Запускаем программу, кликаем по меню «Drivers». Перед нами появится полный список физических накопителей. Правее, если будем кликать по одному из дисков, можно увидеть список «Properties». В нем отражается более полная информация о выбранном разделе.
2. Выбираем диск, с которого будем делать образ, кликнув по нему левой кнопкой мыши, и нажимаем «Create» — «Create image».
3. В появившемся окне в строке «Image name» прописываем путь, куда будем сохранять образ, и нажимаем «OK».
4. Отключаем флеш-карту от ПК и открываем образ, который только что создали.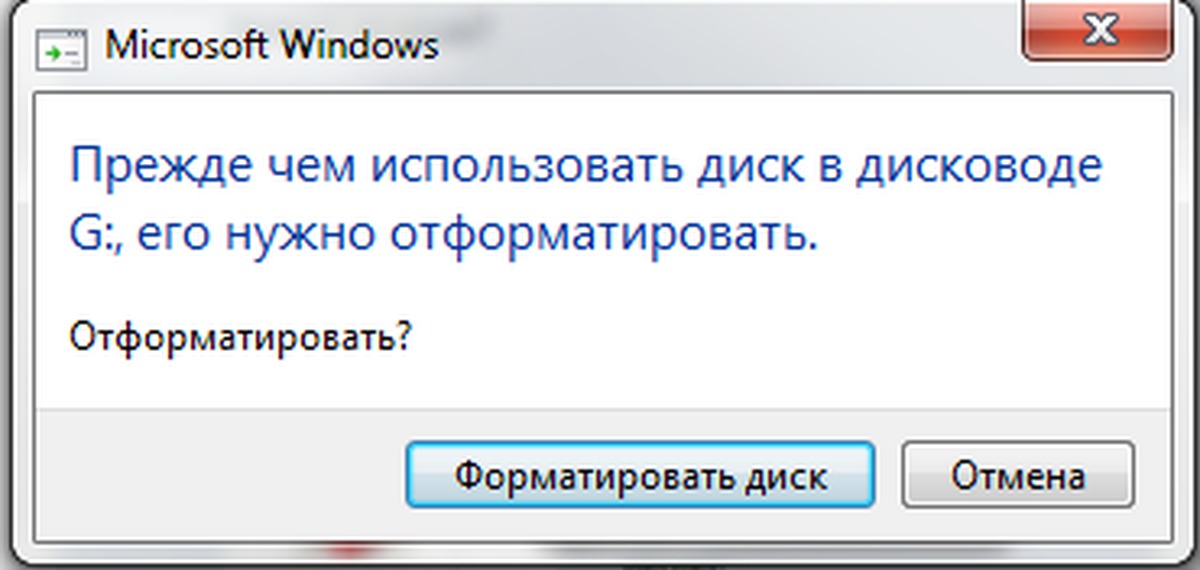 Это можно сделать, щелкнув «Drive», а затем «Open drive image».
Это можно сделать, щелкнув «Drive», а затем «Open drive image».
5. Образ открыт, теперь кликаем по нему правой кнопкой и выбираем пункт «Scan», в появившемся окне опять нажимаем «Scan». Программа после того, как завершится сканирование, выдаст нам результат — какие файлы можно будет восстановить.
Не форматируется флешка в NTFS: вероятные причины и способы решения…
6. Переходим к восстановлению данных — щелкаем 2 раза по «Recognized1» или «Extra found files». Здесь помечаем те файлы, которые необходимо восстановить.
7. Вызываем меню «File Recovery Marked», нажимаем «Recovery Marked». В поле «Output Folder» указываем путь, куда будут сохраняться восстановленные данные. Завершаем действие нажатием «OK».
Теперь если у вас возникнет ситуация, когда флешка не форматируется, вы с легкостью найдете выход из положения. Запомните: если вдруг после сканирования информации в окне программы высветится большое количество красных кубиков — не спешите выбрасывать флеш-карту! Попробуйте восстановить данные с помощью другой программы.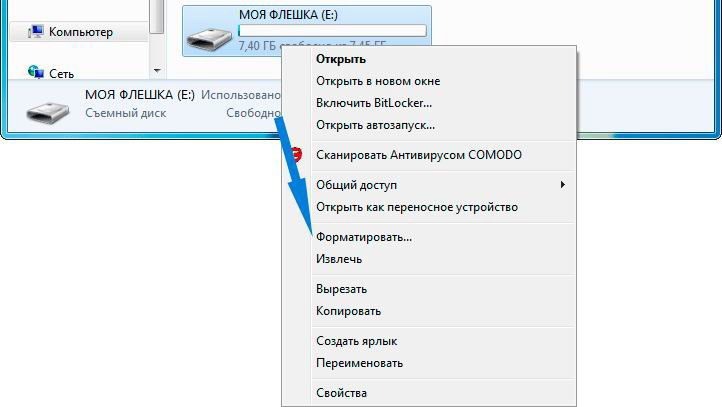
Почему флешка не форматируется?
На это могут влиять многие факторы: наличие вирусов, нарушение работоспособности микропрограммы, а может, даже и произошел износ памяти. И все же отформатировать ее можно — с помощью программ USBDeview, UsbIDCheck, CheckUDisk 5.0 или ChipGenius. Эти утилиты помогут узнать модель контроллера. А если он будет известен, то и найти драйвер для накопителя не составит никакого труда. Теперь вы без проблем сможете перепрошить флешку и дальше продолжать ее использовать. Этот способ, конечно, не каждому под силу. Поэтому, если вы никогда раньше так не делали, то и не стоит пытаться, лучше доверьте это дело опытному программисту. Ну вот, теперь вы знаете, что делать, если флешка не форматируется.
Папки на флешке стали ярлыками
Вчера на курсах подхватил на флешку вирус, который был немедленно детектирован и удален антивирусом на моем домашнем компе. Однако оказалось, что все папки на флешке стали ярлыками. Какое-то время назад я уже сталкивался с такой проблемой, поэтому знаю первое правило, позволяющее предотвратить заражение вашего компьютера: не в коем случае не пытайтесь открыть ярлыки к папкам! (даже если данные на флешке бесценны, и вы хотите немедленно убедиться в том, что они никуда не пропали).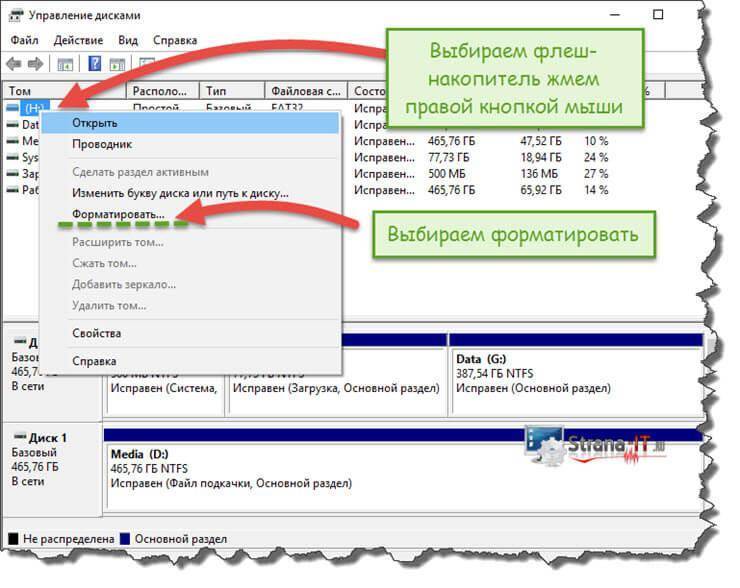 Почему не стоит открывать эти ярлыки? Создатели вируса пошли на такую уловку: в свойствах этих ярлыков прописаны две команды:
Почему не стоит открывать эти ярлыки? Создатели вируса пошли на такую уловку: в свойствах этих ярлыков прописаны две команды:
- Первая запускает и устанавливает вирус на Ваш ПК
- Вторая открывает интересующую Вас папку
Т.е. пользователь, на компьютере которого не установлен антивирус, не обратив внимание на тот факт, что все каталоги на флешке теперь отображаются в виде ярлыков, может просто не знать, что флешка заражена, т.к. все папки на флешке открываются и информация в них на месте. В некоторых модификациях подобного вируса папки перестают открываться, даже если щелкнуть по ярлыку. В любом случае, не паникуйте, не спешите форматировать USB флешку и читайте внимательно инструкцию ниже. Поймите, каталоги никуда не делись, они как лежали на флешке так и лежат. Просто вирус скрыл все папки на флешке, т.е. им были назначены соответствующие атрибуты (скрытый + архивный). Наша задача: уничтожить вирус и снять эти атрибуты.
Итак, ниже я приведу инструкцию, описывающую что делать, если папки на флеше стали ярлыками
Содержание:
- Удаляем исполняемые файлы вируса на USB флешке
- Проверка системы на наличие команд автозапуска вируса
- Восстанавливаем вид каталогов и доступ к папкам
- Ручной способ восстановления атрибутов скрытых папок на флешке
- Скрипт для автоматического снятия атрибутов скрытия с исходных папок и файлов
Удаляем исполняемые файлы вируса на USB флешке
Первым делом необходимо избавиться от исполняемых фалов вируса. Это можно сделать с помощью любого антивируса (благо есть куча бесплатных или portable версий, таких как Dr.Web CureIt или Kaspersky Virus Removal Tool), если же его нет – можно попробовать найти и обезвредить вирус вручную. Как же найти файлы вируса, заразившего USB флешку?
Это можно сделать с помощью любого антивируса (благо есть куча бесплатных или portable версий, таких как Dr.Web CureIt или Kaspersky Virus Removal Tool), если же его нет – можно попробовать найти и обезвредить вирус вручную. Как же найти файлы вируса, заразившего USB флешку?
- В проводнике Windows включаем отображение скрытых и системных фалов.
- В Windows XP: Пуск-> Мой компьютер->Меню Сервис->Свойства папки->вкладка Вид. На ней снимаем галку у параметра «Скрывать защищенные системные файлы (рекомендуется)» и устанавливаем у «Показывать скрытые файлы и папки».
- В Windows 7 путь немного другой: Пуск->Панель Управления->Оформление и персонализация->Параметры папок->Вкладка Вид. Параметры те же самые.
- Для Windows 8/10 инструкция есть в статье Показать скрытые папки в Windows 8.
- Открываем содержимое флешки, и видим на нем множество ярлыков на папки (обратите внимание на значок ярлыка у иконок папок).
 Теперь нужно открыть свойства любого ярлыка на папку (ПКМ -> Свойства). Они будут выглядеть примерно так: Нас интересует значения поля Target (Объект). Строка, указанная в нем довольно длинная, и может выглядит примерно так:
Теперь нужно открыть свойства любого ярлыка на папку (ПКМ -> Свойства). Они будут выглядеть примерно так: Нас интересует значения поля Target (Объект). Строка, указанная в нем довольно длинная, и может выглядит примерно так:%windir%\system32\cmd.exe /c "start %cd%RECYCLER\e3180321.exe &&%windir%\explorer.exe %cd%backup
В этом примере RECYCLER\e3180321.exe это и есть тот самый вирус. Т.е. файл вируса с именем e3180321.exe находится в папке RECYCLER. Удаляем этот файл, а можно и папку целиком (рекомендую проверить наличие этой папки как на самой зараженной флешке, так и в системных каталогах C:\windows, C:\windows\system32 и в профиле текущего пользователя (о них чуть ниже)).
Так же рекомендую посмотреть исполняемые файлы вируса в следующих каталогах:
- в Windows 7, 8 и 10 —
C:\users\имя_пользователя\appdata\roaming\ - в Windows XP —
C:\Documents and Settings\имя_пользователя\Local Settings\Application Data\
Если в этих каталогах имеются файлы с расширением «. exe», то скорее всего это и есть исполняемый файл вируса и его можно удалить (на незараженном компьютере в этом каталоге .exe файлов быть не должно).
exe», то скорее всего это и есть исполняемый файл вируса и его можно удалить (на незараженном компьютере в этом каталоге .exe файлов быть не должно).
В некоторых случаях такие вирусы не детектируются антивирусами, т.к. их могут создавать в виде .bat/.cmd/.vbs файлов сценариев, которые в принципе не выполняют никаких деструктивных действия на компьютере. Рекомендуем руками проверить флешку на наличие файлов с такими разрешениями (их код можно посмотреть с помощью любого текстового редактора).
Теперь клик по ярлыку не опасен!
Проверка системы на наличие команд автозапуска вируса
В некоторых случаях вирусы прописывают себя в автозапуск системы. Проверьте руками следующие ветки реестра (regedit.exe) на наличие подозрительных записей:
- HKEY_LOCAL_MACHINE\SOFTWARE\Microsoft\Windows\CurrentVersion\Run – эти программы запускаются при загрузке компьютера
- HKEY_CURRENT_USER\Software\Microsoft\Windows\CurrentVersion\Run – программы, автоматически запускаемые при входе текущего пользователя
Удалите все подозрительные записи и незнакомые программ (ничего плохого вы не сделаете, и если даже вы отключите автозагрузку какой-то нужной программы, вы сможете всегда запустить ее вручную после входа в систему).
Другие способы автозапуска программ в системе описаны в статье Управление автозапуском программ в Windows 8.
Восстанавливаем вид каталогов и доступ к папкам
После того, как флешка и компьютер очищена от вирусов, нужно восстановить обычный вид папок и файлов на флешке. В зависимости от модификации вируса (и фантазии «разработчиков») оригинальным папкам могут быть присваивоены системные атрибуты «скрытая» и «системная», либо они могут быть перенесены в некую также скрытую папку, специально созданную вирусом. Просто так эти атрибуты не снять, поэтому придется воспользоваться командами сброса атрибутов через командную строку. Это также можно сделать вручную или с помощью командного файла. Затем оставшиеся ярлыки на папки можно удалить – они нам не нужны
Ручной способ восстановления атрибутов скрытых папок на флешке
- Открываем командную строку с правами администратора
- В появившемся черном окне вводим команды, после набора каждой нажимаем Enter
cd /d f:\
, где
f:\
— это буква диска, назначенная флешке (в конкретном случае может отличаться)attrib -s -h /d /s
, команда сбрасывает атрибуты S («Системный»), H («Скрытый») для всех файлов и папок в текущем каталоге и во всех вложенных.
В результате все данные на накопителе становятся видимыми.
Скрипт для автоматического снятия атрибутов скрытия с исходных папок и файлов
Можно воспользоваться готовым скриптов, которые выполняет все операции по восстановлению атрибутов файлов автоматически.
С этого сайта скачайте файл clear_attrib.bat (263 байта) (прямая ссылка) и запустите его с правами администратора. Файл содержит следующий код:
:lbl
cls
set /p disk_flash="Enter flash drive: "
cd /D %disk_flash%:
if %errorlevel%==1 goto lbl
cls
cd /D %disk_flash%:
del *.lnk /q /f
attrib -s -h -r autorun.*
del autorun.* /F
attrib -h -r -s -a /D /S
rd RECYCLER /q /s
explorer.exe %disk_flash%:
При запуске программа просит вас указать имя диска флешки (например, F:), а затем сама удаляет все ярлыки, фалы autorun.*, снимает атрибуты скрытия с каталогов, удаляет папку с вирусом RECYCLER и, наконец, показывает содержимое USB флешки в проводнике.
Надеюсь, эта заметка будет полезной. Если у вас встретятся другие модификации вируса, превращающего папки на флешке в ярлыки – описывайте симптомы в комментариях, попытаемся разобраться с проблемой вместе!
Как исправить USB-накопитель обнаружен, но недоступен
«USB-накопитель обнаружен, но недоступен» — это распространенная проблема, которая может возникать по ряду причин. Независимо от того, какой именно, первое, что приходит на ум, — как мне получить доступ к файлам на USB-накопителе, который не распознается? Если вы тоже хотите это узнать, то эта статья для вас. Оставайтесь до конца, и вы узнаете причины и решения этой проблемы. Существует также бонусный совет, который вы найдете ценным. Давай начнем!
- Часть 1. Почему USB-накопитель обнаружен, но недоступен в Windows 11/10?
- Часть 2. Исправление USB-накопителя, обнаруженного, но недоступного, когда он отображается в проводнике
- Исправление 2: переназначить новую букву диска на USB в разделе «Управление дисками»
- Исправление 3: переформатируйте USB-накопитель в совместимую файловую систему
- Исправление 4: добавление аутентифицированного пользователя на недоступный USB-накопитель
- Часть 3.
 Устранение проблемы с USB-накопителем, обнаруженным, но недоступным, если он не отображается в проводнике
Устранение проблемы с USB-накопителем, обнаруженным, но недоступным, если он не отображается в проводнике- Исправление 1: обновить драйвер устройства для USB-накопителя
- Исправление 2: создание разделов на USB-накопителе
- Часть 4: Дополнительный совет: восстановите все файлы, если ваш USB-накопитель недоступенHOT
Часть 1. Почему USB-накопитель обнаружен, но недоступен в Windows 11/10?
Проблемы «USB-накопитель обнаружен, но недоступен» могут быть вызваны разными причинами. Это:
- Повреждена файловая система.
- Драйвер диска не поддерживает его.
- USB не разбит на разделы (частая проблема новых USB).
- Неправильное подключение.
- USB-накопитель поврежден.
- Вирусная атака.
- Файловая система не поддерживает Windows 10 и 11.
- Нет общей буквы диска.
USB может столкнуться с одной или несколькими из этих причин, когда вы не можете получить к нему доступ.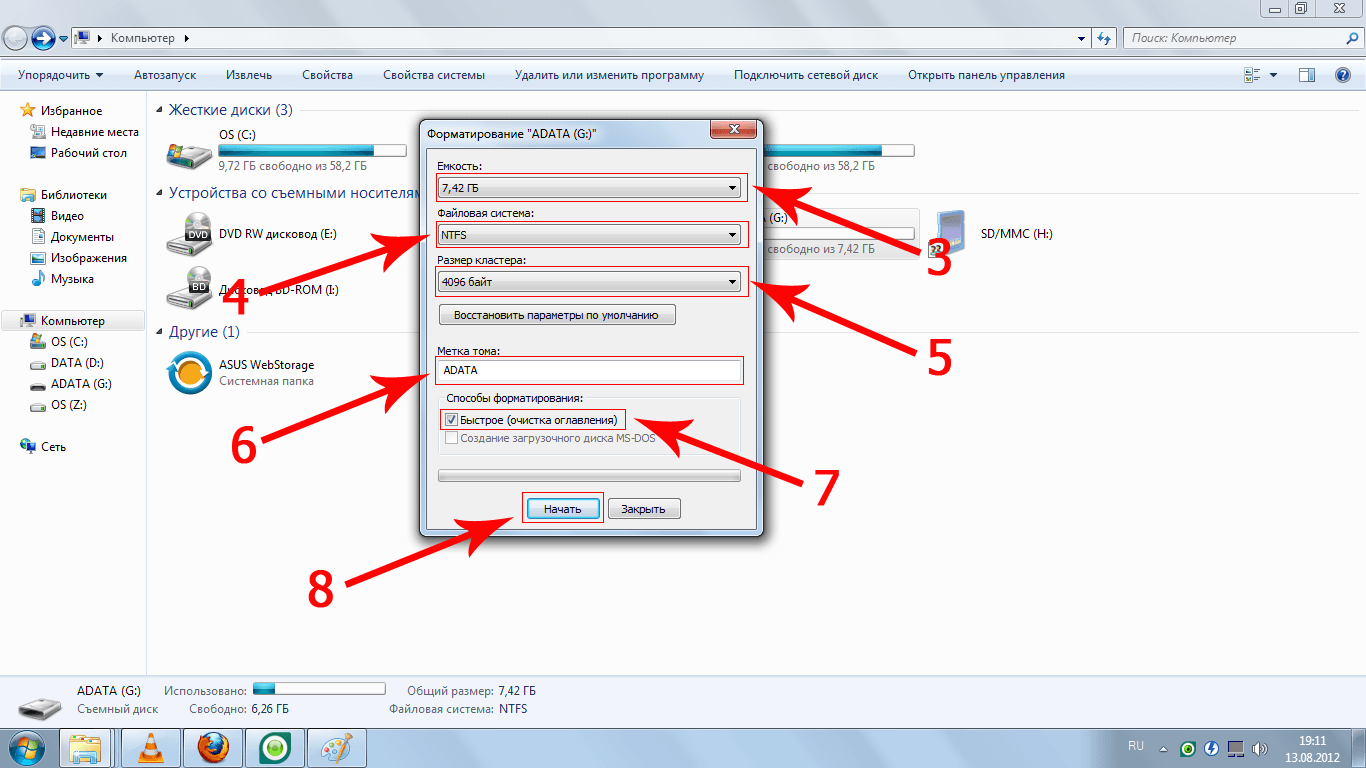 Но хорошо то, что вы можете исправить эти проблемы и снова начать пользоваться флешкой. Итак, как починить флешку, которая не распознается? Продолжайте читать, чтобы узнать.
Но хорошо то, что вы можете исправить эти проблемы и снова начать пользоваться флешкой. Итак, как починить флешку, которая не распознается? Продолжайте читать, чтобы узнать.
, часть 2: исправление USB-накопителя, обнаруженного, но недоступного, когда он отображается в проводнике
Если вы видите, что USB-накопитель отображается в проводнике, но недоступен, вы можете выполнить четыре различных исправления. Попробуйте один, и если он не работает, перейдите на другой.
Исправление 1: запустите CHKDSK, чтобы исправить поврежденные сектора на USB
Метод CHKDSK — старый, который может исправить множество проблем с USB (и многих других). Однако это немного сложно, так как вам нужно будет правильно ввести букву диска флешки. Если нет, то этот метод ничего не исправит. Вот как запустить CHKDSK для исправления поврежденных секторов на USB:
Шаг 1 : В поиске введите cmd. Затем вы увидите командную строку на своем экране. Щелкните его правой кнопкой мыши и выберите «Запуск от имени администратора».
Шаг 2 : Затем введите «chkdsk g: /f /r /x», чтобы запустить процесс. Обратите внимание, что буква «g» здесь должна быть буквой вашего USB.
Шаг 3 : Еще раз проверьте, доступен ли USB-накопитель.
Если это не так, попробуйте другие решения.
Исправление 2: переназначить новую букву диска на USB в управлении дисками
Иногда буква диска является причиной того, что USB недоступен. Именно поэтому лучше, если вы переназначите новую букву, а потом проверите, решен вопрос или нет.
- Нажмите «Значок Windows» и «R» вместе на клавиатуре.
- Введите diskmgmt.msc и нажмите Enter.
- Когда откроется управление дисками, нажмите «Раздел USB».
- Затем нажмите «Изменить букву диска и путь», чтобы переименовать букву.
- Перейти к изменению и назначению. Затем переназначьте новую букву и перепроверьте, доступен USB или нет.
Исправление 3: переформатируйте USB в совместимую файловую систему
USB, отформатированный как файловая система Ext2/3/4, не может быть открыт. Причина проста — Windows его не поддерживает. Он должен быть в других файловых системах, таких как Fat32.
Причина проста — Windows его не поддерживает. Он должен быть в других файловых системах, таких как Fat32.
К счастью, вы можете переформатировать его. Для этого вы можете попробовать Управление дисками или Раздел AOMEI. Вот самый простой способ сделать это:
- Подключите USB-накопитель и откройте Проводник (Windows) или Finder (Mac).
- Найдите свой USB-накопитель, щелкните его правой кнопкой мыши и выберите «Форматировать» в раскрывающемся меню.
- Выберите совместимую файловую систему из доступных вариантов, например FAT32, exFAT и NTFS.
- Если вы хотите, вы также можете переименовать диск на этом шаге
- Нажмите «Пуск» или «Формат». Начнется переформатирование.
Обратите внимание, что переформатирование удалит все файлы на USB-накопителе. Поэтому лучше сделать резервную копию важных данных, прежде чем выполнять эти шаги. Если вы не хотите делать резервную копию данных или не знаете, как это сделать, не волнуйтесь. Позже мы объясним, как легко восстановить удаленные файлы.
Позже мы объясним, как легко восстановить удаленные файлы.
Исправление 4: добавьте аутентифицированного пользователя на недоступный USB-накопитель
Добавление пользователей, прошедших проверку подлинности, также может решить проблему «Отказано в доступе к USB-накопителю»:
Добавление пользователей, прошедших проверку подлинности, также может решить проблему «Отказано в доступе к USB-накопителю»:
- Запустите процесс, щелкнув правой кнопкой мыши USB. Перейдите и выберите «Свойства».
- Выберите вкладку «Безопасность».
- Выберите «Редактировать».
- Выберите «Добавить», а затем добавьте пользователя.
- Подтвердите, нажав OK.
- Включите «Полный доступ», установив флажок «Разрешить».
- Нажмите OK, и новый пользователь будет добавлен.
Надеюсь, теперь вы можете без проблем получить доступ к USB-накопителю.
Часть 3. Как исправить, что SD-карта не показывает полную емкость
Если USB-накопитель не отображается в проводнике, беспокоиться не о чем. Есть два способа решить эту проблему.
Есть два способа решить эту проблему.
Исправление 1: обновить драйвер устройства для USB-накопителя
Как было сказано выше, устаревший драйвер устройства не позволяет использовать USB. Поэтому очень важно, чтобы вы обновили его как можно скорее:
Шаг 1 : Запустите процесс, щелкнув правой кнопкой мыши на Пуск.
Шаг 2 : Выберите «Диспетчер устройств».
Шаг 3 : Разверните драйвер и найдите USB.
Шаг 4 : Затем выберите диск и щелкните его правой кнопкой мыши.
Шаг 5 : Нажмите «Обновить программное обеспечение драйвера».
Шаг 6 : Автоматический поиск.
Драйвер будет обновлен через несколько минут. После этого лучше перезагрузить ПК, прежде чем снова пытаться получить доступ к флешке.
В большинстве случаев теперь вы начнете использовать USB без каких-либо проблем. Но если вы все еще не можете его открыть, то остается только создать разделы.
Исправление 2: создание разделов на USB-накопителе
Еще один способ решить проблему недоступности USB — создать разделы. Просто выполните следующие действия:
- Сначала запустите/откройте программу управления дисками и найдите свободное место.
- Щелкните правой кнопкой мыши пустое место и выберите «Создать раздел».
- Отрегулируйте размер раздела, букву и систему по своему усмотрению.
- Выберите «Применить». Вот и все.
Вот и все, как можно починить флешку, когда она недоступна. Теперь пришло время для бонуса!
Часть 4: Дополнительный совет: восстановление всех файлов, если ваш USB-накопитель недоступен
При ремонте USB вы можете потерять все важные файлы. Вот почему очень важно заранее загрузить инструмент для восстановления данных, чтобы вы могли легко справиться с ситуацией. Самым лучшим программным обеспечением для восстановления является Tenorshare 4DDiG Data Recovery.
Это программное обеспечение способно восстановить файлы с USB-накопителя за несколько минут. Он поддерживает более 1000 типов файлов, поэтому независимо от того, какие из них были сохранены на USB-накопителе, он вернет всех обратно. Кроме того, он очень прост в использовании, и всего три щелчка мыши восстановят все потерянные данные. Кроме того, когда дело доходит до скорости сканирования, 4DDiG также не имеет себе равных. Он может сканировать любой тип документа и мгновенно отображать его на экране вашего ПК.
Лучшая часть? Вы можете скачать его как на Windows, так и на Mac. Таким образом, каждый должен иметь 4DDiG на своем компьютере для восстановления всех удаленных файлов.
- Он способен с легкостью восстанавливать все форматы данных, включая фотографии, с компьютеров Mac с защитой T2 и M1
- Он прост в использовании, так как для сканирования, проверки и восстановления требуется всего три щелчка мыши, даже без отключения SIP
- 4DDiG способен сканировать и восстанавливать каждую часть потерянных данных со всех устройств Mac, включая SD-карты, USB и цифровые камеры
- Это быстро.
 Ожидайте, что процесс восстановления будет выполнен в течение минут
Ожидайте, что процесс восстановления будет выполнен в течение минут - Он имеет высокий уровень успеха при восстановлении потерянных данных, что делает его заслуживающим доверия
Скачать бесплатно
Для ПК
Безопасная загрузка
Скачать бесплатно
Для MAC
Безопасная загрузка
Купить сейчас
Купить сейчас
Выполните следующие шаги, чтобы восстановить удаленные фотографии на Mac с помощью программного обеспечения для восстановления данных Tenorshare 4DDiG Mac:
- Установите и запустите программу восстановления данных 4DDiG Mac, а затем выберите место (жесткий диск) с отсутствующими фотографиями, чтобы начать процесс восстановления. Нажмите «Сканировать», чтобы начать поиск потерянных фотографий.
- После ожидания завершения процесса сканирования, которое может занять несколько минут, вам будет представлен сгенерированный результат для предварительного просмотра.
 На вкладке «Просмотр файлов» нажмите «Фотографии», чтобы найти потерянные фотографии.
На вкладке «Просмотр файлов» нажмите «Фотографии», чтобы найти потерянные фотографии. - После определения потерянных фотографий, которые вы хотите восстановить, нажмите кнопку «Восстановить», а затем выберите безопасное место для сохранения восстановленных фотографий. Не сохраняйте восстановленные фотографии в том же месте, где вы их потеряли, это может привести к безвозвратной потере.
Заключение
All-Inclusive, «USB-накопитель обнаружен, но недоступен» — проблема, которая может расстроить кого угодно. В этой статье мы обсудили, как это можно исправить (независимо от того, отображается ли оно в проводнике или нет). Обратите внимание, что во время устранения этой проблемы вы потеряете важные данные на USB-накопителе.
Поэтому сделайте разумный выбор и загрузите 4DDiG Data Recovery на свой компьютер. Он может получить более 1000 типов файлов всего за несколько минут. Он имеет простой для понимания интерфейс, высокую скорость сканирования и поддерживает более десятка языков. Итак, скачайте 4DDiG и восстановите потерянные файлы простым щелчком мыши.
Итак, скачайте 4DDiG и восстановите потерянные файлы простым щелчком мыши.
windows 10 — Отформатированный USB теперь отображается как диск
Вы говорите, что использовали диск для загрузки установщика Kali Linux, но не говорите, как вы подготовили этот установщик. Это важная деталь, поскольку некоторые методы (например, использование dd для записи файла .iso непосредственно на USB-накопитель) создают своего рода чудовище Франкенштейна форматов дисков, которое может создать проблемы в будущем, если его не стереть должным образом. Исходя из предположения (которое вполне может быть неверным), что именно это и произошло, хитрость заключается в том, чтобы полностью стереть эти фиктивные структуры данных. Несколько способов сделать это в Linux:
-
sgdisk— Введитеsgdisk -Z /dev/sdc(изменив/dev/sdcна любой правильный идентификатор устройства). Это использует способностьsgdiskстирать все структуры данных GPT, что также удалит достаточно всего остального, чтобы диск стал намного менее запутанным для других инструментов.
-
dd— Вы можете полностью стереть диск с помощьюdd, как вdd if=/dev/zero of=/dev/sdc. (Опять же, измените/dev/sdcсоответствующим образом.) Выполнение этой операции займет несколько минут, но она выполняет очень тщательную работу — в конечном итоге каждый сектор не будет содержать ничего, кроме нулевых значений. Возможно, вам удастся избежать очистки только первых нескольких секторов, добавивbs=512 count=100к командеdd. Это сделает работу намного быстрее, но будет менее тщательной, и поэтому у вас все равно могут возникнуть проблемы.
В любом случае после завершения диск останется в неразмеченном состоянии, поэтому вам потребуется создать файловую систему на диске и, возможно, переразметить его. Вы можете использовать такой инструмент, как GParted в Linux или EaseUS в Windows, чтобы выполнять обе операции одновременно, или выполнять их отдельно с помощью небольших инструментов Linux — используйте parted , gdisk или fdisk для создания раздела, а затем используйте mkfs для создания файловой системы на разделе.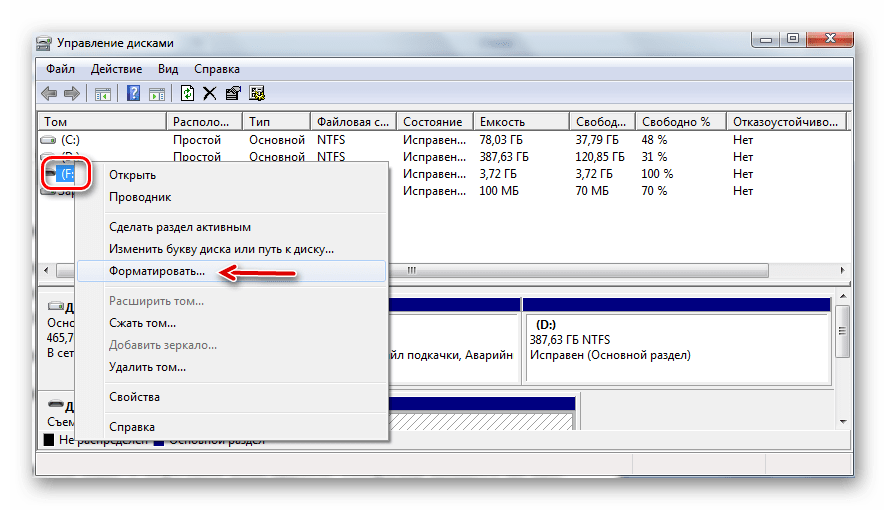

 Теперь нужно открыть свойства любого ярлыка на папку (ПКМ -> Свойства). Они будут выглядеть примерно так: Нас интересует значения поля Target (Объект). Строка, указанная в нем довольно длинная, и может выглядит примерно так:
Теперь нужно открыть свойства любого ярлыка на папку (ПКМ -> Свойства). Они будут выглядеть примерно так: Нас интересует значения поля Target (Объект). Строка, указанная в нем довольно длинная, и может выглядит примерно так: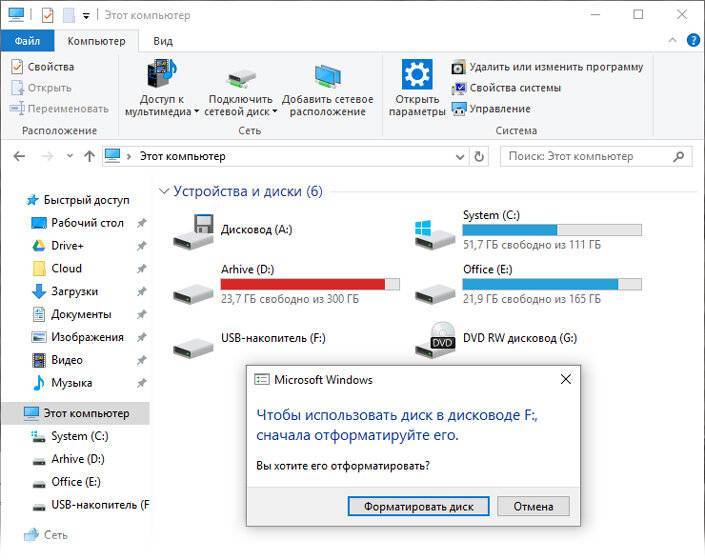
 Устранение проблемы с USB-накопителем, обнаруженным, но недоступным, если он не отображается в проводнике
Устранение проблемы с USB-накопителем, обнаруженным, но недоступным, если он не отображается в проводнике Ожидайте, что процесс восстановления будет выполнен в течение минут
Ожидайте, что процесс восстановления будет выполнен в течение минут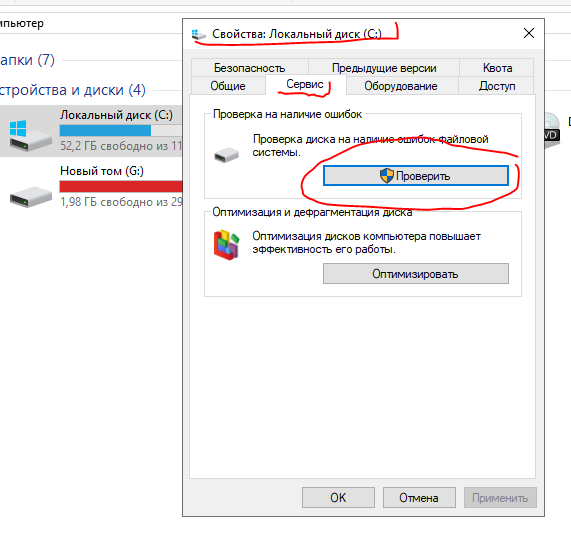 На вкладке «Просмотр файлов» нажмите «Фотографии», чтобы найти потерянные фотографии.
На вкладке «Просмотр файлов» нажмите «Фотографии», чтобы найти потерянные фотографии.
