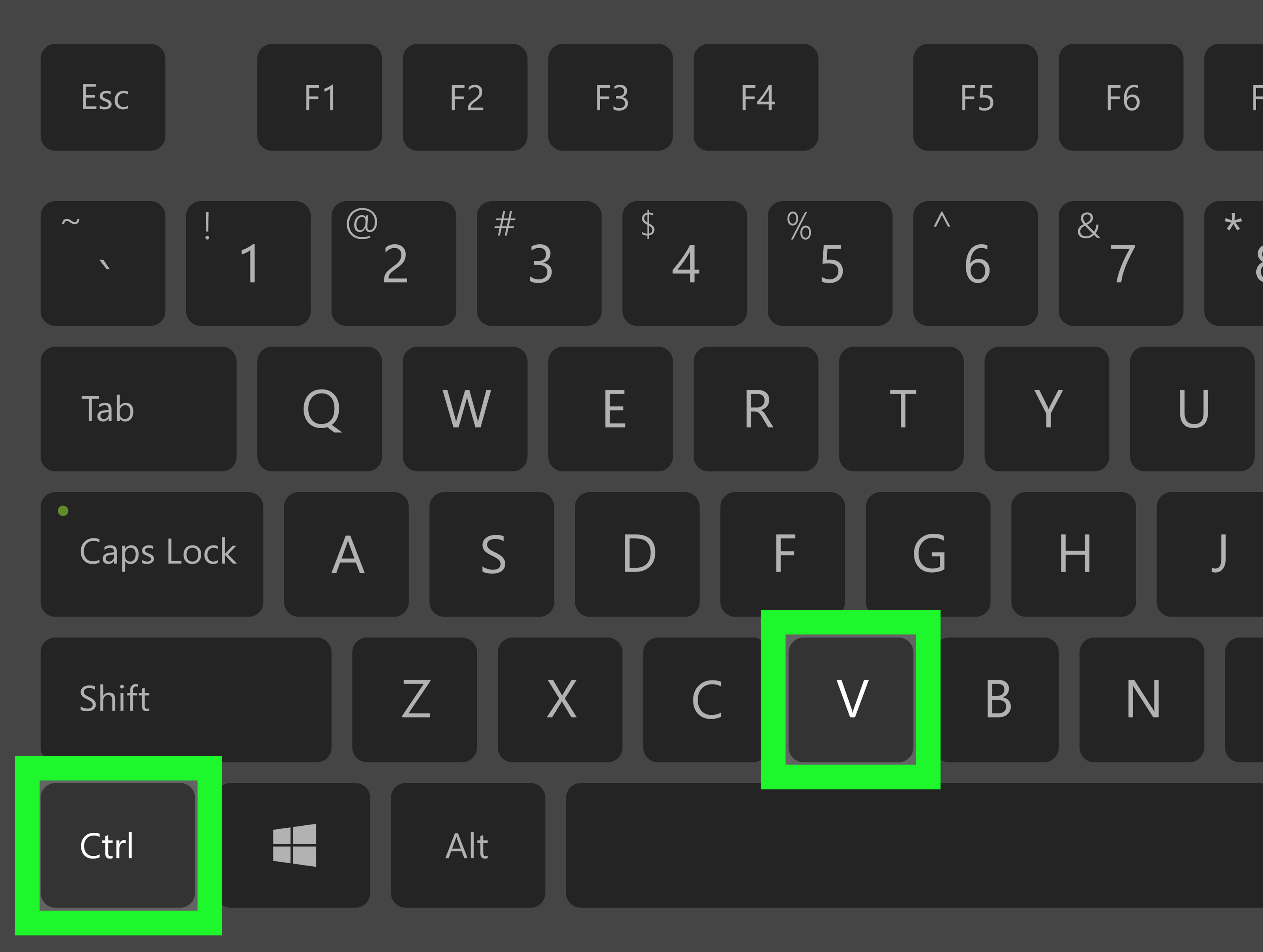Как сделать скрин экрана с компа: Сочетание клавиш для печати экрана
Содержание
Как сделать скриншот экрана на компьютере
Содержание
- Как сделать скриншот или снимок экрана компьютера
- Как сделать скриншот экрана с помощью специальной программы
- Программа создания скриншотов FastStone Capture
- Программа создания скриншотов PicPick
- Сервис Joxi для создания скриншотов и публикации их в интернет
- Скриншот экрана на компьютере c Windows 10, 8, 7 или Xp
- Клавиша “принт скрин” + программа “Paint”
- Как сохранить скрин на компьютере:
- Программа Ножницы
- Как сохранить скриншот экрана на компьютере?
- Как сделать скриншот без программ:
- Заключение
«Как сделать скриншот экрана на компьютере«. Я уже писал статью о скриншотах ее можно прочитать здесь Как сделать скриншот. У начинающих пользователей компьютера часто возникает вопрос: Как сделать скриншот. Снимок экрана компьютера или ноутбука? Вроде бы и клавишу нужную нашли, и нажали – но ничего не происходит! Может быть, клавиша нерабочая? Или нужно установить специальную программу? Итак, обо всем по порядку.
Как сделать скриншот или снимок экрана компьютера
На стандартной клавиатуре имеется клавиша «Print Screen» — расположена, как правило, немного правее блока клавиш F1-F12.
Как сделать скриншот экрана на компьютере
При нажатии на эту клавишу происходит копирование экрана компьютера в буфер обмена. Специальную память компьютера, предназначенную для временного хранения информации и ее вставки.
На ноутбуке расположение клавиши «Print Screen» зависит только от фантазии производителя — он может спрятать её в любое место, а так же назначить на одну из клавиш с нажатием модификатора (например, «Fn+Insert»), или вообще не предусмотреть (как на большинстве нетбуков). Для тех, у кого на клавиатуре отсутствует клавиша «Print Screen» — полезная информация в конце статьи (в разделе о программе Joxi).
Итак, при нажатии на клавишу «Print Screen» на компьютере без установки специальных программ происходит запись картинки экрана в буфер обмена.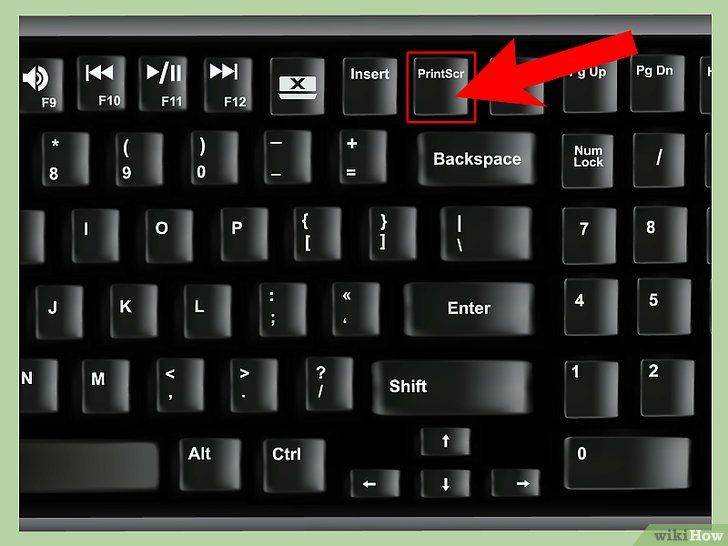 Визуально этот процесс никак не отображается, поэтому пользователю кажется, что ничего не произошло. Однако, если открыть любую программу, умеющую работать с картинками – Paint, Photoshop, или даже MS—Word, и нажать комбинацию клавиш «Ctrl+V» (или выбрать «Вставить» в меню программы), изображение из буфера обмена будет вставлено в текущую программу, и Вы увидите свой скриншот. В дальнейшем Ваш скриншот можно отредактировать:
Визуально этот процесс никак не отображается, поэтому пользователю кажется, что ничего не произошло. Однако, если открыть любую программу, умеющую работать с картинками – Paint, Photoshop, или даже MS—Word, и нажать комбинацию клавиш «Ctrl+V» (или выбрать «Вставить» в меню программы), изображение из буфера обмена будет вставлено в текущую программу, и Вы увидите свой скриншот. В дальнейшем Ваш скриншот можно отредактировать:
- Обрезать лишнее.
- Изменить размер.
- Добавить надписи и стрелочки.
- Сохранить на диск.
Описанный способ подходит тем кому надо делать скриншот раз в год. А для тех, кому часто приходится делать скриншоты — существуют специальные программы.
Как сделать скриншот экрана с помощью специальной программы
Программа создания скриншотов FastStone Capture
Пример скриншота, созданный в FastStone
Самым классным инструментом для создания и редактирования скриншотов является программа FastStone Capture. Единственный её минус — программа условно-бесплатная (после 30 дней использования предлагает приобрести саму себя за $19. 95). Можно купить программу, можно переустанавливать каждый месяц, можно найти в интернете пиратскую версию.
95). Можно купить программу, можно переустанавливать каждый месяц, можно найти в интернете пиратскую версию.
После установки и запуска программа FastStone Capture начинает перехватывать нажатие клавиши «Print Screen» — и сразу открывает снимок экрана Вашего компьютера, доступный для редактирования. Можно обрезать из скриншота все лишнее буквально в два клика и сохранить файл, после чего программа автоматически исчезает с экрана. Возможности редактирования скриншотов — огромные — добавление блоков надписей и стрелочек,рисование, ластик, подсветка областей для концентрации внимания. Следует признать программу FastStone Capture лучшей для создания скриншотов.
Программа создания скриншотов PicPick
Полностью бесплатная программа для скриншотов PicPick предоставляет меньшие возможности и удобство в работе, но все же позволяет захватывать нажатие клавиши «Print Screen», производить обрезку лишнего, изменение размеров изображения, сохранение в разных форматах.
Как сделать скриншот экрана на компьютере
Дополнительные возможности программы: рисование прямо на экране, увеличение фрагмента экрана, захват изображения с прокруткой окна.
Сервис Joxi для создания скриншотов и публикации их в интернет
Если Вы часто общаетесь на форумах, или просто у Вас возникает необходимость размещения картинок в интернете, Ваш выбор — Joxi.
При установке программа требует указать Ваш почтовый ящик и придумать пароль.
Как сделать скриншот экрана на компьютере
Эта программа размещает Ваши скриншоты в интернете на своем сервере. Можно сразу поделиться снимком с друзьями в соцсетях, или получить ссылку на изображение. Так же получить готовый BB-код для вставки картинки на форуме (ссылка на изображение автоматически сохраняется в буфере обмена). Можно настроить параллельное автоматическое сохранение скриншотов в папку на Вашем компьютере. Возможности программы позволяют выделить область, которую необходимо включить в скриншот. Красиво размыть участок изображения (например, чтобы скрыть логин), выделить на картинке главное, порисовать на картинке карандашом, вставить текст.
Дополнительная возможность создания скринов для пользователей ноутбуков и нетбуков (и не только) — если нажать левой клавишей мыши на иконке Joxi в правом нижнем углу экрана (в трэе) — экран затемнится, можно выбрать область для создания скриншота, отредактировать картинку и сохранить (на ноутбуках часто отсутствует клавиша «Print Screen» ).
Итак мы рассмотрели принцип работы клавиши «Print Screen», познакомились с самой мощной (и не бесплатной) программой создания скриншотов FastStone Capture, бесплатным редактором изображений с возможностью захвата экрана PicPick, и самым простым сервисом для создания скриншотов и их загрузки в интернет — Joxi.
Решил обновить статью и дополнить ее.
Скриншот экрана на компьютере c Windows 10, 8, 7 или Xp
В каждой из версии Windows есть программы, установленные по умолчанию, с их помощью вы легко сделаете скриншот или снимок экрана.
Я расскажу о наиболее популярных инструментах:
Клавиша “принт скрин” + программа “Paint”
Для начала найдите клавишу Print screen ( возможны такие варианты PrtScr, PrtSc или Print Scrn). Чаще всего она находится в окрестности клавиши F12.
Кнопка Print Screen
Отлично кнопка найдена! Теперь откройте то что хотите заскринить (запечатлить), это может быть программа например 1С, Word, Excel kb, либо это может быть обычный и вы хотите сохранить чек об оплате.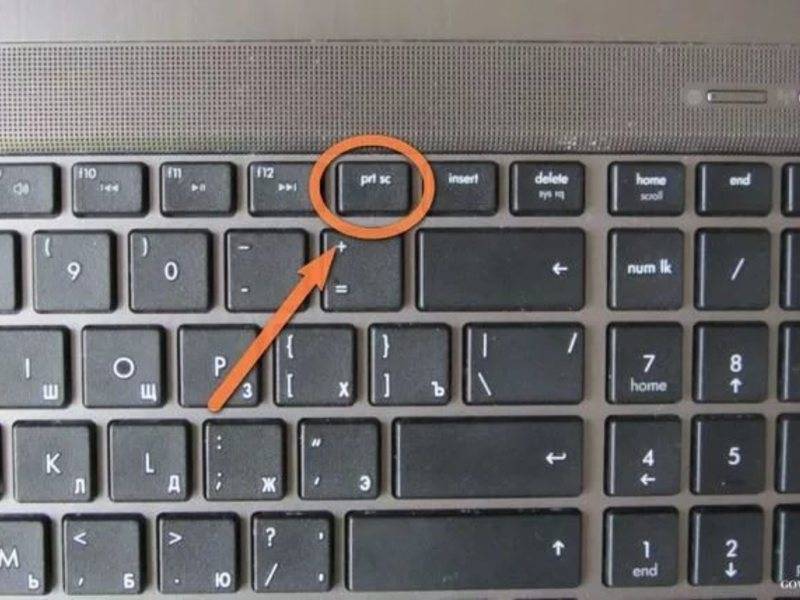
Я покажу как сделать скриншот на примере рабочего стола:
Все сверните, видите рабочий стол теперь нажимайте, клавишу Print Screen либо Alt + Print Screen. Если хотите сделать фотографию всего экрана. В этот момент вы не услышите звука затвора и не увидите никакой анимации. У вас даже может сложиться впечатление, что ничего не произошло, но вы ошибаетесь. Нажав кнопку Print Screen вы сделали снимок экрана и он уже ждет когда вы его вставите в рисунок.
После того, как снимок экрана оказался в буфере, нельзя копировать какую-либо информацию, прежде чем вы его сохраните. В противном случае, произойдет потеря.
Чтобы увидеть получившийся скрин его нужно вставить в программу, способную отобразить графику. Например в Paint можно не только отобразить, но и внести изменения, а вот в программе Word, PowerPoint да и в Excel – только просмотр.
Я воспользуюсь простым в использовании графическим редактором Paint. Проще говоря, программой для редактирования изображений.
Вставляю скриншот в редактор с помощью комбинации клавиш “Ctrl + V” или кнопки “Вставить” в левом верхнем углу.
Комбинация клавиш, их одновременное нажатие Ctrl + V , работает абсолютно в любых программах. Если у вас не получается, воспользуйтесь привычной вставкой с помощью компьютерной мыши.
Редактирование скриншота
Чаще всего вам будет нужна только определенная часть изображения, воспользуйтесь инструментами – Выделить и Обрезать – на картинке выше выделены красными прямоугольниками.
Вот и все вы уже почти научились, осталось только сохранить наш Скриншот.
Как сохранить скрин на компьютере:
Щелкаем на надпись Файл → Сохранить как → выбираем формат изображения. Лично я сохраняю в JPEG, так как он наиболее популярный.
Сохранение скриншота
Далее нам надо выбрать место куда будем сохранять скриншот. В моем случае – это будет рабочий стол, и изменяем название Безымянный.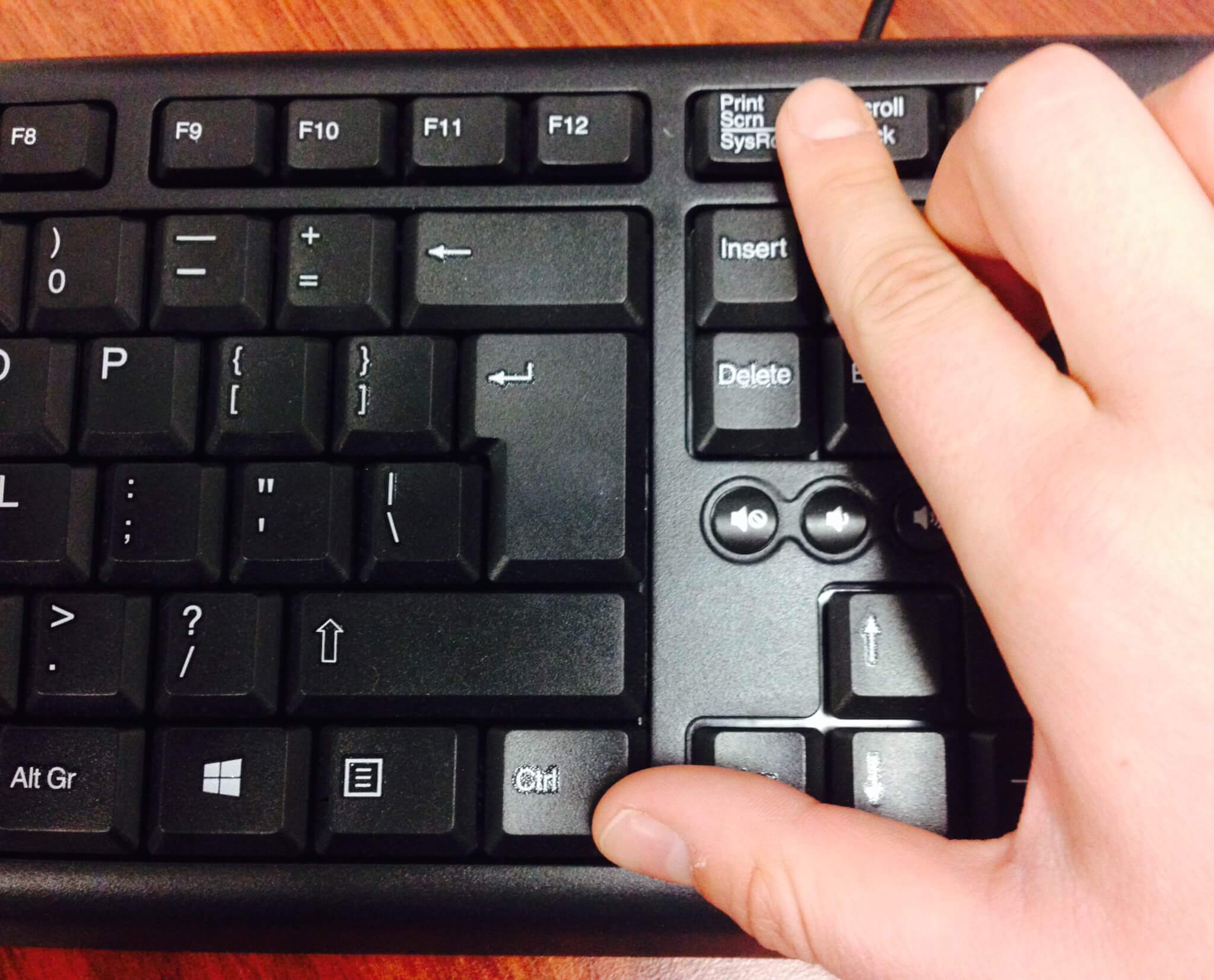 jpg на понятное, чтобы легко найти при необходимости.
jpg на понятное, чтобы легко найти при необходимости.
Сохраняем скриншот на рабочий стол
Не забываем кликнуть левой кнопкой мыши Сохранить.
Могу заявить это практически самый сложный способ, остальные будут очень простые.
Программа Ножницы
Вот способ гораздо проще, нам надо найти программу ножницы – воспользоваться поиском Windows:
- Нажать на значок лупы, рядом с кнопкой “Пуск”
- Ввести слово “Ножницы”
- Щелчком правой кнопкой мыши или кнопкой Enter/Ввод запустить приложение
Ножницы WINDOWS 10
В Windows 7 надо проделать почти тоже самое:
Ножницы в WINDOWS 7
Запускаем программу Ножницы и нажимаем Создать и выделяем область, снимок которой хотим сделать. По умолчанию стоит режим – Прямоугольный.
Если не поучиться с первого раза не переживайте.
Программа ножницы создать и описание режимов.
Функции режимов:
- Произвольная форма – контур скриншота рисуется от руки с помощью мышки
- Прямоугольник – выделяет прямоугольную область
- Окно – делает снимок по нажатию мыши на нужное окно.
 Удобно, когда открыто сразу несколько программ не на весь экран. Кликом мыши можно выбрать запечатлеть только одну из них.
Удобно, когда открыто сразу несколько программ не на весь экран. Кликом мыши можно выбрать запечатлеть только одну из них. - Весь экран – делает фото всего, что вы видите в мониторе перед собой
Предположим, что вам нужно сделать скрин переписки в Вк:
- Зайдите в диалог и найдите нужные сообщения
- В программе “Ножницы” нажмите “Создать”
- Выделите область, снимок которой хотите сделать
После чего у вас получится:
Скриншот переписки в вк
Кстати, с помощью инструментов Перо и Маркер можно делать надписи и пометки на скриншоте. А допущенные ошибки стирать Резинкой.
Как сохранить скриншот экрана на компьютере?
Для того, чтобы сохранить изображение на компьютер необходимо:
- Нажать Файл в программе ножницы, в верхнем левом углу
- Сохранить как…
- Выбрать место, куда сохранять файл
- Изменить имя, если необходимо
Далее нам надо выбрать место куда будем сохранять скриншот. В моем случае – это опять будет рабочий стол, и опять изменяем название Безымянный.jpg на понятное, чтобы легко найти при необходимости.
В моем случае – это опять будет рабочий стол, и опять изменяем название Безымянный.jpg на понятное, чтобы легко найти при необходимости.
Сохраняем скриншот на рабочий стол
Если вы попытаетесь закрыть программу “Ножницы”, не сохранив изображение, всплывет диалоговое окно с предложением это сделать.
Ошибка ножниц при закрытии скриншота без сохранения
Это тоже можно расценивать, как еще один вариант сохранения.
Как сделать скриншот без программ:
На мой взгляд самый простой способ, без всяких заморочек.
Для того, чтобы получить скриншот экрана без использования различных встроенных или установленных программ, необходимо одновременно нажать клавиши Win + Print Screen.
Клавиша WIN на клавиатуре
После чего скриншот, без звуковых и визуальных эффектов, автоматически сохранится в формате PNG по адресу: Этот компьютер → Изображения → Снимки экрана.
Можно перейти в эту папку для того, чтобы отредактировать, скопировать или отправить картинку.
Не забудьте придумать каждому фото уникальное название, иначе получится вот такое безобразие:
Сохраненные скриншоты
Заключение
В результате мы изучили вот такие способы как можно сделать скриншот экрана, один проще другого. Всем удачи мира и добра.
Если у вас возникли какие нибудь проблемы или вопросы – смело задавайте их в комментариях!
Как сделать скриншот экрана на компьютере
В этом уроке я покажу, как сделать скриншот экрана на компьютере. Мы научимся делать скрины стандартными средствами Windows и специальными программами.
Содержание
- 1 Что такое скриншот
- 2 Как сделать скриншот экрана
- 2.1 Через Paint
- 2.2 Через Ножницы
- 2.3 Win + Print Screen
- 3 Онлайн сервисы для создания скринов
- 3.1 PasteNow
- 3.2 Обзор инструментов сервиса PasteNow
- 3.3 MakeScreen
- 3.4 Обзор инструментов сервиса MakeScreen
- 3.5 snipboard.io
- 4 Бесплатные программы для создания скриншотов
- 4.
 1 LightShot
1 LightShot - 4.2 Joxi
- 4.3 Яндекс.Скриншоты
- 4.
- 5 Другие бесплатные программы
- 5.1 Monosnap
- 5.2 Screen Shooter
- 5.3 Pick Pick
- 5.4 Screenshot Captor
- 5.5 Clip2net
- 5.6 Screenshot Maker
- 6 Платные программы
- 6.1 Movavi Screen Recorder
- 6.2 Snagit
- 6.3 FastStone Capture
- 7 Как сделать скриншот страницы сайта
- 7.1 Сервис snapito.com
- 7.2 Сервис s-shot.ru
- 7.3 Расширение Joxi
- 7.4 Расширение Скриншотер
Что такое скриншот
Скриншот – это фотография экрана в определенный момент времени. Такой снимок может быть как всего экрана целиком, так и отдельной его части. Например, снимок только одного окна.
Для создания скриншотов на клавиатуре компьютера есть специальная клавиша Print Screen. Она также может называться PrtScr, Prt Sc, PrtScn или PrntScrn.
Нажав на кнопку Print Screen, экран компьютера сфотографируется.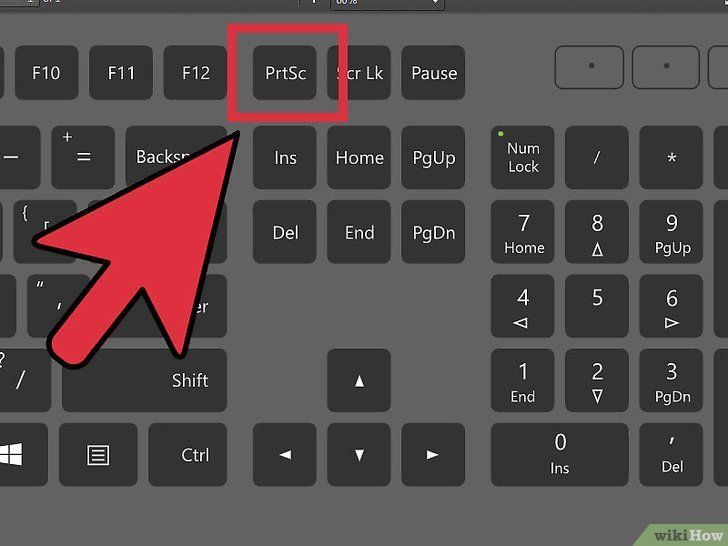 Но при этом не будет никаких щелчков или вспышек – снимок просто зафиксируется в памяти компьютера (буфере обмена).
Но при этом не будет никаких щелчков или вспышек – снимок просто зафиксируется в памяти компьютера (буфере обмена).
Затем эту фотографию нужно вытащить наружу, а для этого вставить в какую-нибудь программу. Проще всего в Paint, так как это стандартная программа Windows, и она есть практически в каждом компьютере.
Важно! После нажатия клавиши Print Screen нельзя ничего копировать до того, как вы вставите снимок в программу. Иначе он заменится скопированной информацией.
Как сделать скриншот экрана
Через Paint
1. Нажимаем один раз на клавишу Print Screen на клавиатуре.
Если у вас ноутбук, то нужно нажать сочетание клавиш Fn и Print Screen – сначала одну клавишу, потом, не отпуская ее, другую.
2. Щелкаем по кнопке Пуск и из списка выбираем Стандартные – Paint.
Или в строке поиска печатаем «paint» без кавычек и открываем программу.
3. В окне программы нажимаем кнопку «Вставить».
Сразу после этого внутрь добавится фотография экрана. Снимок будет сделан в тот момент времени, когда вы нажимали клавишу Print Screen.
Снимок будет сделан в тот момент времени, когда вы нажимали клавишу Print Screen.
4. Обрезаем лишнее через «Выделить» и «Обрезать» вверху.
Сначала щелкаем по «Выделить».
Затем нажимаем левую кнопку мыши и, не отпуская ее, обводим ту часть, которую нужно оставить. После этого нажмите на «Обрезать».
Если не получилось обвести с первого раза, щелкните за пределами выделенной области один раз левой кнопкой мыши – выделение сбросится.
5. Сохраняем снимок на компьютер. Для этого нажимаем на иконку сохранения вверху программы (
) или Файл – Сохранить.
Появляется окошко сохранения файла. Сначала в нем нужно выбрать то место на компьютере, куда мы хотим записать скриншот.
Затем нужно изменить название снимка и выбрать формат. Для этого щелкаем по полю «Имя файла» внизу и печатаем туда новое имя для скриншота. В поле формат выбираем PNG, либо JPG. После чего нажимаем «Сохранить».
Вот и всё! Полученный снимок теперь записан в указанном месте (пункт 5). Если вы выбрали Рабочий стол, то искать его нужно на экране компьютера.
Если вы выбрали Рабочий стол, то искать его нужно на экране компьютера.
На заметку. Таким образом мы фотографируем весь экран компьютера. Но если нужно сделать снимок только одного окна, то нажимать нужно не Print Screen, а сочетание клавиш Alt + Print Screen. На нотубуке: Fn + Alt + Print Screen.
Через Ножницы
Ножницы – это отдельная программа для создания скриншотов. Она удобнее, чем Paint.
«Ножницы» либо есть в Windows, либо нет. Это зависит от версии системы. Так что если вы через «Пуск» не можете найти эту программу, значит, ее просто нет в компьютере.
1. В строке поиска на панели задач или в Пуске напечатайте Ножницы и запустите приложение.
Появится окно программы.
2. Нажмите на кнопку «Создать» и выделите ту часть, которую хотите заскринить. Для этого просто нажмите на левую кнопку мыши и, удерживая ее, обведите нужную часть.
Если окошко перекрывает то, что вы хотите снять, передвиньте его левой кнопкой мыши за шапку – там, где написано «Ножницы».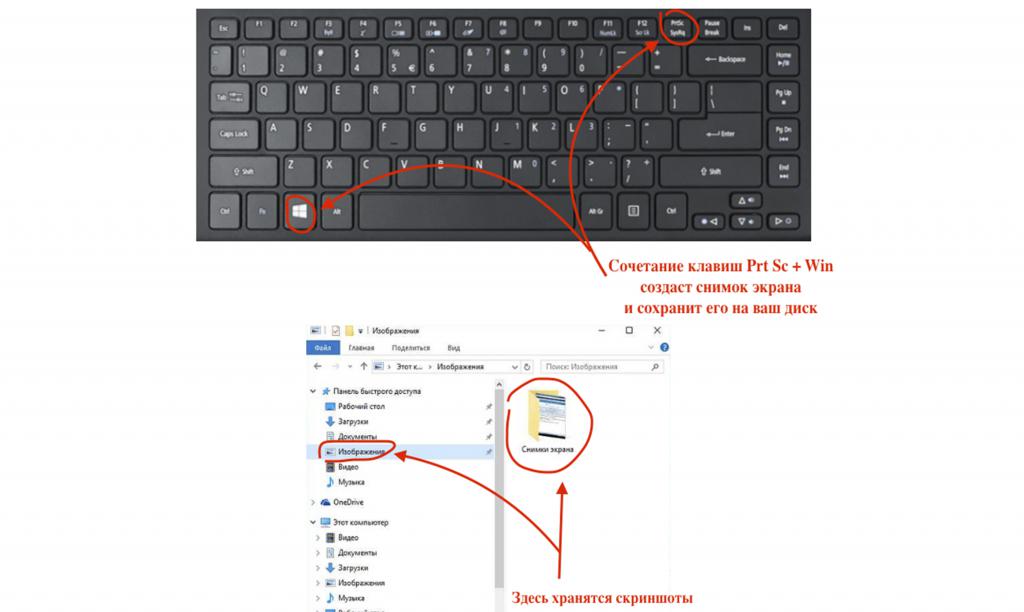
3. Как только вы отпустите левую кнопку мышки, выделенная область сфотографируется и добавится в небольшую программку.
Здесь есть пару инструментов для редактирования. Перо – что-то вроде карандаша для подчеркивания. Маркер – для обводки.
4. Сохраните изображение на компьютер через кнопку
. Делается этот так же, как и в Paint.
Win + Print Screen
В Windows 8 и 10 сделать скрин можно автоматически – без вставки в программу и сохранения. Для этого достаточно нажать сочетание клавиш Win + Print Screen.
Сразу после этого снимок экрана запишется в папку. Чтобы его найти, зайдите в «Этот компьютер», откройте «Изображения» и «Снимки экрана».
Онлайн сервисы для создания скринов
В интернете есть сервисы, которые помогают делать скриншоты. При помощи них можно не только сфотографировать экран и сохранить снимок, но и отредактировать его. Нарисовать стрелки и рамки, добавить текст, повернуть, обрезать и сделать многое другое.
PasteNow
- Откройте сайт pastenow.ru
- Нажмите клавишу Print Screen на клавиатуре.
- Нажмите сочетание клавиш Ctrl + V для вставки изображения на сайт.
- Для редактирования снимка нажмите кнопку «Редактировать скриншот».
- Скачайте скрин. Для этого нажмите правой клавишей мышки по изображению, выберите пункт «Сохранить картинку как» и укажите папку.
Обзор инструментов сервиса PasteNow
Инструменты + и – на панели справа позволяют увеличивать и уменьшать снимок. Кнопка «Центрировать изображение» выравнивает по центру.
Кнопки со значками в виде стрелочек на левой панели сохраняют или отменяют действия при редактировании.
Обрезать изображение. Обрезает выделенную область. Нажмите на кнопку и выделите область, которую нужно оставить.
Выделенная область подсветилась, и слева появилась зеленая кнопка с птичкой. После нажатия на нее изменения применятся – останется только вырезанная часть.
Повернуть изображение.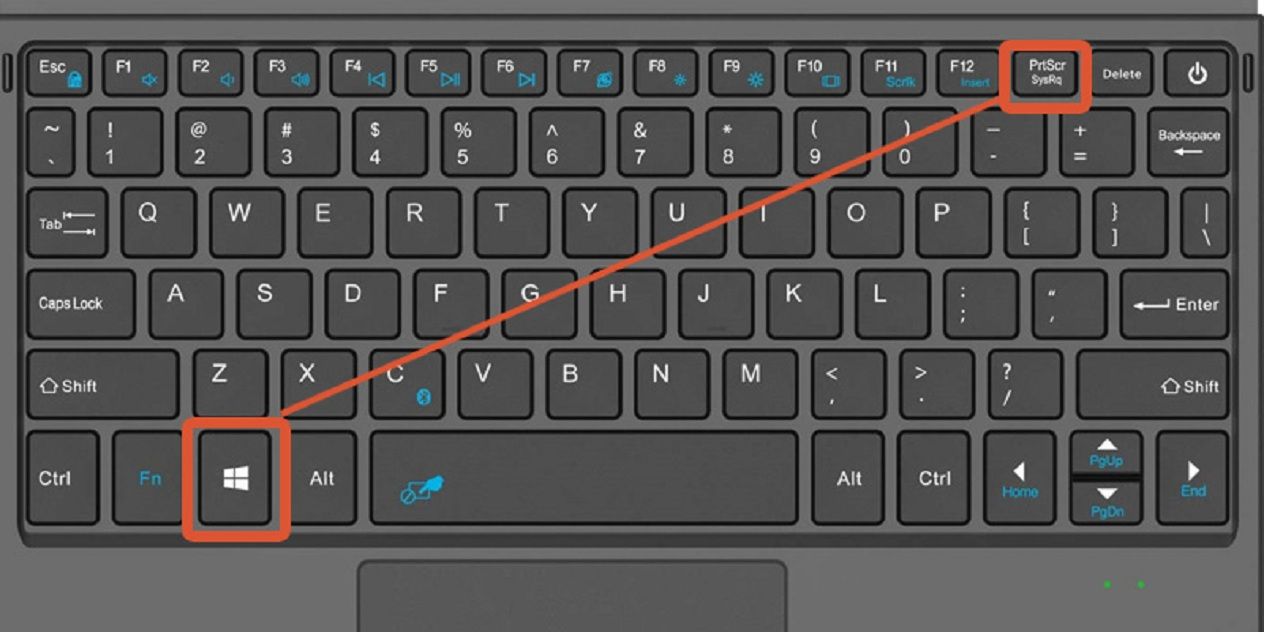 Развернет изображение согласно вашим требованиям. Можно развернуть на 90° по и против часовой стрелки и на 180° против часовой стрелки.
Развернет изображение согласно вашим требованиям. Можно развернуть на 90° по и против часовой стрелки и на 180° против часовой стрелки.
Закрашенный прямоугольник. Позволит нарисовать цветной прямоугольник прямо на скриншоте. Нажмите на инструмент, после чего вы увидите цветной прямоугольник в нижнем углу. Через него можно выбрать цвет.
Удерживайте левую клавишу мышки для начала рисования. Отпустите, когда прямоугольник будет готов.
Рамка. Выделяет в рамку текст или изображение. Принцип рисования такой же, как у инструмента «Закрашенный прямоугольник».
Карандаш. Позволяет рисовать на снимке.
Линия и Стрелка. Рисует линии и стрелки.
Текст. Позволяет писать текст. Для этого нажмите на инструмент, кликните на пустом месте и начните вводить текст.
Цензура. Размывает информацию. Нажмите на инструмент, после удерживайте левую клавишу мышки и выделите тот фрагмент, который хотите закрасить.
MakeScreen
- Откройте сайт makescreen.
 ru
ru - Нажмите клавишу Print Screen.
- Нажмите сочетание клавиш Ctrl + V на клавиатуре для загрузки изображения на сайт.
- Если нужно, отредактируйте снимок и сохраните на компьютер.
Как сохранить. Выберите формат JPG или PNG и нажмите на кнопку «Сохранить».
После откроется окошко с параметрами сохранения. Нажмите «Скачать скриншот» и он окажется в папке «Загрузки» на компьютере.
Обзор инструментов сервиса MakeScreen
Обрезать. Позволяет обрезать изображение. Нажмите на инструмент и, удерживая левую клавишу мышки, выделите нужную область. Для изменения области перетаскивайте белые кнопки по бокам. После нажатия на «Применить» на экране останется только выделенная часть.
Размер. Меняет размер изображения. Нажмите на инструмент и вверху появится окно с выбором ширины и высоты снимка. Введите необходимые параметры и нажмите «Применить».
Ориент. Позволит повернуть изображение.
Фокус. Выделяет часть изображения и размывает фон. Пример:
Пример:
Цвет. Меняет цвет снимка. Пример:
Кисть. Позволяет рисовать на скриншоте.
Резинка. Удаляет нарисованные фигуры.
Текст. Добавляет текст.
Размытие. Размазывает информацию.
snipboard.io
- Откройте сайт snipboard.io
- Чтобы сделать скриншот, нажмите сочетание клавиш Alt + Print Screen.
- После нажмите Ctrl + V для вставки снимка на сайт.
- Отредактируйте изображение и сохраните на компьютер.
Как сохранить. Нажмите на кнопку «Save your changes» вверху. Затем нажмите на ссылку чуть левее.
Откроется готовый снимок. Щелкните по нему правой клавишей мышки, выберите пункт «Сохранить картинку как» и укажите папку.
Обзор инструментов:
- Crop – обрезает изображение.
- Pencil Tool – позволяет рисовать на снимке.
- Text Tool – добавляет текст.
- View the Image in Full size – отображает скриншот в полном размере.
- Move – двигает изображение.

Бесплатные программы для создания скриншотов
LightShot
Скачать и установить LightShot вы можете с официального сайта app.prntscr.com.
Как пользоваться. После запуска программа будет находиться в системном трее.
Нажмите клавишу Print Screen. Программа автоматически активирует окно для выбора области и создания снимка.
Панель инструментов:
- Карандаш – позволяет рисовать на снимке.
- Линия – рисует линии.
- Стрелка – рисует стрелки.
- Прямоугольник – позволяет начертить прямоугольную рамку.
- Маркер – используется для выделения.
- Текст – добавляет текст на снимок.
- Цвет – позволяет задать цвет для рисования и текста.
- Отменить – отменяет последнее действие.
- Загрузить на prntscrn.com – загружает изображение на сервер и публикует ссылку для его открытия.
- Поделиться в социальных сетях – позволяет делиться снимком в социальных сетях.
- Искать – ищет похожие изображения в интернете.

- Печать – распечатывает снимок на принтере.
- Сохранить – сохраняет изображение на компьютер.
Плюсы:
- Небольшой размер.
- Наличие собственного сервера для загрузки скриншотов.
Минусы: нет свежих обновлений софта от официального сайта.
Joxi
Скачать и установить программу вы можете с официального сайта joxi.ru.
Как пользоваться. После установки программа будет находиться в трее. Нажмите на нее, и Joxi попросит ввести свой email для начала работы, то есть пройти регистрацию.
Вот как выглядит сама программа:
Обзор инструментов:
- Фрагмент – выделение области для сохранения.
- Перемещение и трансформация – перемещение линий, текста и других элементов, нарисованных на снимке.
- Карандаш – рисование.
- Линия и Стрелка – рисование линий и стрелок.
- Текст – печать текста.
- Круг и прямоугольник – рисование круга и прямоугольника.
- Нумерация – добавление нумерации на снимок.

- Размытие – замазывание информации.
- Затемнение – оставит в поле зрения только выделенную область, а все остальное затемнит.
- Цветовая палитра – выбор цвета рисования и цвета текста.
- Экран – захват всего экрана.
- История – откроет окно браузера с вашими снимками.
- Настройки – параметры программы.
Пользуйтесь электроприборами так же, как раньше, а платите в 2 раза меньше!
Вы сможете платить за свет на 30-50% меньше в зависимости от того, какими именно электроприборами Вы пользуетесь.
Читать далее >>
Для сохранения документа кликните на стрелочку возле голубой галочки.
Плюсы: наличие большого количества инструментов.
Минусы:
- Для работы нужно зарегистрироваться.
- Иногда вылетает с сообщением об ошибке.
Яндекс.Скриншоты
Программа входит в состав комплекта Яндекс.Диск. Скачать и установить можно с официального сайта disk.yandex.ru.
Как пользоваться. Запустите программу, откроется окно с выбором области для захвата.
После откроется интерфейс приложения.
Обзор инструментов:
- Стрелки – рисование стрелок.
- Текст – добавление текста. Можно изменить шрифт и цвет на панели.
- Фигуры – рисование линий, прямоугольников, кругов и звезд.
- Маркер – используется для выделения.
- Размыть – замазывает выбранную область.
- Обрезать – вырезает область.
Для сохранения кликните по кнопке «Сохранить» внизу.
Изображение запишется на Яндекс.Диск. Найти его можно через Этот Компьютер – Яндекс.Диск – Скриншоты.
Чтобы отправить снимок по интернету, нажмите на кнопку «Поделиться».
Яндекс загрузит ссылку в буфер обмена, которую вы сможете вставить на сайт: в социальную сеть, на форум, в электронное письмо.
Плюсы:
- Удобный редактор скриншотов.
- Синхронизация с Яндекс.Диском.
Минусы: нужно устанавливать приложение Яндекс.Диск.
Другие бесплатные программы
В данном обзоре я кратко расскажу о других бесплатных программах для работы со скриншотами.
Monosnap
Сайт: monosnap.com
Возможности:
- Снимок как всего экрана, так и выделенной области.
- Возможность захвата видео с экрана и веб камеры.
- Возможность сохранения как на компьютер, так и в облачные сервисы.
- Отличный редактор изображений со всеми необходимыми инструментами.
Плюсы:
- Возможность делать скриншоты в играх.
- Настраиваемые клавиши для быстрых снимков.
- Возможность записи видео с экрана.
Минусы:
- Приложение работает на ОС не ниже Windows 8.1
- Небольшой функционал при редактировании видео.
Screen Shooter
Сайт: ru.screen-shooter.com
Возможности:
- Снимок как всего экрана, так и выделенной области.
- Отличный функционал для редактирования скриншотов.
- Возможность сохранения как на компьютер, так и в облачные сервисы.
Плюсы:
- Работа с любой версией ОС Windows.
- Удобный редактор.

- Простота в работе и малая нагрузка на процессор.
Pick Pick
Сайт: picpick.app
Возможности:
- Снимок как всего экрана, так и выделенной области.
- Огромный выбор инструментов для редактирования.
- Возможность сохранения на компьютер, в офисные приложения и в облачные сервисы.
- Поддержка русского языка: File – Options – Languages.
Плюсы:
- Быстрый захват выделенной области.
- Отличный набор базовых инструментов.
- Возможность загрузки в облачные сервисы.
Screenshot Captor
Скачать можно по ссылке
Возможности:
- Встроенный редактор с большим функционалом.
- Есть возможность делать захват с веб камеры.
- Возможность загрузки изображения со сканера.
Плюсы:
- Высокое качество снимков.
- Настройки яркости.
- Большой выбор инструментов для редактирования.
- Возможность сжатия скриншотов.
Минусы: нет поддержки русского языка.
Clip2net
Сайт: clip2net.com
Возможности:
- Запись видео с экрана (доступно только в версии Pro)
- Удобная панель редактирования.
- Возможность сохранять скриншот как на компьютер, так и в социальные сети и в облачный сервис.
Плюсы:
- Достаточный функционал для работы в бесплатной версии.
- Есть версии приложения для браузера Google Chrome, Mozilla Firefox
Минусы:
- Нужна регистрация для начала работы.
- Запись видео доступна в платной Pro версии.
- Загрузка файлов на свои сервера доступна в платной Pro версии.
Screenshot Maker
Скачать можно по ссылке
Возможности:
- Возможность добавления комментариев.
- Установка звукового сопровождения к снимкам.
- Настройки качества и сжатия скриншотов.
Плюсы:
- Настройка горячих клавиш для захвата экрана.
- Возможность делать снимок при запущенных играх.
- Есть опция «Экранные ножницы».

- Наличие компактного меню для управления утилитой.
Минусы:
- Поддержка программы прекратилась.
- Нет встроенного редактора.
Платные программы
Movavi Screen Recorder
Скачать программу можно по ссылке.
Возможности:
- Запись видео с экрана.
- Редактирование в режиме записи.
- Настройка уровней звука.
- Разделение видео по частям.
- Добавление дополнительных аудиодорожек.
- Добавление субтитров.
- Сохранение файлов в форматах: AVI, WMV,MOV,MP4 и т.д.
- Запись на DVD диск.
- Экспорт в облачные сервисы.
Плюсы:
- Запись до 60 FPS — удобно в играх.
- Одновременная запись с нескольких источников звука (музыка, микрофон).
- Поддержка горячих клавиш.
- Небольшой размер дистрибутива.
- Загрузка видео в социальные сети и Youtube.
Минусы:
- Программа ставит водяные знаки на видео в бесплатной версии.
- Чтобы записывать видео, нужна видеокарта с поддержкой OpenGl.

Snagit
Скачать программу можно по ссылке.
Возможности:
- Запись фото и видео с экрана.
- Большой набор инструментов и настроек.
- Поддержка фото и видео камер.
- Возможность распечатать и отсканировать изображение.
- Поддержка конвертирования.
Плюсы:
- Запись всего происходящего на экране.
- Отличный графический редактор с поддержкой фильтров.
- Поддержка горячих клавиш для захвата.
- Поддержка мультимедийной аппаратуры.
Минусы: большой объём дистрибутива.
FastStone Capture
Скачать программу можно с сайта faststone.org.
Возможности:
- Запись фото и видео с экрана.
- Изменение глубины цвета.
- Возможность добавлять водяные знаки.
- Изменение размеров изображения.
Плюсы:
- Хороший набор инструментов для редактирования.
- Возможность отправки снимка в офисные приложения, электронную почту и сохранение на компьютер.

- Возможность добавления подписи.
- Удобный захват видео.
Как сделать скриншот страницы сайта
Сервис snapito.com
1. Перейдите на сайт snapito.com
2. В поле Snapito введите адрес сайта, который вы хотите заскринить. Нажмите на кнопку «Snap».
3. Сохраните скриншот, нажав правой клавишей мышки по изображению и выбрав пункт «Сохранить картинку как».
Можно поделиться ссылкой на изображение. Для этого нажмите на кнопку «Copy» и адрес скопируется в буфер обмена.
Сервис s-shot.ru
1. Перейдите на сайт s-shot.ru
2. В поле «Создать» введите адрес сайта, с которого вы хотите сделать снимок. Нажмите на кнопку «Создать».
3. Кликните по миниатюре и откроется увеличенное изображение. Щелкните по нему правой кнопкой мыши и выберите пункт «Сохранить картинку как».
Вы можете поделиться полученным снимком. Для этого скопируйте ссылку на него из поля «Адрес скриншота».
Расширение Joxi
1. Установите расширение в свой браузер:
Установите расширение в свой браузер:
- Google Chrome
- Яндекс
- Opera
2. Нажмите на значок расширения в правом углу экрана.
3. Выберите, что вы желаете сохранить, – область или страницу целиком. Откроется панель для редактирования изображения.
4. Нажмите на галочку для сохранения. Выберите куда записать снимок: на компьютер или облачный сервис.
Расширение Скриншотер
1. Установите расширение в свой браузер:
- Google Chrome
- Яндекс
- Opera
2. Нажмите на значок расширения в правом углу экрана.
3. Выберите область для сохранения.
4. Нажмите «Сохранить скриншот на диск» для его записи на компьютер.
Автор: Илья Курбанов
Нужно сделать снимок экрана в Windows 11? Вот как
Вот четыре различных способа сделать снимок экрана в Windows 11.
CNET
Снимки экрана используются по разным причинам. Может быть, вы отправляете кому-то фотографию своего экрана через Slack, чтобы диагностировать проблему, или вам просто нужно сделать быстрый фрагмент важного документа, чтобы сохранить его на потом.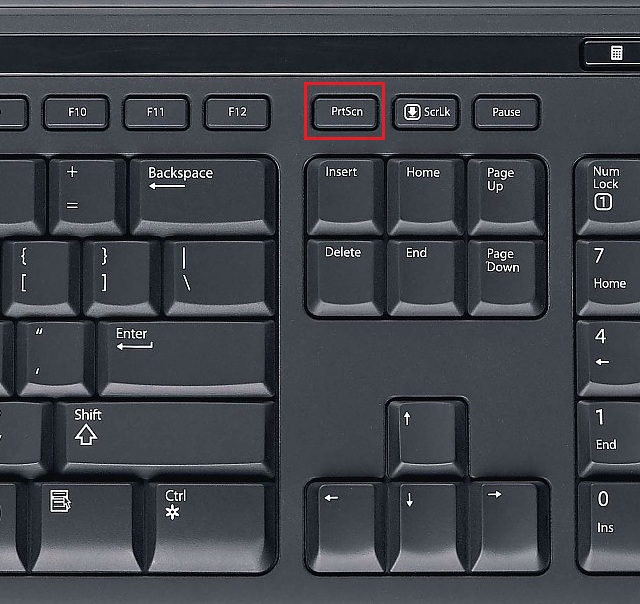 Независимо от причины, существует несколько способов сделать снимок экрана на компьютере с Windows 11.
Независимо от причины, существует несколько способов сделать снимок экрана на компьютере с Windows 11.
Независимо от того, хотите ли вы сделать снимок всего экрана, хотите ли вы захватить только часть экрана или предпочитаете использовать сочетание клавиш или приложение, этот процесс прост. Вот все способы сделать снимок экрана в Windows 11.
У вас еще нет Windows 11? Ознакомьтесь с этими двумя важными вещами, которые необходимо выполнить перед загрузкой Windows 11. А если вы не уверены в обновлении, узнайте больше об основных различиях между Windows 11 и Windows 10.
Смотрите это: Windows 11: 4 быстрые способы сделать снимок экрана на ПК
1. Сделать снимок экрана всего экрана
Самый простой способ сделать снимок экрана всего рабочего стола Клавиша PrtSc в верхней части клавиатуры. После нажатия клавиши PrtSc снимок экрана будет сохранен в вашем буфере обмена, хотя вы не получите никаких указаний на то, что снимок экрана был успешно сделан. Чтобы просмотреть полноэкранный снимок экрана, используйте Ctrl-V , чтобы вставить его в приложение, такое как Paint или Microsoft Word, или даже в тело электронного письма.
Чтобы просмотреть полноэкранный снимок экрана, используйте Ctrl-V , чтобы вставить его в приложение, такое как Paint или Microsoft Word, или даже в тело электронного письма.
2. Сделайте скриншот всего экрана и сохраните его на свой компьютер
Аналогично первому варианту, нажав кнопку 9Клавиши 0011 Windows-PrtSc сделают снимок экрана всего рабочего стола, но также сохранят снимок экрана в папку на вашем компьютере. Если вы правильно нажмете клавиши, весь экран начнет мигать, указывая на то, что снимок экрана был сделан и сохранен. Все скриншоты в полноэкранном режиме можно найти в Изображения > Скриншоты .
Вы можете делать четыре типа скриншотов: прямоугольные, произвольные, оконные и полноэкранные.
CNET
3. Сделать скриншот только части экрана
Не всем нужен снимок всего экрана, поэтому в Windows 11 можно сделать только частичный снимок экрана. Если вы нажмете Win + Shift + S , ваш экран начнет мигать, а в верхней части экрана появится небольшое меню Snipping Tool, позволяющее вам сделать следующее (слева направо):
- Прямоугольная вырезка: Нарисуйте рамку вокруг того, что вы хотите захватить
- Произвольная вырезка: Нарисуйте любую форму вокруг того, что вы хотите захватить.

- Фрагмент окна: Выберите окно для захвата.
- Полноэкранный фрагмент: Захват всего экрана (то же самое, что и PrtScr).
После того, как снимок экрана будет сделан, он будет сохранен в буфер обмена, как и в случае с опцией клавиши PrtScr. Затем вы можете вставить его в другое место, чтобы посмотреть на него. Однако, если щелкнуть предварительный просмотр Snipping Tool , который появляется в нижней части экрана, вы найдете варианты редактирования снимка экрана (обрезка, поворот и т. д.) и сохранения его на рабочем столе.
Вы можете отложить создание скриншота на 3, 5 или 10 секунд.
CNET
4. Используйте Snipping Tool, чтобы делать снимки экрана с задержкой
Snipping Tool встроен в Windows 11 и представляет собой тот же инструмент, который использовался в предыдущем разделе, за исключением нескольких крошечных дополнений. Чтобы использовать его, введите Snipping Tool в функцию поиска и откройте приложение, чтобы сделать снимок экрана.
В Snipping Tool, если вы нажмете New , вы откроете мини-меню Snipping Tool (как в предыдущем разделе), где вы сможете выбрать один из нескольких разных фрагментов. Однако в этой полной версии Snipping Tool вы можете выбрать любой из четырех вариантов обрезки (прямоугольная, произвольная, оконная и полноэкранная), а затем выбрать вариант задержки. Вы можете выбрать между 3-, 5- и 10-секундной задержкой. Это даст вам немного времени, чтобы настроить то, что вы пытаетесь сделать скриншот, и может сделать это проще, чем делать снимок вручную.
Чтобы сделать снимок экрана с задержкой, просто нажмите Win-Shift-S , который затем будет скопирован в буфер обмена. Вы также можете нажать на появившийся предварительный просмотр снимка экрана, чтобы внести какие-либо изменения или сохранить его на свой компьютер в формате JPEG, PNG или другом.
Как сделать снимок экрана на ПК/в сети
Резюме : На этой странице вы можете узнать о двух лучших способах сделать снимок экрана в Windows. И мощное программное обеспечение для редактирования слайд-шоу и видео онлайн. Если вы заинтересованы в этом программном обеспечении, вы можете продолжить чтение!
И мощное программное обеспечение для редактирования слайд-шоу и видео онлайн. Если вы заинтересованы в этом программном обеспечении, вы можете продолжить чтение!
Основное содержание этой страницы:
Часть 1, Как сделать скриншот на ПК Часть 2, Как редактировать скриншот онлайн Часть 3, Кнопочная строка а общий способ поделиться содержимым вашего экрана с другими. Все мы знаем, как сделать снимок экрана с помощью телефона или других приложений, таких как WeChat, WhatsApp. Но если вы уйдете от этих приложений, знаете ли вы, как транслировать экран? Если вы хотите знать, как это сделать, вы можете продолжить чтение.
Часть 1. Как сделать снимок экрана на ПК
Вообще говоря, почти на всех компьютерных клавиатурах есть кнопка «PrtSc». И самый простой способ сделать скриншот экрана вашего компьютера — нажать клавишу «Print Screen».
Но разные модели компьютеров и спецификация, и способы нажатия кнопки «PrtSc» тоже разные.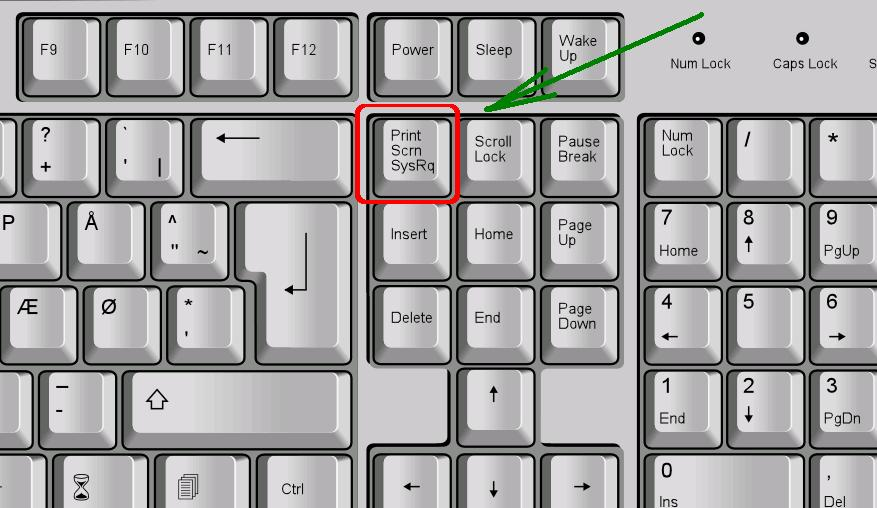
Доска изображений: кнопка «Печать экрана» на клавиатуре
Существует три способа использования кнопки «PrtSc» для создания снимка экрана на ПК. Их:
Способ 1
Непосредственно нажать кнопку «PrtSc». Таким образом, весь экран будет помещен в буфер обмена. А затем вы можете нажать «Windows + V», чтобы открыть буфер обмена, вы найдете свой снимок экрана.
Способ 2
Нажмите кнопку «Windows + Shift + S», чтобы сделать снимок экрана. И экран тускнеет на минуту, затем появляется разделенный набор, и вы можете выбрать часть экрана, полный экран или любую форму экрана. Когда вы закончите делать снимок экрана, изображение сохранится в буфере обмена.
Способ 3
Нажмите «Windows + PetScn». Этот метод сохранит снимок экрана в виде изображения, которое вы можете найти в папке «Изображения». Когда вам нужно использовать эти снимки экрана, вы можете скопировать изображения в другое программное обеспечение.
Несмотря на то, что эти способы просты в использовании, они только помогают вам снимать скринкаст. Если вы хотите сделать снимок экрана во время записи экрана, эти методы могут вам не помочь. На этом сроке вам может понадобиться другое программное обеспечение, которое поддерживает запись экрана и создание скриншотов.
Если вы хотите сделать снимок экрана во время записи экрана, эти методы могут вам не помочь. На этом сроке вам может понадобиться другое программное обеспечение, которое поддерживает запись экрана и создание скриншотов.
# Игровая панель
Доска изображений: Главный экран игровой панели
Игровая панель, встроенная в Windows программа для записи экрана. Это программное обеспечение предназначено для игроков с Windows 10, чтобы записывать экран во время игры. Помимо функции записи, это программное обеспечение также поддерживает создание снимков экрана. Используя это программное обеспечение, вам не нужно загружать или устанавливать какое-либо программное обеспечение на свой компьютер. Если вы являетесь пользователем Windows 10, вы даже можете бесплатно использовать эту программу.
И это программное обеспечение также легко использовать. Использование сочетания клавиш по умолчанию «Windows + G», чтобы
Программа записи экрана Awake Game Bar. И тогда вы можете использовать функции скриншота и записи. Скриншоты будут сохранены в библиотеке изображений.
Скриншоты будут сохранены в библиотеке изображений.
Часть 2, Другие рекомендации: лучшее программное обеспечение для редактирования и записи видео
В первой части мы уже знали, как сделать снимок экрана в Windows 10. Но если вы хотите применить эти снимки экрана или игровые изображения к видео, эти два программного обеспечения для Windows не очень вам помогут. Вам может понадобиться помощь стороннего программного обеспечения.
Как мы все знаем, преимущество онлайн-инструментов. Итак, в этой части, с помощью моего теста, я рекомендую вам онлайн-инструмент. Он называется FlexClip.
FlexClip — это универсальный онлайн-инструмент. Это программное обеспечение имеет удобный интерфейс. Когда вы открываете этот веб-сайт, вы можете увидеть основные функции на главном экране. Итак, независимо от того, новичок вы или профессионал, вы все можете легко использовать это программное обеспечение. И это программное обеспечение поддерживает загрузку изображения или видео из файла вашего компьютера, вы можете ввести скриншот своей игры или другие и применить его к видео.
Это программное обеспечение также предоставляет множество инструментов для редактирования видео, таких как добавление текста, добавление музыки, кадрирование, обрезка, изменение цвета фона и многое другое. Вы можете не только редактировать скриншот, но и видео.
Создайте шаблоны VideoView
Хотя это программное обеспечение также имеет мощную функцию записи экрана, за исключением этих основных функций редактирования видео. Для этой функции пользователи могут записывать экран онлайн. Независимо от того, что вы записываете видео геймплея или записываете онлайн-курс, это программное обеспечение также может помочь вам бесплатно и без водяных знаков записывать экран.
Запись экрана
Вы знаете, как вставить скриншот в видео? Далее следуйте шагу. Вы можете легко добавить свой скриншот в видео.
Шаг 1 Откройте это программное обеспечение и нажмите кнопку «Начать с нуля», чтобы начать редактирование.
Шаг 2 В нижней части окна редактирования нажмите кнопку «+» и выберите «Добавить локальный носитель».

 Удобно, когда открыто сразу несколько программ не на весь экран. Кликом мыши можно выбрать запечатлеть только одну из них.
Удобно, когда открыто сразу несколько программ не на весь экран. Кликом мыши можно выбрать запечатлеть только одну из них. 1 LightShot
1 LightShot ru
ru