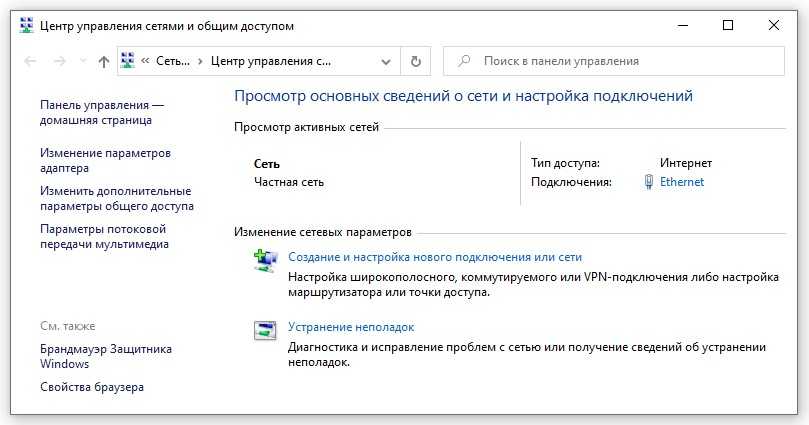Как узнать пароль пользователя windows 10: Извлекаем пароли пользователей из памяти Windows с помощью Mimikatz
Содержание
Как узнать пароль Администратора в Windows 10: инструкция и где хранится
Каждый пользователь компьютера заботится о сохранности персональных данных. Для этого ОС защищается специальным кодом доступа. Однако человек может забыть подобную информацию, и не понятно, как узнать пароль Администратора в операционной системе Windows 10. Чтобы разобраться с кодом, необходимо понять, в каких ситуациях требуется его ввод, а также рассмотреть способы замены и восстановления password.
СОДЕРЖАНИЕ СТАТЬИ:
Общая информация
На компьютере пользователя хранятся важные данные. Именно для их защиты, а не для блокировки устройства, придуман пароль. Установка кода является не обязательной, то есть по умолчанию он не зарегистрирован. Но, в то же время, никто не запрещает владельцу ПК защитить свой аппарат при помощи комбинации символов.
Для ввода password используется стандартное управление Windows. Регистрируя стандартный пароль, человек вводит символы, которые в дальнейшем будут запрашиваться всякий раз, как только компьютер включается. Также текущий код требуется для запуска приложений от имени Администратора.
Также текущий код требуется для запуска приложений от имени Администратора.
Важно. Password регистрируется для каждой учетной записи Windows по отдельности. Таким образом, разблокировать ПК можно путем входа под другим аккаунтом, для которого не был задан код.
Как узнать пароль к учетной записи Администратора с помощью загрузочной флешки
Если человек забыл password или изначально не обладал соответствующей информацией, он не сможет получить доступ к информации, представленной на компьютере. Рабочий стол попросту не отобразится, а после нескольких попыток неудачного ввода профиль и вовсе будет заблокирован.
Универсальным способом, позволяющим узнать пароль, является обращение к помощи загруженной флешки. Процесс трудоемкий, но других легальных способов ознакомиться с текущим кодом не предусмотрено.
Создание загрузочной флешки
Первым делом необходимо позаботиться о создании загрузочного накопителя. В его лице выступает обычная USB-флешка, на которую загружен образ операционной системы Windows 10.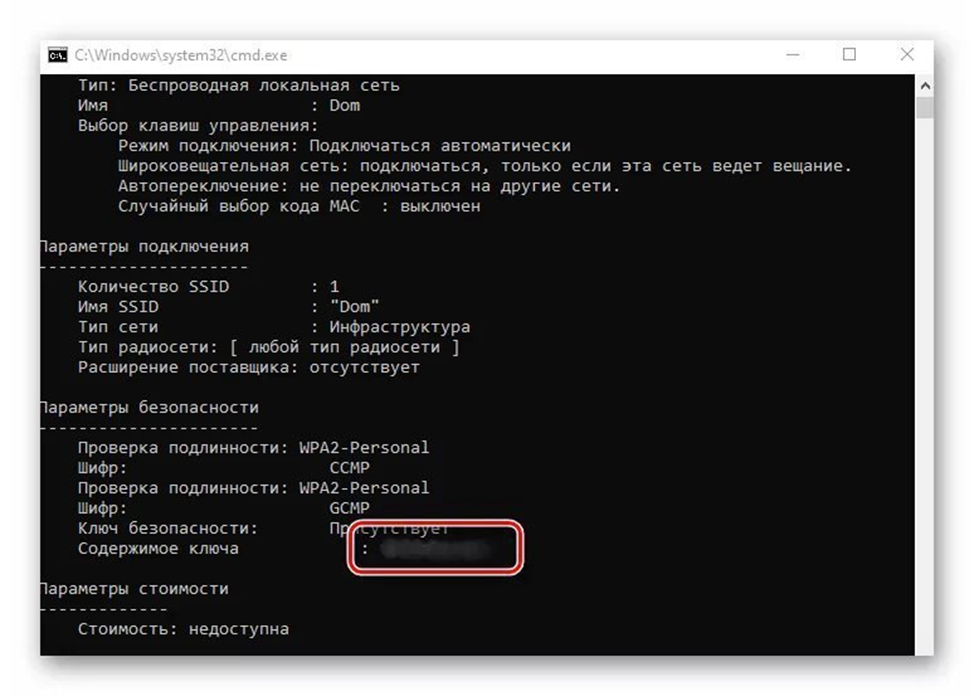 Создание образа осуществляется через дополнительное ПО. Для этого прекрасно подойдет программа Rufus. Ее можно бесплатно скачать на сайте разработчика. Далее обратитесь к инструкции:
Создание образа осуществляется через дополнительное ПО. Для этого прекрасно подойдет программа Rufus. Ее можно бесплатно скачать на сайте разработчика. Далее обратитесь к инструкции:
- Загрузите образ системы на компьютер.
- Подключите флеш-накопитель к ПК.
- Откройте Rufus.
- Во вкладке «Устройство» отметьте свою флешку.
- Нажмите кнопку «Выбрать», а затем укажите путь к ISO-файлу.
- Кликните «Старт».
Далее начнется процесс записи образа. Чтобы операция была выполнена без ошибок, рекомендуется выбирать флешку с достаточным объемом памяти, а перед записью образа следует отформатировать накопитель.
Запуск компьютера с USB-накопителя
Теперь, когда на флешку записан образ ОС, накопитель можно использовать в качестве средства определения пароля Администратора:
- Подключите накопитель к ПК.
- Перезагрузите компьютер.
- Во время включения удерживайте клавишу «F8», «F11», «F12» или «Esc» (зависит от устройства) для входа в BOOT-меню.

- Используя клавиши управления (стрелки «вверх» и «вниз), выберите в списке свою флешку.
Так вам удастся запустить компьютер через образ системы. Далее потребуется выполнить несколько простых действий, которые, в конечном итоге, позволят восстановить или заменить код доступа.
Запуск Командой строки
Образ Виндовс 10 необходим для того, чтобы пользователь мог создать дополнительный аккаунт. Но сначала нужно воспользоваться инструментарием Командной строки, с помощью которой осуществляется переименование отдельных файлов. Если этого не сделать, вы не сможете создать второй профиль и задать новый пароль.
Инструкция:
- После выбора накопителя в BOOT-меню откройте среду восстановления.
- Перейдите в раздел с диагностикой ОС.
- В дополнительных параметрах выберите КС.
- Введите запрос «X:\Windows\System32\sethc.exe» sethc.exe.old», а затем – «X:\Windows\System32\cmd.
 exe X:\Windows\System32\sethc.exe».
exe X:\Windows\System32\sethc.exe».
На заметку. Вместо символа «X» нужно указать букву, присвоенную системному диску. Чаще всего это накопитель «C».
Ввод запросов через Командную строку должен сопровождаться нажатием клавиши «Enter». Это позволит активировать команду и внести необходимые изменения. Далее останется создать новую учетную запись с правами Администратора и зарегистрировать пароль.
Как создать второй аккаунт Администратора
После того, как будут выполнены действия через Командную строку, понадобится вновь обратиться к этому инструменту. Однако перед этим необходимо перезагрузить компьютер. Перезапуск приведет к тому, что на экране появится меню ввода пароля.
Здесь не нужно вводить символы наугад или пытаться восстановить код. Сделать это не получится. Необходимо войти в Командную строку, для чего и были переименованы файлы через два запроса в предыдущей инструкции.
Теперь остается выполнить следующее:
- Для входа в КС 6 раз нажмите клавишу «Shift».

- Введите запрос «net user admin2/add».
- Присвойте новому аккаунту права Администратора командой «net localgroup Администраторы admin2/add».
- Перезагрузите устройство.
После перезапуска на экране компьютера появится возможность выбора второй учетной записи вместо профиля, который защищен паролем. Выберите новый аккаунт и создайте альтернативный код доступа.
Ввод нового пароля
Выполнив вход через вторую учетку с правами Админа, вы сможете без труда зарегистрировать новый пароль:
- Откройте меню «Пуск».
- Запустите «Панель управления».
- В качестве стиля отображения выберите «Крупные значки», а затем перейдите в раздел «Администрирование».
- Дважды кликните ЛКМ по компоненту «Управление компьютером».
- В системе управления раскройте пункт со служебными программами, после чего откройте список пользователей.
- Кликните ПКМ по учетной записи, для которой необходимо заменить код доступа.

- Нажмите кнопку «Задать пароль» и введите новые данные.
- Подтвердите сохранение изменений.
Важно. После выполнения операции рекомендуется удалить второй аккаунт через упомянутый ранее раздел «Пользователи», а также при помощи консоли PowerShell (доступна в меню «Пуск») ввести запрос «ren “X:\Windows\System32\sethc.exe.old” sethc.exe.» для возвращения к стандартным настройкам, которые изменялись в Командной строке.
Как только все шаги инструкции будут выполнены, вы сможете включить компьютер, используя новые сохраненные данные. Запомните пароль и не теряйте.
Удаление пароля через профиль Microsoft
Password нужен не только для ноутбука или компьютера, когда пользователь пытается разблокировать устройство или запустить программу с правами Администратора. Также он необходим для доступа к учетной записи Microsoft. Причем в данном случае речь идет о другом пароле, который удаляется иначе:
- Посетите сайт com.
- Нажмите кнопку «Войти».

- Введите адрес электронной почты.
- Кликните по надписи «Забыли пароль».
- Для получения одноразового кода выберите свой e-mail.
- Введите цифры, которые придут в ответном сообщении на почту.
- Нажмите «Далее».
- Введите новый password.
- Подтвердите сохранение настроек.
Действия по сбросу пароля от учетной записи Microsoft могут выполняться на любом устройстве, будь то компьютер, планшет или смартфон. Главное в этом случае – открыть сайт компании и воспользоваться встроенным инструментом авторизации.
Восстановление пароля с применением специальных утилит
Если стандартный метод восстановления password через образ системы не помог, стоит обратиться к специальному ПО. На текущий момент разработано несколько десятков программ для изменения параметров входа, в каждой из которых применяется собственный алгоритм.
Windows 10 PE
Простая утилита доступна для бесплатного скачивания через официальный сайт разработчиков.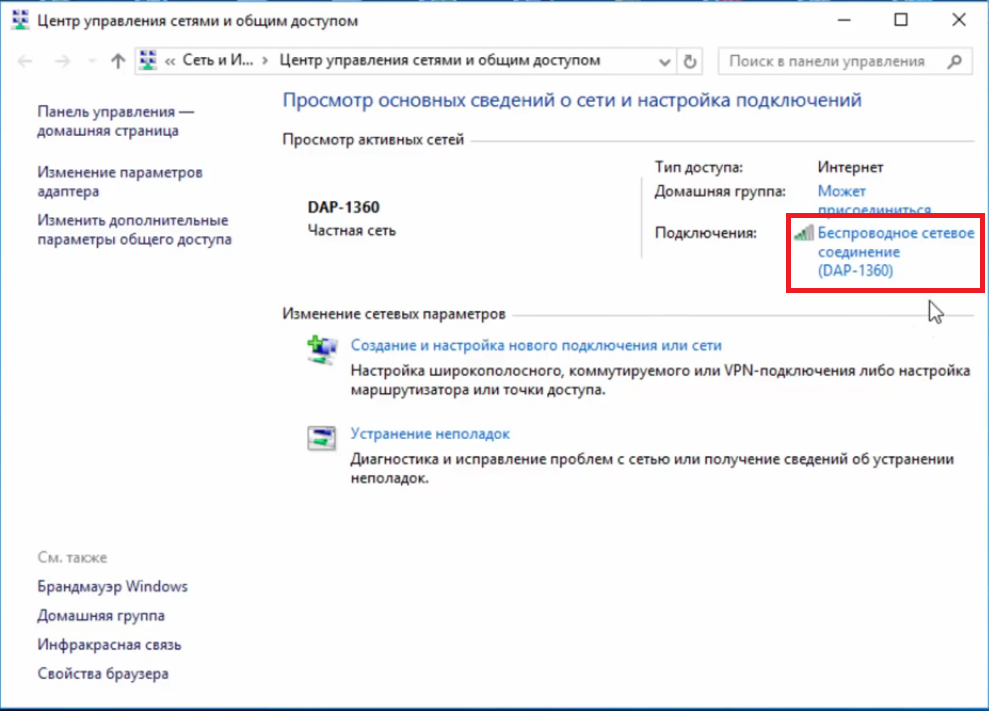 После установки ПО необходимо выполнить следующее:
После установки ПО необходимо выполнить следующее:
- Открыть программу.
- Выделить текст «Windows 10 PE x64» и нажать клавишу «Enter».
- Через меню «Пуск» запустить «Password Renew».
- Кликнуть «Select Windows Folder» и указать корневую папку операционной системы (посмотреть расположение можно через «Проводник»).
- Нажать «Renew existing user password», а затем выбрать профиль для замены входных данных.
- Ввести новый пароль и сохранить изменения.
Операцию следует выполнять через вторую учетную запись, если таковая имеется на компьютере. Далее останется перезагрузить устройство и войти с новым кодом.
ERD Commander
Еще одна бесплатная утилита, позволяющая восстановить password при условии запуска компьютера с загрузочной флешки. Далее нужно действовать по инструкции:
- Нажмите кнопку «Старт».
- В строке «System Tools» выберите «Locksmith».
- Укажите аккаунт, для которого требуется заменить данные.

- Кликнуть «Next».
- Придумать пароль и сохранить параметры.
Затем просто перезагружаем компьютер, после чего вход в учетную запись произойдет путем ввода новых параметров.
Offline NT Password Editor
Эта программа также позволяет осуществить задуманное через загрузочную флешку, находясь в системе восстановления. Поэтому сначала необходимо посетить сайт pogostick.net и скачать файл usb140201.zip.
После его записи на внешний накопитель следует запустить ПК с флешки и выполнить несколько простых шагов:
- Нажать клавишу «Enter».
- Выбрать системный диск.
- Ввести запрос с цифрой «1».
- Вбить команду «Edit user data and passwords».
- Выбрать профиль.
- Ввести «1».
На заметку. Действия через Offline NT Password Editor осуществляются по аналогии с Командной строкой. То есть после ввода каждого запроса нужно нажимать клавишу «Enter».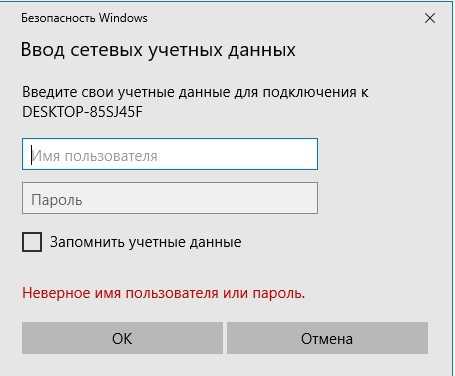
Теперь останется выйти из утилиты, нажав поочередно клавиши «Q», «Enter»,» Q», «Enter», «Y», «Enter», «N», «Enter». Наконец, перезапустите устройство и откройте Рабочий стол.
Ophcrack
Заключительный вариант. Скачайте дистрибутив и запишите его на флешку. Далее придется открыть программу через внешний накопитель и сделать следующее:
- Кликнуть «Tables».
- Выбрав раздел с хеш-информацией, нажать «Install».
- Нажать «Load», после чего выбрать «Load SAM with…samdump 2».
- Указать аккаунт.
- Нажать «Crack».
В отличие от ранее рассмотренных программ, эта утилита не меняет пароль, а показывает его. Информация отображается в строчке «NT Pwd».
Вам помогло? Поделитесь с друзьями — помогите и нам!
Твитнуть
Поделиться
Поделиться
Отправить
Класснуть
Линкануть
Вотсапнуть
Запинить
Читайте нас в Яндекс Дзен
Наш Youtube-канал
Канал Telegram
Adblock
detector
Способы просмотра пароля администратора в виндовс 10: где хранится, как обойти
Содержание:
- Пароль администратора в Windows 10: краткое описание
- Как узнать пароль администратора: методы, чтобы проверить
- Узнать и поменять пароль с помощью Net User
- Поиск и смена пароля с помощью ERD Commander
- Как узнать пароль благодаря дополнительному ПО
Операционная система Windows 10, как и ее предшественники, имеет встроенную функцию защиты входа в учетную запись. Такой формат позволяет уберечь персональные данные пользователя от посторонних глаз, но порой он может вызвать определенные проблемы. Достаточно часто люди забывают пароли и лишаются возможности использовать операционную систему в штатном режиме.
Такой формат позволяет уберечь персональные данные пользователя от посторонних глаз, но порой он может вызвать определенные проблемы. Достаточно часто люди забывают пароли и лишаются возможности использовать операционную систему в штатном режиме.
Пароль администратора в Windows 10: краткое описание
Некоторые пользователи задаются вопросом, текущий пароль Windows 10 — что это такое. Пароль администратора представляет собой набор символов, которые используются для защиты персональных данных. Это своего рода пропуск в учетную запись под именем «Администратора», открывающая расширенные функциональные возможности операционной системы и компьютера.
Как выглядит окно для введения пароля от учетной записи на Windows 10
Обратите внимание! Пароль администратора в Windows 10 по умолчанию всегда отключен.
Как узнать пароль администратора: методы, чтобы проверить
Как узнать пароль от компьютера Windows 7
Существует несколько методов, как узнать пароль администратора в Windows 10.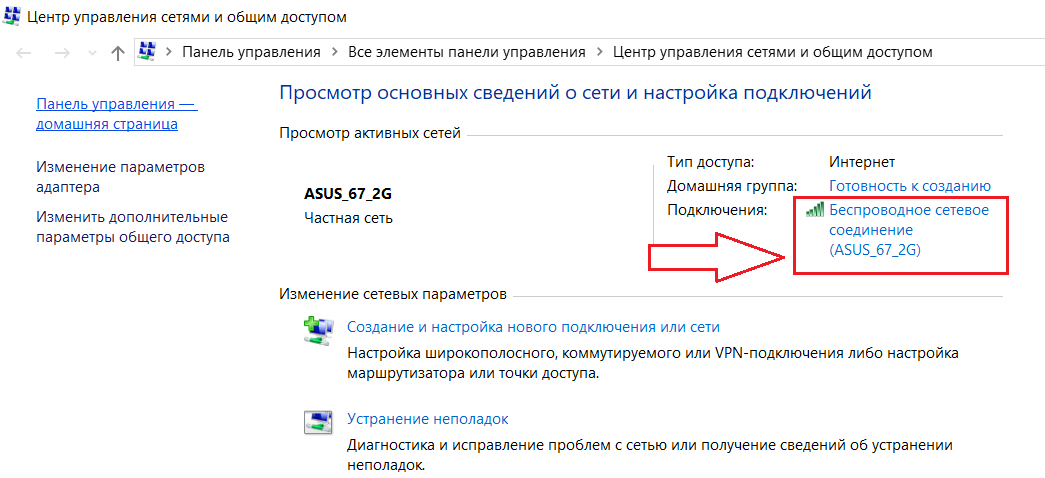 Наибольшей популярностью пользуется три способа:
Наибольшей популярностью пользуется три способа:
- с помощью команды Net User;
- ERD Commander;
- безопасный режим.
С особенностями реализации каждого метода стоит ознакомиться более детально.
Узнать и поменять пароль с помощью Net User
Как узнать пароль от Wi-Fi соседа — способы получения
Первые версии операционной системы Microsoft не были оснащены таким высокоразвитым графическим интерфейсом командной строки, что значительно затрудняло процесс использования ПК. У пользователя с современными версиями ОС уже есть такая возможность.
Инструкция, как узнать текущий пароль Windows 10 с помощью утилиты NetUser, выглядит следующим образом:
- На своем стационарном компьютере или ноутбуке пройти путь: «Пуск» — «Все программы» — «Стандартные» — «Командная строка». Если же пользователю в процессе запуска не удается войти в учетную запись, то придется прибегнуть к небольшой хитрости. В соответствующий разъем вставляют flash-накопитель с установочным образом операционной системы и загружают его.
 При включении компьютера для этого нужно нажать и удерживать клавишу «F12».
При включении компьютера для этого нужно нажать и удерживать клавишу «F12». - В следующем шаге пользователю необходимо вывести на экран окно взаимодействия путем одновременно нажатия клавиш «Shift + F10».
- Теперь для доступа к системному реестру необходимо в строку окна взаимодействия ввести «regedit», затем перейти в ветку «HKEY_LOCAL_MACHINE».
- Перейдя в эту ветку, необходимо нажать на кнопку «Файл», затем из доступных опций выбрать «Загрузить куст».
- Когда перечисленные шаги были выполнены верно, пользователю необходимо перейти в корневой каталог на жестком диске, где установлена операционная система. Из доступных файлов открыть «System».
- В отобразившемся окне ввести любое имя загружаемого раздела и войти в ветку «HKEY_LOCAL_MACHINE», затем «Имя раздела» — «SetUp».
- На экране отобразится несколько параметров, значения которых понадобится изменить. Для этого нужно правой кнопкой кликнуть на пункт «Изменить».
- Параметру «SetUpType» присваивается значение «2», а «CmdLine» — «cmd.
 exe».
exe». - Далее необходимо в ветке реестра выделить имя загружаемого раздела «HKEY_LOCAL_MACHINE» и выгрузить куст аналогичным образом.
Изменение пароля командой Net Use
В конце пользователю необходимо завершить работу реестра и командной строки, извлечь флешку из компьютера. Продолжив загрузку ОС, на экране отобразится командная строка, куда понадобится ввести «Net User», а также имя учетной записи и новый пароль для нее.
Обратите внимание! Если имя аккаунта имеет пробелы, то все название необходимо вводить в кавычках.
Поиск и смена пароля с помощью ERD Commander
Как узнать пароль на Wi-Fi на телефоне к которому подключен
Разнообразие эффективных сторонних приложений просто ошеломляет, одной из них является — ERD Commander. Ее основная задача — обходить и сбрасывать пароль администратора ОС Windows любых версий, включая десятку. Для ее использования прежде всего на рабочем компьютере понадобится создать загрузочный внешний накопитель. Дальнейшая инструкция, как посмотреть пароль на виндовс 10 с помощью ERD Commander, выглядит так:
Дальнейшая инструкция, как посмотреть пароль на виндовс 10 с помощью ERD Commander, выглядит так:
- Подготовить отформатированный флеш-накопитель в формате FAT32 объемом не менее 1 Гб и скачать на него 4 системных файла: образ утилиты в форме .gho, Grub4dos.zip, Ghost32.exe и HPUSBDISK.zip.
- Вставить внешний накопитель в компьютер и запустить файл HPUSBDISK.exe. Далее в окне «Device» необходимо указать используемый наполнитель, в «File System» задать параметр FAT32, после чего нажатием на кнопку «Start» запустить процесс. Накопитель дополнительно будет отформатирован, поэтому предварительно стоит позаботиться о копировании пользовательских данных, хранящихся на флешке.
- Распаковать архив Grub4dos.zip и запустить из этой папки файл grubinst_gui.exe. Далее в строке «Disk» указать используемую флешку, в самом низу окна тапнуть на кнопку «Install». Начнется процедура подготовки установочного накопителя, в случае успеха на экране отобразится уведомление «The Mbr/bs has been successfully installed.
 Press to continue…».
Press to continue…». - Следующий этап — запустить файл Ghost32.exe, после чего нажать на кнопку «Ок», затем «Local» — «Disk» — «From Image». В завершении этого шага потребуется указать установочный файл программы и кликнуть по нему мышкой.
- На экране ПК отобразится окно, где необходимо выбрать внешний накопитель, затем «Ок» — «Ок» — «Yes».
Интерфейс утилиты ERD Commander
Обратите внимание! Пользователю необходимо будет подождать 10-20 мин., пока завершится процесс создания установочного носителя.
В следующем этапе предстоит работа непосредственно с самой загрузочной флешкой ERD Commander. Алгоритм действий будет выглядеть следующим образом:
- Подключить к компьютеру внешний накопитель, затем в BIOS в приоритете загрузки выбрать не жесткий диск, а флешку.
- В соответствующих разделах указать версию операционной системы, которая установлена на ПК. Если пользователь случайно укажет не ту разрядность системы, то в процессе работы утилиты отобразится ошибка, и все потребуется начинать сначала.

- Когда подгрузятся все системные файлы, необходимо вновь выбрать установленную операционную систему, затем пройти путь: «Далее» — «Microsoft Diagnostics» — «Мастер изменения паролей».
- На экране отобразится окно с доступным списком пользователей и полями, предназначенными для введения пароля. Выбрать учетку администратора, вписать туда новый пароль и обязательно сохранить изменения, в противном случае они не вступят в силу.
- Извлечь внешний накопитель из разъема, после чего загрузить в обычном режиме и ввести новый пароль от учетной записи администратора.
Окно выбора целевой ОС Windows
Обратите внимание! Такой способ можно использовать только для удаления старого и установки нового пароля, просто просмотреть не получится.
Как узнать пароль благодаря дополнительному ПО
Намного проще найти забытый пароль, чем производить сброс или взламывать его. Помочь в решении данного вопроса может сторонняя утилита Ophcrack, работа которой позволяет в текстовом и графическом интерфейсе компьютера отыскать любой пароль.
Инструкция, как воспользоваться дополнительным программным обеспечением, выглядит следующим образом:
- Перейти на официальный сайт разработчиков приложения и скачать оттуда подходящую версию. Если пользователю удается зайти в систему, то в виде обыкновенного установочного файла. Если юзер планирует создать загрузочный носитель, то в формате Live CD.
- После скачивания установочного файла в подходящем формате необходимо его загрузить либо с жесткого диска, либо с внешнего накопителя. Как только на экране отобразится интерфейс, необходимо перейти в текстовый или графический интерфейс программы.
- Подождать пока в окне программы не отобразятся пароли системы. Время, затраченное на поиск паролей, зависит от технических характеристик (мощности) компьютера.
Утилита Ophcrack для просмотра забытых паролей
Алгоритм использования программы крайне прост. После отображения на экране ключа доступа пользователь сможет войти в систему.
Обратите внимание! Если ключ доступа слишком сложный и состоит из большого количества символов различных регистров, вполне возможно, что программе не удастся его определить.
Flash-накопитель для создания установочного образа ОС
Существует немало способов просмотреть, обойти, сбросить и установить новый пароль от учетной записи «Администратора». Использовать при этом можно как встроенные инструменты операционной системы Windows 10, так и сторонние программные обеспечения. Если строго следовать инструкциям, описанным выше, сложностей процедура вызвать не должна.
Автор:
Влaдимиp Гpoмaкoв
Есть ли способ получить текущий пароль пользователя в Windows 10?
спросил
Изменено
3 года, 5 месяцев назад
Просмотрено
81к раз
Я пытаюсь найти способ получить текущий пароль пользователя в виде обычного текста, возможно ли это?
Я видел способ сделать это на Win7, но он не работает на Win10.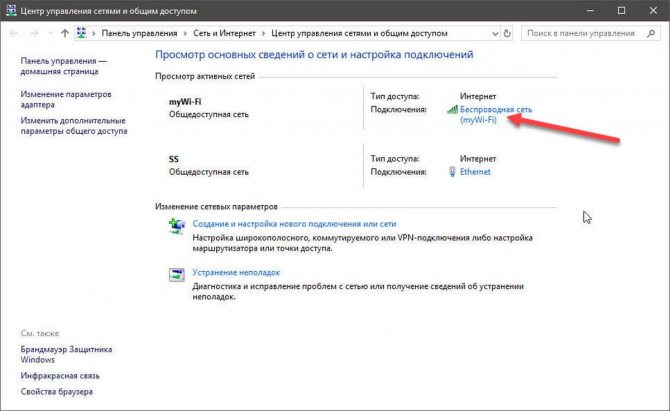
Если это не так, могу ли я хотя бы где-нибудь прочитать хэш пароля, как это можно сделать в /etc/shadow в Linux?
Редактировать: я нашел этот интересный пост, в котором говорится об этом же вопросе и о возможности сделать это, хотя он немного устарел, возможно ли это?
- пароли
- окна
3
Да, все, что описано в вашей статье, должно по-прежнему работать в Windows 10. Вот еще один полезный ресурс по использованию Mimikatz: https://adsecurity.org/?page_id=1821.
Одно замечание: в Windows 10 Enterprise доступна функция Credential Guard. Если в системе работает версия Enterprise и включен Credential Guard, хэши в настоящее время недоступны, насколько мне известно.
Обычный текст? Просто в Windows 10 нет. В Windows 7 WDigest по-прежнему включен по умолчанию, поэтому пароли ужасно кэшируются в виде простого текста. В Windows 10 этого нет по умолчанию. Ссылка: https://blogs.technet.microsoft.com/kfalde/2014/11/01/kb2871997-and-wdigest-part-1/
Ссылка: https://blogs.technet.microsoft.com/kfalde/2014/11/01/kb2871997-and-wdigest-part-1/
Хэши паролей хранятся в двоичном файле C:\Windows\System32\Config\SAM, и вы можете запустить бесплатную программу Ophcrack, чтобы извлечь хэши паролей простым способом. Если вы используете Windows 10 или 8, вы можете использовать Mimikatz для отображения кэшированных паролей в виде простого текста, только если вы включили вход с помощью PIN-кода или изображения.
4
Зарегистрируйтесь или войдите в систему
Зарегистрируйтесь с помощью Google
Зарегистрироваться через Facebook
Зарегистрируйтесь, используя электронную почту и пароль
Опубликовать как гость
Электронная почта
Обязательно, но не отображается
Опубликовать как гость
Электронная почта
Требуется, но не отображается
Нажимая «Опубликовать свой ответ», вы соглашаетесь с нашими условиями обслуживания, политикой конфиденциальности и политикой использования файлов cookie
.
Как восстановить пароль учетной записи в Windows 10?
Автор
Дэвид Мерфи
Комментарии (3)
Фото: Wachiwit (Shutterstock)0005
Я немного забывчив, поэтому всегда использую диспетчер паролей, чтобы запомнить все свои причудливые и сложные пароли для всего. Даже тогда я иногда ввожу неправильный пароль для доступа к нему, хотя использую его уже много лет.
Однако, в конце концов, я правильно ввожу свой пароль. То же самое нельзя сказать о том, когда вам предлагается ввести пароль для учетной записи, о которой вы даже не знаете, — что еще хуже, когда эта учетная запись является важной частью того, как вы используете свою операционную систему. Разрешу Лайфхакер ридер Кен объясните для этой недели Tech 911 Вопросы и ответы:
У меня есть новый рабочий стол Windows 10, на который я по ошибке добавил PIN-код (который я знаю), который нужно ввести, чтобы войти после загрузки.

Пытался избавиться от него в «Настройки»> «Настройки Windows»> «Учетные записи»> «Параметры входа»> «ПИН-код Windows Hello»> «Удалить»> «Удалить»> Во-первых, подтвердите свой «пароль» учетной записи.
Проблема в том, что я понятия не имею, какой пароль ему нужен, чтобы я мог удалить этот номер «Hello PIN»??
Сначала я подумал, что это обычный пароль Microsoft. Я могу войти в учетную запись Microsoft без проблем, но это не тот пароль, который мне нужен!
Похоже на какой-то локальный пароль только для компьютера с Windows 10, и я понятия не имею, что это такое!!
Все перепробовал. Как мне избавиться от всех паролей и PIN-кодов на этом настольном компьютере Lenovo ??
Учетные записи Windows иногда могут быть хитрыми зверями
Это весело, Кен. Я также использую PIN-код для входа в свой компьютер с Windows 10. И я получил такое же приглашение, когда попытался удалить его. Однако он напрямую запросил пароль от моей учетной записи Microsoft, которую я обычно использую для входа в Windows 10.
Однако он напрямую запросил пароль от моей учетной записи Microsoft, которую я обычно использую для входа в Windows 10.
Скриншот: Дэвид Мерфи
Моя первая мысль может показаться очевидной, но я собираюсь ее высказать: Вы уверены, что правильно вводите пароль? Это предполагает, что ваша система запрашивает пароль «MicrosoftAccount», который вы должны знать. Я бы убедился, что печатаю это очень осторожно и медленно, и попробовал бы это несколько раз — если это то, чего хочет Windows 10, вы уже это знаете.
Однако, если он запрашивает пароль от другой учетной записи, здесь все становится любопытно. Я бы сначала щелкнул ссылку «Ваша информация» на боковой панели и подтвердил, что вы можете войти в свою систему, используя свою учетную запись Microsoft, а не локальную. Если это последнее, попробуйте посмотреть, сможете ли вы настроить первое (хотя вас, вероятно, попросят ввести пароль вашей локальной учетной записи, что не помогает). Если вы этого не сделаете, то, возможно, переключение на свою учетную запись Microsoft для входа позволит вам ввести учетные данные вашей учетной записи Microsoft, чтобы удалить свой PIN-код.
Прежде чем я углублюсь, вот еще одна мысль: поскольку это новый рабочий стол Windows 10, как вы выразились, почему бы просто не уничтожить все и начать с нуля? Я уже проходил этот процесс. По сути, вы захотите установить установочный носитель Windows 10 на USB-ключ, загрузиться с него при перезагрузке компьютера и отформатировать жесткий диск вашей системы до нуля. Затем переустановите на нем Windows 10, и вы сможете работать с базовой версией ОС, которая не испорчена какими-либо странными затянувшимися проблемами с учетной записью.
Обычно я не выступаю за «ядерную бомбу» на столь раннем этапе устранения неполадок, но если вы ничего не делали в своей системе, сейчас самое подходящее время, чтобы быстро решить эту проблему и установить чистую версию. Windows 10 с нуля. (Прежде чем вы это сделаете, убедитесь, что вы связали существующую версию Windows 10 с учетной записью Microsoft, чтобы вы могли просто снова войти в нее, чтобы активировать свою систему. Это избавит вас от большого стресса.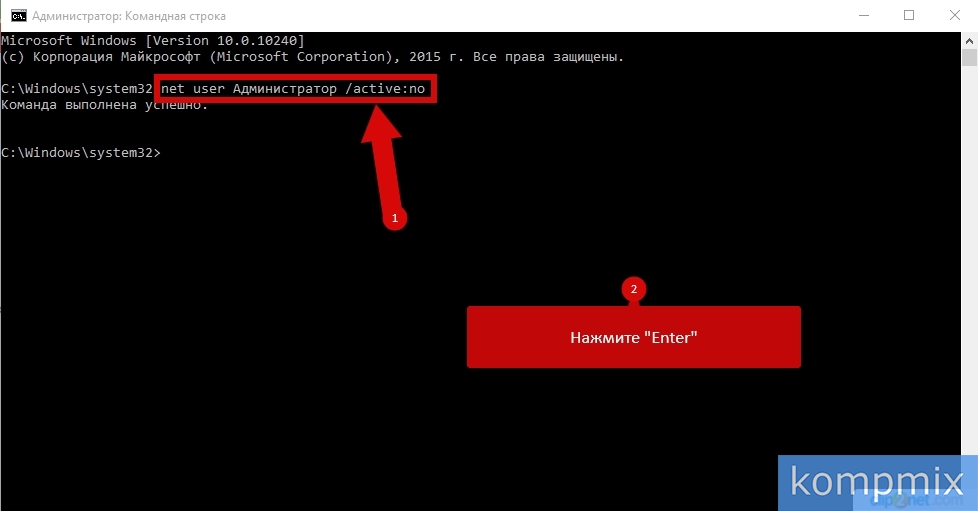 )
)
В противном случае, если вы предпочитаете просто придерживаться имеющейся у вас Windows 10, я думаю, у меня есть для вас решение. Попробуйте запустить «Выполнить» (клавиша Windows + R) и ввести lusrmgr.msc , затем нажмите Enter. Вы должны увидеть экран, который выглядит следующим образом:
Скриншот: Дэвид Мерфи
Нажмите на папку «Пользователи» слева, которая должна отобразить все локальные учетные записи в вашей системе в центральной колонке. Ищите тот, который соответствует данным любой учетной записи, пароль которой вы не можете вспомнить (или никогда не знали). Щелкните его правой кнопкой мыши и выберите «Установить пароль». Игнорируйте страшное предупреждение и выберите «Продолжить», после чего вы сможете сбросить пароль для этой учетной записи.
Скриншот: Дэвид Мерфи
Вы можете также сделать это через административную командную строку, если я не ошибаюсь. Введите «Командная строка» в меню «Пуск», щелкните правой кнопкой мыши и выберите «Запуск от имени администратора» и введите следующее: net user
Это должно дать вам список всех учетных записей пользователей в вашей системе. Снова найдите тот, который соответствует учетной записи пользователя, пароль которой вы не знаете, и введите следующее:
Снова найдите тот, который соответствует учетной записи пользователя, пароль которой вы не знаете, и введите следующее: net user [имя этой учетной записи] [новый пароль]
Скриншот: Дэвид Мерфи
Очевидно, вы захотите заменить части в скобках информацией, относящейся к вашей установке. Тем не менее, любой из этих трюков должен работать в вашей ситуации. Если нет, есть еще более причудливый метод сброса паролей учетных записей, который вы можете попробовать с помощью установочного диска Windows 10 (или USB-ключа). Но если вы уже делаете один из них и суетитесь в командной строке оттуда, вы могли бы также сохранить свои данные и переустановить Windows с нуля. Наслаждайтесь этим новым пользовательским интерфейсом, в котором нет проблем, вместо того, чтобы продолжать устранять неполадки с помощью причудливого пароля учетной записи.
Вы можете или попробовать стороннее приложение, такое как Lazesoft Recover My Password, чтобы узнать, можно ли сбросить ваш пароль для вас, но я предпочитаю делать все вручную; это всего лишь я.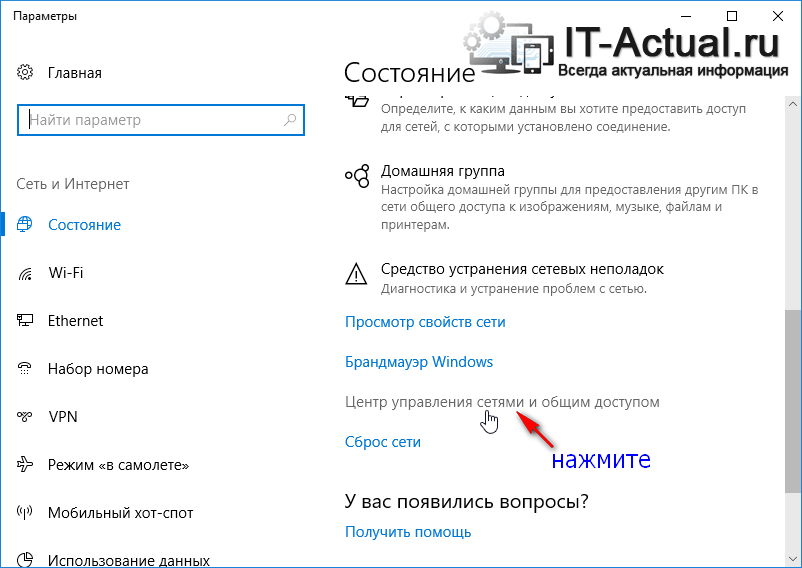
Однако у меня есть для вас последний трюк. Если вы не хотите связываться ни с чем из этого и просто хотите иметь возможность войти в свой компьютер, не вводя этот PIN-код, нажмите «Выполнить» (клавиша Windows + R) и введите netplwiz . Убедитесь, что учетная запись, которую вы используете для входа, выделена, и снимите флажок «Пользователи должны ввести имя пользователя и пароль для использования этого компьютера». Вам нужно будет ввести пароль своей учетной записи — надеюсь, для вашей учетной записи Microsoft, а не для этой локальной учетной записи, которую вы не узнаете, — но это позволит вам навсегда обойти экран входа в систему.
Скриншот: Дэвид Мерфи
Теперь, очевидно, вы должны , а не использовать эту функцию на ноутбуке, потому что это было бы крайне небезопасно. Я использую его только на своем настольном ПК, который никогда не покидает моего офиса и с которым никогда не связываются мои соседи по комнате. (Я очень уверен в этом факте, поэтому не нужно читать лекции о безопасности.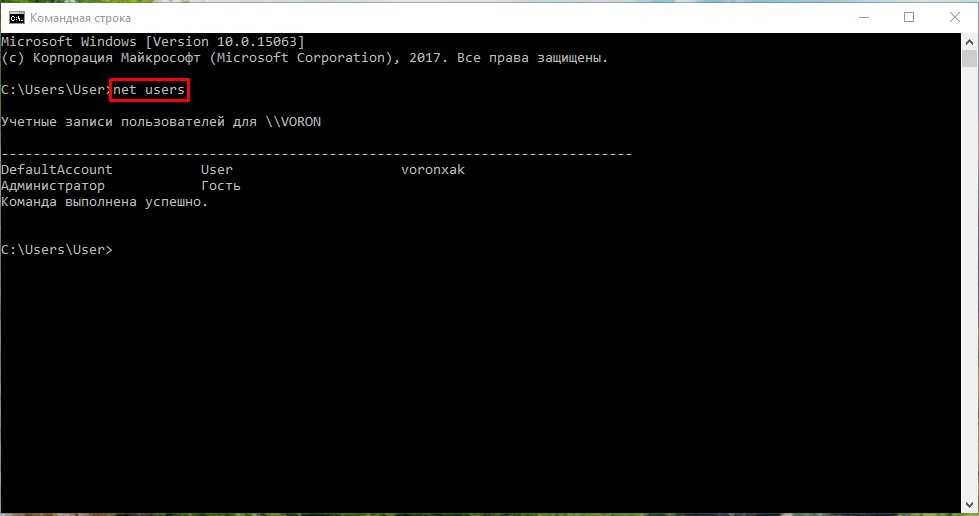


 exe X:\Windows\System32\sethc.exe».
exe X:\Windows\System32\sethc.exe».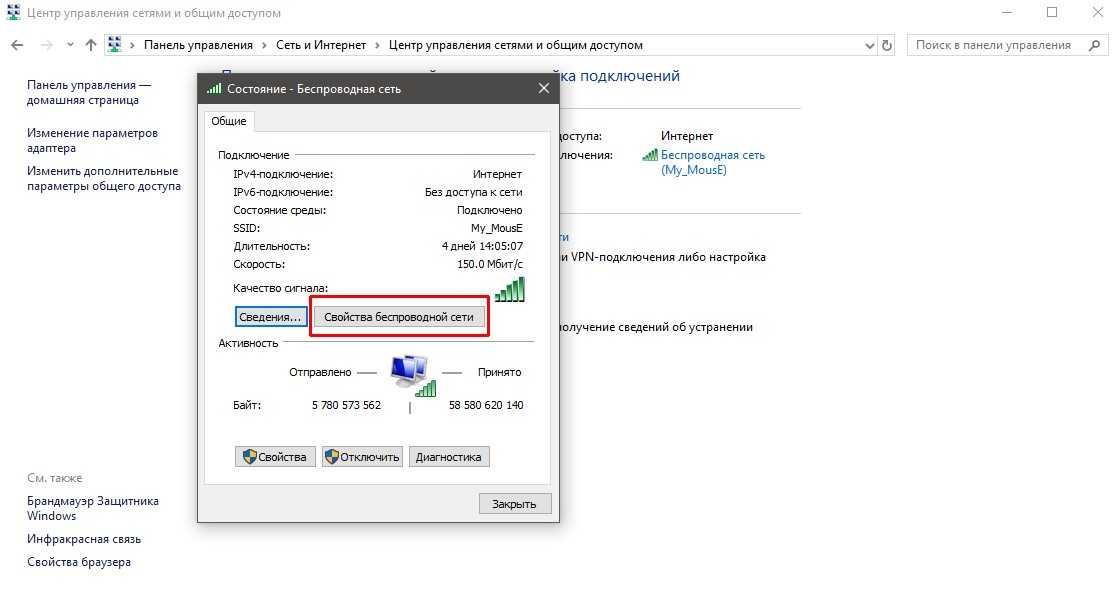
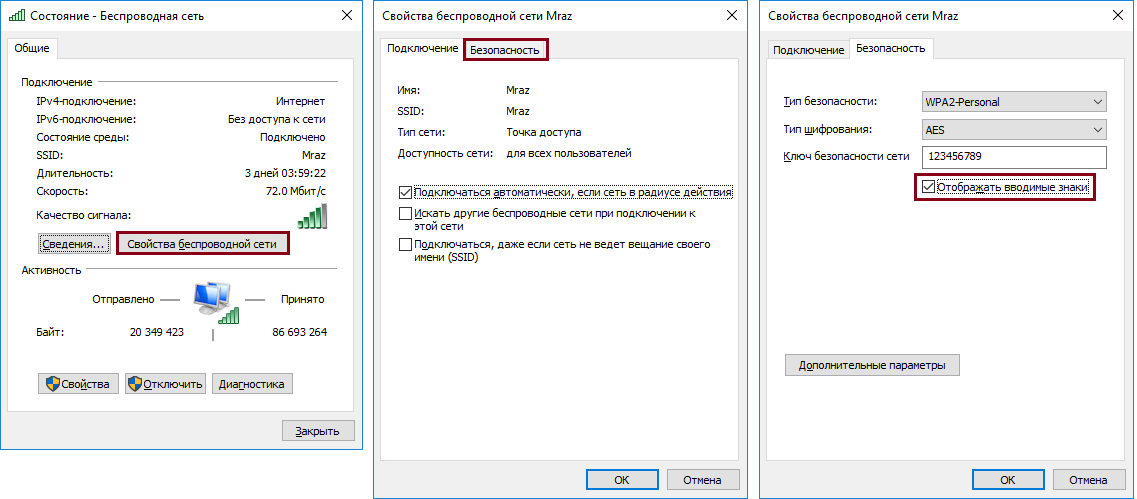

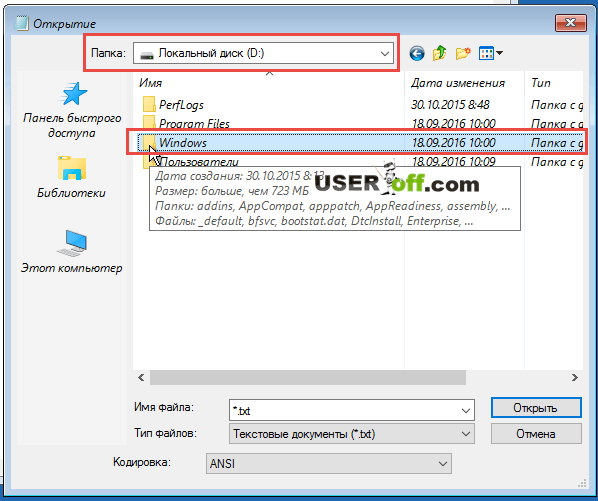
 При включении компьютера для этого нужно нажать и удерживать клавишу «F12».
При включении компьютера для этого нужно нажать и удерживать клавишу «F12».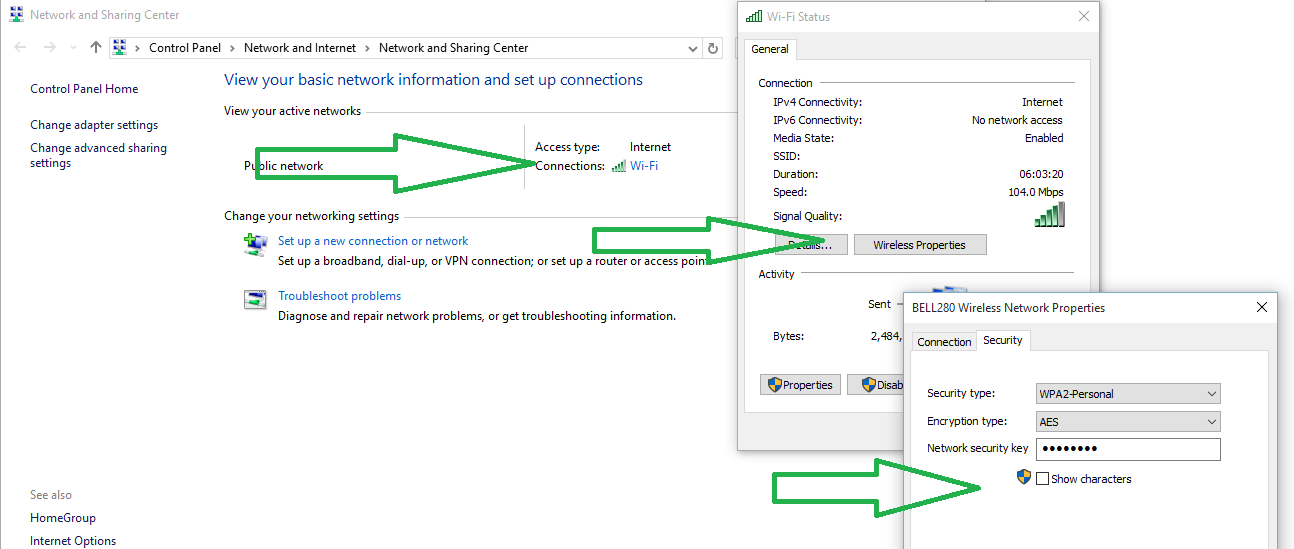 exe».
exe».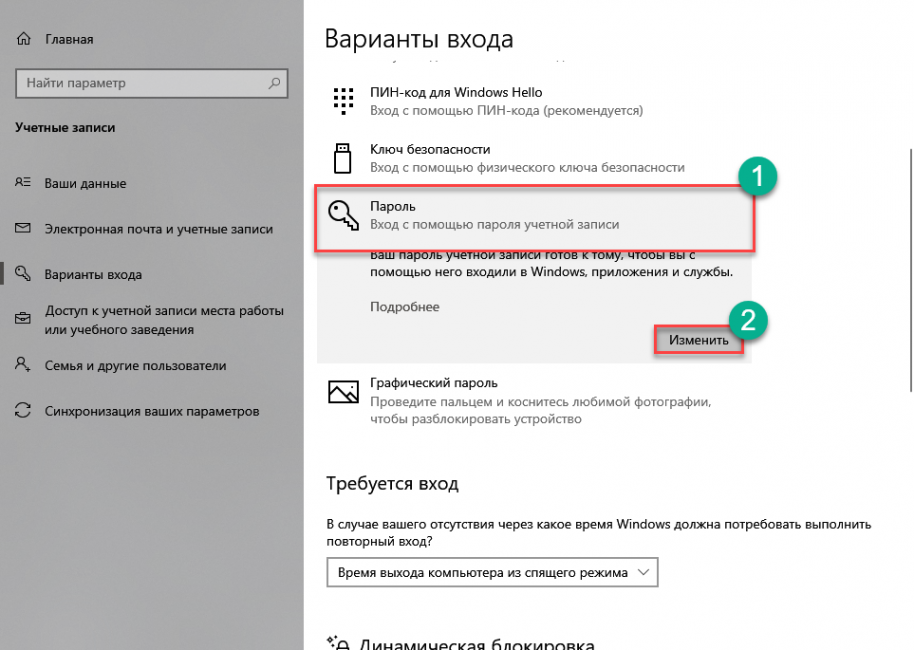 Press to continue…».
Press to continue…».