Как откатить вин 10 до заводских настроек: Параметры восстановления в Windows 10 — Служба поддержки Майкрософт
Содержание
Как откатить Windows 10 до заводских настроек?
Вопрос, как сбросить виндовс 10 до заводских настроек, будет интересовать тех пользователей, которые планируют или же купили устройство с предустановленной операционной системой. Таким образом можно будет избежать большое количество потенциальных проблем и неприятностей.
Чтобы все прошло успешно, пользователю необходимо будет обязательно убедиться, что у него установлена Windows 10 Home или Professional. К тому же сборка должна быть 1703 и позднее. Теперь необходимо будет разобраться, как сбросить виндовс 10 до заводских настроек?
Создатели операционной системы позаботились о том, чтобы пользователи могли сделать свою операционную систему полностью чистой.
Вот что нужно будет сделать
- Зайти на официальный сайт разработчика и ввести название ReFresh. Остается только скачать программу с помощью клавиши «Скачать средство сейчас».
- Теперь нужно будет подождать, пока закончится загрузка программы.
 После этого ее нужно будет запустить.
После этого ее нужно будет запустить. - Появится новое окно, которое будет спрашивать разрешение приложение вносить изменения на устройстве. Нужно будет дать разрешения.
- После того, как программа самостоятельно извлечет все необходимые файлы, запустится сама установка. Нужно будет обязательно оставить галочку о пользовательском соглашении и нажать «Принять».
- Далее пользователю нужно будет указать выбора типа установки операционной системы. То есть можно будет сохранить личные файлы или же все полностью отформатировать и удалить.
- Теперь нужно будет немного подождать. Для начала система будет подготовлена, система сообщит об этом.
- После этого пользователь сможет увидеть ход выполнения.
- Теперь нужно будет проверить все скачанные данные и файлы.
- Начинается автоматическое создание образа, который система будет использовать для новой установки. Этот образ будет оставаться на жестком диске компьютера.
- Если запустилась установка операционной системы, то не стоит пугаться, потому что все в порядке.
 С этого момента можно будет без лишних проблем и сложностей использовать операционную систему компьютера или ноутбук. Все остальные действия будут использованы вне процесс остановки. Лучше всего полностью закрыть все программы, а также сохранить всю важную информацию. Во время установки компьютер будет автоматически несколько раз перезагружаться. Не стоит переживать, так и должно быть.
С этого момента можно будет без лишних проблем и сложностей использовать операционную систему компьютера или ноутбук. Все остальные действия будут использованы вне процесс остановки. Лучше всего полностью закрыть все программы, а также сохранить всю важную информацию. Во время установки компьютер будет автоматически несколько раз перезагружаться. Не стоит переживать, так и должно быть. - Через минут 20 установка полностью завершится, а на мониторе появится синий экран с огромным количеством разнообразных настроек и ползунков для них. Также здесь можно будет указать учетную запись и установить параметры безопасности устройства.
- После завершения пользователь окажется на рабочем столе восстановленной ОС. После этого можно будет найти дополнительные папки в жестком диске под названием Windows.old и ESD. Первая папка имеет все данные и файлы предыдущей версии ОС. Вторая же папка позволяет компьютеру и операционной системе иметь под рукой тот самый образ, который создавался в процессе установки.

После этого пользователь может считать, что все полностью готово. Можно считать, что компьютер был приведен в состояние заводского выпуска. Ничего сложного в этом процессе нет и по большому счету система все делает самостоятельно. Это действительно удобно.
способы возвращения к одной из предыдущих версий, а также к заводским настройкам
Возникающие в системе ошибки становятся причинами проблем. В результате система ломается настолько, что работать становится невозможно. Поможет в этой ситуации откат или сброс Windows до заводских настроек.
Содержание
1 О способах восстановления Windows 10
1.1 Какой вариант лучше использовать
2 Возвращение к ранее используемой Windows
2.
 1 Видео: откат к предыдущей системе
1 Видео: откат к предыдущей системе
3 Удаление определённых обновлений
4 Откат к заводским настройкам
4.1 При помощи стандартного метода
4.2 Через стороннее приложение
4.3 Через специальные варианты загрузки
5 Восстановление системы
5.1 Создание носителя для восстановления
5.1.1 Использование носителя
5.2 Откат к точке восстановления
5.2.1 Регистрация точки
5.2.2 Стандартный метод использования
О способах восстановления Windows 10
Если вы хотите получить чистую систему, то есть вернуть все настройки до значений по умолчанию, то можете переустановить или сбросить её. При использовании стандартного системного сброса можно будет сохранить файлы пользователя, стерев только изменения, затрагивающие системные файлы и параметры. Переустановить и сбросить систему можно как с доступом к ней, так и без него.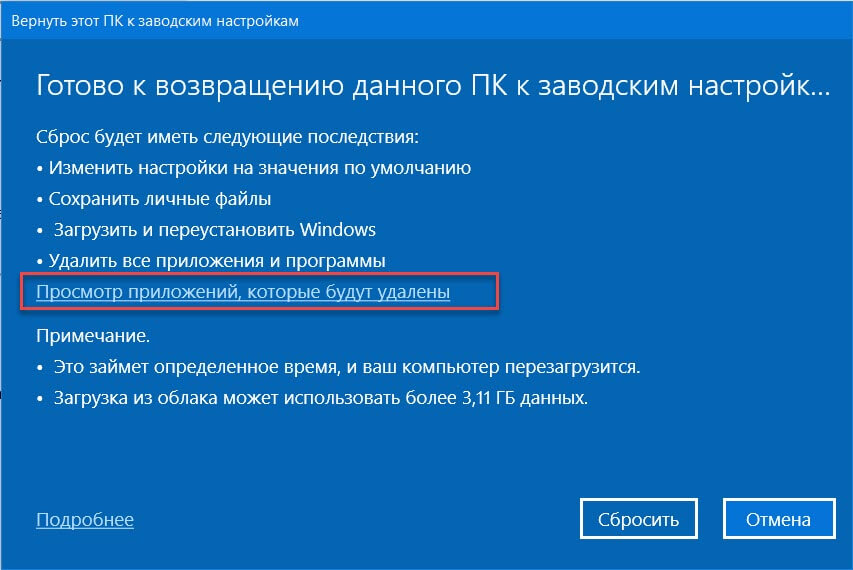 То есть, даже если Windows сломана настолько, что войти в неё возможности нет, функции восстановления и сброса останутся доступными.
То есть, даже если Windows сломана настолько, что войти в неё возможности нет, функции восстановления и сброса останутся доступными.
Если проблемы появились после установки новой версии Windows 10, то не обязательно восстанавливать или откатывать систему целиком, достаточно удалить обновления, повлёкшие за собой ошибку.
После перехода с предыдущей версии Windows на Windows 10 любой пользователь имеет право вернуться к старой сборке, если соблюдены некоторые условия, о которых будет сказано в соответствующем пункте.
Если есть точка восстановления, пользователь имеет возможность откатить систему не к первоначальным настройкам, а к тем, которые были выставлены на момент создания резервной копии. Восстановить повреждённые системные файлы можно при наличии установочного носителя, который можно получить в любой момент.
Какой вариант лучше использовать
Выше были описаны способы, с помощью которых можно починить систему, если она была поломана действиями пользователя или вирусами. Какой из них использовать, зависит от того, насколько сильно повреждена система:
Какой из них использовать, зависит от того, насколько сильно повреждена система:
- если есть точка восстановления, то лучше откатиться к ней, чтобы потерять как можно меньше данных;
- если резервной копии нет, то лучше восстановиться с установочного носителя;
- если система повреждена сильно — восстановление не помогает, то нужно её откатывать до заводских настроек;
- только если ни один из вышеописанных вариантов не подходит, то нужно удалять систему и устанавливать её снова, при этом теряя всю личную информацию.
Отдельно будет рассмотрен способ, позволяющий вернуться к предыдущей версии Windows, пригождающийся в том случае, если новая Windows 10 по каким-то причинам вам не подошла.
Возвращение к ранее используемой Windows
После обновления до Windows 10 в памяти компьютера автоматически создаётся папка Windows.old, хранящая данные о системе, с которой обновился пользователь. Она может быть удалена самим пользователем, или сотрётся самостоятельно через 30 дней после осуществления перехода.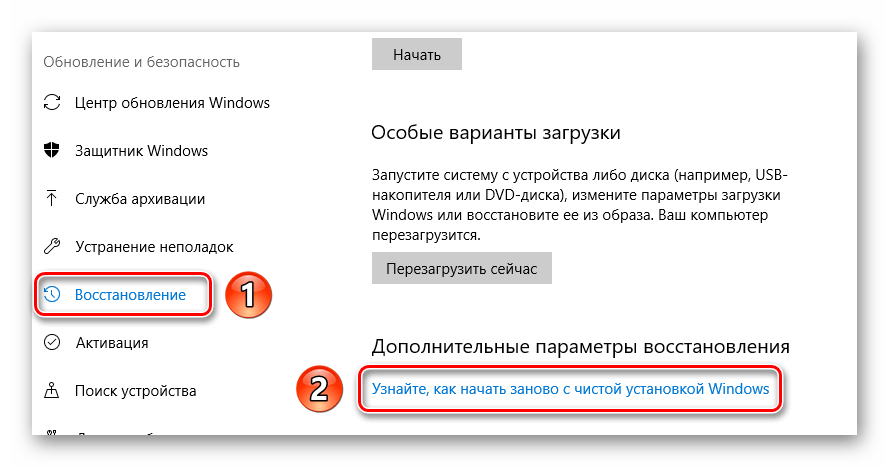 Итак, если вы её не удаляли, а с момента обновления прошло меньше месяца, то можно вернуть старую операционную систему следующими действиями:
Итак, если вы её не удаляли, а с момента обновления прошло меньше месяца, то можно вернуть старую операционную систему следующими действиями:
- В нижнем левом углу экрана кликните по иконке уведомлений и в развернувшейся панели нажмите на блок «Все параметры».
Откройте меню уведомлений и выберите блок «Все параметры»
- Перейдите к пункту «Обновление и безопасность».
В меню «Параметры Windows» выберите раздел «Обновление и безопасность»
- Находясь в подразделе «Восстановление», используйте кнопку «Начать» для запуска операции по возвращению предыдущей Windows.
Нажмите кнопку «Начать», чтобы запустить возвращение предыдущей Windows
Операция продлится от 10 минут до нескольких часов, в зависимости от производительности компьютера. Windows 10 сотрётся, а на её место заново установится ранее используемая система. Главное, ни в коем случае не прерывайте процесс, иначе это может привести к тому, что одна система будет удалена не до конца, а вторая — не успеет до конца установиться.
Видео: откат к предыдущей системе
Удаление определённых обновлений
Если вы вычислили, что какое-то из поступивших обновлений нанесло вред системе, то можете стереть его, не затрагивая при этом остальные обновления:
- Разверните панель управления.
Найдите через поиск и откройте панель управления
- Выберите блок «Программы и компоненты».
Среди элементов панели управления выберите «Программы и компоненты»
- Перейдите к просмотру списка уже загруженных и внесённых обновлений.
В разделе «Программы и компоненты» откройте подраздел «Просмотр установленных обновлений»
- Из списка выберите нужное и удалите его.
Выберите из списка нужное обновление и нажмите «Удалить»
- Подтвердите действие и перезагрузите компьютер, чтобы изменения вступили в силу.
Нажмите «Да», чтобы подтвердить удаление обновления
Откат к заводским настройкам
Существует три способа получить систему с настройками по умолчанию: стандартный метод, при помощи стороннего приложения и через особые варианты загрузки. Первый и второй вариант требуют наличия доступа к системе, третий стоит использовать, когда нет возможности войти в систему.
Первый и второй вариант требуют наличия доступа к системе, третий стоит использовать, когда нет возможности войти в систему.
При помощи стандартного метода
- Открыв программу «Параметры», зайдите во вкладку «Обновление и безопасность». В подпункте «Восстановление» есть блок о возврате компьютера в первоначальное состояние. В нём нужно кликнуть по кнопке «Начать», чтобы запустить процедуру отката.
Нажимаем кнопку «Начать», чтобы запустить процедуру отката
- На первом шаге необходимо выбрать один из двух вариантов: сохранять файлы пользователя или нет. Если вы выберете второй вариант, то удостоверьтесь, что при удалении не потеряете ничего важного, так как в будущем восстановить стёртые файлы возможности не будет.
Укажите, сохранять файлы пользователя или нет
- Второй шаг — подтвердить сброс. После использования кнопки «Сброс» процесс начнётся. Он продлится от 5 минут до нескольких часов.
Подтверждаем сброс через стандартный метод
Через стороннее приложение
Если предыдущий способ использовать нельзя, то для достижения цели можно применить стороннее приложение Microsoft:
- Находясь в параметрах восстановления (как в них попасть, описано в первом пункте предыдущей инструкции), перейдите по ссылке из блока дополнительных параметров.

Перейдите на сайт Microsoft по ссылке в дополнительных параметрах
- Вы будете автоматически перенаправлены на сайт Microsoft. С открывшейся страницы скачайте предложенную программу и запустите её.
Скачайте программу для сброса с сайта Microsoft
- В программе необходимо выбрать, сохранять или нет файлы пользователя, а после этого начать процедуру сброса. Если вы выберете второй вариант, то удостоверьтесь, что при удалении не потеряете ничего важного, так как в будущем восстановить стёртые файлы возможности не будет.
Выберите, сохранять или нет файлы пользователя
Через специальные варианты загрузки
Этот способ отличается от предыдущих двух тем, что не обязательно иметь доступ к системе, чтобы им воспользоваться. Но понадобится диск или флешка восстановления, создать который можно на другом компьютере. Как это сделать, описано в инструкции «Создания носителя восстановления».
- Когда носитель будет создан, запустите с него компьютер и при появлении специального меню выберите блок «Поиск и устранение неисправностей».

Откройте вкладку «Поиск и устранение неисправностей»
- Запустите операцию по возвращению компьютера в исходное состояние. Готово, процедура длится до нескольких часов, не прерывайте её, чтобы не вызвать дополнительных ошибок.
Нажимаем на блок «Вернуть компьютер к исходному состоянию», чтобы запустить процесс
Восстановление системы
Восстановить систему можно двумя способами: при помощи носителя или точки. В первом случае система восстановится до того состояния, которое посчитает наиболее стабильным. Во втором — до того состояния, которое было в момент создания резервной копии.
Создание носителя для восстановления
В этом пункте рассмотрим, как создать носитель, с помощью которого будет выполнено восстановление, в следующем — как его можно использовать.
Вам понадобится чистый носитель: флешка или диск. А также необходим рабочий компьютер с Windows 10. Учтите, сборка (домашняя, профессиональная, корпоративная) и разрядность (32 или 64-битная) Windows должна быть такой же, что и у Windows, которую вы собираетесь восстанавливать. Носитель должен иметь как минимум 4ГБ памяти.
Носитель должен иметь как минимум 4ГБ памяти.
- Вставьте носитель в порт. Дождитесь, пока система его распознает. Откройте панель управления и перейдите к блоку «Восстановление».
Откройте раздел «Восстановление» в панели управления
- Активируйте процесс создания диска восстановления.
Перейдите к разделу «Создание диска восстановления»
- Выберите, на какой из подключённых носителей необходимо разместить файлы. Дождитесь окончания записи.
Укажите, какой носитель сделать восстановительным
- Выключите компьютер, при включении перейдите в BIOS поменяйте порядок загрузки так, чтобы на первом месте стоял вставленный ранее носитель.
Установите на первое место диск восстановления
Использование носителя
- Когда порядок загрузки будет правильно изменён, сохраните параметры BIOS и выйдите из него. Система начнёт включаться, но запустится с носителя, а не с жёсткого диска. Перед вами появится меню восстановления. Откройте вкладку по поиску и устранению неполадок.

Откройте раздел «Поиск и устранение неполадок»
- Откройте дополнительные параметры.
Откройте раздел «Дополнительные параметры»
- Активируйте процедуру по восстановлению. Готово, укажите, что хотите восстановиться с носителя, и оставьте компьютер на некоторое время. Если это будет возможно, система восстановит поломанные файлы и автоматически загрузится.
Нажимаем на кнопку «Восстановление системы»
Откат к точке восстановления
Откатить систему к точке восстановления возможно, если имеется резервная копия. При стандартных параметрах она создаётся автоматически раз в несколько недель, но также её можно оформить самостоятельно, чтобы использовать в будущем. Есть два способа применения имеющейся точки: через восстановительный носитель или стандартный метод.
Первый вариант актуален, если нет доступа к системе. Чтобы им воспользоваться, выполните инструкции, приведённые выше: «Создание носителя для восстановления» и «Использование носителя». Но на последнем шаге инструкции «Использование носителя» после перехода к блоку «Восстановление системы» нужно указать, что восстановление будет проходить из точки восстановления, а не с носителя. Все остальные действия идентичны.
Но на последнем шаге инструкции «Использование носителя» после перехода к блоку «Восстановление системы» нужно указать, что восстановление будет проходить из точки восстановления, а не с носителя. Все остальные действия идентичны.
Если же у вас есть доступ к системе, то лучше воспользоваться стандартным методом: он быстрее и проще.
Регистрация точки
Создавать точку, если в системе уже есть поломки, бесполезно, так как в этом случае ошибки перенесутся в резервную копию, и восстановление из неё приведёт к повторному добавлению этих ошибок. Но если сейчас система работает идеально, то рекомендуется создать точку, чтобы в будущем всегда иметь возможность использовать эту копию для восстановления.
- Используя комбинацию Win+R, разверните программу «Выполнить». Пропишите в ней команду systempropertiesprotection.
Выполните команду systempropertiesprotection
- В развернувшемся окошке кликните по кнопке «Создать» и придумайте название для точки. После этого начнётся процесс записи копии, который продлится от 5 минут до нескольких часов.
 Не прерывайте его, если хотите получить качественную точку.
Не прерывайте его, если хотите получить качественную точку.Нажмите кнопку «Создать» и придумайте название для точки
Стандартный метод использования
Если у вас есть доступ к системе и точка восстановления, то этот способ вам подходит:
- В системной строке наберите слово «Восстановление» и выберите найденную ссылку.
Откройте программу «Восстановление»
- Кликните по второму варианту, запускающему процедуру восстановления.
Запустите процесс восстановления из копии
- Отметьте, какую точку использовать: предложенную или любую другую. Готово, дальше от вас ничего не понадобится.
Выберите точку и завершите восстановление
Самый лёгкий способ избавиться от появившихся системных ошибок — вернуть настройки Windows до того момента, когда всё работало корректно. Осуществить это можно через откат, переустановку, сброс или восстановление системы. Эти действия можно проделать как с доступом к системе, так и без него. А также имеются функции, позволяющие вернуть предыдущую версию системы или стереть уже установленные обновления.
- Автор: Денис Долгополов
- Распечатать
Оцените статью:
(2 голоса, среднее: 5 из 5)
Поделитесь с друзьями!
[Пошаговое руководство] Восстановление заводских настроек Windows 10 после загрузки
СОДЕРЖИМОЕ СТРАНИЦЫ:
- Что делать перед сбросом настроек Windows 10
- Восстановление заводских настроек Windows 10 после загрузки с помощью диска восстановления
- Дополнительный совет: сброс настроек ноутбука из загрузки без пароля
- Суть
Верный способ исправить многие проблемы с Windows — выполнить сброс до заводских настроек. Сброс является наиболее практичным выбором, если ваш компьютер работает значительно медленнее, чем раньше, у вас есть вредоносное ПО, от которого вы не можете избавиться, или вы хотите его продать.
Вы можете восстановить заводские настройки ноутбука или настольного компьютера с Windows различными способами, в зависимости от вашей конфигурации и установленной версии Windows. Этот пост, предложенный EaseUS, расскажет вам, как выполнить сброс настроек Windows 10 до заводских настроек из загрузки .
Этот пост, предложенный EaseUS, расскажет вам, как выполнить сброс настроек Windows 10 до заводских настроек из загрузки .
Что делать перед сбросом настроек Windows 10
Когда вы выполняете сброс настроек Windows 10, ваш компьютер вернется к своему предыдущему состоянию. Сброс настроек Windows 10 после загрузки восстановит настройки компьютера до того состояния, в котором они были при первом выходе сборочная линия. Он устраняет любые проблемы с загрузкой компьютера, а также может удалять важные файлы и изменения, внесенные на ПК.
Поэтому вы должны убедиться, что у вас есть последняя резервная копия ваших данных, прежде чем углубляться в то, как восстановить заводские настройки Windows 10 при загрузке. Вы можете создать системный образ вашего компьютера с Windows 10; таким образом, вы можете легко восстановить свои файлы и предустановленные приложения. EaseUS Todo Backup — это то, что может удовлетворить ваши потребности.
EaseUS Todo Backup Home — это практичный инструмент резервного копирования и восстановления для Windows 11/10/8/7. Он позволяет автоматически создавать резервные копии ваших систем, файлов, дисков, разделов, приложений и т. д. Кроме того, он позволяет создавать различные типы резервных копий, например полные, добавочные и дифференциальные резервные копии.
Он позволяет автоматически создавать резервные копии ваших систем, файлов, дисков, разделов, приложений и т. д. Кроме того, он позволяет создавать различные типы резервных копий, например полные, добавочные и дифференциальные резервные копии.
И это позволяет вам сделать iso-образ вашей операционной системы и создать образ SD-карты. Что еще более важно, вы можете бесплатно пользоваться облачным хранилищем объемом 250 ГБ и зоной безопасности для защиты важных данных от программ-вымогателей.
Шаг 1. Запустите EaseUS Todo Backup на своем компьютере и нажмите Создать резервную копию на главном экране, а затем нажмите большой знак вопроса, чтобы выбрать содержимое резервной копии .
Шаг 2. Чтобы создать резервную копию операционной системы Windows, нажмите » OS «, чтобы начать задачу резервного копирования.
Шаг 3. Информация об операционной системе Windows, а также все файлы и разделы, связанные с системой, будут выбраны автоматически, поэтому вам не нужно делать какой-либо ручной выбор на этом этапе.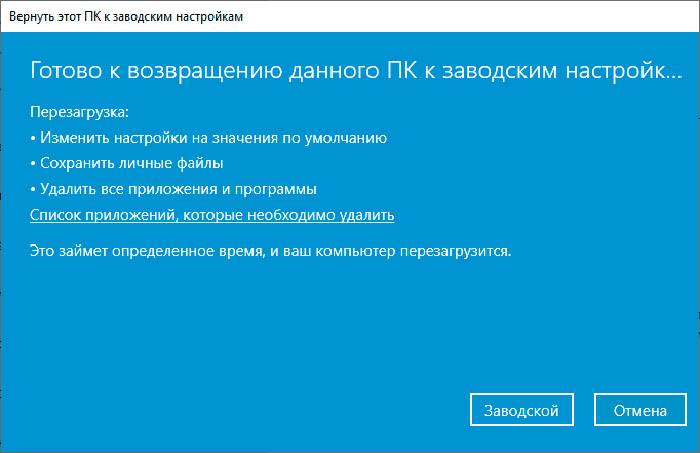 Далее, вам нужно будет выбрать место для сохранения резервной копии образа системы, нажав на показанную область. Как правило, мы рекомендуем использовать внешний физический диск или облако для сохранения файлов резервных копий системы.
Далее, вам нужно будет выбрать место для сохранения резервной копии образа системы, нажав на показанную область. Как правило, мы рекомендуем использовать внешний физический диск или облако для сохранения файлов резервных копий системы.
Шаг 5. Параметры настройки, такие как включение расписания автоматического резервного копирования ежедневно, еженедельно, ежемесячно или по событию, а также создание дифференциального и добавочного резервного копирования, доступны в кнопке Параметры , если вы заинтересованы. Нажмите « Backup Now », и начнется процесс резервного копирования системы Windows. Завершенная задача резервного копирования будет отображаться слева в виде карточки.
Восстановление заводских настроек Windows 10 при загрузке с помощью диска восстановления
У вас есть несколько вариантов доступа к «Сбросу этого компьютера» в Windows 10. Тем не менее, вам может потребоваться восстановить заводские настройки Windows 10 при загрузке, если у вас серьезная системная неисправность и вы не можете войти в Windows. Вы должны сначала войти в среду восстановления Windows, поэтому заранее сделайте установочный компакт-диск или создайте диск восстановления. Давайте узнаем, как сбросить Windows 10 с загрузочных до заводских настроек через диск восстановления.
Вы должны сначала войти в среду восстановления Windows, поэтому заранее сделайте установочный компакт-диск или создайте диск восстановления. Давайте узнаем, как сбросить Windows 10 с загрузочных до заводских настроек через диск восстановления.
Шаг 1. Вставьте диск восстановления или установочный компакт-диск для загрузки ПК.
- Наконечник
- Кроме того, вы можете нажать кнопку питания, чтобы выключить компьютер, когда появится логотип Windows, а затем включить его. Повторите три раза, и ваш компьютер также сможет загрузиться в WinRE.
Шаг 2. Выберите нужный язык и регион в программе установки Windows и нажмите Далее > Восстановить компьютер.
Шаг 3. Выберите «Устранение неполадок» > «Сбросить этот компьютер», чтобы переустановить Windows.
Шаг 4. Выберите Удалить все или Сохранить мои файлы. Если вы выберете первый вариант, ваши установленные программы и настройки не будут сохранены.
Шаг 5. Следуйте инструкциям на странице, подтвердите и нажмите «Перезагрузить», чтобы перезагрузить этот компьютер.
Шаг 6. После его завершения необходимо выполнить первоначальную настройку и войти в Windows.
- Примечание:
- 1. Этот метод подходит для всех производителей ПК. Основная процедура будет одинаковой, хотите ли вы восстановить заводские настройки ноутбука Dell с Windows 10 при загрузке или ноутбука Lenovo с Windows 10 при загрузке.
- 2. На компьютерах некоторых марок можно войти в среду восстановления, нажав определенные клавиши, например клавиши ALT+F10 для Acer, что значительно упрощает сброс к заводским настройкам.
Дополнительный совет: сброс настроек ноутбука из загрузки без пароля
Удобно выполнить сброс настроек на компьютере, если вы вошли в свой ноутбук. Вам нужно только получить доступ к панели «Настройки», перейти к «Система»> «Восстановление»> «Сбросить этот компьютер», а затем следовать инструкциям на экране.
Тем не менее, вам следует время от времени пробовать альтернативные решения, если вы не можете вспомнить пароль своего ноутбука. Практический метод восстановления заводских настроек вашего ПК без пароля указан здесь.
Чтобы без проблем использовать установочный диск Windows на ноутбуке, необходимо сначала загрузить его с официального сайта Microsoft и скопировать на USB-накопитель. Затем следует следовать приведенным ниже инструкциям.
Шаг 1. Загрузите ПК с Windows 10 с USB-накопителя.
Шаг 2. После появления окна установки нажмите «Далее», а затем «Восстановить компьютер».
Шаг 3. Выберите Устранение неполадок > Сбросить этот компьютер.
Шаг 4. Щелкните Удалить все, чтобы полностью удалить данные.
Шаг 5. Выберите диск C. Щелкните Только диск, на котором установлена Windows, если вы хотите сохранить файлы на других дисках.
Шаг 6. Нажмите «Сброс», чтобы восстановить заводские настройки ПК без пароля.
Нажмите «Сброс», чтобы восстановить заводские настройки ПК без пароля.
Итог
Это все о том, как выполнить сброс настроек Windows 10 до заводских настроек при загрузке . Чтобы восстановить заводские настройки Windows 10 при загрузке, вам понадобится USB-накопитель для восстановления.
Стоит отметить, что перед перезагрузкой компьютера необходимо создать резервную копию важных файлов. EaseUS Todo Backup Home — это инструмент для резервного копирования, который может помочь вам в выполнении такой работы! Это также может помочь создать загрузочный носитель для выполнения восстановления системы из загрузки, когда это необходимо. Просто скачайте и попробуйте!
Часто задаваемые вопросы
1. Можно ли восстановить заводские настройки Windows при загрузке?
Вы можете запустить сброс к заводским настройкам для Windows с помощью меню «Расширенный запуск», чтобы выполнить сброс к заводским настройкам при загрузке (например, если вы не можете нормально получить доступ к Windows). Если Windows работает нормально, перейдите в «Настройки» > «Обновление и безопасность» > «Восстановление» в Windows 10, чтобы открыть этот параметр.
Если Windows работает нормально, перейдите в «Настройки» > «Обновление и безопасность» > «Восстановление» в Windows 10, чтобы открыть этот параметр.
2. Как восстановить заводские настройки Windows 10 без входа в систему?
Следуйте приведенным ниже инструкциям, чтобы восстановить заводские настройки Windows 10 без входа в систему.
Шаг 1. Загрузите ПК с Windows 10 с USB-накопителя.
Шаг 2. После появления окна установки нажмите «Далее», а затем «Восстановить компьютер».
Шаг 3. Выберите Устранение неполадок > Сбросить этот компьютер.
Шаг 4. Щелкните Удалить все, чтобы полностью удалить данные.
Шаг 5. Выберите диск C. Щелкните Только диск, на котором установлена Windows, если вы хотите сохранить файлы на других дисках.
Шаг 6. Нажмите «Сброс», чтобы восстановить заводские настройки ПК без пароля.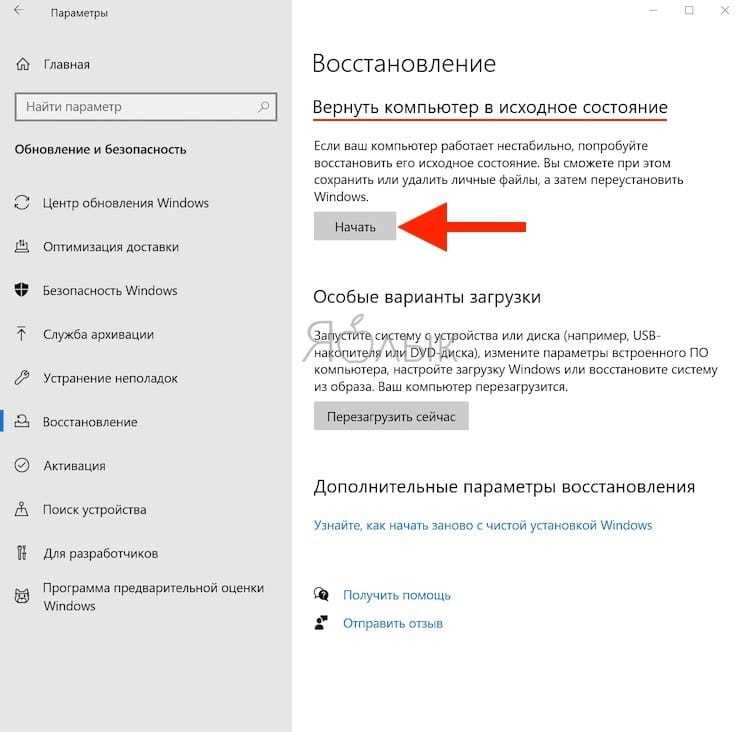
Как восстановить заводские настройки Windows 10?
Вы можете восстановить заводские настройки ПК с Windows 10, если у вас возникли проблемы с компьютером с Windows 10, например, ваш ноутбук или настольный компьютер с Windows 10 зависает, зависает или работает медленно. Восстановление заводских настроек Windows 10 вернет ваш ноутбук или настольный компьютер с Windows 10 в состояние, когда он был впервые включен.
Примечание: Если вы хотите выполнить новую установку Windows 10, вы можете посмотреть, как установить Windows 10 с USB.
Процесс восстановления заводских настроек Windows 10 не только переустанавливает операционную систему Windows 10, но также удаляет все ваши файлы из раздела, на котором установлена Windows 10, и, при желании, также позволяет вам удалить все ваши файлы со всех разделов на жестком диске. вашего компьютера.
Если на вашем ноутбуке или настольном компьютере установлена Windows 10 и у вас возникли проблемы с ней, вы можете сбросить ее до заводских настроек, чтобы она работала как новая установка. В этом руководстве мы покажем вам, как восстановить заводские настройки Windows 10 со скриншотами.
В этом руководстве мы покажем вам, как восстановить заводские настройки Windows 10 со скриншотами.
Как восстановить заводские настройки Windows 10?
1) Чтобы восстановить заводские настройки Windows 10, вам нужно перейти в раздел «Восстановление» в настройках системы. Чтобы перейти в раздел «Восстановление», найдите «переустановить» в инструменте поиска, затем нажмите «Сбросить этот компьютер» в результатах поиска, как показано ниже.
ПРИМЕЧАНИЕ: Если вы думаете о покупке нового ноутбука, вы, возможно, захотите купить Acer Aspire E 15.
2) Сейчас в разделе «Восстановление Windows 10». Кнопка «Пуск» чуть ниже заголовка «Сбросить этот компьютер», чтобы начать восстановление Windows 10 до заводских настроек.
3) Помните, что сброс настроек Windows 10 приведет к переустановке Windows 10, изменению настроек ПК на значения по умолчанию и удалению всех ваших файлов.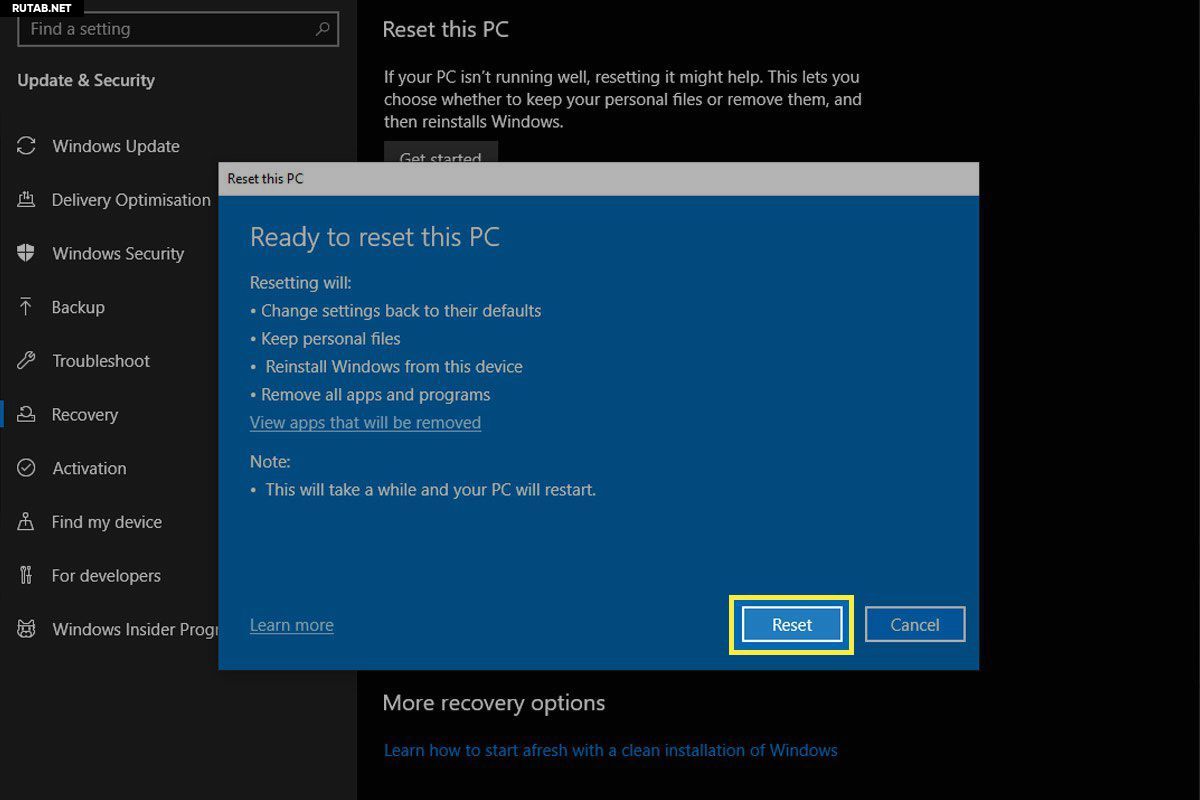 Щелкните Восстановить заводские настройки.
Щелкните Восстановить заводские настройки.
4) Если на вашем ПК с Windows 10 имеется более одного раздела на жестком диске, вы увидите экран с сообщением «На вашем компьютере более одного диска».
Примечание: Если вы не видите сообщение «Удалить все файлы со всех дисков?» на экране, вы можете перейти к следующему шагу.
Здесь вы можете сбросить только раздел, на котором установлена Windows 10, например, диск C:, или вы можете сбросить все разделы на жестком диске вашего компьютера. Помните, что все ваши личные файлы, хранящиеся на выбранных вами дисках, будут удалены.
Если вы хотите восстановить только диск, на котором установлена Windows 10, нажмите «Только диск, на котором установлена Windows». Если вы хотите восстановить заводские настройки всех дисков на вашем компьютере с Windows 10, нажмите « Все диски».
5) Теперь вы увидите экран, показанный ниже. Если вы хотите быстро восстановить заводские настройки Windows 10, вы можете выбрать «Просто удалить мои файлы». Если вы выберете «Просто удалить мои файлы», ваши файлы и данные будут быстро удалены, а некоторые данные могут быть восстановлены с помощью специального программного обеспечения даже после восстановления заводских настроек Windows 10.
Если вы хотите быстро восстановить заводские настройки Windows 10, вы можете выбрать «Просто удалить мои файлы». Если вы выберете «Просто удалить мои файлы», ваши файлы и данные будут быстро удалены, а некоторые данные могут быть восстановлены с помощью специального программного обеспечения даже после восстановления заводских настроек Windows 10.
Другой вариант «Удалить файлы, очистить диск» занимает 50 или более минут для восстановления заводских настроек Windows 10 в зависимости от скорости компьютера. Если вы выберете «Удалить файлы, очистить диск», ваши файлы и данные будут полностью удалены, и вероятность восстановления ваших файлов и данных после сброса к заводским настройкам будет меньше. Если вы планируете подарить или продать свой ПК с Windows 10 после сброса настроек, вам следует выбрать этот вариант.
6) Убедитесь, что ваш ноутбук или настольный ПК с Windows 10 подключен к источнику питания и не работает от батареи. Помните, что после того, как вы нажмете кнопку «Восстановить», вы не сможете отменить процесс сброса настроек.

 После этого ее нужно будет запустить.
После этого ее нужно будет запустить. С этого момента можно будет без лишних проблем и сложностей использовать операционную систему компьютера или ноутбук. Все остальные действия будут использованы вне процесс остановки. Лучше всего полностью закрыть все программы, а также сохранить всю важную информацию. Во время установки компьютер будет автоматически несколько раз перезагружаться. Не стоит переживать, так и должно быть.
С этого момента можно будет без лишних проблем и сложностей использовать операционную систему компьютера или ноутбук. Все остальные действия будут использованы вне процесс остановки. Лучше всего полностью закрыть все программы, а также сохранить всю важную информацию. Во время установки компьютер будет автоматически несколько раз перезагружаться. Не стоит переживать, так и должно быть.
 1 Видео: откат к предыдущей системе
1 Видео: откат к предыдущей системе

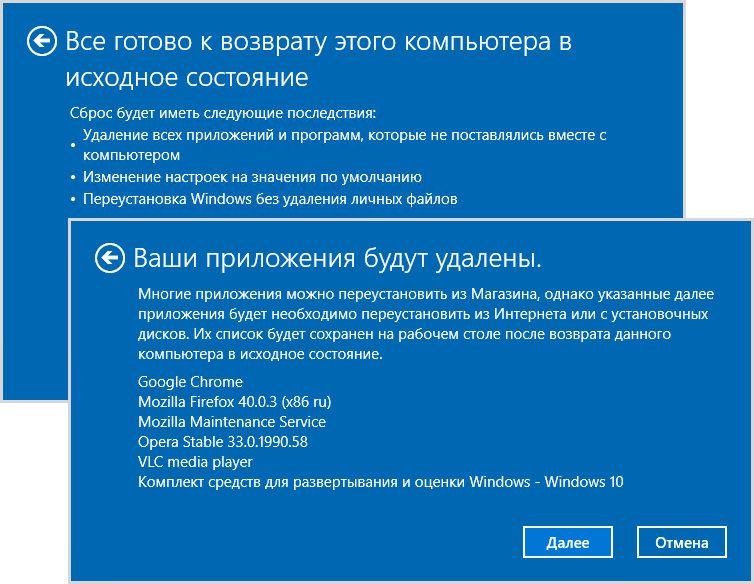
 Не прерывайте его, если хотите получить качественную точку.
Не прерывайте его, если хотите получить качественную точку.