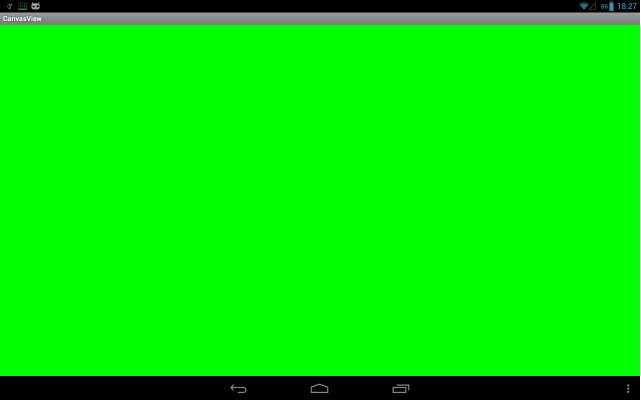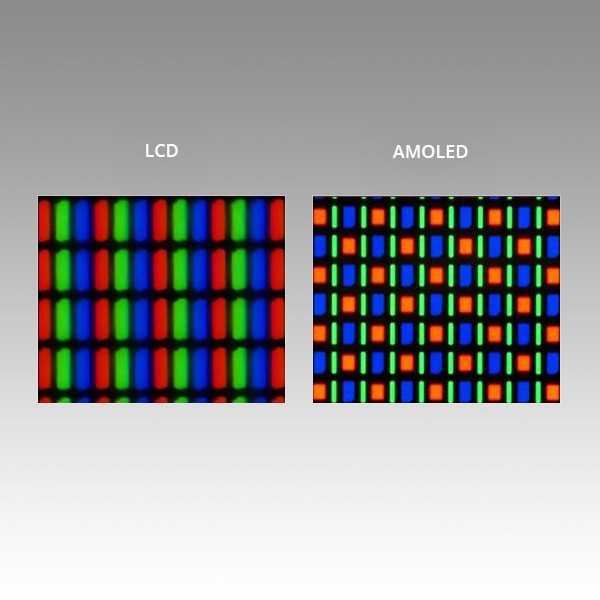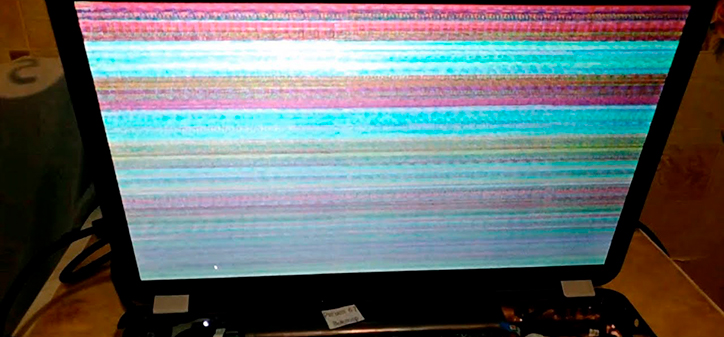Как проверить ips монитор при покупке: Как проверить монитор при покупке за 15 минут? Советы и помощь
Содержание
Как проверить монитор при покупке за 15 минут? Советы и помощь
Европейцы, в среднем, проводят до 6,5 часов в день перед экранами электронных устройств. А некоторые — до 14 часов в сутки! В таких условиях малейшие дефекты дисплея негативно влияют на зрение, повышают нагрузку, искажают изображение или просто мешают работе и развлечениям. Мы расскажем о том, как проверить экран монитора самостоятельно. Воспользовавшись этими советами, вы сможете распознать основные дефекты, ухудшающие качество изображения.
На старте
Заранее узнайте, предоставляет ли магазин подобную услугу. Если да, уточните — нужно приносить свое оборудование или можно воспользоваться имеющимся в торговом зале компьютером. В первом случае потребуется ноутбук с HDMI-кабелем, а во втором — флешка.
Чтобы проверить экран монитора, нужно также заранее загрузить несколько изображений:
• монотонные с красной, желтой, синей, фиолетовой, зеленой, белой и черной заливкой
• вертикальные градиенты — цветной и серый
• квадраты похожих оттенков
• сетку
• тестовые кадры для палитр sRGB, Adobe RGB и DCI-P3
Все картинки есть в свободном доступе в интернете. Альтернатива — специализированные платные приложения от компаний Nokia, Monteon и Datacolor.
Альтернатива — специализированные платные приложения от компаний Nokia, Monteon и Datacolor.
Как проверить монитор на битые пиксели?
Битые пиксели — микроскопические повреждения матрицы. Они могут проявляться в виде постоянно светящихся или выколотых точек, раздражающих глаза при сплошной заливке.
Как проверить монитор на битые пиксели? Для этого нужно заранее подготовить монотонные изображения белого, черного, желтого и фиолетового цвета, и запастись терпением. Последовательно меняйте картинки и присматривайтесь к аномальным точкам — светящимся другим цветом или остающимся черными на ярком фоне. В 4K-мониторах их можно заметить только с помощью лупы или другого увеличительного инструмента. При разрешении Full HD и диагонали более 20 дюймов вы увидите их невооруженным взглядом.
Зная, как проверить пиксели на мониторе, вы можете требовать замены бракованного товара. Согласно стандартам, существенным дефектом считаются три точки разного типа — две черные, две белые или две цветные, проявляющиеся на контрастном фоне. Компании Philips, Acer, Iiyama, Benq и некоторые другие производители меняют устройство даже при одном отчетливо заметном битом пикселе.
Компании Philips, Acer, Iiyama, Benq и некоторые другие производители меняют устройство даже при одном отчетливо заметном битом пикселе.
Как проверить равномерность подсветки монитора?
Проверяйте этот параметр на однотонном черном изображении. Присмотритесь к краям — в идеале они должны быть залиты таким же цветом, как и середина. Сероватые участки с размытыми границами — не дефект, а особенность подсветки. А вот отчетливо видимые пятна — следствие заводского брака или нарушений условий хранения.
Думаете, как проверить лампы подсветки без специального оборудования? Тогда используйте белое изображение. Цветные примеси по краям — повод для замены конкретного монитора. Реже всего они встречаются на матрицах типа VA. Это связано с особенностями конструкции матрицы, минимизирующими «паразитные засветки».
Как проверить цветовую гамму?
В большинстве случаев вам придется полагаться на особенности своего восприятия. Чтобы проверить монитор ноутбука или внешний экран, поочередно взгляните на тестовые кадры sRGB, Adobe RGB и DCI-P3.
Каждый из них содержит полный спектр цветов, входящих в указанную палитру. Первая чаще всего используется в любительской фотографии, вторая — в профессиональной, а третья — в киносъемке. Каждый кадр должен выглядеть насыщенным, но оставаться естественным. Любые перегибы в сторону «кислотных» оттенков и темных пятен говорят о неправильной заводской настройке.
Как проверить монитор на работоспособность в профессиональных приложениях? Если вы занимаетесь фотографией, видеосъемкой, рисованием и архитектурой, вам не обойтись без калибратора жидкокристаллических мониторов. Это устройство анализирует изображение на экране и сравнивает его по стандартной цветовой схеме. При обнаружении различий оно предлагает внести изменения в настройки монитора или видеокарты. Калибратор стоит недешево, но он сбережет ваши нервы при сдаче проектов заказчику.
Как проверить герцовку монитора, обновления и мерцания?
Для геймеров важно проверить герцовку монитора. В динамичных играх качество изображения зависит именно от частоты обновления. В драйверах и настройках экрана Windows не всегда отображается корректное значение — его легко подменить. В большинстве случаев вы можете просто указать собственное значение скорости обновления в настройках. Именно оно будет отображаться в информационной строке, тогда как монитор выберет максимально возможную частоту из профилей, записанных в его памяти. Поэтому для проверки лучше пользоваться специализированным онлайн-сервисом или аналогичными приложениями — в том числе AIDA64, Nvidia GeForce Experience и AMD Catalyst Control Center.
В драйверах и настройках экрана Windows не всегда отображается корректное значение — его легко подменить. В большинстве случаев вы можете просто указать собственное значение скорости обновления в настройках. Именно оно будет отображаться в информационной строке, тогда как монитор выберет максимально возможную частоту из профилей, записанных в его памяти. Поэтому для проверки лучше пользоваться специализированным онлайн-сервисом или аналогичными приложениями — в том числе AIDA64, Nvidia GeForce Experience и AMD Catalyst Control Center.
Для игровых мониторов с частотой обновления от 144 Гц и выше важна герцовка, а для офисных моделей — наличие мерцания. Многие производители предлагают безопасные для глаз экраны — Flickerless или Flicker-free. Чтобы проверить, насколько их характеристики соответствуют заявленным, просто направьте на монитор камеру смартфона. Вы не должны увидеть мерцания и бегающих полос. Если они есть, не спешите списывать все на брак — иногда функцию Anti-Flicker нужно включать в меню.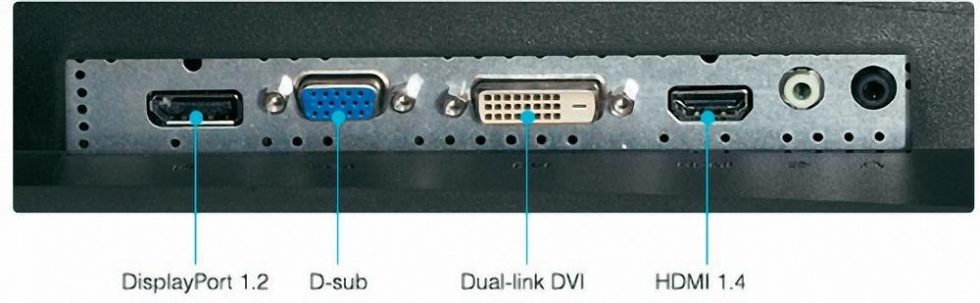
Как проверить градиенты?
Выберите изображения с плавным переходом между цветами или оттенками серого. Если вы видите ступеньки или резко очерченные линии, заводскую калибровку устройства можно ставить под сомнение. Также можно проверить сигнальный кабель монитора — старые версии HDMI и DisplayPort не всегда совместимы с современными видеокартами. В них используется другая схема кодировки сигнала, поэтому в таком случае вам нужно заменить кабель на более новый, например, HDMI 2.0b или DisplayPort 1.2.
Как проверить яркость и контрастность монитора?
Возьмите изображение с квадратами похожих оттенков. Если границы между ними размыты, попробуйте поменять настройки в меню. Если проблему решить не удалось — дело в матрице. Чтобы проверить монитор при покупке, нужно также обращать внимание на тонкие переходы между цветами. В них не должно быть смешивания красок из соседних участков. Эта проверка сложнее — нужно полагаться на собственное зрение и восприятие окружающего мира. Проверка на яркость и контрастность особенно важна для IPS-матриц. Они точнее других передают основные цвета, поэтому даже малейшие отклонения от нормы будут раздражать ваши глаза.
Проверка на яркость и контрастность особенно важна для IPS-матриц. Они точнее других передают основные цвета, поэтому даже малейшие отклонения от нормы будут раздражать ваши глаза.
Другие дефекты
После того, как вы проверили монитор на битые пиксели в магазине, внимательно осмотрите его внешне. На корпусе не должно быть никаких повреждений. Легкие потертости допускаются только у витринных образцов — их продают со скидкой. Обратите особое внимание на разъемы — следы износа и деформации говорят о том, что устройство активно использовалось в прошлом.
Откройте картинку с сеточкой и приложите к экрану лист бумаги. Если линии выпуклые или ломаные, матрица была повреждена при транспортировке. Если отчетливо виден наклон в одну сторону, ЖК-панель неправильно установлена при сборке.
Зная, как проверить подсветку монитора, еще раз просмотрите монотонные изображения. В этот раз вам нужно искать не пятна и выколотые точки, а вертикальные полосы разных оттенков. Чаще всего они возникают из-за разгерметизации корпуса, которая становится причиной попадания влаги, пыли и грязи внутрь.
Чаще всего они возникают из-за разгерметизации корпуса, которая становится причиной попадания влаги, пыли и грязи внутрь.
Напоследок взгляните на монитор с разных сторон. У TN-матриц могут быть цветовые инверсии и сильные искажения при смене угла обзора — это считается нормой. А для IPS и VA-экранов они недопустимы. Если изображение сильно засвечивается или пропадает при взгляде с одной стороны, это говорит о низком качестве пластикового или стеклянного защитного покрытия.
Что в итоге
Помните: По «Закону о правах потребителей» вы можете вернуть неисправное электронное устройство в течение 14 дней после покупки и получить полную денежную компенсацию. Однако монитор — технически сложный товар и вернуть его без экспертизы сложно.
Впрочем, вам вовсе не обязательно тратить много времени и сил. Вся компьютерная техника проходит тщательную проверку при поступлении на склады и в магазины «Эльдорадо». Мы ценим каждого клиента и внимательно рассматриваем все обращения по вопросам качества.
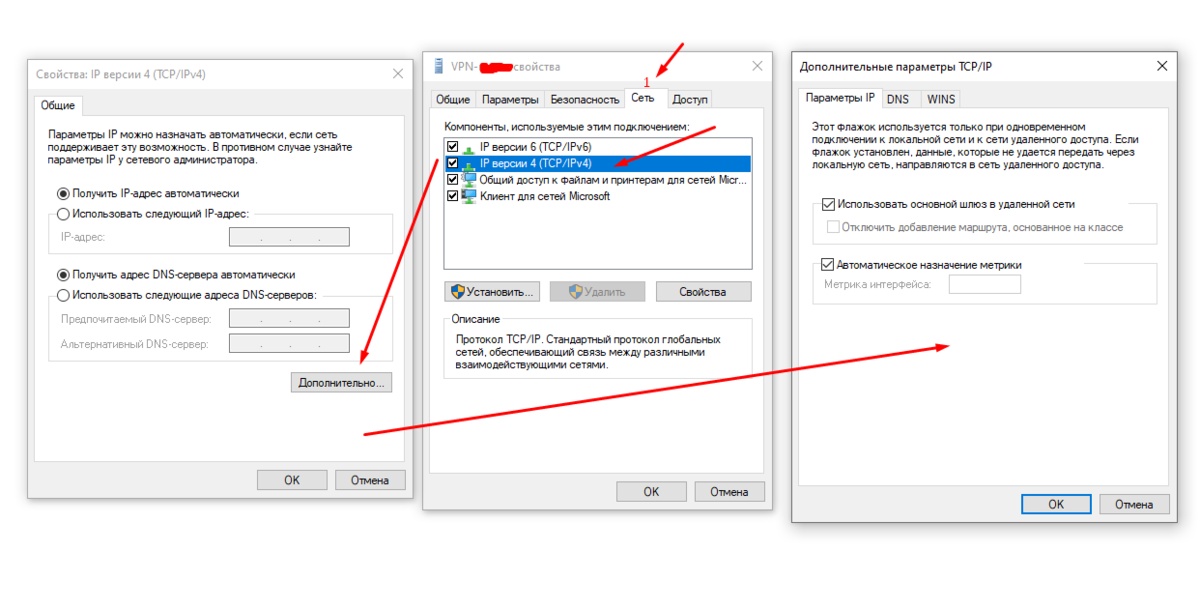
Ранее мы рассказывали,
как проверить ноутбук при покупке.
Как проверить бу монитор при покупке — совет от EUROPC
Качество картинки, которую мы видим на экране монитора, во многом зависит от его возможностей и технического состояния. Поэтому комплексная проверка монитора — обязательная процедура перед покупкой. Особенно, если вы хотите купить стоковую технику, побывавшую в эксплуатации. Лучше осуществить диагностику в магазине, до оформления покупки. Но если на бу монитор есть гарантия, его можно проверить и дома. Ниже мы расскажем, как осуществить комплексную диагностику бу экрана, и какие характеристики необходимо проверить при покупке.
Что включает комплексная проверка бу монитора
В магазине, прежде, чем вы оформите покупку, или дома, после распаковки и подключения устройства, его нужно протестировать по параметрам:
- наличие и число битых точек;
- наличие засветки;
- корректность цветовой передачи;
- градиенты;
- мерцание;
- настройки резкости, яркости и контрастности;
- геометрия экрана;
- бандинг.

Это несложно сделать при помощи определенных утилит, или набора тестовых картинок, которые находятся в сети интернет в свободном доступе.
Проверка матрицы бу монитора
Картинка на экране формируется из пикселей — крохотных по размеру квадратов или точек круглой формы. В случае повреждения матрицы, на дисплее могут появиться точки, которые по цвету выбиваются из общей картинки.
”Битыми” пикселями называют:
- темные точки, заметные на белом фоне — это “мертвые”, выключенные пиксели;
- бесцветные точки, что светятся на темном — это “горячие” пиксели;
- разноцветные точки, что не меняют окраску при любой заливке экрана — “застрявшие” пиксели.
По производственным стандартам, мониторы делятся на 4 класса. Для каждого из них допускается определенное число дефектных точек:
- 4 класс — до 50 белых, до 150 черных, и до пятисот цветных точек;
- 3 класс — до 5 “горячих”, до 15 “мертвых”, и до пятидесяти “застрявших” пикселей;
- 2 класс — до 2 белых и черных пикселей, и до 5 цветных;
- на мониторах 1 класса битых точек быть не должно.

Таким образом, при диагностике матрицы, учитывайте класс бу монитора.
Как проверить бу монитор на битые пиксели
Существует два основных способа проверки:
- вручную;
- с использованием утилиты или онлайн-сервиса.
Проверка вручную. Большую группу битых точек можно увидеть сразу. Чтобы найти отдельные точки, нужно поочередно вывести на экран 5 однотонных картинок, залитых стандартными цветами RGB, а также черной и белой краской. При смене фона, осматривайте экран, и вы сможете обнаружить все дефектные пиксели. Чтобы этим методом проверить дисплей в магазине, заранее сохраните картинки на флешке.
Проверка с использованием программного обеспечения или онлайн-сервисов.
Для диагностики монитора бу дома, просто скачайте и запустите подходящее приложение. Они основаны на том же принципе смены картинок, только это происходит в автоматическом режиме. Чтобы провести диагностику в магазине, сохраните утилиту на флеш-карту, и запустите ее перед оформлением покупки.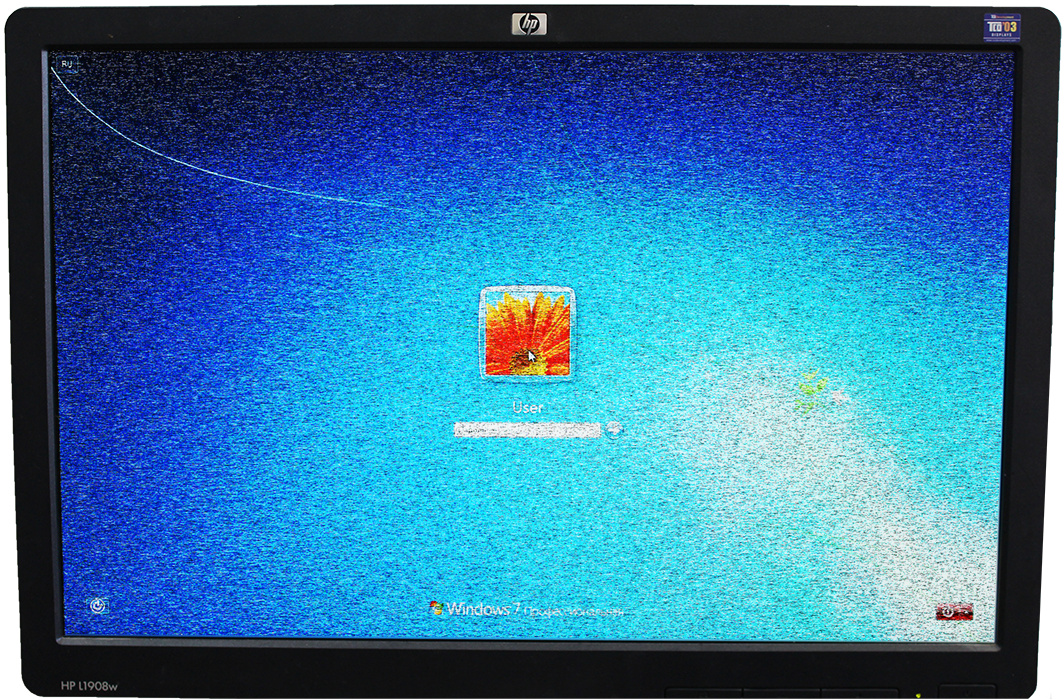
Какие есть сервисы для проверки монитора на битые пиксели
Среди популярных утилит, стоит отметить эти 2:
- Dead Pixel Tester. Ее легко найти на официальном вебсайте.
Как выполнить диагностику:
- запустите программу;
- в закладке Pettern выберите нужный режим;
- выберите цвет заливки;
- установите автоматическую смену режимов;
- проверьте матрицу на наличие дефектов.
Рекомендуем воспользоваться функцией Exerciser. Кликнув на кнопку с соответствующей командой, вы увидите на экране прямоугольную рамку, которую можно перетаскивать при помощи мышки. Она “работает” как увеличительное стекло, и позволяет быстрее заметить выбивающиеся по цвету точки.
- IsMyLcdOk — аналогичная утилита, которая также есть в сети в свободном доступе.
После запуска, на экране появится инструкция пользователя. В ней подробно описаны возможности программы, и алгоритм действий.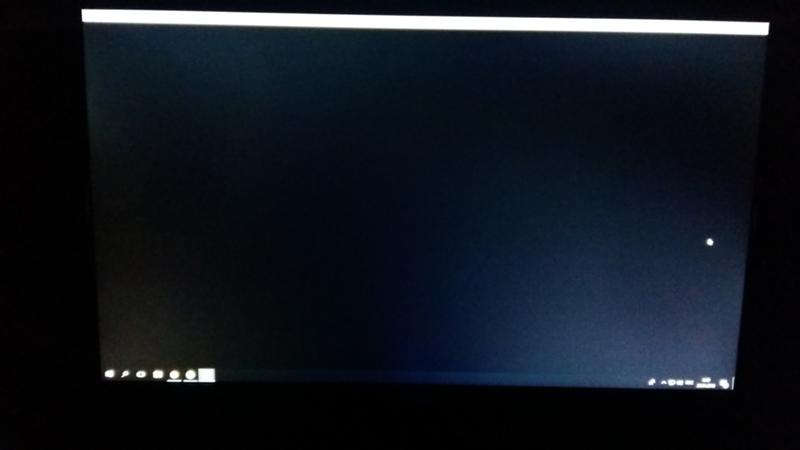 Удобные онлайн — ресурсы для проверки на битые пиксели:
Удобные онлайн — ресурсы для проверки на битые пиксели:
- Monteon, ресурс monteon.ru/.
На этом сайте вы найдете 7 видов диагностики дисплея, и разные их вариации. Для начала тестирования нужно выбрать соответствующий тип проверки, и кликнуть кнопку запуска. При этом на экран будет выведен зацикленный видеоролик с однотонными картинками, рассмотрев которые вы сможете обнаружить дефекты.
- Vanity Monitor Test, ресурс tft.vanity.dk.
Эту онлайн-утилиту можно задействовать для диагностики дисплея лэптопа, планшетного ПК и мобильного телефона. Для запуска проверки на ПК нужно будет установить Adobe Flash Player (если он не установлен на вашем ПК), и поддерживающий его веб-обозреватель. Для старта диагностики, нажмите кнопку “HTML Window”, предварительно выбрав нужный режим из пунктов меню.
Как проверить монитор бу на засветы
Засветы — это дефект, который бывает на матрицах IPS и TN. Причина — слишком плотное прилегание матрицы и подсветки.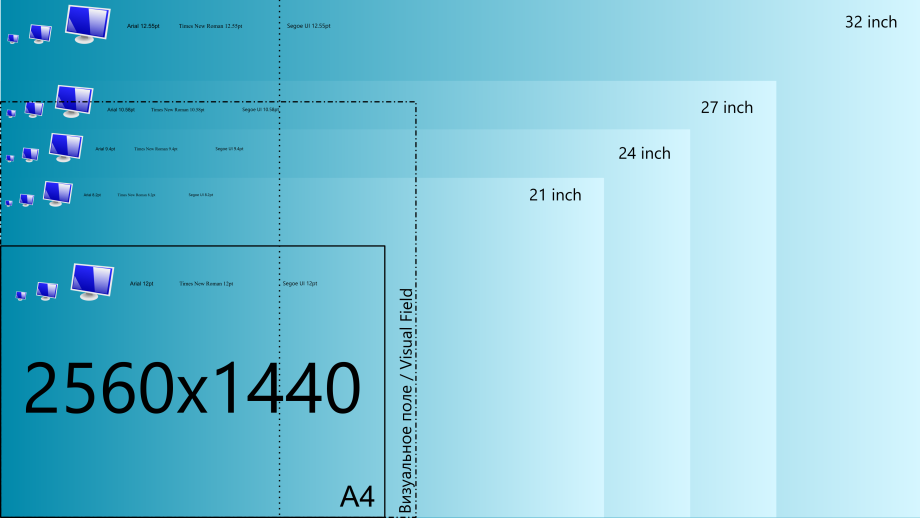 Засветы могут появиться из-за заводского брака, или вследствие неосторожного обращения с монитором.
Засветы могут появиться из-за заводского брака, или вследствие неосторожного обращения с монитором.
Этот дефект можно заметить при среднем или темном освещении комнаты, и почти невозможно при ярком дневном свете. Чтобы обнаружить засветы, загрузите на экран фото или картинку с темным фоном. Если обнаружите на экране белые, подсвеченные пятна, значит у монитора есть этот дефект.
Цветопередача бу монитора
Корректная цветопередача экрана позволяет видеть картинку с теми же цветами, которые будут на распечатанном изображении. Правильная настройка цветопередачи особенно важна для фотографов и видеооператоров. Определить правильность цветопередачи помогут специальные тестовые картинки с разноцветными полосами или цифрами, которые можно скачать в сети. К каждому такому тесту есть инструкция. В ней подробно описано, как должна выглядеть картинка на правильно откалиброванном экране.
Проверка градиентов бу монитора
Этот тест позволит узнать, насколько качественно на экране отображаются оттенки цветов.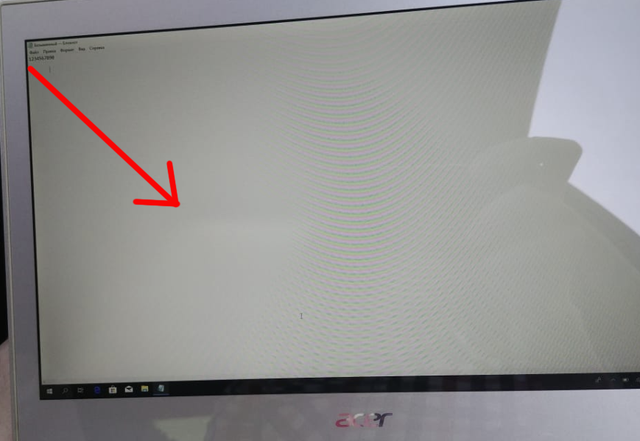 Правильная передача оттенков важна при просмотре кинофильмов, играх в современные видеоигры с хорошей графикой, при работе в фото- и видеоредакторах.
Правильная передача оттенков важна при просмотре кинофильмов, играх в современные видеоигры с хорошей графикой, при работе в фото- и видеоредакторах.
Для диагностики по этому показателю, воспользуйтесь упомянутым выше сервисом Монтеон. Здесь вы найдете коллекцию цветных и черно-белых тестовых шаблонов с плавным градиентом. Для диагностики нужно вывести изображение на весь экран. На хорошем бу мониторе переходы между цветами будут плавными, без полосок и резких смен цвета.
Проверка мерцания монитора
Просто посмотрев на экран, этот дефект заметить сложно. Мерцать могут и новые, и бу мониторы, так как этот дефект не зависит от типа и года выпуска подсветки. Причины мерцания экрана:
- неправильная настройка, когда обновление экрана происходит с маленькой частотой;
- поломка графического адаптера или матрицы;
- неустановленный драйвер графического адаптера.
Если вы много времени проводите за компьютером, мерцание экрана может со временем привести к снижению зрения, сухости и хронической боли в глазах, а также быстрой утомляемости.
Чтобы диагностировать мерцание дисплея, скачайте несколько тестовых картинок. Развернув изображение, рассмотрите его с разного расстояния. На хорошем экране при близком рассмотрении вы увидите на картинке четкий узор из черных и белых точек. На расстоянии рисунок будет выглядеть равномерно серым. На мерцающем дисплее картинка будет отличаться — вблизи вы не сможете увидеть точки, а при удалении от экрана на нем могут появиться прямые или гнутые полоски. Это — верный признак того, что вам необходимо откорректировать синхронизацию фазы, или обратиться к специалистам для более детальной диагностики устройства.
Как проверить настройки резкости бу монитора
Если уровень резкости недостаточный, вы будете видеть на экране размытое изображение или расплывшиеся буквы, так как граница между темными и светлыми цветами в этом случае будет нечеткой. При этом, от чрезмерно резкого изображения может сильно уставать зрение.
Для диагностики резкости, выберите соответствующий режим проверки в сервисе Монтеон, или скачайте такую тестовую картинкку. Развернув ее, внимательно рассмотрите изображение. Если резкость выставлена правильно, вы увидите квадраты с мелкими узорами, размещенные в шахматном порядке, и четкий серый кружок посередине.
Развернув ее, внимательно рассмотрите изображение. Если резкость выставлена правильно, вы увидите квадраты с мелкими узорами, размещенные в шахматном порядке, и четкий серый кружок посередине.
Контрастность и яркость монитора бу
Неправильно отрегулированные яркость и контрастность влияют на зрение так же негативно, как мерцание экрана. Чтобы определить, насколько корректно настроены эти показатели, загрузите с вебсайта monteon.ru/ полноразмерное изображение этого теста:
Развернув картинку, рассмотрите ее. На качественном мониторе вы рассмотрите четкие границы между разноцветными квадратиками, и разные уровни яркости внутри каждого квадрата.
Геометрия бу монитора
С помощью этой диагностики, можно выявить наличие искажений изображения, что выводится на экран. Чтобы проверить геометрию, скачайте утилиту Nokia monitor test, и запустите ее, предварительно прочитав инструкцию. Как диагностировать монитор на геометрию “вручную”:
- откройте картинку с сеткой из четких линий;
- приложите к экрану лист А4;
- проверьте, все ли линии ровные.

Выпуклые линии говорят о том, что у этого монитора есть экранное искажение.
Бандинг
Этот дефект можно обнаружить на ЖК мониторах. Он проявляется в виде ступенчатого градиента по всему экрану, или полос с размытой границей.
Причины проявления бандинга:
- давление внутри матрицы;
- производственный брак;
- дефекты подсветки;
- попадание пыли между слоями матрицы.
Исправить бандинг при помощи настроек невозможно, поэтому не забудьте протестировать бу монитор на наличие этого дефекта перед покупкой. Для этого можно использовать те же тесты, что вы применяли для диагностики на битые пиксели. На исправном экране одноцветные картинки будут отображаться равномерно, без полосок и градиентных переходов цвета.
Почему бу монитор лучше купить в специализированном магазине
Как видите, проверка работоспособности бу монитора занимает определенное время, и требует предварительной подготовки. Некоторые дефекты можно выявить только в определенных условиях освещенности. Поэтому в момент покупки не всегда удается составить полную картину о работоспособности устройства. Особенно, если вы покупаете его с рук.
Некоторые дефекты можно выявить только в определенных условиях освещенности. Поэтому в момент покупки не всегда удается составить полную картину о работоспособности устройства. Особенно, если вы покупаете его с рук.
Поэтому мы рекомендуем делать такие покупки в магазинах, что специализируются на реализации стоковой техники. Они обычно предоставляют две недели для тестирования купленного товара, и гарантию сроком от 6 до 12 месяцев. Если в течение этого времени обнаружатся поломки, вы сможете вернуть или бесплатно отремонтировать бу монитор.
Как выбрать лучший компьютерный монитор — Руководство по покупке монитора
Этот блог был обновлен в июне 2022 года. гонках, монитору, с которым он используется, редко уделяется столько внимания. Что кажется странным, учитывая, что мы каждый день сидим и часами смотрим в монитор. Таким образом, имеет смысл потратить дополнительное время на поиск лучшего монитора для наших нужд.
Поскольку на рынке представлен такой широкий ассортимент мониторов, трудно определить, какая именно «лучшая» модель. В любой момент времени на Ebuyer представлено более 400 мониторов, каждый из которых отличается размером экрана, разрешением, частотой обновления и другими параметрами. 4k, 144 Гц, IPS — с чего начать? Чтобы вы могли выбрать лучший монитор, давайте разберем основные характеристики в нашем руководстве по покупке монитора.
В любой момент времени на Ebuyer представлено более 400 мониторов, каждый из которых отличается размером экрана, разрешением, частотой обновления и другими параметрами. 4k, 144 Гц, IPS — с чего начать? Чтобы вы могли выбрать лучший монитор, давайте разберем основные характеристики в нашем руководстве по покупке монитора.
Сколько стоит монитор?
Имейте в виду, что от того, для чего используется монитор, зависит, какую модель вы выберете. Например, в то время как сообразительный киберспортсмен может в полной мере воспользоваться преимуществами игрового монитора с высокой частотой обновления, тот, кто просто следит за своей электронной почтой, этого не сделает. Это было бы в значительной степени потрачено на них впустую; простой, но высококачественный монитор с разрешением 1080p и частотой 60 Гц выполняет свою работу по более низкой цене.
При покупке компьютерных мониторов лучше всего установить себе четкий и строгий бюджет. Ограничение ваших расходов сужает диапазон мониторов до более приемлемой суммы. Он отфильтровывает дорогие мониторы и оставляет меньший выбор, который затем можно сузить, чтобы найти лучший монитор.
Он отфильтровывает дорогие мониторы и оставляет меньший выбор, который затем можно сузить, чтобы найти лучший монитор.
Даже если у вас небольшой бюджет, хорошая новость заключается в том, что высококачественные мониторы стали доступнее, чем когда-либо прежде. Технологии продвинулись вперед, а цены упали, так что теперь вы можете получить гораздо лучшее соотношение цены и качества.
Как выбрать монитор
При выборе монитора важно учитывать не только цену. Давайте посмотрим на сами технические характеристики…
Разрешение — 1080p против 1440p против 4K
Первая техническая характеристика, с которой вы столкнетесь, — это разрешение монитора. Это то, о чем вы должны думать больше всего, так как это полностью зависит от того, на что способна видеокарта вашего ПК. Например, бессмысленно покупать монитор со сверхвысоким разрешением, если ваша видеокарта поддерживает только 1080p. Посетите наш блог Что такое графическая карта… для получения дополнительной информации.
На современном рынке существует три основных разрешения монитора: 1080p, 1440p и 4K. Вот краткое руководство по ним всем.
1080p — лучший бюджетный монитор
Скромный монитор Full HD с разрешением 1080p существует уже очень давно. Несмотря на то, что он в значительной степени перерос рынок телевизоров (телевизоры 4K стали новой нормой), формат 1080p сохранил прочные позиции на рынке мониторов даже сегодня. При разрешении 1920×1080 пикселей это довольно четкое разрешение при использовании в более компактном форм-факторе 22–24 дюйма. Однако увеличьте его до 27 дюймов и выше, и низкое количество пикселей на дюйм приведет к мягкому, нечеткому изображению.
Недостаток резкости 1080p по сравнению с 1440p и 4K компенсируется ценой и производительностью. Мониторы 1080p являются самыми дешевыми и могут легко работать с видеокартами начального уровня. В результате 1080p является самым популярным разрешением, несмотря на растущую тенденцию 4K. Размышляя о том, «какой монитор мне взять», имейте в виду, что более половины мониторов, перечисленных на Ebuyer, имеют разрешение 1080p.
Мониторы 1080p являются самыми дешевыми и могут легко работать с видеокартами начального уровня. В результате 1080p является самым популярным разрешением, несмотря на растущую тенденцию 4K. Размышляя о том, «какой монитор мне взять», имейте в виду, что более половины мониторов, перечисленных на Ebuyer, имеют разрешение 1080p.
1440p — лучший игровой монитор
Возможно, вы не слышали об этом разрешении, так как оно никогда не появлялось на телевизорах. Однако для мониторов многие считают, что это лучший вариант между 1080p и 4K. При разрешении 2560×1440 пикселей — это на 78 % больше пикселей, чем при разрешении 1080p — разрешение 1440p дает вам ощутимый прирост четкости, не заходя так далеко, как чрезвычайно ресурсоемкий 4K.
Тем не менее, для игр с разрешением 1440p требуется достаточно быстрая видеокарта — карты среднего уровня, такие как NVIDIA RTX 3070 и AMD RX 6700, являются хорошим выбором. Увеличенное разрешение 1440p делает его более подходящим для форм-фактора 27–32 дюйма, который является самым большим для мониторов. Однако все это имеет свою цену. В то время как вы можете выбрать монитор 1080p даже при самом ограниченном бюджете, монитор 1440p — это шаг вперед в цене.
4K — лучший монитор для производительности
4K, также известный как Ultra High Definition или UHD для краткости, имеет разрешение 3840×2160 пикселей. Это обеспечивает в четыре раза больше пикселей, чем 1080p, для чистых и четких изображений. Вы могли бы подумать, что эта исключительная четкость сделает монитор 4K обязательным, но это не так просто.
Потоковая передача 4K-видео не так требовательна к оборудованию, но рендеринг игр AAA с родным разрешением 4K — это совсем другая история. Если вы собираетесь играть на мониторе 4K, вам понадобится серьезное оборудование для резервного копирования. Мы говорим о картах высокого класса, таких как NVIDIA RTX 3080, AMD RX 6800 и выше.
Это, наряду с более высокой ценой монитора 4K, делает 4K сомнительным выбором. Стоит ли монитор 4K или монитор 1440p уже достаточно резкий? Большая плотность пикселей 4K обеспечивает бесспорно отличное видео, а также дает вам больше экранного пространства для продуктивной работы. Но для игр мы бы выбрали монитор 1440p, если только у вас нет первоклассного оборудования.
Сверхширокие мониторы
Для тех, кто хочет расширить пространство экрана для повышения производительности или лучшего погружения, не используя несколько мониторов, чрезвычайно популярны сверхширокие мониторы.
В то время как ваш стандартный широкоэкранный монитор имеет соотношение сторон 16:9 (это 16 пикселей по горизонтали на каждые 9 пикселей по вертикали), сверхширокий начинается с соотношения сторон 21:9.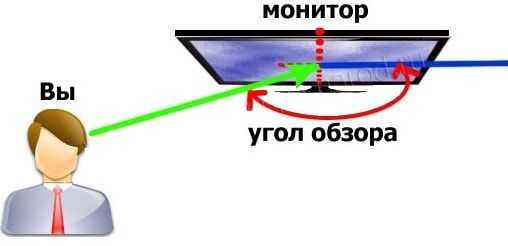 Некоторые модели, получившие название «сверхширокоугольные», предлагают еще более узкое соотношение сторон 32:9.
Некоторые модели, получившие название «сверхширокоугольные», предлагают еще более узкое соотношение сторон 32:9.
Сверхширокоугольный 43-дюймовый монитор ASUS ROG STRIX XG43VQ обеспечивает такую же площадь экрана, что и два 24-дюймовых монитора, но поскольку это одна большая панель, у вас не будет никаких рамок или несоответствующих цветов. Как вы можете себе представить, монитор, который значительно расширяет ваше поле зрения, обеспечивает отличные игровые возможности, хотя есть некоторые оговорки, которые следует учитывать. Для получения дополнительной информации посетите наш игровой блог Сверхширокие мониторы для игр…
Изогнутые мониторы
Всякий раз, когда речь заходит об изогнутых мониторах, вы, вероятно, хотя бы пару раз услышите фразу «иммерсивный опыт». Это потому, что изогнутый монитор обволакивает ваше поле зрения, помещая вас в центр действия. С точки зрения производительности изогнутые мониторы идеально подходят для установки с несколькими мониторами, поскольку они выглядят как один непрерывный дисплей с более естественными углами обзора, что облегчает работу глаз.
Тем не менее, изогнутые мониторы вызывают споры; некоторые едва замечают изгиб, некоторые думают, что это уловка, а другие находят их неприятными в использовании. Для получения дополнительной информации ознакомьтесь с нашим блогом Руководство покупателя изогнутого монитора…
Как измерить монитор
Мы много говорили о форм-факторах и размере экрана, но как измерить монитор? Многие предполагают, что вы измеряете по экрану, но правильный способ измерения монитора — от одного угла экрана до противоположного угла по диагонали. Имейте это в виду при оценке размера монитора, который вам нужен.
Тип панели – TN, IPS или VA
В настоящее время в большинстве, если не во всех, мониторах используется ЖК-панель. Однако существует несколько типов ЖК-панелей, каждый из которых имеет свои преимущества и недостатки. При просмотре ассортимента мониторов Ebuyer вы столкнетесь с тремя основными технологиями: Twisted Nematic (TN), In-Plane Switching (IPS) и Vertical Alignment (VA).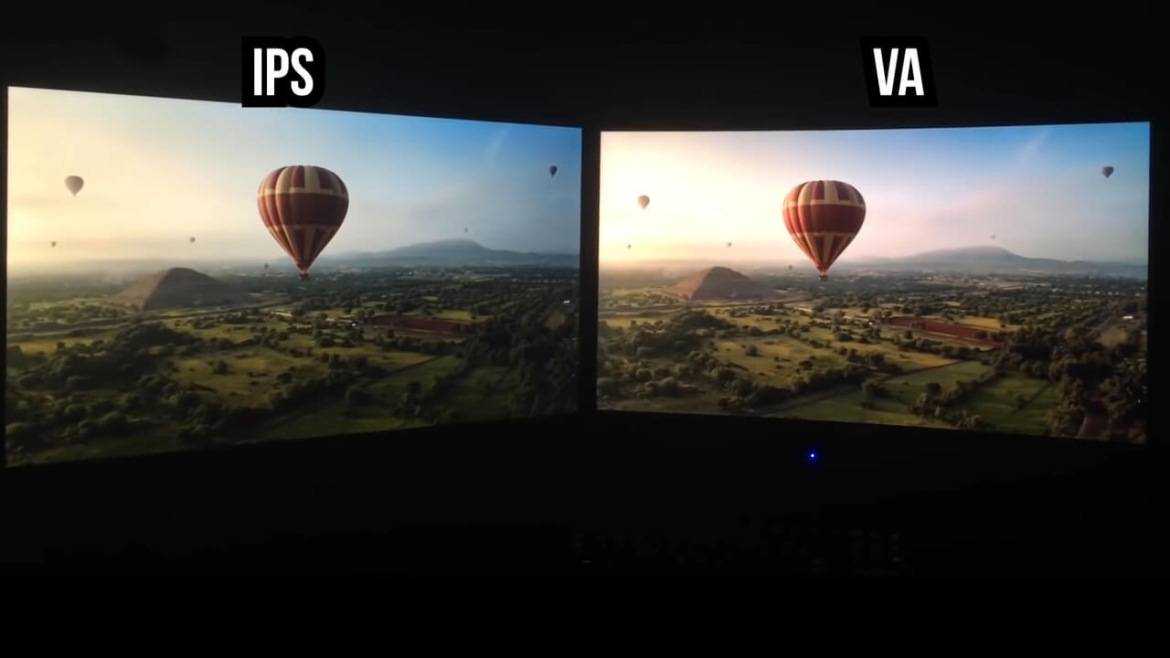
Хотя мы не будем вдаваться в технические подробности — это зарезервировано для нашего Руководства по игровым мониторам — мы дадим здесь краткое описание каждой технологии.
TN — быстро, но неточно
Старая технология, по крайней мере, в отношении ЖК-дисплеев, TN теперь является типом панели, который в основном используется в бюджетных мониторах. Это не означает, что TN хуже по сравнению с IPS и VA — он используется на некоторых мониторах, ориентированных на киберспорт, — но это не лучший выбор.
Самым большим недостатком TN являются его плохие углы обзора. В то время как панель TN выглядит нормально, даже небольшой наклон приводит к заметному снижению качества изображения, с неприятной инверсией цветов и размытыми цветами. Как вы можете себе представить, это делает мониторы TN бесполезными, если вы создаете систему с несколькими мониторами.
Однако время отклика TN — сколько времени требуется пикселям для перехода от одного цвета к другому — как правило, быстрее, чем у других типов панелей. Итак, если вам нужна чистая скорость, а точность цветопередачи вас не волнует, то монитор TN имеет свое место.
Итак, если вам нужна чистая скорость, а точность цветопередачи вас не волнует, то монитор TN имеет свое место.
IPS – Яркий, но слабый коэффициент контрастности
IPS призван исправить недостатки TN. Независимо от угла обзора качество изображения IPS остается превосходным. Вы можете смотреть на IPS-монитор с близкого бокового угла, и изображение останется однородным. Это делает мониторы IPS, возможно, лучшим выбором для установки с несколькими мониторами, поскольку изображения сохраняются даже на периферии.
Раньше IPS отставала от TN по времени отклика. Хотя им еще предстоит догнать время отклика, современные технологии приближаются к нему. Например, вы можете получить «быстрые панели IPS» с временем отклика 1 мс. Пока все звучит хорошо; почему бы вам не получить панель IPS?
Один недостаток не позволяет IPS быть универсальной рекомендацией – контрастность. Они просто не так хороши на мониторах IPS, превращая черный цвет в более темный или даже светло-серый. Это может быть особенно заметно в фильмах с черными полосами или в играх с темным окружением, так как кажется, что весь монитор «светится».
Это может быть особенно заметно в фильмах с черными полосами или в играх с темным окружением, так как кажется, что весь монитор «светится».
VA — высокий коэффициент контрастности, но плохое размытие
В большинстве изогнутых мониторов используется панель VA. Эта технология выигрывает в отношении контрастности, но у нее есть один вопиющий недостаток. Для контекста: в то время как ваш средний IPS-монитор имеет коэффициент контрастности 1000: 1, а иногда и ниже, большинство мониторов VA начинают с коэффициента контрастности 3000: 1, а есть модели, которые идут еще дальше.
Глубокий черный цвет панели VA придает неподвижным изображениям наследственное ощущение глубины. Однако, когда изображения начинают двигаться, VA разваливается из-за их плохого времени отклика. Каждый VA-монитор страдает размытием изображения, это свойственно технологии. Вещи станут размытыми всякий раз, когда есть быстрое движение.
Как вы понимаете, это вредно для динамичных киберспортивных игр. Возможно, вам сойдет с рук монитор VA, если вы не играете, но смазывание может отвлекать внимание даже при простом перемещении курсора.
Возможно, вам сойдет с рук монитор VA, если вы не играете, но смазывание может отвлекать внимание даже при простом перемещении курсора.
Какой тип панели монитора лучше?
Не существует одного «лучшего» типа панелей, у каждого есть свой набор сильных и слабых сторон. В конечном счете, все сводится к личным предпочтениям и тому, для чего вы используете монитор. В настоящее время мониторы IPS являются наиболее распространенным выбором. Поскольку у них нет богатого коэффициента контрастности VA или самого быстрого времени отклика по сравнению с TN, мониторы IPS являются хорошим вариантом для всех.
Есть ли в мониторах динамики?
В отличие от телевизоров, большинство мониторов не имеют встроенных динамиков. Это не значит, что некоторых моделей нет, поэтому при рассмотрении того, что делает монитор, обязательно внимательно изучите спецификацию, чтобы увидеть, есть ли у него динамики.
Также учтите, что мониторы в основном используются в рабочей среде, где динамики не нужны.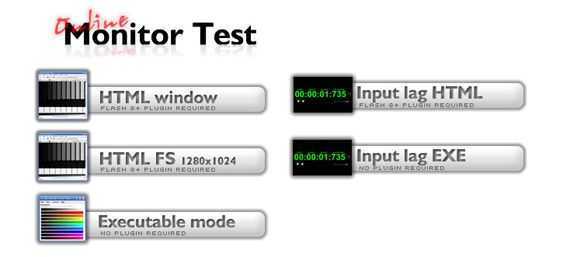 Когда они присутствуют, не ожидайте многого от встроенных динамиков из-за размера, веса и стоимости. В крайнем случае сойдут, но смотреть длинное видео через динамики монитора вряд ли захочется. Для значительно лучшего звучания приобретите автономную акустическую систему или гарнитуру.
Когда они присутствуют, не ожидайте многого от встроенных динамиков из-за размера, веса и стоимости. В крайнем случае сойдут, но смотреть длинное видео через динамики монитора вряд ли захочется. Для значительно лучшего звучания приобретите автономную акустическую систему или гарнитуру.
Один, два или три монитора?
Большинство людей прекрасно ладят с одним монитором. Но все чаще люди осознают преимущества установки с двумя или даже тремя мониторами. Компания Fujitsu Siemens провела исследование, чтобы выяснить, способствует ли установка нескольких мониторов повышению производительности. Выяснилось, что при использовании двух мониторов производительность увеличилась на 25%, а при использовании трех мониторов — на 35% по сравнению с одним монитором.
Настройка с двумя мониторами позволяет запускать несколько программ одновременно, без необходимости постоянно нажимать Alt-Tab или сворачивать их. Например, вы можете открывать электронные письма на одном мониторе, а документы — на другом. Конечно, вам понадобится достаточно места на столе для размещения двух мониторов. Но что касается затрат, вам не нужно много тратить на установку с двумя мониторами. В настоящее время вы можете получить два 24-дюймовых монитора 1080p относительно дешево.
Конечно, вам понадобится достаточно места на столе для размещения двух мониторов. Но что касается затрат, вам не нужно много тратить на установку с двумя мониторами. В настоящее время вы можете получить два 24-дюймовых монитора 1080p относительно дешево.
Установка из трех мониторов максимально увеличивает производительность, но требует еще больше места. Если у вас есть ноутбук в качестве основного ПК, не забывайте, что вы можете использовать его встроенный дисплей вместе с внешним, добавляя еще один дисплей в свою настройку. Однако, чтобы сделать его дополнительным дисплеем, которым легко и удобно пользоваться, вы можете приобрести подставку для ноутбука и док-станцию.
Нужна ли мне быстрая видеокарта?
Когда вы выбрали монитор, вам нужно убедиться, что ваша видеокарта способна его поддерживать.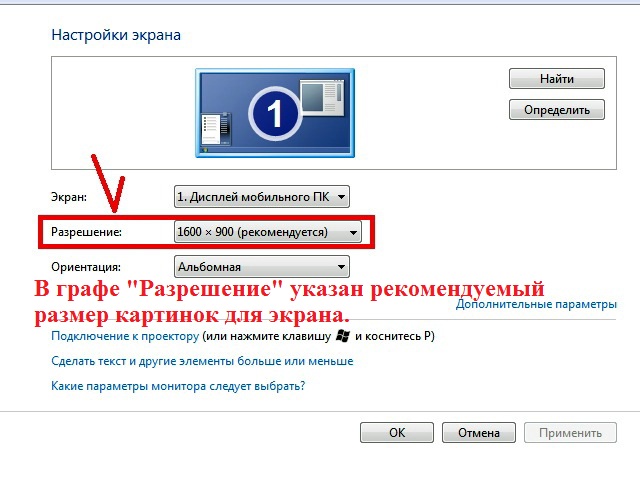 Независимо от того, интегрированная это модель или дискретная, видеокарты являются неотъемлемой частью любого ПК. Однако большинство ПК не оснащены видеокартами игрового уровня.
Независимо от того, интегрированная это модель или дискретная, видеокарты являются неотъемлемой частью любого ПК. Однако большинство ПК не оснащены видеокартами игрового уровня.
Такие программы, как видеопотоки, веб-браузеры и текстовые процессоры, не очень требовательны к оборудованию. Современной интегрированной графики ЦП, которую вы найдете на ноутбуке, должно быть достаточно, чтобы управлять даже дисплеем сверхвысокого разрешения в базовых программах.
Это более тяжелые программы, такие как игры AAA, где видеокарта должна быть на высоте. В противном случае изображения, отображаемые на мониторе, могут заикаться, что испортит игровой процесс. Например, если вы покупаете игровой монитор с разрешением 1440p, вам нужна видеокарта, способная воспроизводить игры с разрешением 1440p.
Как выбрать монитор общего назначения
Если вы геймер, переходите к следующему разделу. Для тех, кому нужен монитор для повседневных задач, таких как просмотр веб-страниц и электронная почта, монитор общего назначения вполне подойдет. Если вам не нужен массивный дисплей или сверхчеткое разрешение, или вы просто не хотите тратить деньги, вы сможете найти отличные мониторы по выгодным ценам. Мониторы
Если вам не нужен массивный дисплей или сверхчеткое разрешение, или вы просто не хотите тратить деньги, вы сможете найти отличные мониторы по выгодным ценам. Мониторы
TN являются самыми дешевыми, но мониторы IPS и VA с более низкими характеристиками также имеют большую ценность. Имейте в виду, что, хотя TN стоит дешево, он не подходит для установки с несколькими мониторами.
Как выбрать игровой монитор
У нас есть специальное руководство по игровым мониторам, чтобы ответить на этот вопрос, поэтому обязательно ознакомьтесь с ним. Короче говоря, мониторы TN часто имеют самое низкое время отклика и самую высокую частоту обновления, что идеально подходит для киберспортсменов.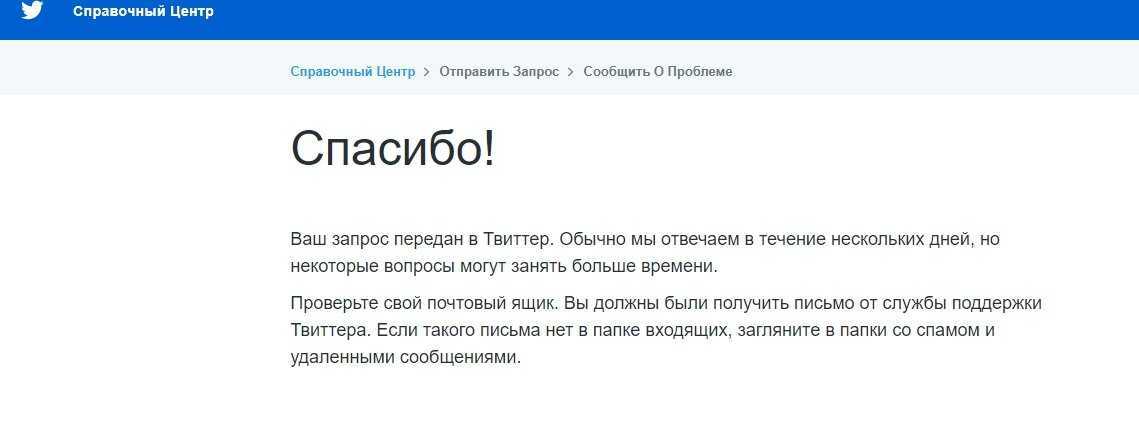
Однако, если вам небезразлично, как выглядят ваши игры, то яркий игровой монитор IPS позволит вам погрузиться в детализированные игровые миры. Монитор VA не рекомендуется для игр. Тем не менее, они могут быть достойным вариантом для разных задач; немного легких игр, немного потокового видео и немного производительности.
Выбор разрешения зависит от вашей видеокарты. Монитор с разрешением 1440p — это сильная золотая середина, но для работы с разрешением 1440p требуется достаточно мощная видеокарта. Бюджетные геймеры и те, кто гонится за самым быстрым FPS, выберут монитор с разрешением 1080p. Однако при этом разрешении не превышайте 27 дюймов, так как вы потеряете четкость.
Как купить компьютерный монитор онлайн
В то время как портативные компьютеры в значительной степени заменили компьютеры в корпусе Tower за последнее десятилетие, скромный компьютерный монитор продолжает оставаться основным продуктом различных профессий, от графического дизайна и киберспорта до редактирования книг и приемных. Даже самые дешевые ноутбуки за 200 долларов имеют видеовыход.
Даже самые дешевые ноутбуки за 200 долларов имеют видеовыход.
Но независимо от того, покупаете ли вы монитор для дома или офиса, для работы или для игр, покупка монитора в Интернете может оказаться непростой задачей. От людей, которые никогда даже не предполагали, что они им нужны, до покупателей, которые сузили свой выбор до двух выдающихся вариантов, вопрос один и тот же: что вы делаете, когда не можете увидеть их лично?
Вы, конечно, проверяете характеристики! Имея немного знаний, вы можете сделать много надежных предположений о том, что вам нужно от компьютерного монитора, исходя из его характеристик, функций и цены. Вот несколько советов, которые я усвоил после скромной карьеры обзорщика экранов.
Какой размер компьютерного монитора мне нужен?
Первое, что нужно определить, это какой размер вам нужен. Это во многом связано с задачей, которую вы выполняете, но также помогает просто знать наиболее распространенные диапазоны размеров.
24 дюйма : Чаще всего вы найдете 24-дюймовые компьютерные мониторы. Хотя в Интернете доступны 22-, 23-дюймовые и даже менее 20-дюймовые мониторы, 24-дюймовый монитор обычно является более выгодным. Поскольку это наиболее распространенный размер, он широко производится, что делает его дешевле в использовании независимо от производителя.
Хотя в Интернете доступны 22-, 23-дюймовые и даже менее 20-дюймовые мониторы, 24-дюймовый монитор обычно является более выгодным. Поскольку это наиболее распространенный размер, он широко производится, что делает его дешевле в использовании независимо от производителя.
27 дюймов : Если у вас уже есть действительно большой ноутбук, вы переходите с 24-дюймового монитора или планируете использовать свою новую покупку для чего-то, что будет особенно полезно с большим экраном (например, Powerpoint, фото или редактирование видео или просмотр Netflix или YouTube), 27-дюймовый монитор — наиболее распространенный следующий шаг.
32 дюйма : Для большинства людей эти огромные, часто изогнутые мониторы являются вопросом «почему бы просто не купить телевизор?» диапазон (хотя мы немного вернемся к этому), но если вам нужен очень высококлассный способ делать то же самое, что и с 27-дюймовым монитором. Они особенно популярны в качестве игровой периферии.
Авторы и права: Reviewed / Lee Neikirk
Это мой стол в Reviewed. У меня есть двойная установка между 13-дюймовым MacBook Pro и 24-дюймовым игровым монитором Asus.
Какой размер вам нужен? Это просто зависит от того, что вы хотите с этим делать. Это также повлияет на такие вещи, как разрешение, цена и качество. Если вы просто хотите сделать шаг вперед по сравнению с меньшим экраном ноутбука, я бы выбрал простой 24-дюймовый монитор.
Вы также должны, если можете, отследить максимальное разрешение вашего ноутбука. Если у вас есть ноутбук за 200 долларов, изображение, которое он может отправить на 32-дюймовый монитор с разрешением 4K, может на самом деле выглядеть не очень хорошо.
Какое разрешение мне нужно — 1080p, 4K или другое?
«Дискуссия» о размере/разрешении — это не то, что я считаю завершенным или решенным, но это обычное обсуждение в сфере как телевизоров, так и компьютерных мониторов. В любом случае под разрешением понимается количество пикселей на экране. Главное, что нужно знать о разрешении, это то, что экраны одного размера могут иметь разное разрешение.
Главное, что нужно знать о разрешении, это то, что экраны одного размера могут иметь разное разрешение.
Предположим, вы рассматриваете 27-дюймовый компьютерный монитор. Я придерживаюсь мнения, что многие разрешения недостаточно высоки, чтобы хорошо смотреться на 27-дюймовом мониторе. У меня когда-то был 27-дюймовый монитор с разрешением 1080p (full HD), что означало 1,920 х 1080 пикселей.
На мой взгляд, этого было недостаточно для таких вещей, как электронная таблица Excel или список результатов поиска Google, но больший размер был лучше для таких вещей, как видеоигры или телешоу, где большие, более связные изображения не нужны такие точные детали.
Авторы и права: Getty Images пользователь «gorodenkoff»
Наиболее распространенные размеры компьютерных мониторов: 24, 27 и 32 дюйма.
Однако, по той же логике, вам, вероятно, не нужно разрешение 4K на 24-дюймовом мониторе, если вы только и делаете, что просматриваете веб-страницы или используете его на работе. Если вы возьмете «24 дюйма при 1080p» как своего рода мягкую базовую линию для достаточно хорошего разрешения по отношению к размеру экрана, будет легче понять влияние скольжения вверх или вниз с точки зрения разрешения по сравнению с тем же размером экрана.
Если вы возьмете «24 дюйма при 1080p» как своего рода мягкую базовую линию для достаточно хорошего разрешения по отношению к размеру экрана, будет легче понять влияние скольжения вверх или вниз с точки зрения разрешения по сравнению с тем же размером экрана.
Играете в видеоигру RTS с большим количеством движущихся частей? Более высокое разрешение (и больший экран) имеют большой смысл. Точно так же, если вы редактируете изображения шириной 5000 пикселей, делать это на экране шириной всего 1920 пикселей потенциально может быть головной болью. Все дело в выборе правильного инструмента для работы.
Большее или меньшее количество пикселей по своей сути не определяет лучшее или худшее изображение в большинстве случаев, когда речь идет о таких аспектах, как цвет и контрастность. Вот исходная информация:
1920×1080 : Иногда известное как 1080p, Full HD, full-HD или «2K», это разрешение «по умолчанию» для многих экранов — телевизоров и мониторов. Несмотря на то, что не существует жестких и быстрых правил для требований к разрешению, обычно существует визуальное «золотое пятно» для средних размеров и задач, и 1080p по-прежнему попадает в него большую часть времени.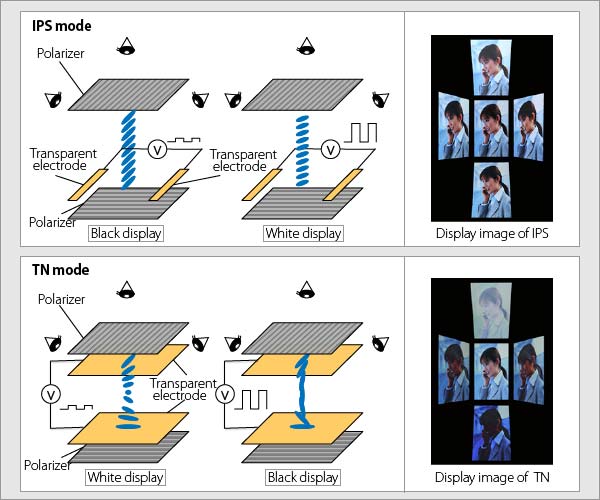 На мониторах с диагональю 27 дюймов и выше вам может показаться, что 1080p недостаточно.
На мониторах с диагональю 27 дюймов и выше вам может показаться, что 1080p недостаточно.
4K : Назван так потому, что имеет разрешение 3840 x 2160 пикселей, разрешение 4K — следующий важный шаг вперед. И 4K, и 1080p описывают «16:9».», поэтому экраны выглядят одинаково (так же, как телевизоры), но разрешение 4K дает вам вдвое больше изображений по горизонтали и вертикали. Для большинства общих целей, даже для игр, вам, вероятно, не нужно соединять монитор 4K с чем-то вроде
Три типа ЖК-панелей: IPS, VA и TN
и какое разрешение вам нужно (или нужно), вы можете многое узнать об общей «вибрации» монитора, немного зная о типе его панели.0005
Во всех компьютерных мониторах используются ЖК-панели (если только они не начали тайно производить OLED-мониторы, о чем я не знаю). Как правило, существует три основных категории ЖК-панелей, о которых следует знать.
Авторы и права: Пользователь Getty Images «Laurence Dutton»
Знание того, что означают IPS, VA и TN, может оказаться чрезвычайно полезным при покупке монитора.
IPS : Это означает «переключение в плоскости». Главное, что нужно знать, это то, что это самый дорогой, яркий и, как правило, самый красочный тип панели с самым широким углом обзора.
VA : Это означает «вертикальное выравнивание». Главное, что нужно знать, это то, что он более доступен по цене, чем IPS, и имеет лучшую контрастность, но худшие углы обзора. Это лучший выбор, чем IPS, из-за времени отклика, которое является ключевым фактором для видеоигр.
TN : Это означает «скрученный нематик». Это самые дешевые панели, и они, как правило, имеют худший цвет и контрастность, но самое быстрое время отклика. Они часто используются в небольших, ориентированных на скорость мониторах для киберспорта и соревновательных игр.
Вы увидите варианты трех вышеперечисленных, таких как «Super-IPS» или «MVA», которые часто представляют собой типы панелей, разработанные для устранения недостатков, присущих конкретному типу ЖК-панелей, при этом капитулируя при этом с их сильными сторонами. .
.
Если вы покупаете монитор для повседневного использования, вам, вероятно, не нужно переходить на IPS. Кроме того, если вам нужен глубокий контраст для эпизодического фильма, вам следует выбрать VA. Однако, если вы используете монитор для целей графического дизайна или вам нужна гибкая подставка или шарнирное крепление и вам нужны лучшие углы обзора, IPS — лучший выбор.
Важно помнить, что плюсы и минусы различных типов панелей носят скорее общий характер, чем что-либо еще. Панели IPS, как правило, вызывают больше всего «охов» и «ах», но вы платите за это. Точно так же я бы не стал использовать панель TN, если вы действительно не хотите тратить много денег. Обычно вы можете найти тип панели, указанный в разделе спецификаций.
Итак, как мне идентифицировать эти вещи?
Эта часть достаточно проста. Допустим, вы делаете покупки на Amazon. Введите «монитор компьютера» и выполните поиск. Для меня первое, что приходит на ум, потому что это «Выбор Amazon», — это Acer SB220Q. Это изображение, которое я вижу:
Это изображение, которое я вижу:
Кредит: Amazon / Acer
Не все делают это так просто, но многие из них.
Что мы можем из этого понять? тонн! Этот монитор стоит всего 90 долларов, что объясняет, почему его купили сотни людей. Это 21,5 дюйма, что, безусловно, маловато для мониторов, но если вы работаете с ноутбуками с размером экрана 11/13/15 дюймов, 21 дюйм по-прежнему является большим шагом вперед.
Прямо на изображении написано, что это панель IPS. Хотя я бы не стал использовать такой маленький монитор для просмотра телепередач/фильмов или видеоигр (лично), многие люди это сделали бы. Даже при низком контрасте больший размер и более высокая яркость станут большим шагом вперед по сравнению с вашим ноутбуком.
Даже небольшой монитор — это большой шаг вперед по сравнению с большинством ноутбуков.
Также для этого размера достаточно разрешения 1920 x 1080. В любом случае, вы не сможете оценить эффекты 4K (3840 x 2160) на 21,5-дюймовом экране.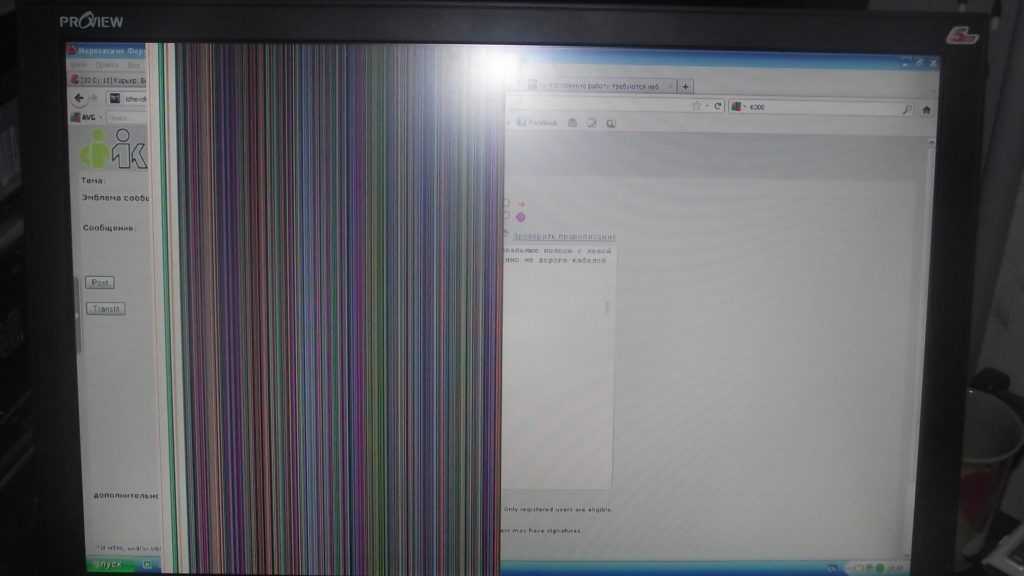 Судя по отзывам, он наклоняется, имеет матовый экран, частоту обновления 75 Гц (что нормально, если вы не профессиональный геймер) и так далее.
Судя по отзывам, он наклоняется, имеет матовый экран, частоту обновления 75 Гц (что нормально, если вы не профессиональный геймер) и так далее.
Должен быть честным: я не знал, что выскочит, когда искал на Amazon, и теперь я как бы хочу купить этот монитор. Он маленький, но не крошечный; имеет достаточное разрешение для своего размера без чрезмерного или недостаточного количества пикселей; наклоняется и практически безрамочный; и самое главное, имеет панель IPS, которая большую часть времени будет давать яркое приятное изображение.
Если бы мне сейчас понадобился монитор, я бы, наверное, купил этот. Как и у большинства людей, у меня нет 90 долларов, которые просто сидят без дела, но получить 22-дюймовый компьютерный монитор Full HD с IPS по этой цене — отличная цена.
VGA, DVI или HDMI
После того, как вы определились с размером, разрешением и типом панели, последнее, что нужно сделать, — это убедиться, что вы можете подключиться к этой чертовой штуке. Вы, вероятно, знакомы с портами переменного тока (электрическими) и USB вашего ноутбука, но знаете ли вы, какие порты видеовыхода у него есть?
Вы, вероятно, знакомы с портами переменного тока (электрическими) и USB вашего ноутбука, но знаете ли вы, какие порты видеовыхода у него есть?
Тремя основными видеовыходами большинства ноутбуков для мониторинга ситуаций являются VGA, DVI и HDMI. Вот задняя сторона моего монитора Asus.
Авторы и права: Отзыв / Lee Neikirk
Задняя сторона портов моего монитора Asus, слева направо: AC (питание), HDMI, DVI, VGA и аудио/наушники
VGA : Синий. На вашем ноутбуке он тоже будет синим. Это худший вариант: он передает только видео и может поддерживать только разрешения до 640×480. Я бы избегал VGA, если только ваш ноутбук не мега старый.
DVI : Белый. Это только видео, но оно поддерживает разрешение выше 1080p, так что для большинства целей подойдет. Некоторые кабели DVI поддерживают 4K, а некоторые даже передают звук, но кабель, входящий в комплект поставки вашего монитора, будет основным.
HDMI : Это лучший выбор для большинства целей. Разрешение изображения/видео до 4K, плюс передается звук с ноутбука (но бессмысленно, если у вас нет динамиков или разъема для наушников).
Разрешение изображения/видео до 4K, плюс передается звук с ноутбука (но бессмысленно, если у вас нет динамиков или разъема для наушников).
Если вы нашли монитор, который, по вашему мнению, является действительно хорошим выбором, убедитесь, что ваш ноутбук (или корпус ПК) имеет правильные выходы, соответствующие хотя бы одному из его входов.
Контрольный список
Хорошо, давайте рассмотрим:
• Размер: 24, 27 или 32 дюйма. 24 достаточно для большинства основных целей, а 32 означает, что вы очень серьезно относитесь к любой задаче.
• Разрешение: В большинстве случаев подходит разрешение 1080p (Full HD). Возможно, вам понадобится более высокое разрешение, если вы планируете серьезное редактирование изображений/видео или тяжелые игры. При 27 дюймах разрешение 1080p начинает плохо смотреться на детальном контенте.
• Панель: Если вы можете себе это позволить, выбирайте IPS. Если нет, идите с VA.