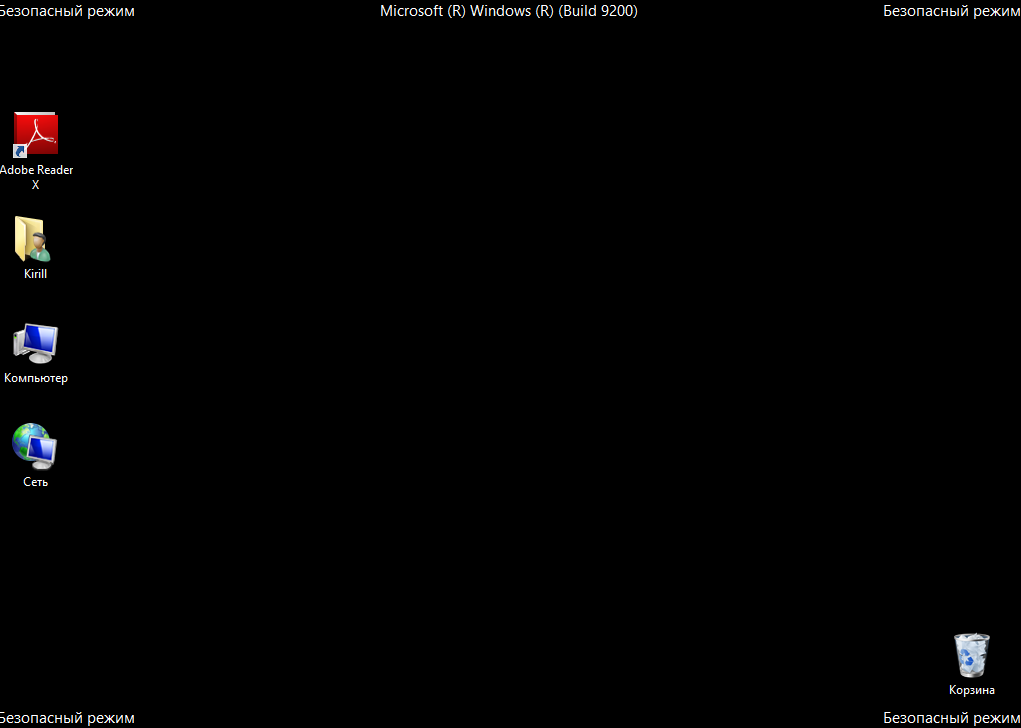Как перезагрузить ноутбук в безопасном режиме windows 10: Как перезагрузить ноутбук в безопасном режиме
Содержание
Ноутбук acer вход в безопасный режим. Как на ноутбуке зайти в безопасный режим? Вход с помощью F8
Причины, по которым операционная система может не загружаться, бывают разными. И, как правило, в этом случае дают кардинальный совет — переустановить виндовс. Но при переустановке теряются все данные, что нежелательно для любого владельца гаджета. Поэтому можно запустить безопасный режим в ноутбуке, а затем уже заняться устранением проблемы.
Как запустить ноутбук в безопасном режиме?
Запуск такого режима для каждого ноутбука, точнее, операционной системы, разный. К примеру, если вы озадачились вопросом, как загрузить ноутбук в безопасном режиме Windows 8, то советы о том, как войти в безопасный режим на ноутбуке с виндовс ХР, будут бесполезными.
Для восьмого виндовса можно попробовать такой способ:
- выбрать кнопку питания в панели «Параметры»;
- нажать SHIFT и удерживать, нажимая «Перезагрузка»;
- после этого ноут даст список опций, из которых нужно выбрать «Диагностика», затем «Дополнительные параметры», «Параметры загрузки», «Включить безопасный режим»;
- внизу на экране будет окошко с надписью «Перезагрузить»;
- его нужно нажать, тогда на экране появится целых 9 вариантов, три из них будут относиться к безопасному подключению.

Если нажать клавишу F4, то включится безопасный режим, если F5, то режим, поддерживающий сетевые драйверы, если F6, то режим будет поддерживать командную строку.
Как поддерживает безопасный режим ноутбук любого типа: способ №1
Есть два основных варианта загрузки, применение которых должно подойти для любого ноута. Первый заключается в следующем:
- включить лэптоп, чтобы произошла полная загрузка ОС;
- выключить любые программы, которые активировались в процессе запуска. Осуществить это можно при помощи команды «Выйти» по каждому конкретному приложению;
- нажать кнопку выключения и заставить ноутбук выключиться;
- подождать пару минут и включить свой лэптоп;
- среди варианта предложений выбрать нужный режим.
Нужно быть готовым к тому, что процесс запуска будет происходить очень медленно. У разных моделей по-разному, иногда даже 5 минут. Может показаться, что он не работает, в этом случае включивший и запустивший лэптоп, может подумать, что гаджет завис. Не нужно торопиться перезагружать или выключать. При поврежденной ОС она не запустится с требуемого варианта, но лэптоп перезагрузится автоматом или сам отключится. В этом случае экран будет черным, а вверху будет надпись Безопасный режим.
Не нужно торопиться перезагружать или выключать. При поврежденной ОС она не запустится с требуемого варианта, но лэптоп перезагрузится автоматом или сам отключится. В этом случае экран будет черным, а вверху будет надпись Безопасный режим.
Как перейти в безопасный режим на ноутбуке: способ №2
Есть еще один вариант, гарантирующий безопасное включение ноутбука почти на сто процентов. Заключается он в следующем. Нужно просто нажимать много раз F8, когда ноут загружается. Тогда высветится список предложений по загрузке, выбирать нужно тот, который требуется. Если клавиша F8 не дает необходимого результата, нажимать нужно F12. Обычно реагирует или одна, или другая.
Есть небольшая вероятность, что проблему ни один из предложенных способов не решит. В таком случае есть несколько альтернатив.
Например, для восьмого виндовса можно создать диск восстановления системы (необходимо делать самостоятельно) или попробовать загрузиться через USB. У седьмого виндовса наиболее простым способом загрузки является программа «Конфигурация системы». Чтобы любой из описанных способов принес пользу, детально разобрать их нужно еще до появления проблемы, тогда и действия будут уверенными и результативными.
Чтобы любой из описанных способов принес пользу, детально разобрать их нужно еще до появления проблемы, тогда и действия будут уверенными и результативными.
Многие проблемы, такие как очистка ПК от вредоносного программного обеспечения, исправление ошибок после установки драйверов, запуск восстановления системы, сброс паролей и активация учетных записей, решаются с использованием безопасного режима.
Безопасный режим или Safe Mode – это специальный диагностический режим в ОС Windows 10 и других операционных систем, при котором можно запустить систему без включения драйверов, лишних компонентов Виндовс. Используется он, как правило, для выявления и устранения неполадок. Рассмотрим, как можно попасть в Safe Mode в Windows 10.
Способ 1: утилита конфигурации системы
Наиболее популярный способ войти в безопасный режим в ОС Виндовс 10 — это использование утилиты конфигурации, штатного инструмента системы. Ниже представлены шаги, которые необходимо пройти для того, чтобы зайти в Safe Mode таким образом.
Способ 2: параметры загрузки
Также зайти в Safe Mode из загруженной системы можно через параметры загрузки.
Способ 3: командная строка
Многие пользователи привыкли, что зайти в Safe Mode можно при перезагрузке, если удерживать клавишу F8. Но, по умолчанию, в ОС Виндовс 10 эта функция недоступна, так как она замедляет запуск системы. Исправить данный эффект и включить образно запуск безопасного режима по нажатию F8 можно, использовав командную строку.
Способ 4: установочный носитель
В том случае, если Ваша система вообще не загружается, то можно воспользоваться установочной флешкой или диском . Выглядит процедура входа в безопасный режим этим способом это следующим образом.
- Загрузите систему с ранее созданного установочного носителя.
- Нажмите комбинацию клавиш «Shift + F10»
, которая запускает командную строку. - Введите следующую строку (команду) для запуска безопасного режима с минимальным набором компонентов
bcdedit /set {default} safeboot minimal
или строку
bcdedit /set {default} safeboot network
для запуска с поддержкой сети.
Такими способами можно зайти в Safe Mode в ОС Виндовс 10 и провести диагностику своего ПК штатными инструментами системы.
Не можете загрузить Windows 8 или Windows 8.1 в безопасном режиме? Вы нажимаете F8 или Shift+F8, но это ни к чему не приводит? Загрузка новой операционной системы от Microsoft стала настолько быстрой, поэтому не всегда получается прервать ее нажатиями клавиш.
Вы можете войти в безопасный режим Windows 8 или 8.1 5 разными способами, любой из них позволит Вам запустить систему на Виндовс 8-8.1 безопасно!
Безопасный режим в Windows 8 и Windows 8.1 практически не отличается от такового в более ранних версиях ОС.
Операционная система по-прежнему загружает только самые основные драйвера и службы. Единственная заметная разница заключается в том, что минимальное разрешение экрана в безопасном режиме возросло с 800×600 пикселей до 1024×768 пикселей.
1. Используйте инструмент «Конфигурация системы» (Msconfig.exe)
Как и в случае с , самый простой способ загрузки в безопасном режиме, заключается в использовании программы «Конфигурация системы», которая также известна как msconfig. exe.
exe.
Запустите его, перейдите на вкладку «Загрузка» и в параметрах загрузки активируйте опцию «Безопасный режим». Затем нажмите на кнопку «OK».
Далее вы увидите сообщение о том, что вам необходимо перезагрузить компьютер. Нажмите «Перезагрузка» или «Выйти без перезагрузки» — в зависимости от того, хотите ли вы, чтобы компьютер был перезагружен прямо сейчас или позже.
При следующем запуске Windows 8 (Windows 8.1) будет загружена в безопасном режиме.
2. Воспользуйтесь сочетанием Shift + Restart
Нажмите на кнопку питания на экране входа в Windows или в панели «Параметры» (Settings Charm). Затем нажмите и удерживайте кнопку SHIFT на клавиатуре и нажмите «Перезагрузка».
Windows предложит вам выбрать опцию. Выберете «Диагностика».
На экране «Диагностика» нажмите кнопку «Дополнительные параметры».
На экране с дополнительными опциями нажмите «Параметры загрузки».
Когда ваш компьютер перезагрузится, на экране появится список из 9 параметров, включая три вида безопасного режима.
Нажмите на клавиатуре клавишу F4, чтобы включить безопасный режим, F5, чтобы включить безопасный режим с поддержкой сетевых драйверов и F6, чтобы включить безопасный режим с поддержкой командной строки. После этого Windows 8/Windows 8.1 будет загружена в соответствии с вашим выбором.
3. Загрузка в безопасном режиме с помощью CD/DVD для восстановления системы (только для Windows 8)
В Windows 8, но не в Windows 8.1, вы можете . Так вот, если у вас есть такой диск, вы можете загрузиться с него.
После загрузки с диска восстановления вам будет предложено выбрать раскладку клавиатуры. Выберете ту, которую вы хотите использовать. Затем вы увидите экран опций. Все дальнейшие шаги будут идентичны тем, которые расписаны в способе 2.
4. Загрузка в безопасном режиме с помощью USB для восстановления системы
Windows 8 и Windows 8.1 позволяют . Подробную инструкцию можно найти по ссылке. С помощью такого диска тоже можно загрузить ОС в безопасном режиме. Для этого загрузитесь со своего USB-диска восстановления системы и следуйте инструкциям из предыдущего способа.
Для этого загрузитесь со своего USB-диска восстановления системы и следуйте инструкциям из предыдущего способа.
5. Используйте F8 или Shift + F8 (не работает, когда используется UEFI BIOS и SSD)
В случае с Windows 7 достаточно нажать на F8 перед самым началом запуска операционной системы, чтобы попасть в меню с дополнительными вариантами загрузки, откуда уже можно загрузить операционную систему в безопасном режиме.
Для Windows 8 и 8.1 некоторые сайты советуют использовать сочетание клавиш Shift + F8, которым запускается режим восстановления, позволяющий загрузиться в безопасном режиме. Однако проблема в том, что ни Shift + F8, ни просто F8 часто не работают.
В сообщении на своем официальном блоге Microsoft объясняет, что такое поведение связано с очень быстрым процессом загрузки. Стив Синофски как-то сказал: «В Windows 8 есть проблема. Она загружается слишком быстро, так быстро, что фактически у вас просто не остается времени на то, чтобы прервать ее загрузку при включении ПК. Операционная система просто не успевает обнаружить нажатие клавиш F2 или F8.»
Операционная система просто не успевает обнаружить нажатие клавиш F2 или F8.»
В общем, если у вас современный компьютер с UEFI BIOS и SSD, вряд ли у вас получится прервать процесс загрузки нажатиями клавиш. На старых ПК с классическим BIOS и без SSD-накопителя, нажатие этих клавиш по-прежнему работает.
Отличного Вам дня!
Windows 10 унаследовала все особенности системы загрузки у Windows 8, предоставляя такую же графическую среду для выполнения задач восстановления системы. Предполагается, что операции восстановления системы после сбоев будут преимущественно выполняться системой автоматического восстановления. В том случае, если Windows 10 не загружается корректно, запускается система автоматического восстановления, которая без участия пользователя пытается найти и исправить проблемы, мешающие нормальной загрузке системы. Однако это не означает, что в Windows 10 отсутствует безопасный режим (Safe mode), просто по умолчанию этот режим загрузки скрыт от пользователей.
В некоторых случаях необходимо запустить систему в безопасном режиме, например чтобы отладить или , драйвер или приложение. Посмотрим как включить безопасный режим в Windows 10.
Windows 10 можно загрузить в безопасном режиме несколькими разными способами.
Утилита MSConfig (Конфигурация системы)
Самый простой способ загрузить Windows 10 в безопасном режиме, как и в предыдущих версиях Windows, воспользоваться утилитой msconfig.exe
. Для этого:
Совет
. Отключить загрузку в безопасном режиме нужно также с помощью msconfig, сняв флажок у пункта Safe boot.
Сочетание Shift + Restart
В стартовом меню нажмите кнопку Power и, зажав Shift
на клавиатуре, выберите пункт перезагрузки системы (Restart
)
Примечание
. Эту же комбинацию Shift+Перезагрузка можно использовать на экране входа в систему.
В появившемся диалоге последовательно выберите пункты Troubleshoot
(Диагностика) -> Advanced options
(Дополнительные параметры)-> Startup Settings
(Параметры загрузки).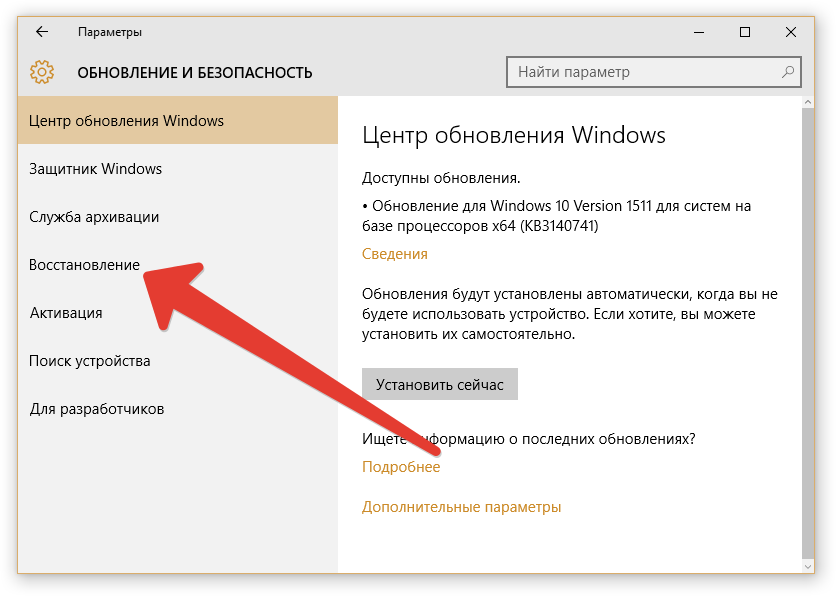
Перезагружаем компьютер, нажав кнопку Restart
.
После перезагрузки появится окно с доступными опциями загрузки системы (9 вариантов, включая три вида безопасного режима). Для загрузки в безопасном режиме, нажмите клавишу F4 или 4 (или F5/F6 для загрузки в безопасном режиме с поддержкой сети или командной строки соответственно).
Запуск режим диагностики из интерфейса новой Панели управления
Для запуска новой современной Панели управления Windows 10, нажмите кнопку Start
и выберите меню Settings
. Затем перейдите в раздел Update &
security
.
Перейдите в раздел Recovery
и в секции Advanced Startup
нажмите Restart now
.
Запуск безопасного режима из командой строки
Возможно также настроить запуск Windows 10 в безопасном режиме и из командной строки. Для этого откройте командную строку (cmd) с правами администратора и выполните команду:
Затем перезагрузите компьютер командой:
Теперь Windows 10 всегда будет загружаться в безопасном режиме. Чтобы вернуть обычный режим загрузки:
Чтобы вернуть обычный режим загрузки:
bcdedit /deletevalue {default} safeboot
Возвращаем старое текстовое меню загрузки
В Windows 10/8 возможно вернуться к старому текстовому загрузчику Windows, поддерживающего клавишу F8
(Shift+F8) и возможность выбора параметров запуска системы.
Примечание
. Скорость загрузки системы с таким загрузчиком будет ниже.
Чтобы вернуть тестовый загрузчик, выполните в командной строке с правами администратора:
bcdedit /set {default} bootmenupolicy legacy
Теперь при загрузке компьютера после стадии самотестирования (POST) , нужно несколько раз нажать клавишу F8
. Должно появится старое-доброе текстовое меню с параметрами загрузки системы.
Чтобы отключить текстовый режим загрузчика, и вернуться к быстрой загрузке, выполните:
bcdedit /set {default} bootmenupolicy standard
Запуск Safe Mode из режима восстановления
Мало кто знает, что, чтобы включить безопасный режим и прочие параметры восстановления в Windows 10, достаточно 3 раза подряд
прервать загрузку системы кнопкой отключения питания.
На 4 раз запустится среда восстановления системы (Recovery mode
), из которой можно выбрать загрузку в безопасном режиме или другие варианты загрузки системы.
Выберите пункт See advanced repair options
и следуйте инструкциям из второго пункта нашей статьи.
Иногда требуется запустить ноутбук в безопасном режиме на windows 7, виндовс 8, висте или XP. Отличия только в восьмерке, остальных практически одинаковые.
Чтобы включить безопасный режим на ноутбуках samsung (самсунг), asus (асус), acer, hp, sony xperia, lenovo, sony vaio, msi или Packard bell можно воспользоваться одним из трех ниже предоставленных способов.
Почему трех? Всякое может быть – вдруг один не сработает – попробуйте второй. В целом безопасный режим, это тот же обычный, только некоторые службы/программы на ноутбуке не работают.
Я включаю на ноутбуке безопасный режим в основном для отключения (удаления) антивирусных приложений и не удаляющихся программ.
ПРИМЕЧАНИЕ: если у вас не запускается безопасный режим windows 10 или 7, то
Первый способ запуска ноутбука в безопасном режиме на windows 7
Чтобы загрузить, перейти, открыть, вызвать, установить, попасть, перевести, выбрать, перезапустить или переключиться в безопасный режим нажмите опцию перезагрузить и сразу после включения (пока нет логотипа виндовс) кликайте кнопку f8.
В редких случаях может понадобиться нажимать другую клавишу: от f1 до f12. Тогда придется экспериментировать или сразу перейти ко второму способу.
Запуск виндовс в безопасном режиме: второй способ
Запустить безопасный режим в виндовс (пишу о windows 7) можно через «панель управления», нажав «администрирование» кликнув по «конфигурация системы» и переместившись во вкладку загрузка, а та просто поставить галочку в соответственном месте (смотрите ниже картинку).
Можно и по-другому поступить употребив утилиту «msconfig». Вставьте ее в поиск ноутбука (без кавычек). Она появиться в самом верху – кликните один раз, а дальше делайте как выше описано.
Третий способ включения на ноутбуке безопасного режима на win 7
Этот способ для ленивых – просто завершите принудительно работу ноутбука. Например: вытащите аккумулятор и отсоедините сеть.
Можно проще. Нажмите и удерживайте несколько секунд (пока все не погаснет) кнопку выключения.
Вот и все, думаю один из трех вариантов вам обязательно подойдет. Удачного решения задач.
Удачного решения задач.
Как в Windows 10 зайти в безопасный режим на ноутбуке и компьютере
Привет! В этой инструкции мы рассмотрим несколько способов, которыми можно зайти в безопасный режим Windows 10. Не важно, ноутбук у вас, стационарный компьютер, или планшет. Я покажу как загрузится в безопасном режиме при включении, загрузке системы (еще говорят «через БИОС»), через специальные настройки в самой Windows 10, и в том случае, когда система не загружается. В этом случае придется использовать загрузочный диск, или флешку.
Безопасный режим в Windows 10 нужно использовать в первую очередь при появлении каких-то проблем в работе компьютера, которые не получается решить в обычном режиме. Очень часто, в безопасном режиме получается решить множество разных проблем: удалить вирус, программу из-за которой не загружается система, откатить установку драйвера (или удалить его), откатить систему к точке восстановления и т. д. Проще говоря, если система не загружается в обычном режиме, но загружается в безопасном, то есть шанс восстановить Windows 10 без переустановки.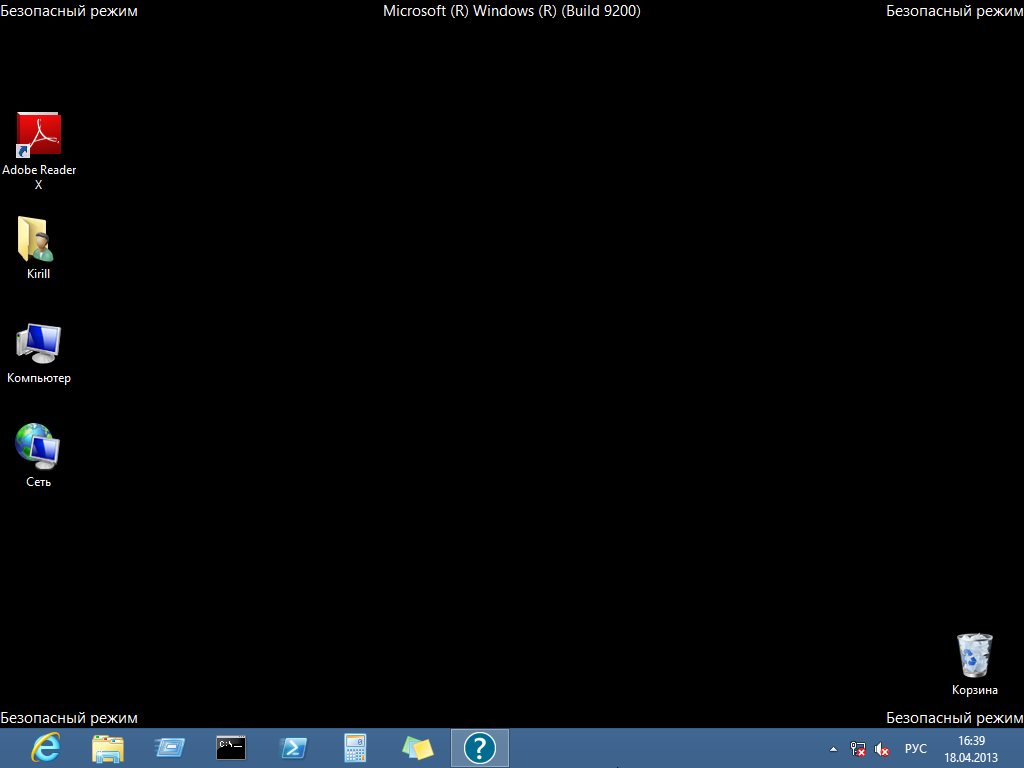
Если вы сталкивались с этим на более ранних версиях Windows, то наверное знаете, что варианты загрузки операционной системы можно было вызвать клавишей F8 при включении компьютера (ноутбука). В Windows 10 это меню с вариантами загрузки убрали, мол оно замедляет загрузку самой системы. Правда, добавили несколько других вариантов, которые мы рассмотрим ниже в статье.
А если вы хотите вернуть меню с вариантами загрузки, которое будет появляться после нажатия на F8 при включении компьютера, то в конце этой статьи я покажу как это сделать.
Мы рассмотрим следующие варианты:
- Загрузка Windows 10 в безопасном режиме через настройки в конфигурации системы. Мне кажется, что это самый простой способ. При условии, что система загружается, и есть возможность запустить окно «Конфигурация системы».
- Загрузка через особые параметры системы, или с помощью зажатой клавиши «Shift». Перезагрузив системы одним из этих способов, появится возможность выбрать параметры загрузки.

- Загрузка в безопасный режим с загрузочного диска, или USB-накопителя. Этот способ придется использовать только в том случае, когда Windows 10 не загружается, и нет возможности использовать два первых способа.
- Загрузка через меню F8 при включении компьютера, или ноутбука. Покажу, как вернуть это меню в Windows 10. Если нет необходимости, то не советую использовать этот способ.
Я начну с самого простого варианта. Если у вас компьютер включается, то лучше всего использовать первый способ, описанный в этой статье.
Запуск в безопасном режиме через конфигурацию системы
Чтобы открыть окно «Конфигурация системы», нужно нажать сочетание клавиш + R, ввести команду msconfig и нажать Ok.
Откроется окно, в котором переходим на вкладку «Загрузка». Если у вас установлено несколько операционных систем (как у меня, на скриншоте ниже), то выделите необходимую, установите галочку возле пункта «Безопасный режим», Нажмите кнопку «Применить» и «Ok».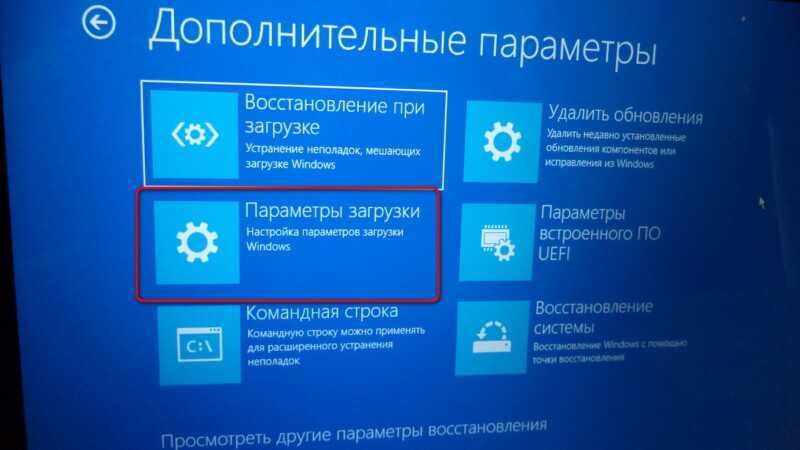
Там есть параметры загрузки, которые так же можно менять:
- Минимальная – обычный безопасный режим с загрузкой только самых необходимых драйверов.
- Другая оболочка – это безопасный режим с поддержкой командной строки.
- Сеть – это режим с загрузкой сетевых драйверов (поддержка сети).
После нажатия на «Ok», компьютер спросит у вас: выйти без перезагрузки, или перезагрузится. Можете согласится. После перезагрузки, при выключении компьютера, Windows 10 будет загружена в безопасном режиме.
Чтобы потом отключить эту возможность, и загружать системы как обычно, в окне с настройками конфигурации системы убираем галочку возле пункта «Безопасный режим».
Как видите, это очень простой и рабочий способ.
Безопасный режим в Windows 10 при загрузке компьютера (особые варианты загрузки)
Работает этот способ следующим образом: мы запускаем перезагрузку системы с особыми параметрами загрузки, или с зажатой клавишей «Shift». И при загрузке компьютера у нас появляется окно с разными вариантами восстановления Windows 10. В том числе с выбором варианта загрузки в безопасном режиме.
И при загрузке компьютера у нас появляется окно с разными вариантами восстановления Windows 10. В том числе с выбором варианта загрузки в безопасном режиме.
Запустить этот процесс можно двумя способами:
- Зайти в «Параметры», в раздел «Обновление и безопасность», открыть вкладку «Восстановление», и в разделе «Особые варианты загрузки» нажать на кнопку «Перезагрузить сейчас».
- Второй вариант: открыть «Пуск», и зажав клавишу «Shift» выбрать «Перезагрузка».
Появится синий экран с надписью «Подождите…». Затем вы увидите разные варианты. Выбираем «Поиск и устранение неисправностей».
Дальше выбираем «Дополнительные параметры».
Нажимаем на пункт «Параметры загрузки» и в следующем окне нажимаем на кнопку «Перезагрузить».
Появится окно с разными вариантами загрузки. Нас интересует один из трех вариантов (4, 5, 6):
- Обычный безопасный режим (кнопка F4).
- С загрузкой сетевых драйверов (F5).

- И с поддержкой командной строки (F6).
Нажимаем соответствующую клавишу из ряда F1-F9, для загрузки необходимого режима.
Windows 10 будет загружена в выбранном режиме.
С этим способ разобрались, идем дальше.
Загрузочный диск для загрузки Windows 10 в безопасном режиме
Данный способ пригодится только в том случае, когда Windows 10 не загружается. Нам понадобится загрузочный диск, или флешка. Их можно записать на другом компьютере. Если не знаете как это сделать, то можете посмотреть инструкцию по записи загрузочного диска. А как записать Windows 10 на флешку, я писал здесь: https://prostocomp.net/sistema/kak-zapisat-windows-10-na-fleshku.html.
Загружаемся с диска, или USB накопителя. Через БИОС, выставив приоритет загрузки (подробнее здесь), или через загрузочное меню (обычно F11).
В окне с выбором языка нажимаем «Далее», и выбираем пункт «Восстановление системы».
Дальше нажимаем на «Поиск и устранение неисправностей», и запускаем командную строку.
Нужно выполнить следующую команду:
bcdedit /set {default} safeboot minimal – это запуск в обычном безопасном режиме.
Если нужен режим с поддержкой сети, то выполняем эту команду:
bcdedit /set {default} safeboot network
А если нужна еще поддержка командной строки, то выполняем одну из указанных выше команд, плюс еще эту:
bcdedit /set {default} safebootalternateshell yes
Закрываем командную строку, и перезагружаем компьютер. Или выбираем «Продолжить (выход и использование Windows 10)».
Чтобы загрузить компьютер в нормальном режиме, и отменить указанные выше команды, нужно выполнить следующую команду: bcdedit /deletevalue {default} safeboot.
Эту команду можно выполнить в системе, запустив командную строку от имени администратора, или описанным выше способом, загрузившись с диска, или флешки.
Если у вас установлено более одной операционной системы: по идеи, команда выполняется для той системы, которая загружается по умолчанию (как это было в моем случае). Но, при выполнении указанных выше команд, появлялась ошибка «Не удается открыть данные конфигурации загрузки. Не удается найти запрошенное системное устройство». В то время, как на компьютере с одной установленной Windows 10, все заработало на ура. Честно говоря, не было уже желания разбираться в этом.
Но, при выполнении указанных выше команд, появлялась ошибка «Не удается открыть данные конфигурации загрузки. Не удается найти запрошенное системное устройство». В то время, как на компьютере с одной установленной Windows 10, все заработало на ура. Честно говоря, не было уже желания разбираться в этом.
Способ рабочий. И даже когда Windows 10 уже не загружается, есть шанс загрузить компьютер в безопасном режиме и решить проблему с запуском системы.
Как вернуть меню с вариантами загрузки Windows 10 через клавишу F8?
Как я уже писал выше, можно вернуть меню, которое вызывается клавишей «F8» при включении компьютера. И с его помощью загружать «десятку» в безопасном режиме. Если нет необходимости именно в этом способе, то его лучше не использовать.
Запустите командную строку от имени администратора.
Дальше нужно выполнить следующую команду:
bcdedit /deletevalue {current} bootmenupolicy
Перезагружаем компьютер и сразу нажимаем клавишу F8. Должно появится привычное нам меню с вариантами загрузки. Среди которых будет безопасный режим.
Должно появится привычное нам меню с вариантами загрузки. Среди которых будет безопасный режим.
Чтобы отключить это меню, в командной строке запущенной от имени администратора нужно выполнить следующую команду:
bcdedit /set {current} bootmenupolicy standart
Послесловие
После загрузки в безопасном режиме, вы можете отменить какие-то изменения, из-за которых система не работала в обычном режиме. Если данным способ не получилось восстановить Windows 10, то можете рассмотреть вариант переустановки системы (восстановления заводских настроек), о котором я писал в этой статье: https://prostocomp.net/sistema/kak-pereustanovit-windows-10-bez-diska-poteri-dannyx-i-licenzii.html.
Ну и конечно же, вы всегда можете просто заново установить Windows 10.
Надеюсь, мои советы вам пригодились. Всего хорошего!
Как загрузить Windows 10 в безопасном режиме
<main>
<article>
<p>Безопасный режим — это базовый режим диагностики и устранения неполадок, который запускает операционную систему в базовом состоянии, использующем ограниченный набор файлов и драйверов. Компьютер, который не может нормально запуститься, должен быть способен запуститься в безопасном режиме. Если проблема не возникает в безопасном режиме, это означает, что настройки по умолчанию и базовые драйверы устройств не являются причиной проблемы. Изучение загрузки в безопасном режиме — это первый шаг к устранению неполадок в компьютере. </p><p>Существует две версии безопасного режима: Безопасный режим и Безопасный режим с подключением к сети. Безопасный режим с работой в сети добавляет сетевые драйверы и службы, необходимые для доступа к Интернету и другим компьютерам в сети. </p><p>Из этой статьи вы узнаете, как запустить Windows 10 в безопасном режиме из «Настроек», с экрана входа в систему или с черного или пустого экрана. </p><h4><strong>Из настроек</strong> </h4><ol><li>Нажмите <strong>Windows</strong> + <strong>I </strong>, чтобы открыть Настройки. Также выберите кнопку <strong>Пуск</strong>, затем <strong>Настройки</strong>.
Компьютер, который не может нормально запуститься, должен быть способен запуститься в безопасном режиме. Если проблема не возникает в безопасном режиме, это означает, что настройки по умолчанию и базовые драйверы устройств не являются причиной проблемы. Изучение загрузки в безопасном режиме — это первый шаг к устранению неполадок в компьютере. </p><p>Существует две версии безопасного режима: Безопасный режим и Безопасный режим с подключением к сети. Безопасный режим с работой в сети добавляет сетевые драйверы и службы, необходимые для доступа к Интернету и другим компьютерам в сети. </p><p>Из этой статьи вы узнаете, как запустить Windows 10 в безопасном режиме из «Настроек», с экрана входа в систему или с черного или пустого экрана. </p><h4><strong>Из настроек</strong> </h4><ol><li>Нажмите <strong>Windows</strong> + <strong>I </strong>, чтобы открыть Настройки. Также выберите кнопку <strong>Пуск</strong>, затем <strong>Настройки</strong>. </li><li>Выберите <strong>Обновление и безопасность</strong> > <strong>Восстановление</strong>. </li><li>Откройте <strong>Настройки восстановления</strong>. </li><li>В разделе <strong>Расширенный запуск</strong> выберите <strong>Перезапустить сейчас</strong>. </li><li>После перезагрузки компьютера на экране <strong>выбора опции</strong> выберите <strong>Устранение неполадок</strong> > <strong>Дополнительные параметры</strong> > <strong>Параметры запуска</strong> > <strong>Перезагрузка</strong>. </li><li>После перезапуска вы увидите список опций. Выберите <strong>4</strong>, чтобы запустить компьютер в Безопасном режиме. Или, если вам нужно будет пользоваться Интернетом, выберите <strong>5</strong> для Безопасного режима с сетью. </li></ol><p> </p><h4 data-id=»-1″><strong>На экране входа в</strong> систему </h4><p>Если вы не можете получить доступ к Настройкам, чтобы перейти в безопасный режим, перезагрузите устройство с экрана входа Windows.
</li><li>Выберите <strong>Обновление и безопасность</strong> > <strong>Восстановление</strong>. </li><li>Откройте <strong>Настройки восстановления</strong>. </li><li>В разделе <strong>Расширенный запуск</strong> выберите <strong>Перезапустить сейчас</strong>. </li><li>После перезагрузки компьютера на экране <strong>выбора опции</strong> выберите <strong>Устранение неполадок</strong> > <strong>Дополнительные параметры</strong> > <strong>Параметры запуска</strong> > <strong>Перезагрузка</strong>. </li><li>После перезапуска вы увидите список опций. Выберите <strong>4</strong>, чтобы запустить компьютер в Безопасном режиме. Или, если вам нужно будет пользоваться Интернетом, выберите <strong>5</strong> для Безопасного режима с сетью. </li></ol><p> </p><h4 data-id=»-1″><strong>На экране входа в</strong> систему </h4><p>Если вы не можете получить доступ к Настройкам, чтобы перейти в безопасный режим, перезагрузите устройство с экрана входа Windows.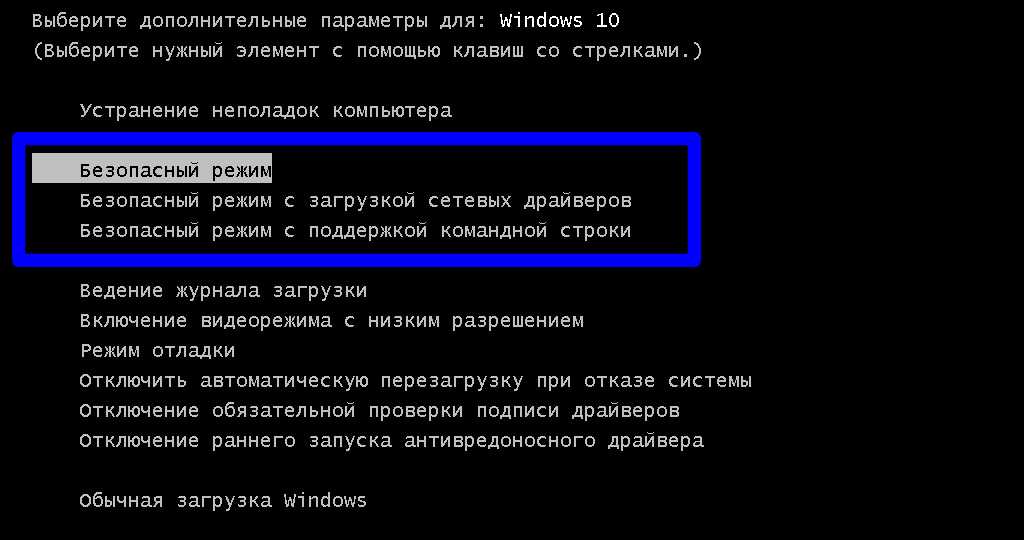 </p><ol><li>На экране входа в систему Windows нажмите и удерживайте клавишу <strong>Shift</strong>, выбирая <strong>Power</strong> > <strong>Restart</strong>. </li><li>После перезагрузки компьютера на экране <strong>выбора опции</strong> выберите <strong>Устранение неполадок</strong> > <strong>Дополнительные параметры</strong> > <strong>Параметры запуска</strong> > <strong>Перезагрузка</strong>. </li><li>После перезапуска вы увидите список опций. Выберите <strong>4</strong>, чтобы запустить компьютер в Безопасном режиме. Или, если вам нужно будет пользоваться Интернетом, выберите <strong>5</strong> для Безопасного режима с сетью. </li></ol><p> </p><h4 data-id=»-2″><strong>С черного или пустого экрана</strong> </h4><p>Прежде чем войти в безопасный режим, необходимо войти в среду восстановления Windows (winRE).
</p><ol><li>На экране входа в систему Windows нажмите и удерживайте клавишу <strong>Shift</strong>, выбирая <strong>Power</strong> > <strong>Restart</strong>. </li><li>После перезагрузки компьютера на экране <strong>выбора опции</strong> выберите <strong>Устранение неполадок</strong> > <strong>Дополнительные параметры</strong> > <strong>Параметры запуска</strong> > <strong>Перезагрузка</strong>. </li><li>После перезапуска вы увидите список опций. Выберите <strong>4</strong>, чтобы запустить компьютер в Безопасном режиме. Или, если вам нужно будет пользоваться Интернетом, выберите <strong>5</strong> для Безопасного режима с сетью. </li></ol><p> </p><h4 data-id=»-2″><strong>С черного или пустого экрана</strong> </h4><p>Прежде чем войти в безопасный режим, необходимо войти в среду восстановления Windows (winRE).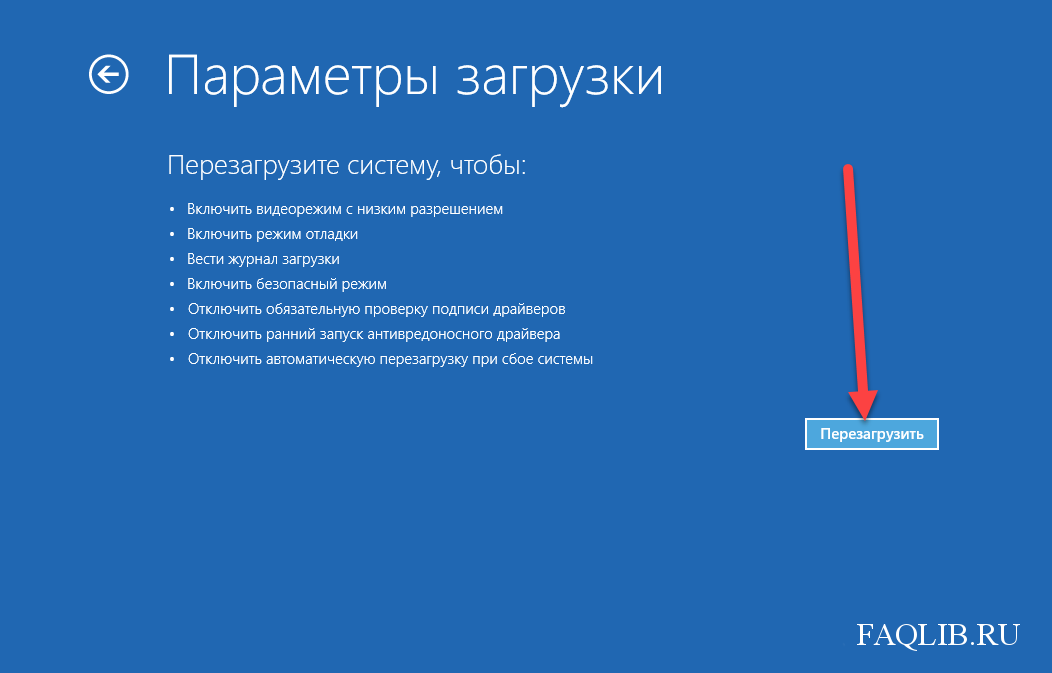 Для этого необходимо выключить, а затем включить устройство в общей сложности 3 раза: </p><ol><li>Удерживайте кнопку питания в течение 10 секунд, чтобы выключить устройство. </li><li>Нажмите кнопку питания еще раз, чтобы включить устройство. </li><li>При первых признаках запуска Windows 10 (например, на некоторых устройствах при перезагрузке появляется логотип производителя) удерживайте кнопку питания в течение 10 секунд, чтобы выключить устройство. </li><li>Нажмите кнопку питания еще раз, чтобы включить устройство. </li><li>Когда Windows перезагрузится, удерживайте кнопку питания в течение 10 секунд, чтобы выключить устройство. </li><li>Нажмите кнопку питания еще раз, чтобы включить устройство. </li><li>Дайте устройству полностью перезагрузиться, после чего вы войдете в winRE. </li></ol><p> </p><p>Как только вы войдете в winRE, выполните следующие действия, чтобы перейти в безопасный режим: </p><ol><li>После перезагрузки компьютера на экране » <strong>Выберите параметр</strong> » выберите <strong>Устранение неполадок</strong> > <strong>Дополнительные параметры</strong> > <strong>Параметры запуска</strong> > <strong>Перезагрузка</strong>.
Для этого необходимо выключить, а затем включить устройство в общей сложности 3 раза: </p><ol><li>Удерживайте кнопку питания в течение 10 секунд, чтобы выключить устройство. </li><li>Нажмите кнопку питания еще раз, чтобы включить устройство. </li><li>При первых признаках запуска Windows 10 (например, на некоторых устройствах при перезагрузке появляется логотип производителя) удерживайте кнопку питания в течение 10 секунд, чтобы выключить устройство. </li><li>Нажмите кнопку питания еще раз, чтобы включить устройство. </li><li>Когда Windows перезагрузится, удерживайте кнопку питания в течение 10 секунд, чтобы выключить устройство. </li><li>Нажмите кнопку питания еще раз, чтобы включить устройство. </li><li>Дайте устройству полностью перезагрузиться, после чего вы войдете в winRE. </li></ol><p> </p><p>Как только вы войдете в winRE, выполните следующие действия, чтобы перейти в безопасный режим: </p><ol><li>После перезагрузки компьютера на экране » <strong>Выберите параметр</strong> » выберите <strong>Устранение неполадок</strong> > <strong>Дополнительные параметры</strong> > <strong>Параметры запуска</strong> > <strong>Перезагрузка</strong>. </li><li>После перезапуска вы увидите список опций. Выберите <strong>4</strong>, чтобы запустить компьютер в Безопасном режиме. Или, если вам нужно будет пользоваться Интернетом, выберите <strong>5</strong> для Безопасного режима с сетью. </li></ol><p><br></p>
</li><li>После перезапуска вы увидите список опций. Выберите <strong>4</strong>, чтобы запустить компьютер в Безопасном режиме. Или, если вам нужно будет пользоваться Интернетом, выберите <strong>5</strong> для Безопасного режима с сетью. </li></ol><p><br></p>
</article>
</main>
как запустить, зайти на компьютере
В Windows 10 безопасный режим служит для решения многих проблем связанных со сторонними службами, программами и драйверами, которые мешают корректной работе системы. В этой статье мы расскажем, как зайти в безопасный режим Windows 10 различными способами и вариантами, удобными для каждого пользователя.
Введение
Безопасный режим — это диагностическое состояние системы, при котором работают минимальное количество служб и приложений для корректной работы Windows. Сторонние приложения, антивирусы, службы и драйвера работать не будут, чтобы не мешать выявлению ошибки и её устранению.
Есть множество причин для запуска Windows 10 в безопасном режиме:
- Возникновение проблем с загрузкой Windows — система не загружается, попытка зайти в свой профиль оборачивается долгой загрузкой, ПК постоянно перезагружается или возникает черный или синий экран. Загрузка Windows 10 в безопасном режиме может помочь в решении этой проблемы и выявить первопричину;
- Подвисания системы, “тормоза” и снижение производительности.
- Не запускаются или не работают системные приложения или службы
- Проверка работы драйверов и оборудования на “базовых драйверах”
- и множество других причин, может решить вход в безопасный режим Windows 10
Мы рассказали о причинах использования, а теперь перейдём к способам как войти в безопасный режим Windows 10.
Способы входа
Через Параметры Windows
Вариантов войти в безопасный режим Виндовс 10 довольно много, они могут быть похожи друг на друга, но никогда не узнаешь, какой из этих способов может пригодиться в тот или иной случай.
А начнём мы с самого простого варианта, который доступен каждому пользователю, у которого загружается Windows 10 — использование режима восстановления (WinRE).
- Для того, чтобы зайти в параметры Windows, необходимо нажать сочетание клавиш Win+i или нажать на кнопку «Пуск» и затем на кнопку шестерёнки
- Затем, откройте параметры “Обновление и безопасность” и во вкладку “Восстановление”;
- Необходимо найти раздел “Особые варианты загрузки”, где нужно нажать на кнопку “Перезагрузить сейчас”;
- ПК перезагрузится в режим восстановления. В нём выберите следующие параметры “Диагностика > Дополнительные параметры > Параметры загрузки > Перезапуск.”
- Компьютер снова перезагрузится, но вам будет доступен список доступных вариантов загрузки ОС
- Если вам требуется загрузиться в обычном безопасном режиме Windows 10 — нажмите клавишу 4 или F4.
- Если при этом должны работать сетевые службы (локальная сеть или интернет), нужно загрузить Виндовс 10 в безопасном режиме с поддержкой сетевых драйверов, для этого нажмите клавишу 5 или F5.

- Немного подождите, пока загрузятся необходимые параметры и через несколько мгновений произойдёт перезагрузка в безопасном режиме Windows 10.
Через клавишу Shift и перезагрузку
Данный вариант, как загрузить безопасный режим Windows 10 немного отличается от предыдущего. В Windows 10 — для большей гибкости предусмотрено несколько вариантов запуска приложений или системных служб.
Вы можете перезагрузить Виндовс 10 в безопасном режиме с использованием только 2 действий:
- При перезагрузке ОС через меню Пуск зажмите клавишу Shift +
- После этого, система загрузится в WinRE и дальнейшие действия указаны в прошлом варианте
А мы покажем еще доступные варианты для каждых возможных случаев.
Через клавишу Shift и перезагрузку, но по-другому
Например, при входе в систему — она зависает или появляется черный экран. Что делать в этом случае?
Для того, чтобы запуститься в безопасном режиме Windows 10 вам не нужны настройки или кнопка Пуск.
Для этого достаточно экрана входа — окно выбора пользователя и ввода пароля.
Вы можете, как в прошлом варианте, нажать на клавишу Shift и перезагрузить устройство, чтобы попасть в WinRE.
Но если у вас система сразу загружается без экрана приветствия — нажмите сочетание клавиш Win+L для блокировки системы и возврата на экран приветствия. Даже через это окно, вы можете перезагрузить ОС в безопасном режиме Windows 10
Через WinRE (если система не загружается)
Бывают и такие случаи, когда система вовсе не загружается — перезагружается, зависает или возникает синий экран. И на этот случай у Windows есть вариант, как войти в безопасный режим Windows 10.
Раньше, в Windows 7/Vista/XP, чтобы запустить экран восстановления, при перезагрузке, требовалось нажать клавишу F8. В системах Windows 8/8.1/10 такая возможность по-умолчанию выключена, но используется немного другой функционал.
Для этого требуется выполнить 3 принудительных перезагрузки компьютера.
Принудительную перезагрузку желательно выполнять на этапе загрузки системы, путём нажатия на клавишу выключения устройства. После чего, система должна попасть на экран восстановления, откуда можно будет продолжить свой путь (см. вариант 1).
Также, окно восстановления может появиться и при ошибочной загрузке — непредвиденной выключение, синий экран или даже перезагрузка ПК через биос.
Если перезагрузка не помогает, попробуйте цикл включения/выключения устройства долгим нажатием клавиши питания. Следите, чтобы это выполнялось на этапе загрузки системы, чтобы прервать его и вызвать необходимое окно восстановления.
Как в Windows 7 (через клавишу F8)
Если постоянные перезагрузки системы не для вас и вы привыкли работать с F8, то не всё потеряно. До сих пор, многие пользователи, привыкшие к более старшим системам (Windows XP/Vista/7), задаются вопросом “Для Windows 10 безопасный режим как можно запустить через клавишу F8”. На самом деле, всё просто, для этого потребуется:
- Запустить окно командной строки — в поле поиске (Win+S) введите CMD и запустите приложение от имени Администратора
- В новом окне введите команду
bcdedit /set {идентификатор} bootmenupolicy legacy
На месте {идентификатор} должно быть указано значение вашей системы.
По умолчанию, это {default} или {current}. Проверить свой идентификатор вы можете введя команду bcdedit в окне командной строки.
- Закройте окно и перезагрузите компьютер
При последующих загрузках, вы сможете получать быстрый доступ к окну диагностики используя клавишу F8.
Через конфигурацию системы
Мы рассмотрели все вероятные способы, как запустить Виндовс 10 в безопасном режиме через WinRE. Но также, можно использовать и стандартные настройки загрузки системы — приложение “Конфигурация системы”.
Для того, чтобы попасть в безопасный режим Windows 10 при следующей загрузке системы, выполните следующие действия:
- Нажмите на сочетание Win+R, для запуска окна “Выполнить” и введите команду msconfig
или
- Откройте меню Пуск и в окне поиска (сочетание Win+S) введите сочетание “конфигурация системы”
- После запуска окна, пройдите во вкладку “Загрузка”
- В поле “Параметры загрузки” поставьте галочку напротив “Безопасный режим” и выберите пункт “Минимальная” или “Сеть”.

- Нажмите кнопку Ок и выполните перезагрузку системы
Данный вариант запуска компьютера Виндовс 10 в безопасном режиме при включении системы, отличается от указанных выше. Если в прошлых способах — запуск происходил однократно — система после перезагрузки загружалась в нормальном состоянии, то вариант через конфигурацию системы включает постоянный переход в безопасный режим Windows 10 и его требуется отключать.
Через командную строку
Ну и еще один вариант, который поможет открыть безопасный режим на Windows 10 через командную строку.
Используя данный способ, вы можете одной строкой добавить в загрузчик Windows информацию о приоритете загружаемого режима системы. Чтобы использовать этот способ, выполните следующие рекомендации:
- Запустить окно командной строки — в поле поиске (Win+S) введите CMD и запустите приложение от имени Администратора
- Введите команду:
bcdedit /set {идентификатор} safeboot minimal — стандартный
bcdedit /set {идентификатор} safeboot network — с поддержкой сетевых драйверов
На месте {идентификатор} должно быть указано значение вашей системы.
По умолчанию, это {default} или {current}. Проверить свой идентификатор вы можете введя команду bcdedit в окне командной строки.
- После чего выполните перезагрузку
Если при использовании данного способа, вы не можете вернуться к стандартной работе Windows, то вам потребуется удалить запись из загрузчика следующей командой:
bcdedit /deletevalue {идентификатор} safeboot
В данной статье, мы рассказали о 8 способах, как включить безопасный режим на Windows 10 на ноутбуке или ПК. Надеемся, что эти варианты помогли в решении вашей проблемы, но если у вас возникли вопросы или сложности, будем рады вам помочь в комментариях.
Как перезагрузить ноутбук в безопасном режиме windows 7
Дополнительные параметры загрузки (включая безопасный режим)
На экране Дополнительные варианты загрузки вы можете запустить Windows в расширенном режиме устранения неполадок. Вы можете открыть меню, включив компьютер и нажав клавишу F8 перед запуском Windows.
Некоторые параметры, такие как безопасный режим, запускают Windows в ограниченном состоянии, когда запускаются только основные компоненты. Если при запуске в безопасном режиме проблема не возникает, то из списка возможных причин неполадки можно исключить параметры, используемые по умолчанию, основные драйверы устройств и службы. Другие варианты позволяют запустить Windows с дополнительными функциями, предназначенными для системных администраторов и ИТ-специалистов. Дополнительные сведения можно найти на веб-сайте Майкрософт для специалистов по ИТ.
Восстановление системы
Отображает список средств восстановления системы, которые можно использовать для устранения проблем, возникающих при запуске Windows, а также для запуска средств диагностики или восстановления системы. Этот вариант доступен, только если эти средства установлены на жесткий диск компьютера. Если у вас есть установочный диск Windows, то средства восстановления системы находятся на нем.
Безопасный режим
Запуск Windows с минимальным набором драйверов и служб.
Чтобы запустить Windows в безопасном режиме, выполните указанные ниже действия.
Удалите все гибкие диски, компакт-диски и DVD-диски с компьютера, а затем перезагрузите компьютер. Нажмите кнопку «Пуск» , щелкните стрелку рядом с кнопкой Завершение работы (или стрелку рядом с кнопкой Блокировать), а затем выберите Перезагрузка.
Выполните одно из следующих действий:
Если на компьютере установлена одна операционная система, во время перезапуска компьютера нажмите и удерживайте клавишу F8. Необходимо нажать клавишу F8 до появления логотипа Windows. Если отобразился логотип Windows, необходимо повторить попытку; для этого дождитесь появления экрана входа в систему Windows, а затем завершите работу компьютера и перезапустите его.
Если на компьютере установлено несколько операционных систем, с помощью клавиш со стрелками выберите операционную систему, которую вы хотите запустить в безопасном режиме, а затем нажмите клавишу F8.
На экране Дополнительные варианты загрузки с помощью клавиш со стрелками выберите необходимый вариант безопасного режима, а затем нажмите клавишу ВВОД.
Войдите в систему, используя учетную запись пользователя с правами администратора.
Безопасный режим с загрузкой сетевых драйверов. Запуск Windows в безопасном режиме, а также загрузка сетевых драйверов и служб, необходимых для доступа к Интернету или другим компьютерам в локальной сети.
Безопасный режим с поддержкой командной строки. Запуск Windows в безопасном режиме с окном командной строки вместо обычного интерфейса Windows. Этот вариант предназначен для ИТ-специалистов и администраторов.
Вести журнал загрузки. Создает файл ntbtlog.txt, в который заносятся все драйверы, установленные во время запуска. Эта информация может оказаться полезной для расширенной диагностики.
Включение видеорежима с низким разрешением (640 × 480). Запуск Windows с использованием текущего видеодрайвера и низкими значениями разрешения и частоты обновления изображения. Этот режим можно использовать для сброса параметров дисплея. Дополнительные сведения см. в статье «Изменение разрешения экрана».
Последняя удачная конфигурация (дополнительно). Запуск Windows с использованием последней успешно работавшей конфигурации реестра и драйверов.
Режим восстановления служб каталогов. Запуск контроллера домена Windows, на котором выполняется Active Directory, для восстановления службы каталогов. Этот вариант предназначен для ИТ-специалистов и администраторов.
Режим отладки. Запуск Windows в режиме расширенной диагностики, предназначенном для ИТ-специалистов и системных администраторов.
Отключить автоматическую перезагрузку при отказе системы. Запрет автоматического перезапуска Windows в случае сбоя в работе системы. Этот вариант следует выбирать только в том случае, если Windows вошла в цикл, когда сбой в работе системы вызывает перезапуск, и система продолжает перезапускаться снова и снова.
Отключить обязательную проверку подписи драйверов. Позволяет устанавливать драйверы, содержащие неправильные подписи.
Обычная загрузка Windows. Запуск Windows в обычном режиме.
Как перезагрузить компьютер или ноутбук: основные способы
Что, скажете вы, неужели кто-то не умеет перезагружать компьютер или ноутбук? Умеют многие, однако пользователи часто применяют только один способ перезагрузки, а мы хотим показать сразу несколько. Зачем? Если вдруг один из способов не работает, вы всегда можете воспользоваться другим. Согласитесь, логика в этих словах есть. Впрочем, давайте перейдем от лирики к делу.
Клавиша «Пуск»
Стандартный способ перезагрузки, который, наверное, используется чаще всего. Нажимаете на кнопку «Пуск», после чего кликаете по стрелочке рядом со словосочетанием «Завершение работы» и выбираете «Перезагрузка».
Этот способ актуален для Windows 7. Если у вас Windows 10, тогда нажмите на кнопку «Пуск», затем кликните по строке «Завершение работы» — появится дополнительное меню, один из пунктов которого называется «Перезагрузка».
Alt+F4
Отличный способ, который позволяет как выключать компьютер, так и перезагружать его.
Для того, чтобы воспользоваться данной комбинацией клавиш, необходимо свернуть все окна на рабочем столе, после чего нажать Alt+F4 на клавиатуре. Появится окно, обычно в нем указано «Завершение работы».
Нажмите на этот пункт, появится меню, в нем выберите «Перезагрузка» и кликните ОК.
Компьютер или ноутбук будет перезагружен.
Командная строка
Чтобы перезагрузить устройство с помощью командной строки, нужно сначала ее вызвать. Это просто: нажмите Win+R на клавиатуре, затем появится окно «Выполнить». Укажите команду cmd и нажмите OK.
Командная строка запущена. Введите команду shutdown /r и нажмите клавишу Enter на клавиатуре.
У вас есть минута, чтобы сохранить все данные, о чем вас проинформирует система.
Для перезагрузки в ту же секунду можно использовать другую команду — shutdown /r /t 000.
Alt+Ctrl+Delete
Это комбинация клавиш может использоваться в разных случаях. Например, если компьютер завис, эта комбинация иногда может принудительно его перезагрузить. Если компьютер или ноутбук не завис, нажатие Alt+Ctrl+Delete позволит вам открыть загрузочный экран, на котором в том числе есть кнопки для выключения и перезагрузки вашего устройства.
Например, если компьютер завис, эта комбинация иногда может принудительно его перезагрузить. Если компьютер или ноутбук не завис, нажатие Alt+Ctrl+Delete позволит вам открыть загрузочный экран, на котором в том числе есть кнопки для выключения и перезагрузки вашего устройства.
Как перезагрузить компьютер или ноутбук, если он завис?
Используется принудительная перезагрузка. На системном блоке есть кнопка Reset, нажав на которую, ваш компьютер будет тотчас перезагружен.
На ноутбуках такой кнопки обычно нет, но есть кнопка Power. Нажмите на нее и удерживайте 5-10 секунд, пока устройство не выключится. Затем включите его привычным способом.
Вообще, использовать такой вариант перезагрузки нужно осторожно, поскольку это может привести к свою в системе (маловероятнос, но знать об этом вы должны).
Перезагрузка в безопасном режиме
Для загрузки устройства в безопасном режиме его нужно перезагрузить удобным для вас способом, а затем нажать на клавишу F8 при загрузке компьютера или ноутбука. Лучше нажимать постоянно, пока не появится такое меню:
Лучше нажимать постоянно, пока не появится такое меню:
В меню выберите «Безопасный режим».
Уважаемые пользователи! Если наш сайт вам помог или что-то в нем не понравилось, будем рады, если вы оставите комментарий. Заранее большое спасибо.
Как зайти в безопасный режим в Windows 7÷10
Вопрос от пользователя
Здравствуйте.
Подскажите, никак не могу зайти в безопасный режим на моем ноутбуке HP.
Установлена ОС Windows 10. Пробовал кнопку F8 — не работает, пробовал создать загрузочную флешку, но с нее не стартует ноутбук. Может быть укажите, есть ли рабочий 100% способ?
Михаил.
Доброго времени суток!
Вообще, при различных проблемах с Windows — нередко её необходимо загрузить в безопасном режиме . К примеру, ваша ОС перестала нормально работать, перед вами периодически появляется черный экран, вылезла какая-то критическая ошибка, конфликт драйверов и т. д.
д.
Но далеко не всегда удается в него войти (как у пользователя, задавшего вопрос) — часто компьютер/ноутбук просто не реагирует на ваши нажатия кнопки F8 (раньше это была базовая кнопка для вызова меню выбора загрузки).
В этой статье рассмотрю несколько способов, которые могут вам зайти в безопасный режим в различных версиях Windows.
—> Безопасный режим
В Windows 10 (8, 8.1)
Если Windows загружается
👉 Способ №1: с помощью msconfig
Для того, чтобы изменить тип загрузки — откройте конфигурацию системы : для этого нажмите сочетание кнопок Win+R, затем в строку «Открыть» введите команду msconfig и нажмите Enter.
msconfig — открываем конфигурацию ОС
Далее нужно перейти во вкладку «Загрузка» , и поставить галочку напротив пункта «Безопасный режим» . Кстати, обратите внимание, что есть несколько вариантов загрузки: минимальная, другая оболочка, с поддержкой сети и пр.
Параметры загрузки — безопасный режим
Сохраните настройки и перезагрузите ваш ПК, ноутбук. Windows должна запуститься в безопасном режиме.
Чтобы Windows снова начала загружаться в обычном режиме — используйте обратную процедуру (снимите галочку во вкладке «Загрузка» в конфигурации системы) .
👉 Способ №2: перезагрузка с зажатой клавишей Shift
Способ работает и в Windows 8, и в Windows 10. Просто зажмите клавишу Shift и перезагрузите компьютер при помощи кнопки в меню ПУСК (в Windows 8 — на раб. столе).
Перезагрузка с зажатой клавише Shift
Далее компьютер начнет перезагружаться и перед вами должно появиться окно с предложением выбрать один из вариантов действия: в нашем случае выбираем «Поиск и устранение неисправностей» , затем в «Диагностике» выбираем «Доп. параметры» (см. фото ниже).
Выбор действия — диагностика
После, нужно открыть раздел «Параметры загрузки» .
И перезагрузить компьютер.
Собственно, после перезагрузки на ваш выбор будет предложено несколько вариантов безопасного режима: с загрузкой сетевых драйверов, с поддержкой командной строки. Кнопки для выбора: F4, F5, F6.
👉 Примечание!
На ноутбуках функциональные клавиши (F1, F2, и др.) часто нужно нажимать совместно с Fn!
F4, F5, F6 для загрузки ПК в без. режиме
👉 Способ №3: с помощью F8 (для Windows 8)
Вообще, по заявлениям разработчиков в ОС Windows 8 в безопасный режим можно войти с помощью всё той же «старой» клавиши F8 (на части ПК/ноутбуков — Sfift+F8 ) .
Но проблема в том, что ОС Windows 8 грузится быстрее, чем более старые ОС. Из-за чего у пользователя просто не остается время на то, чтобы вовремя успеть нажать клавишу.
Совет!
Перед включением ПК/ноутбука — зажмите клавишу F8 (в ряде случаев так удается 100% запустить безопасный режим).
Тем более, если у вас современный ПК с SSD-диском и UEFI вместо BIOS. На более старых ПК с HDD и классическим BIOS — клавишу F8 можно успеть нажать, и способ этот вполне рабочий!
Если Windows не загружается
Если вместо привычного рабочего стола вы наблюдаете черный экран или появление каких-то критических ошибок, или ПК сразу же зависает и становится «мертвым» (как только появляется рабочий стол, и вы не ничего успеваете) — то необходимо иметь либо загрузочный CD/DVD диск, либо USB-флешку.
Если у вас нет установочной флешки, чуть ниже привожу ссылку на актуальную статью. Если у вас флешка не была записана загодя, и у вас нет второго рабочего ПК, то придется обратиться за помощью к соседу/другу 👌.
👉 В помощь!
1) Создание загрузочной USB-флешки Windows 10 — инструкция для новичка
2) Инструкция по созданию загрузочных флешек для установки Windows XP, 7, 8, 10 (UEFI and Legacy).
После, нужно загрузиться с этого носителя. Чтобы это сделать, вам нужно зайти и настроить соответствующим образом BIOS, либо вызвать BOOT-меню ( прим.: загрузочное меню с выбором носителя) .
Темы эти обширные и в этой статье на них не останавливаюсь, ниже приведу ссылки на свои инструкции.
👉 В помощь!
1) Как настроить BIOS для загрузки с флешки или диска (CD/DVD/USB).
2) Горячие клавиши для входа в меню BIOS, Boot Menu, восстановления из скрытого раздела.
Далее, когда появится первое окно установки Windows — нажмите ссылку «Восстановление системы» (слева в нижнем углу).
Восстановление системы (при установке ОС)
Затем проследуйте по следующему пути:
Выбор действия/Диагностика/Дополнительные параметры/Командная строка
Доп. параметры — командная строка
После чего нужно ввести нижеприведенную команду (👇) и нажать Enter.
Далее закрыть командную строку и нажать по кнопке «Продолжить» . Компьютер должен загрузиться в безопасном режиме — миссия выполнена! 👌
Примечание!
Если нужно загрузить Windows в безопасном режиме с поддержкой сети (Safe Mode with Networking) — используйте команду:
bcdedit /set safeboot network
В Windows 7
В Windows 7 чтобы открыть меню с вариантами загрузки — достаточно после включения компьютера/ноутбука нажимать последовательно несколько раз клавишу F8 (пока не увидите экран дополнительных вариантов загрузки Windows, пример ниже 👇) .
Выбор варианта загрузки // Windows 7
Если у вас не работает клавиша F8, или по «неизведанным» причинам войти всё же не получается — можно прибегнуть к одному способу.
Дождитесь, пока Windows начнет грузиться и в этот момент нажмите на кнопку перезагрузки на системном блоке — RESET (на ноутбуках нужно зажать кнопку включения на 5-10 сек. ) .
) .
В результате ПК будет перезагружен, а вы увидите меню безопасного режима (появляется оно автоматически).
Но вообще, использовать такой метод для входа в безопасный режим — не рекомендуется (во избежание появления доп. проблем 👀).
На ноутбуках (Asus, Acer, Lenovo, HP)
Вообще, на ноутбуке выполняется вход в безопасный режим аналогично тому, что описано выше (используйте способ, в зависимости от вашей ОС Windows) .
Ноутбуки Asus : актуально рекомендации выше (F8 или Shift+F8).
Ноутбуки Acer : актуально всё, что выше. Правда, есть некоторые модели (старые), где был довольно необычен способ: Ctrl+F9.
Ноутбуки Lenovo : как правило при загрузке достаточно нажать кнопку F8 (для Windows 7). Если у вас Windows 8, 10 — используйте вариант с командой msconfig .
Ноутбуки HP (вход в безопасный режим не из среды Windows)
Если не получились варианты, предложенные выше, попробуйте следующее:
- включите ноутбук;
- сразу же нажимайте кнопку Esc, пока не откроется меню запуска;
- нажмите клавишу F11 (должно начаться восстановление системы) ;
- далее запустите Windows в безопасном режиме (аналогично второму способу в начале этой статьи).

👉 Важно!
Обратите внимание на то, что на ноутбуках функциональные клавиши F1-F12 могут быть отключены в BIOS (либо их можно использовать при одновременном нажатии на клавишу Fn (F-key)) .
Речь идет о режиме HotKey Mode (и ему подобных). Именно поэтому, иногда на ноутбуках невозможно войти в безопасный режим в Windows 7, нажимая на кнопку F8.
👉 В помощь!
Настройка BIOS ноутбука в картинках (инструкция).
Как зайти в безопасный режим Windows 10
Главная » Руководства » Windows 10
Автор Мария На чтение 5 мин Просмотров 1.6к. Опубликовано
Содержание
- Для чего нужен безопасный режим?
- Как зайти в безопасный режим Windows 10 при включении ноутбука?
- Запустите безопасный режим, выключив компьютер 3 раза
- Как зайти в безопасный режим на Windows 10, если система не загружается
- Запустите безопасный режим с экрана входа в систему
- Частые вопросы
Что такое безопасный режим?
Безопасный режим – это особый диагностический режим в Windows 10, в котором можно запустить систему без драйверов и лишних компонентов. Он использует только самые необходимые файлы и драйверы.
Он использует только самые необходимые файлы и драйверы.
Например, в безопасном режиме ваш экран будет отображать только 16 цветов и очень низкое разрешение, и вы не сможете печатать документы или слышать звук. Он также не будет загружать многие программы в фоновом режиме.
Для чего нужен безопасный режим?
Зачем нужен безопасный режим в Windows?
Безопасный режим разработан, чтобы помочь вам устранить проблемы с компьютером.
Иногда Windows 10 автоматически запускается в безопасном режиме (например, при нормальной загрузке). Но иногда вам нужно запускать его в безопасном режиме вручную (например, если вы получаете сообщение об ошибке синего экрана при каждом запуске Windows).
В этой статье объясняется, как вручную запустить Windows 10 в безопасном режиме.
Как зайти в
безопасный режим Windows 10 при включении ноутбука?
ВАЖНО: этот метод необходимо включить вручную из Windows.
Если вы еще не включили его и не можете получить для этого доступ к Windows, перейдите к способу 2 ниже.
В Windows 7 вы можете нажать клавишу F8 во время загрузки компьютера, чтобы получить доступ к меню дополнительных параметров загрузки. Оттуда вы могли получить доступ к безопасному режиму.
Но в Windows 10 метод клавиши F8 по умолчанию не работает. Вы должны вручную включить его.
Вот как заставить клавишу F8 запустить безопасный режим в Windows 10:
- Щелкните меню «Пуск» Windows и введите cmd, затем щелкните Запуск от имени администратора:
- Скопируйте эту команду:bcdedit / set {default} bootmenupolicy legacy
- Вставьте скопированную команду в командную строку (щелкните правой кнопкой мыши в командной строке, чтобы вставить), затем нажмите клавишу Enter на клавиатуре.
- Перезагрузите компьютер.
Теперь вы можете запустить безопасный режим с помощью клавиши F8
Теперь, когда вы включили метод F8, вы можете использовать его для запуска безопасного режима:
- Убедитесь, что ваш компьютер выключен.

- Включите компьютер.
- Прежде чем что-либо появится на вашем экране, несколько раз нажмите F8, пока не появится меню параметров загрузки ниже. Затем выберите безопасный режим.
Если приведенное выше меню параметров загрузки не отображается, а вместо этого Windows просто запускается в обычном режиме, вероятно, вы не нажали F8 достаточно рано.
Запустите безопасный режим, выключив компьютер 3 раза
Если вы не можете запустить Windows и не включили описанный выше метод F8, вот как запустить безопасный режим:
- Убедитесь, что ваш компьютер выключен.
- Нажмите кнопку питания, чтобы включить компьютер, и когда вы увидите маленький вращающийся кружок из точек, указывающий на запуск Windows, нажмите и удерживайте кнопку питания, пока компьютер не выключится. Придется подержать 4-5 секунд. Сделайте это снова и снова. Сделав это 3 раза, снова запустите компьютер и дайте ему поработать. Теперь он должен перейти в режим автоматического восстановления:
- Подождите, пока Windows выполнит диагностику вашего ПК:
- Щелкните Дополнительные параметры:
- Нажмите Устранение неполадок:
- Щелкните Дополнительные параметры:
- Щелкните Параметры запуска:
- Нажмите «Перезагрузить».
 Ваш компьютер перезагрузится и отобразит список различных вариантов запуска.\
Ваш компьютер перезагрузится и отобразит список различных вариантов запуска.\ - На клавиатуре нажмите клавишу с цифрой 4, чтобы войти в безопасный режим без доступа в Интернет, или клавишу с цифрой 5, чтобы войти в безопасный режим с доступом в Интернет:
Как зайти в безопасный режим на Windows 10, если система не загружается
ВАЖНО: Если вы будете следовать этим инструкциям, Windows будет запускаться в безопасном режиме при каждом перезапуске, пока вы не отмените свои изменения.
Если вы можете запустить Windows в обычном режиме, вы можете загрузиться в безопасном режиме с помощью инструмента настройки системы:
- Щелкните меню «Пуск» Windows и введите msconfig, затем щелкните «Открыть»:
- Выберите вкладку «Загрузка», затем установите флажок «Безопасная загрузка» и нажмите «ОК».
- Когда вам будет предложено перезагрузить компьютер, чтобы применить эти изменения, нажмите « Перезагрузить», и вы загрузитесь в безопасном режиме.

Чтобы выключить безопасный режим и вернуться в нормальный режим:
Если вы хотите вернуть Windows в нормальный режим, вам просто нужно отменить свои изменения:
- Щелкните меню «Пуск» Windows и введите msconfig, затем щелкните «Открыть»:
- Выберите вкладку «Загрузка», затем снимите флажок «Безопасная загрузка» и нажмите «ОК».
- Когда вам будет предложено перезагрузить компьютер, чтобы применить эти изменения, нажмите «Перезагрузить», и вы загрузитесь в нормальном режиме.
Запустите безопасный режим с экрана входа в систему
Если вы можете загрузиться с экрана входа в систему, вы можете войти в безопасный режим оттуда:
- На клавиатуре удерживайте клавишу Shift.
- Удерживая нажатой клавишу Shift, нажмите кнопку питания в правом нижнем углу экрана, затем выберите «Перезагрузить». Откроется экран Windows RE (среда восстановления).
- Щелкните Устранение неполадок:
- Щелкните Дополнительные параметры:
- Щелкните Параметры запуска:
- Нажмите «Перезагрузить».
 Затем ваш компьютер перезагрузится, и откроется другой экран, показывающий множество различных вариантов запуска.
Затем ваш компьютер перезагрузится, и откроется другой экран, показывающий множество различных вариантов запуска. - На клавиатуре нажмите клавишу с цифрой 4, чтобы войти в безопасный режим без доступа в Интернет, или клавишу с цифрой 5, чтобы войти в безопасный режим с доступом в Интернет.
Частые вопросы
- безопасный режим windows 7 какая клавиша? — F8.
Статьи по теме:
- Как убрать пароль при входе в Windows 10?
- Как переустановить Windows 10?
- Как отключить обновления Windows 10 навсегда?
- Как установить Windows 10 с нуля?
- Как ускорить работу ноутбука на Windows 10
- Как убрать погоду с панели задач Windows 10?
- Как отключить защитник Windows 10?
Windows 10
( 1 оценка, среднее 5 из 5 )
6 способов загрузки Windows 10 в безопасном режиме
Если вы испортили конфигурацию Windows или вирус не позволяет вам использовать систему, безопасный режим Windows — лучший способ решить все подобные проблемы.
В безопасном режиме Windows запускается с минимально необходимыми драйверами и службами, и никакие сторонние программы не загружаются. Это гарантирует, что проблемная программа не загрузится, так что вы сможете решить проблему без какого-либо вмешательства.
Однако при возникновении ошибки доступ к безопасному режиму становится настоящей проблемой. Хотя проще получить доступ к безопасному режиму прямо из настроек Windows 10, что, если вы не можете получить доступ к настройкам?
Или, что еще хуже, вы даже не можете запустить Windows?
Существует множество способов загрузки в безопасном режиме в Windows 10, и каждый метод полезен в зависимости от проблемы, с которой вы сталкиваетесь. В этой статье я покажу вам 6 способов доступа к безопасному режиму Windows 10, чтобы у вас всегда был доступ к безопасному режиму, независимо от шансов.
№1. Доступ к безопасному режиму из настроек Windows 10
Это наиболее распространенный способ доступа к безопасному режиму, когда вы можете управлять системой и получать доступ к настройкам. Вот как это сделать:
Вот как это сделать:
Перейдите к параметрам Windows из меню «Пуск» и нажмите «Обновление и безопасность» .
Теперь нажмите Вариант восстановления на левой панели, а затем нажмите кнопку Перезагрузить сейчас в разделе Расширенный запуск .
Windows перезапустится и откроет среду восстановления Windows (WinRE). Здесь перейдите к «Устранение неполадок»> «Дополнительные параметры»> «Параметры запуска»> «Перезагрузить 9».0018 .
Ваш компьютер перезагрузится и откроет страницу с набором команд на выбор. Здесь нажмите клавишу 4 или клавишу F4, чтобы запустить Безопасный режим .
№2. Используйте команду командной строки
Если вы можете получить доступ только к командной строке, вы можете запустить команду, которая перезагрузит компьютер в среду восстановления Windows, где вы сможете получить доступ к безопасному режиму.
Чтобы получить доступ к командной строке в Windows 10, нажмите клавиш Windows + R , чтобы открыть Запустите диалоговое окно и введите cmd здесь, чтобы открыть командную строку.
Здесь введите команду shutdown.exe /r /o и нажмите клавишу Enter.
После небольшой задержки Windows перезагрузится в среду восстановления Windows, где вы сможете следовать приведенным выше инструкциям, чтобы войти в безопасный режим.
№3. Доступ к безопасному режиму с экрана входа
Вы также можете загрузиться в безопасном режиме с экрана входа, если по какой-либо причине не можете войти. Все, что вам нужно сделать, это нажать на Кнопка питания в правом нижнем углу, а затем, удерживая клавишу Shift , нажмите кнопку Перезагрузка .
Это перезагрузит компьютер, и вы войдете в среду восстановления Windows. Вы можете следовать инструкциям первого метода, чтобы получить доступ к безопасному режиму отсюда.
Примечание: Вы также можете использовать этот метод в Windows; удерживайте клавишу Shift при перезагрузке компьютера из меню «Пуск».
№4. Включить безопасный режим в конфигурации системы
Это довольно постоянная опция для доступа к безопасному режиму, но она может помочь часто перезагружать компьютер и убедиться, что вы всегда входите в безопасный режим. В конфигурации системы вы можете заставить ПК всегда запускаться в безопасном режиме при каждом перезапуске. И когда вы закончите устранение проблемы, вы можете отключить эту опцию, чтобы вернуться к обычной Windows. Вот как это сделать:
Нажмите клавиши Windows + R , чтобы открыть диалоговое окно «Выполнить », и введите здесь msconfig , чтобы открыть окно «Конфигурация системы».
Здесь перейдите на вкладку Boot , установите флажок рядом с Safe boot, и затем нажмите OK .
Вам будет предложено перезагрузить компьютер, примите приглашение, и теперь ваш компьютер будет загружаться в безопасном режиме при каждом перезапуске.
Чтобы отменить изменения, выполните те же действия, что и выше, в безопасном режиме и снимите флажок рядом с Безопасная загрузка .
№5. Принудительный вход Windows в WinRE
Вы также можете заставить Windows войти в среду восстановления Windows, откуда вы можете получить доступ к безопасному режиму. Этот метод следует использовать только в критических обстоятельствах, когда Windows вообще не может загрузиться. В противном случае этот метод может повредить вашу Windows.
Если Windows три раза подряд выйдет из строя, она автоматически загрузится в WinRE. Поэтому, если у вас возникли проблемы с запуском Windows, вы также можете имитировать сбой Windows, чтобы открыть WinRE для решения этой проблемы.
Просто запустите ПК, и когда Windows начнет загружаться, удерживайте кнопку питания до 10 секунд, чтобы принудительно выключить компьютер. Повторите этот процесс еще два раза, и в следующий раз Windows автоматически загрузится в среду восстановления Windows. Оттуда вы можете следовать инструкциям первого метода для доступа к безопасному режиму.
Повторите этот процесс еще два раза, и в следующий раз Windows автоматически загрузится в среду восстановления Windows. Оттуда вы можете следовать инструкциям первого метода для доступа к безопасному режиму.
#6. Используйте загрузочный USB-диск с Windows 10 или диск
Если у вас есть компакт-диск с Windows 10 или загрузочная флешка с Windows 10, вы можете использовать ее для загрузки в безопасном режиме. Вам нужно будет использовать этот метод только тогда, когда Windows повреждена до такой степени, что вообще не может загрузиться, даже метод принудительного завершения работы не работает.
Если у вас еще нет загрузочного диска, вы можете легко создать его бесплатно с помощью инструмента для создания носителя Windows 10. Все, что вам нужно, это еще один компьютер и USB-накопитель с не менее чем 8 ГБ свободного места. Вы можете следовать инструкциям на вышеупомянутой странице поддержки Microsoft, чтобы загрузить и создать загрузочный USB-накопитель Windows 10.
Получив загрузочный диск, вставьте его в ПК и запустите ПК. Во-первых, вам нужно будет выбрать раскладку клавиатуры и предпочитаемый язык. После этого вы можете нажать кнопку Восстановить компьютер в левом нижнем углу окна, чтобы открыть среду восстановления Windows.
Во-первых, вам нужно будет выбрать раскладку клавиатуры и предпочитаемый язык. После этого вы можете нажать кнопку Восстановить компьютер в левом нижнем углу окна, чтобы открыть среду восстановления Windows.
Изменения, которые вы делаете здесь, в среде восстановления Windows, будут применяться к вашей исходной Windows. Поэтому все, что вам нужно сделать, это получить доступ к безопасному режиму отсюда (см. Способ № 1), и ваша поврежденная Windows запустится в безопасном режиме.
Бонусный метод
Этот метод, вероятно, не будет работать на последних ПК с UEFI и твердотельными накопителями в качестве хранилища. Однако, если у вас есть старый ПК с устаревшей BIOS и жестким диском, он должен вам подойти; и это, пожалуй, самый простой способ получить доступ к безопасному режиму.
В Windows 7 вы могли получить доступ к безопасному режиму, несколько раз нажав клавиши F8 или Shift+F8 перед запуском Windows. Однако этот метод не работает в Windows 8.1 и Windows 10, потому что оборудование, с которым они поставляются, новое, а время загрузки быстрое. Таким образом, у Windows недостаточно времени, чтобы зарегистрировать нажатия клавиш и запустить безопасный режим.
Однако этот метод не работает в Windows 8.1 и Windows 10, потому что оборудование, с которым они поставляются, новое, а время загрузки быстрое. Таким образом, у Windows недостаточно времени, чтобы зарегистрировать нажатия клавиш и запустить безопасный режим.
Хотя, если у вас есть старый ПК с устаревшим BIOS и жестким диском, он будет достаточно медленным даже в Windows 10, чтобы регистрировать нажатия клавиш и запускать безопасный режим. Если ваш компьютер соответствует требованиям, все, что вам нужно сделать, это несколько раз нажать клавишу F8 , когда ваш компьютер начнет загрузку, чтобы загрузиться в безопасном режиме. Если это не сработает, попробуйте удерживать клавишу Shift и несколько раз нажимать клавишу F8 .
Этот метод намного быстрее для доступа к безопасному режиму, так как вам не нужно заходить в Windows и не нужно просматривать какие-либо меню.
Подведение итогов
Я уверен, что этих методов доступа к безопасному режиму в Windows 10 достаточно, независимо от того, с какой проблемой вы застряли. Независимо от того, есть ли у вас доступ к Windows или нет, один из этих методов будет работать. Хотя, если вы ищете самый быстрый способ открыть безопасный режим, я считаю, что 3-й способ самый быстрый. Вам даже не нужно входить в систему, чтобы открыть безопасный режим, и он работает, даже если вы вошли в систему.
Независимо от того, есть ли у вас доступ к Windows или нет, один из этих методов будет работать. Хотя, если вы ищете самый быстрый способ открыть безопасный режим, я считаю, что 3-й способ самый быстрый. Вам даже не нужно входить в систему, чтобы открыть безопасный режим, и он работает, даже если вы вошли в систему.
Если вам все еще нужна помощь с загрузкой ПК, воспользуйтесь программным обеспечением Tenorshare Windows Boot Genius.
Далее узнайте, как отключить NetBIOS через TCP/IP в Windows.
Вот 3 способа узнать время последней загрузки Windows.
Как загрузить Windows 10 в безопасном режиме
Перейти к содержимомуПерейти к нижнему колонтитулу
IT Pro поддерживается своей аудиторией. Когда вы покупаете по ссылкам на нашем сайте, мы можем получать партнерскую комиссию. Узнать больше
Подробная информация
- Программное обеспечение
Все, что вам нужно знать о безопасном запуске Windows 10 и возвращении к обычной загрузке
Автор: Clare Hopping
6 мая 2022
6 мая 2022
Bigstock
Это означает, что есть большая вероятность, что вы также используете Windows 10 по крайней мере на одной из ваших машин.
Безопасный режим Windows — чрезвычайно полезная функция, которая дает пользователям возможность загрузить свой ноутбук или настольный компьютер с Windows, но с ограниченной функциональностью, которая на самом деле более полезна, чем кажется. Это помогает пользователям загружать свой компьютер и устранять любые проблемы, которые могут негативно повлиять на его повседневную работу.
Что такое безопасный режим Windows?
Безопасный режим — это параметр в Windows, который позволяет пользователям загружать свою машину на рабочий стол, используя только самые основные функции, необходимые для запуска операционной системы.
Причин сбоев в работе компьютера может быть множество, и иногда они неочевидны, поэтому загрузка урезанной версии компьютера иногда может быть полезной, избавляя от ненужных компонентов, чтобы вы могли видеть, что именно идет не так.
Например, в случаях, когда компьютер заражен вредоносным ПО, безопасный режим может быть эффективным средством определения того, где на вашем компьютере может скрываться вредоносное ПО, поскольку он предотвращает запуск приложений и ограничивает доступ к сети.
Только самые важные файлы и драйверы, необходимые для запуска Windows 10 (или более ранней версии), будут активированы при загрузке компьютера в безопасном режиме, поэтому никакие сторонние приложения, косметические функции или другие инструменты не будут присутствовать, когда вы получите доступ к ваш рабочий стол.
Связанный ресурс
Унифицированные решения для управления конечными точками 2021-22
Анализ ландшафта UEM
Бесплатная загрузка
Этот процесс анализа выполняется для того, чтобы вы могли определить, какое приложение может вызывать проблемы, с которыми вы сталкиваетесь, или сама операционная система лежит в основе проблемы.
Стандартный безопасный режим ограничивает доступ к Интернету, а безопасный режим с поддержкой сети позволяет вам выходить в Интернет через Wi-Fi или кабель Ethernet. Однако следует избегать безопасного режима с сетевым подключением, если вы считаете, что проблема связана с вредоносным ПО или вирусом, поскольку данные могут быть переданы злоумышленникам или ошибка может распространиться по сети.
Зачем запускать в безопасном режиме?
Если вы изо всех сил пытаетесь нормально запустить Windows — например, если вы просто видите синий экран при попытке запуска или индикатор выполнения никогда не доходит до конца цикла загрузки, запустите компьютер с помощью только самые основы — отличное место для начала.
Также рекомендуется запустить компьютер в безопасном режиме, если вы считаете, что он заражен вредоносным ПО или какие-то аппаратные драйверы на вашем компьютере мешают правильному запуску Windows. Безопасный режим
Если одно приложение конфликтует с другим, запуск в безопасном режиме также может помочь. После того, как вы определили, что синий экран или проблемы с запуском не связаны с файлами ядра, вы можете начать тестирование других приложений, чтобы увидеть, какое из них вызывает проблему, а затем удалить только это.
Хотя запуск компьютера в безопасном режиме не всегда решит проблему, лучше всего начать с него, если вы не совсем уверены, что с ним не так.
Как запустить Windows 10 в безопасном режиме
Есть два способа запустить безопасный режим на вашем компьютере: либо через меню настроек, если вы можете получить к нему доступ, либо при достижении экрана входа в систему. Microsoft сохранила процесс относительно одинаковым в современных версиях Windows, поэтому шаги для загрузки Windows 10 в безопасном режиме практически идентичны шагам для загрузки Windows 11 в безопасном режиме.
Загрузка с помощью меню настроек
На начальном экране нажмите кнопку Windows и кнопку питания на клавиатуре, чтобы открыть меню настроек с помощью ярлыка. Однако, если это не сработает, вы можете войти в меню, выбрав кнопку «Пуск» в нижней части экрана, а затем перейдя к настройкам.
В меню настроек выберите Обновление и безопасность , а затем Восстановление . Когда на экране появятся дополнительные настройки, выберите Перезапустить сейчас .
Теперь ваш компьютер перезагрузится, и появится экран Выберите вариант . Отсюда выберите Устранение неполадок — Дополнительные параметры — Параметры запуска , затем Перезагрузка .
Ваш компьютер снова перезагрузится, и на этот раз вы сможете выбрать запуск в безопасном режиме (вариант 4 или выберите его, нажав F4) или в безопасном режиме с поддержкой сети (вариант 5; нажмите F4, если можете не выбирать вручную).
Загрузитесь с экрана входа в систему
Если вы только что включили компьютер и обнаружили, что он работает неправильно, вы также можете перезагрузиться в безопасном режиме, когда появится экран входа.
Для этого зажмите кнопку Shift на клавиатуре, затем выберите Power и Restart . Когда ваш компьютер перезагрузится, он должен открыть тот же экран Выберите опцию , как в случае перезагрузки компьютера в безопасном режиме через меню настроек.
Еще раз выберите Перезагрузить из меню Параметры запуска , которое вы найдете, если выберете Устранение неполадок; , затем выберите Дополнительные параметры и выберите либо вариант 4, либо нажмите F4 на клавиатуре, чтобы загрузиться в безопасном режиме, либо вариант 5 (F5) , если вам нужен доступ к Интернету в безопасном режиме.
Когда следует обратиться к специалисту
Запустив безопасный режим, вы можете приступить к изучению проблем, с которыми вы столкнулись на своем компьютере, и попытаться их исправить.
Однако, если вы не уверены в своих силах, пытаясь устранить проблему самостоятельно, всегда лучше обратиться за профессиональной помощью либо в свой ИТ-отдел, либо в стороннюю компанию, чтобы убедиться, что вы не нанесете непоправимый ущерб своему компьютеру.
Если на вашем компьютере отображается черный экран смерти, и вы вообще ничего не можете сделать, нажмите CTRL, ALT, DELETE , чтобы открыть экран выхода, выберите Перезагрузить и убедитесь, что вы нажали Shift кнопка , чтобы перейти к Выберите вариант экрана , из которого вы можете выбрать безопасный режим.
Как использовать msconfig для запуска безопасного режима
Если вы предпочитаете запускать безопасный режим с помощью командной строки, а не выполнять описанные выше довольно трудоемкие шаги, вы можете вместо этого запустить msconfig со начального экрана, введя его в , затем выберите Launch System Configuration из списка вариантов. Далее выбираем Boot .
Когда всплывает меню, установите флажок «Безопасная загрузка» и выберите вариант безопасного режима, в котором вы хотите загрузиться. Нажмите OK и вуаля! Ваш компьютер с Windows 10 запустится в безопасном режиме.
Как получить доступ к старому экрану дополнительных параметров Windows 7
Если вы привыкли использовать более старые версии Windows, вы можете использовать более старые Дополнительные параметры загрузки , которые больше не отображаются в Windows 10.
Для этого вам нужно создать загрузочную флешку или DVD-диск, что вам нужно будет сделать на другом компьютере, если ваш компьютер не работает. Тем не менее, неплохо иметь уже готовую на случай, если у вас возникнут проблемы в будущем.
Тем не менее, неплохо иметь уже готовую на случай, если у вас возникнут проблемы в будущем.
Чтобы получить доступ к устаревшим расширенным параметрам с этого загрузочного диска, вставьте USB-накопитель или DVD-диск в свою машину и загрузитесь с него (возможно, вам придется настроить параметры загрузки BIOS ), выберите свой язык и, когда вы дойдете до Восстановите страницу компьютера , выберите Устранение неполадок , Дополнительные параметры и Командная строка .
Теперь введите адрес диска (например, c: ) и нажмите клавишу ввода. Теперь введите bcdedit /set {по умолчанию} bootmenupolicy legacy с последующим вводом, затем введите exit и вернитесь к выход из командной строки . Извлеките USB или DVD, и когда вы перезагрузите компьютер, он будет использовать загрузку старой школы. Нажмите F8 , чтобы перейти к дополнительным параметрам , где вы можете выбрать загрузку в безопасном режиме, безопасном режиме с поддержкой сети, безопасном режиме с командной строкой или любой другой доступной опции.
Как выйти из Windows 10 в безопасном режиме
Как только вы перейдете в безопасный режим и, надеюсь, устраните проблему с вашим компьютером, вы захотите проверить, работает ли он. Для этого вам нужно выйти из безопасного режима. Вы можете сделать это еще раз, используя msconfig. Перейдите в меню «Пуск» , введите и в msconfig , чтобы открыть меню «Конфигурация системы».
Перейдите к опции «Загрузка» в нижней части экрана, снимите флажок «Безопасная загрузка» , выберите «Применить» и «ОК» . вас могут попросить перезагрузить компьютер, чтобы изменения вступили в силу, или просто перезагрузите его вручную, чтобы перезапустить компьютер в обычном режиме.
- Программное обеспечение
- Windows 10
- Миграция на Windows
Рекомендуемые ресурсы
Целевая ИТ-инфраструктура для организаций, ориентированных на цифровые технологии
Ваш инновационный механизм: помощь организациям в процессе изменений в условиях новой цифровой экономики 2 2
Перспективная инфраструктура данных с большей производительностью, масштабируемостью и отказоустойчивостью
Dell PowerStore
Бесплатная загрузка
Организации, ускоряющие цифровое рабочее место, добиваются улучшений
Узнайте о наибольшей окупаемости инвестиций в устройства
Скачать бесплатно
Надежный центр обработки данных и инфраструктура хранения данных
Инвестируйте в модернизацию инфраструктуры, чтобы улучшить результаты совместим с Windows 11
Microsoft Windows
Как проверить, совместим ли ваш компьютер с Windows 11
5 сентября 2022 г.
5 сентября 2022 г.
Как перейти с Windows 11 на Windows 10
Microsoft Windows
Как перейти с Windows 11 на Windows 10
5 сентября 2022 г.
5 сентября 2022 г. туда, где оно принадлежит
Microsoft Windows
Как переместить меню «Пуск» в Windows 11 туда, где оно принадлежит
5 сентября 2022 г.
5 сентября 2022 г.0003
Microsoft Windows
Как включить Bluetooth для Windows 10
24 августа 2022
24 августа 2022
Наиболее популярные
Дополнение Zero-Zero-ZeroTrust Getse Access
Дополнение Zero-ZeroTrust Getsive
. доверительный доступ к сети
2 сен 2022
2 сен 2022
Многочисленные бизнес-ноутбуки и настольные компьютеры HP уязвимы для публично раскрытых ошибок безопасности
эксплойтов
Многочисленные бизнес-ноутбуки и настольные компьютеры HP уязвимы для опубликованных ошибок безопасности
12 сентября 2022 г.
12 сентября 2022 г. атака якобы приводит к утечке «сотни» секретных документов НАТО
8 сентября 2022 г.
8 сентября 2022 г.
Перейти к заголовку Перейти к содержанию
Как загрузиться в безопасном режиме для Windows 10?
Windows 10 — ОС все еще довольно новая, поэтому с изменением по сравнению с предыдущей версией Windows для вас немного сложно? В этой статье рассказывается, как загрузиться в безопасном режиме в безопасном режиме в Windows 10 на вашем ноутбуке или настольном ПК.
Напоминая немного о безопасном режиме: этот режим запуска Windows, но самый минималистичный из связанных приложений в эфире, ограничивающий загрузку драйвера, … В этом режиме вы можете перезагрузить компьютер, когда он не может нормально запуститься из-за драйвера ошибка, системная ошибка, ошибка программного обеспечения при настройке, …
Итак, вам нужно знать, как загрузиться в безопасном режиме, когда возникает проблема, не удается загрузить Win, чтобы исправить, сделать резервную копию, … вместо того, чтобы сразу переустанавливать Win. Конечно, есть гораздо больше, чем 3 способа, однако его цель только что представила 3 способа включить безопасный режим быстрее всего. Загрузитесь в безопасном режиме, когда ваш ноутбук или настольный компьютер все еще включен в интерфейсе Windows.
Конечно, есть гораздо больше, чем 3 способа, однако его цель только что представила 3 способа включить безопасный режим быстрее всего. Загрузитесь в безопасном режиме, когда ваш ноутбук или настольный компьютер все еще включен в интерфейсе Windows.
Использование утилиты настройки системы (msconfig.exe)
Один из самых простых способов загрузиться в безопасном режиме в Windows — использовать средство настройки системы. Или имя файла работает: msconfig.exe .
Чтобы открыть этот инструмент. Используйте сочетания клавиш: Windows + R , затем введите msconfig в диалоговом окне RUN и нажмите Enter или OK.
В качестве альтернативы вы можете использовать окно поиска Cortana на своем ноутбуке или настольном ПК. Введите « конфигурация системы » и выберите открытые результаты.
Перейдите на вкладку «Загрузка» и в разделе «Параметры загрузки» выберите область «Безопасная загрузка». Затем нажмите ОК.
Затем нажмите ОК.
10 Windows сообщит вам, что вам нужно перезагрузить устройство, чтобы новые настройки вступили в силу. Вы выбираете «Перезагрузить», чтобы начать загрузку в режиме безопасной загрузки.
Используйте Shift + Restart.
Еще один способ войти в Безопасный режим в Windows — использовать клавишу Shift + Перезагрузка. Вы нажимаете кнопку флага Windows 10 в левом нижнем углу. Нажмите на раздел Power > вы увидите 3 варианта Shutdown, Restart, Sleep .
Вы нажимаете клавишу Shift перед выбором доступных на Перезапуск .
Обратите внимание, что вы также можете использовать клавишу Shift + Restart на экране входа в систему.
Затем Windows перезагрузится и отобразит раздел «Выберите вариант». Выберите Устранение неполадок.
Затем для устранения неполадок выберите Дополнительные параметры.
Затем вы выбираете Параметры запуска :
Windows 10 информирует вас о том, что вы можете перезагрузить свой ноутбук или настольный компьютер, чтобы изменить параметры загрузки, в том числе разрешить загрузку в безопасном режиме. Нажмите Перезапустить .
Нажмите Перезапустить .
После перезагрузки Windows вы можете выбрать вариант загрузки, который хотите активировать. Для загрузки в безопасном режиме у вас есть три разных варианта. Чтобы активировать безопасный режим, нажмите F4 на клавиатуре, чтобы включить безопасный режим с поддержкой сети, и нажмите F5, чтобы активировать Безопасный режим с командной строкой нажмите F6 .
Естественно, когда он не загружается в Windows, то 2 пути дальше не могут продолжаться. Вот как вы можете войти в безопасный режим на данный момент.
Случай 1: Запуск устранения неполадок автоматически появляется, когда вы не можете загрузиться в Win
Windows 10 довольно умна. Поэтому, когда вы выигрываете, эта ошибка не может повторно загружаться в Win, она автоматически отображает раздел «Устранение неполадок». Там вы можете выбрать безопасный режим, как в руководстве выше.
Из меню выберите Дополнительные параметры > > Устранение неполадок параметров запуска > > Перезапустите . Затем машина перезагрузится, вы выбираете безопасный режим с помощью клавиши F 4 или F5 или F6. Нажмите F4 на клавиатуре, чтобы включить безопасный режим с поддержкой сети, и нажмите F5, чтобы активировать безопасный режим с помощью командной строки, нажмите F6.
Затем машина перезагрузится, вы выбираете безопасный режим с помощью клавиши F 4 или F5 или F6. Нажмите F4 на клавиатуре, чтобы включить безопасный режим с поддержкой сети, и нажмите F5, чтобы активировать безопасный режим с помощью командной строки, нажмите F6.
Случай 2: Если автоматически не выходит из раздела Устранение неполадок
Этот способ немного более стабилен, также видел, но тюрьмы с использованием USB Recovery Drive (Этот способ с помощью установленного приложения Usb Recovery Drive от Microsoft).
Вы загружаете Windows 10 на своем ноутбуке или настольном ПК, но он просто показывает раздел флага загрузки, затем вы удерживаете нажатой кнопку питания, чтобы автоматически выключить машину. Потом снова. Сделайте это примерно 2 раза, так как Windows автоматически покажет интерфейс устранения неполадок. Устранение неполадок для вас. Следующий шаг идентичен первому случаю.
Загрузитесь в безопасном режиме для Windows 10, это не так просто, как для Windows 7. Просто нажмите несколько раз клавишу F8 или Shift + F8 при включении появится опция для вас.
Просто нажмите несколько раз клавишу F8 или Shift + F8 при включении появится опция для вас.
Итак, немного сложно, но, надеюсь, с помощью приведенных выше советов вы сможете легко войти в безопасный режим. Вот небольшой совет, но очень необходимый из-за какой-либо неисправности или состояния Windows DAC. Принц не может загрузиться. Когда собирается переустанавливать, Win всегда, всегда выкидывает всякие данные.
Как запустить Windows 10 в безопасном режиме при загрузке — LazyAdmin
Когда Windows 10 больше не запускается, у вас есть два варианта ее восстановления. Вы можете либо запустить Windows 10 в безопасном режиме во время загрузки, либо использовать USB-накопитель с установочным носителем Windows 10.
В обоих случаях вы можете запустить режим восстановления Windows 10, который позволяет выполнять команды или запускать Windows 10 в безопасном режиме.
В этой статье я расскажу вам о различных вариантах восстановления установки Windows 10.
Загрузка Windows 10 в безопасном режиме
Если вы можете попасть на экран входа в Windows 10, вы можете легко перезагрузить компьютер в безопасном режиме. Все, что вам нужно сделать, это удерживать Shift и нажать Restart .
Boot Windows 10 в безопасном режиме:
- Нажмите на кнопку «Питание
».
- Выберите «Дополнительные параметры»
- Выберите «Параметры запуска» и нажмите «Перезагрузить». экран.
- Выберите 5 — Загрузиться в безопасном режиме с поддержкой сети
Этот параметр загружает минимальное количество драйверов, сохраняя при этом подключение к Интернету. Наличие сетевого подключения в безопасном режиме действительно полезно, когда речь идет об устранении неполадок и загрузке новых драйверов.

- Windows 10 теперь загружается в безопасном режиме
На экране входа вы можете не увидеть никакой разницы, но после входа вы увидите текст безопасного режима во всех 4 углах экрана.
Если вы пытаетесь восстановить Windows 10 из-за появления синих экранов с ошибками («Синий экран смерти»), следуйте этой статье, чтобы восстановить ее.
Запуск Windows 10 в безопасном режиме при загрузке
Если вы вообще не можете запустить Windows 10 из-за появления синего экрана перед входом в систему, вы все равно можете запустить безопасный режим.
Windows 10 автоматически запустит режим восстановления после 3 неудачных попыток загрузки. Так что просто попробуйте запустить Windows 3 раза подряд и режим Recovery запустится.
Другой вариант — отключить питание (просто выдернуть кабель питания) 3 раза при загрузке Windows. Это будет иметь тот же эффект.
1. Подготовка к автоматическому восстановлению
После 3 неудачных попыток запуска Windows 10 загружает автоматическое восстановление, которое отображается под логотипом Windows
2.
 Открытие дополнительных параметров
Открытие дополнительных параметров
Теперь вы можете выполнить шаги, описанные выше, начиная с шага 3, для запуска Windows 10 в безопасном режиме.
Если эти варианты вам не подходят, единственный вариант — использовать USB-накопитель с установочным носителем Windows 10.
Загрузка USB-накопителя для восстановления Windows 10
Существует два варианта создания USB-накопителя для восстановления Windows 10. Вы можете создать настоящий диск восстановления, но вам понадобится другой компьютер с Windows 10. Или вы можете использовать создателя установочного носителя.
Если у вас есть доступ к другому компьютеру с Windows 10, то создание Recovery USB — самый быстрый вариант.
- Нажмите Пуск
- Найдите диск восстановления
- Убедитесь, что установлен флажок Резервное копирование системных файлов на диск восстановления, и нажмите Далее
- Вам понадобится пустой USB-накопитель, прежде чем мы продолжим.

- Выберите USB-накопитель, который вы хотите использовать, нажмите Далее и Создать
- Создание диска займет некоторое время, просто дайте ему запуститься и дождитесь его завершения.
- После завершения работы с диском восстановления используйте его для загрузки в режиме восстановления и выполните шаги, описанные выше, начиная с шага 3, чтобы запустить Window 10 в безопасном режиме.
1. Загрузите установочный носитель Windows 10
Другой вариант — создать USB-накопитель для восстановления Windows 10 — использовать установочный носитель. Это позволяет восстановить установку Windows.
Чтобы создать USB-накопитель для восстановления Windows 10, вам понадобится пустой USB-накопитель емкостью не менее 8 ГБ.
Загрузите последнюю версию установочного носителя Windows 10 здесь, в Microsoft. Нажмите «Загрузить инструмент сейчас», сам инструмент для создания мультимедиа весит всего 19 МБ.
2. Создайте Windows 10 Recovery USB
Запустите средство, примите условия и дождитесь окончания подготовки.
Выберите второй вариант: Создайте установочный носитель и нажмите Далее
3. Выберите язык и выпуск
Средство создания носителя предварительно выберет язык, выпуск и архитектуру, которые соответствуют компьютеру, на котором создается установочный носитель. Если вы хотите использовать USB-накопитель для восстановления Windows 10 на другом компьютере, убедитесь, что вы выбрали правильный язык и версию для этой машины.
4. Выберите носитель для использования
Выберите USB-накопитель, а затем убедитесь, что вы выбрали правильный USB-накопитель на следующей странице
5. Дождитесь завершения работы инструмента
в зависимости от вашего интернет-соединения, чтобы создать установочный носитель. Дождитесь завершения работы инструмента.
Загрузка Windows с USB-накопителя
Чтобы загрузить Windows с USB-накопителя в режим восстановления или установки, необходимо прервать процесс загрузки. Это не сложно, все, что вам нужно сделать, это нажать правильную клавишу во время загрузки биоса.
Это не сложно, все, что вам нужно сделать, это нажать правильную клавишу во время загрузки биоса.
- Убедитесь, что USB-накопитель подключен к вашему компьютеру
- Включите ваш компьютер
- Немедленно нажмите ESC или F1, F8, F9 , ESC, F106, F392 На большинстве компьютеров будут работать 9 в противном случае попробуйте другие ключи.
- Выберите вариант загрузочного устройства , порядок загрузки или что-то подобное.
- Выберите USB-накопитель для загрузки с
- Теперь установка Windows начнется с UBS. В зависимости от марки вашего компьютера вам может потребоваться нажать клавишу, чтобы подтвердить, что вы хотите загрузиться с USB.
Теперь начнется установка Windows. На первом экране выберите свой язык и просто нажмите «Далее».
Нажмите «Восстановить компьютер», если вы хотите исправить или восстановить установку Windows.
Если вам нужно запустить Windows 10 в безопасном режиме, выберите:
- Устранение неполадок
- Выберите Командная строка
- Введите следующий cmd:
bcdedit 90safet / set0721- Закройте командную строку и нажмите «Продолжить».
- Теперь ваш компьютер перезагрузится и запустится в безопасном режиме.
С помощью этой опции мы установили метод загрузки по умолчанию в безопасный режим. Если вы хотите выйти из безопасного режима, обязательно верните его обратно:
- Нажмите Клавиша Windows + R
- Введите CMD
- Введите следующую команду cmd
bcdedit /deletevalue {по умолчанию} safeboot - Перезапуск Windows
Завершение
Я надеюсь, что эти шаги помогли вам запустить Windows 10 в безопасном режиме во время загрузки. Если у вас есть какие-либо вопросы, просто оставьте комментарий ниже.
Теги восстановление загрузки безопасный режим Windows 10
Как перезагрузить компьютер Windows в безопасном режиме?
Безопасный режим — это диагностический режим работы, используемый в основном для устранения неполадок, влияющих на нормальную работу Windows. Такие проблемы варьируются от конфликтующих драйверов до вирусов, препятствующих нормальному запуску Windows. В безопасном режиме работает только несколько приложений, и Windows загружает только основные драйверы и минимум компонентов операционной системы. Вот почему большинство вирусов неактивны при использовании Windows в безопасном режиме, и их можно легко удалить.
Чтобы узнать больше, выберите один из следующих вариантов:
Как перезапустить Windows 11, Windows 10, Windows 8.1 в безопасном режиме »
Прежде чем выбрать один из описанных здесь методов, убедитесь, что вы знаете установленный пароль в вашей учетной записи (если вы используете PIN-код). Вы не можете использовать PIN-код для входа в свою учетную запись в безопасном режиме. Вам придется использовать полный пароль .
Вы не можете использовать PIN-код для входа в свою учетную запись в безопасном режиме. Вам придется использовать полный пароль .
Из настроек
1. Нажмите логотип Windows 9Клавиша 0018 + I на клавиатуре, чтобы открыть Настройки . Если это не сработает, нажмите кнопку Пуск в левом нижнем углу экрана, затем выберите Настройки .
2. Выберите Обновление и безопасность , затем нажмите Восстановление .
3. В разделе Расширенный запуск выберите Перезагрузить сейчас .
4. После перезагрузки ПК на экране Выберите опцию , перейдите к Устранение неполадок > Дополнительные параметры > Параметры запуска > Перезапуск .
5. После перезагрузки компьютера вы увидите список параметров. Нажмите 4 или F4 , чтобы запустить компьютер в безопасном режиме . Или, если вам нужно использовать Интернет, выберите 5 или F5 для Безопасный режим с поддержкой сети .
После перезагрузки компьютера вы увидите список параметров. Нажмите 4 или F4 , чтобы запустить компьютер в безопасном режиме . Или, если вам нужно использовать Интернет, выберите 5 или F5 для Безопасный режим с поддержкой сети .
На экране входа
1. Перезагрузите компьютер. Когда вы попадете на экран входа в Windows (логин), удерживайте Удерживая клавишу Shift вниз, нажимайте значок Power в правом нижнем углу экрана, затем выберите Restart .
2. После перезагрузки компьютера на экране Выберите параметр , перейдите к Устранение неполадок > Дополнительные параметры > Параметры запуска > Перезапустите .
3. После перезагрузки компьютера вы увидите список параметров. Нажмите 4 или F4 , чтобы запустить компьютер в безопасном режиме 9. 0018 . Или, если вам нужно использовать Интернет, выберите 5 или F5 для Безопасный режим с Сеть .
0018 . Или, если вам нужно использовать Интернет, выберите 5 или F5 для Безопасный режим с Сеть .
Из конфигурации системы
1. Запустите конфигурацию системы в Windows, одновременно нажав клавиши Windows + R на клавиатуре. Затем напишите msconfig в текстовом поле и нажмите OK .
2. Перейдите на вкладку Boot и в Параметры загрузки выберите раздел Безопасная загрузка с Сеть. Затем нажмите OK .
ПРИМЕЧАНИЕ . После завершения работы в безопасном режиме снова откройте Конфигурация системы (шаг 1) и снимите флажок с параметром Безопасная загрузка (шаг 2). Нажмите OK и перезагрузите компьютер. Теперь ваш компьютер будет нормально загружаться.
3. Windows сообщит вам, что вам нужно перезагрузить компьютер, чтобы новые настройки вступили в силу. После перезагрузки ваш компьютер автоматически загрузится в Безопасный режим.
С черного или пустого экрана
Если вы столкнулись с ошибкой черного или пустого экрана, из-за которой вы не можете открыть экран входа, выполните следующие действия. Кроме того, вы можете проверить эту статью.
Введите последовательность клавиш Windows для пробуждения экрана
Если у вас подключена клавиатура, нажмите клавишу с логотипом Windows + Ctrl + Shift + B . Если вы находитесь в режиме планшета, одновременно нажмите кнопки увеличения и уменьшения громкости три раза в течение 2 секунд.
Если Windows отвечает, прозвучит короткий звуковой сигнал, и экран будет мигать или тускнеть, пока Windows пытается обновить экран.
Проверьте соединения
Возможно, возникла проблема с подключением к компьютеру или дисплею. Вот что можно попробовать:
• Вот что можно попробовать, если вы используете настольный ПК:
1. Проверьте, подключен ли ваш дисплей к сети и включен ли он.
2. Если к вашему ПК подключен телевизор, убедитесь, что он включен и настроен на вход для вашего ПК.
3. Попробуйте подключиться к другим видеовыходам на вашем ПК. Иногда изменение драйвера может привести к тому, что видео будет отправлено на другой видеоадаптер или выход.
4. Если у вас установлен и подключен к дисплею собственный адаптер дисплея, попробуйте подключить дисплей к встроенному видео на материнской плате.
• Если вы используете ноутбук или планшет:
1. Если он находится в док-станции, временно удалите его.
2. Убедитесь, что внешний монитор включен и подключен к сети.
3. Проверьте наличие поврежденных кабелей (DVI, VGA, HDMI, Thunderbolt, DisplayPort), ослабленных соединений или неисправных адаптеров (например, DVI-to-VGA). ).
).
4. Если вы используете несколько дисплеев, попробуйте проецировать видео на другой монитор. Нажмите клавишу с логотипом Windows + P, выберите дисплей и нажмите клавишу ВВОД.
Как перезапустить Windows 7 и более ранние версии в безопасном режиме »
Использование F8
1. Перезагрузите компьютер.
2. Коснитесь клавиши F8 несколько раз перед запуском Windows, чтобы получить доступ к меню загрузки.
3. Выберите Безопасный режим в меню загрузки или Безопасный режим с поддержкой сети , если вы хотите иметь доступ в Интернет.
4. Нажмите Введите и подождите, пока Windows загрузится в безопасном режиме.
5. Этот процесс завершается подтверждающим сообщением. Нажмите OK для подтверждения.
6. Чтобы нормально запустить Windows, просто перезагрузите систему.
Из конфигурации системы
1. Запустите конфигурацию системы в Windows, одновременно нажав клавиши Windows + R на клавиатуре. Затем напишите msconfig в текстовом поле и нажмите OK.
2. Перейдите на вкладку Boot и в разделе Boot options выберите Безопасная загрузка с Сеть. Затем нажмите OK .
ПРИМЕЧАНИЕ . После завершения работы в безопасном режиме снова откройте Конфигурация системы (шаг 1) и снимите флажок с параметром Безопасная загрузка (шаг 2). Нажмите OK и перезагрузите компьютер. Теперь ваш компьютер будет нормально загружаться.
3. Windows сообщит вам, что вам нужно перезагрузить компьютер, чтобы новые настройки вступили в силу. После перезагрузки ваш компьютер автоматически загрузится в Безопасный режим.
После перезагрузки ваш компьютер автоматически загрузится в Безопасный режим.
Как запустить Windows 10 в безопасном режиме
Кевин Эрроуз 25 июля 2022 г.
4 минуты чтения
Кевин — сертифицированный сетевой инженер
чем все другие настольные ОС в мире. Последним выпуском ОС Windows от Microsoft является Windows 10 , и она определенно вышла на конкурентный рынок с отличием. Windows 10 является преемником предыдущей версии Windows, то есть 9.0017 Windows 8 и включает некоторые серьезные изменения в графическом интерфейсе.
Вход в безопасный режим в предыдущих версиях Windows, за исключением Windows 8, был намного проще по сравнению с более поздними сборками, т.е. Windows 8 и Windows 10. При нажатии кнопки F8 при запуске в предыдущих версиях Windows , пользователи могли войти в безопасный режим без каких-либо проблем, но с функцией быстрой загрузки внутри Windows 8 и Windows 10 практически невозможно прервать процесс загрузки и 0017 F8 больше не помогает.
Итак, это руководство поможет вам войти в безопасный режим в Windows 10.
Способ № 1: использование комбинации «Shift (кнопка) + перезагрузка (опция)»
Этот метод намного проще по сравнению с другим. Использование комбинации позволяет войти в безопасный режим . Выполните следующие шаги, чтобы войти в безопасный режим, используя комбинацию.
1. Перейдите в меню «Пуск» и нажмите кнопку Кнопка питания , расположенная в нижней левой панели.
2. Удерживая нажатой клавишу Shift на клавиатуре, выберите параметр Restart с помощью левой кнопки мыши. Это прервало бы нормальный запуск ПК, отобразив список опций для выбора. Выберите Устранение неполадок из вариантов, и вы перейдете к следующему экрану.
3. На следующем экране нажмите Дополнительные параметры , выделенные на изображении ниже.
4. На экране Дополнительные параметры выберите Параметры запуска и перезагрузите компьютер с помощью кнопки ниже.
5. После перезагрузки ПК вы найдете ряд опций, которые можно выбрать из списка с помощью функциональных клавиш F1 – F9 . Если вы хотите загрузить компьютер в безопасном режиме, нажмите функциональные клавиши F4, F5 или F6 в зависимости от ваших требований. Теперь ваш компьютер загрузится в безопасном режиме.
Способ № 2: Использование средства настройки системы
Это самый простой из всех способов. Средство настройки системы входит в состав Windows 10, чтобы помочь пользователям изменить конфигурацию Windows в соответствии со своими требованиями. Чтобы загрузить Windows в безопасном режиме с помощью SCT, выполните следующие действия.
1. Откройте окно Выполнить , нажав Win + R на клавиатуре и введите msconfig внутри текстового поля. Нажмите клавишу Enter , чтобы запустить программу. Вы также можете открыть его, выполнив поиск System Configuration Tool внутри Cortana.
Нажмите клавишу Enter , чтобы запустить программу. Вы также можете открыть его, выполнив поиск System Configuration Tool внутри Cortana.
2. Перейдите на вкладку Boot и установите флажок , помеченный как Безопасная загрузка в параметрах загрузки. Нажмите кнопку Apply и OK после этого. Нажмите кнопку Restart , если вы хотите перезагрузить компьютер в то же самое время. Вы также можете перезагрузить компьютер вручную, нажав на Выход без перезагрузки
Способ № 3: Использование диска восстановления для загрузки Windows
Диск восстановления — это ресурс, который помогает пользователям загрузить свои компьютеры, если с Windows произойдет что-то плохое. Windows 10 представила уникальное приложение под названием Recovery Drive app, которое позволяет пользователям создавать восстановление на USB-накопителе. Затем этот USB-накопитель для восстановления используется для загрузки Windows в безопасном режиме . Чтобы создать USB-накопитель для восстановления, следуйте приведенным ниже инструкциям.
Затем этот USB-накопитель для восстановления используется для загрузки Windows в безопасном режиме . Чтобы создать USB-накопитель для восстановления, следуйте приведенным ниже инструкциям.
1. Найдите Recovery Drive с помощью Cortana и запустите его от имени администратора. Подключите USB-ключ и нажмите кнопку Next , чтобы создать диск восстановления.
2. Загрузите компьютер с помощью этого диска восстановления и следуйте инструкциям метода № 1, чтобы загрузить систему в безопасном режиме.
Способ №4: Запуск безопасного режима при запуске с помощью командной строки
Если не удается запустить безопасный режим , используя описанные выше методы, поскольку ваш компьютер не позволяет вам загружать Windows, вам может потребоваться запустить его в безопасном режиме с помощью командной строки . Выполните следующие действия, чтобы войти в безопасный режим при запуске с помощью командной строки.
1. Откройте командную строку с повышенными привилегиями с помощью установочного носителя Windows 10 . Загрузите компьютер с загрузочного USB-накопителя Windows 10 и в программе установки выберите Repair your computer .
2. На следующем экране следуйте инструкциям, указанным в пункте 9.0017 Способ № 1 для открытия дополнительных параметров . Нажмите на Командная строка и введите свои учетные данные пароля, чтобы загрузить ПК с помощью командной строки.
3. В командной строке введите bcdedit , а затем нажмите клавишу Enter . Вверху вы увидите Диспетчер загрузки Windows Проверьте наличие Опция по умолчанию и примечание к ее идентификатору , который будет расположен справа. В моем случае установлено значение {current} .
5. Чтобы загрузить Windows 10 в безопасном режиме, введите следующую строку в командной строке и нажмите . Введите
Введите
bcdedit /set {current} safeboot Minimum
Примечание. , {current} — это идентификатор, который вы отметили ранее.
Если вы хотите запустить Windows 10 в Safe Mode with Networking , просто замените safeboot Minimum на safeboot network в приведенной выше команде.
Метод № 5: Включить устаревшие расширенные параметры загрузки для использования клавиши «F8»
Вы можете установить старый метод F8 , который использовался для прерывания нормального запуска Windows. Итак, следуйте инструкциям, чтобы включить устаревшие расширенные параметры загрузки .
1. Откройте командную строку, следуя инструкциям внутри Метод № 4 Введите C: в командной строке и нажмите Введите клавишу .
2. В командной строке скопируйте и вставьте следующую команду для выполнения.