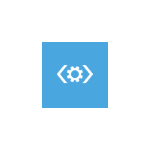Срок доставки товара в течении 1-3 дней !!!
|
|
Как откатить обновление Firefox: советы и руководства. Как откатить обновление
Как откатить обновление на Xiaomi? Установить прошлую версию MIUI
Вы установили последнее обновление Xiaomi, которое прилетело через OTA. Спустя время вы заметили, что смартфон Xiaomi после обновления работает плохо и начинает глючить. Чтобы вернуть нормальную работоспособность вашего устройства, нужно будет сделать откат обновления MIUI и откатить обновление Xiaomi.
Для наших читателей мы подготовили подробную инструкцию, из которой вы узнаете, как откатить обновление MIUI 9, и установить предыдущую (старую) версию miui.
Откат обновления без рут прав
В каких еще случаях помогает откат обновления MIUI. Если смартфон Xiaomi после обновления:
- не работает,
- не загружается,
- требует пароль,
- перезагружается,
- приложение System не отвечает.
Инструкция: Как откатить обновление на Xiaomi
Подробное пошаговое руководство с которым справится даже новичок, неделю назад купивший телефон Сяоми.
В качестве примера возьмем самый популярный телефон Xiaomi Redmi Note 4/4X, а конкретно его версию на процессоре Snapdragon. В апреле 2018 года для этой модели вышло обновление глобальной стабильной MIUI 9.5 Stable — прошивка V9.5.8.0.NCFMIFA.
Так получилось, что вы установили обновление по воздуху, или телефон сам обновился ночью по OTA, потому что в настройках было включено «Автоматическое обновление». Затем, вы прочитали отзывы про MIUI 9.5.8.0.NCFMIFA. И у вас также начались какие-то проблемы с телефоном Сяоми: садиться быстрее батарея, проблемы с вай фай или вы просто не можете присоединиться к вай фаю, но на старой прошивке все было нормально.
Как откатить версию MIUI 9?
Вначале нужно подготовить телефон к установке предыдущей версии миуи. Эти действия рекомендуется делать обязательно перед тем, как откатить версию miui.
Шаг 1.
Делаем резервную копию всех важных данных, хранящихся на телефоне. Так как откат обновления Xiaomi подразумевает удаление всех данных и сброс настроек телефона до заводских.
Поэтому, рекомендуется сохранить на компьютере, флешке или в облачное хранилище бекап данных телефона.
После перепрошивки вся информация удалиться.
Шаг 2.
Зарядить полностью телефон! Минимальный заряд батареи 70%, но лучше, чтобы уровень заряда был 90% и выше.
Шаг 3.
Сбросить настройки до заводских. Переходим в «Настройки» – «Расширенные настройки» — «Восстановление и сброс».

Нажимаем на «Сброс настроек».

В некоторых ситуациях «Сброс до заводских настроек» уже является способом отката. Так как если вы только купили телефон и обновились, то таким образом вы сможете откатиться к заводской версии ОС.
Еще раз уточним, что сброс настроек до заводских удалит все ваши данные с телефона (контакты, фото, видео, приложения, настройки телефона и т.д.). Поэтому, так важно выполнить «Шаг 1» и сделать резервную копию.
Также, когда нужно установить прошивку через «Три точки». Но после того, как вы нажали «Выбрать файла прошивки», установка не начинается, а появляется сообщение «Ошибка проверки. Извините, установка более старой версии не разрешена» или «Не удалось проверить загрузчик обновлений».
Шаг 4.
Делаем полную очистку данных через режим Recovery. Очистка в этом режиме рекомендуется, если вы обновляетесь на предыдущую (старую) версию MIUI или хотите обновиться через одну или несколько версий прошивки.
Очистка данных в режиме Recovery не рекомендуется для телефонов Xiaomi с процессором MTK, а также не применима, если загрузчик не разблокирован.
Заходим в «Настройки» – «О телефоне» – «Обновление системы», в правом верхнем углу находится три горизонтальные точки, кликаем по ним, и выбираем «Перезагрузить в режиме Recovery».
В открывшемся меню выбираем Wipe Data или Wipe & Reset.
Где найти предыдущую прошивку MIUI?
Старую прошивку MIUI можно найти на официальном сайте Xiaomi. Переходим на сайт en.miui.com. Заходим в раздел «Downloads» (для домена ru.miui.com — это раздел «Прошивки»).

Находим свою модель телефона. В нашем случае это Redmi Note 4 Qualcomm Global.

На данный момент основным релизом указана стабильная глобальная прошивка MIUI 9 — V9.5.8.0.NCFMIFA. Нам нужна версия 9.2.1.0, поэтому нажимаем слева на вкладку «Older versions» (старые версии).

Выбираем V9.2.1.0.NCFMIEK и нажимаем скачать. Размер архива — 1,3 ГБ. Скачать архив с прошивкой можно на любое устройство, т.е. не обязательно чтобы это был телефон, или ноутбук.

Примечание:
На официальном сайте доступны прошивки для всех моделей Xiaomi:
- Redmi Note 5A / Prime;
- Redmi 5 / 5 Plus;
- Redmi Note 5 Pro;
- Redmi 5A;
- Redmi 4/4x;
- Redmi 4 Prime;
- Redmi 3s / Prime.
- Mi Mix;
- Mi Mix 2;
- Mi Max / Prime;
- Mi Max 2.
- Mi 5 / 5s / 5s Plus;
- Mi 6;
- Mi Note 3;
- Mi Note 2.
Установка прошлой версии MIUI
После того, как мы скачали нужную версию прошивки можно закончить откат обновления MIUI.
Шаг 1.
Подключаем смартфон к компьютеру через USB-кабель. Переименовываем скачанный фал прошивки «update.zip». Название только с маленькой буквы. Расширение файла ZIP не меняем.
Копируем переименованный файл с прошивкой «update.zip» в память телефона. То есть в сам внутренний общий накопитель (Internal shared storage), а не в какую-нибудь папку на телефоне.
Шаг 2.
Настраиваем телефон для установки прошивки. Открываем «Настройки». Переходим «Расширенные настройки».

Кликаем на пункт «Для разработчиков». Перемещаем ползунок в «Заводская разблокировка».
Пункт «Отладка по USB» можно пропустить.
Шаг 3.
Переходим к установке предыдущей версии MIUI 9.
1. Включаем интернет.
2. Заходим в «Настройки».
3. Переходим во вкладку «О телефоне».

4. Открываем «Обновление системы».
5. Нажимаем на три горизонтальные точки вверху экрана и выбираем «Выбрать файл прошивки».

6. Используем «Проводник».
7. Кликаем на «Внутренний общий накопитель».

8. Листаем вниз и выбираем файл «update.zip».

Смартфон выполнит установку версии прошивки и перезагрузиться.
После установки прошлой версии MIUI, нужно снова настроить телефон и восстановить все данные из резервной копии.
Дорогие читатели, надеемся, что у вас получилось откатить обновление Xiaomi. Для некоторых моделей телефонов Сяоми, установить предыдущую версию MIUI можно в режиме Recovery, если в интерфейсе есть пункт «Install update.zip to System». Для остальных телефонов, в том числе Redmi Note 4/4x подходит 3-й шаг установки прошивки.
xiaomishka.ru
Как откатить обновление Firefox: советы и руководства
Обновление интернет-обозревателей помогает обеспечивать операционную систему исправным ПО. Но далеко не всегда новая версия браузера оказывается хорошей. Иногда возникает потребность в восстановлении старой сборки обозревателя. Сделать это не всегда легко. В данной статье дана информация о том, как откатить обновление Firefox. Какие советы помогут справиться с поставленной задачей?
Способы отката
Стоит обратить внимание на то, что откат в браузерах возможен. И осуществить его можно по-разному.
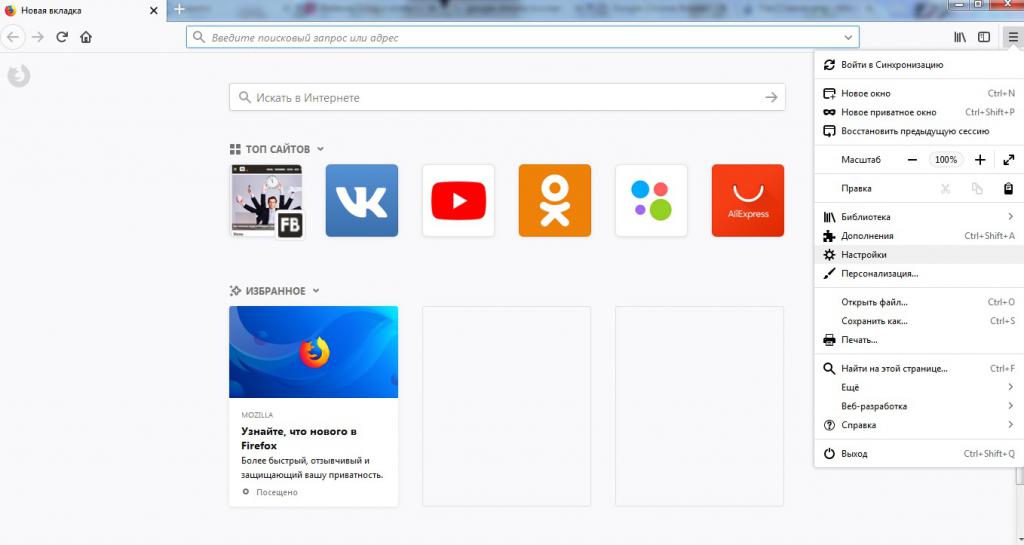
На данный момент предлагаются следующие методы решения проблемы:
- использование настроек браузера;
- применение полной переустановки соответствующего ПО.
Кроме того, необходимо отключить автоматическое обновление интернет-обозревателя. Иначе откат Firefox не даст никакого результата.
Откат через настройки
Для начала постарайтесь заменить имеющуюся версию интернет-обозревателя на более старую. Первый, но не самый распространенный расклад - это использование встроенных настроек обозревателя.
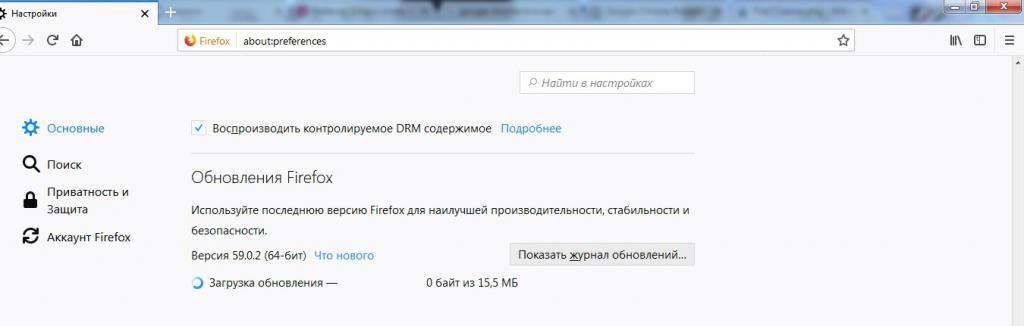
Как откатить обновление Firefox? Для этого потребуется выполнить следующие действия:
- Зайти в браузер "Мозилла Файрфокс".
- Нажать на кнопку, отвечающую за открытие функционального меню. Иногда этот этап можно пропустить (если в обозревателе в верхней части окна имеется панель инструментов).
- Навести курсор на раздел "Инструменты".
- Щелкнуть по кнопке "Настройки".
- Зайти в блок "Дополнительно".
- Переключиться во вкладку "Обновления".
- Найти и кликнуть по кнопке "Показать журнал обновлений".
- Изучить информацию в появившемся окне. На данном этапе пользователю предстоит выбрать версию ПО, до которой нужно осуществить откат.
- Нажать на гиперссылку "Подробнее" - она расположена справа от подписи той или иной версии браузера.
- Выбрать Download Firefox.
- Запустить загруженный файл, предварительно завершив работу с обозревателем Сети.
- Следовать указаниям на экране.
Вот и все. Теперь понятно, как откатить обновление Firefox. Но это только один из возможных вариантов развития событий. Современные пользователи могут справиться с поставленной задачей иначе.
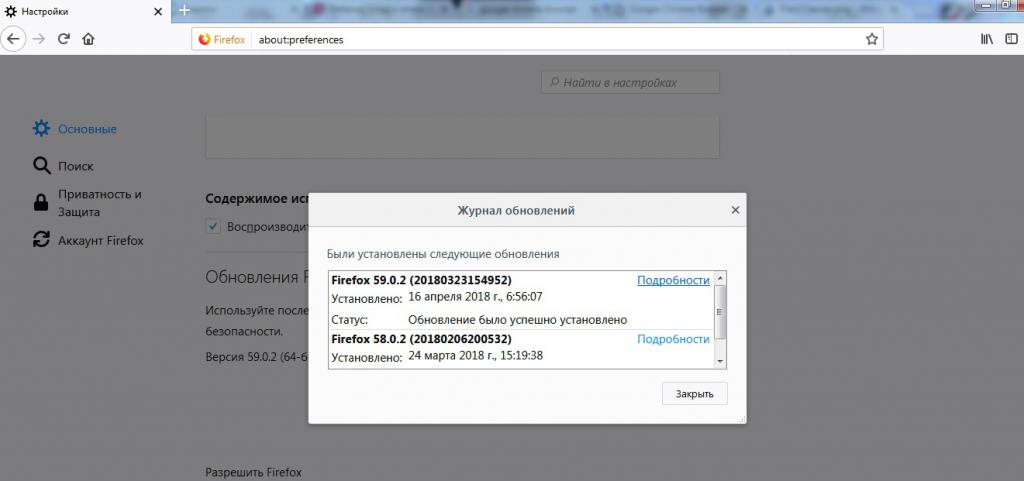
Ручная работа
Как откатить обновление Firefox? Можно использовать ручную переустановку браузера. Прием пользуется популярностью, но воспользоваться им можно далеко не всегда, особенно если у юзера нет старых мастеров установки "Мозиллы".
Чтобы справиться с поставленной задачей и откатить обновление Mozilla Firefox, пользователю предстоит:
- Скачать или отыскать на компьютере установочный файл старой версии браузера. Обычно прежние сборки ПО найти не так трудно, иногда приходится изрядно постараться для реализации задумки.
- Удалить Firefox с обновлениями.
- Запустить мастер установки браузера старой версии.
- Завершить процедуру, следуя указаниям на мониторе.
Все, что теперь нужно сделать, - это отключить автообновление браузера. Сделать это не составляет никакого труда. Но для начала стоит разобраться с деинсталляцией обозревателя.
Удаление браузера
Задумываясь над тем, как откатить обновление Firefox, некоторые пользователи испытывают трудности с удалением соответствующего приложения. На самом деле все проще, чем кажется.
Инструкция по удалению "Мозиллы" имеет приблизительно следующий вид:
- Закрыть обозреватель Firefox и открыть "Пуск".
- Перейти в "Панель управления" и кликнуть по гиперссылке "Удаление программ".
- В появившемся окне выбрать желаемое ПО и щелкнуть ПКМ.
- Кликнуть по надписи "Удалить".
- Следовать указаниям деинсталлятора.
Только после этого можно приступать к установке старой версии браузера. В противном случае возможны ошибки.
Отключение автообновления
Теперь понятно, как откатить обновление Firefox. Но как отключать автообновление в браузере?
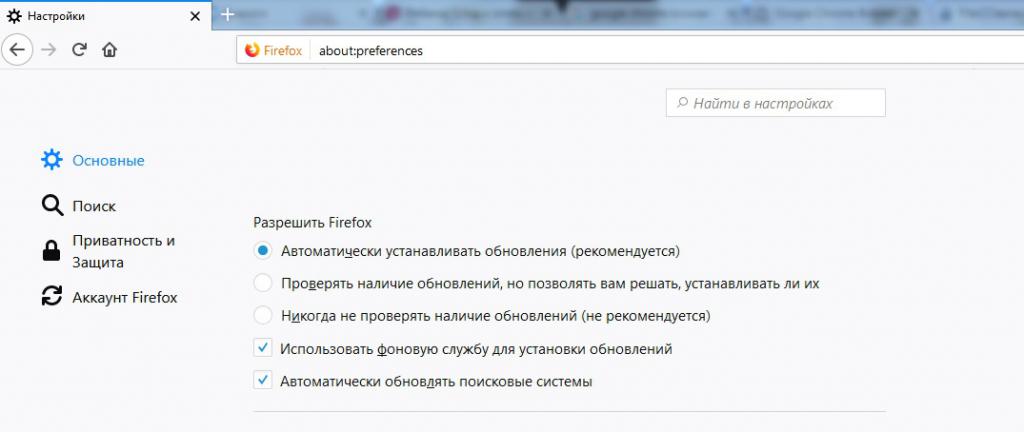
Для этого потребуется:
- Зайти в "Настройки" обозревателя описанным ранее способом.
- Выбрать раздел "Дополнительно".
- Заглянуть во вкладку "Обновления".
- Поставить отметку около пункта "Не проверять...".
- Сохранить параметры.
fb.ru
Как откатить обновления?
Файлы Вашей операционной системы необходимо обновлять для повышения стабильности ее работы и безопасности. Но бывают случаи, когда после установки обновлений возникают разные проблемы. Тут нужно знать, как откатить обновления правильно.
Откат обновлений в Windows XP
Перед запуском обновлений, нужно создать контрольную точку для восстановления! Это даст возможность вернуть операционную систему в рабочее состояние.
- Для того чтобы создать точку восстановления, нужно открыть меню «Пуск», потом «Все программы», затем пункт «Стандартные», теперь подпункт «Служебные». Выбрать «Восстановление системы». Выбрать пункт «Создание точки восстановления» и нажать «Далее». Откроется окно, где надо указать название точки восстановления;
- Когда после обновления компьютер работает некорректно, нужно удалить обновления. Для этого необходимо открыть меню «Пуск», затем «Панель управления» и выбрать пункт «Установка и удаление программ». Теперь сверху окна найти «Показать обновления» и поставить галочку. Теперь удалите эти обновления. Если это не получилось, нужно попытаться восстановить работу системы с помощью ранее созданной контрольной точки.
- Но часто процедура восстановления не помогает. В таком случае, возьмите установочный диск, перезагрузите систему и запустите ее с этого диска в режиме восстановления. Теперь все файлы будут заменены на оригиналы с компакт-диска. Данные на Вашем диске не пострадают.
Есть также такой вариант:
- загрузить систему, вставить диск с операционной системой;
- выбрать установку Windows;
- в появившемся новом окне выбрать вариант «Обновление»! Выбрав его, Вы сохраните программы, настройки и документы.
Но сбои всегда возможны, поэтому перед обновлением нужно сохранить Ваши данные на любой внешний носитель. Когда у Вас всего один диск, нужно разбить его хотя бы на два: для операционной системы и для хранения данных. Это значительно повысит шанс сохранение информации: когда Ос полностью «слетит», Ваши данные на втором диске будут нетро
elhow.ru
Как откатить Андроид до предыдущей версии
Многие владельцы смартфонов задаются вопросом: «Как обновить операционную систему Android?». Но существует и другая категория пользователей. Они стремятся совершить откат обновления. Мысли об этом возникают после того, как ты понимаешь, что девайс после получения новой версии прошивки работает крайне нестабильно. Вот и хочется получить назад прежнюю версию операционки. Ниже вы сможете прочитать о том, как совершается откат системы.
Всегда ли это возможно?
Современные электронные гаджеты очень сильно завязаны на программном обеспечении. Во многих случаях устройство заточено под определенную версию операционной системы. Например, если ноутбук продавался с предустановленным Windows 8, то с большой долей вероятности на него не поставить «семёрку», если только не заменить жесткий диск. Вот и в случае со смартфонами на базе Android наблюдается аналогичная ситуация. Лишь в некоторых случаях можно справиться с установкой очень старой версии операционки, если девайс поставлялся с Android 5.0 или 6.0.
Об этом знают далеко не все пользователи, но даже мобильные комплектующие работают при помощи драйверов — в этом плане они не отличаются от компонентов ПК. Ради экономии производители процессоров пишут драйвера лишь под конкретные версии операционной системы. Вот и получается, что какой-нибудь Snapdragon 820 банально не распознается стареньким Android 4.2.
Однако откат подразумевает установку той версии ОС, которая ранее уже стояла на девайсе. И производители, казалось бы, не должны препятствовать этому. Но не всё так просто. Легким откат системы был бы только в том случае, если её копия хранилась бы в памяти устройства. Но такой функции у андроид-девайсов нет — обновление полностью стирает все данные о старой версии операционки. Связано это с тем, что встроенной памяти в смартфонах и планшетах не очень много, занимать её лишним грузом никто не хочет. Именно поэтому сделать откат на Android очень непросто, неподготовленному пользователю этим делом лучше не заниматься.
Отличия от обновления
Если вы хотя бы раз обновляли Android, то должны знать о том, что при этом личные данные пользователя не удаляются. Остаются на месте фотографии, приложения, музыка и всё прочее. Но если вы решите откатить Андроид, то это будет равняться сбросу до заводских настроек. Удалена будет абсолютно вся информация.
Другой момент — это сложность отката. Для обновления операционки зачастую ничего делать не нужно. Новая версия приходит по воздуху, после чего вам нужно лишь нажимать на кнопки «Загрузить» и «Согласен». Для отката же не существует универсального руководства. Вам придется раздобыть особую программу, установить её на компьютер, скачать кастомное меню Recovery и совершить много других действий. Вот почему откат к предыдущей версии системы рекомендуется совершать только в случае острой необходимости.
Откат на устройствах от ASUS
Итак, пришла пора поговорить о том, как откатить Андроид до предыдущей версии. На многих устройствах это занимает очень большое количество времени. Но существуют и исключения. Старенькие планшеты и смартфоны от ASUS предполагают следующие действия, необходимые для отката:
Шаг 1. Скачайте нужную вам прошивку, подходящую для имеющейся у вас модели. Найти её можно на официальном сайте или прочих ресурсах, посвященных мобильной технике.

Шаг 2. Скачанный файл следует закинуть в корневой каталог устройства.
Шаг 3. Далее девайс необходимо перезагрузить.
Шаг 4. После сканирования на панели возле часов должны отобразиться треугольник и восклицательный знак. Нажмите на этот значок.
Шаг 5. Согласитесь с предложенной процедурой.
После этого начнется процедура перепрошивки. Интересно, что для системы не имеет значение, какую версию прошивки вы закинули. Это значит, что вы таким образом сможете не только совершить откат, но и обновиться.
Устройства от других производителей
Для осуществления отката вам сначала нужно будет подготовить свой девайс.
- Первым делом необходимо получить root-права. Так вам будет предоставлен доступ ко всем системным файлам, в результате вы сможете совершать с ними любые действия.
- Далее вы обязаны скачать подходящую прошивку на компьютер. Для этого придется посетить соответствующие сайты, на которых сидят любители перепрошивки смартфонов и планшетов.
- Также нужно не забыть установить драйвера на ПК. Без них невозможно получить с компьютера полный доступ к файловой системе смартфона.
- Ещё необходимо скачать специальный прошивальщик. Он тоже отличается в зависимости от производителя девайса, поэтому что-то конкретное мы порекомендовать не можем.
- Наконец, может потребоваться установка кастомного Recovery. Но если вы нашли подходящую программу и получили root-доступ, то перепрошить смартфон можно и без выхода в меню Recovery.
Такова должна быть ваша подготовка. Затем вам останется лишь подключить устройство к компьютеру при помощи USB-кабеля, запустить программу и следовать инструкции от её создателей. Одним словом, так вы совершите перепрошивку, чем по сути и является откат обновления.
setphone.ru
Как откатить обновление Андроид
Случается, что пользователи смартфонов часто остаются недовольны новой версией операционной системы по различным причинам. Многих интересует, возможно ли сделать откат обновлений Android, вернув прежнюю версию системы. Любое восстановление до предыдущей версии — установка операционной системы с нуля, при котором все файлы полностью удаляются. Рассмотрим, как сделать откат версии Андроид.
Предотвращение незапланированных обновлений
Во избежание автоматического обновления на Андроиде необходимо отменить в настройках функцию автообновлений. Потому что, если начнет процедура установки, остановить ее будет нельзя.
Для корректировки настроек делаем следующее:
- Зайти в раздел настроек смартфона или планшета;
- Открыть опцию «О телефоне»;
- Выбрать «Центр обновлений»;
- Далее кликнуть по ссылке «Обновление ПО»
- Найдите пункт «Загружать обновления автоматически» и уберите галочку напротив.

Описанный алгоритм создан на примере Андроид 4.4. Данные действия обезопасят вас от непредвиденной загрузки апдейтов, чтобы не приходилось ломать голову над восстановлением родной прошивки.
Создание резервной копии
Посредником в той операции послужит специальная программа. Распространенным продуктом является Titanium Backup. Работа утилиты возможна при наличии root прав. Их получение необходимо для открытия доступа к системным документам и архивам.
- Потребуется разрешить установку ПО из неизвестных источников. Такой вопрос появится на экране после нажатия на иконку.
- Во время первого запуска всплывет окно с запросом прав суперпользователя, что нужно подтвердить.

- Вставляем карту памяти достаточного объема в слот.
- На панели управления утилита выбираем пункт «Резервные копии».
- Переходим по вкладке «Меню» телефона, где внизу отобразится кнопка «Обработки».

- Новое окно будет содержать раздел «Выполнить резервную копию всего ПО, системных данных». Жмем «Пуск» около указанного пункта и ожидаем.

В результате на флешке создастся папка Titanium Backup, в которой будет размещено множество файлов. Советуем переписать содержимое на компьютер, чтобы избежать потерю данных.
Возращение необходимой версии
Программа Odin помогает удалить прошивку на Андроид и вернуть старую. Допустим, у вас нет запасной копии. Тогда придется поискать в интернете документы с желаемой операционкой. Оптимальным местом считается сайт 4PDA, предназначенный для тех, кто собрался восстанавливать старое ПО. Там находится множество прошивок для смартфонов и планшетов.
- Перед тем, как сделать откат, соедините устройство с компьютером и включите Odin.
- Осуществляем отключение телефона, настраиваем режим Download Mode через активацию клавиш домой, снижение громкости и питание.
- После загрузки аппарата активируем клавишу увеличения звука.
- В панели управления программы отмечаем загруженные документы в форматах PIT, PDA и CSC.

- Нажимаем на ссылку Старт и ждем установки системы на смартфон.
Возврат посредством Titanium Backup
- Открываем меню и ищем вкладку «Обработки».
- В открывшемся окне имеется пункт «Восстановление», где выбираем опцию «Восстановление ОС с данными».

Таким образом, данная программа позволяет сохранять копии данных с гаджетов и помогает откатить прошивку на Андроид. Поэтому ее использование дает возможность легко понизить версию android без поиска файлов и данных.
Восстановление исходных настроек
Чтобы откатить обновление Андроид до заводской прошивки достаточно воспользоваться настройками смартфона.
- Нажимаем на пункт восстановления и сброса установок, после чего выбираем опцию сброса.

- Соглашаемся с невозможностью возвращения текущих параметров и начинаем процедуру возвращения заводской прошивки Андроида. Предварительно нужно сохранить резервную копию.
- По прошествии 5-15 минут закончится перезагрузка и станет доступен старый вариант Android.
poandroidam.ru
Как откатить обновление Firefox: советы и руководства
Обновление интернет-обозревателей помогает обеспечивать операционную систему исправным ПО. Но далеко не всегда новая версия браузера оказывается хорошей. Иногда возникает потребность в восстановлении старой сборки обозревателя. Сделать это не всегда легко. В данной статье дана информация о том, как откатить обновление Firefox. Какие советы помогут справиться с поставленной задачей?
Способы отката
Стоит обратить внимание на то, что откат в браузерах возможен. И осуществить его можно по-разному.
На данный момент предлагаются следующие методы решения проблемы:
- использование настроек браузера;
- применение полной переустановки соответствующего ПО.
Кроме того, необходимо отключить автоматическое обновление интернет-обозревателя. Иначе откат Firefox не даст никакого результата.
Откат через настройки
Для начала постарайтесь заменить имеющуюся версию интернет-обозревателя на более старую. Первый, но не самый распространенный расклад — это использование встроенных настроек обозревателя.
Как откатить обновление Firefox? Для этого потребуется выполнить следующие действия:
Вот и все. Теперь понятно, как откатить обновление Firefox. Но это только один из возможных вариантов развития событий. Современные пользователи могут справиться с поставленной задачей иначе.
Ручная работа
Как откатить обновление Firefox? Можно использовать ручную переустановку браузера. Прием пользуется популярностью, но воспользоваться им можно далеко не всегда, особенно если у юзера нет старых мастеров установки «Мозиллы».
Чтобы справиться с поставленной задачей и откатить обновление Mozilla Firefox, пользователю предстоит:
Все, что теперь нужно сделать, — это отключить автообновление браузера. Сделать это не составляет никакого труда. Но для начала стоит разобраться с деинсталляцией обозревателя.
Удаление браузера
Задумываясь над тем, как откатить обновление Firefox, некоторые пользователи испытывают трудности с удалением соответствующего приложения. На самом деле все проще, чем кажется.
Инструкция по удалению «Мозиллы» имеет приблизительно следующий вид:
Только после этого можно приступать к установке старой версии браузера. В противном случае возможны ошибки.
Отключение автообновления
Теперь понятно, как откатить обновление Firefox. Но как отключать автообновление в браузере?
Для этого потребуется:
Источник
ruud.ru
Как откатить обновление драйвера на старые. Обновление. It-Teach.ru
Как Откат драйвера и восстановления обновления драйвера How to Roll back a Driver and Restore Driver Updates
Откат драйвера и восстановления обновления драйверов
Лучше всего, когда дело доходит до водителей компьютерной техники, чтобы всегда держать их в актуальном состоянии. Обычно новые версии драйверов приносят с собой лучшую совместимость, стабильность и иногда новые возможности. Почему вы не хотели бы обновить? Потому что несколько раз после обновления вы можете начать видеть один из них:

Ну иногда новые драйверы, которые выпущены (особенно бета-версий драйверов) может вызвать проблемы, включая голубой экран, аварий и неисправности оборудования. Если вы нашли себя в ситуации, когда вы недавно обновленной драйвер и с тех пор были проблемы, то не паникуйте, эта проблема может быть исправлена. Ниже я перечислил два способа возвращаясь назад к предыдущей версии драйвера. Первый способ с помощью утилиты Диспетчер устройств Windows, а второй метод использует драйвер Reviver, наш отмеченный наградами инструмент обновления драйвера.
Откат драйвера с помощью диспетчера устройств Windows
Менеджер устройств Windows, где все части оборудования на вашем компьютере, перечислены. Вы можете найти устройство, которое вы ищете в этом списке, чтобы вернуться к старой версии драйвера, установленного для него.  Чтобы получить доступ к Диспетчер устройств необходимо сначала пройти контрольную панель (можно получить доступ к этому через меню Пуск), а затем, как только там открытым #8220;Диспетчер устройств#8221;. После того, как вы открыли Диспетчер устройств вам нужно сделать следующие шаги для отката драйвер для предыдущей версии:
Чтобы получить доступ к Диспетчер устройств необходимо сначала пройти контрольную панель (можно получить доступ к этому через меню Пуск), а затем, как только там открытым #8220;Диспетчер устройств#8221;. После того, как вы открыли Диспетчер устройств вам нужно сделать следующие шаги для отката драйвер для предыдущей версии:
- Найдите устройство, которое вы думаете, что возникли проблемы с, как правило, синий экран системных ошибок вызваны адаптера дисплея

- Щелкните правой кнопкой мыши на имени устройства

- Выберите #8220;Свойства#8221;. Это, откройте диалоговое окно для этого устройства.
- Откройте вкладку #8220;Driver#8221;.

- Нажмите на кнопку #8220;Откатить#8221;.
- Это откроет предупреждение о отката драйвера. Вы всегда можете установить более новую версию снова, так нажмите «Да»

- Следуйте инструкциям. Система может потребоваться перезагрузка. Если проблема не решена, вы можете выполнить те же действия и нажмите кнопку #8220;Обновить драйвер. #8221; Кнопка вместо этого.
Откат драйвера при помощи Driver Reviver
Если вы были с помощью Driver Reviver чтобы сохранить драйверы в актуальном состоянии, то процесс отката к старой версии драйвера еще проще. Driver Reviver обладает резервного копирования функция, позволяющая восстановить предыдущую версию драйвера всего за несколько простых шагов. Вот как:

- Перейдите на вкладку «Резервное копирование».

- Нажмите кнопку #8220;Начать восстановление #8216;

- Здесь вы увидите список ранее созданных точек восстановления. Выберите тот, где вы обновленный драйвер, который в настоящее время вызывает вопросы.

- Теперь вы увидите список драйверов, которые были включены в этой резервной копии. Выберите только специальный драйвер, который вы хотите вернуться. Вам не нужно, чтобы свернуть их всех обратно. Нажмите кнопку #8220;Восстановить#8221;

- Вы можете получить следующую сообщение о драйвер быть подписан. Выберите #8220;Установить этот драйвер так или иначе#8221;


- Если вы хотите, чтобы не видеть этого драйвера, перечисленные в результатах сканирования в будущем вы можете запустить сканирование с Driver Reviver после восстановления водителя. Вы увидите, что этот драйвер устарел (потому что мы восстановили старую версию, и мы всегда ищем новые версии при проведении проверки). Щелкните правой кнопкой мыши на водителя, и выберите #8220;Исключить этот драйвер от последующих проверок. Теперь вы не увидите это обновление, и вы можете обновить все другие драйверы без обновления этого.

Надеюсь, что это помогло вам то, что когда-нибудь проблема, которую вы испытывали. Если нет, пожалуйста, оставьте мне комментарий ниже, и я сделаю все возможное, чтобы помочь вам.
I rolled back a driver for my touchpad device, but now the touchpad does not work at all. I can navigate to the device manager and the driver using the keyboard, but without the ability to right click I don#8217;t know how to get to the window that has the driver tab. When I navigate to Properties with the keyboard don#8217;t get that window.
I finally figured out how to navigate using mouse keys, and was able to go back and install the most current drivers for my touchpad, but now I can#8217;t get mouse keys to stop working and get the touchpad working again. Anyone at ReviverSoft or elsewhere have any suggestions?
Имеющий PC проблемы?
Возьмите бесплатно Сканирование реестра Windows чтобы найти ошибки, которые могут вызвать проблемы ПК.
Не нашли ответ на свой вопрос?
Задайте вопрос на нашем экспертном сообществе по всему миру и получить ответ в самое короткое время.
Как откатить драйвера устройств или устранение ошибок при обновлении драйверов
Добрый день уважаемые читатели блога PomKomp.ru Сегодня хочу рассказать как откатить драйвера и когда это может быть необходимо. На своем личном опыте расскажу как мне пришлось откатывать драйвера видеокарты после некорректного обновления программного обеспечения. Для начала скажу, что откат драйверов позволяет вернуть предыдущие настройки и установки комплектующих вашего компьютера. Драйвером называют микропрограмму, позволяющую корректно работать в составе компьютера, так сказать интегрироваться в систему.
Внутренние программы также есть у всех внешних устройств таких как принтеры, акустическая система либо сетевое оборудование (информацию о том как сменить прошивку на роутере вы можете прочитать в одной из моих статей).
Прошу прощение за отступление, продолжу свое повествование о том, как откатить драйвера и когда это может понадобиться.
Обновление драйверов и возможные проблемы, связанные с этим процессом
Однажды я наткнулся в интернете на очень интересную программу Driver Booster. позволяющую просканировать ваш компьютер или ноутбук на наличие устаревшего внутреннего программного обеспечения. Программа действительно полезная, удобная и что не мало важно бесплатная. Запустив ее на своем компьютере, вы можете увидеть отчет по всем устройствам вашего ПК. В интерфейсе программы будет выведена информация о том какие микропрограммы необходимо обновить, а на каких устройствах установлено самое свежее ПО.
В итоге я скачал и запустил эту программу. Весь процесс занял незначительное время, и выяснилось, что почти все устройства требовали обновления драйверов. После сканирования и обновления система автоматически запустила процесс перезагрузки для вступления в силу всех изменений. Однако на мое удивление во время загрузки я не увидел стандартного экрана операционной системы, вместо этого на экране был просто черный фон с курсором от мыши. Исходя из личного опыта я понял, что микропрограмма, установленная на видеокарту вызывает конфликт железа и соответственно невозможность вывода корректной картинки. Решено было либо откатить драйвера, либо установить новую версию.
Такая ситуация с видеокартой и внутренним ПО обычно случается в том случае, когда Bios вашего компьютера, а точнее материнской платы не поддерживает обновленное программное обеспечение. Решение этой проблемы возможно обновлением Bios, но этот процесс лучше доверить специалистам, так как без нужных знаний можно все только ухудшить.
Как откатить драйвера устройств
У неопытных пользователей может возникнуть вопрос каким образом можно откатить драйвера если мы не видим никакого графического изображения. В этом случае к нам на помощь приходит возможность запуска системы в безопасном режиме , позволяющая запустить операционную систему с минимальными настройками и низким графическим разрешением VGA. О том как зайти в безопасный режим я описал в отдельной статье ссылка на которую приведена выше.
Итак после запуска системы в безопасном режиме необходимо найти место где производится откат драйверов, но для начала стоит проверить как встало остальное программное обеспечение. Для этого на ярлыке мой компьютер нажимаем правой кнопкой мыши и выбираем пункт Свойства

И в раскрывшемся окне в левой части выбираем раздел Диспетчер устройств.

После всего этого должно раскрыться окно Диспетчер устройст в, котором будет приведен список установленных на вашем компьютере устройств. Если какие-то микропрограммы были установлены не корректно, то непосредственно рядом с соответствующим устройством будет стоять восклицательный знак в желтом треугольнике. Такая ситуация может возникнуть не только после обновления драйверов но и в ходе обычной работы. С чем это может быть связано я не решусь ответить, но скажу, что повлиять на это могут сотни факторов.
Возвращаясь к тому как откатить драйвера для видео карты, в диспетчере устройств выбираем вкладку видеоадаптеры и на необходимом нам элементе нажимаем правую кнопку мыши и в раскрывшемся меню выбираем пункт Свойства, после чего должно раскрыться еще одно окно свойств того или иного железа. Далее выбираем вкладку Драйвер и нажимаем кнопку Откатить.
Рядом с этой кнопкой написано #171;Если устройство не работает после обновления драйвера, откат восстанавливает прежний#187;, соответственно сама система подсказывает нам решение нашей проблемы.

После проделанных операций должно пройти немного времени, когда откат закончится, и система выдаст сообщение об удачном завершении операции. Далее необходимо перезагрузить компьютер, чтобы изменения вступили в силу, но перед этим советую еще раз обратить внимание на возможные конфликты ваших устройств и компьютера. Если никаких разногласий оборудования не выявлено, то смело перезагружаем компьютер и наблюдаем исправление нашей проблемы, собственно как и было в моем случае с откатом драйверов для видеокарты.
Описанный выше процесс применим в любом случае и к любому железу, будь то звуковая или сетевая карта. На последок хочу сказать что перед тем, как обновлять микропрограмму убедитесь в совместимости с версией вашего железа и желательно прочитайте побольше информации об этом на специализированных ресурсах интернета. Дело в том, что грамотно подобранная сборка может позволить в разы увеличить производительность устройства и убрать возможные критические ошибки.
Очень надеюсь, что информация о том как откатить драйвера оказалась для вас полезной и понятной, но как это часто бывает, могут остаться определенные вопросы, ответы на которые вы не смогли найти на страницах моего блога. Для решения возникших проблем оставляйте вопрос в комментариях, где мы всем миром постараемся дать нужные советы.
Если Вам понравилась эта статья, то подписывайтесь на новые и воспользуетесь пожалуйста кнопочками:
Подписаться на новые статьи
Главная » Оснастки операционной системы Windows
Как установить, обновить или удалить драйвер
Как установить, обновить или удалить драйвер?
Драйвер устройства #8212; это, как правило, exe-файл, устанавливаемый при помощи inf-файла. Откуда можно получить драйвер для устройства? Установщик драйвера можно найти на компакт-диске, который поставляется вместе с оборудованием. Если такого диска не имеется, драйвера можно скачать из официального сайта производителя устройства, либо из просторов Интернета. Для начала, лучше всего опробовать первые два варианта, и если только они по каким-либо причинам не подходят, воспользоваться 3 методом. Почему? Потому что официальные сайты и компакт диски от производителя это более доверительные источники. На крайний случай, если Вы никак не можете найти драйвер для устройства, можете связаться с производителем, и запросить у него драйвера для Вашего устройства. В любом случае, драйвер для устройства должен существовать. Иначе его нельзя было бы использовать. И у производителя он в любом случае должен быть.
Как установить драйвер?
Если у нас уже есть установщик драйвера, а это обычно exe -файл, мы устанавливаем его, запуская как простое приложение. После установки драйверов, лучше перезагрузить компьютер. Ничего сложного в этом нет. Во время установки, некоторые драйвера, будут просить выполнить какие-то действия с оборудованием. Обычно такие просьбы сопровождаются доступными рисунками, так что сложности у Вас данный процесс не вызовет. Самым сложным процессом в установке драйвера является поиск подходящего как для устройства, так и для операционной системы драйвера.
Думаю вопрос как установить драйвер получил свой ответ. Сейчас рассмотрим остальные вопросы, для решения которых нужен инструмент Диспетчер устройств. Чтобы открыть Диспетчер устройств. нужно запустить файл devmgmt.msc из меню Выполнить. либо найти его в консоли Управление компьютером. В открывшемся окне Вы увидите все устройства, которые на данный момент подключены к компьютеру. Чтобы вывести сведения для какого-либо объекта, раскройте нужный класс, сделайте правый клик по выбранному объекту и нажмите Свойства. В окне Свойства. в зависимости от типа объекта, будет разное количество вкладок. Но почти что в каждом устройстве есть вкладка Драйвер. То есть то, что нам и нужно. Сейчас, когда вы знаете это, можно приступать к дальнейший вопросам.
Как еще можно установить драйвер?
Тут же можно рассмотреть как еще можно установить драйвер. Если Вы подсоединили устройство, а драйвер еще не установлен, то на вкладке Драйвер щелкните Обновить. Далее Вы сможете выбрать либо Автоматический поиск. либо указать место где лежит драйвер. Если Вы запустите Автоматический поиск. компьютер начнет искать подходящий драйвер в хранилище драйверов и в Центре обновления Windows в сети. Если Вы вручную укажете место нахождения драйвера, то это не сильно будет отличаться от уже приведенного метода установки драйвера. А вот автоматический поиск и установка драйвера #8212; другое дело. Данный метод инициализирует поиск подходящего для данного устройства драйвера в хранилище драйверов. Если его там нету, поиск продолжается на сервере WSUS в локальной сети. Если же и там нет, либо такого сервера не существует, поиск уходит в недра Интернета. Хотя поиск он производит только на серверах Microsoft`а. Если на одном из этих хранилищ обнаруживается подходящий драйвер, он автоматически скачивается и устанавливается. Вам же остается только дождаться окончания и перезагрузить компьютер. Если же система нигде не найдет подходящий драйвер, то Windows даст пользователю знать об этом.
Как обновить драйвер?

Обновление драйвера полностью совпадает с первым пунктом. Мы так же находим обновление, скачиваем и обновляем. По сути, обновление драйвера это та же самая установка драйвера. Вы берете драйвер и устанавливаете его. Если он новее уже установленного, старый автоматически уходит на пенсию. Причем с возможностью возврата на старое место. Для этого в той же вкладке имеется кнопка Откатить, про которую мы побеседуем чуть позже.
Многие производители оборудования, например NVidia, на своем официальном сайте, после выбора нужного драйвера, предлагает подписаться на обновления для данного устройства. Что очень даже удобно, ведь Вы всегда будете получать свежую информацию об обновленных драйверах. И это очень важный момент, ведь своевременное обновление драйверов может избавить пользователя от таких ошибок, как #171;видеодрайвер перестал отвечать#8230; #171;.
Как удалить драйвер?
Драйвер удаляется во вкладке Драйвер. после того как нажать кнопку Удалить. Не рекомендую, например, удалять драйвера процессоров. Хрен пойми что будет, но лучше не рисковать. Перед окончательным удалением система предупредит Вас о том, что могут произойти непредвиденные события. Если Вы уверены в себе и в том, что компьютер без этих драйверов сохранит свою работоспособность, то, пожалуйста, дерзайте.
Как откатить драйвер на предыдущий?
Если Вы решили что старый драйвер работал лучше, чем новый, то Вы можете
Источники: http://www.reviversoft.com/ru/blog//07/how-to-roll-back-a-driver-and-restore/, http://pomkomp.ru/kak-otkatit-drayvera-ustroystv-ili-ustranenie-oshibok-pri-obnovlenii-drayverov/, http://about-windows.ru/instrumenty-windows/osnastki/kak-ustanovit-obnovit-ili-udalit-drajver/
Комментариев пока нет!
itspravka.ru