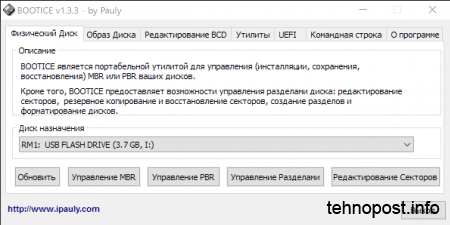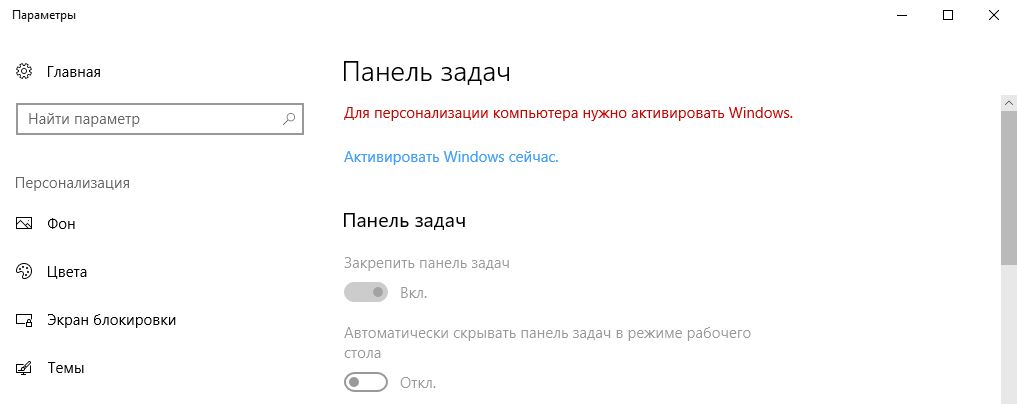Срок доставки товара в течении 1-3 дней !!!
|
|
Руководство по установке звуковых устройств в системе Windows 7. Установить звук
Как установить драйвер на звук. Поиск аудио-драйверов (на примере Realtek)
 Всем доброго часа!
Всем доброго часа!
В большинстве случаев звук на компьютере отсутствует по причине отсутствие аудио-драйвера. Казалось бы - нет ничего проще решить проблему: определи какой нужен, найди его, скачай и установи...
Но в большинстве случаев сделать это не так просто и быстро (тем более пользователю, который не часто с этим сталкивается), всегда есть мелочи на которых приходиться заострять внимание. В этой статьей я, как раз, хочу разобрать подробно все эти нюансы. И так, как установить звуковые драйвера...
Содержание статьи
Поиск и установка драйверов на звук
Поговорка: у многих все просто - пока они с этим не сталкиваются на практике...
Ремарка! Чтобы произвести поиск и установку драйвера в автоматическом режиме, рекомендую следующие утилиты: https://ocomp.info/update-drivers.html
Как узнать, есть ли аудио-драйвер в Windows
- Самый простой способ - посмотреть в трей: есть ли рядом с часами значок звука от вашего аудио-драйвера. В большинстве случаев при установке аудио-драйвер - там появиться новый значок (пример на скрине ниже).
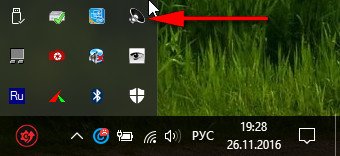
Значок звука от аудио-драйвера (Windows 10)
- Второй способ - зайти в панель управления Windows и открыть раздел "Оборудование и звук". В нем, как правило, всегда есть ссылка на настройки аудио-драйвера.
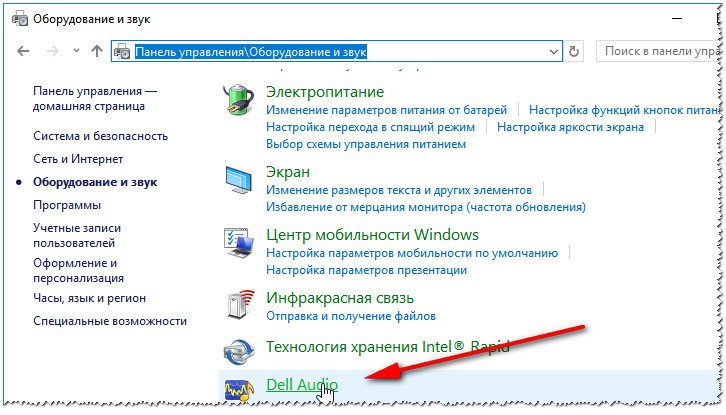
Панель управления\Оборудование и звук\Dell Audio (драйвер звука)
- Третий способ самый актуальный и надежный - зайти в диспетчер устройств (дело в том, что значок в трее или ссылка в панели управления - не всегда могут быть, особенно, если Windows сама установила универсальный драйвер). Чтобы открыть диспетчер устройств - зайдите в панель управления Windows, включите крупные значки, и найдите в списке одноименную ссылку (скриншот ниже).
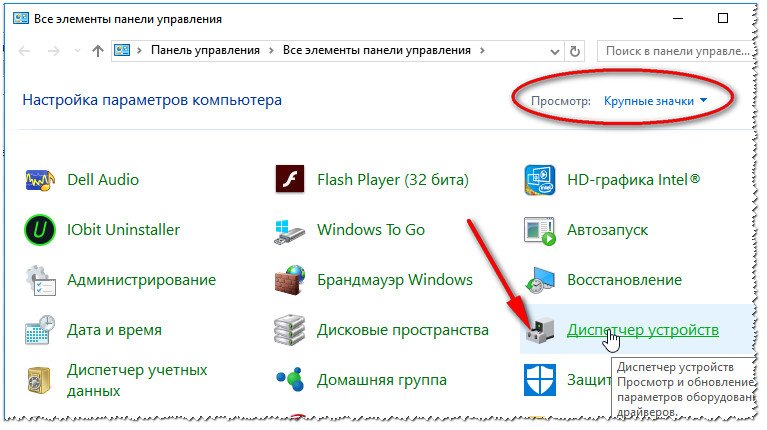
Как открыть диспетчер устройств - Windows 10
Далее откройте раздел "Звуковые, игровые и видеоустройства" и посмотрите - нет ли там восклицательных желтых знаков, что могут указывать на проблему с драйвером (возможно, что неизвестный устройства для которых нет драйверов, будут в разделе "Другие устройства" или "Неизвестные устройства").
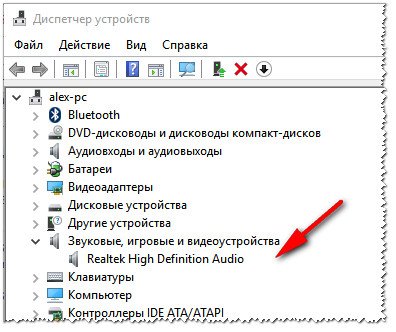
Проверка аудио-драйвера
Рекомендую: обновить все драйвера, чтобы в диспетчере устройств не было никакого оборудования с восклицательными знаками (пример -
 ).
).
Определение модели звуковой карты /мат. платы
- Самый быстрый и простой способ - воспользоваться документацией к вашему компьютеру (ноутбуку). Кстати, вместе с документацией, возможно, вы найдете диск с "родными" драйверами, что сразу же облегчит жизнь и исключит все дальнейшие операции.
- Можно открыть системный блок и посмотреть на саму материнскую плату, на ней всегда указана модель (правда, этот способ не всегда удобен: во-первых, не факт, что у вас звуковая карта встроена в материнскую плату; во-вторых, если ПК достаточно легко разбираем, то ноутбук - разобрать очень проблемно; в-третьих, для начинающих пользователей - могут появиться разнообразные нюансы (не туда посмотрят...)).

Модель мат. платы - ASUS Z97-K
- Самый же простой способ узнать модель - это запустить какую-нибудь утилиту для просмотра характеристик компьютера (о таких утилитах я писал здесь: https://ocomp.info/harakteristiki-kompyutera.html#_1). Мне, например, нравится утилита AIDA 64, с помощью нее я и определил необходимые характеристики: ноутбук - Dell Inspiron 3542, звуковая карта - Realtek ALC255 (пример ниже).
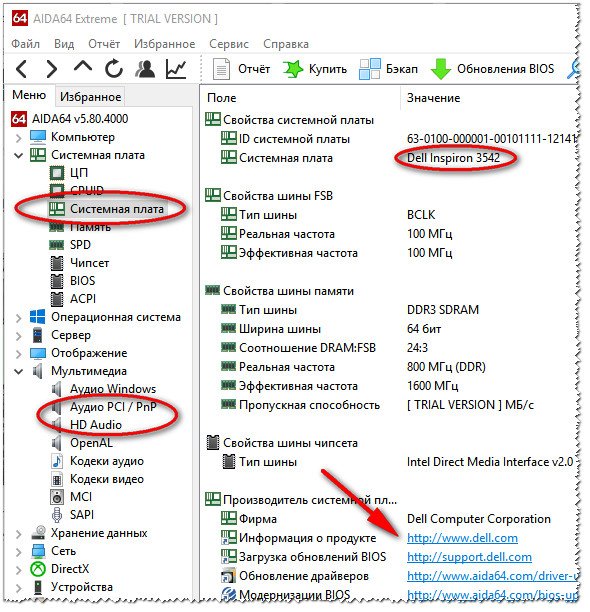
Модель ноутбука (мат. платы)
Поиск аудио-драйвера (3 способа!)
- Первый вариант самый надежный: зная производителя своего оборудования - простой зайти на сайт и найти в поддержке раздел с драйверами. Обратите внимание, что в утилите AIDA 64, которую я порекомендовал, даже есть ссылка на официального производителя вашего оборудования.
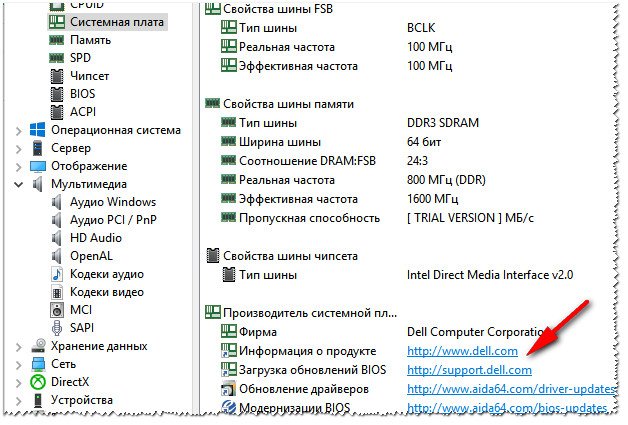
Официальный производитель / AIDA 64
На сайте производителя, найдите свое устройство (модель, в моем случае Dell Inspiron 3542), укажите свою ОС Windows - и просто скачайте нужный аудио-драйвер.
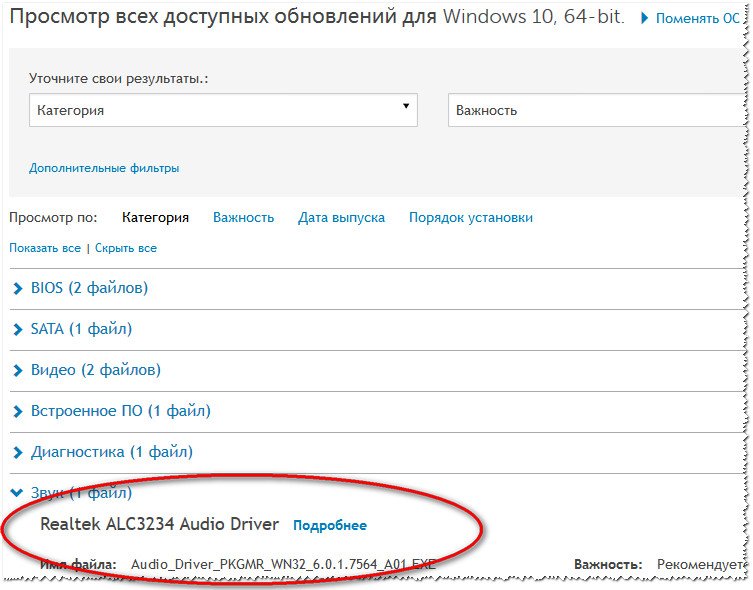
Скачать аудио-драйвер
- Другой вариант поиска - воспользоваться сайтами, на которых выложены сотни всевозможных драйверов. Зная модель материнской платы (звуковой карты), вы без труда по названию найдете нужный драйвер. Рекомендую следующие сайты: https://devid.info/; https://driver.ru/
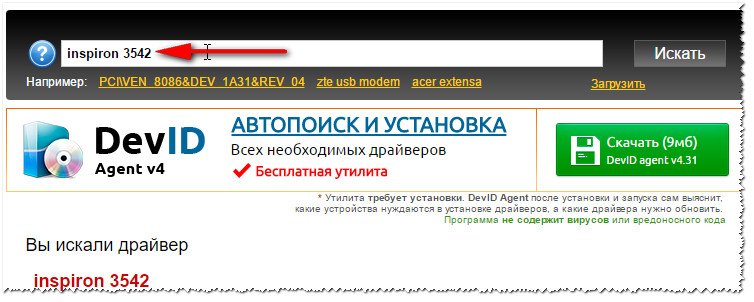
Поиск драйвера на Devid.info
- Поиск драйвера по ID. Можно вести поиск драйвера, зная ID устройства (точнее его значения VID и PID). Это специальные параметры, которые уникальны для каждого оборудования! Для этого сначала откройте диспетчер устройств (выше в статье рассказано, как это делается) и откройте свойства нужного оборудования (просто щелкните по нему правой кнопкой мышки, в контекстном меню выберите вкладку свойства).
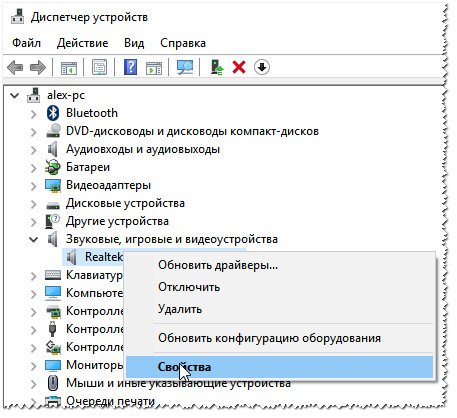
Свойства оборудования
Затем откройте вкладку "Сведения" и в свойствах выберите "ИД оборудования" (см. скриншот ниже). Далее скопируйте значение.
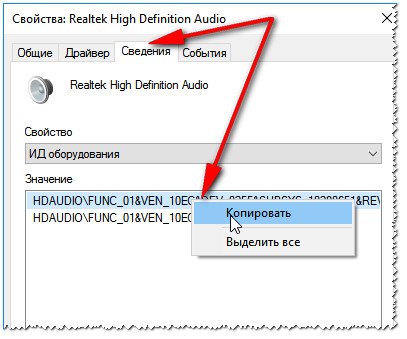
Копировать ID оборудования
Ну и последний шаг, вбейте в поиск Google или на сайте с драйверами (например, Devid.info) строку, которую вы скопировали. Если ваше оборудование не слишком редкое - то будут найдены десятки всевозможных драйверов для разных ОС Windows (в том числе 32/64 битных систем).
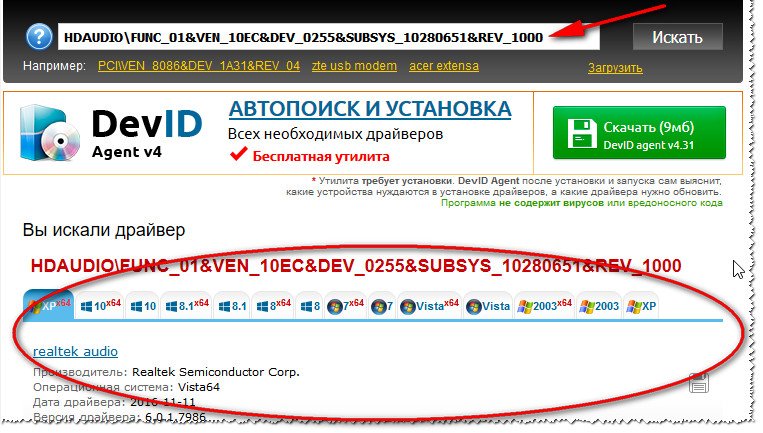
Найдены драйвера для всех версий Windows
Как правильно установить звуковой драйвер
В принципе, аудио-драйвера устанавливаются так же, как и любые другие драйвера (извиняюсь за тавтологию). Пожалуй, в большинстве случаев - практически так же, как и обычная программа.
Кратко по шагам:
- Сначала рекомендую полностью удалить старый драйвер. Сделать это можно через диспетчер устройств. Просто щелкните по нужному оборудованию правой кнопкой мышки и выберите функцию "удалить".
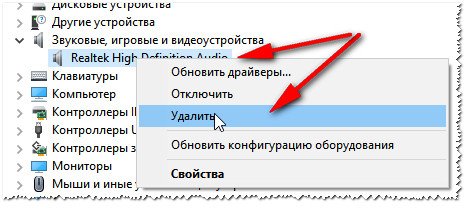
Удаление аудио-драйвера
- Если скачанный файл драйвера представляет собой Exe-файл: просто запустите его и следуйте рекомендациям мастера.
- Если скачанный файл представляет собой архив ZIP, RAR и т.д.: разархивируйте его и запустите файл install.exe или setup.exe. Для разархивирования можете использовать бесплатный архиватор 7Z - http://www.7-zip.org/.
- Если автоматическая установка драйвера не предусмотрена (например, нет файла setup.exe): вообще, такое встречается на сегодняшний день крайне редко. Сначала необходимо открыть диспетчер устройств, затем нажать правой кнопкой мышки по нужному оборудованию и выбрать функцию "Обновить драйверы".
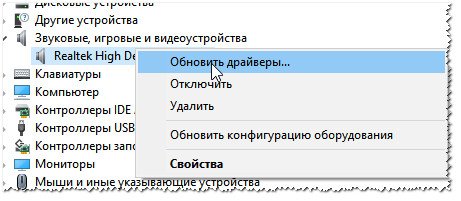
Обновить драйверы
Далее перед вами появиться окно, в котором Вам нужно выбрать место, где будет произведен поиск драйверов. В нашем случае выбираем второй вариант - "Выполнить поиск драйвера на этом компьютере".
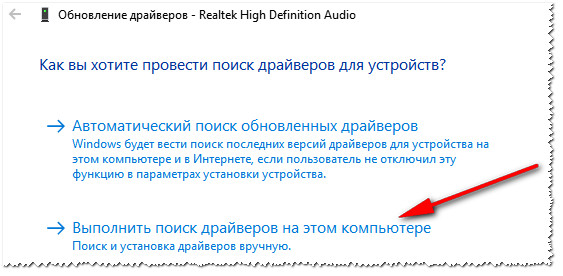
Выполнить поиск драйвера на этом компьютере
Затем просто укажите папку, куда вы скачали и разархивировали драйвер (кнопка "Обзор", см. скрин ниже). Далее Windows произведет поиск нужного драйвера в этом месте, и если он будет найден - Windows предложит его установить (просто соглашаетесь и всё...).
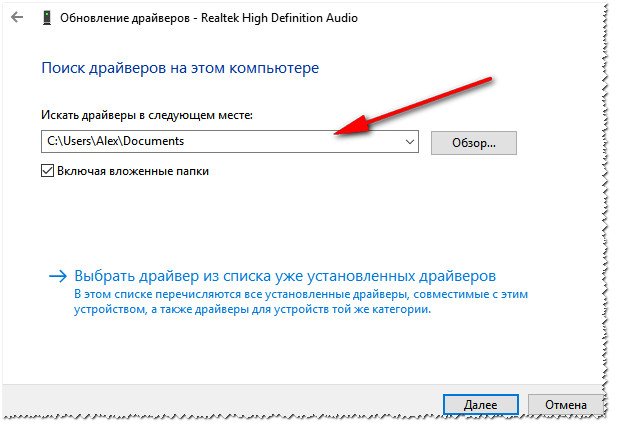
Выбор папки куда был скачан и разархивирован драйвер
После обновления (установки) драйверов - необходимо перезагрузить компьютер (ноутбук). Собственно, если были скачаны и установлены подходящие драйвера, у вас все станет работать как нужно, и появится звук!
На этом статья завершена. За дополнения и добавления по теме - заранее мерси!
Good Luck ![]()
Полезный софт:
-

- Driver Booster Лучшее ПО для обновления драйверов (работает автоматически, поддерживет 99,99% оборудования).Весит
-

- Advanced System Care Программа для очистки Windows от мусора (ускоряет систему, удаляет мусор, оптимизирует реестр).Весит
Другие записи:
ocomp.info
Как установить звуковые устройства на Windows 7
Иногда без видимых причин звуковые устройства на компьютере перестают работать. Причины неисправности могут быть разными: от полного отключения, до аппаратных проблем и сбоев в работе звука конкретных приложений.
Аппаратные неисправности
 Если при входе в систему появляется сообщение «Звуковые устройства не установлены» и появляется значок динамика с крестиком на панели задач, то могут быть следующие причины:
Если при входе в систему появляется сообщение «Звуковые устройства не установлены» и появляется значок динамика с крестиком на панели задач, то могут быть следующие причины:
- драйвера не успели загрузиться и в этом случае поможет простая перезагрузка.
- звуковой адаптер отключен в диспетчере устройств Windows. Эта проблема тоже решается легко, просто включить его.
- Не установлен драйвер для чипсета материнской платы. Решение – поставить его.
- Аудиодрайвера не работают или не установлены. Чтобы исправить, нужно переустановить драйвера.
- Неисправность аудиоадаптера или звуковой карты.
Если вы не специалист, то лучше не пытаться самостоятельно устранить данную проблему, а обратиться к специалистам.
После переустановки системы
Звуковой функционал может перестать работать в результате переустановки операционной системы Windows. Вообще, все необходимые драйвера можно найти на сайте производителя. Но, к примеру, если железо старое и его поддержка прекращена, поиск драйверов может занять огромное количество времени.
Чтобы подобрать необходимое программное обеспечение, заходим в Диспетчер устройств (Пуск-Панель управления-Устройства и принтеры) и ищем пункт «Звуковые, видео и игровые устройства».
 Несмотря на то, что устройство отображается нормально, звука не появится, пока не установлен драйвер. Чтобы найти подходящий, нужно узнать какая именно звуковая карта на компьютере. Для этого можно воспользоваться двумя способами: либо посмотреть в поисковой системе по ID, либо воспользоваться программой AIDA или ее аналогом.
Несмотря на то, что устройство отображается нормально, звука не появится, пока не установлен драйвер. Чтобы найти подходящий, нужно узнать какая именно звуковая карта на компьютере. Для этого можно воспользоваться двумя способами: либо посмотреть в поисковой системе по ID, либо воспользоваться программой AIDA или ее аналогом.
Удобней всего воспользоваться программой. Скачайте ее, установите и откройте. Далее в окне выберете «Компьютер», а после этого «Суммарная информация». На экране появиться все, что установлено на вашем компьютере, в том числе и подключенный звуковой адаптер.
 Узнав название и модель, переходим на официальный сайт Realtek и в его верхнем меню нажимаем Download. Среди представленных драйверов выбираем High Definition Audio Codecs (Software). Эта версия самая универсальная, поддерживает все новые форматы звука и подходят для всех версий Windows. После скачивания запускаем файл и следуем инструкциям и после установки перезагружаем компьютер, после чего появится звук.
Узнав название и модель, переходим на официальный сайт Realtek и в его верхнем меню нажимаем Download. Среди представленных драйверов выбираем High Definition Audio Codecs (Software). Эта версия самая универсальная, поддерживает все новые форматы звука и подходят для всех версий Windows. После скачивания запускаем файл и следуем инструкциям и после установки перезагружаем компьютер, после чего появится звук.

Похожие записи:
windowstune.ru
Как установить звук на компьютере windows 7. Как установить. It-Teach.ru
Статью написать подтолкнули обращения по почте с типичным заголовком «Пропал звук на Windows 7. помогите решить проблему. Большого опыта по устранению неисправностей на компьютере не имею, обращаться в специализированный центр по ремонту компьютеров не хочется. Есть большое желание разобраться именно самому.» В этой статье разберем наиболее вероятные причины, по которым, может отсутствовать звук на компьютере. Причин может быть много от попытки самостоятельно настроить звук для скайпа до установки программы по улучшению звучания какого-то плеера. Постепенно начнем с самых простых проблем, а затем перейдем к более сложным.
Пропал звук на Windows 7
По своему опыту скажу, многие могут посчитать данный совет банальным, но некоторая часть «неисправностей» возникала по причине выключенных колонок или неправильного подключения акустической системы. Наведу несколько примеров: «В соседнем отделе попросили посмотреть на компьютер, после обеда странным образом пропал звук. Они за целый час перепробовали разнообразные методы, но ничего не смогли сделать. Оказало все просто простого, никто из них не проверил подключение колонок к звуковой карте… Уборщица в обед нечаянно задела провод…». Если отсутствует звук на компьютере в первую очередь нужно удостовериться, что: А)колонки включены в сеть 220В. (Сетевой шнур вставлен в розетку, если удлинитель удостоверится, что он включен). Проверить регулятор громкости (повернуть).
гнездо аудио разъема
Б) колонки включены в нужный разъем на звуковой карте. На современных материнских платах, как правило, встроенная звуковая карта имеет 6 разъемов. Колонки нужно подключать к зеленному разъему. Проверить исправность самих колонок можно подключить их к ноутбуку (телевизору).
В правом нижнем углу экрана, возле часов, находится регулятор громкости в виде значка динамика. Проверяем, положение ползунка громкости он должен находится по средине или выше, положение внизу устанавливает уровень громкости - «0».
Примечание: если возле часов нет изображения динамика, нужно нажать на маленький треугольник, и в появившемся окошечке будет видно регулятор громкости.
Проверяем настройки аудио системы в в Windows7
оборудование и звук
управление звуковыми устройствами
Пуск – Панель управления – Оборудования и звук – Управление звуковыми устройствами.
звук и динамики
В появившемся диалоговом окне нужно проверить наличие подключенных колонок и чтобы они были установлены по умолчанию.
показать отлученные устройства звука
Если в окошко пустое, нажимаем правую клавишу мышки и выбираем «Показать отключенные устройства».
Видим наши динамики серого цвета подводим к ним курсор, нажимаем снова правую клавишу мышки и выбираем опцию «Включить». Колонки у нас станут снова активными и должен появиться звук. Завершаем операцию нажатием кнопок «Применить» и «Ок»
Пуск – Панель управления – Оборудования и звук – Диспетчер устройств. Открываем вкладку «Звуковые, видео и игровые устройства» и проверяем, нет ли никаких знаков (желтый восклицательный знак или стрелочка в кружочке).
Стрелка в кружочке – означает, что устройство отключено.
Щелкаем правой клавишей мышки, вызываем контекстное меню и нажимаем «Задействовать». Теперь стрелочка должна пропасть, включаем музыку или фильм и проверяем звук.
аудио устройства на шине
Желтый восклицательный знак – отсутствуют драйвера или они не корректно установлены. Драйвера, как правило, идут на дисках с материнской платой или звуковой картой, если диска нет устанавливаем драйвер с официального сайта производителя. Как найти и установить драйвер
удалить драйвер звука
Иногда бывает, что драйвер поврежден, но в окне все выглядит нормально. Удаляем все звуковые устройства и после перезагрузки если операционная система самостоятельно не обновила нужный драйвер с помощью технологии Plug and Play, устанавливаем вручную с диска или Интернета. После этого звук должен появится. Примечание: обычно переустановка драйвера помогает в 90% случаев пропадания звука на компьютере.
Если пропал звук на компьютере не лишним будет проверить службу «Windows Audio», конечно очень редко, но по некоторым причинам она все же бывает отключенной.
система и безопасность
Пуск – Панель управления – Система и безопасность – Администрирование
Два раза щелкаем по ярлыку «Службы».
Находим нужную службу и проверяем ее состояние должно стоять «Работает». Если состояние не указано – два раза щелкаем по ней.
включить аудио службу
аудио служба windows
В окне свойств проделайте следующее:- Выбираем тип запуска «Автоматически»,
- Нажмите кнопку «Запустить»;
- Нажмите «Применить», затем «OK»;
В результате обновления bios или по другой причине в БИОС может быть отключено наша звуковая карта. Пользователи, которые только начинают знакомиться с компьютером, любят экспериментировать и непреднамеренно внести некорректные изменения в системные настройки Биоса. Как зайти в BIOS Перезагружаем компьютер, нажимаем клавишу: DEL - наиболее распространенный вариант, который встречается на большинстве материнских платах Если не срабатывает клавиша Del , используем менее распространенные варианты ( перед загрузкой операционной системы, на экран выводится подсказка - комбинации нескольких клавиш, в том числе и для входа в БИОС): Esc - подходит для материнских платах с Phoenix BIOS F1 - материнские платы Palit F2 - материнские платы Intel и ASRock F10, Ctrl+Alt+Esc, Ctrl+Alt+Ins, Ctrl+Alt - очень редко применяемые комбинации клавиш. Итак мы попали в Биос, проверяем настройки:
звук в bios uefi
В UEFI BIOS вкладка Дополнительно - Конфигурация дополнительных устройств - Контролер звука высокой четкости
В BIOS вкладка Advanced - On board deviseс Configuration - High Definition Audio должно стоять Enabled Если значения отличаются, меняем на нужные, перед выходом нас спросят сохранить изменения, нажимаем Y/ДА и выходим.
В windows 7 предусмотрена возможность устранять различные возникшие проблемы как программной, так и с аппаратной частью компьютера. И так давайте посмотрим, на примере как работает Универсальное средство диагностики Windows 7 .
оборудование и звук
Панель управления- Система и безопасность
центр поддержки пользователей windows 7
Заходим - Центр поддержки
Обслуживание - подгруппа Устранение неполадок
В этом окошке можно попытаться решить возникшие проблемы не только со звуком, но и например с Домашней сетью. Нажимаем на Оборудование и звук
не работает звук
Нажимаем кнопку Далее и ждем, когда Windows 7 выполнит диагностику неполадок. Если проблема стандартная Windows исправит ошибку автоматически или предложит воспользоваться пошаговым решением.
Похожие новости
Комментарии (0)
ИнформацияПосетители, находящиеся в группе Гости. не могут оставлять комментарии к данной публикации.
Где скачать и как установить драйвера на звук для windows 7
-08-14 автор: Френк
В интернете находиться множество страниц, где предлагают скачать драйвера на звук, не спешите. В каждом компьютере, нетбуке или ноутбуке, будь то asus или другой.
В зависимости от того какая стоит операционная система windows 7 или XP #8212; звуковые карты разные. Поэтому нужно подобрать именно для своей модели.
Наиболее точно определить можно по DEV и VEN кодам вашей звуковой карты или программой «Эверест».
Для новичков, такие определения могу вызвать некоторые трудности, поэтому я опишу простые способы, как найти и установить самые лучшие драйвера на звук.
Сразу здесь хочу заметить, что способ поиска, описанный ниже, подойдет абсолютно для всех, а не только на звук. Он наиболее простой и доступный всем начинающим пользователям компьютеров.
Как определить драйвера на звук
Как написано выше, можно воспользоваться программой «Эверест», но есть два но: ее нужно скачать, и уметь пользоваться, поэтому отложим этот вариант для лучших времен и воспользуемся более простым методом поиска драйверов на звук
Для этого открываем «панель управления» (нажать пуск, она будет с правой стороны), ищем «диспетчер устройств» и жмем на него.
Там находиться доступ, ко всем установленным драйверам включая на звук. Нас интересует только следующее «звуковые видео и игровые устройства».
Напротив, с левой стороны находиться маленький черный треугольник (расширенное меню), на него нужно нажать.
После нажатия вы увидите свои драйвера. Если нажать на них правой клавишей мыши, вам откроется новое окно, в нем в самом низу выберите свойства. Смотрите на рисунок.
В большинстве случаев полностью хватает узнать сайт поставщика. (см. рис. внизу) После этого заходите на него, и ищете свои драйвера на звук.
Если понадобиться дополнительная информация, для более точного поиска, в опции «сведения», как показано на рисунке, ее можно быстро узнать.

Также, можно попытаться звуковые их обновить прямо из диспетчера устройств (не всегда этот способ срабатывает).
Просто жмите обновить драйвера, указывайте, где искать (если имеется диск, то вставьте его в привод, если нет – выбирайте через сеть-интернет) и обновляйте.
В установке драйверов отвечающих за звук сложностей нет. После скачивания обычно они находиться в архиве, значит распаковываем.
Далее увидите один из файлов setup или install, вот на них и нужно нажать. Установка происходит быстро, только после этого требуется перезагрузка компьютера.
- К стати чуть не забыл. Недавно появилась отличная программа для автоматического поиска и установки драйверов. Перейдя по ссылке можете скачать. Она небольшая и на русском языке.
Главное не забывайте при поиске указывать точную информацию о своем железе, часто приходиться указать название материнской платы, так как именно от нее зависит, смогут ли они совместно работать.
Вот и все. Описанный выше способ самый простой и в тоже время очень эффективный. Вся суть в том чтобы их подобрать именно для вашей материнской платы.
Думаю после прочтения этой статьи, вы сможете самостоятельно искать и устанавливать на свой ПК драйвера на звук.
ОЦЕНИТЕ ПОЛЬЗУ! ПОНРАВИЛОСЬ – ПОДЕЛИТЕСЬ! НЕТ – КРИТИКУЙТЕ!
21 комментарий Где скачать и как установить драйвера на звук для windows 7
Ага, отличный совет. Только как быть, если устройство не определилось системой и не показывает столь услужливо в диспетчере название звукового устройства? М? Обычно если система определила звуковуху и дала ей название #8212; значит и дрова какие-никакие встали. А у меня #8212; здоровенный вопросительный знак желтого цвета. Охренительно полезный совет у тебя, прям спасибо тебе невероятное. Помог аж нимагу.
Если не в состоянии самостоятельно определить какой нужен драйвер, то попробуй программой: #171;Driver Booster#187;.Также можешь воспользоваться программой: #171;aida64#187; #8212; она покажет все компоненты компьютера, включая звуковую карту.
Очень приятно общаться с грамотными людьми такому лошаре как я. пойду пробовать домой. досвидос .
Не работает звук на Windows: что делать
После переустановки операционной системы часто возникают проблемы со звуковоспроизведением. Иногда это происходит даже, когда звуковые драйвера, как думает пользователь, на месте. Как исправить ситуацию? Что делать, если не работает звук на windows.

Причин не работающего звука после переустановки Windows может быть несколько
Почему не работает звук на Windows 7 и других версиях системы?
Корень названной проблемы – отсутствие драйвера на звук. По ошибке могут быть установлены неподходящие устройства.
Справка. Драйвер – это служебная программа, которая отвечает за взаимодействие ПК с различными устройствами и сторонним оборудованием. Если в операционной системе отсутствует определённый драйвер, посетите веб-страницу центра совместимости Windows. Здесь вы найдёте сведения о сотнях устройств и ссылки для загрузки программ. Драйверы также можно найти на диске, который входит в комплект для устройства.
Иногда решение проблемы намного проще, чем мы можем себе представлять. Если не работает звук на Windows 10, не стоит игнорировать следующие простые действия.
- Проверьте правильность подключения колонок или наушников. Возможно, причина проблем со звуком скрывается в самовольстве кота. Стоит убедиться и в исправности колонок. Для этого подключите их в качестве наушников к мобильному телефону.
- Посмотрите, всё ли в порядке с устройствами воспроизведения. Это можно сделать, открыв одноимённый раздел, который находится в панеле управления. Чтобы попасть в него, кликнете по иконке громкости. Затем внимательно изучите свойства динамиков.

- Если компьютер оснащён специальной программой, которая обслуживает звуковую карту, откройте её и проверьте, не отключен ли звук. Препятствия для нормального звуковоспроизведения может создавать оптический выход, тогда как у вас могут работать колонки.

В диспетчере устройств Windows вы можете посмотреть наличие у вас звуковых карт
- Нажав Win+R, введите в появившеюся строку devmgmt.msc. Затем войдите в раздел «Звуковые, игровые и видеоустройства». После клика по названию звуковой карты откройте «Свойства». Здесь вам надо посмотреть информацию о «Состоянии устройства».

Отключение звука в биос
В отдельных случаях аудио может быть отключено в BIOS. Поэтому не поленитесь проверить настройки этого набора микропрограмм. Чтоб зайти в него, после включения ПК нажмите «Del», «F2» или «Esc». Затем должна появиться надпись «Press Del (?) to enter Setup». Вместо «Del» будет указана нужная клавиша.
Дальше в появившемся меню выберите параграф «Devices Configuration». Здесь должен находиться пункт «High Definition Audio». Если всё нормально, то будет стоять значение «Enabled». Переустановить звуковой драйвер на Windows 7 понадобится далеко не всегда.
Что делать, если после установки Windows 7 нет звука?
Борьбу с проблемой следует начать с панели управления, а точнее с диспетчера устройств. Так, вы увидите, отсутствуют ли аудиоустройства или установлены. Чаще всего оказывается, что нет необходимого драйвера для звука или звуковое устройство не установлено.
Прежде чем искать в сети драйвера, вооружитесь знаниями. Для начала узнайте производителя и модель материнской платы. Определить модель поможет чек, свидетельствующий о покупке компьютера, или маркировка, которой снабжена материнская плата. Сведения о данном элементе могут отображаться при включении ПК.
Если вы владеете необходимой информацией, то отправляйтесь на сайт изготовителя. Подобные ресурсы имеют раздел, предназначенный для загрузки драйверов. При этом не стоит путать ресурс, принадлежащий фирме-производителю, материнской платы с веб-сайтом звукового чипа (знаменитого Realtek). Ещё лучше, если у вас сохранился установочный диск с драйверами.
А теперь поговорим подробнее о том, как установить аудио драйвер на Windows 7. Вам придётся проделать следующие шаги, чтобы зайти в «Диспетчер устройств».
- Нажать по значку правой кнопкой мыши «Мой компьютер» и зайти в «Свойства».
- Перейти в параграф «Оборудование», выбрав «Диспетчер устройств».
- Выбрать строку со «Звуковыми. видео и другими устройствами» (звуковой драйвер будет первым).
- Воспользовавшись контекстным меню, нажать «Обновить драйвер».
- Кликнуть по варианту «Выполнить поиск драйверов на данном компьютере».
- Указать место, где находится драйвер, после чего система начнёт обновление.

Обновление драйвера может помочь вернуть звук
Таким же образом можно установить звуковое устройство на Windows XP. Если на официальном сайте отсутствует нужный драйвер, придется потратить больше времени. Помощь окажут специализированные форумы, где пользователи делятся способами решения возникающих проблем.
Быстрый способ восстановить работу звука на Windows
Если не работает звук на Windows XP и ряде более поздних версий данной операционки, проблему устранит драйвер-пак с веб-ресурса drp.su. Служебная утилита Driver Pack Solution способна автоматически определить звуковую плату, а затем установить соответствующие драйвера. Он представляет собой комплект различных программных устройств с автоматической системой установки. С его помощью установить звуковые устройства на Windows 8 можно за считанные минуты.
Driver Pack Solution – эффективный инструмент для решения различных проблем в работе стационарного компьютера, чего нельзя сказать о преодолении неисправностей ноутбука .

Описанные методы управление звуком в Windows 7 нельзя назвать панацеей. Проблема может быть намного серьезнее. Кроме того, перечисленные методы связаны с переустановкой операционной системы. Поэтому не лишним будет провести поверхностную проверку исправности звуковых устройств.
Не работает звук на Windows 10: видео решение
Теперь вы знаете, что делать, если не работает звук на Windows. Задавайте вопросы специалистам.
Источники: http://expert4help.ru/soft/multimedia/241-propal-zvuk-na-windows-7.html, http://vsesam.org/drajvera-na-zvuk-dlya-windows-7/, http://pcyk.ru/windows/chto-delat-esli-ne-rabotaet-zvuk-posle-ustanovki-windows/
Комментариев пока нет!
itspravka.ru
Установить драйвер звука на компьютере бесплатно. Как установить. It-Teach.ru
Realtek
2.79Дата обновления: -06-27
Рейтинг программы: (оценили: 2746 чел.)
Драйвер Realtek AC’97/HD предназначается для звуковой карты, которая имеет аудио кодеки. Звуковые драйвера могут использоваться для разных операционных систем: windows XP; windows Vista; windows 7; windows 8.
Отдельные версии драйвера на звук предназначаются и для других операционных систем.

Программы относятся к категории системных драйверов. Они могут устанавливаться на ноутбуки разных моделей. При этом, выбирая драйвера, следует обратить внимание на важное условие, связанное с материнскими платами. Они должны иметь чипы ALC. Чипсеты могут быть ATI, VIA, AMD, SIS, ALI, а также nVIDIA.
Необходимость переустановить персональный компьютер возникает довольно часто. При выполнении этого процесса следует обратить внимание на драйвера, правильность их установки. Довольно часто наблюдается ситуация, когда звук после перестановки системы не работает в компьютере. Лучшее решение в этом случае – отдельно установить драйвера. Для этого программу предварительно необходимо будет скачать, если пользователь не имеет ее отдельно записанную на диске. Перед установкой следует обратить внимание на требования, которые предъявляются к компьютеру, в частности к материнской плате. Как правило, установка программы не занимает много времени. Процесс выполняется легко и не потребует наличия особенных навыков у пользователя персонального компьютера.
При скачивании драйвера на звук пользователь получает пакет драйверов. В него входят все необходимые элементы для работы:
- утилита Realtek Soundman;
- утилита Realtek Sound Effect Manager;
- драйвера WDM;
- специальная программа Realtek Media Player.
Разработчики предлагают также дополнительные пакеты драйверов. Их отличие заключается в элементах, входящих в пакет. Этот аспект важно учесть при скачивании драйверов на компьютер пользователя. После того как программа будет скачана, ее следует правильно установить. Для этого необходимо следовать инструкции установки, которая имеется в программе. При условии правильной установки можно будет наслаждаться качественным звуком на компьютере.
При скачивании звуковых драйверов с сайта Новые программы. РУ следует обратить внимание на их описание. Из него можно узнать про перечень требований, предъявляемых к компьютеру, а также про версию программы. Кроме этого, описание указывает на поддерживаемые модели программой. Благодаря использованию специального звукового драйвера становится возможным получить качественный звук.
Версия программы: бесплатная 2.79 Дата обновления: -06-27 Сайт программы: Realtek Версия Windows: Windows XP, Vista, Windows 7, Windows 8 На русском языке: Да Скачали: 115847 раз.
Realtek HD Audio Driver
Обзор звуковых драйверов Realtek
Набор Realtek HD Audio Driver поддерживает большое количество звуковых устройств и материнских плат. Он содержит встроенные утилиты для настройки выходных звуковых сигналов.
- Операционная система: Windows 7, 8 (8.1), 10, 2000, 2003, Vista или Windows XP (SP1-SP3) с поддержкой архитектуры x86/x64.
- Процессор: Intel Pentium III с тактовой частотой 800 МГц и выше.
- Оперативная память: 256 Мб и более.
- Свободного места на диске: 100 Мб.
Возможности набора
 Поддержка звуковых устройств. Realtek совместим со следующими моделями звуковых карт: ALC883, ALC882, ALC880, ALC861VD, ALC660, ALC260 и другие.
Поддержка звуковых устройств. Realtek совместим со следующими моделями звуковых карт: ALC883, ALC882, ALC880, ALC861VD, ALC660, ALC260 и другие.- Поддержка материнских плат Intel D2500CC - Intel 2700DC, Intel DB65AL, Intel DH61KVCH, Intel DH77DF, Intel DH77KC и многих других.
- Запись звука с любых аудиоустройств, подключенных по технологии Plag And Play.
- Совместимость с Direct Sound 3D для работы со звуками.
- Регулировка громкости звука.
- Изменение конфигурации динамиков.
- Поддержка звуковых эффектов.
- Поддержка 12-полосного эквалайзера. Можно регулировать высоту звука.
- Высокая частота пропускания.
- Установка частоты дискретизации.
- Поддержка функций по распознаванию речи.
- Поддержка WDM-драйвера, утилиты Realtek Soundman и Realtek Sound Effect Manager.
Что нового в Realtek HD Audio Driver R2.79
Вывод
Таким образом, Realtek HD позволит воспроизвести аудиофайлы и записать звук с любых аудиоустройств.
Ссылки на скачивание
Скачивание звуковых драйверов Realtek с нашего сайта осуществляется на высокой скорости. Установочные дистрибутивы были проверены популярными антивирусами (Kaspersky, Dr.Web, Avast и NOD32). Однако, мы не даем 100% гарантии, что они не инфицированы. Всегда проверяйте загружаемые файлы из сети Интернет на наличие вредоносных объектов!
Р Е К О М Е Н Д У Е М П О С М О Т Р Е Т Ь
DirectX - популярный набор бесплатных драйверов для улучшения безопасности системы Windows, увеличения быстродействия игр и мультимедийных приложений.
DriverPack Solution - популярная программа для поиска, установки и обновления драйверов на компьютер с системой Windows.

Довольно много вопросов на форумах о том, что делать когда у них на компьютере пропал звук, а им юморные форумчане отвечают – купи колонки. Тут глупо отрицать совет, без колонок звука также не будет, но ведь бывает, что проблема зарыта именно в компьютере.
Сегодня мы рассмотрим как устранить эту проблему.
Если не была проведена операция по переустанавливали ОС Windows, ничего в ней не меняли и не удаляли никакие важные системные файлы, а звук у Вас просто пропал без всякой на то причины, совет - начните проверку компьютера на вирусы с помощью бесплатнх сканеров Kaspersky AVP Tool. Dr.Web CureIt! и им подобные. Процедура для всех стандартная и мы не будем заострять на ней внимание, просто установите лучший бесплатный антивирус и тчательно сделайте полное сканирование своего компьютера. Очень часто, вирусы портят или удаляют звуковые драйвера и поэтой причине на компьютере не возможно воспроизвести звук.
После сканирования компьютера на наличие вирусов заходим в Панель управления” - Установка и удаление программ” и находим в появившемся окошке драйвера на звук, в большинстве случаев это Realtec AC97 или C-media спокойно удаяем их. Если ничего такого не нашлось, то заходите в Панель управления” – Система” - Оборудование” - Диспетчер устройств” и находим мультимедиа аудиоконтроллер” и удаляем его драйвер.
Делаем перезагрузку компьютера. Не забываем удалить все аудио-видео кодеки со своего компьютера, это также можно сделать через Установка и удаление программ” в панели управления.
Далее будем устанавливать драйвера на звук. Берем диск с драйверами от нашего персонального компьютера и устанавливаем их на него. Если Вы не имеете понятия какой именно драйвер нужно поставить с диска, то это возможно проделать и через Диспетчер устройств” ( Панель управления” – Система” - Оборудование” - Диспетчер устройств”) в нем ищем мультимедиа аудиоконтроллер” жмем на нем правой кнопочкой мышки и выбираем Обновить драйвер”:


Нажимаем Да только в этот раз”, а затем Далее”:

Тут выбираем пункт Установка из указанного места” и потом Далее”:

Тут, используя кнопку Обзор”, выбираем тот диск на котором будет проведен поиск драйвера и жмем Ок”, а затем Далее”. Начнется поиск драйвера на этом диске, а затем начнется его установка. После окончания установки, мастер обновления оборудования, сообщит Вам о том, что драйвер установлен и оборудование готово к использованию. После установки драйверов непременно сделайте перезагрузку системы.
Когда произойдет перезагрузка звук появится, для проверки можно в панели управления открываем категорию Звуки и аудиоустройства”, включаем колонки и кликаем по ползунку громкости.
Для завершения этой процедуры Вам нужно установить новые аудио-видео кодеки которые Вы сможете бесплатно скачать с сайта dirfreest.ru
Источники: http://newprograms.ru/soft/draiver_realtek.html, http://programdownloadfree.com/load/system/drivers/realtek_high_definition_audio_drivers/77-1-0-159, http://www.dirfreesoft.ru/stati/net-zvuka-na-kompiutere
Комментариев пока нет!
itspravka.ru
Как настроить звук на компьютере c Windows 7
Мультимедийными возможностями ПК пользуются не только любители компьютерных игр и ценители высококачественного кинематографа, но даже и те пользователи, которые, к примеру, ведут бухгалтерский учёт, распечатывают документацию или ретушируют фотографии. Многие не прочь отвлечься и послушать музыку в хорошем качестве или посмотреть видеоролики в интернете во время обеденного перерыва. Так или иначе, проигрывание мультимедийного контента в первую очередь требует исправности и грамотной настройки звукового оборудования.
Настройка звука в Windows 7 претерпела некоторые изменения по сравнению с предыдущими версиями ОС. Обыкновенно система ещё во время установки подбирает наиболее подходящие драйвера для каждого устройства, в том числе и для звуковой карты, но бывают случаи, когда воспроизведение аудио становится невозможным. Проблема в этом случае может быть как программного, так и аппаратного характера. Аппаратные проблемы связаны с поломкой динамиков или sound-карты и решаются только ремонтом или заменой повреждённых комплектующих, программные сбои ликвидируются куда проще.
Для того чтобы выяснить, с проблемой какого типа вы имеете дело в каждом конкретном случае, было бы неплохо иметь начальные представления о том, как, собственно, формируется звук в вашем компьютере или ноутбуке:
- Изначально информация, записанная на цифровой носитель, такой как флешка или DVD-диск, попадает прямиком в материнскую плату компьютера.
- Далее с помощью встроенного чипа либо средствами отдельной карты происходит обработка поступившей информации и декодирование её в аналоговый формат, который подаётся на динамики или наушники.
Содержание статьи:
Возможные причины и способы решения проблемы

Способ 1: механический
У многих пользователей, привыкших работать на ноутбуке, но «вынужденных» осваивать ориентирование на стационарном компьютере в офисе или дома, возникает некоторая неразбериха, связанная с обилием подключённых проводных устройств, таких как клавиатура, мышь, веб-камера и колонки. Поэтому в случае исчезновения звука (особенно внезапном), в первую очередь необходимо убедиться в том, что подключение не было нарушено, и провода не имеют сильных перегибов. Далее, нужно удостовериться, что динамики подключены к соответствующему разъёму («Output»), расположенному на материнской или аудио плате. Если звуковая карта многоканальная и вы подключаете систему из шести колонок с сабвуфером, то следует внимательно (по инструкции или по цветам разъёмов) попарно присоединить все штекеры. После того, как вся коммутация произведена, требуется зайти в «Панель управления» через меню быстрого доступа «Пуск» и в настройках включить функцию «Объёмного звука».
О чём ещё стоит знать?
- Обычно разъем, в который подключаются колонки, имеет зелёный окрас и надпись Out непосредственно над самым гнездом.
- Если вы используете специальный кабель HDMI, то стоит помнить, что не все устройства поддерживают подобный тип коммутации. В «Панели управления» Windows можно настроить синхронизацию «железа» с кабелем, нажав на «Установку по умолчанию».
- В случае использования USB устройств, воспроизводящих звук, их можно попробовать воткнуть в другой слот, после чего компьютер обязательно перезагрузить.
 За громкость динамиков отвечает ручка под названием Volume. Если вы правильно подключили колонки, выкрутили на максимум регулятор уровня громкости, а звук на компьютере так и не появился, значит можно переходить к дальнейшему поиску причины создавшейся проблемы.
За громкость динамиков отвечает ручка под названием Volume. Если вы правильно подключили колонки, выкрутили на максимум регулятор уровня громкости, а звук на компьютере так и не появился, значит можно переходить к дальнейшему поиску причины создавшейся проблемы.
Способ 2: драйвера звуковой карты
- Перед тем, как производить какие-либо манипуляции с драйверами звукового устройства, необходимо зайти в «Панель управления» Windows 7. Находите там вкладку, которая называется «Система и безопасность» и открываете «Диспетчер устройств».

- Если в появившемся списке присутствует название вашей звуковой карты, то в правильности её установки можно не сомневаться. Если же Windows по какой-то причине «не видит» устройство воспроизведения звука, то в графе «Другие устройства» будет красоваться вопросительный знак на белом фоне. Открывайте «Свойства», кликнув правой кнопкой мыши по названию. Теперь необходимо нажать на «Обновление драйверов» и указать путь к установочному диску, который шёл в комплекте с компьютером либо с аудиоплатой.
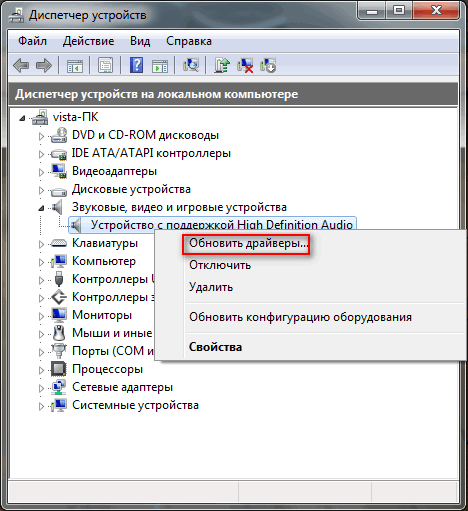
- В том случае, если диск отсутствует, нужно зайти на сайт производителя и самостоятельно скачать требуемый драйвер. Можно также воспользоваться встроенными средствами операционной системы Windows 7 и разрешить поиск оптимального драйвера не только на компьютере, но и в сети интернет. Виндовс сообщит о том, получилось ли у неё обнаружить наилучший драйвер для этого устройства, после чего систему необходимо перезагрузить для успешного сохранения всех изменений.
Способ 3: проверка параметров
Проблема исчезновения звука в Windows 7 может быть также связана с некорректной работой системы, которую, разумеется, можно должным образом настроить.
- Заходите в «панель управления», где находите раздел «Оборудования и звука» и переходите на вкладку «Звук».
- Для того чтобы увидеть список всех устройств, нужно нажать на «Показать отключённые устройства». Если устройство на текущий момент времени находится в отключённом состоянии, то его требуется включить, выбрав соответствующий пункт в контекстном меню.
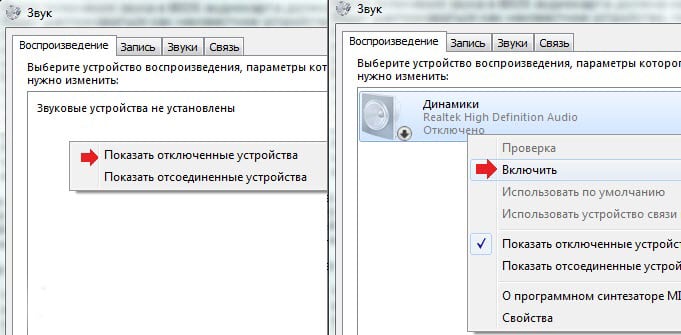
- После того, как устройство появится на вашем компьютере, оно будет отображаться с белой галочкой на зелёном фоне, а надпись «Отключено» должна исчезнуть. Можно прямо в этом окне проверить звук, выбрав «Проверку». Если колонки заработали, значит настройка выполнена успешно, если же звука нет и проблема по-прежнему не решена, переходите к следующему способу.
Способ 4: нейтрализация сбоев Win audio
Абсолютно все версии операционной системы Windows 7 могут быть подвержены сбоям, в результате которых нарушается корректная работа звука на компьютере или ноутбуке. Иногда звук пропадает непосредственно во время работы, и для того, чтобы его «вернуть», необходимо перезагружать ОС. Конечно, это ни в коем случае не является выходом из положения, поэтому лучше всего настроить Windows Audio и восстановить нормальное функционирование звука на собственном компьютере.
- Для начала заходите в «Панель управления» и открываете вкладку «Администрирование», которая расположена во «Всех элементах панели управления».

- В открывшемся списке необходимо выбрать «Службы», после чего в длинном перечне разнообразных служб отыскать Windows Audio и ознакомиться с его свойствами.
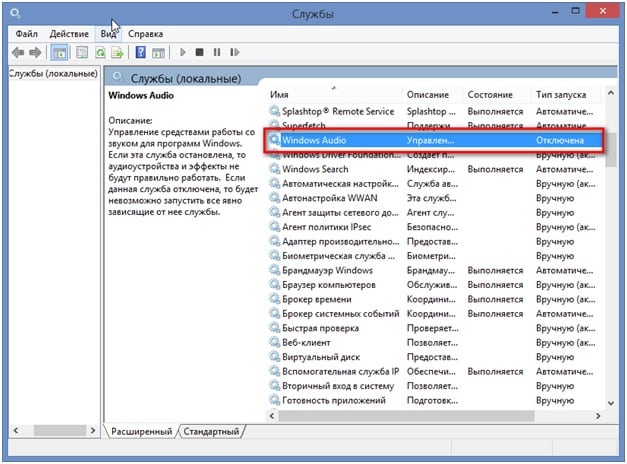
- Если в графе «Типа запуска» Win audio отключена, то её, соответственно, нужно включить. Нажимайте на неё правой кнопки мыши, и в «Свойствах» выбрать «Автоматический тип запуска». Теперь эта служба будет принудительно запускаться вместе с вашей операционной системой.

- После реализации всех вышеперечисленных шагов проблема должна исчезнуть. В том случае, если звук так и не появился, требуется дополнительная настройка. Может быть все дело – в зависании службы, тогда необходим перезапуск. Нажимаете правой кнопкой мыши на Win Audio и выбираете пункт «Перезапустить». Перезагрузка операционной системы обыкновенно не нужна, просто покрутите регулятор уровня громкости, и, если колонки заработали – проблема решена. Если же нет – переходите к следующему способу.
Способ 5: исправление некорректно настроенного BIOS
- Этот способ особенно актуален для материнских плат со встроенным устройством воспроизведения звука. В любом случае необходимо лично зайти в BIOS и убедиться, что аудиокарта находится в активированном состоянии. Для этого перезагружайте компьютер и нажимайте клавишу Delete или F2. На некоторых ноутбуках выход в BIOS осуществляется при помощи клавиш F10 или F12.
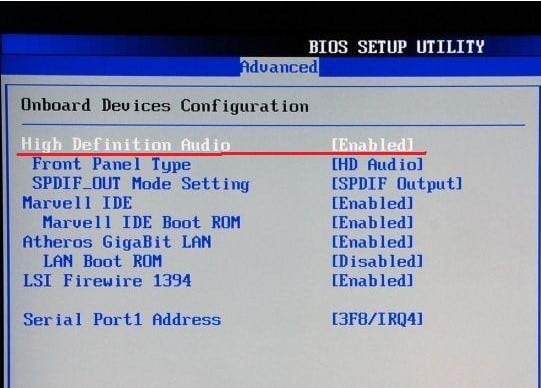
- Нужно перейти на вкладку Advanced и удостовериться в том, что аудио устройство находится во включённом состоянии (Enabled). Теперь ещё раз перезагрузите систему и проверьте, работают ли теперь ваши колонки.
Способ 6: установка кодеков
Если во время загрузки операционной системы Windows звук присутствует, а во время игр или просмотра мультимедийного контента сразу пропадает, то проблема вероятнее всего кроется в безнадёжно устаревших кодеках, либо в их полном отсутствии.
- Для начала удалите все предыдущие кодеки. Можно также удалить проигрыватели, в которых звук не воспроизводится.
- Теперь необходимо скачать и установить оптимальный набор кодеков, включающий в себя все актуальные обновления. Отлично подойдёт для этих целей подборка от K-Lite. Когда программа предложит вам самостоятельно настроить список требуемых компонентов, просто выбирайте «Полный набор». После обновления кодеков систему нужно в обязательном порядке перезагрузить.

Способ 7: загляните в «Панель задач»
Если звук на устройстве пропал совсем, либо имеет очень низкий уровень громкости, то его можно настроить, кликнув мышкой на изображение динамика неподалёку от иконки с часами в «Панели задач». После нажатия вы получите доступ в меню регулировки, которое называется «Микшер». Если изображение динамика перечёркнуто красным, значит, его требуется снять вручную. Если ползунок уровня громкости находится внизу, то его необходимо поднять до максимума. Здесь же, в «Микшере» можно настроить также частоту и разрядность аудио, а также всякие «фишки» вроде объёмного звучания.
Способ 8: применение дополнительного программного обеспечения
Когда самостоятельно настроить звук на компьютере не получается, можно воспользоваться специальными программами, которые способны провести диагностику создавшихся неполадок и, соответственно, устранить причину сбоя. Некоторые производители аудио комплектующих сопровождают свои устройства подобными утилитами, либо их можно скачать с официального сайта разработчика.
Вконтакте
Google+
Одноклассники
sdelaicomp.ru
Настройка звука на компьютере Windows 7
Случается, что после перезагрузки Windows 7 неожиданно исчезает звучание в динамиках компьютера. Настройка звука на компьютере Windows 7 отличается от более ранних Виндовс. Они стали удобнее, но необходимые действия для настройки претерпели изменения.
 Возможен целый перечень причин, из-за которых отсутствует возможность их воспроизведения в ПК или ноутбуке. В этой заметке подробно представлена информация, как выполняется настройка звука в Windows 7.
Возможен целый перечень причин, из-за которых отсутствует возможность их воспроизведения в ПК или ноутбуке. В этой заметке подробно представлена информация, как выполняется настройка звука в Windows 7.
Причины отсутствия звука
Причины могут различаться в зависимости от типа устройства. Например, если отсутствует воспроизведение на ноутбуке, то необходимо следующее:
- определить уровень громкости колонок. Возможно, он выключен нажатием клавиш;

- далее попробовать выполнить перезагрузку ОС и удостовериться в корректности версий программного обеспечения звуковой карты;
- установить отсутствие дефектов звуковой карты;
- проверить надежность контактов устройств, если перед пропаданием звука была выполнена разборка ноутбука для очистки.
 Если пропал на стационарном компьютере, то дополнительно к вышеперечисленным требуется следующее:
Если пропал на стационарном компьютере, то дополнительно к вышеперечисленным требуется следующее:
- установить правильность присоединения всех проводов устройств: динамиков, микрофона, колонок или наушников. Определить корректность подключения кабелей ко всем разъемам на системном блоке;

- если применяется шнур HDMI, то возможно из-за графического устройства нет воспроизведения звука;
- при применении аудиоустройств USB, следует выполнить перезагрузку ПК либо отсоединить и подключить кабель к системному блоку;
- иногда на системном блоке имеются множество разъемов для звукопередающих устройств и часто какой-то из них не работает, поэтому требуется установить их работоспособность последовательным подключением заведомо исправного оборудования, например, колонки;
- проанализировать целостность шнуров подключения, отсутствуют ли перегибы или обрывы;

Анализ работы колонок
В случае использования стереосистем надо удостовериться в наличии электропитания и положения регулятора воспроизведения громкости на колонках.
Проверка драйверов в компьютере с windows 7
Во время инсталляции «Семерка» автоматически производит настройку звука. В случае отсутствия звука надо войти в «Диспетчер устройств» и посмотреть для всего ли оборудования установлены драйверы (не должно отображаться значка – «!»), а отображение крестика красного цвета свидетельствует об отключенном устройстве.
 Если это так, то вызвав контекстное меню, требуется нажать на «Включить». Положительным критерием будет появление изображения динамика в трее.
Если это так, то вызвав контекстное меню, требуется нажать на «Включить». Положительным критерием будет появление изображения динамика в трее.
Некорректная работа звуковой карты
В ПК или ноутбуке с Виндовс 7 необходимо через «Пуск» войти в «Панель управления», далее открыть «Оборудование и звук» и найти здесь «Диспетчер устройств». В отобразившемся перечне выбрать строку «Звуковые, видео и игровые устройства» и нажать на нее. Если появится звуковая карта, то значит она нормально установлена, иначе потребуется ее активация. Если отображается желтый вопросительный знак возле надписи, то требуется в контекстном меню кликнуть на «Свойства» и выполнить переустановку драйвера.
Как установить программное обеспечение для звуковой карты ПК с Windows 7?
В случае выявления причин в драйверах оборудования прежде всего необходимо избавить компьютер от старого драйвера звуковой карты, а также рекомендуется выполнить очистку реестра.
Далее установить ПО, скопировав их с ресурсов Windows 7 либо производителя оборудования. Потом операционная система самостоятельно настроит звук после осуществления перезагрузки ноутбука или компьютера. Чтобы проверить необходимо, кликнуть на изображение динамика в системном трее. Появится возможность установить громкость и звуковые эффекты.
Настройка с применением программ
Производители оборудования разрабатывают также различные программы для настройки звуковых карт. Например, существует приложение «Realtek». В строке поиска Виндовс 7 требуется напечатать «Диспетчер Realtek HD» и нажать на «Ввод».
 В запустившемся приложении будут все необходимые настройки колонок, наушников и т.п. После осуществления настроек требуется перед выходом из утилиты сохранить их, кликнув на «Ok».
В запустившемся приложении будут все необходимые настройки колонок, наушников и т.п. После осуществления настроек требуется перед выходом из утилиты сохранить их, кликнув на «Ok».
Применение подобных программ облегчает процесс настроек звука на ноутбуках или ПК.

Похожие записи:
windowstune.ru
Нет звука на компьютере?

Довольно много вопросов на форумах о том, что делать когда у них на компьютере пропал звук, а им юморные форумчане отвечают – купи колонки. Тут глупо отрицать совет, без колонок звука также не будет, но ведь бывает, что проблема зарыта именно в компьютере.
Сегодня мы рассмотрим как устранить эту проблему.
Подготовка
Если не была проведена операция по переустанавливали ОС Windows, ничего в ней не меняли и не удаляли никакие важные системные файлы, а звук у Вас просто пропал без всякой на то причины, совет - начните проверку компьютера на вирусы с помощью бесплатнх сканеров Kaspersky AVP Tool, Dr.Web CureIt! и им подобные . Процедура для всех стандартная и мы не будем заострять на ней внимание, просто установите лучший бесплатный антивирус и тчательно сделайте полное сканирование своего компьютера. Очень часто, вирусы портят или удаляют звуковые драйвера и поэтой причине на компьютере не возможно воспроизвести звук.
После сканирования компьютера на наличие вирусов заходим в "Панель управления” - "Установка и удаление программ” и находим в появившемся окошке драйвера на звук, в большинстве случаев это Realtec AC97 или C-media спокойно удаяем их. Если ничего такого не нашлось, то заходите в "Панель управления” – "Система” - "Оборудование” - "Диспетчер устройств” и находим "мультимедиа аудиоконтроллер” и удаляем его драйвер.
Делаем перезагрузку компьютера. Не забываем удалить все аудио-видео кодеки со своего компьютера, это также можно сделать через "Установка и удаление программ” в панели управления.
Установка драйверов
Далее будем устанавливать драйвера на звук. Берем диск с драйверами от нашего персонального компьютера и устанавливаем их на него. Если Вы не имеете понятия какой именно драйвер нужно поставить с диска, то это возможно проделать и через "Диспетчер устройств” ("Панель управления” – "Система” - "Оборудование” - "Диспетчер устройств”) в нем ищем "мультимедиа аудиоконтроллер” жмем на нем правой кнопочкой мышки и выбираем "Обновить драйвер”:


Нажимаем "Да только в этот раз”, а затем "Далее”:

Тут выбираем пункт "Установка из указанного места” и потом "Далее”:

Тут, используя кнопку "Обзор”, выбираем тот диск на котором будет проведен поиск драйвера и жмем "Ок”, а затем "Далее”. Начнется поиск драйвера на этом диске, а затем начнется его установка. После окончания установки, мастер обновления оборудования, сообщит Вам о том, что драйвер установлен и оборудование готово к использованию. После установки драйверов непременно сделайте перезагрузку системы.
Установка кодеков
Когда произойдет перезагрузка звук появится, для проверки можно в панели управления открываем категорию "Звуки и аудиоустройства”, включаем колонки и кликаем по ползунку громкости.
Для завершения этой процедуры Вам нужно установить новые аудио-видео кодеки которые Вы сможете бесплатно скачать с сайта dirfreest.ru
Добавить комментарий
www.dirfreesoft.ru