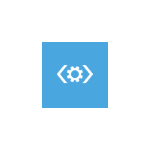Срок доставки товара в течении 1-3 дней !!!
|
|
Поиск и перенос файлов данных Outlook с одного компьютера на другой. Расширение файлов в windows 7
Как в Windows показать расширения файлов
Подробная инструкция как включить отображение расширения файлов в Windows 10, в Windows 7 и Windows 8 и для чего может понадобиться показ расширений. В самом конце мы оставили для вас подробное видео о том, как включить показ расширений в любой версии системы Windows.
Расширение файлов – это определенный набор символов, которые добавляются к окончанию имени файла. Их назначение – идентифицировать формат файла, чтобы пользователю было удобно определять, что за документ перед глазами, а программное обеспечение могло легко открыть данный файл.
Обычно расширение отделяется от имени точкой. Раньше в системе MS-DOS длина расширения включала ровно три символа, сегодня этого ограничения уже нет – файлы могут иметь расширение из двух (7z, al), четырех (jpeg, tiff) и более символов.
Как показывать расширение файлов Windows 10
Для того чтобы включить показ расширений файлов в Windows 10 необходимо проделать несколько простых операций, внимание на скриншоты:

Последовательность действий:
- Открываем «Панель управления»;
- Заходим в «Параметры проводника», далее — Вкладка «Вид» как на скриншоте выше;
- Скролим вниз, нас интересует пункт «Скрыть файлы и папки», устанавливаем «флажок» на «Показывать скрытые файлы, папки и диски», после чего все расширения становятся видимыми.
Как включить расширение файлов для Windows 7
Проделаем несколько простых действий чтобы отображать расширение файлов Windows 7, скриншот:


Что нужно сделать? Действия:
- Пуск -> Панель управления -> Параметры папок;
- Далее выбираем вкладку «Вид» и скролим в конец списка и ищем пункт «Показывать скрытые файлы, папки и диски»
- Устанавливаем флажок на «Показывать скрытые файлы, папки и диски» и нажимаем кнопку «Ок» и должен включиться показ расширений файлов.
Как отображать расширение файлов для Windows 8 (подходит для Windows 10)
Чуть выше мы писали инструкцию для Windows 10 где отображение расширения включается через «Панель управление», но есть еще один способ, более простой, смотрите скриншоты:

Простая инструкция:
- Открываем любую папку на вашем компьютере или «Проводник» с помощью клавиш Windows + E;
- В главном меню переходим на вкладку «Вид»;
- Устанавливаем «флажок» на пункте «Расширения имен файлов» убедитесь, что расширения файлов отображаются на всем компьютере.
Windows по умолчанию не показывает расширения файлов. В этом есть определенные недостатки:
- невозможно на глаз определить формат файла и, соответственно, выбрать программу для его открытия;
- файлы с одинаковыми названиями и одинаковыми картинками невозможно идентифицировать;
- файлы, пришедшие по почте, могут быть приняты антивирусом за небезопасные, и их будет достаточно сложно открыть, так как им, скорее всего, будет присвоено расширение safe;
- и самое главное, можно случайно запустить вирус. Распространители вирусов часто дают им ничем не примечательные имена, чтобы сбить пользователя с толку. Иногда даже опытные пользователи могут принять запускаемый файл за обычную картинку или текст. Например, файл picture.jpg на первый взгляд выглядит совершенно безопасно. Если же включить показ расширений, можно увидеть, что на самом деле это picture.jpg.exe и при его открытии очень велика вероятность заражения компьютера.
Видео — как сделать видимым расширение файла в Windows 10, 8 и 7
Вот и вся процедура, и теперь вы можете видеть расширения всех файлов на вашем компьютере.
www-help.ru
Показать расширение файлов в Windows
По умолчанию во всех версиях Windows не отображается расширение файлов, хотя во многих случаях нужно его видеть. В сегодняшней статье рассмотрим как во всех версиях Windows включить отображение расширений файлов.
Зачем отображение расширения файла? Очень часто сейчас скачивают вместо файлов торрента файлы с таким же значком, но с расширением exe, и когда человек открывает данный файл в надежде, что начнется загрузка нужного файла через uttorent, происходит заражение компьютера вредоносным программным обеспечением. После открытия такого файла у вас может появится множество ненужных программ, изменится поиск в браузере, стартовая страница, появится множество рекламы, комп начнет тормозить. А видели бы вы, что расширение данного файла Exe, возможно вы бы задумались стоит ли его запускать. Также, очень часто нужно открыть какой-то файл, а ты не знаешь какой программой, просто нажимая по нему двойным щелчком левой клавиши - получаешь ошибку открытия. Зная расширение файла, легче узнать каким приложением его открыть. Есть множество моментов из-за которых нужно, чтобы система показывала расширения файлов.
Отображать расширение файлов в Windows 8 и 10
В Windows 8 и 10 показать расширение файлов можно за пару секунд, для этого нужно открыть Проводник => в ленте вверху откройте "Вид" и поставьте галочку в поле "Расширения имен файлов" (чтобы скрыть расширение файлов - нужно убрать здесь галочку).


Показать расширение файлов в Windows 7, 8, 10
Данный способ одинаково выполняется во всех версиях Windows.
1.Откройте Проводник => в Windows 7 слева вверху нажмите левой клавишей мыши на "Упорядочить" и откройте "Параметры папок и поиска". В Windows 8 и выше откройте слева вверху "Файл" => Изменить параметры папок и поиска.


2.Перейдите во вкладку "Вид", найдите в списке ниже "Скрывать расширение для зарегистрированных типов файлов" => уберите галочку перед данным пунктом, чтобы отобразить расширение файлов, а если хотите скрыть - поставьте галочку => нажмите "ОК".


Показать расширение файлов в Windows с помощью редактора реестра.
Перед редактированием реестра рекомендуется создать точку для восстановления системы.
1.Откройте редактор реестра: в строке поиска или в меню выполнить (выполнить вызывается клавишами win+r) напишите regedit и нажмите Enter.

2. В левой колонке перейдите к разделу HKEY_CURRENT_USER\ Software\ Microsoft\ Windows\ CurrentVersion\ Explorer\ Advanced. Когда с левой стороны выбран раздел Advanced - с правой стороны найдите и откройте параметр HideFileExt

3.Чтобы отображать расширение файлов нужно в строке "Значение" поставить 0 и нажать "ОК".

Чтобы скрывать расширение файлов нужно в строке "Значение" поставить 1 и нажать "ОК.

После ввода нужного значения закройте редактор реестра.
На сегодня всё, если вы знаете другие способы или у вас есть дополнения - пишите комментарии! Удачи Вам 🙂
vynesimozg.com
Как показывать расширения файлов в Windows 7, Vista, 8, 8.1, XP
Расширение служит для сопоставления файла, какой либо программе, т.е. при наличии расширения Windows «будет знать» с помощью какой программы открыть этот файл. В операционных системах Windows по умолчанию отключен показ расширений фалов, которые обычно состоят из двух или трех букв латинского алфавита. Поэтому, мы видим только название файла и не знаем какое у него расширение.
Чтобы было понятнее, давайте рассмотрим пример. Допустим, у вас есть файл с названием записи.doc.txt. В Windows этот файл отображается следующим образом — записи.doc. Судя по названию этого файла можно было предположить, что это документ Microsoft Word. Но если вы запустите этот файл, то откроется не Word, а Блокнот, т.к. истинное (но невидимое) расширение файла txt, а .doc — это всего лишь часть имени файла.
Очень важным моментом темы этой статьи является тот факт, что скрытие расширений фалов по умолчанию в Windows очень часто используется злоумышленниками для распространения вирусов и различных вредоносных программ. Они распространяют такие файлы в расчете на то, что пользователи сочтут их безопасными и запустят, не подозревая о том, что это исполняемые файлы.
Опять же, для примера давайте рассмотрим такую ситуацию. Вы получили письмо по электронной почте. В этом письме есть вложение в виде архива, открыв который вы видите файл с названием музыка.mp3 или, например, презентация.ppt. На первый взгляд ничего особенного. Первый файл представляет собой обычный звуковой файл, а второй презентацию PowerPoint. Но, при включенном отображении расширений файлов, вы бы увидели следующие названия файлов: музыка.mp3.exe и презентация.ppt.exe, которые являются исполняемыми и потенциально опасными.
Как вы уже, наверное, поняли отображать расширения файлов в Windows нужно не только для удобства работы в системе, но и для обеспечения безопасности. Теперь давайте рассмотрим, как настроить показ расширений файлов в Windows XP, Windows Vista, Windows 7 и Windows 8.
Как показывать расширения файлов в Windows XP
1. Нажмите кнопку Пуск и выберите пункт меню Мой компьютер.
2. Должно открыть окно как на рисунке ниже. Далее в меню выберете пункт Сервис, затем пункт Свойства папки…

3. Должно открыться окно Свойства папки, в котором нужно выбрать вкладку Вид.
4. Найдите пункт Скрывать расширения для зарегистрированных типов файлов и снимите с него галочку.

5. Нажмите кнопку Применить, а затем ОК.
Все. Теперь ваша система будет отображать расширения файлов.
Как показывать расширения файлов в Windows Vista и Windows 7
1. Нажмите кнопку Пуск и выберите пункт меню Панель управления.
2. В открывшемся окне выберите пункт Оформление и персонализация, а затем пункт Параменты папок.

3. В окне «Параметры папок» найдите пункт Скрывать расширения для зарегистрированных типов файлов и снимите с него галочку.

4. Нажмите кнопку Применить, а потом ОК.
Теперь ваша Windows Vista или Windows 7 будет отображать расширения файлов.
Как показывать расширения файлов в Windows 8
1. На стартовом экране Windows 8 наберите слово проводник. В результате этих действий будет найдено приложение Проводник, которое отобразится в левой части экрана. Запустите его.

2. В открывшемся окне выберите вкладку Вид.

3. Напротив пункта Расширения имен файлов поставьте галочку.
4. Можете закрыть окно Проводника и проверить отображение расширений файлов.
Настройка отображения расширений файлов в Windows 8.1 осуществляется аналогичным способом.
Как видите, настройка показа расширений файлов в Windows не является сложной задачей, но выполнив ее, вы сделаете работу в системе более удобной и безопасной.
compconfig.ru
Как сделать видимыми расширение файлов и увидеть скрытые папки на Windows XP/ Windows 7/ Windows 8
Скрытые файлы и папки в Windows используются для предотвращения неопытными пользователями изменения или удаления важных для работы операционной системы файлов и папок. Но этим свойством файлов очень часто пользуются вирусы или более опытные пользователи для скрытия важных конфиденциальных данных. В этой статье пошагово опишу как сделать видимыми расширения файлов и скрытых папок в Windows XP/ 7/ 8.
Как сделать видимыми расширение файлов и увидеть скрытые папки на Windows 8.
Открываем любую директорию, например открываем Компьютер или любую папку. В строке меню выбираем "Вид"- "Показать или скрыть" и ставим соответственно галочки напротив "Расширения имен файла" и "Скрытые элементы" .
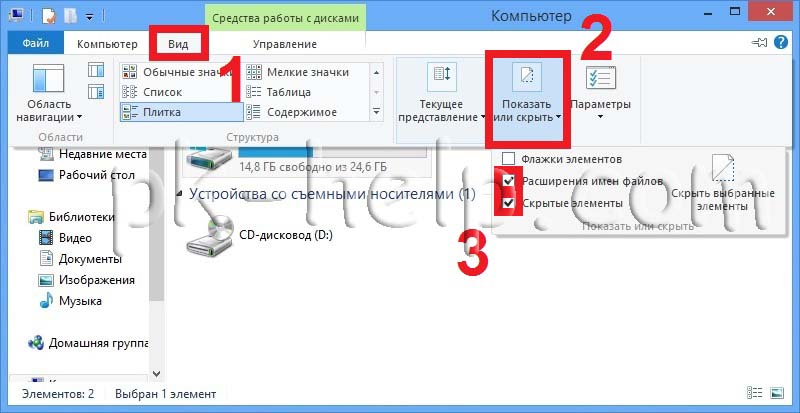
Как сделать видимыми расширение файлов и увидеть скрытые папки на Windows 7.
Заходим в Параметры папок («Пуск- Панель управления- Параметры папок»).
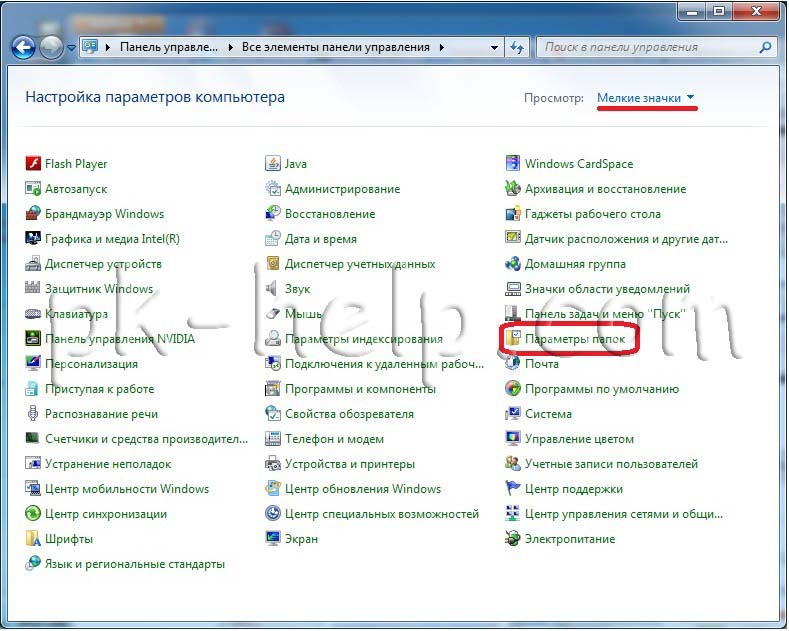
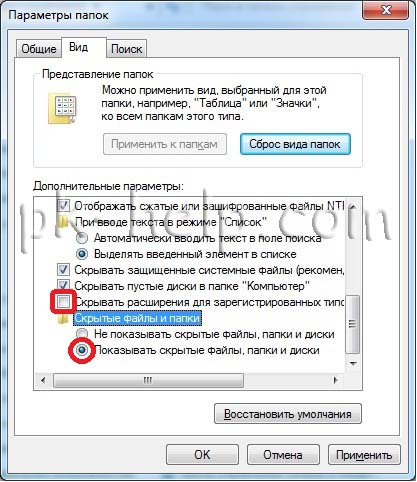 Теперь вы сможете видеть и изменять расширение файлов и видеть скрытые файлы и папки.
Теперь вы сможете видеть и изменять расширение файлов и видеть скрытые файлы и папки. Как сделать видимыми расширение файлов и увидеть скрытые папки на Windows XP.
Для того что бы сделать видимыми расширения файлов и скрытые папки в Windows XP, необходимо открыть окно проводника Windows, например Мой компьютер, выбрать "Сервис-Свойства папки".

В открывшемся окне свойств папки убрать галочку "Скрывать расширение для зарегистрированных типов файлов" и выбрать "Показывать скрытые файлы и папки". Нажать "Ок".

После этой не сложной процедуры вы сможете увидеть все скрытые папки и расширение файлов.
Я очень надеюсь, моя статья помогла Вам! Просьба поделиться ссылкой с друзьями:
pk-help.com
Расширение файлов в Windows | Компьютер с умом!
 Приветствую Вас на страницах моего сайта, уважаемые посетители!
Приветствую Вас на страницах моего сайта, уважаемые посетители!
Сегодня мы с вами познакомимся с таким понятием, как расширение файла, зачем оно нужно, и как их скрывать и отображать для всех типов файлов.
Итак, расширение файла — это те символы (буквы и цифры), которые отображаются в конце каждого файла после последней точки. Как правило, это три буквенно-цифровых символа, реже четыре.
Зачем нужно расширение файла? Оно позволяет Windows определять, какой именно тип файла нужно открыть, а также какой именно программой по умолчанию он открывается (хотя это достаточно просто можно изменить с помощью задания ассоциаций расширений и программ, которые должны открывать по умолчанию те или иные расширения). Более подробно о популярных форматах (типах) файлов вы можете почитать в этой статье. Неграмотное изменение расширения файла может привести к тому, что вы не сможете открыть тот или иной файл, а иногда даже не поймёте, что это за файл. У меня в процессе работы иногда бывает, что присылают файлы с неправильным расширением, и приходится угадывать, что это за тип файла, ставить ему правильное расширение и только после этого работать с ним. Чтобы это предотвратить, в Windows по умолчанию расширения всех файлов скрыты, и вы не увидите, какое именно расширение у каждого типа файла, то есть в конце файла не будет видно точки и трёх-четырёх символов после неё.

Чтобы отобразить расширения всех типов файлов в Windows 7, необходимо нажать кнопку «Пуск» слева снизу, и выбрать там меню «Панель управления».

В открывшемся окне надо выбрать раздел «Оформление и персонализация»

И в следующем окне выбираем в разделе «Параметры папок» непосредственно пункт «Показ скрытых файлов и папок»:

Щёлкаем мышкой по этому пункту, и попадаем непосредственно в настройки отображения, которые нас интересуют.
Находим пункт «Скрывать расширения для зарегистрированных типов файлов» и снимаем с него галочку щелчком мыши, и после этого нажимаем «ОК».

Теперь снова посмотрим на нашу папку с трёма файлами, расширение которых было скрыто, и видим, что все расширения у них отобразились

У текстового файла Word расширение «docx» (в версиях Microsoft Office 2003 и раньше расширение файлов было просто «doc» либо «rtf»), у табличного файла Excel расширение «xlsx», и у обычного текстового файла расширение «txt».
Для скрытия расширений файлов необходимо проделать обратную процедуру, установив галочку в пункт меню «Скрывать расширения для зарегистрированных типов файлов».Для Windows XP процедуру скрытия и отображения файлов можно сделать гораздо проще. Можно пойти долгим путём через «Панель управления», а можно открыть любую папку на вашем компьютере (даже щёлкнув мышкой дважды на ярлычке «Мой компьютер» на рабочем столе), далее зайти в меню «Сервис» и выбрать подменю «Свойства папки»:
А далее так же, как и в Windows 7, на пункте «Скрывать расширения для зарегистрированных типов файлов» ставим или снимаем галочку в зависимости от того, что мы хотим сделать (скрыть или отобразить), и после этого нажимаем «ОК».

Важное примечание: включайте отображение расширения файлов и меняйте эти расширения только в том случае, если точно уверены, что не наделаете ошибок и не возникнет ситуация, когда из-за неправильного изменённого расширения.
kompum.ru
Как показать расширения файлов в Windows
В операционной системе Windows, при настройках по умолчанию, скрыты расширения для зарегистрированных типов файлов. Поэтому часто возникает необходимость узнать, какое расширение имеет файл.
В Windows не отображаются зарегистрированные типы файлов, пользователь видит только название файла. Это большинство типов файлов в операционной системе.
Для того, чтобы получить информацию о том, какое расширение имеет данный файл в Windows, необходимо кликнуть по файлу правой кнопкой мыши. В контекстном меню нужно выбрать «Свойства». В открывшемся окне «Свойства», во вкладке «Общие» пользователь увидит тип файла.
Иконки некоторых файлов в Windows могут быть похожи друг на друга, поэтому включить показ отображения типов файлов имеет смысл по двум причинам: для удобства и в целях безопасности.
Многие антивирусы рекомендуют отображать расширения файлов в целях большей безопасности, так как вирусы могут использовать иконки безобидных файлов. Пользователь видит знакомый тип файла, запускает его, а этот файл имеет совсем другое расширение.
Например, в интернете часто встречаются файлы с расширением «.torrent» и «torrent.exe». Внешне иконки очень похожи. Поэтому, после запуска такого файла, неопытный пользователь рискует скачать на свой компьютер совсем не то, что собирался скачать (фильм, игру, программу и т. д.). Если бы расширения файлов отображались в системе, то сразу было бы видно, что файл с расширением «.exe» маскируется под другой тип файла.
Включить показ отображения расширений файлов в операционной системе можно с помощью нескольких способов: первый способ универсальный для Windows 7, Windows 8, Windows 8.1, Windows 10, второй способ работает отдельно в Windows 7 и отдельно в Windows 10, Windows 8.1, Windows 8.
Как показать расширение зарегистрированных типов файлов в Windows
Давайте посмотрим, как можно включить отображение расширений файлов в операционной системе Windows универсальным способом. Все действия аналогичны в Windows 7 или Windows 8. В Windows 10 порядок действий не отличается, там только другое название у параметра настроек.
Войдите в «Панель управления» (режим просмотра «мелкие значки»), выберите «Параметры папок». В Windows 10 в «Панели управления» настройка называется «Параметры Проводника», в остальном все аналогично.
В окне «Параметры папок» откройте вкладку «Вид». Снимите галку напротив пункта «Скрывать расширения для зарегистрированных типов файлов». Затем нажмите на кнопку «ОК».

После этого, в операционной системе Windows 7, Windows 8, Windows 8.1, Windows 10 будут видны расширения файлов всех типов.
Как показать расширения файлов в Windows 7
Другим способом в Windows 7 можно войти в параметры папок из окна Проводника. Откройте Проводник, нажмите на «Упорядочить», в контекстном меню выберите пункт «Параметры папок и поиска».

Далее выполните аналогичные действия, описанные выше, в папке «Параметры папок». После применения настройки, пользователь будет видеть расширения файлов в операционной системе.
Как показать расширения файлов в Windows 10 и Windows 8
В операционных системах Windows 10 и Windows 8 можно быстро перейти к настройкам вида папок из окна Проводника. В Проводнике перейдите во вкладку «Вид», нажмите на кнопку «Параметры», а затем на «Изменить параметры папок и поиска».

В окне «Параметры папок» снимите флажок напротив пункта «Скрывать расширения для зарегистрированных типов файлов». Для подтверждения изменения настройки, нажмите на кнопку «ОК».

Теперь у всех файлов в Windows 10 или в Windows 8.1 будет видимое расширение файла.
Заключение
При настройках по умолчанию в Windows скрыты расширения для зарегистрированных типов файлов. Пользователь может включить отображение расширений файлов в операционной системе Windows несколькими способами.
Прочитайте похожие статьи:
vellisa.ru
Поиск и перенос файлов данных Outlook с одного компьютера на другой
Резервные копии данных для учетных записей Office 365, Exchange и Outlook.com
С учетными записями Office 365, Exchange, Outlook.com, Hotmail.com и Live.com, доступ к которым осуществляется не по протоколу POP или IMAP, файл личных папок (PST) не используется. У вас может быть файл автономных папок (OST), но при добавлении новой учетной записи электронной почты приложение Outlook автоматически создает его заново. Этот файл нельзя переместить с одного компьютера на другой.
Для учетных записей Office 365, Exchange, Outlook.com, Hotmail.com и Live.com, доступ к которым осуществляется не по протоколу POP или IMAP, с одного компьютера на другой могут передаваться указанные ниже данные.
Эти параметры доступны в одном из указанных ниже мест.
-
Windows 10 диск: \Users\ < имя_пользователя > \AppData\Roaming\Microsoft\Outlook\profile профиля.XML
-
Более старые версии Windows диск: \Documents and settings\пользователь\application data\microsoft\outlook\имя_профиля.XML
Файл Outlprnt можно найти в одном из указанных ниже мест.
-
Диск: \Users\ < имя_пользователя > \AppData\Roaming\Microsoft\Outlook\Outlprnt Windows 10
-
Более старые версии Windows диск: \Documents and Settings\user\Application Data\Microsoft\Outlook\Outlprnt
Файлы, из которых создаются подписи Outlook, можно найти в указанных ниже местах.
-
Диск: \Users\ < имя_пользователя > \AppData\Roaming\Microsoft\Signatures Windows 10
-
Более старые версии Windows диск: \Documents and settings\пользователь\application Data\Microsoft\Signatures
В 32- и 64-разрядной версиях Outlook бланки хранятся в разных местах. Файлы, из которых создаются бланки Outlook, можно найти в указанных ниже местах.
-
Диск всех версиях Windows : \Program Files\Common Files\Microsoft Shared\Stationery
-
Файлы (x86) диск: \Program всех версиях Windows \Common Files\ Microsoft Shared\Stationery
Файлы, из которых создаются настраиваемые формы Outlook, можно найти в указанных ниже местах.
-
Диск: \Users\ < имя_пользователя > \AppData\Local\Microsoft\Forms Windows 10
-
Более старые версии Windows диск: \Documents and settings\пользователь\local Settings\Application Data\Microsoft\Forms
Файлы настраиваемого словаря хранятся в указанных ниже местах.
-
Диск: \Users\ < имя_пользователя > \AppData\Roaming\Microsoft\UProof Windows 10
-
Предыдущие версии Windows : диск:\Documents and Settings\<имя_пользователя>\Application Data\Microsoft\UProof
Все созданные вами шаблоны Outlook хранятся в указанных ниже местах (в файлах с расширением OFT).
-
Windows 10 : диск:\Users\<имя_пользователя>\AppData\Roaming\Microsoft\Templates
-
Предыдущие версии Windows : диск:\Documents and Settings\<имя_пользователя>\Application Data\Microsoft\Templates
Параметры отправки и получения определяют, какие учетные записи и как часто проверяются. Файл параметров отправки и получения можно найти в указанных ниже местах (он имеет расширение SRS).
-
Windows 10 : диск:\Users\<имя_пользователя>\AppData\Roaming\Microsoft\Outlook
-
Предыдущие версии Windows : диск:\Documents and Settings\<имя_пользователя>\Application Data\Microsoft\Outlook
Электронная почта, календарь, контакты и задачи для учетных записей POP и IMAP
Если у вас учетная запись POP или IMAP, все ваши данные уже сохранены в файле личных папок (PST). Его можно перенести на другой компьютер с сохранением данных. При перемещении PST-файла с одного компьютера на другой параметры учетной записи электронной почты не переносятся. Если вам нужно настроить Outlook на новом компьютере, скопируйте PST-файл со старого компьютера и настройте на новом учетную запись электронной почты. Затем откройте PST-файл на новом компьютере.
Расположение PST-файла зависит от версий Outlook и Windows, а также от способа настройки учетной записи или создания PST-файла. PST-файл можно найти в указанных ниже местах.
-
Диск: \Users\ < имя_пользователя > \AppData\Local\Microsoft\Outlook Windows 10
-
Диск: \Users\ < имя_пользователя > \Roaming\Local\Microsoft\Outlook Windows 10
-
Более старые версии Windows диск: \Documents and Settings\ < имя_пользователя > settings\application Data\Microsoft\Outlook
Примечание: Ваша конфигурация может включать не все эти файлы, поскольку некоторые из них создаются только при настройке функций Outlook.
Не удается найти папки?
Некоторые папки могут быть скрытыми. Чтобы отобразить в Windows скрытые папки, выполните следующее:
-
Нажмите кнопку Пуск и выберите пункт Панель управления.
-
Откройте Параметры папки.
Чтобы найти Параметры папки, вверху окна в поле поиска введите Параметры папки. В панели управления для Windows XP в поле Адрес введите Параметры папки.
-
На вкладке Вид в разделе Дополнительные параметры в категории Файлы и папки в разделе Скрытые файлы и папки установите флажок Показывать скрытые файлы и папки.
Файл данных Outlook (PST)
Файлы данных Outlook (PST-файлы) содержат сообщения электронной почты, календари, контакты, задачи и заметки. Для работы с элементами PST-файла необходимо приложение Outlook.
Когда вы архивируете данные Outlook, они сохраняются в PST-файлах.
Примечания:
-
Учетные данные Microsoft Exchange Server сохраняют данные на почтовом сервере. Чтобы можно было использовать режим кэширования Exchange или работать автономно, копии элементов сохраняются как автономный файл данных Outlook (OST). Дополнительные сведения см. в разделе "Файл данных Outlook (OST)". В некоторых организациях разрешается также экспорт или архивирование элементов в PST-файл.
-
Перемещение в PST-файл в общей сетевой папке не поддерживается. Для получения дополнительных сведений обратитесь к следующей статьи базы знаний Майкрософт:297019файлов личных папок не поддерживаются по локальной или ГЛОБАЛЬНОЙ сетям
Как определить имя и расположение файла личных папок
Microsoft Outlook 2010
-
В Outlook 2010 перейдите на вкладку "файл" на ленте и откройте вкладку сведения, в меню.
-
Нажмите кнопку Настройка учетных записей и выберите команду Настройка учетных записей.
-
Щелкнитефайлыданных.
-
Запишите путь и имя файла PST-файла. Например C:\Exchange\Mailbox.pst указывает PST-файл, который называется Mailbox.pst и находится в папке на сервере Exchange на диске C.
Файлы данных Outlook (PST), созданные в Outlook 2010, сохраняются на компьютере в папке Documents\Файлы Outlook. В Windows XP эти файлы создаются в папке Мои документы\Файлы Outlook.
После обновления до Outlook 2010 на компьютере, на котором уже были файлы данных, созданные в более ранних версиях Outlook, эти файлы сохраняются в другом расположении в скрытой папке.
Windows 7 и Windows Vista : диск: \Users\<имя пользователя>\AppData\Local\Microsoft\Outlook
Windows XP : диск:\Documents and Settings\<имя пользователя>\Local Settings\Application Data\Microsoft\Outlook
Совет: Сведения о скрытых папках Windows см. в центре справки и поддержки Windows.
Microsoft Office Outlook 2007
-
Запустите Outlook.
-
В меню Сервис выберите команду Параметры.
-
На вкладке Настройка почты нажмите кнопку Файлы данных .
-
Запишите путь и имя файла PST-файла. Например C:\Exchange\Mailbox.pst указывает PST-файл, который называется Mailbox.pst, находятся в папке Exchange на диске C.
5. нажмите кнопку Закрыть, нажмите кнопку ОКи нажмите кнопку Выход и завершение сеанса в меню файл , чтобы выйти из Outlook.
Копирование файла личных папок
-
В меню Пуск выберите пункт программы и выберите пункт Проводник Windows.
-
Просмотр файлов в папку PST-файл.
-
Копирование PST-файла в то место, которое вы хотите.
Дополнительные сведения о том, как скопировать файл или папку выполните следующие действия:
-
Нажмите кнопку Пуск и выберите пункт Справка.
-
Перейдите на вкладку Поиск, а затем введите Копировать.
-
В диалоговом окне Выберите раздел для отображения нажмите кнопку копирование или перемещение файла или папки.
Как, чтобы они указывали на новый файл личных папок Outlook
Microsoft Outlook 2010
-
Откройте программу Outlook 2010.
-
Перейдите на вкладку " файл " на ленте и откройте вкладку сведения , в меню.
-
Перейдите на вкладку Настройка учетных записей и выберите Настройка учетных записей .
-
На вкладке Файлы данных нажмите кнопку Добавить.
-
В списке Тип файла, выберите файл данных Outlook (* PST-файл).
-
Найдите к новому расположению PST-файл и нажмите кнопку ОК.
-
Выберите PST-файл и нажмите кнопку по умолчанию.
-
Если это местом доставки электронной почты по умолчанию, вы получите следующее сообщение:
Вы изменили месте доставки по умолчанию для сообщений электронной почты. Это будет изменить расположение папки "Входящие", календаря и других папок. Эти изменения вступят в силу при следующем запуске Outlook.
9. нажмите кнопку ОК.
10. Перейдите к PST-файлу, определенный в разделе «Определить имя и расположение файла личных папок» и нажмите кнопку Удалить , чтобы удалить локальный PST-файл на странице профиля.
11. нажмите кнопку Да, нажмите кнопку Закрытьи нажмите кнопку ОК , чтобы закрыть все диалоговые окна.
12. в меню файл выберите команду Выход.
13. перезапустите Outlook.
Теперь профиля указывает PST-файл в новом расположении. Откроется новый PST-файл Outlook, и вы можете удалить PST-файла из старого расположения.
Microsoft Office Outlook 2007
-
Откройте Outlook.
-
В меню Сервис выберите команду Параметры.
-
На вкладке Настройка почты нажмите кнопку учетные записи электронной почты , даже если у вас не указан адрес электронной почты.
-
На вкладке Файлы данных нажмите кнопку Добавить.
-
Щелкните пункт Файл личных папок Office Outlook (PST) и нажмите кнопку ОК.
-
Найдите к новому расположению PST-файл и два раза нажмите кнопку ОК .
-
Нажмите кнопку По умолчанию.
-
Если это местом доставки электронной почты по умолчанию, вы получите следующее сообщение:
Вы изменили месте доставки по умолчанию для сообщений электронной почты. Это будет изменить расположение папки "Входящие", календаря и других папок. Эти изменения вступят в силу при следующем запуске Outlook.
9. нажмите кнопку ОК.
10. Перейдите к PST-файлу, определенный в разделе «Определение имени и расположения файла личных папок» и нажмите кнопку Удалить , чтобы удалить локальный PST-файл на странице профиля.
11. нажмите кнопку Да, нажмите кнопку Закрытьи нажмите кнопку ОК , чтобы закрыть все диалоговые окна.
12. в меню файл выберите команду Выход.
13. перезапустите Outlook.
Если PST-файл местом доставки по умолчанию, вы получите следующее сообщение:
Место доставки сообщений изменилось для этого профиля пользователя. Чтобы завершить эту операцию, необходимо скопировать содержимое из старого папок Outlook в новые папки Outlook. Дополнительные сведения о том, как изменить место доставки сообщений к справке Microsoft Outlook. Некоторые из ярлыков на панели Outlook могут больше не работают. Вы хотите, чтобы воссоздать ваши Ярлыки Outlook? Будут удалены все сочетания клавиш, которые вы создали.
Нажмите кнопку Да для обновления ярлыков панели Outlook, чтобы они указывали на новый файл расположение PST-файл, в Outlook или нажмите кнопку Нет, чтобы оставить сочетания клавиш для исходного локальный PST-файл.
Теперь профиля указывает PST-файл в новом расположении. Откроется новый PST-файл Outlook, и вы можете удалить PST-файла из старого расположения.
Файл (OST)
OST-файл синхронизируется с элементами на сервере Exchange. Поскольку данные остаются на сервере Exchange, вы можете повторно создать этот OST-файл на новом компьютере, не выполняя резервное копирование OST-файла.
Windows 7 и Windows Vista : диск: \Users\<имя пользователя>\AppData\Local\Microsoft\Outlook
Windows XP : диск:\Documents and Settings\<имя пользователя>\Local Settings\Application Data\Microsoft\Outlook
Личная адресная книга (PAB)
Windows 7 и Windows Vista : диск: \Users\<имя пользователя>\AppData\Local\Microsoft\Outlook
Windows XP : диск:\Documents and Settings\<имя пользователя>\Local Settings\Application Data\Microsoft\Outlook
Примечание: В Outlook 2010 личные адресные книги (PAB) не поддерживаются. При обновлении до Outlook 2010 предлагается импортировать PAB-файл в список контактов. Если при первом запуске Outlook 2010 вы не импортировали PAB-файл, это можно сделать позже с помощью команды Импорт в представлении Microsoft Office Backstage.
Автономная адресная книга (OAB)
Автономная адресная книга (OAB) используется учетными записями сервера Microsoft Exchange Server. Она содержит такие сведения, как имена, адреса электронной почты, названия и сведения о расположении офиса, из глобального списка адресов на сервере, на котором запущен Exchange.
Вам не нужно создавать резервную копию или восстанавливать этот файл. Он создается и обновляется автоматически.
Windows 7 и Windows Vista : диск: \Users\<имя пользователя>\AppData\Local\Microsoft\Outlook
Windows XP : диск:\Documents and Settings\<имя пользователя>\Local Settings\Application Data\Microsoft\Outlook
Файл настройки области навигации (XML)
В этом файле хранятся сведения о содержимом области навигации.
Windows 7 и Windows Vista : диск:\Users\<пользователь>\AppData\Roaming\Outlook\<имя_профиля>.xml
Windows XP : диск:\Documents and Settings\<пользователь>\Application Data\Microsoft\Outlook\<имя_профиля>.xml
Зарегистрированные расширения Microsoft Exchange (DAT)
Windows 7 и Windows Vista : диск: \Users\<имя пользователя>\AppData\Local\Microsoft\Outlook
Windows XP : диск:\Documents and Settings\<имя пользователя>\Local Settings\Application Data\Microsoft\Outlook
Список автозавершения для контактов Outlook
Автозавершение — это функция, предлагающая варианты имен и адресов электронной почты по мере их ввода. Предлагаемые варианты берутся из списка имен и почтовых адресов из отправленных ранее сообщений.
В Outlook 2007 файл списка автозавершения (NK2) хранится в следующих папках:
Windows Vista : диск:\Users\<имя пользователя>\AppData\Roaming\Microsoft\Outlook
Windows XP : диск:\Documents and Settings\<имя пользователя>\Application Data\Microsoft\Outlook
В Outlook 2010 файл списка завершения (NK2) уже не используется. Элементы списка автозавершения теперь сохраняются в вашем почтовом ящике Microsoft Exchange Server или в файле данных Outlook (PST) вашей учетной записи.
Учетные записи Exchange Server
Если вы используете учетную запись Exchange Server, ваш список автозавершения сохраняется в почтовом ящике на сервере Exchange. Благодаря этому вы можете использовать список автозавершения на любом компьютере, где вы работаете в Outlook со своей учетной записью Exchange.
Как определить наличие учетной записи Microsoft Exchange Server?
Откройте вкладку Файл. Нажмите кнопку Настройка учетных записей и выберите команду Настройка учетных записей. На вкладке Электронная почта в списке учетных записей указан тип каждой из них.
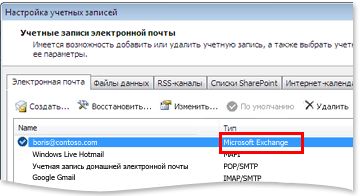
Учетные записи POP3
Список автозавершения сохраняется в файле данных Outlook (PST). Сведения о его расположении см. в разделе Файл данных Outlook (PST).
Учетные записи IMAP и Outlook.com
Список автозавершения сохраняется в файле данных Outlook (PST). Файл данных Outlook (PST) для этих учетных записей не такой, как в приложении Outlook. Он представляет собой копию данных в учетной записи почтового сервера и не предназначен для перемещения или восстановления. При настройке учетной записи IMAP или Outlook.com (прежнее название — Hotmail) в другом профиле Outlook или на другом компьютере создается новый файл данных Outlook (PST). Поэтому список автозавершения уникален для компьютера и профиля, в котором настроена учетная запись, и его записи не появляются в другом профиле или компьютере, который вы используете.
Правила (RWZ)
Windows 7 и Windows Vista : диск:\Users\<имя пользователя>\AppData\Roaming\Microsoft\Outlook
Windows XP : диск:\Documents and Settings\<имя пользователя>\Application Data\Microsoft\Outlook
Примечание: Если вы обновляете более раннюю версию, чем Microsoft Outlook 2002, до Outlook 2010, вам может потребоваться RWZ-файл на жестком диске компьютера. Сейчас RWZ-файл уже не используется, а сведения о правилах теперь хранятся на сервере Microsoft Exchange или в файле данных Outlook (PST) для почтовых учетных записей POP3 и IMAP. Вы можете удалить файл.
Если вы используете функцию импорта и экспорта правил, по умолчанию RWZ-файлы находятся в папке Documents.
Стили печати (файл Outlprnt без расширения)
Windows Vista : диск:\Users\<имя пользователя>\AppData\Roaming\Microsoft\Outlook
Windows XP : диск:\Documents and Settings\<имя пользователя>\Application Data\Microsoft\Outlook
Подписи (RTF, TXT, HTM)
Windows 7 и Windows Vista : диск:\Users\<имя пользователя>\AppData\Roaming\Microsoft\Signatures
Windows XP : диск:\Documents and Settings\<имя пользователя>\Application Data\Microsoft\Signatures
Бланки (HTM)
Windows 7 и Windows Vista : диск:\Program Files\Common Files\Microsoft Shared\Stationery
64-разрядные версии Windows 7 и Windows Vista с 32-разрядной версией Outlook 2010 : диск:\Program Files (x86)\Common Files\Microsoft Shared\Stationery
Windows XP : диск:\Program Files\Common Files\Microsoft Shared\Stationery
Настраиваемые формы
Windows 7 и Windows Vista : диск:\Users\<имя пользователя>\AppData\Local\Microsoft\Forms
Windows XP : диск:\Documents and Settings\<имя пользователя>\Local Settings\Application Data\Microsoft\Forms
Словарь (DIC)
Windows 7 и Windows Vista : диск:\Users\<имя пользователя>\AppData\Roaming\Microsoft\UProof
Windows XP : диск:\Documents and Settings\<имя пользователя>\Application Data\Microsoft\UProof
Шаблоны (OFT)
Windows 7 и Windows Vista : диск:\Users\<имя пользователя>\AppData\Roaming\Microsoft\Шаблоны
Windows XP : диск:\Documents and Settings\<имя пользователя>\Application Data\Microsoft\Templates
Параметры отправки и получения (SRS)
Windows 7 и Windows Vista : диск:\Users\<имя пользователя>\AppData\Roaming\Microsoft\Outlook
Windows XP : диск:\Documents and Settings\<имя пользователя>\Application Data\Microsoft\Outlook
Сообщения (MSG, HTM, RTF)
Windows 7 и Windows Vista : диск:\Users\<имя пользователя>\Documents
Windows XP : диск:\Documents and Settings\<имя пользователя>\Мои документы
support.office.com