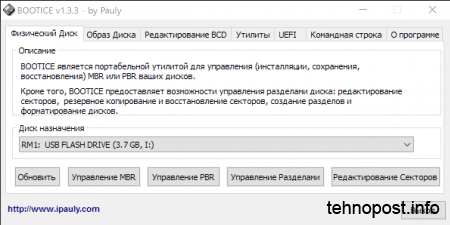Срок доставки товара в течении 1-3 дней !!!
|
|
Как запустить чистую загрузку windows 10 и windows 8.1. Загрузка виндовс 10
Восстановление загрузчика Windows 10 | remontka.pro
19.08.2016  windows
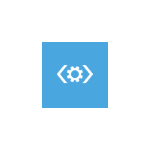 Если после установки второй ОС, попыток воспользоваться свободным местом на скрытых разделах диска или их форматирования, в случае системных сбоев, при экспериментах с EasyBCD и в других случаях вы столкнулись с тем, что Windows 10 не загружается, сообщая «An operating system wasn’t found», «No bootable device found. Insert boot disk and press any key», то, возможно, вам требуется восстановление загрузчика Windows 10, о чем и пойдет речь ниже.
Если после установки второй ОС, попыток воспользоваться свободным местом на скрытых разделах диска или их форматирования, в случае системных сбоев, при экспериментах с EasyBCD и в других случаях вы столкнулись с тем, что Windows 10 не загружается, сообщая «An operating system wasn’t found», «No bootable device found. Insert boot disk and press any key», то, возможно, вам требуется восстановление загрузчика Windows 10, о чем и пойдет речь ниже.
Вне зависимости от того, UEFI у вас или BIOS, установлена ли система на GPT диск со скрытым FAT32 разделом EFI загрузки или на MBR с разделом «Зарезервировано системой», действия по восстановлению будут одинаковыми для большинства ситуаций. Если ничто из нижеописанного не помогает, попробуйте Сброс Windows 10 с сохранением данных (третьим способом).
Примечание: ошибки, подобные указанным выше, необязательно вызваны поврежденным загрузчиком ОС. Причиной может оказаться вставленный компакт-диск или подключенный USB-накопитель (попробуйте вынуть), новый дополнительный жесткий диск или проблемы с имеющимся жестким диском (прежде всего взгляните, а виден ли он в БИОС).
Автоматическое восстановление загрузчика
Среда восстановления Windows 10 предлагает опцию восстановления при загрузке, которое работает на удивление хорошо и в большинстве случаев оказывается достаточным (но не всегда). Чтобы восстановить загрузчик данным способом, проделайте следующие действия.
- Загрузитесь с диска восстановления Windows 10 или загрузочной флешки с Windows 10 в той же разрядности, что и ваша система (диска). Для выбора накопителя для загрузки можно использовать Boot Menu.
- В случае загрузки с установочного накопителя, на экране после выбора языка внизу слева нажмите пункт Восстановление системы.
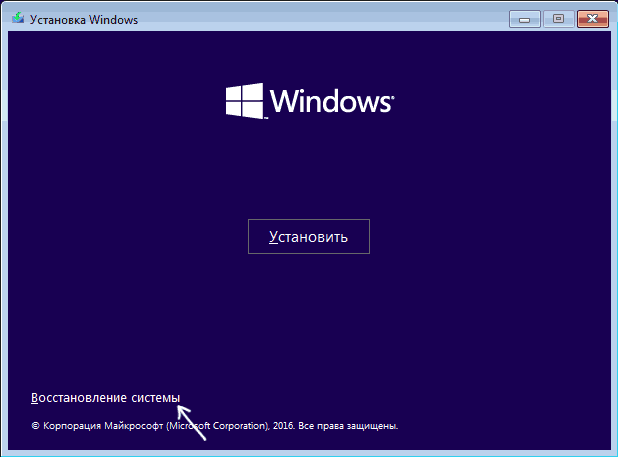
- Выберите пункт Поиск и устранение неисправностей, а затем — Восстановление при загрузке. Выберите целевую операционную систему. Дальнейший процесс будет произведен автоматически.
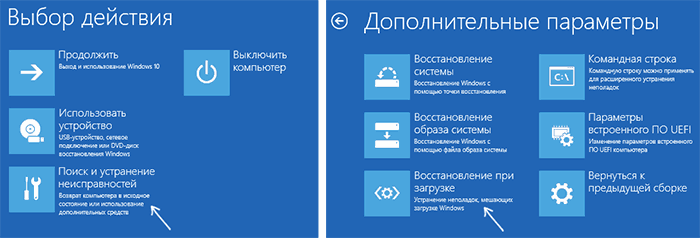
По завершении вы либо увидите сообщение о том, что восстановление не удалось, либо компьютер автоматически перезагрузится (не забудьте вернуть загрузку с жесткого диска в БИОС) уже в восстановленную систему (но не всегда).
Если же описанный способ не помог решить проблему, переходим к более результативному, ручному способу.
Процедура восстановления вручную
Для восстановления загрузчика вам потребуется либо дистрибутив Windows 10 (загрузочная флешка или диск), либо диск восстановления Windows 10. Если вы ими не обзавелись, придется воспользоваться другим компьютером для их создания. Подробнее о том, как сделать диск восстановления можно прочитать в статье Восстановление Windows 10.
Следующий этап — загрузиться с указанного носителя, поставив загрузку с него в БИОС (UEFI), либо используя Boot Menu. После загрузки, если это установочная флешка или диск, на экране выбора языка нажмите клавиши Shift + F10 (откроется командная строка). Если это диск восстановления в меню выберите Диагностика — Дополнительные параметры — Командная строка.
В командной строке введите по порядку три команды (после каждой нажимаем Enter):
- diskpart
- list volume
- exit
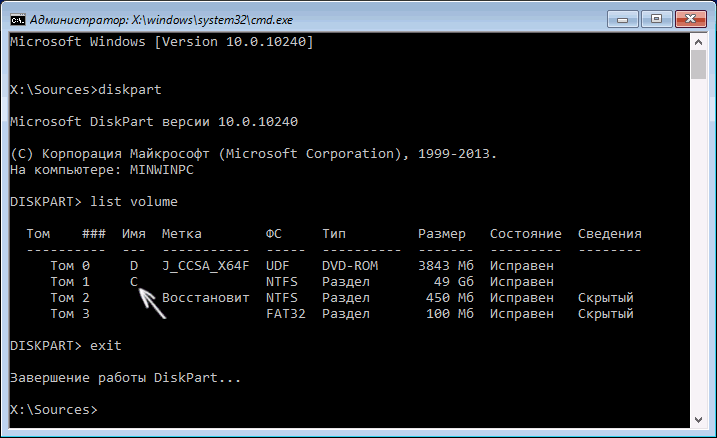
В результате выполнения команды list volume, вы увидите список подключенных томов. Запомните букву того тома, на котором располагаются файлы Windows 10 (в процессе восстановления это может быть не раздел C, а раздел под какой-либо другой буквой).
В большинстве случаев (на компьютере только одна ОС Windows 10, скрытый раздел EFI или MBR в наличии), для того, чтобы восстановить загрузчик, достаточно после этого выполнить одну команду:
bcdboot c:\windows (где вместо C может потребоваться указать другую букву, о чем было сказано выше).
Примечание: если на компьютере несколько ОС, например, Windows 10 и 8.1, вы можете выполнить эту команду дважды, в первом случае указав путь к файлам одной ОС, во втором — другой (не сработает для Linux и XP. Для 7-ки зависит от конфигурации).
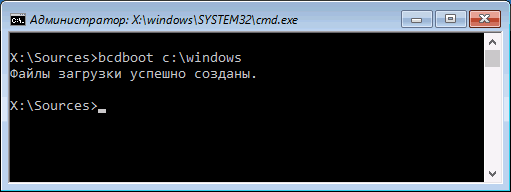
После выполнения этой команды вы увидите сообщение о том, что файлы загрузки успешно созданы. Можно попробовать перезагрузить компьютер в обычном режиме (вынув загрузочную флешку или диск) и проверить, загружается ли система (после некоторых сбоев загрузка происходит не сразу после восстановления загрузчика, а после проверки HDD или SSD и перезагрузки, также может проявиться ошибка 0xc0000001, которая в этом случае также обычно исправляется простой перезагрузкой).
Второй способ восстановить загрузчик Windows 10
Если вышеописанный способ не сработал, то возвращаемся в командную строку так же, как делали это ранее. Вводим команды diskpart, а потом — list volume. И изучаем подключенные разделы дисков.
Если у вас система с UEFI и GPT, в списке вы должны увидеть скрытый раздел с файловой системой FAT32 и размером 99-300 Мб. Если же BIOS и MBR, то должен обнаружиться раздел размером 500 Мб (после чистой установки Windows 10) или меньше с файловой системой NTFS. Вам требуется номер этого раздела N (Том 0, Том 1 и т.д.). Также обратите внимание на букву, соответствующую разделу, на котором хранятся файлы Windows.

Введите по порядку следующие команды:
- select volume N
- format fs=fat32 или format fs=ntfs (в зависимости от того, какая файловая система на разделе).
- assign letter=Z (присваиваем букву Z этому разделу).
- exit (выходим из Diskpart)
- bcdboot C:\Windows /s Z: /f ALL (где C: — диск с файлами Windows, Z: — буква, которую мы присвоили скрытому разделу).
- Если у вас несколько ОС Windows, повторите команду для второй копии (с новым расположением файлов).
- diskpart
- list volume
- select volume N (номер скрытого тома, которому мы присваивали букву)
- remove letter=Z (удаляем букву, чтобы том не отображался в системе, когда мы перезагрузимся).
- exit
По завершении, закрываем командную строку и перезагружаем компьютер уже не с внешнего загрузочного накопителя, проверяем, загружается ли Windows 10.
Надеюсь, изложенная информация сможет вам помочь. Кстати, можно попробовать также и «Восстановление при загрузке» в дополнительных параметрах загрузки или с диска восстановления Windows 10. К сожалению, не всегда все проходит гладко, и проблема легко решается: часто (при отсутствии повреждений HDD, что тоже может быть) приходится прибегать к переустановке ОС.
Обновление (пришло в комментариях, а я что-то о способе забыл в статье написать): также можно попробовать простую команду bootrec.exe /fixboot (см. Использование bootrec.exe для исправления загрузочных записей).
А вдруг и это будет интересно:
remontka.pro
Как выполнить чистую загрузку windows 10 и windows 8.1
Чистая загрузка Windows запускается тогда, когда предполагается, что сама операционная система Виндовс и всё её оборудование работает исправно! Но !! суть в том, что, при чистом запуске, не загружаются дополнительные компоненты со сторонних разработчиков.
Сей вариант используют для того, чтоб отследить проблемное (конфликтующее) программное обеспечение, подгружаемое от сторонних источников, например, сторонние службы, мешающие оптимальной работе ОС, драйверы. …для выполнения чистой загрузки ВАЖНО быть администратором системы.
Чистая загрузка ОС Windows 10, 8 и также Windows 7 — позволяет выявить и исправить проблемы, вызванные нестабильной работой программ, конфликтующим ПО, драйверов и всевозможных служб Windows. (Не путайте с чистой установкой, когда установка ОС выполняется с флешки или диска: в этом случае полностью заменяется ОС)
О нюансах далее…
запускаем чистую загрузку windows 10 и windows 8
Нам поможет интерпретатор «Выполнить»… (о различных командах «выполнить», читайте в статье о полезных системных утилитах виндовс — о них не всякий знает, а напрасно!)
Поехали: чтобы выполнить чистый запуск Windows 10, 8 и 8.1, используем горячие клавиши Win+R — в окно ввода команд вписываем msconfig (можно скопировать) — нажмите Ок.

Откроется симпатичное окно «Конфигурация системы» (скрин ниже).
(для тех, которые хотят изучить управление системой Виндовс, прочтите статью по ссылке выше!)
В конфигурации… будем работать во вкладке «Общие»:
Кликаем «Выборочный запуск» — здесь снимаем «птичку» (галку) с «Загружать элементы автозагрузки».
К сведению: (в 7-ке работает замечательно, а в описанном случае для 10-8 возможны накладки: пробуйте варианты описанные ниже)

Далее переходим во вкладку: «Службы» непременно отмечаем «Не отображать службы Майкрософт», далее (если используете сторонние службы) отметьте «Отключить все».

Теперь перейдём во вкладку «Автозагрузка» тюкнем «Открыть диспетчер задач»…
Диспетчер задач подобным образом откроется во вкладке «Автозагрузка».
Далее важно: требуется кликнить правой кнопкой мыши на каждый пункт в списке и избрать «Отключить». (можно сделать опционно).

Закрываем «диспетчер задач»…
И отчаянно жмём «Ок» — это в конфигурации системы (стартовом окне).
Перезагружаем компьютер … теперь операционная система выполнит чистаю загрузку Windows — что нам и требовалось! Замечательно!.
Чтобы вернуть стандартную «загрузку системы» — все сделанные изменения ВЕРНИТЕ в исходное состояние: т.е. отмените описанные выше настройки.
На одном из предыдущих шагов, и по дальнейшим действиям, получается так, что — мы дважды отключаем так называемые элементы автозагрузки: вся закавыка в том, что банальное снятие отметки «Загружать элементы автозагрузки» — очень вероятно! — выключает не все автоматически загружаемые программы!!
(10 и 8 ОС Виндовс это может быть упразднено!).
...А мне остаётся только раскланяться... и пожелать полезной работы в сети
Самое время делиться в соцсетях, буду признателен... complitra.ru !
смотреть в теме Windows 10 другие статьиметочная навигация:
ядро ОС оптимизация Windows
complitra.ru
Как сделать чистую загрузку Windows 10, Windows 8 и Windows 7
 Операционная система Windows имеет массу инструментов, которые необходимы, чтобы исправить возможные неполадки. В частности, она предусматривает вариант чистой загрузки, которая порой может потребоваться, чтобы устранить возникшие конфликты установленных программ с операционной системой, службами и драйверами комплектующих.
Операционная система Windows имеет массу инструментов, которые необходимы, чтобы исправить возможные неполадки. В частности, она предусматривает вариант чистой загрузки, которая порой может потребоваться, чтобы устранить возникшие конфликты установленных программ с операционной системой, службами и драйверами комплектующих.
В чем различия безопасного режима и чистой загрузки Windows
Может сложиться впечатление, что чистая загрузка Windows идентична безопасному режиму, но это не так. В зависимости от обстоятельств, необходимо выбирать вариант загрузки операционной системы.
 При возникновении проблем с драйверами комплектующих (например, их повреждении), из-за которых не удается запустить компьютер в стандартном режиме, следует использовать безопасный вариант загрузки. В нем операционная система Windows отключает все сторонние драйвера, которые могут помешать загрузке системы, и компьютер запускается на стандартном программном обеспечении. Это гарантирует его загрузку, и администратор получает возможность удалить поврежденный драйвер, восстановить систему или провести другие работы, чтобы наладить работоспособность Windows.
При возникновении проблем с драйверами комплектующих (например, их повреждении), из-за которых не удается запустить компьютер в стандартном режиме, следует использовать безопасный вариант загрузки. В нем операционная система Windows отключает все сторонние драйвера, которые могут помешать загрузке системы, и компьютер запускается на стандартном программном обеспечении. Это гарантирует его загрузку, и администратор получает возможность удалить поврежденный драйвер, восстановить систему или провести другие работы, чтобы наладить работоспособность Windows.
Чистая загрузка Windows действует иным образом. При данном запуске операционной системы компьютер подгружает стандартные и сторонние драйвера, которые установлены. При этом сторонние программы и утилиты не загружаются. Чистый старт Windows может потребоваться, например, в следующих ситуациях:
- Когда не удается установить или деинсталлировать приложение через стандартные средства Windows;
- Возникают проблемы с запуском приложения от стороннего разработчика, которые не связаны с отсутствием исполняемых файлов;

- Требуется проведение диагностики и выявление программы в автозагрузке, из-за которой стандартный режим запуска компьютера невозможен, затруднителен или сопровождается ошибками;
- Файл, папка или программа не могут быть удалены из-за уведомления об их использовании в данный момент со стороны системы.
Для устранения некоторых ошибок операционной системы Windows необходимо производить ее чистую загрузку. Данная функция предусмотрена в операционных системах компании Microsoft, начиная с Windows 7.
Как сделать чистую загрузку Windows 10 и Windows 8
На операционных системах Windows 10 и Windows 8 процесс чистого старта идентичен. Чтобы выполнить чистую загрузку необходимо сделать следующее:
- Нажмите на клавиатуре сочетание клавиш Windows+R, чтобы открылась строка «Выполнить». Также ее можно запустить, если нажать правой кнопкой мыши на «Пуск» и выбрать соответствующий пункт в выпадающем меню.
- Далее пропишите в строке «Выполнить» команду msconfig, чтобы открыть окно изменения конфигураций системы;

- После этого на вкладке «Общие» необходимо активировать «Выборочный запуск» и отключить пункт «Загружать элементы автозагрузки».

- Далее перейдите на вкладку «Службы» и установите в левом нижнем углу галку напротив пункта «Не отображать службы Microsoft» — это необходимо, чтобы случайно не выключить важные для загрузки системы службы. После этого нажмите «Отключить все» и все службы от сторонних разработчиков будут деактивированы.

- Следующим шагом станет отключение программ в меню автозагрузки. Для этого перейдите на вкладку «Автозагрузка» и нажмите «Открыть диспетчер задач», который загрузится на вкладке с автоматически активируемыми при включении компьютера программами. На этой вкладке необходимо выделить по очереди все приложения и нажать «Отключить». Когда все будет выключено, закройте «Диспетчер задач».

- После этого нажмите «ОК» в окне изменений конфигураций системы.
Далее стандартными средствами компьютера выполните его перезагрузку, после чего произойдет чистая загрузка Windows 10 или Windows 8, в зависимости от вашей версии операционной системы.
Как сделать чистую загрузку Windows 7
Выполнить чистую загрузку компьютера на операционной системе Windows 7 проще, чем на более современных вариантах операционной системы. Чтобы это сделать, выполните следующие шаги:
- Запустите строку «Выполнить» (нажатием Windows+R на клавиатуре) и пропишите в ней команду msconfig;
- Далее в окне изменений конфигурации системы поставьте «Выборочный запуск» на вкладке «Общие» и отключите пункт «Загружать элементы автозагрузки».
- Следом перейдите на вкладку «Службы», установите галочку в пункте «Не отображать службы Microsoft» и нажмите «Отключить все».
- Далее нажмите «ОК» в окне изменений конфигураций системы, после чего можно перезагружать компьютер.
Чтобы после «Чистой загрузки» операционная система Windows запускалась в обычном режиме, необходимо вернуть все настройки в исходное до изменений состояние.
 Загрузка...
Загрузка... okeygeek.ru
Быстрый запуск Windows 10
Быстрый запуск Windows — специальный режим запуска операционной системы, позволяющий быстрее загрузить систему, чем при обычном запуске. Данная функция встроена в операционную систему Windows 10, она может быть включена или отключена на компьютере.
Для многих пользователей важно, чтобы как можно скорее загрузилась система, открылся Рабочий стол для начала работы на компьютере. Необходимо ускорить запуск компьютера. Решить проблему можно с помощью быстрой загрузки Windows.
В Windows имеются различные технологии для выхода из отключенного состояния компьютера: режимы сна, гибернации, быстрого запуска. Способы отличаются по реализации друг от друга, пользователь самостоятельно выбирает наиболее подходящий для себя режим отключения и запуска компьютера.
Быстрый запуск работает только после физического отключения компьютера. Иными словами, режим быстрого запуска не работает при уходе ПК в сон или гибернацию, компьютер должен быть полностью выключен. Быстрый запуск не работает при перезагрузке операционной системы.
Быстрая загрузка Windows 10 использует технологию гибернации, но отличается по реализации от самой гибернации. При гибернации, на компьютере загружается операционная система и все запущенные приложения, которые работали на момент выхода в режим гибернации, а при быстром запуске, загружается только операционная система, нужные программы пользователь запустит самостоятельно.
В данной инструкции мы рассмотрим быстрый запуск Windows 10: включение данного режима на компьютере (2 способа), и отключение быстрого запуска Windows 10 тремя разными способами.
Как включить быстрый запуск Windows 10 (1 способ)
Для включения быстрого запуска в Windows 10 необходимо, чтобы на компьютере была включена гибернация, или данная функция работать не будет. В настройках операционной системы не будет соответствующего пункта для включения режима быстрого запуска.
Включение гибернации в Windows:
- Запустите командную строку от имени администратора одним из этих способов.
- Введите в окно интерпретатора командной строки команду, а затем нажмите на клавишу «Enter»:
Включение быстрого запуска в настройках операционной системы Windows:
- Войдите в меню «Пуск», запустите приложение «Параметры».
- Откройте раздел «Система», войдите в параметры «Питание и спящий режим», в опции «Сопутствующие параметры» нажмите на ссылку «Дополнительные параметры питания».

- В окне «Электропитание», в левой колонке нажмите на «Действие кнопки питания».

- В окне «Системные параметры» нажмите на «Изменение системных параметров, которые сейчас недоступны».

- После этого, в окне отобразятся настройки режима «Параметры завершения работы». Поставьте галку напротив пункта «Включить быстрый запуск (рекомендуется)», а затем нажмите на кнопку «Сохранить изменения».

Включение быстрого запуска Windows 10 (2 способ)
Функцию быстрого запуска Windows 10 можно включить с помощью Редактора реестра.
- Запустите Редактор реестра, например, введите в поле «Поиск в Windows» выражение «regedit» (без кавычек), выполните команду.
- В окне «Редактор реестра» пройдите по пути:
- Щелкните правой кнопкой мыши по значению «HiberbootEnabled», выберите «Изменить…».
- В окне «Изменение параметра DWORD (32 бита), в поле «Значение» поставьте значение «1» (без кавычек), а затем нажмите на кнопку «ОК».

Как отключить быстрый запуск Windows 10 (1 способ)
Для отключения быстрого запуска в Windows можно воспользоваться выключением гибернации на компьютере. После отключения режима гибернации, функция быстрого запуска перестанет работать.
Запустите командную строку от имени администратора, а затем выполните команду:
powercfg -h offОтключение быстрого запуска Windows 10 (2 способ)
Простой способ отключения быстрого запуска: отключение режима в настройках параметров завершения работы.
- Из меню «Пуск» запустите «Параметры».
- Войдите в раздел «Система», пройдите последовательно по пути: «Питание и спящий режим» =>«Сопутствующие параметры» => «Дополнительные параметры питания».
- В настройках «Выбор или настройка схемы управления питанием» нажмите на «Действие кнопки питания».
- В параметрах «Настройка кнопок питания и включение защиты с помощью пароля» нажмите на опцию «Изменение параметров, которые сейчас недоступны».
- Снимите флажок с параметра «Включить быстрый запуск (рекомендуется)», а затем сохраните изменения.

Выключение быстрого запуска Windows 10 в Редакторе реестра (3 способ)
С помощью Редактора реестра можно отключить быстрый запуск Windows.
- После запуска Редактора реестра, пройдите по пути:
- Кликните два раза левой кнопкой мыши по параметру «HiberbootEnabled».
- В окне «Изменение параметра DWORD (32 бита) введите значение «0» (без кавычек), нажмите на кнопку «ОК».

Заключение
В Windows 10 имеется режим быстрого запуска, с помощью которого компьютер загружается быстрее. Быструю загрузку можно включить в параметрах операционной системы, или, наоборот, отключить быстрый запуск на компьютере разными способами.
Прочитайте похожие статьи:
vellisa.ru
Windows 10
, Windows 10? UEFI.
. Windows 8.1 Windows 10, , " . ...", Power, , - File:\EFI\Microsoft\Boot\BCD.Windows 10 , , , . , Windows 10! ? , .
Windows 10
.
, , .
: - Windows 10, , Windows 10 (EFI) FAT32, 200-300 .:
diskpart
lis vol ( ).
sel vol 5 ( 5, (EFI) FAT32, 260 ).
assign ( )
exit ( diskpart)
, (I:).
, :
:
dir I:\efi\microsoft\boot\ ( I:, ),
EFI\Microsoft\Boot, Windows 10, (BCD). , .
Windows 10 , Total Commander. -->,
, , .
, (I:) Windows 10 .
(BCD), , , bcdedit.
Windows 10
1
:
diskpart
list vol ( , , Windows 10 C:)
exit ( diskpart)
bcdboot.exe C:\Windows ( Windows 10. ! C: , ).
- : , , bcdboot, Windows 10 EFI\Microsoft\Boot, (BCD).
Win 10 !
, , (EFI) , Windows 10 , 2.
2
Win 10, Shift+F10. :
diskpart
list vol ( )
sel vol 5 ( 5 ( FAT32, 260 ) (EFI) , Windows 10
format fs=FAT32 ( FAT32 )
exit ( ).
Windows 10 .
bcdboot.exe C:\Windows (! C: , ).
!
3, bcdboot.exe C:\Windows, (C:) Windows 10 ,
(EFI) , , .:
- Windows 10 Windows 7
- Windows : Live- by Sergei Strelec
- EFI- Windows Live- by Sergei Strelec
remontcompa.ru
Чистая загрузка Windows | remontka.pro
21.03.2016  windows | для начинающих
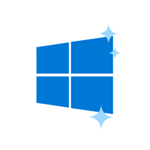 Чистая загрузка в Windows 10, 8 и Windows 7 (не путать с чистой установкой, под которой понимается установка ОС с флешки или диска с удалением предыдущей системы) позволяет исправить проблемы с системой, вызванные неправильной работой программ, конфликтами ПО, драйверов и служб Windows.
Чистая загрузка в Windows 10, 8 и Windows 7 (не путать с чистой установкой, под которой понимается установка ОС с флешки или диска с удалением предыдущей системы) позволяет исправить проблемы с системой, вызванные неправильной работой программ, конфликтами ПО, драйверов и служб Windows.
В чем-то чистая загрузка (clean boot) схожа с безопасным режимом (см. Как зайти в безопасный режим Windows 10), но не является тем же самым. В случае входа в безопасном режиме, в Windows отключается почти всё, что не является обязательным для запуска, а для работы используются «стандартные драйвера» без аппаратного ускорения и других функций (что может быть полезно при исправлении проблем с оборудованием и драйверами).
При использовании чистой загрузки Windows, предполагается, что с сама операционная система и оборудование работают исправно, а при запуске не загружаются компоненты от сторонних разработчиков. Данный вариант запуска подходит для тех случаев, когда нужно выявить именно проблемное или конфликтующее программное обеспечение, сторонние службы, мешающие нормальной работе ОС. Важно: для того, чтобы настроить чистую загрузку, вы должны быть администратором в системе.
Как выполнить чистую загрузку Windows 10 и Windows 8
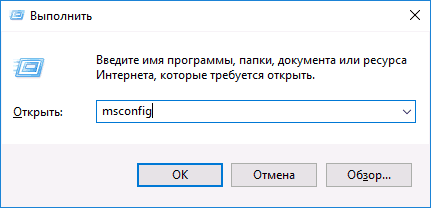
Для того, чтобы выполнить чистый запуск Windows 10, 8 и 8.1, нажмите клавиши Win+R на клавиатуре (Win — клавиша с эмблемой ОС) и введите msconfig в окно «Выполнить», нажмите Ок. Откроется окно «Конфигурация системы».
Далее по порядку выполните следующие шаги
- На вкладке «Общие» выберите «Выборочный запуск» и снимите отметку с «Загружать элементы автозагрузки». Примечание: у меня нет точной информации, работает ли это действие и является ли обязательным для чистой загрузки в Windows 10 и 8 (в 7-ке — точно работает, а здесь есть основания предполагать, что нет).
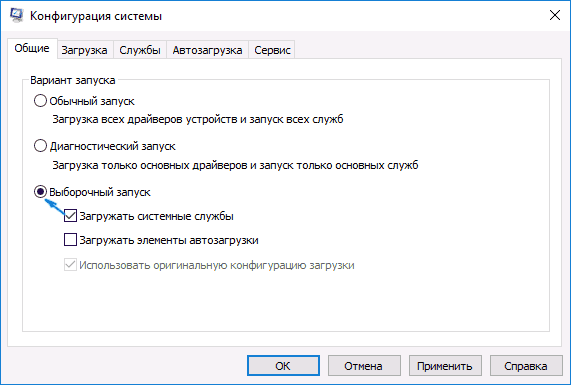
- На вкладе «Службы» поставьте отметку «Не отображать службы Майкрософт», а затем, при наличии сторонних служб, нажмите кнопку «Отключить все».
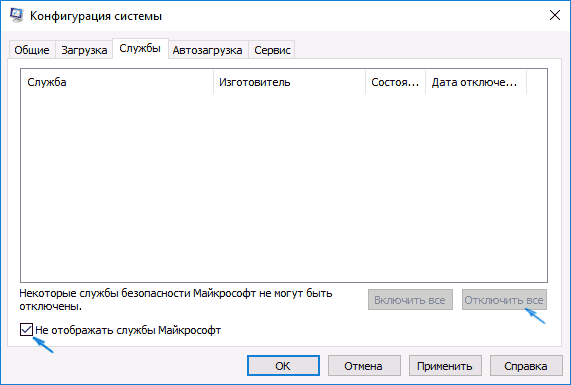
- Перейдите на вкладку «Автозагрузка» и нажмите «Открыть диспетчер задач».
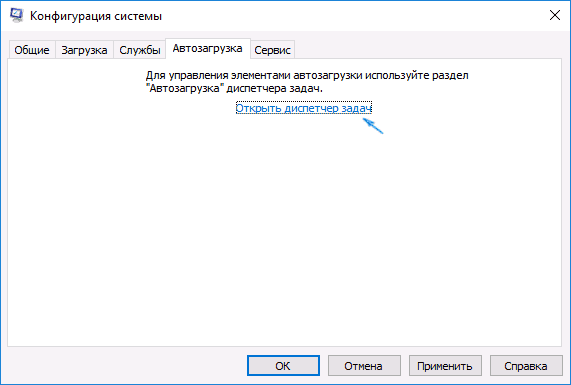
- Диспетчер задач откроется на вкладке «Автозагрузка». Кликните по каждому из пунктов в списке правой кнопкой мыши и выберите «Отключить» (или сделайте это с помощью кнопки внизу списка для каждого из пунктов).
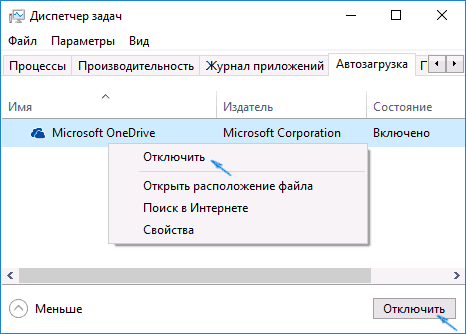
- Закройте диспетчер задач и нажмите «Ок» в окне конфигурации системы.
После этого перезагрузите компьютер — произойдет чистая загрузка Windows. В дальнейшем, чтобы вернуть обычную загрузки системы, верните все сделанные изменения в исходное состояние.
Предвидя вопрос о том, зачем мы дважды отключаем элементы автозагрузки: дело в том, что простое снятие отметки «Загружать элементы автозагрузки» выключает не все автоматически загружаемые программы (а возможно и вообще не отключает их в 10-ке и 8-ке, о чем я упомянул в п.1).
Чистая загрузка Windows 7
Шаги для чистой загрузки в Windows 7 почти ничем не отличаются от тех, что были перечислены выше, кроме пунктов, имеющих отношение к дополнительному отключению пунктов автозагрузки — эти действия в Windows 7 не нужны. Т.е. действия по включению чистой загрузки будут следующими:
- Нажать Win+R, ввести msconfig, нажать «Ок».
- На вкладке «Общие» выбрать «Выборочный запуск» и снять отметку с «Загружать элементы автозагрузки».
- На вкладке «Службы» включить «Не отображать службы Майкрософт», а затем выключить все сторонние службы.
- Нажать Ок и перезагрузить компьютер.
Возврат обычной загрузки производится отменой сделанных изменений тем же самым образом.
Примечание: на вкладе «Общие» в msconfig вы могли также заметить пункт «Диагностический запуск». По сути, это та же чистая загрузка Windows, но не дающая возможности контролировать, что именно будет загружаться. С другой стороны, в качестве первого шага перед диагностикой и поиском ПО, вызывающего проблемы, диагностический запуск может быть полезен.
Примеры использования режима чистой загрузки
Некоторые возможные сценарии, когда чистая загрузка Windows может быть полезна:
- Если не удается установить программу или удалить ее через встроенный деинсталлятор в обычном режиме (может потребоваться ручной запуск службы Установщик Windows).
- Не запускается программа в обычном режиме по неясным причинам (не отсутствие необходимых файлов, а что-то еще).
- Не удается совершить действия над какими-то папками или файлами, так как они используются (на эту тему см. также: Как удалить файл или папку, которые не удаляются).
- Появляются необъяснимые ошибки при работе системы. В этом случае диагностика может быть долгой — начинаем с чистой загрузки, и, если ошибка не проявляется, пробуем по одной включать сторонние службы, а затем программы автозапуска, перезагружаясь каждый раз, чтобы выявить элемент, вызывающий проблемы.
И еще один момент: если в Windows 10 или 8 вы не можете вернуть «обычную загрузку» в msconfig, то есть всегда после перезапуска конфигурации системы там стоит «Выборочный запуск», не стоит переживать — это нормальное поведение системы, если вы настраивали вручную (или с помощью программ) запуск служб и убирали программы из автозагрузки. Также может пригодиться официальная статья по чистой загрузке Windows от Microsoft: https://support.microsoft.com/ru-ru/kb/929135
А вдруг и это будет интересно:
remontka.pro
Загрузка Windows 10 подготовка к установке: решение
Несмотря на то, что массовая загрузка Windows 10 практически завершена, далеко не все пользователи установили на компьютеры или портативные устройства новую операционную систему. И даже сейчас загрузка образа с десяткой далеко не всегда происходит мгновенно – в большинстве случаев необходимо дожидаться своей очереди ввиду перегрузки серверов Microsoft.
Итак, сегодня рассмотрим, как осуществляется подготовка к установке Виндовс 10, ее инсталляция всеми доступными методами, а также разберемся, что делать, если установка «десятки» зависла на этапе подготовки.
Требования
Прежде всего при установке какого-либо программного продукта необходимо убедиться, что он будет работать на вашем компьютере. Системные требования, которые Microsoft предъявляет к аппаратному обеспечению ПК, практически идентичны требованиям к Windows 7, потому проблем с этим быть не должно. Разве для должного функционирования элементов нового интерфейса Metro необходима более мощная видеокарта, чем для работы «семерки» с ее интерфейсом Aero. Останавливаться на требованиях смысла нет, разве перечислим их в очередной раз.
Компьютер должен быть оснащен 1 Гигабайтом оперативной памяти при установке 32-х битной редакции «десятки» и 2-мя Гб – для х64. ЦП или однокристальной системы с рабочей тактовой частотой от 1 ГГц для функционирования основных элементов Windows 10 достаточно. Для хранения ее файлов нужно 16 (а для 64-х разрядной версии порядка 20) Гб дискового пространства.
При установке обновления до «десятки» необходимо выполнение следующих условий:
- установленный пакет обновлений SP1 для «семерки»;
- наличие пакета обновлений Update 1 для Виндовс 8.1;
- лицензионная копия вышеперечисленных операционных систем.
При отсутствии этих обновлений любой пользователь может заполучить их в считанные минуты через центр обновлений.
Обновление или чистая установка
Если на компьютере установлена масса приложений, и вы не хотите выполнять их инсталляцию и настройку заново после замены операционной системы, а также переносить все личные файлы, расположенные на системном диске, рекомендуем выполнить обновление до Windows 10.
Перед этим убедитесь, что на компьютере установлены обновления SP1 для «семерки» и Update 1 для Виндовс 8.1.
Обновление выполняется и из-под работающей операционки, в то время как чистая инсталляция Windows 10 потребует загрузочного устройства с ее инсталляционными файлами.
В процессе апдейта Виндовс будут удалены некоторые системные приложения со всеми настройками, например, Media Center, и антивирусная программа, так что ее рекомендуется деинсталлировать на подготовительном этапе.
Для выполнения чистой инсталляции «десятки» все необходимые вам приложения, а также значительную часть драйверов аппаратных компонентов системы придется установить и сконфигурировать вручную. Такой метод установки операционной системы позволяет избежать множества проблем с совместимостью приложений и обзавестись чистой ОС без мусора в файловой системе и реестре, который представлен настройками и остаточными файлами от удаленных программ.
В любом случае, сделайте резервную копию всего системного раздела, например, через загрузочную флешку с True Image или WinPE, где есть эта или подобная программа.
Загружаем «десятку»
Получить Windows 10 можно многими путями:
- скачав одну из сборок операционной системы с предустановленными приложениями, системными компонентами, драйверами, множеством твиков и настроек, которые предпочитает огромное число пользователей;
- использовав утилиту Media Creation Tools;
- загрузив образ операционной системы с сайта Microsoft или стороннего ресурса;
- проверив апдейты через «Центр обновлений».
При установке ОС с первым случаем проблем быть не должно: заходим на любимый варезный сайт или торрент-трекер, загружаем понравившуюся сборку «десятки», создаем загрузочную флешку на его основе для чистой установки. Остальные рассмотрим детальнее, так как они являются, так сказать, официальными.
Media Creation Tools
Начнем с отступления. Приложение позволяет не просто выполнить обновление операционной системы до «десятки», но и скачать образ с инсталляционными файлами ОС, а также создать загрузочный носитель на его основе, необходимый при чистой установке Виндовс 10. Поэтому рассматривать метод загрузки лицензионной копии «десятки» с сайта Microsoft не будем, избежав резервирования и ожидания очереди, пока начнется загрузка.
- Загружаем приложение нужной разрядности и запускаем его.
- Выбираем вариант обновления компьютера и кликаем «Далее».
- Занимаемся своими делами, пока осуществляется подготовка к скачиванию, а затем загрузка файлов размером до 2.7 Гб.
- После изменения вида окна, где отобразятся условия эксплуатации новой операционной системы, в обязательном случае изучаем все пункты, и жмем «Принять», если согласны.
Дело в том, что в Windows 10 Майкрософт практически не предоставляет пользователю свободы в отказе от обновлений (они все будут установлены в обязательном порядке) и отправляет на серверы практически всю конфиденциальную информацию о юзере.
- В зависимости от предпочтений, выберите один из предлагаемых вариантов:
- сохранение личной информации и приложений – установленные программы, их настройки и некоторые параметры ОС будут перенесены из Windows 7 или 8.1 на новую «десятку»;
- сохранение только личных данных – программы будут удалены, но их настройки останутся;
- удаление всех программ, их остаточных файлов и параметров, в том числе и системы.
- Знакомимся с заданными опциями, которые будут использованы при установке Windows 10, и жмем «Установить».
На подготовительном этапе можно отменить инсталляцию «десятки».
Теперь придется немного подождать, пока интеграция обновлений не завершится, и выполнится загрузка Windows 10.
Центр обновлений
Подготовка компьютера для установки на него «десятки» посредством центра обновлений дополнительно включает в себя очистку директории
- После этого кликаем по пиктограмме «Получить Windows 10», расположенной в трее.
- Жмем «Зарезервировать бесплатное обновление» и ждем очереди.
- Если после 10-20 минут ожидания статус резервирования не изменился, вызываем командный интерпретатор через поисковую строку и выполняем команду «wuauclt.exe» с параметром «updatenow».
- После начнется немедленная загрузка «десятки».
- Спустя десяток-второй секунд загрузка установочного дистрибутива завершится.
- Кликаем «Проверить компьютер» для поиска несовместимых приложений.
Если такие программы будут обнаружены, установщик удалит их с сохранением настроек. После завершения обновления придется загрузить новые версии приложений или найти им замену.
- Принимаем условия эксплуатации Windows 10, ждем завершения операций, выполняемых в автоматическом режиме.
Вскоре компьютер запустится под управлением новой операционной системы, которая порадует глаза пользователя. Далее юзером производится загрузка и установка недостающего ПО, которое было удалено при установке «десятки».
И напоследок. Проверить, выполнилась ли установка с сохранением лицензии, можно при помощи командной строки. Для этого вводим в нее последовательно три команды:
slmgr /dli
slmgr /dlv
slmgr /xpr.
Вследствие запуска каждой на экране отобразится информационное окно с данными о текущем состоянии лицензии.
(Visited 5 003 times, 1 visits today)
windowsprofi.ru