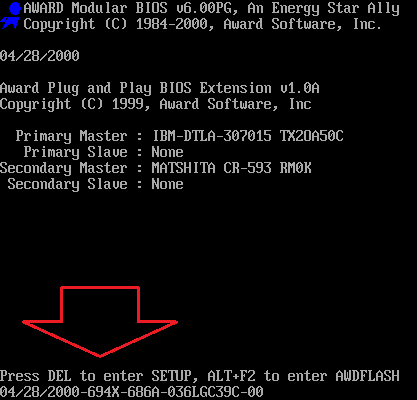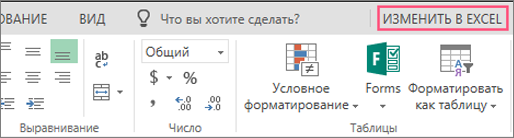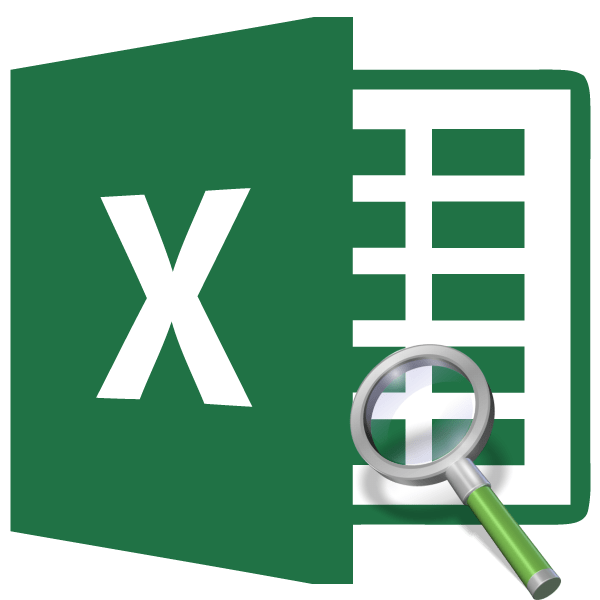Срок доставки товара в течении 1-3 дней !!!
|
|
Что делать если не работает безопасный режим в Windows 10. Виндовс 10 загрузка в безопасном режиме
Как зайти в безопасный режим в виндовс 10
Использование msconfig для запуска безопасного режима в Windows 10
Попасть в безопасный режим Windows 10 можно с помощью стандартного инструмента. Жмём «Win+R» и вводим «msconfig».
Откроется окно «Конфигурация систем». Переходим во вкладку «Загрузка» и ставим отметку «Безопасный режим».
Стоит отметить, что есть два варианта безопасного режима:
- Минимальный – запуск системы с рабочим столом и минимальным набором драйверов и служб.
- Оболочка – это более расширенная версия безопасного режима, которая имеет поддержку командной строки и сеть интернет.
Выбираем нужную и жмём «ОК». После этого перезагружаем ПК, который после запустится в безопасном режиме. Вернуть настройки можно аналогичным образом, используя «msconfig».
Вход в безопасный режим Windows 10 через «Параметры загрузки»
Чтобы попасть в безопасный режим Windows 10, можно использовать стандартные методы. Кликаем «Пуск» и выбираем «Параметры».
Переходим в раздел «Обновление и безопасность», выбираем «Восстановление» и кликаем «Перезагрузить сейчас».
Появится экран особых вариантов загрузки. Стоит выбрать «Диагностика», а затем «Дополнительные параметры». Здесь появится окно «Параметры загрузки». Кликаем «Перезагрузить».
Появится новое окно. Под пунктами 4-6 выбираем подходящий вариант безопасного режима.
softikbox.com
Загрузка в безопасном режиме Windows 10
Многие из вас сталкивались рано или поздно с неполадками работы операционной системы Windows. Непредвиденные сбои могут быть вызваны различными причинами, однако многие из них можно исправить через загрузку в безопасном режиме.
Режим позволяет загружать вместе с системой лишь необходимую часть служб и драйверов, с помощью которых запуск пройдёт успешно. Так пользователь может попытаться исправить возникшие неполадки или же системные ошибки, чего в нормальных условиях сделать не всегда выходит.
Пользователи Windows 10 могут выполнить загрузку в безопасном режиме несколькими способами. Ниже рассмотрены основные из них.
1. Как загрузиться в безопасном режиме, если не включается компьютер
2. «Конфигурация системы»
При необходимости опытный пользователь может самостоятельно настроить загрузку Windows. Помочь в этом сможет специальная утилита. Чтобы воспользоваться ей, следует проделать ряд действий:
- Введите «msconfig» в соответствующую строку окна «Выполнить», которое можно открыть с помощью «Пуск».
- На вкладке «Загрузка» установите галочку рядом с пунктом «Безопасный режим», чтобы активирует данную функцию.
- Укажите параметр «Минимальная», после чего сохраните внесённые изменения.
Когда появится диалоговое окно для выполнения перезагрузки, укажите «Перезагрузить сейчас». Как только система загрузить вы увидите меню безопасного режима Windows 10.
3. Командная строка
В предыдущих версиях попасть на экран загрузки с помощью безопасного режима не составляло труда, для этого следовало лишь нажать клавишу F8. Разработчики Windows 10 отказались от этой функции для обеспечения более быстрого запуска, отключив её.Однако включить функцию можно самостоятельно в командной строке:
- Откройте окно консоли Windows для внесения необходимых изменений («Пуск» → «Командная строка (администратор)»).
- Наберите команду «bcdedit /set {default} bootmenupolicy legacy» — это позволит активировать требуемую функцию.
- Выполните команду нажатием на «Enter», после чего перезагрузите систему.
Теперь как и раньше, вы сможете войти в безопасный режим загрузки путём нажатия соответствующей клавиши. Восстановить настройки можно, выполнив те же манипуляции, но указав команду «bcdedit /set {default} bootmenupolicy standard».
4. Особые варианты загрузки
Как оказалось, в системе предусмотрен вход в безопасный режим, не требующий никаких дополнительных вмешательств со стороны обычного пользователя. Однако не всем удаётся с первого раза найти эти параметры системы, ведь они находятся не на поверхности, как многие привыкли изначально. Выполнив эти указания, вы самостоятельно попадёте в нужное место:
Всё, теперь выбирайте требуемый режим загрузки в безопасном режиме. Можно более быстро и удобно открыть необходимый экран с функцией «Включить безопасный режим», для этого удерживайте «Shift», когда нажимаете «Перезагрузить», чтобы избавиться от выполнения других манипуляций.
Надеюсь, представленные варианты помогут вам исправить неполадки в работе или сохранить важную информацию при сбое, если таковые возникнут.
youpk.ru
Как загрузить Windows 10 в безопасном режиме
Если вы столкнулись с какими-либо ошибками или проблемами в работе операционной системы, то вам может помочь перезагрузка в безопасный режим. При этом загружается только минимальный набор драйверов и программного обеспечения и появляется возможность исправить системную ошибку или удалить проблемную программу, что в обычном режиме сделать невозможно. В этой статье мы расскажем, как включить безопасный режим в Windows 10.
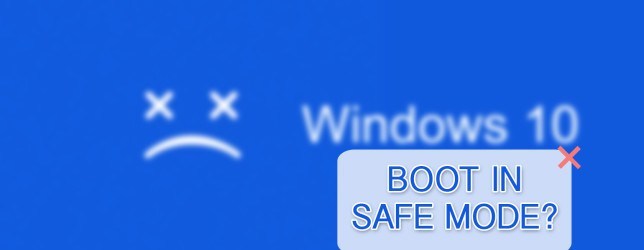
Метод 1. Системные настройки

Вы можете запустить утилиту «Конфигурация системы» с помощью встроенного в панель задач поиска. Просто введите запрос msconfig и щёлкните по самой верхней строке в результатах поиска. В появившемся окне перейдите на вкладку «Загрузка» и отметьте пункт «Минимальная». Подтвердите свой выбор нажатием на кнопку «ОК». Перед вами появится диалоговое окно с вопросом, желаете ли вы перезагрузить компьютер прямо сейчас. После вашего согласия операционная система Windows 10 загрузится в безопасном режиме.
Метод 2. Командная строка
Пользователи со стажем должны помнить, что загрузить систему в безопасном режиме можно, удерживая клавишу F8 при старте запуска компьютера. Однако в Windows 10 эта функция была отключена для ускорения старта системы. Чтобы исправить это «усовершенствование», необходимо ввести в командной строке всего одну команду.
Щёлкните правой кнопкой мыши по «Пуску» на панели задач и выберите в появившемся меню пункт «Командная строка (администратор)». Введите в окне командной строки следующую команду:
bcdedit /set {default} bootmenupolicy legacy

Нажмите «Ввод». Закройте окно терминала и перезагрузите компьютер. Теперь при нажатии клавиши F8 во время запуска системы должен снова появиться диалог выбора способа загрузки.
Если вы в будущем захотите вернуть всё как было, то это можно сделать с помощью следующей команды:
bcdedit /set {default} bootmenupolicy standard
Метод 3. Особые варианты загрузки
Этот способ не потребует от вас каких-либо ухищрений и лежит вроде бы на поверхности. Однако многие ли могут похвастаться тем, что в дебрях настроек Windows 10 самостоятельно обнаружили эту полезную возможность? Поэтому я решил включить в статью этот способ загрузки тоже.
Итак, откройте меню «Пуск», щёлкните по ссылке «Параметры», а дальше проследуйте по адресу: «Обновление и безопасность» → «Восстановление» → «Особые варианты загрузки». Щёлкните по кнопке «Перезагрузить сейчас». После этого вы попадёте на экран «Выбор действия». На нём предложено три варианта, из которых нас интересует пункт «Диагностика».

На следующем экране нажимаем кнопку «Дополнительные параметры», а затем «Параметры загрузки». В конце этого длинного пути нас ждёт искомая опция под названием «Включить безопасный режим». Кстати, значительно сократить это путешествие можно, если просто удерживать кнопку Shift при клике по команде «Завершение работы» в меню «Пуск».
Надеюсь, что эта небольшая инструкция пригодится вам в трудную минуту и поможет загрузить Windows 10 в безопасном режиме. А чтобы долго не разыскивать её по всему интернету, не забудьте занести её в закладки и поделиться с друзьями.
servis2010.ru
Три способа загрузки безопасного режима в Windows 10
Опубликовано: Январь 7, 2017. Автором: Игорь
Уверен, что большинство компьютерных пользователей, в том числе подписчики и гости нашего сайта, прекрасно знают, что такое безопасный режим и каково его предназначение. А говорю я это к тому, что в сегодняшней инструкции будут показаны несколько вариантов запуска безопасного режима в Windows 10.
Так уж случилось, что после выхода Windows 8, разработчики убрали привычное меню дополнительной загрузки, которое вызывалось с помощью F8. А так, как большинству «восьмёрка» и так не очень нравилась, данный изъян для многих стал последней точкой, после которой следовала переустановка системы на Windows 7.

Конечно же, было написано не мало инструкций о том, как попасть в безопасный режим Windows 8, но даже не смотря на это дискомфорт при запуске данного режима присутствовал.
Что касается Windows 10, то тут позиция Майкрософт не изменилась и они не стали возвращать обратно меню, а оставили все так, как есть. Именно по этой причине я представляю вам статью после прочтения которой вы без проблем сможете запустить безопасный режим и на Windows 10
Для чего нужен безопасный режим
Для чего в принципе может понадобится «Безопасный режим»? Обычно про него вспоминают когда система начинает работать неправильно. Например, вылетает синий экран или из-за какой-то программы, Windows не может загрузиться полноценно.
Так же, безопасный режим часто используют для удаления вирусов, сброса паролей, решения проблем с криво установленными драйвера или при настройке принтера (вот например, папку spool можно очистить только в безопасном режиме).
В общем, это режим в котором можно. как диагностировать причину появления проблемы, так её и исправить.
Самый простой способ запуска безопасного режима в Windows 10
Как не странно, но на сегодня проще всего попасть в безопасный режим можно с помощью конфигурации системы. Кстати, данный вариант также позиционировал себя, как лучший способ и на Windows 8, поэтому возможно кто-то уже знаком с ним. К тому же даже на Windows 7 он присутствовал но, тогда о нем мало кто знал, ну а сейчас просто другого выхода нет. ![]()
Итак, попасть в настройки «Конфигурации системы», можно воспользовавшись командой msconfig, которую следует вставить в строку «Выполнить» (Win+R).

После появления окна с настройками, нам нужно попасть на вкладку «Загрузки».
Тут вы обнаружите, что по умолчанию уже будет выбрана ваша операционная система. Если же у вас их несколько, соответственно, с помощью мыши выделяем ту с которой будет произведена загрузка в безопасный режим.
Опустив мышь чуть ниже, с левой стороны отмечаем пункт «Безопасный режим».

Как видите в данном пункте предусмотрено несколько вариантов загрузки.
- «Минимальная» — отвечает за запуск безопасного режима в стандартном виде, то есть запускается рабочий стол и набор самых необходимых драйверов и служб, для поддержки минимальной работоспособности системы. В общем, это самый обычный режим, с которым привыкли работать большинство пользователей.
- «Другая оболочка» — отвечает за вход в безопасный режим, в котором будет запущена исключительно командная строка, то есть рабочий стол, пуск и прочее подобные вещи не будут отображаться.
- «Сеть» — этот похож на минимальный, но помимо основного набора драйверов, загружается и сетевой. В следствие чего у вас появится возможность зайти из безопасного режима в интернет.
Отметив нужный параметр, щелкаем по кнопке «ОК». После того, как вы перезагрузите ПК, Windows 10 будет запущен в безопасном режиме.
Для возврата к обычному виду системы, вам опять же придется зайти в msconfig и убрать отметку с параметра «Безопасный режим».
Вход в безопасный режим Windows 10 с незагружающейся системой
Так же, есть вариант входа в безопасный режим Windows 10 и для операционных систем, которые вовсе не запускаются, например в момент загрузки вылетает синий экран ну, или что-то похожее.
Но, минус его в том, что нам в очередной раз понадобится загрузочный usb-накопитель с дистрибутивом ну, или восстановочный диск, который создается средствами, непосредственно, самой операционной системы.
После подключения и загрузки с накопителя мы попадает первоначальный этап с выбором языка.

Перейдя к следующему шагу, нам следует перейти в среду восстановления системы, воспользовавшись соответственной кнопкой.

В появившемся меню, переходим в раздел «Поиск и устранение неисправностей».

Следующим, будет пункт «Командная строка».

Дальше в появившемся окне консоли нужно прописать команду:

и выполняем её.

Получив сообщение об успешном завершение выполняемой операции, закрываем командную строку, нажав на крестик, и выбираем продолжение загрузки Windows 10.

Компьютер продолжит загрузку и на этот раз вы увидите перед собой список доступных вариантов загрузки, среди которых и будет, безопасный режим Windows 10.

Если вам все таки удастся справится с проблемой и вам не придётся переустанавливать систему, тогда нужно будет вернуть параметры загрузки в исходное состояние, иначе вам придется при каждом включение компьютера сталкиваться с окном дополнительных настроек.
Сделать это можно уже, непосредственно, со среды операционной системы, снова таки открыв там окно командной строки с правами админа и выполнив команду:

Ещё один вариант загрузки безопасного режима в Windows 10
Существует ещё один, более запутанный, но рабочий вариант входа в безопасный режим. Суть его заключается в том, что нам придётся выбрать нужный режим в дополнительных параметрах загрузки, найти который можно вот так:
- Открыв меню пуск, щелкаем по значку завершения работы. И после этого, зажав «Shift» кликаем по строке «Перезагрузка».

- Таким образом вы попадете в среду восстановления операционной системы. И тут мы переходим по следующим пунктам:
- «Поиск и устранение неисправностей»;

- «Дополнительные параметры»;

- «Параметры загрузки»;

- «Перезагрузить»;

- «Поиск и устранение неисправностей»;
После перезагрузки компьютера вы обнаружите перед собой список дополнительных вариантов загрузки, где воспользовавшись клавишами F4,5 и F6, вы сможете попасть в безопасный режим системы.

Напомню, что данный вариант входа в безопасный режим на Windows 10 подойдет только если вас ещё работоспособный Windows и загружается хотя бы до окна приветствия. Кстати, на экране входа, где вы вводите пароль тоже присутствует кнопка выключения с помощью которой вы сможете перезагрузить компьютер зажав клавишу Shift и попасть в среду восстановления.
Понравилась статья? Поблагодари автора! Поставь лайк!
на Ваш сайт.
inforkomp.com.ua
Запуск Windows 10 в безопасном режиме через БИОС

Друзья, всем привет! В этой статье я покажу вам, как можно организовать запуск Windows 10 в безопасном режиме через БИОС с помощью командной строки. Этот вариант отлично подойдет в случаях, когда система уже не стартует вообще либо постоянно перезагружается.
Хотя тут стоит напомнить, что после третьего неудачного старта обязательно должно запустится автоматическое восстановление системы. Но тем не менее работу в безопасном режиме никто не отменял. Верно?
Содержание статьи:
Ну что же, давайте начинать. Для этого нам понадобится иметь под рукой установочный дистрибутив, или элементарный диск восстановления Win 10. Напомню, что тема создания подобных носителей очень подробно рассматривалась в серии публикаций:
Затем необходимо в БИОС установить приоритет загрузки именно с загрузочного накопителя. Все делается в пару нажатий кнопок на клавиатуре. Вспомните, эта тема также не нова на этом блоге. О ней очень подробно рассказано в следующем материале:
Итак, будем думать, что запуск программы установки десятки прошел успешно. Далее на этапе выбора языка необходимо одновременно нажать комбинацию "Shift+F10" для вызова командной строки:

А в ней вводим вот такой параметр:

После этого закрываем все активные окна, чтобы произошла автоматическая перезагрузка Windows 10:

Важный момент. На этом шаге уже необходимо в БИОС выключить приоритет загрузки с установочного носителя, поскольку сейчас требуется запустить именно неисправную систему, установленную на ноутбуке либо компьютере.
И вот, пожалуйста, при повторном запуске открывается меню "Параметры загрузки". Можно даже, например, включить безопасный режим с поддержкой сетевых драйверов. В этом случае у нас будет возможность выхода в интернет:

Так что осталось только выбрать нужную цифру (4-5-6) и, как говорится, полный вперед в черную бездну:

Так что, друзья, разговор о том, как правильно произвести запуск Windows 10 в безопасном режиме через БИОС с помощью командной строки подошел к своему логическому завершению.
Но это еще не все, поскольку теперь будет постоянно появляться меню с выбором вариантов загрузки. А вот как от него избавиться мы с вами поговорим уже в следующей статье. А теперь, как всегда, предлагаю посмотреть очередное очень интересное видео.
С уважением, Комаровский Виталик
Обновлено: 25.02.2018 — 12:01
pronetblog.by
Если не загружается безопасный режим на Виндовс 10
Здравствуйте. Недавно я рассказывал о способах входа в безопасный режим из-под системы, но, увы, иногда можно оказаться в ситуации, когда ОС не запускается. Неприятный случай. Решений существует несколько, от самых простых до более продвинутых. В этой статье я расскажу о том, как поступать, если не загружается безопасный режим на виндовс 10. Материал однозначно полезен и пригодится при решении многих проблем с драйверами, удаления конфликтного ПО и устранения прочих ошибок, препятствующих нормальной работе системы.
СОДЕРЖАНИЕ СТАТЬИ:
Почему Windows внезапно перестает работать?
Причин может быть много, но их суть сводится к одному – повреждению важных файлов и драйверов устройств. Вот реальный случай из жизни. Не так давно мой знакомый перешел с «семерки» на «десятку». Вроде всё прошло успешно, но пришлось искать драйвера на видео адаптер. На сайте производителя нужных файлов не оказалось, и он скачал их по ссылке, предложенной на форуме. После установки на ноутбуке требовался перезапуск. И всё… Система больше не смогла загрузиться.
Стоит отметить, что большой ошибкой был отказ от создания точки отката перед внесением изменений. А я ведь предупреждал его…
Понятно, что для восстановления работоспособности нужно было удалить проблемное приложение. Но как это сделать, если перед глазами только черный или «синий экран смерти» (своеобразная защита Виндовс при возникновении конфликтов), и даже недоступна командная строка?

Вот, когда может помочь безопасный режим.
В чем суть этого режима?
Он разработан для устранения системных ошибок, вызванных установкой неподходящих драйверов, приложений с вирусами и т.д. При включении используются только процессы и службы с высокой степенью доверия.
Предлагаю перейти к рассмотрению способов входа в режим безопасности. В одной из статей я уже касался темы безопасного режима, можете ознакомиться.
Использование меню запуска
Ранее этот метод был одним из самых популярных. Но не всегда он срабатывает.
Во время загрузки ПК нужно нажать кнопку F8. Если спустя несколько секунд на экране появится меню с вариантами запуска системы (обычный, безопасный, с поддержкой командной строки), то можно Вас поздравить. Не всё так плохо, как казалось.
Что делать дальше? Об этом я расскажу после обзора следующих способов.
Использование загрузочного диска
Если клавиша F8 не помогла, то значит повреждения системы критические. Не стоит пугаться, если у Вас есть под рукой ранее подготовленная флешка (или DVD) для восстановления. Помните, я рассказывал, как создать подобный носитель, и настоятельно рекомендовал сделать это?
Инструкция
- Вставляем накопитель в компьютер. В BIOS указываем, что хотим выполнять загрузку не с жесткого диска, а с нашего носителя.
- Перезагружаемся и спустя несколько минут на экране должно появиться следующее окно:

РЕКЛАМА

- Можно нажать «Далее», а на следующем этапе кликнуть на «Восстановление». Но я предлагаю ускоренный путь. Используя комбинацию Shift + F10, переходим в консоль cmd.
- Пишем в строке следующий код:
bcdedit /set {globalsettings} advancedoptions true
Совет! Можно просто скопировать его с данной страницы и вставить в поле ввода, нажав правую кнопку мышки.

- Перезапускаем ПК и ожидаем появления синего окна со списком режимов:

- Как Вы уже догадались, чтобы попасть в безопасный режим, нужно нажать на клавиатуре цифру 4 (или 5,6 для расширенных вариантов).
Вот так выглядит рабочий стол после запуска:

Примечание. Значки приложений у Вас могут быть другие. Всё зависит от установленных программ.
Как устранить проблемы, препятствующие запуску системы?
- На самом деле, выключить «назойливый» драйвер или удалить конфликтное приложение очень просто. Вот инструкция:

- Заходим в «Мой компьютер» и кликаем на соответствующие ссылки в окне (смотрите скрин):

- Анализируем перечень (можно отфильтровать по дате для наглядности), и устраняем проблемный софт. К примеру, драйвер видео адаптера:

Если же драйвера были установлены не с помощью стандартного установщика Windows, значит отключить их нужно в Диспетчере устройств. Просто выбираете устройство из списка и в контекстом меню кликаете «Удалить»:
После перезапуска всё должно заработать. Но я бы рекомендовал выполнить перед этим финальным действием еще одну процедуру.
Если у Вас установлена программа для сканирования системы (реестра, дисков) на наличие ошибок, включите её и проверьте ОС.
Иногда Windows не запускается из-за влияния вирусов. В этом случае советую скачать бесплатную утилиту Cure it от лаборатории Доктора Веба. Её не нужно устанавливать, но анализ + полное сканирование займет от получаса до нескольких часов (зависит от объема жесткого диска). Таким образом, Вы исключите все негативные факторы, которые могли препятствовать запуску.
Не хотелось, чтобы Вам часто пришлось сталкиваться с подобными проблемами, но если уже и придется, то после прочтения статьи Вы будете «вооружены до зубов».
С уважением, Виктор
it-tehnik.ru
Как загрузить Windows 10 в безопасном режиме |
Февраль 25, 2016 admin
Как загрузить Windows 10 в безопасном режиме

Безопасный режим запуска операционной системы позволяет исправлять системные и программные ошибки в работе, так как система загружается с минимально необходимым количеством драйверов и служб.
Пользователи Windows 10 могли заметить, что привычная загрузка в безопасном режиме в новой системе не работает. Привычный вызов безопасного режима при нажатии клавиши F8 при старте системы был отключен специально. При этом преследовалась цель повысить скорость старта системы. Однако у пользователей иметься возможность вернуть такой способ вызова безопасного режима. Откройте командную строку, введя в строке поиска cmd и запустите ее с правами администратора. После этого введите всего одну команду:bcdedit /set {default} bootmenupolicy legacyи нажмите Enter.После перезагрузки компьютера при старте системы, нажмите клавишу F8 и будет вызвано диалоговое меню выбора варианта загрузки Windows 10, где можно выбрать «Безопасный режим».Для того, чтобы вернуть изначальные настройки, без возможности входа в безопасный режим в командной строке введите:bcdedit /set {default} bootmenupolicy standardи нажмите Enter. После этого при перезагрузке системы клавиша F8 не будет вызывать окно выбора варианта загрузки системы.

Второй способ войти в Windows в безопасном режиме – это воспользоваться утилитой msconfig. Введите ее название в поиске Windows и запустите ее, кликнув по ней в строке результатов поиска. На вкладке «Загрузка» для операционной системы (или систем, если у вас установлено их несколько) можно задавать параметры загрузки. Для запуска Windows в безопасном режиме установите соответствующую галочку и выберите тип Минимальный. То есть система загрузится с минимальным набором драйверов и служб. После этого сохраните изменения, нажав кнопку ОК. При этом система спросит вас, хотите ли вы перезагрузиться, и дав согласие Windows 10 будет загружен уже в безопасном режиме. Чтобы в следующий раз система запустилась в традиционном режиме, не забудьте пред перезагрузкой снова вызвать утилиту Конфигурация системы (msconfig) и снять галочку «Безопасный режим».
Существует и другой довольно простой способ загрузки системы в безопасном режиме. Для этого не требуется запускать командную строку или вызывать специальные утилиты. Откройте меню «Параметры» через меню Пуск и перейдите в раздел «Обновление и безопасность», здесь найдите раздел «Восстановление» и наконец, откройте пункт «Особые варианты загрузки». Тут кликнете по кнопке «Перезагрузить сейчас». Появится экран выбора действий, в котором необходимо нажать кнопку «Диагностика» и нажать кнопку «Дополнительные параметры». Далее нажмите кнопку «Параметры загрузки» и включите опцию «Включить безопасный режим».
Таким образом, вы сможете загрузить Windows 10 в безопасном режиме в случае возникновения программных ошибок и устранить их, удалив некорректный драйвер или программу.
Посмотрите другое :
comphelpmoscow.ru