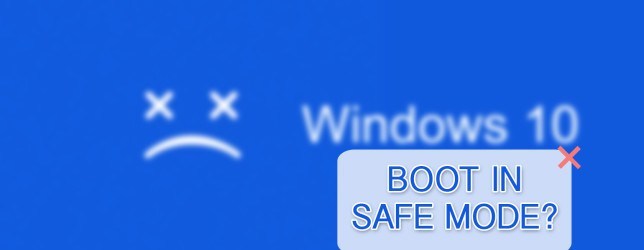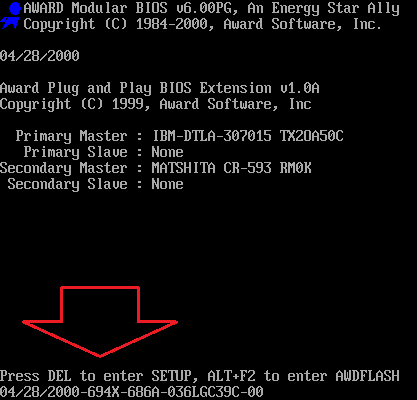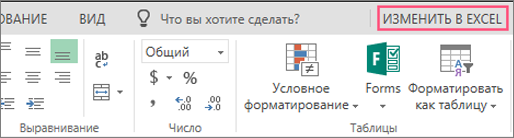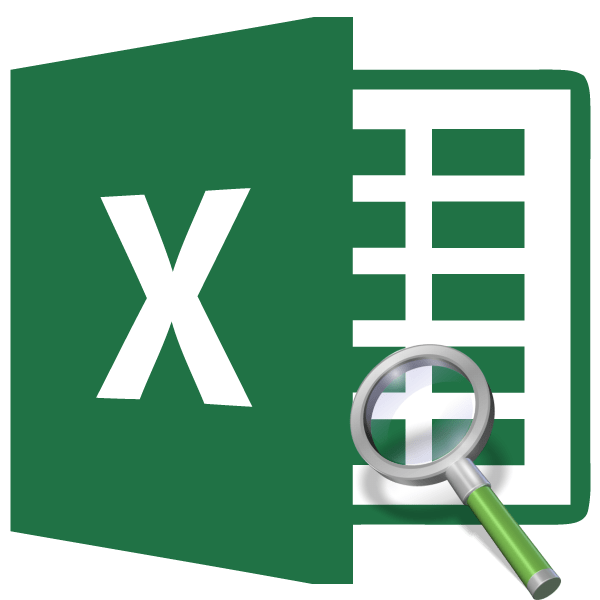Срок доставки товара в течении 1-3 дней !!!
|
|
Как загрузить Windows с флешки. Инструкция в картинках. Виндовс загрузка с флешки
Как загрузить Windows с флешки. Инструкция в картинках.

Здравствуйте дорогие читатели сайта, продолжаю предыдущую статью как установить загрузку в биос, только сейчас я расскажу как загрузить Windows с флешки.
Так бывает что по каким либо причинам не работает CD-ROM либо у вас нетбук и там нет сидирома. По этому ничего не приходится делать как загрузить виндовс с флешки. А чистка компьютера уже не помогает, ни с программами, ни вручную. И самая загвоздка бывает в установке загрузки флешки в биос с USB. Сейчас рассмотрим способы.
Сейчас я приведу примеры как можно в биос загрузиться с флешки. Но так же если что либо не понятно вы можете просмотреть статью как загрузить windows с диска, может там я более подробно объяснил про сам процесс.
Как установить в биосе загрузку с flash’ки
Итак, если вы уже записали Windows xp на флешку или же у вас Windows 7 и вы так же записали на флешку, смотрим как выставить загрузку в биосе с флешки.
Для начала вставьте флешку, зайдите в биос (обычно это клавиша del или F2, но иногда бывают исключения и может быть клавиша от F1 до F12). Обычно слева внизу написана клавиша.

Нажимаем, появляется Bios. Они бывают разных видов, если интересно можете прочитать в предыдущей статье.
Появляется вот такое окно или же смотрите ниже если другое:
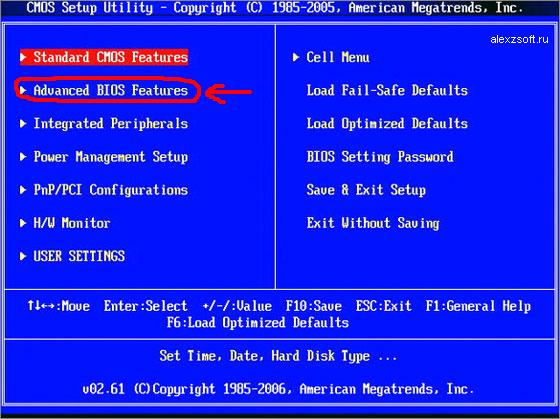
Заходим по выбранному пункту.

В пункте First Boot Device выбираем Hard Disk (или может быть USB-HDD или USB-FDD) и нажимаем Enter.
Далее заходим в меню Hard Disk Boot Priority (или же если у вас нет пункта, то ищите фразу наподобие этой, обычно в названии есть Hard Disk Boot).
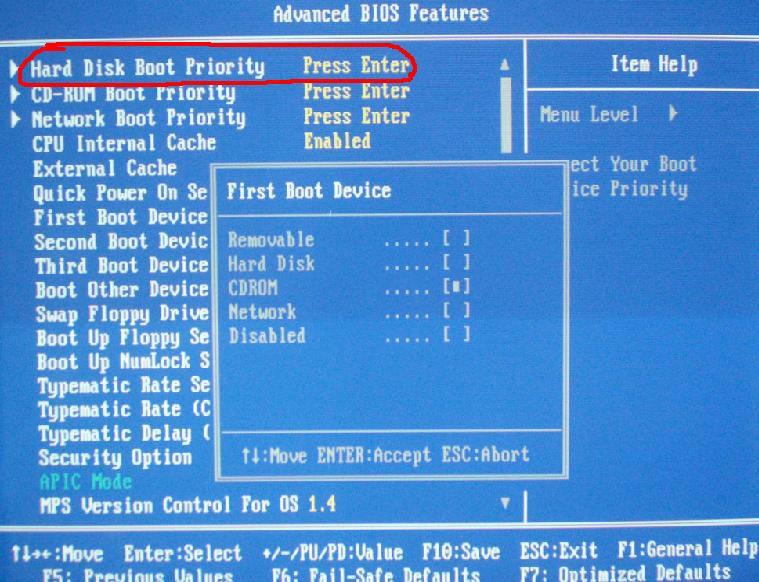
Там ставим загрузку с флешки на первое место, иногда просто нажав клавишу Enter, а иногда нажав + или -, а может быть F5 или F6, обычно это написано справа внизу.

Выбираем и сохраняемся F10 и Enter.
Бывает и такой биос, с ним ещё легче, но может быть опять понадобится найти меню Hard Disk Boot.
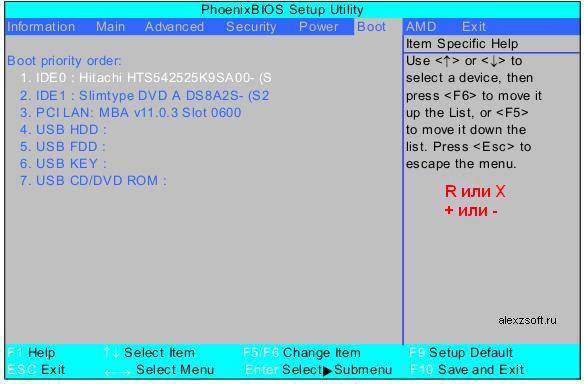
Современный Биос
В современно биосе все проще. Тут есть возможность нескольких вариантов выбора. Первый из них, когда загружается биос, можно просто мышкой перетащить флешку на первое место и сохранить изменения нажав F10. Но если у вас нет такой функции, то переходим в расширенные настройки (Advanced Mode) или если есть вкладка boot.
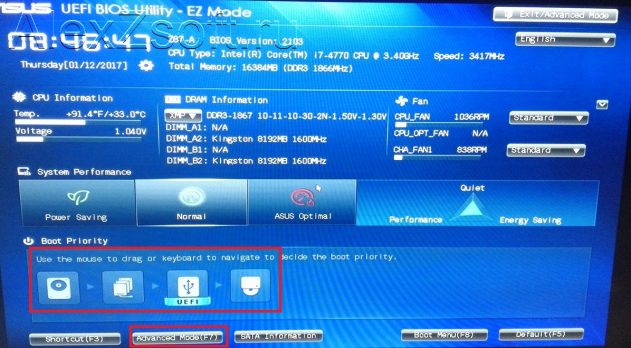
В расширенных настройках переходим во вкладку boot и спускаемся вниз пока не увидите строки загрузки устройств. Становимся на пункт номер 1 enter.
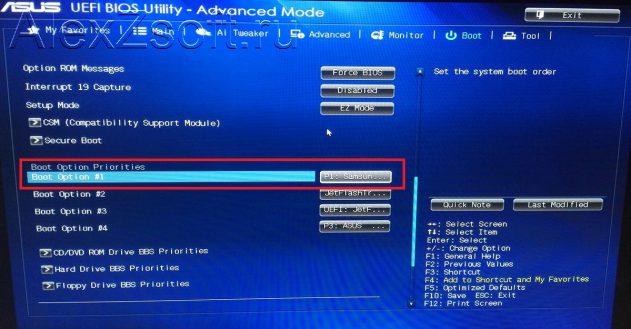
Появятся варианты загрузки. Выбираем флешку и сохраняемся F10.

Так же у вас может быть отключено USB и тогда вы не сможете загрузится. Для этого включите его, обычно это такие пункты:

или

Я привел пример часто встречающихся случаев загрузки виндоус с флешки. Если что-то не получается, пишите, я всегда отвечу, удачи =)
P/S: Читайте в следующей статье подробную установку Windows XP и 7 версию. Рассмотрим подробно установку в картинках, как для новичков так и для опытных пользователей. А на этом в статье как установить флешку в биос все =)
alexzsoft.ru
Загрузка Windows 7 с флешки
 На сегодняшний день в огромном числе персональных компьютеров и ноутбуков отсутствует встроенный привод. USB-накопитель обладает невысокой стоимостью, а поэтому возникает резонный вопрос – как, в случае необходимости, произвести загрузку Windows с флешки. Диск с дистрибутивом «семерки», например, распространялся на DVD диске, который занимал около 3Гб. Но если вы обладаете таким устройством, как нетбук, у которого отсутствует привод? Или же установочный диск с «операционкой» куда-то подевался в самый неподходящий момент. Как поступить? Рассмотрим подробнее. Вся работа будет разбита на три шага.
На сегодняшний день в огромном числе персональных компьютеров и ноутбуков отсутствует встроенный привод. USB-накопитель обладает невысокой стоимостью, а поэтому возникает резонный вопрос – как, в случае необходимости, произвести загрузку Windows с флешки. Диск с дистрибутивом «семерки», например, распространялся на DVD диске, который занимал около 3Гб. Но если вы обладаете таким устройством, как нетбук, у которого отсутствует привод? Или же установочный диск с «операционкой» куда-то подевался в самый неподходящий момент. Как поступить? Рассмотрим подробнее. Вся работа будет разбита на три шага.
Шаг первый. Как создать загрузочную флешку Windows?
Для создания загрузочной флешки можно воспользоваться несколькими способами. Наиболее простым и быстрым является использование такой замечательной программы, как UltraISO (или любая другая подходящая утилита), а также виртуальный образ с ОС Windows. Данная программа записывает готовые образы на всевозможные носители. Но в этом случае нам необходимо записать «полуфабрикат» с операционной системой «виндовс» на флеш-накопитель. Приступим.
- Первым делом откроем готовый образ через программу.

- Записываем образ с ОС Windows, производя манипуляции, изображенные на рисунке ниже. После чего жмем «Записать».

- Выбираем флеш-накопитель, на который будет производиться запись ОС Windows.
Внимание! Следует быть крайне внимательным при выполнении данного пункта! Так как при нахождении в USB-портах персонального компьютера нескольких флешек и случайного выбора «не той»… последствия будут катастрофичны. Потеряете всю информацию с данного носителя, о чем, в принципе, UltraISO предусмотрительно информирует.

- Жмем «Да», а затем «Запись», после чего, вытянув ноги перед монитором с чашкой чая, дожидаемся окончания выполнения работ, а затем переходим к следующему шагу.

Шаг второй. Использование BIOS для возможности загрузки ОС Windows с флеш-накопителя
Бывают такие ситуации, когда BIOS «в упор не замечает» вставленный в ПК флеш-накопитель с записанной на него операционной системой. В таком случае, «юзеру» прямая дорога в самое сердце любой рабочей станции, а именно в BIOS. Существует две основные причины, по которым флешка с ОС Windows не видна.
- Нарушения, возникшие при записи образа на USB-флешку.
- Отключенный в ВIOS параметр загрузки с флеш-накопителя. Для этого необходимо зайти в «биос», после чего найдите «USB Configuration». Внимание! В разных версиях прошивки это название может изменяться. Включите порты «юсб», поставив везде значение «Enabled».

Следующим этапом выставляем очередность загрузки с накопителей, находящуюся в разделе Boot. Добавляем USB, как первоочередное устройство. Это продемонстрировано на следующем рисунке, из которого видно, что первым делом для запуска операционной системы внимание будет обращено к USB, затем к CD/DVD приводу, ну а в случае неудачи, к жесткому диску. 
Особое внимание следует обратить на то, что после внесенных изменений даже опытные пользователи забывают «сохраняться». Нажмите «Save and exit» (или клавишу F10) и «согласитесь», кликнув «Yes». Персональный компьютер, уйдя на перезагрузку, после включения должен будет «лицезреть» флешку с установленной на нее операционной системой.
Хотелось бы обратить внимание вот на какой момент. В устаревших ПК не поддерживается загрузка с USB априори. Но вряд ли такие агрегаты сохранились до сих пор.
Шаг третий. Установка операционной системы Windows 7
И вот, наконец, после долгих (или не очень) прелюдий, можно приступать к установке ОС «виндовс». Запуск последней не особо отличается от аналогичного процесса с использованием дистрибутивного диска. Небольшие отличия могут заключаться во временных интервалах установки или меньшего количества шума (что связано с отсутствием CD/DVD диска).
- Первым делом будет произведена загрузка файлов Windows (разумеется, если все предыдущие операции прошли успешно)

- Согласитесь с началом запуска установки и подождите, пока операционная система проверит необходимые файлы и подготовится к их копированию на «винчестер». После этого примите условия лицензии (хоть кто-нибудь читал их когда-нибудь?).

- Следующим шагом следует выбрать раздел для установки «операционки». Это является очень важным этапом при установке «виндоус»! Следует выбрать именно тот диск, которому «суждено» стать системным.
Рекомендуется разбить жесткий диск на несколько частей, выделив один из разделов под операционную систему. Например, для «семерки» желателен размер не менее 30 Гигабайт.
После чего начните непосредственно установку.

- Дожидаемся окончания выполнения работ по установке «винды». Не пугайтесь, если при этом ваша персональная рабочая станция несколько раз самостоятельно перезагрузится. Так надо. Наблюдайте и ничего не предпринимайте. Дождитесь первого запуска системы (изображение ниже).

- Введите имя пользователя. В данном случае – Андрей. А также имя компьютера, которое также может быть любым.

- Установите пароль (необязательно, но желательно).

- Введите ключ. Также необязательный этап. «Операционка» прекрасно будет функционировать и без него.
- Используйте рекомендуемые параметры при выборе защиты или же отложите данный вопрос на более поздний срок. Установите дату и время.

Готово! Операционная система установлена на Ваш персональный компьютер или ноутбук!
Заключение
В данной статье мы разобрали вопрос установки операционной системы Windows с флеш-накопителя. Как видите, не прибегая к услугам специалиста, сэкономив кучу денег, можно самостоятельно выполнить данную работу. Можно (как археологи) гордиться достигнутым результатом и приступать к работе прямо сейчас. Или же перейти к просмотру видеофильмов, прослушиванию аудиофайлов, игрушкам или общению в социальных сетях. Вы это заслужили. Не забудьте вытащить флешку с установленной на нее операционной системой Windows. 

Похожие записи:
windowstune.ru
Как загрузить винду с флешки

Что необходимо для переустановки винды с флешки:
- Образ операционной системы (Windows XP, 7,8, vista).
- Флешка, минимум 4 Гб, а лучше и все 8 Гб.
Обращаем свое внимание на то, что перед началом работы необходимо отформатировать USB-носитель. Если вы просто закинете программу на флешку, вам никак не удастся таким образом переустановить операционную систему. Форматировать флешку очень просто: идем в «Мой компьютер», нажимаем правой кнопкой мыши на ярлыке вашей флешки и находит «Форматировать», нажимаем «Начать» и ожидаем завершения процесса. Для того чтобы правильно совершить загрузки с флешки на компьютер, необходимо, чтобы флеш-накопитель был загрузочным. Для этого, вам необходимо использовать специальные программы (например, Download Tool, UltraISO), или же прописать необходимую задачу в командной строке. Будьте внимательны, так как все данные, которые находятся у вас на флешке, при форматировании удаляются.
Настраиваем BIOS для загрузки с носителя
Первая задача, которую нужно решить для того, чтобы компьютер при включении загружал непосредственно флешку – это настройка BIOS. Биос есть на любом компьютере или ноутбуке. В этом разделе хранятся необходимые для корректной работы компьютера или ноутбука настройки. Нас в данный момент интересует порядок загрузки устройств. На загрузочном экране при включении компьютера всегда написано, какие кнопки нужно нажать, чтобы попасть в раздел Биоса (чаще всего это F2, Esc, Delete). О том, что вы вошли в меню BIOS, вы поймете, когда на мониторе появится синий экран.Теперь вам нужно найти опцию в списке, которая, собственно, и отвечает за порядок загрузки устройств. Чаще всего, эта опция находится в меню, в котором присутствует слово BOOT.С помощью стрелочек перемещайтесь по меню, пока не попадете в нужную опцию. В качестве первого загрузочного устройство необходимо выбрать флеш-накопитель (USB-HDD), то есть выставить его в опции меню на верхнюю позицию.
Установка операционной системы
Если все настройки меню BIOS и загрузочный материал на флешке был установлен правильно, то при повторном включении вашего компьютера, вы увидите надпись: «Press any key to boot from CD or DVD». В переводе на русский язык, она означает «нажмите любую клавишу для загрузки с CD или DVD». Собственно, это именно то, что нам и нужно. Если такой надписи не возникло после того, как вы включили компьютер, скорее всего, вы неправильно настроили опции меню БИОС. Снова вернитесь в меню и проверьте.Шаг 1В первом окне вам будет предлагаться выбрать язык и раскладку клавиатуры. Выбирайте соответственно «русский», или любой другой, нужный вам язык.Шаг 2Чтобы начать установку операционной системы, в следующем окне нажимаем «Установить».Шаг 3В следующем окне, программа предложит вам выбрать версию операционной системы, которая будет устанавливаться на компьютер. Выберете ту, к которой у вас есть ключ активации.Шаг 4Программа предложит вам ознакомиться с лицензионным соглашением и согласится с ним. Соглашаемся и нажимаем «Далее», чтобы продолжить установку.Шаг 5Поскольку нам необходимо не обновить винду, а переустановить ее в следующем окне выбираем «Полную установку».Шаг 6Далее вам предстоит выбрать винчестер, на котором будет производиться установка винды. Но перед тем как нажать «Далее», нажмите «Настройка диска».
Настройка жесткого диска
А теперь отвлечемся от установки винды и детальнее рассмотрим, какие необходимо выставить настройки для жестокого диска. Программа установщик должна отформатировать накопитель, на который и будет устанавливаться операционная система. Выберете диск, на котором будет пометка SYSTEM. Убедитесь, что на этом диске не сохранены какие-либо важные файлы и нажмите «Форматировать». После того, как форматирование пространства будет окончено, нажмите «Далее». Шаг 7Ждите, пока пройдет установка. Это может занять от 15 до 30 минут, в зависимости от производительности вашего устройства.Шаг 8После того, как установка будет завершена, вам необходимо ввести имя пользователя и компьютера. Тут уже на ваше усмотрение.Шаг 9Далее, вам будет предоставлена возможность установить пароль к своей учетной записи, чтобы ограничить доступ к своему компьютеру.
Завершающий этап установки
Шаг 10Теперь, вам необходимо ввести активационный ключ. Обычно, он прилагается к диску. Если вы копировали образ на флешку с официального диска, то ключ можете посмотреть на упаковке. Шаг 11Установите режим безопасности компьютера. Лучше всего использовать рекомендуемые параметры.Шаг 12Далее, программа предложит установить вам дату, время и часовой пояс.Шаг 13Если у вас имеется сетевое подключение, вам будет предоставлена возможность найти все необходимые драйверы для ваших устройств.Шаг 14На этом установка винды на ваш компьютер или ноутбук завершается. После того, как вы установите необходимые для работы программы, можете смело начинать работу с вашим компьютером или ноутбуком.

Похожие записи:
windowstune.ru
Загрузка с флешки Windows 7
 Необходимость загрузить Windows 7 с флеш-накопителя возникает при желании установить новую операционную систему взамен старой или нерабочей. В этой статье рассмотрим, как установить операционную систему Windows 7 на USB флеш-накопитель, и как загрузиться с флешки для её установки. Для создания загрузочной флешки с Windows 7 потребуется флешка, дистрибутив с Windows 7 и программа для работы с образами дисков. Итак, начнём…
Необходимость загрузить Windows 7 с флеш-накопителя возникает при желании установить новую операционную систему взамен старой или нерабочей. В этой статье рассмотрим, как установить операционную систему Windows 7 на USB флеш-накопитель, и как загрузиться с флешки для её установки. Для создания загрузочной флешки с Windows 7 потребуется флешка, дистрибутив с Windows 7 и программа для работы с образами дисков. Итак, начнём…
Выбор USB флеш-накопителя
Выбирайте флеш-накопитель, который ранее не был замечен в сбоях и работал стабильно. Не берите флешку, которая постоянно просила отформатировать её или часто опознавалась, как неизвестное устройство. Объём накопителя должен быть больше 4 ГБ.
Дистрибутив с Windows 7
Ну, тут всё понятно, нужен сам диск с операционной системой или виртуальный образ диска. Где вы будете брать дистрибутив с Windows 7 — это Ваше личное дело, сайт ofleshkah.ru целиком и полностью выступает за лицензионное программное обеспечение :=). Далее процесс создания будет описываться исходя из того, что у Вас имеется на руках файл образа Windows 7 в формате ISO.
Создаём загрузочную флешку с Windows 7 с помощью программы UltraISO
Для работы с образом диска Вы можете воспользоваться любой другой программой. Скачиваем и устанавливаем UltraISO, даже в демо режиме программа позволяет создать загрузочный носитель. Далее алгоритм записи загрузочной флешки довольно прост:
Запускаем программу, кликаем по пункту в меню «Файл», далее вкладка «Открыть» и указываем программе место, где находится образ дистрибутива операционной системы.

Далее переходим в пункт меню, который называется «Самозагрузка» и кликаем по вкладке «Записать образ Жёсткого диска».
 После чего откроется окно, в котором выбираем нужный флеш-накопитель и жмём на кнопку «Записать».
После чего откроется окно, в котором выбираем нужный флеш-накопитель и жмём на кнопку «Записать».

По прошествии нескольких минут у Вас на руках будет полностью функциональная загрузочная флешка с операционной системой Windows 7 на борту.
Загрузка с USB флешки, очерёдность загрузки устройств в Boot Menu
Осталось дело за малым — суметь загрузиться с флешки. Для этого следует указать компьютеру, что после перезагрузки первым устройством, с которого следует производить загрузку, должна быть USB-флешка. Сделать это можно двумя способами, через Boot Menu (не посещая BIOS) или через настройку BIOS, где потребуется выставить флешку, как первое устройство в очереди на загрузку.
Вообще данный процесс довольно часто описывался на страницах этого сайта. Подробнее об этом читайте в статьях «Как загрузиться с флешки», а также будет полезна статья «Как зайти в BIOS и Boot Menu на персональном компьютере и ноутбуке».
Обычно клавиши входа в BIOS и Boot Menu (POST клавиши) можно увидеть на начальном этапе загрузки компьютера внизу экрана, пример смотрите на скриншоте.

В данном примере после нажатия кнопки «ESC» появилось окно, в котором находится список устройств, осталось выбрать нашу флешку и нажать кнопку «Enter». Внешний вид окна Boot Menu и клавиши входа могут отличаться от приведённого примера, всё зависит от конфигурации системы.

Загрузка с USB флешки, очерёдность загрузки устройств в BIOS
После запуска BIOS, а на скриншоте видно, что за вход отвечает клавиша «F2», следует найти пункт меню, отвечающий за очерёдность загрузки устройств. Обычно это следующие графы: Advanced Bios Features, First Boot Device или Second Boot Device, в любом случае, если вы не сильны в английском языке, ищите слово Boot.
Выставляем USB флеш-накопитель первым устройством в очереди на загрузку, сохраняем изменения и выходим из Bios. После чего последует загрузка компьютера с USB флеш накопителя, можно приступать к установке Windows 7. Удачи!
ofleshkah.ru
Загрузка с флешки Windows - как загрузиться с флешки
 Некоторые посетители нашего сайта задают простой вопрос. Как загрузиться с флешки? Как поставить загрузку с флэшки? Для начала необходимо войти в BIOS. Загрузка с флешки не такая сложная процедура, как кажется на первый взгляд.
Некоторые посетители нашего сайта задают простой вопрос. Как загрузиться с флешки? Как поставить загрузку с флэшки? Для начала необходимо войти в BIOS. Загрузка с флешки не такая сложная процедура, как кажется на первый взгляд.
Те, у кого не было необходимости загружаться с флеш накопителя, наверняка зададут резонный вопрос. А зачем вообще нужна загрузка с флэшки? Отвечаем ![]() Например, если вы решите переустановить устаревшую Windows XP и начать установку новой Windows 8 с флешки, то загрузиться с флеш-накопителя будет просто необходима.
Например, если вы решите переустановить устаревшую Windows XP и начать установку новой Windows 8 с флешки, то загрузиться с флеш-накопителя будет просто необходима.
Или же вы решили воспользоваться Live USB, с установленной на загрузочную флешку Windows 7 или Linux. Обычно это конечно загрузка системы ОС Виндовс с флэшки. Подобных примеров достаточно много, чтобы считать загрузку с флешки важным элементом компьютерной грамотности. Перейдем же к нашей инструкции.
Стоит заметить, что БИОС у вас может отличаться, от представленного на картинках. Но от этого наша инструкция не теряет своей актуальности. Далее, мы покажем, как сделать загрузку с флешки на примере одного компьютера.
Как загрузиться с флешки в BIOS
Как мы уже написали, чтобы загрузиться с флешки в BIOS, нужно в этот БИОС сначала туда попасть. Делается это просто. Точнее не очень, поэтому мы решили написать целую статью, про то, как зайти в BIOS. Далее, будем считать, что вы ее прочитали и зашли в bios компьютера или ноутбука. Находим вкладку «Boot» и выбираем пункт «Boot Device Priority»:

В этом пункте настраивается общий приоритет загрузки. Поставьте «Hard Drive» и возвращайтесь в меню к другому — «Hard Disk Drives». Кстати, в вашем BIOS может быть по другому, но суть остается та же, — необходимо указать компьютеру, какое устройство загружать первым. Если у вас нет общего пункта загрузки, значит следует указать загрузку компьютера с флешки сразу, найдя нужный пункт меню.
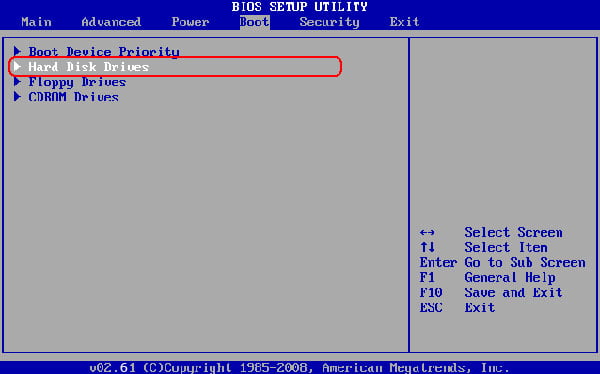
Зайдя в «Hard Disk Drives» видим, что первым загружается жесткий диск.
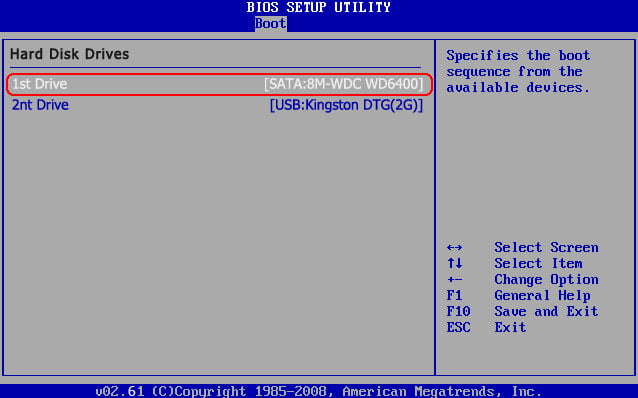
Меняем приоритет загрузки с жесткого диска на флешку и выходим из этого подпункта.
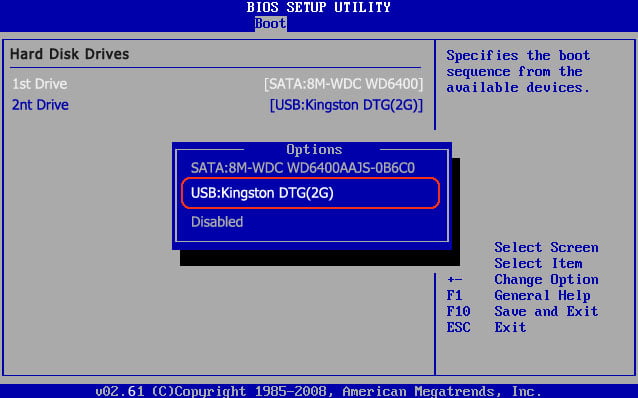

Остается последнее. Чтобы загрузка с флешки все-таки началась, необходимо сохранить изменения. После этого, компьютер перезагрузится и если вы сделали все правильно, начнет загружать данные с флешки.
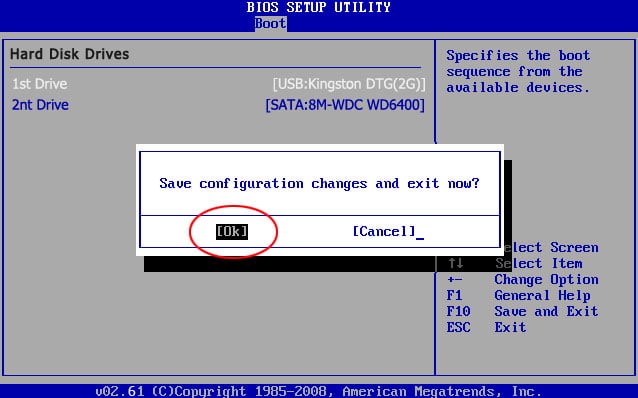
Как видите, сложного ничего нет, и не стоит бояться аккуратно изменить приоритет загрузки на флешку в BIOS. Читайте Смарт-Троникс!
smartronix.ru
8 способов как создать загрузочную флешку Windows
Содержание статьи:
- Создание загрузочной флешки — все возможные способы
- Программой Windows 7 USB/DVD Download Tool
- Программой WinSetupFromUSB
- Утилитой UltraISO
- Программой UNetBootin
- Создание загрузочной флешки средствами Windows 7
- Программой Rufus
- Программой WinToBootic
- Программой WinToFlash
- Вариант создания загрузочной флешки Windows 7 для новичка?
- Вариант создания загрузочной флешки Windows 7 для продвинутого?
- Загрузка флешки через BIOS
- Загрузка флешки через BIOS с поддержкой UEFI
Мир цифровой техники стремится минимизировать количество аппаратуры без потери производительности, тем самым создавая компактные и удобные устройства. Но для этой цели некоторые производители часто отказываются от определенных деталей, примером этому могут служить нетбуки, где отсутствуют дисководы, картридеры и тп. У обладателей таких устройств часто возникают затруднения, связанные с инсталляцией операционной системы. Ведь классический способ установки с помощью оптического диска не подходит в данном случае. Многие пользователи задаются вопрос: существует ли альтернативные варианты? Способов достаточно много, но самый популярный из них – это установка ПО с помощью загрузочной флешки. Для того чтобы ее создать не требуется дополнительного оборудования и специфических знаний. Нужны лишь USB-носитель и специализированная программа. Данная статья описывает 7 бесплатных способов создания загрузочной флешки Windows 7. 
Чтобы сделать загрузочную флешку с Windows 7, понадобится следующее:
- USB-накопитель не менее 4 Гб объема;
- дистрибутив Windows 7 — на DVD-диске или полученный из сети в формате ISO;
- программа, способная записать загрузочную флешку с Windows 7;
- компьютер с любой версией Windows.
Для начала работы с любой флешкой, необходимо ее отформатировать в системе FAT32 или NTFS. Выбор прост: если будет устанавливаться Windows 7 x64 на оборудование с UEFI необходимо очистить в файловой системе FAT32, во всех остальных вариантах можно воспользоваться любой из двух вариантов.
Создание загрузочной флешки - все возможные способы
Для создания загрузочный флешки существует множество программ и утилит, но мы рассмотрим самые популярные и главное - бесплатные:
- Windows 7 USB/DVD Download Tool
- WinSetupFromUSB 1.4
- UltraISO
- UNetBootin
- Rufus
- WinToFlash
- WinToBootic
Все они обладают различными функциями и дополнительными возможностями, но принцип создания един. Утилиты записывают загрузочную область на флешке, которая подгружает BIOS компьютера. После чего считывается конфигурационный файл системы и появляется привычное окно установки Windows 7. Требования, предъявляемые flash-накопителю – это объем не менее 4 Гб и поддержка файловых систем FATx, NTFS. Рассмотрим создание загрузочной флешки с помощью всех этих программ пошагово с подробными инструкциями. 
Создание загрузочной флешки при помощи утилиты от Microsoft - Windows 7 USB/DVD Download Tool
Это официальная утилита, предлагаемая компанией Microsoft для создания загрузочной флешки. Скачать ее можно совершенно бесплатно с сайта производителя по этой ссылке. Проблемы с установкой не должны возникнуть. Утилита имеет интуитивно понятное диалоговое окно, где необходимо выбрать подготовленный образ Windows 7, который находится в заранее подготовленной папке.
 Выбираем файл образа Windows 7 и жмём "Next"
Выбираем файл образа Windows 7 и жмём "Next" Указав iso файл системы, необходимо нажать на кнопку «Next». После отобразиться окно, где нужно выбрать тип носителя который следует сделать загрузочным. Здесь отображаются два варианта: можно выбрать USB устройство или DVD диск.
 Выбираем тип носителя, который необходимо сделать загрузочным
Выбираем тип носителя, который необходимо сделать загрузочным Следующее окно потребует указать необходимую флешку подключенную к компьютеру. Затем нажать клавишу «Начать копирование».
 Выбираем конкретный носитель, который необходимо сделать загрузочным и нажимаем начать копирование
Выбираем конкретный носитель, который необходимо сделать загрузочным и нажимаем начать копирование Появится два всплывающих сообщения с предупреждением о том, что данной USB устройство должно быть отформатировано и, если провести данную процедуру, все файлы, находящиеся на носителе, будут потеряны. Для продолжения необходимо нажать на соответствующие кнопки согласия с условиями.
 Подтверждаем своё согласие, что все данные на USB флешке будут удалены
Подтверждаем своё согласие, что все данные на USB флешке будут удалены В последнем окне отобразится строка прогресса и поле статусных сообщений (идет форматирование, копирование).
 Строка прогресса Windows 7 USB DVD Download Tool 6
Строка прогресса Windows 7 USB DVD Download Tool 6 По окончании копирования файлов появиться информационное сообщение. Если в ходе установки Windows 7 возникли ошибки можно попробовать произвести процесс создания заново, нажав на кнопку «Start Over».
 Процесс создания загрузочной флешки Windows 7 через USB DVD Download Tool 7 закончен
Процесс создания загрузочной флешки Windows 7 через USB DVD Download Tool 7 закончен Создание загрузочной флешки, используя программу WinSetupFromUSB
Это бесплатная программа, обладающая мощными функциональными возможностями. При помощи нее можно создавать загрузочные и мультизагрузочные флешки. Скачать последнюю версию утилиты WinSetupFromUSB можно на официальном сайте www.winsetupfromusb.com в разделе загрузок. После скачивания программа не требует установки (используется как переносная версия). Интерфейс представлен в виде множества окон выбора, первое из которых предназначено для указания на какой флеш-накопитель будет установлена система. Ниже находятся настройки для создания мультизагрузки. Если поставить галочку в пункте «Auto format it with FBinst», то ниже отобразятся параметры для создания флешки с определенной файловой системой. Этот пункт обязателен для первого выполнения операций с накопителем. В дальнейшем для записи еще одной системы галочку ставить не нужно, программа сама сможет определить тип файловой системы и место сохранения образа. Для записи Windows 7 на флешку выбираем «Auto format»: задаем файловую систему (FAT32 или NTFS) и ставим галочки в полях «align» и «copy BPB». В поле «Windows Vista/7/8» указываем образ системы Windows 7.
 Настройки WinSetupFromUSB перед созданием загрузочной флешки Windows 7
Настройки WinSetupFromUSB перед созданием загрузочной флешки Windows 7 После всех манипуляций нажимаем кнопку «GO» и соглашаемся со всплывающими окнами, оповещающими о том, что флешка будет отформатирована и данные будут безвозвратно потеряны. О статусе работы будет сообщать соответствующая область, присутствующая в нижней части окна программы. Об окончании записи оповестит всплывающее окно с сообщением «Выполнено».
 Процесс создания загрузочной флешки Windows 7 с помощью программы WinSetupFromUSB закончен
Процесс создания загрузочной флешки Windows 7 с помощью программы WinSetupFromUSB закончен Создание загрузочной флешки с помощью утилиты UltraISO
Программа UltraISO предназначена для работы с образами дисков, а именно для их создания и редактирования. Для скачивания программы оплата не требуется, но после окончания пробного бесплатного периода система будет запрашивать покупку лицензии. Во время тестового периода присутствует ограничение в размере файла, с которым можно работать, он может достигать максимум 300 мб. Также можно найти в просторах сети переносные версии программы, которые будут полностью бесплатны и не будут иметь ограничения в объеме. Скачать последнюю версию UltraISO можно с официального сайта. Предварительно необходимо подготовить носитель к работе. Во-первых, это должна быть флешка объемом не менее 4 гб, во-вторых, ее необходимо отформатировать в файловую систему FAT32. Это можно сделать вручную через ресурсы компьютера, либо воспользоваться функциями программы UltraISO. Чтобы начать процесс записи образа, необходимо открыть программу UltraISO от имени администратора, через правую клавишу мыши.
 Запуск UltraISO от имени администратора
Запуск UltraISO от имени администратора После того, как откроется стартовое окно, нужно нажать кнопку «Открыть» в верхней части интерфейса на панели задач, также можно воспользоваться комбинацией клавиш Ctrl+O. Таким образом отобразится проводник, где выбираем образ ОС Windows 7, который в последующем будет перенесен на USB-накопитель.
 Выбираем образ Windows 7 в программе UltraISO
Выбираем образ Windows 7 в программе UltraISO После выбора ISO файла нажимаем кнопку «Открыть». После этого в правой части окна появится образ ОС Windows 7. После этой процедуры устанавливаем флеш-накопитель в соответствующий разъем, если он не был установлен ранее. Следующим шагом нужно развернуть меню «Самозагрузка», в котором выбираем пункт «Записать образ жесткого диска…» Откроется диалоговое окно, в котором можно проверить правильность выбранного файла для записи и корректность указанного носителя.
 Записать образ Windows 7 в UltraISO
Записать образ Windows 7 в UltraISO В этом меню выбираем метод записи «USB-HDD+», после чего программа предложит начать процесс форматирования USB. Если оно было произведено предварительно, то переходим сразу к записи, если нет, соглашаемся на удаление содержимого. Система оповестит о том, что при форматировании все данные будут утеряны, необходимо обратить на это внимание и сохранить важные материалы. При выборе пункта «Форматировать» откроется меню, в котором выбираем файловую систему FAT32. Нажимаем на активную кнопку «Начать». Здесь отобразится оповещение о безвозвратном удалении всех файлов. Выбираем меню «Ok».
 Проверяем настройки UltraISO - создание загрузочной флешки Windows 7
Проверяем настройки UltraISO - создание загрузочной флешки Windows 7 После завершения очистки носителя система сообщит об этом всплывающим окном, в котором также выбираем кнопку «Ok». Теперь можно закрыть окно операции «Форматирование». После завершения очистки носителя в меню пункт «Записать образ жесткого диска…» выбираем пункт «Записать». Программа сообщит о том, что все содержимое диска будет стерто. Соглашаемся с этим утверждением и переходим к следующему этапу записи. В поле прогресса отобразится зеленая полоса процесса установки. Это займет несколько минут, после чего UltraISO сообщит о завершении создания установочной USB-флешки. Здесь нажимаем кнопку «Назад» и закрываем программу полностью.
Создание загрузочной флешки с помощью программы UNetBootin
Программа UNetBootin бесплатна и может быть загружена c официального сайта программы UNetBootin по следующей ссылке. Она не требует установки на компьютер и работает как переносная версия. Работает программа и для операционной системы Windows, и для Linux, а также Mac OS. Запускаем программу и видим главное окно утилиты, в котором сразу можно отметить ISO файла и букву диска. Чуть ниже вручную указываем папку, где находится образ. Когда все пункты выбраны, нажимаем «Ok» и переходим к следующему этапу.
 Подготавливаем программу UNetbootin к созданию загрузочной флешки Windows 7
Подготавливаем программу UNetbootin к созданию загрузочной флешки Windows 7 Программа автоматически запустит запись образа на флешку, займет это пару минут, после чего можно будет извлечь носитель из компьютера и использовать для дальнейшей переустановки ПО.
 Процесс создания загрузочной флешки Windows 7 с помощью программы UNetBootin
Процесс создания загрузочной флешки Windows 7 с помощью программы UNetBootin После завершения процесса создания загрузочной флешки в программе UNetBootin, нажимаем “Выход” или “Перезагрузить сейчас” если хотите начать установку Windows 7 немедленно.
 После завершения, нажимаем “Выход” или “Перезагрузить сейчас” если хотите начать установку Windows 7 немедленно
После завершения, нажимаем “Выход” или “Перезагрузить сейчас” если хотите начать установку Windows 7 немедленно Создание загрузочной флешки средствами Windows 7
Создание загрузочной флешки возможно и без установки стороннего софта. Для этого в ОС Windows 7 присутствует командная строка - по своей сути это командный интерпретатор, который позволяет управлять различными объектами при помощи команд и сценариев, распознавая их из командной строки. Для запуска этой программы открываем меню пуск и в поле поиска прописываем ее название: «cmd». Запуск обязательно необходимо произвести от имени администратора. Для этого щелкаем по строке правой клавишей мыши и в контекстном меню выбираем соответствующий пункт.
 Запуск командной строки от имени администратора в Windows 7
Запуск командной строки от имени администратора в Windows 7  Запуск командной строки от имени администратора в Windows 10
Запуск командной строки от имени администратора в Windows 10 Вводим команду «diskpart», которая позволит перейти к работе с дисками компьютера.
 Вводим команду «diskpart»
Вводим команду «diskpart» Чтобы начать создание загрузочной флешки нужно выбрать диск, на котором будет производиться запись. Увидеть список всех доступных дисков можно при помощи трех команд: «list disk», «list volume» и «list partition» Первые две команды предоставляют список дисков и томов компьютера, третья же отображает перечень разделов выбранного диска. Устанавливаем носитель, а в программе прописываем команду «list disk». В окне отобразится список всех подключенных в данный момент дисков к компьютеру.
 Прописываем команду «list disk»
Прописываем команду «list disk» Выбираем нужный путем активации команды «select disk №», где № – это и есть номер диска, который требуется. Эту цифру берем из левого столбца ранее полученной таблицы. Ошибка при вводе порядкового номера диска может привести к полной потере данных. Для удобства можно ориентироваться на объем носителя. Далее необходимо произвести форматирование путем команды «clean». Еще раз упомянем, что при такой очистке диска данные будут полностью удалены и лучше синхронизировать их на какой-либо другой носитель. Если воспользоваться параметром «clean/all», то будут очищены все разделы диска. Следующий этап – создание основного раздела на флешке, для того чтобы в дальнейшем была возможность с нее загрузиться. Для этой процедуры используем команду «create partition primary». При этом раздел не получит букву автоматически, ее необходимо задать при помощи команды «assign». Если буква диска не прописывается назначается следующая свободная, если же прописывается буква уже занятая другим диском возникает ошибка. Конкретную букву диску можно присвоить с помощью команды «assign letter=X», где X - желаемая буква алфавита. Немаловажный момент – обозначение размера выделяемого раздела. Если не указать объем, он займет все свободное пространство данного диска. Чтобы ограничить размер нужно воспользоваться командой «create partition primary size=n», где n – размер в мегабайтах. Для управления созданным разделом прописываем команду «select partition 1». Эта команда позволяет выбрать данный раздел. После этого следует пометить данный раздел как активный, происходит это вводом команды «active». Далее наступает момент, когда нужно отформатировать полученный. Для удаления данных используем команды «format fs=ntfs quick» или «format fs=fat32 quick».
 Поэтапное создание загрузочной флешки средствами Windows 7
Поэтапное создание загрузочной флешки средствами Windows 7 На этом этапе подготовка флеш-карты закончена. Производим выход из программы командой exit и приступаем к копированию файлов. Для этого качаем архиватор файлов 7 Zip, устанавливаем его. Запускаем через ПУСК 7-Zip File Manager.
 Запуск 7 - Zip File Manager
Запуск 7 - Zip File Manager Выделяем наш образ Windows 7 и нажимаем кнопку Извлечь. В открывшемся окне находим путь к нашей флешке и нажимаем кнопку OK.
 Процесс копирования образа Windows 7 на загрузочную флешку
Процесс копирования образа Windows 7 на загрузочную флешку После завершения извлечения данных, возможно производить загрузку с флешки.
Создание загрузочной флешки с помощью программы Rufus
Программа Rufus бесплатная и легкая в использовании. Скачать ее можно по этой ссылкес официального сайта. Установки данная утилита не требует и поэтому может использоваться на любом устройстве в один клик. Для начала создания загрузочной флешки открываем программу и в первую очередь выбираем букву диска, который необходим. Ниже выбираем схему раздела и тип системного интерфейса MBR + BIOS (или UEFI в режиме совместимости), MBR + UEFI или GPT + UEFI. Не всем понятно какой именно тип здесь выбрать. Разобраться достаточно легко. Если ОС будет устанавливаться на компьютер старого поколения с обычным BIOS, то выбираем первый вариант. Если инсталляция будет производиться на компьютер с UEFI для ОС Windows 8, 8.1 или 10, то выбираем третью строку. В нашем же случае для версии Windows 7 подойдет второй или третий, все зависит от того какова схема разделов на жестком диске и будет ли производиться конвертация в GPT, что сейчас является предпочтительным параметром. При правильном выборе данного пункта, можно избежать проблем при запуске флешки в виде сообщения о том, что установка невозможна по причине того, что диск имеет стиль разделов GPT или иными вариантами.
 Первые настройки программы Rufus для создания загрузочной флешки Windows 7
Первые настройки программы Rufus для создания загрузочной флешки Windows 7 Остальные пункты оставляем неизменными и устанавливаем галочку на пункте «Создать загрузочный диск». После этого выбираем ISO файла. Далее нажимаем клавишу «Старт», соглашаемся с форматированием флешки.
 Форматирование флешки в программе Rufus
Форматирование флешки в программе Rufus И примерно через пять минут загрузочный USB-носитель будет готов.
 Процесс создания загрузочной флешки Windows 7 через программу Rufus
Процесс создания загрузочной флешки Windows 7 через программу Rufus Последняя обновленная версия утилиты Rufus 2.0 позволяет создать не просто установочный диск, но и загрузочную флешку Windows To Go, с которой в дальнейшем можно будет запустить ОС без длительного процесса инсталляции. Для этого посте указания файла образа ставим галку на соответствующем пункте ниже. В таком случае процесс записи займет больше времени.
Создание загрузочной флешки с помощью программы WinToBootic
Программа WinToBootic одна из наиболее простых версий для создания загрузочных флеш-накопителей и переноса дистрибутивов. Она не требует установки и запуска от имени администратора. Данная утилита может работать с файлами, находящимися как в папках на жестком диске компьютера, так и с файлами ISO и оптическими дисками. Работает программа быстро и оснащена доступным интерфейсом, что подойдет даже для самого неопытного пользователя. Для создания загрузочной флешки через программу WinToBootic необходимо проделать следующие шаги:
- Скачиваем и запускаем утилиту WinToBootic. Подключаем флешку или SD-карту к компьютеру. В окне программы выбираем необходимый накопитель из построенного списка доступных. Если подготовка носителя не была произведена, отформатируйте ее, нажав последовательно активные клавиши «Quick Format» и «Do it!».
 Форматируем флешку в WiNToBootic
Форматируем флешку в WiNToBootic - Открываем проводник и выбираем дистрибутив, который будет загружаться. Затем еще раз щелкаем по клавише «Do it!». Процесс создания загрузочной флешки запущен.
 Выбираем ISO образ Windows 7 в программе WinToBootic
Выбираем ISO образ Windows 7 в программе WinToBootic - Пока будет производиться запись в окне будут отображаться этапы работы. Работа займет около 15-20 минут.
 Процесс создания загрузочной флешки Windows 7 в программе WinToBootic закончен
Процесс создания загрузочной флешки Windows 7 в программе WinToBootic закончен Создание загрузочной флешки при помощи программы WinToFlash
Программа WinToFlash широко известна, так как удобна и проста в использовании, а также имеет большое количество справочной информации в сети и официальную группу поддержки в соцсети ВКонтакте. WinToFlash доступна в версии с необходимостью установки и в переносном варианте, работающая без инсталляции. Установочная версия отнимает много времени на инсталляцию, и в ее процессе предлагает по умолчанию установить рекламный софт и изменить настройки браузера, поэтому удобнее портативная версия, работу с которой можно начать в один клик. Качаем WinToFlash с официального сайта. Несомненным плюсом этой утилиты является наличие режима мастера, в котором достаточно выбрать носитель для работы и отметить файл ISO в проводнике. Для этого нажимаем зеленую галку в интерфейсе.
 Включаем Мастер создания загрузочной флешки одной кнопкой в программе WinToFlash
Включаем Мастер создания загрузочной флешки одной кнопкой в программе WinToFlash Если для записи будет выбран образ, то в окне необходимо проставить соответствующую отметку, если это папка или иной носитель – отметить путь. Далее выбираем флеш-накопитель и щелкаем на кнопку «Далее».
 Выбираем пункт - ISO образ в программе WinToFlash
Выбираем пункт - ISO образ в программе WinToFlash  Настройки WinToFlash перед созданием загрузочной флешки Windows 7
Настройки WinToFlash перед созданием загрузочной флешки Windows 7 Здесь откроется диалоговое окно, в котором необходимо проставить галку, принимая на лицензионное соглашение.
 Условия лицензионного соглашения программы WinToFlash
Условия лицензионного соглашения программы WinToFlash Ожидаем окончания записи файлов на флешку. Чтобы ускорить этот процесс утилита предложит отключить антивирусную программу, можно проделать эту процедуру, но для безопасности выключить и интернет соединение.
 Процесс создания загрузочной флешки Windows 7 через программу WinToFlash
Процесс создания загрузочной флешки Windows 7 через программу WinToFlash  Процесс создания загрузочной флешки Windows 7 через программу WinToFlash завершён
Процесс создания загрузочной флешки Windows 7 через программу WinToFlash завершён WinToFlash способно создавать загрузочный диск с уникальными настройками ОС. Для этого необходимо открыть меню «Расширенный режим» и в списке «Тип задания» отметить «Перенос программы установки Vista20087 на накопитель», далее нажимаем «Создать». Здесь откроется окон со вкладками, в которых можно будет прописать желаемые параметры. В первой выбираем дистрибутив и указываем букву накопителя. Во второй –отмечаем этапы подготовки флеш-карты, которые необходимо произвести. В третьей – тип системы файлов при очистке носителя и конфигурацию MBR. Четвертая – конфигурация FAT (в ней желательно не изменять ничего). Пятая – параметры сканирования диска, для сокращения времени работы не стоит указывать ничего, запись пройдет быстрее. Шестая – тип загрузчика. В последнем шаге нажимаем кнопку «Запустить» и программа приступит к записи загрузочного файла. Все будет выполняться автоматически.
Какой вариант создания загрузочной флешки Windows 7 лучший для новичка?
Во всем многообразии программного обеспечения, предлагаемого для создание загрузочной флешки можно запутаться. Неопытному пользователю очень легко потеряться в понятиях и командах. Какие-то утилиты не имеют русского и понятного интерфейса, а другие сложны в настройка.
Лучшим вариантом для новичка и человека, которому не нужно специфических настроек можно предложить использования программ UltraISO и Microsoft Windows 7 USB/DVD Download Tool.Преимущество первой утилиты в том, что помимо создания загрузочных флешек, программа может записывать любые данные на большое количество носителей информации (cd/dvd диски, дискеты и т.п). Также UltraISO работает с огромным списком разнообразных файлов. Windows 7 USB/DVD Download Tool отличается максимальной простотой. Она имеет 4 этапа, в которых от пользователя требуется всего лишь выбрать образ операционной системы (файл с расширением iso) и на какой носитель установить Windows 7. Утилита рассчитана на неопытных пользователей и эффективное использование.
Какой вариант создания загрузочной флешки Windows 7 лучший для уверенного пользователя?
Для пользователей, у которых за плечами большой опыт работы с компьютерной техникой важной составляющей является многофункциональность. С этой задачей отлично справляется программа WinSetupFromUSB 1.4.Утилита помимо стандартных задач может создавать мультизагрузочную флешку. В этом случае из флеш-накопителя можно сделать хороший инструмент для работы с компьютером. Можно установить утилиты для диагностики аппаратной части ПК, программы восстановления (Kasperkiy Riscue Disk, Dr.web), различные операционные системы. Несомненным плюсом можно также назвать возможность создания загрузочной флешки UEFI и работа с файловыми системами FATx, NTFS. Также опытным пользователям, которые любят все новое и не боятся экспериментов должно понравится UNetBootin. Здесь стоит отметить возможность загрузки большого количества дистрибутивов Linux операционных систем. Для пользователя отпадает необходимость самому заходить на официальный сайт и скачивать нужный файл. В данном случае программа сама произведет загрузку выбранного пользователем файла и установит его на требуемый носитель.
Загрузка флешки через BIOS
Многие пользователи, создав загрузочную флешку торопятся перезагрузить системный блок и начать установку новой Windows 7. Но часто бывает так, что компьютер просто не реагирует на флеш-накопитель. Посчитав это неудачной установкой, пользователь начинает все заново. Но ошибка не исчезает. Корень всех проблем кроется в маленькой микросхеме компьютера под названием BIOS. Именно она определяет какое устройство будет загружено первым. По умолчанию у многих производителей материнских плат этот режим стоит на первоначальной загрузке с CD/DVD привода. Что бы загрузиться с флешки нужно зайти в BIOS в Boot menu. Boot menu – это список всех устройств, который появляется после нажатия определённой клавиши в начале загрузки компьютера (у разных производителей комбинация клавиш различная, обычно это либо Esc или F8). В этом списке должна появиться флешка, но перед этим ее следует подключить к компьютеру.
Комбинации клавиш входа в BIOS для всех производителей компьютеров
| Производитель компьютеров | Клавиши |
| Acer (Aspire, Power, Veriton, Extensa, Ferrari, TravelMate, Altos) | Del или F1 |
| Acer (Altos 600 Server) | Ctrl+Alt+Esc или F1 |
| Acer (Older PC) | F1 или Ctrl+Alt+Esc |
| ABIT | Del |
| ASUS | Del |
| AMI (American Megatrends AMIBIOS, AMI BIOS) | Del |
| AMI (American Megatrends AMIBIOS, AMI BIOS) – Old Version | F1 или F2 |
| ASRock | Del или F2 |
| Award BIOS (AwardBIOS) | Del |
| Award BIOS (AwardBIOS) – Old Version | Ctrl+Alt+Esc |
| BIOSTAR | Del |
| Compaq (Presario, Prolinea, Deskpro, Systempro, Portable) | F10 |
| Compaq (Older Computers) | F1, F2, F10, или Del |
| Chaintech | Del |
| Cybermax | Esc |
| Dell (XPS, Dimension, Inspiron, Latitude. OptiPlex, Precision, Vostro) | F2 |
| Dell (Older 486 Models) | Ctrl+Alt+Enter |
| Dell Dimension L566cx System | Del |
| Dell (Older Laptop Models) | Fn+Esc или Fn+F1 |
| Dell (Some Models) | Дважды Reset |
| ECS (Elitegroup) | Del или F1 |
| eMachines (eMonster, eTower, eOne, S-Series, T-Series) | Del или Tab |
| eMachine (Some Older Computers) | F2 |
| Fujitsu (LifeBook, Esprimo, Amilo, Tablet, DeskPower) | F2 |
| Gateway Using Phoenix BIOS (DX, FX, One, GM, GT, GX, Profile, Astro) | F1 |
| GIGABYTE | Del |
| Hewlett-Parkard (HP Pavilion, TouchSmart, Vectra, OmniBook, Tablet) | F1 |
| Hewlett-Parkard (HP Alternative) | F2 или Esc |
| Hewlett-Parkard (HP) Tablet PC: | F10 или F12 |
| IBM ThinkPad using Phoenix BIOS | Ctrl+Alt+F11 |
| IBM (Older Computers or Notebooks) | F2 |
| Intel | F2 |
| Lenovo (ThinkPad, IdeaPad, 3000 Series, ThinkCentre, ThinkStation) | F1 или F2 |
| Lenovo (Older Products) | Ctrl+Alt+F3, Ctrl+Alt+Ins или Fn+F1 |
| MSI (Micro-Star) | Del |
| Micron (MPC Computers ClientPro, TransPort) | Del или F1, F2 |
| Microid Research MR BIOS | F1 |
| NEC (PowerMate, Versa, W-Series) | F2 |
| Packard Bell (8900 Series, 9000 Series, Pulsar, Platinum, EasyNote, imedia, iextreme) | Del или F1, F2 |
| Phoenix BIOS (Phoenix-Award BIOS) | Del |
| Phoenix BIOS (Phoenix-Award BIOS) – Old Version | Ctrl+Alt+S, Ctrl+Alt+Esc, Ctrl+Alt+Ins или Ctrl+S |
| Sharp (Notebook Laptops, Actius UltraLite) | F2 |
| Samsung | F2 |
| Sony (VAIO, PCG-Series, VGN-Series) | F1,F2 или F3 |
| Sony Vaio 320 Series | F2 |
| Toshiba (Portégé, Satellite, Tecra) | Esc |
| Toshiba (Portégé, Satellite, Tecra with Phoenix BIOS) | F1 |
| Zenith, Phoenix | Ctrl+Alt+Ins |
Меню «Boot» в BIOS. Здесь, можно поменять настройки, которые будут действовать постоянно. Можно установить первую загрузку с флешки, затем CD/DVD носителя и потом уже самого жесткого диска. После установки необходимо сохранить конфигурацию. Для этого нужно нажать клавишу F10.
 Меню Boot in BIOS - ставим приоритет загрузки с флешки
Меню Boot in BIOS - ставим приоритет загрузки с флешки Загрузка флешки через BIOS с поддержкой UEFI
Современные компьютеры оснащаются более производительными микросхемами BIOS, которые имеют технологию UEFI. Преимущества такой системы состоит в том, что она сокращает время загрузки по отношению к старой версии BIOS-Legacy. Для написания микрокода микросхемы применялся язык программирования Си. Благодаря нему современный BIOS смог использовать в своем составе 64-х битные команды. Также несомненным плюсом можно отнести для пользователей это поддержка широкоформатного цветного изображения и использование компьютерной мыши. BIOS с поддержкой UEFI так же как старая версия имеет два варианта с которого возможна загрузка флешки с операционной системой Windows 7.
- Boot Menu – как правило запускается клавишей F8 нажатой в начале загрузки компьютера. Отличие от старой версии только в наличие цветных тонов. В остальном это тот же список устройств, с которых можно загрузиться. Здесь, необходимо выбрать загрузочную флешку, с которой начнется установка системы.
 Выбор приоритете загрузки носителей подключенных к компьютеру в BIOS UEFI
Выбор приоритете загрузки носителей подключенных к компьютеру в BIOS UEFI - Второй вариант — это изменения внутренних настроек. Он применим тогда, когда пользователю необходимо часто загружаться с флешки, при этом не нажимать определённую комбинацию клавиш. Для того чтобы попасть в главное меню BIOS с UEFI необходимо в начале загрузки нажимать клавишу Del или F2.
 Выбираем порядок загрузки носителей в BIOS UEFI
Выбираем порядок загрузки носителей в BIOS UEFI
После проделанных манипуляций пользователь увидит красочный интерфейс BIOS. Для управления можно использовать мышь. В данной модели материнской платы можно исплозовать два варианта загрузки с флешки. Первый – это вызов Boot Menu прямо внутри BIOS. Меню загрузки вызывается с помощью клавиши F7 или нажатием на соответствующий пункт внизу меню.
 Включаем расширенный режим в BIOS с UEFI
Включаем расширенный режим в BIOS с UEFI Для создания постоянных настроек необходимо зайти в пункт расширенные и выбрать пункт Загрузка. Здесь, указаны все параметры, связанные с включением компьютера. В самом низу представлен список устройств с которых идет загрузка. Для того чтобы загрузка постоянно шла первой только с флешки необходимо с помощью функциональных клавиш F5 и F6 выставить позицию накопителя первой в списке. После для сохранения нажать на клавишу F10.
 Выставляем позицию накопителей в BIOS с UEFI
Выставляем позицию накопителей в BIOS с UEFI Подводим итоги
Рассмотренные программы – это не весь перечень софта, разработанного для создания загрузочных USB-носителей. Подобных программ в сети достаточно. Разработчики предлагают версии как для начинающих пользователей, так и для профессионалов, которым данные утилиты требуются для работы. Наличие такой флешки с готовым загрузочным образом позволит сократить время на поиски способа решения проблем, которые могут возникнуть с вашим оборудованием. Она может применяться как альтернатива оптическому диску, если нет привода, в который его можно установить, да и просто экономит пространство и позволяет хранить данные более безопасно. Ведь диски – достаточно хрупкое хранилище, порой одна небольшая царапина способна вывести его из строя. Если вы предпочитаете устанавливать ПО на свой компьютер самостоятельно, то стоит освоить хотя бы одну из предложенных программ.
Буду признателен, если воспользуетесь кнопочками:
bsodstop.ru
Как загрузиться с флешки или с диска?
Загрузка файлов с флешки или диска предназначена для запуска необходимых файлов, которые автономно запускают постороннюю ОС компьютера. Подобные действия применимы в следующих случаях:
- Неисправность основной ОС;
- Повреждение внутреннего жесткого диска;
- Для работы с портативной операционной системой;
- Установка, удаление или обновление существующего программного обеспечения.
Загрузка при помощи флешки.
Для начала нужно создать на флеш накопителе загрузочный файл, соответствующий параметрам компьютера. О том, как создать загрузочную флешку с ОС Windows писалось здесь «Как создать загрузочную флешку». После этого пользователь должен зайти в настройки системы, то есть в БИОС. Для этого после включения компьютера необходимо нажать соответствующую клавишу, которая представлена на картинке ниже.


Далее следует выставить необходимо устройство первым для чтения. Таким образом, «искусственный интеллект» начнет считывать файлы с флешки в первую очередь. При запуске техники будут анализироваться данные, находящиеся в указанном устройстве. В случае несоответствия фалов ОС будет пытаться запуститься при помощи устройства, которое стоит вторым по приоритету. Подобная процедура будет происходить до тех пор, пока не отыщет работоспособные данные.
Для загрузки с диска проделывается аналогичная операция. Единственным отличием от вышеуказанного метода является устройство, стоящие в приоритете системы. В этом случае придется поставить первым по списку CD или DVD дисковод. Его выбор зависит от типа диска, на котором записывалась информация. Для того чтобы компьютер увидел файлы, нужно скачивать ОС в iso формате.
Установка загрузочного файла в различных версиях БИОСа
Процедура загрузки с флешки или с диска на разных версиях BIOS протекает практически одинаково за исключением нескольких моментов. Среднестатистическому пользователю достаточно тяжело разобраться во всех нюансах и тонкостях этих программных обеспечений. На сегодняшний день большинство владельцев персональных компьютеров имеют следующие версии БИОСа:
- Award – синий цвет интерфейса;
- AMI – преобладают серые тона в меню;
- UEFI – модерновое графическое оформление.
Далее будет рассмотрено, как загрузиться с флешки или с диска на этих версиях BIOS.
Работа с Award.
Зайдите в общие настройки и выберете пункт «Advanced BIOS Features».


Находим категорию «Boot Seq & Floppy Setup». В этом пункте существует два варианта развития событий:
Содержимое пункта показано без названия категории.


Заглавие присутствует.


Выполнив все условия, откроется окно, где будет присутствовать список. В нем необходимо найти строку под названием First Boot Device. При помощи этой кнопки выставляется приоритет обработки информации с носителя. По умолчанию стоит жесткий диск. Он называется, как HDD (Hard Disk) с последующим наименованием торговой марки и серии модели. Измененяем его на USB flash или CDROM\DVD для загрузки с диска или флешки соответственно.

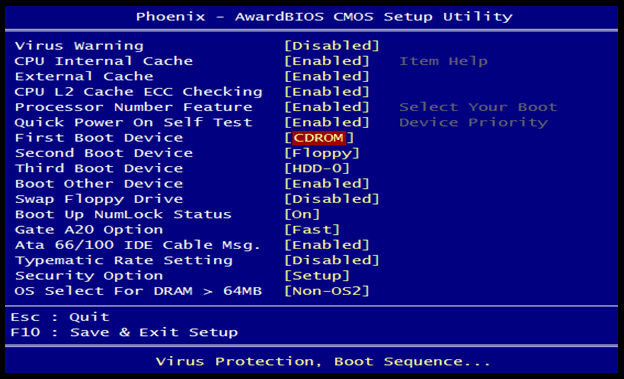
Подтверждаем правильность всех действий клавишей F10, после чего внесенные изменения сохраняются.
Перезагружаем компьютер. Иногда для активации команды чтения информации необходимо нажать любую кнопку в момент, когда система просит об этом.
Работа с AMI.
В БИОС версии AMI процесс выставления приоритетов устройств выглядит намного проще, чем в предыдущем случае. На этот раз находим пункт «Boot», расположенный в верхней части интерфейса утилиты. После этого необходимо поочередно зайти в категории Hard Disk Drives и Boot Device Priority. В обоих пунктах нужно на первое место поставить флешку или диск, что программа смогла считать данные с этих носителей.




Выполнив эти действия, сохраняем результаты работы и перезагружаем ПК.
Работа UEFI.
Интерфейс BIOS UEFI отличается от остальных предоставлением возможности управлением мышкой, что сказывается на удобстве эксплуатации софта. Ко всему прочему более современный дизайн приятный для глаз пользователя.
Первый делом мы переходим в графу под названием Boot Priority/ Приоритет загрузки.


Далее переходим в Advanced mode, где находим строку с названием «Boot» и направляемся в раздел Boot Option Priorities. Ставим на первое место дисковой накопитель или флешку, чтобы загружать с них данные.


Сохраняемся и перезагружаем ПК.
Изменение без входа в БИОС
Во всех популярных версиях BOIS существует такая функция, как разовое изменение приоритета чтения данных. Для того чтобы активировать подобное командное окно необходимо нажать определенную клавишу.
В БИОС версии Award – это клавиша F12.


Владельцы AMI нажимаю F8.


На остальных моделях перед запуском система может приложить совершить подобное действие при помощи сочетания клавиш. Иногда производители ноутбуков пишут эту информацию на внешней стороне устройства.
У некоторых моделей ноутбуков, как HP необходимо после включения сразу нажать на ESC, затем F9 и выбрать из предложенного списка диск или usb флешку.
it-increment.ru