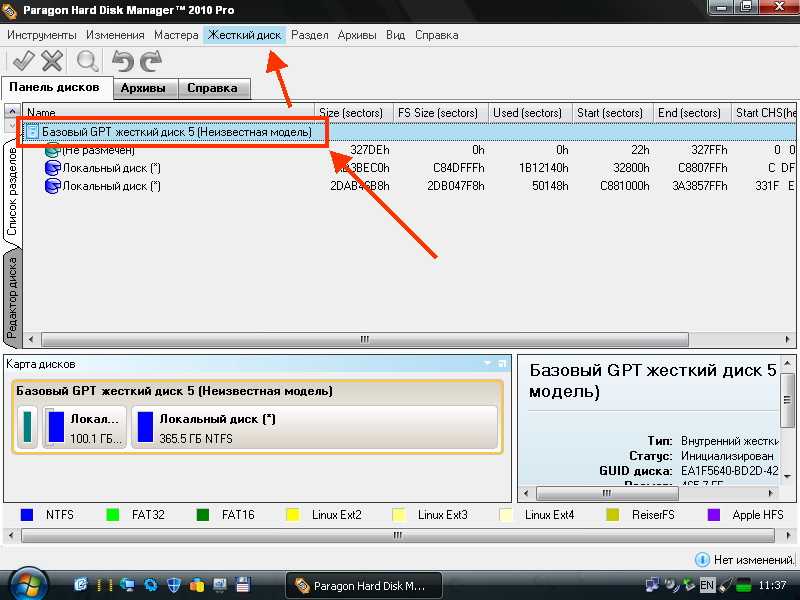Как отформатировать в ntfs жесткий диск: Преобразование жесткого диска или раздела в формат NTFS
Содержание
Как отформатировать жесткий диск в NTFS в Linux
Если вы являетесь двойным пользователем, переходите с Linux на Windows и обратно или сотрудничаете с пользователями Windows и вам нужен доступ к одним и тем же файлам, лучше всего иметь общий раздел в формате NTFS, поскольку он доступен для обеих ОС.
Linux доказывает свою универсальность, поддерживая все форматы хранения, поддерживаемые Windows. Из всех трех файлов FAT32 будет слишком ограничена для современного использования, а ее основным ограничением является максимальный размер файла 4 ГБ. ExFAT был бы не намного лучше, поскольку это скорее «золотая середина» между FAT32 и NTFS.
Это делает NTFS лучшим вариантом, и, к счастью, в Linux легко отформатировать жесткий диск в формате NTFS. Есть много способов сделать это, но один из самых простых — использовать GParted.
Создание раздела NTFS с помощью GParted
GParted — это самое популярное приложение такого рода в мире с открытым исходным кодом, поэтому оно, возможно, уже установлено в вашем дистрибутиве. Если нет, найдите его в программном центре / магазине приложений или установите через терминал с помощью:
Если нет, найдите его в программном центре / магазине приложений или установите через терминал с помощью:
Запустите GParted и выберите жесткий диск, который вы хотите отформатировать в NTFS, из раскрывающегося списка в правом верхнем углу окна программы.
Еще раз проверьте, что вы выбираете правильный жесткий диск. Вы же не хотите уничтожать свои личные фотографии.
Создать новый раздел
У нас был подключен полностью пустой диск, поэтому GParted представил его пространство как нераспределенное. Если у вас уже есть один или несколько томов, и вы уверены, что они не содержат нужных вам данных, щелкните их правой кнопкой мыши и удалите их один за другим.
Щелкните правой кнопкой мыши незанятое пространство и выберите «Создать» в появившемся меню.
Щелкните раскрывающееся меню рядом с «Файловая система» и измените его тип на «ntfs».
Мы предлагаем вам не изменять остальные настройки. Как бы то ни было, они должны использовать все пространство вашего жесткого диска для основного раздела NTFS, который распознают как Linux, так и Windows.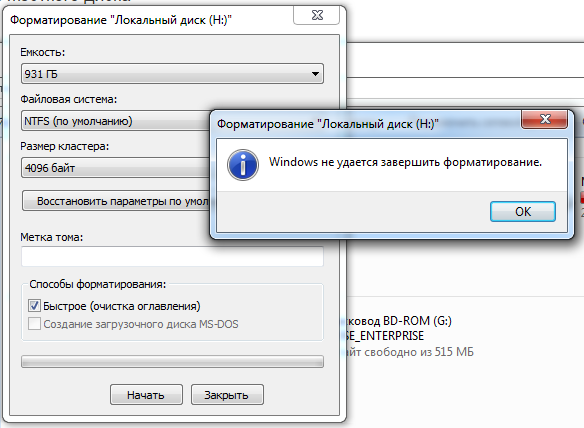
Тем не менее, дайте ему название в «Этикетке», чтобы его можно было легко узнать. Если вы этого не сделаете, ваш дистрибутив обычно будет монтировать его, используя свой не очень удобный для человека UUID.
Проверить и применить
GParted по умолчанию добавляет каждую операцию в пакет, но ничего не делает с вашим жестким диском. Каждое изменение виртуально, пока вы не сделаете его постоянным.
Нажмите «Применить», чтобы начать процедуру. GParted спросит вас, уверены ли вы, что хотите продолжить — помните, что выбор неправильного жесткого диска может привести к потере данных. Здесь также нажмите «Применить», и GParted начнет творить чудеса на вашем диске.
Если вы хотите проверить дополнительную информацию для каждого шага, вы можете развернуть список в части «Подробности» окна «Применение отложенных операций».
Когда закончите, нажмите «Закрыть» и наслаждайтесь новым разделом NTFS.
В заключение, если ваш дистрибутив использует Gnome в качестве среды рабочего стола, весьма вероятно, что у вас также установлена дисковая утилита Gnome.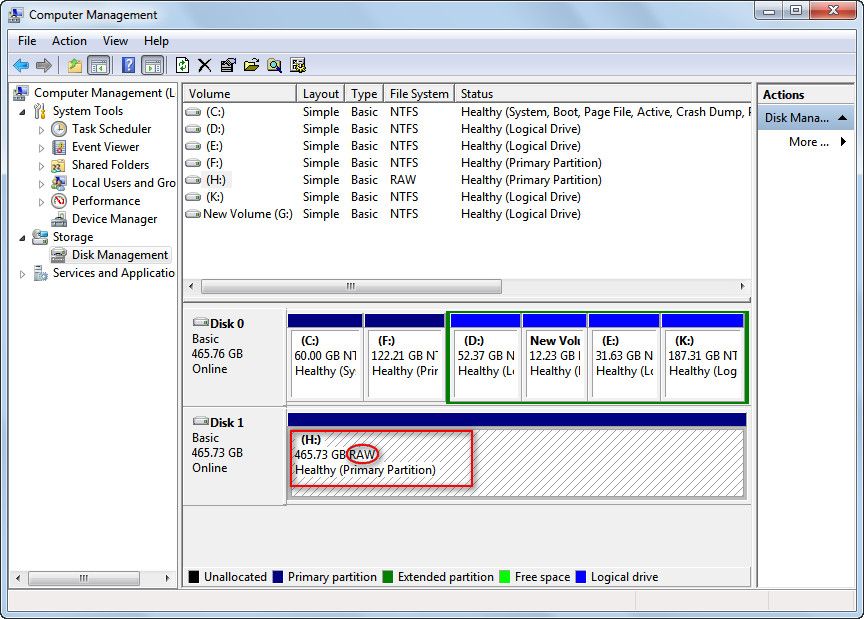 Обычно вы можете найти его как «Диски» в главном меню дистрибутива, и он также позволяет отформатировать любой диск в NTFS.
Обычно вы можете найти его как «Диски» в главном меню дистрибутива, и он также позволяет отформатировать любой диск в NTFS.
Для этого запустите его, выберите диск, который вы хотите отформатировать в NTFS на левой панели, щелкните значок с двумя шестеренками под его графическим представлением и выберите «Форматировать раздел…». Установите тип формата NTFS и продолжите формат.
- Как полностью стереть жесткий диск в Linux
- Как писать в раздел Windows в Linux
- Как получить доступ к разделу Windows, зашифрованному с помощью Bitlocker, из Linux
Как преобразовать формат диска Windows из FAT32 в NTFS
Старые операционные системы Windows в значительной степени полагались на файловую систему FAT32 для хранения. Разработанный с учетом 32-разрядных операционных систем, он ограничивает максимальную емкость жесткого диска FAT32 до 2 ТБ и размер файлов, которые можно передать, от 2 до 4 ГБ (в зависимости от вашей операционной системы). Однако FAT32 — это старая файловая система.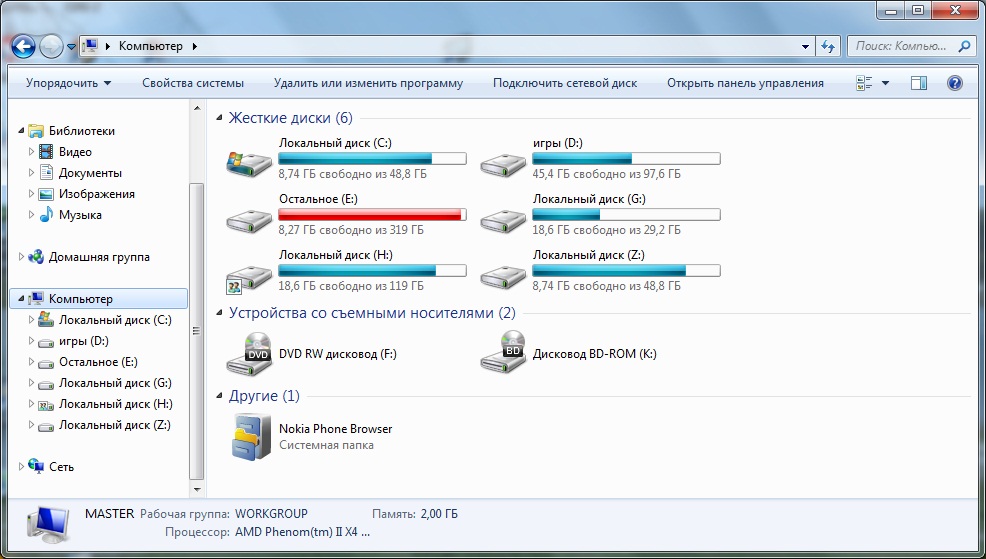
Это было NTFS Это файловая система по умолчанию для пользователей Windows со времен Windows XP, поэтому, если вы все еще придерживаетесь дисков, использующих FAT32, вы потеряете скорость и технический прогресс, которые предлагает NTFS, которые в настоящее время сохраняются. Если вы хотите преобразовать диск Windows из FAT32 в NTFS, вот что вам нужно сделать.
Используйте Windows PowerShell для преобразования FAT32 в NTFS
Нет графической опции для преобразования жесткого диска FAT32 в NTFS в Windows. Однако вы можете преобразовать диск Windows из FAT32 в NTFS, используя Windows PowerShell , хотя это решение не будет работать для диска, на котором установлена Windows.
Чтобы открыть окно PowerShell, щелкните правой кнопкой мыши стартовое меню И нажмите Windows PowerShell (английский).
В открывшемся окне PowerShell введите:
convert E: /fs:ntfs
и заменить E: с правильной буквой диска, которую вы хотите отформатировать.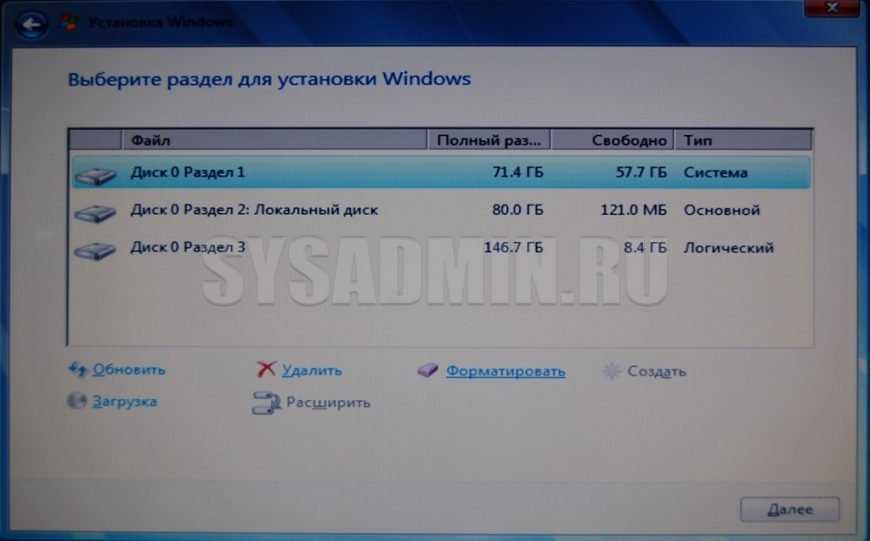
Для завершения процесса потребуется некоторое время. После завершения процесса и при условии отсутствия ошибок файловую систему на диске следует преобразовать в NTFS без дополнительных действий.
Если возникает ошибка, это может указывать на проблему с жестким диском, поэтому обязательно Проверьте свой жесткий диск Перед повторной попыткой выполнения операции проверьте наличие ошибок.
Преобразование диска FAT32 в NTFS с помощью проводника Windows
Хотя преобразование диска из FAT32 в NTFS без форматирования является предпочтительным вариантом, вы не всегда сможете это сделать. Если в вашей файловой системе есть ошибки или вы просто хотите стереть данные с диска и изменить его назначение, вы можете решить, что форматирование — лучший вариант.
Это означает, что ваша текущая файловая система FAT32 вместе со всеми существующими файлами будет удалена и заменена пустым диском NTFS. Вы можете сделать это разными способами, но самый быстрый способ — использовать Проводник Windows.
В проводнике Windows откройте раздел этот компьютер используя панель навигации слева. Ваши жесткие диски будут перечислены в разделе Устройства и приводы.
Чтобы отформатировать диск FAT32, щелкните правой кнопкой мыши параметр, формат которого вы хотите преобразовать. В контекстном меню коснитесь инициализация.
В окне конфигурации вы можете установить имя, тип файла и тип формата. Убедитесь, что NTFS выбрана из раскрывающегося списка файловой системы. Если вы хотите дать своему диску имя, установите новую метку в поле «Метка папки». Вы также можете быстро стереть данные с диска, установив флажок Быстрое форматирование.
Когда вы будете готовы начать форматирование, нажмите кнопку. Начните.
Windows запросит подтверждение того, что вы действительно хотите отформатировать диск, чтобы предупредить вас о рисках потери данных. Нажмите на Ok Для подтверждения.
Скорость форматирования будет зависеть от размера диска и от того, выбрали ли вы вариант экспресс-форматирования. После завершения форматирования NTFS вы можете сразу же использовать диск.
Преобразование диска FAT32 в NTFS с помощью управления дисками
Вы также можете использовать инструмент Windows Disk Management, чтобы отформатировать диск FAT32 и преобразовать его в NTFS. Как и вышеупомянутый метод, это также приведет к стиранию ваших данных, поэтому обязательно сделайте резервную копию ваших файлов.
Чтобы открыть «Управление дисками», щелкните правой кнопкой мыши меню «Пуск» и выберите «Параметры». Управление дисками.
В окне «Управление дисками» будет указан список ваших дисков и разделов. Чтобы отформатировать раздел диска, щелкните правой кнопкой мыши запись в списке «Диски» (вверху) или «Том» (внизу) и выберите параметр. Инициализация.
в окне Инициализация , вы можете указать метку тома и файловую систему.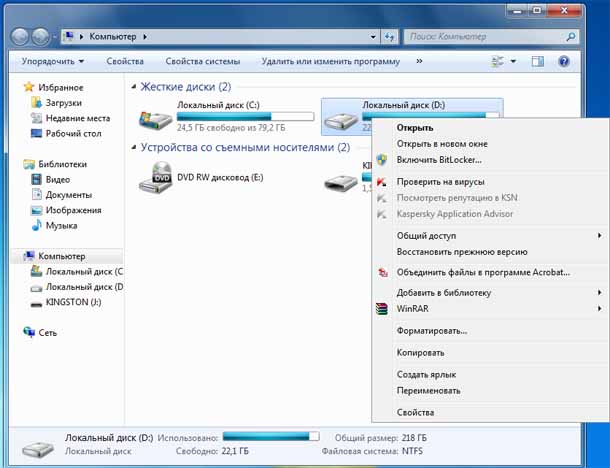 В качестве файловой системы выберите NTFS. Вы также можете установить флажок «Выполнить». Быстрое форматирование Чтобы быстро отформатировать диск, но если вы хотите надежно стереть его, не забудьте вместо этого снять этот флажок. Когда будете готовы, нажмите «Ok» Для подтверждения.
В качестве файловой системы выберите NTFS. Вы также можете установить флажок «Выполнить». Быстрое форматирование Чтобы быстро отформатировать диск, но если вы хотите надежно стереть его, не забудьте вместо этого снять этот флажок. Когда будете готовы, нажмите «Ok» Для подтверждения.
Вам будет предложено подтвердить, что вы хотите отформатировать диск, при этом все сохраненные файлы будут потеряны. Щелкните Да, чтобы продолжить.
На этом этапе диск будет отформатирован. После завершения процесса только что отформатированный диск появится в проводнике Windows, чтобы вы могли его использовать.
Используйте стороннее приложение для преобразования диска FAT32
В Windows есть множество встроенных способов форматирования или преобразования дисков из FAT32 в NTFS, но есть и сторонние варианты.
Одним из примеров бесплатного приложения, которое может выполнить эту задачу, является Помощник по разделению AOMEI. Хотя есть платная версия этого приложения, бесплатная версия может конвертировать диски FAT32 в NTFS без возможности форматирования и потери данных.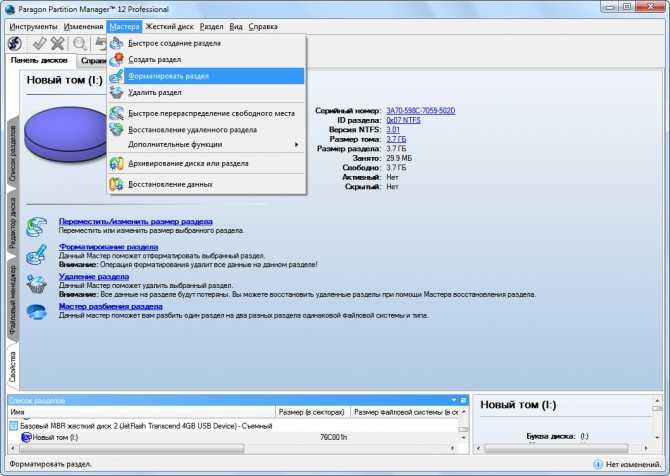
В главном окне AOMEI Partition Assistant вы увидите список установленных дисков и отдельных разделов дисков. Чтобы преобразовать раздел диска, выберите его в списке внизу, затем нажмите Option Конвертировать в NTFS в правом меню.
В поле «Параметры раздела« Преобразовать в NTFS »убедитесь, что в раскрывающемся списке выбрана NTFS, затем нажмите. Ok Для подтверждения.
После выбора параметров преобразования вам нужно будет применить изменения. нажать на кнопку «تطبيقв левом верхнем углу окна.
в коробке»приостановленные операции», Вы увидите список задач, которые должно выполнять приложение. Убедитесь, что у вас есть правильные настройки преобразования диска FAT32 в NTFS (например, вы конвертируете правильный диск FAT32). Когда вы будете готовы продолжить, нажмите кнопку. Продолжить.
Вам будет предложено подтвердить, что вы хотите продолжить. Нажмите на نعم Подтвердить и запустить преобразование файловой системы.
Вы можете следить за индикатором выполнения, который появляется на экране, чтобы отслеживать преобразование. После успешного завершения AOMEI предупредит вас.
Вновь преобразованный диск NTFS будет готов к использованию сразу после завершения этого процесса.
Альтернативные файловые системы жесткого диска Windows
FAT32 может быть устаревшей файловой системой, но это не значит, что от нее следует полностью отказаться. Вы можете использовать старый диск FAT32 в качестве общего хранилища для систем. Двойная загрузка , но вам, вероятно, будет проще переключиться на NTFS или другой тип файловой системы, например EXT4 , которая является файловой системой, используемой многими дистрибутивами Linux.
Вы можете предпочесть FAT32 для USB-накопителя, если вы работаете на старых компьютерах, но по большей части NTFS — лучшая файловая система для USB-накопителей и внешних накопителей, даже если FAT32 считается наиболее совместимым вариантом. Однако, если у вас Mac, вы можете попробовать ExFAT Он поддерживается как Windows, так и macOS.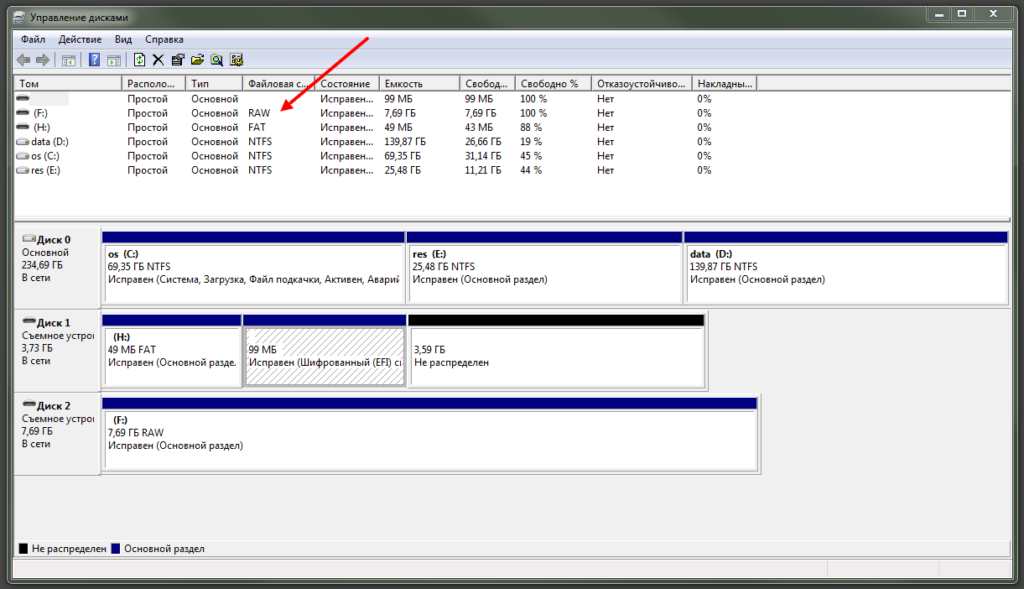
Источник
5 способов конвертировать FAT32 в NTFS в Windows без потери данных[2023]
Независимо от того, какой у вас опыт в технической сфере, знать все невозможно. Обучение — это то, что происходит непрерывно, даже если вы являетесь экспертом. Многие люди не могут решить, какая файловая система идеально подходит для устройства хранения данных. Для таких людей мы и создали эту статью, чтобы помочь им принять правильное решение. Кроме того, если вы не знаете, как правильно преобразовать файловую систему, такую как fat32, в NTFS, то эта статья будет вам отличным подспорьем.
- Часть 1: FAT32 и NTFS
- Часть 2: Как преобразовать fat32 в NTFS
В операционной системе Windows используются две файловые системы, в том числе FAT (таблица размещения файлов) и NTFS (файловая система новой технологии). Microsoft разработала FAT32 в 1977 году. Она отлично подходит для съемных устройств хранения данных, таких как портативные устройства, Smart TV и цифровые камеры.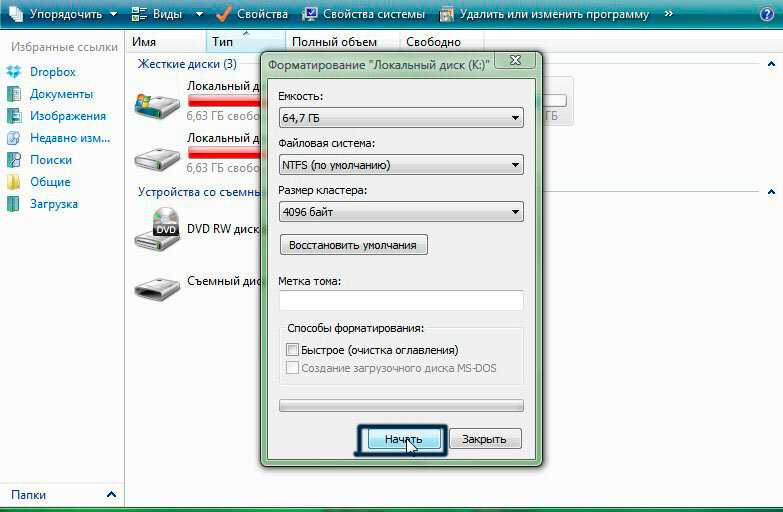 FAT32 известна тем, что представляет основные единицы логического хранения на жестком диске в файловой системе. Однако эта файловая система имеет определенные ограничения. Он также предлагает некоторые преимущества и недостатки. Поэтому будет лучше, если вы сконвертируете fat32 в NTFS.
FAT32 известна тем, что представляет основные единицы логического хранения на жестком диске в файловой системе. Однако эта файловая система имеет определенные ограничения. Он также предлагает некоторые преимущества и недостатки. Поэтому будет лучше, если вы сконвертируете fat32 в NTFS.
NTFS широко используется в Windows благодаря своей устойчивости и надежности. Он дает больше преимуществ, чем fat32. NTFS совместима с большими файлами и оснащена новейшими функциями. Это может быстро исправить ошибки и сбои, работая как журнал изменений. Если вам нужен диск только для среды Windows, NTFS — лучший вариант. Существует множество различий между файловой системой FAT32 и NTFS, которые вы можете увидеть в таблице ниже:
| FAT32 | NTFS |
| Автоматически восстанавливать поврежденные файлы или папки | Сохраняет две копии FAT на случай повреждения |
| Разрешает совместное разрешение | Разрешить набор разрешений |
| Запрещено сжатие файлов и папок | Индивидуальное сжатие разрешено |
| Доступно для чтения и записи в MacOS | Доступно только для чтения пользователям Mac |
| Максимальный размер файла 4 ГБ | Нет ограничений на размер файла |
Часть 2: Как преобразовать FAT32 в NTFS
Вы можете попробовать эти простые методы, приведенные здесь, для преобразования FAT32 в NTFS:
1.
 Преобразование FAT32 в NTFS без потери данных с помощью CMD
Преобразование FAT32 в NTFS без потери данных с помощью CMD
Использовать сложные инструменты для преобразования fat32 в NTFS. Встроенной функции командной строки достаточно, чтобы помочь вам. Это позволяет переключиться с fat32 на NTFS.
Шаг 1: Вы можете запустить командную строку, щелкнув правой кнопкой мыши значок «Windows» и выбрав «Поиск». Введите «Командная строка» в появившемся окне поиска. Щелкните правой кнопкой мыши «CMD», а затем выберите «Запуск от имени администратора». Войдите в систему с учетной записью администратора и паролем, если это необходимо.
Шаг 2: Введите «help convert» и нажмите клавишу «Enter». Это даст вам информацию о том, как преобразовать тома FAT в другой.
Шаг 3: Введите команду «convert G: /ntfs:» и нажмите клавишу «Enter». Обязательно замените G: буквой вашего накопителя или раздела. Подождите и введите «exit» после процесс конвертации завершится. Введите exit, когда процесс конвертации завершится. Файловая система целевого устройства — NTFS.
Введите exit, когда процесс конвертации завершится. Файловая система целевого устройства — NTFS.
2. Преобразуйте FAT32 в NTFS без потери данных с помощью AOMEI Partition Assistant
AOMEI Partition Assistant обладает потенциалом преобразования FAT32 в NTFS без потери данных. Это идеальный инструмент для управления дисками, содержащий более 30 функций. Кроме того, он может справиться и исправить множество проблем. Это также может помочь при переносе ОС на SSD, преобразовании диска между MBR и GBT и так далее. Самое приятное то, что этот инструмент можно использовать бесплатно. Вы должны следовать данной инструкции, чтобы преобразовать fat32 в NTFS без потери данных:
Шаг 1: Установка и запуск
Прежде чем делать что-либо еще, загрузите и установите инструмент и запустите его. Вы увидите показанный выше интерфейс. Найдите опцию «Конвертер NTFS в FAT32» и нажмите на нее.
Загрузить | Win
Шаг 2: Выберите правильный вариант
Когда на экране появится всплывающее диалоговое окно, выберите «FAT32 в NTFS», а не вариант, как мы показали выше.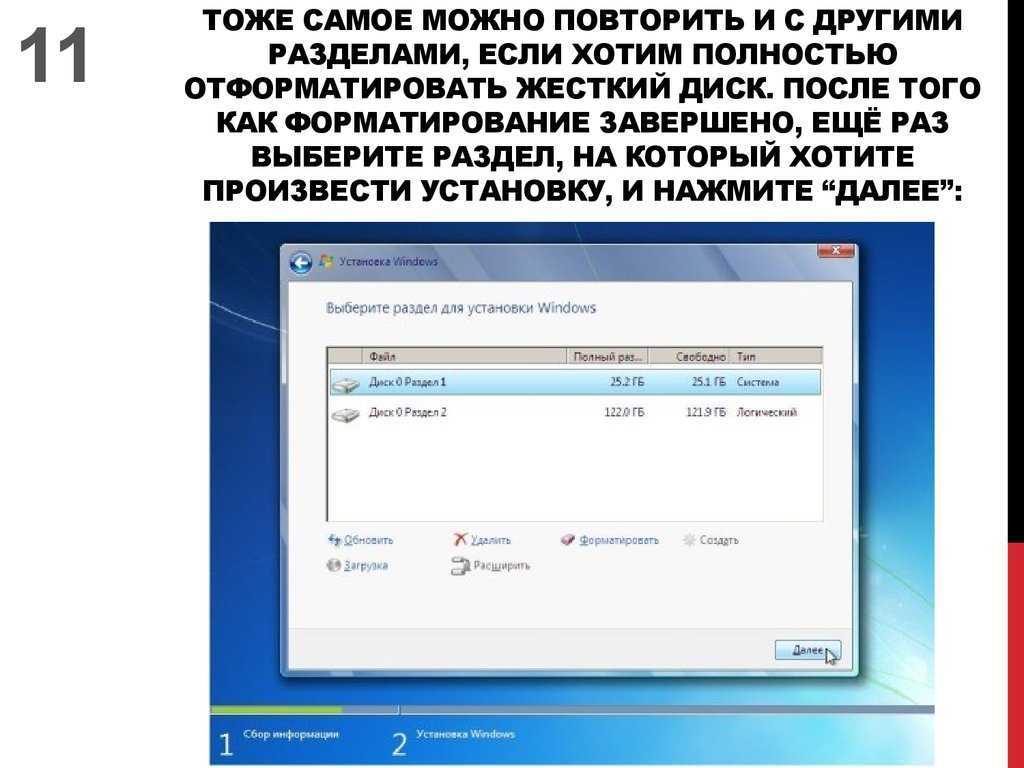 После этого нажмите на «Далее».
После этого нажмите на «Далее».
Шаг 3: Преобразование
Выберите раздел, который вы хотите преобразовать. На экране вы получите совет проверить раздел с помощью chkdsk.exe, прежде чем продолжить. Когда все будет в порядке», нажмите «Продолжить» и подождите, пока руководство по преобразованию ответит и выполнит его. форматирование.Это последний вариант, который мы хотим предложить.Хотя это приведет к потере данных, это лучший способ конвертировать fat32 в NTFS.Отформатируйте накопитель из fat32 в NTFS но не забудьте сделать резервную копию всего хранится в нем.Существует в основном три метода форматирования и преобразования файловой системы FAT32 в NTFS.
1. Проводник
Шаг 1: Подключите внешний накопитель к ПК и запустите «Проводник Windows».
Шаг 2: Найдите и щелкните правой кнопкой мыши целевое устройство; выберите «Формат».
Шаг 3: Теперь вам нужно отметить «Быстрое форматирование» и изменить файловую систему на «NTFS».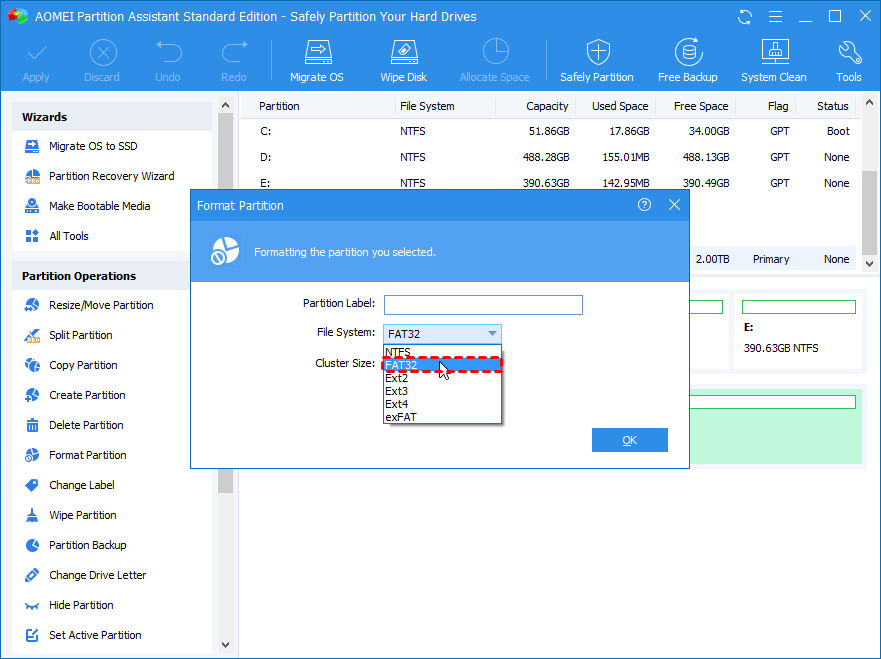 Нажмите «Пуск», чтобы начать форматирование. Когда форматирование закончится, закройте окно.
Нажмите «Пуск», чтобы начать форматирование. Когда форматирование закончится, закройте окно.
2. CMD
Шаг 1: Перейдите в поле «Поиск» и введите CMD, чтобы открыть командную строку. После этого нажмите «Запуск от имени администратора».
Шаг 2: Начните вводить команду «Diskpart» и нажмите «Ввод»
Шаг 3: Теперь в окнах командной строки напишите следующие команды. Нажмите « Enter» после ввода команды каждую команду.
- Список дисков
- Выберите диск 2 (2 необходимо заменить на номер вашего USB-диска)
- Том списка
- Выберите том 10 (10 необходимо заменить на номер тома флешки, которую вы хотите отформатировать)
- Формат fs = fat32quick
Шаг 4: В конце введите «exit» и нажмите «Enter», закройте окно DiskPart после успешного форматирования
3. Управление дисками Windows вам необходимо подключить внешний жесткий диск или флешку к ПК, а затем выполнить следующие действия:
Шаг 1: Перейдите в «Этот компьютер» или «Мой компьютер», щелкните его правой кнопкой мыши и выберите «Управление».
Шаг 2: Перейдите в «Диспетчер устройств» и нажмите «Управление дисками».
Шаг 3: Запустите «Управление дисками» и щелкните правой кнопкой мыши целевое устройство. Нажмите «Формат».
Шаг 4. Выберите «NTFS» для выбранного устройства и отметьте «Быстрое форматирование». Наконец, нажмите «ОК» для подтверждения.
Итог
Эти методы преобразования fat32 в ntfscmd не для новичков. Тем не менее, инструкции настолько ясно объяснены, что каждый может их попробовать. Кроме того, мы должны быть благодарны за такой инструмент, как AOMEI Partition Assistant, который делает все в соответствии с вашими пожеланиями. Этот инструмент предотвращает потерю данных при попытке преобразовать fat32 в NTFS. Стоит стремиться к этому бесплатному менеджеру разделов.
Загрузить | Win
Люди также спрашивают
Как изменить файл с fat32 на NTFS?
Для этого необходимо изменить файловую систему жесткого диска с FAT32 на NTFS.

Должен ли я форматировать USB fat32 или NTFS?
USB — это запоминающее устройство, и вам следует избегать его форматирования в NTFS, если вы не хотите, чтобы оно работало в среде Windows. Для обмена файлами с другими операционными системами отформатируйте его в FAT32. Однако лучше выбрать NTFS, если вы будете использовать ее для Windows.
Использует ли Windows 10 fat32 или NTFS?
NTFS — это файловая система по умолчанию для операционной системы Windows 10. FAT32 предназначена специально для устройств хранения данных.
Как отформатировать жесткий диск в NTFS?
Чтобы отформатировать жесткий диск в NTFS, есть 4 способа сделать это с помощью управления дисками, Проводника Windows, командной строки Diskpart и стороннего инструмента. Это зависит от вашего выбора того, как вы хотите, чтобы это было сделано.
[решено] Как отформатировать диск в NTFS на Mac?
Резюме: macOS не поддерживает собственный формат NTFS. Если вы хотите отформатировать диск в NTFS на Mac, в этом посте предлагаются два возможных способа форматирования флэш-накопителей в NTFS.
Если вы хотите отформатировать диск в NTFS на Mac, в этом посте предлагаются два возможных способа форматирования флэш-накопителей в NTFS.
Часто новый флэш-накопитель отформатирован с использованием разных файловых систем, в том числе распространенных, таких как exFAT, FAT32 и NTFS. Хотя exFAT и FAT32 популярны как в операционной системе Windows, так и в macOS, NTFS менее совместима, поскольку полностью работает только на ПК с Windows.
Если вам нужно отформатировать флешку в NTFS на Mac, вы обратились по адресу. Этот пост расскажет вам обо всех возможных методах форматирования диска в NTFS на Mac 9.0065 с пошаговыми инструкциями. Перед этим давайте углубимся, чтобы узнать, что такое формат NTFS.
Содержание:
- 1. Файловая система NTFS: что это такое? , Как отформатировать диск в NTFS на Mac с помощью инструмента NTFS для Mac
- 5. Бонус: как читать и записывать диск NTFS на Mac без форматирования
- 6.
 Часто задаваемые вопросы о форматировании диска в NTFS на Mac
Часто задаваемые вопросы о форматировании диска в NTFS на Mac
Файловая система NTFS: что это такое
NTFS (файловая система NT), также называемая файловой системой новой технологии, представляет собой проприетарную файловую систему, представленную Microsoft в выпуске Windows NT 3.1. Это процедура, которую ОС Windows использует для организации, хранения, управления и поиска файлов на внешних флэш-накопителях.
В качестве файловой системы по умолчанию в ОС Windows файловая система NTFS имеет ряд преимуществ по сравнению с другими подобными форматами.
- Сжатие файлов . NTFS позволяет сжимать файлы и пользоваться большим объемом памяти на флэш-накопителях.
- Разрешение на доступ . Пользователи могут устанавливать разрешения для определенных файлов и папок для повышения безопасности данных.
- Ведение журнала . Используя журнал MFT, пользователи могут легко вести и проверять журнал файлов на дисках.

Помимо перечисленных выше преимуществ, у NTFS есть еще много возможностей для изучения. Одна вещь, которой нельзя избежать, говоря о NTFS на Mac, — это совместимость. Можете ли вы отформатировать диск в NTFS на Mac? Читайте дальше, чтобы узнать больше.
Могу ли я отформатировать диск в NTFS на Mac
Поскольку NTFS — это проприетарная файловая система, принадлежащая Windows, macOS не может изначально отформатировать флэш-накопитель в NTFS. Хотя на Mac есть инструмент управления диском под названием «Дисковая утилита» для выполнения нескольких задач на вашем флеш-накопителе, включая «Первая помощь», «Стирание» и «Разбиение на разделы», при выборе файловой системы при переформатировании параметр NTFS отсутствует.
К счастью, с помощью Терминала можно изменить формат флэш-накопителя на NTFS на Mac. Mac Terminal — это шлюз по умолчанию для всех командных строк на вашем Mac. Вместо того, чтобы указывать и щелкать, вы можете отформатировать жесткий диск в NTFS, набрав в командной строке, и ваш Mac ответит.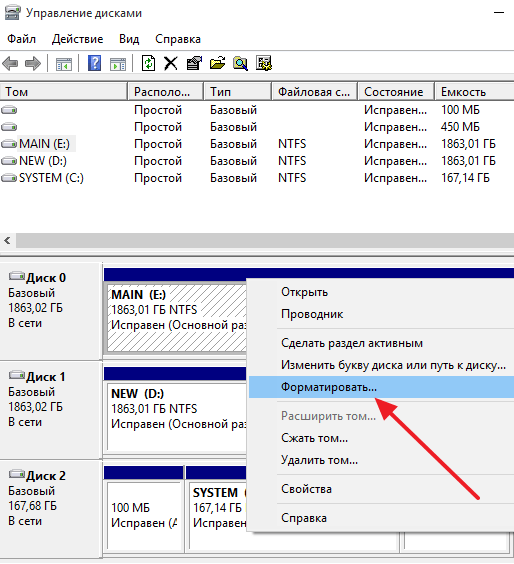
Если вы не знакомы с записью командных строк в Терминале, есть несколько инструментов NTFS для Mac, которые помогут вам стереть жесткие диски напрямую в NTFS. Программное обеспечение NTFS для Mac позволяет читать и записывать диски NTFS на Mac.
Как отформатировать диск в NTFS на Mac с помощью терминала
Как упоминалось выше, если вы хотите отформатировать диск в NTFS на Mac, Mac Terminal может вам помочь. Продолжайте читать, чтобы узнать, как это работает волшебно.
Шаг 1. Перейдите к Finder > Applications > Utilities > и найдите Terminal. Терминал также можно найти, нажав Панель запуска > Другие. Кроме того, вы можете одновременно нажать клавиши Command и Space, чтобы вызвать поиск Spotlight и ввести терминал.
Шаг 2. После входа в панель терминала вы должны увидеть несколько командных строк. Введите следующие подсказки и нажмите кнопку Enter.
diskutil list
Затем появятся жесткие диски, подключенные к вашему Mac, включая информацию о расположении диска, имени типа и размере ваших дисков.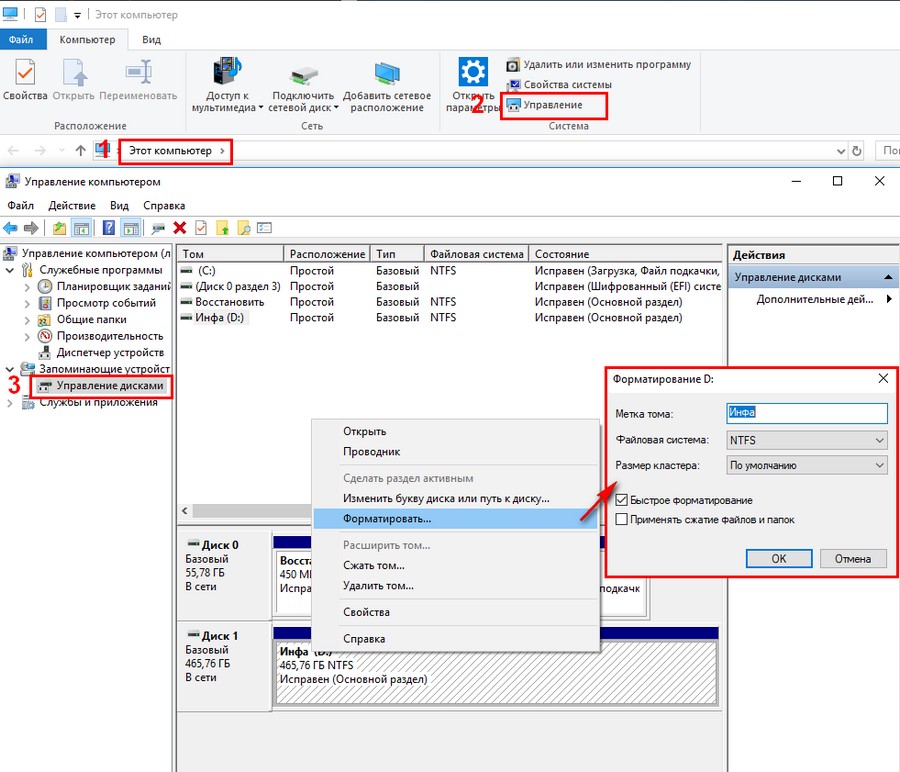 С помощью этих сведений вы можете выбрать, какой диск вы хотите отформатировать.
С помощью этих сведений вы можете выбрать, какой диск вы хотите отформатировать.
Шаг 3. После назначения флэш-накопителя введите приведенные ниже команды, чтобы отформатировать диск в NTFS на Mac.
diskutil eraseDisk NTFS LABEL /dev/diskx
Примечание. Вы должны заменить Label на новое имя, которое вы хотите присвоить отформатированному жесткому диску. Между тем, вы должны заменить x правильным расположением диска, который вы хотите отформатировать.
В этом случае, если вы хотите отформатировать disk2 в NTFS, вы должны ввести diskutil eraseDisk NTFS External /dev/disk2 и нажать Enter. Ваш Mac автоматически начнет стирать, размонтировать, создавать новую карту разделов и форматировать диск с использованием нового формата файлов. Дождитесь завершения процедуры.
Считаете этот метод полезным? Поделитесь ею с большим количеством людей!
Как отформатировать диск в NTFS на Mac с помощью инструмента NTFS для Mac
Формат NTFS недоступен при форматировании флэш-накопителя в инструменте управления дисками Mac, Disk Utility. Используя инструмент NTFS для Mac, вы можете расширить параметры формата помимо исходных на вашем Mac, включая APFS, HFS+, FAT и exFAT.
Используя инструмент NTFS для Mac, вы можете расширить параметры формата помимо исходных на вашем Mac, включая APFS, HFS+, FAT и exFAT.
Используйте iBoysoft NTFS для Mac для форматирования диска в NTFS на Mac
iBoysoft NTFS для Mac — универсальное решение для удобного управления дисками NTFS на Mac. Продолжайте читать, чтобы узнать, как легко и быстро отформатировать флешку в NTFS.
Шаг 1. Загрузите и установите iBoysoft NTFS для Mac. Это программное обеспечение полностью совместимо с macOS 10.13 и более поздних версий, включая последнюю версию macOS Ventura.
Шаг 2. Подключите флэш-накопитель NTFS к компьютеру Mac. Подождите, пока он успешно смонтируется.
Шаг 3. Запустите iBoysoft NTFS для Mac. В основном графическом интерфейсе все обнаруженные диски разделены и перечислены в двух разделах в левой колонке. Верхний показывает ваши диски NTFS, а второй показывает другие диски.
Шаг 4. Выберите флешку, которую хотите отформатировать.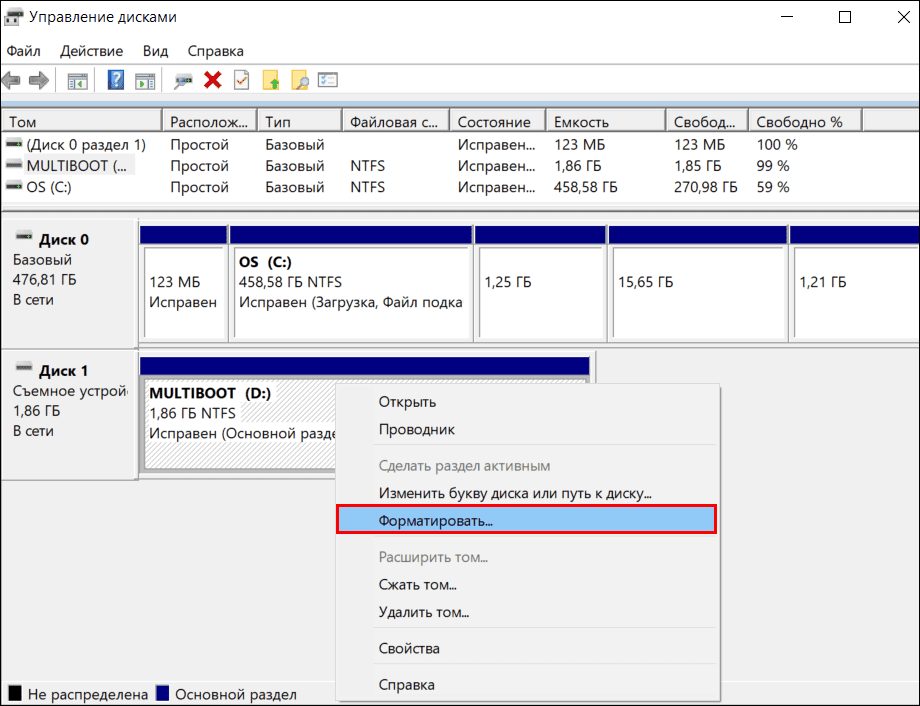 Подробная информация появится в правом окне. Нажмите кнопку Erase to NTFS , чтобы отформатировать диск в NTFS одним щелчком мыши.
Подробная информация появится в правом окне. Нажмите кнопку Erase to NTFS , чтобы отформатировать диск в NTFS одним щелчком мыши.
Примечание. Если вы хотите отформатировать диск APFS в NTFS, выберите имя контейнера APFS вместо тома APFS.
Что еще более впечатляюще, с iBoysoft NTFS для Mac теперь вы можете форматировать диски в NTFS прямо в Дисковой утилите.
Теперь вы успешно отформатировали диск в NTFS на Mac с помощью iBoysoft NTFS for Mac, почему бы не поделиться им с друзьями?
Бонус: как читать и записывать диск NTFS на Mac без форматирования
Обновление: к сожалению, Apple изменила весь процесс монтирования в macOS Ventura. Он удалил предыдущую архитектуру на основе ядра — /System/Library/Extensions/ntfs.kext. Это означает, что все бесплатные драйверы NTFS для Mac, включая Mounty для NTFS и другие, а также команды терминала больше не будут работать в macOS 13 Ventura.
При подключении диска NTFS к macOS вы заметите, что диск доступен только для чтения, и вы не можете записывать на него, включая редактирование, переименование, изменение, перемещение файлов на диски NTFS и т. д. Для пользователей, которые хотят использовать диски NTFS на Mac без форматирования дисков NTFS на Mac, существует три основных способа достижения этой цели.
д. Для пользователей, которые хотят использовать диски NTFS на Mac без форматирования дисков NTFS на Mac, существует три основных способа достижения этой цели.
Вариант 1. Диск NTFS для чтения и записи с коммерческим драйвером NTFS
Самый простой и эффективный способ включить поддержку записи NTFS на Mac — использовать коммерческий сторонний драйвер NTFS. Чтобы назвать один из лучших драйверов NTFS для Mac, iBoysoft NTFS для Mac. Без форматирования iBoysoft NTFS для Mac обещает обеспечить надежную, быструю скорость записи и полную совместимость с большинством устройств Mac при записи на диски NTFS на Mac.
Вариант 2. Включите поддержку записи NTFS с помощью бесплатного драйвера NTFS
На выбор предлагается несколько бесплатных драйверов NTFS, включая FUSE для macOS, Mounty для Mac и NTFS-3G. Хотя бесплатное программное обеспечение NTFS для Mac не стоит денег, для его реализации требуется много работы. Процесс включения записи в NTFS часто является техническим и сложным, включая запуск командной строки и перезагрузку вашего Mac.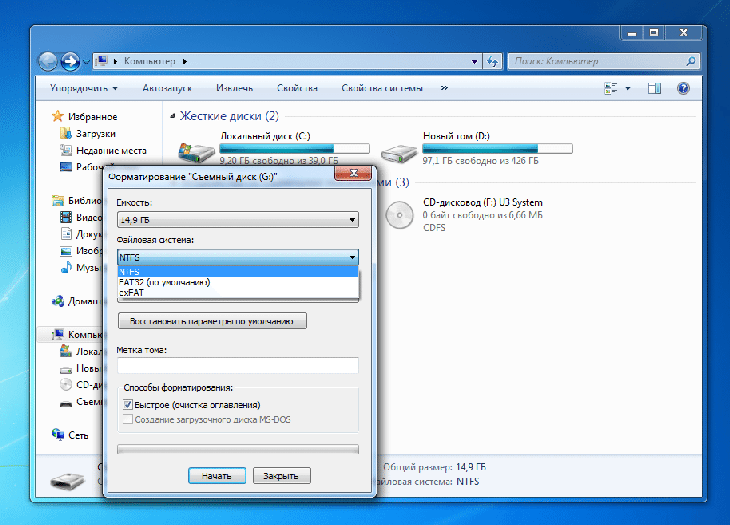 Непростая задача как для ветеранов, так и для новичков.
Непростая задача как для ветеранов, так и для новичков.
Вариант 3. Используйте командные строки в Терминале, чтобы включить запись в NTFS
На самом деле, macOS поставляется с экспериментальной поддержкой записи для дисков NTFS, хотя по умолчанию она отключена. Пользователи могут включить его, запустив командную строку в Терминале. Однако это наименее рекомендуемый метод для поддержки записи в NTFS на Mac, поскольку он оказался рискованным и нестабильным. Это может привести к необратимой потере данных и повреждению ваших жестких дисков.
Находите этот пост полезным? Распространите новость в своих социальных сетях!
Часто задаваемые вопросы о форматировании диска в NTFS на Mac
А
macOS предлагает поддержку чтения только для дисков NTFS на Mac. Вы можете просматривать и копировать файлы на диске, но не можете записать диск.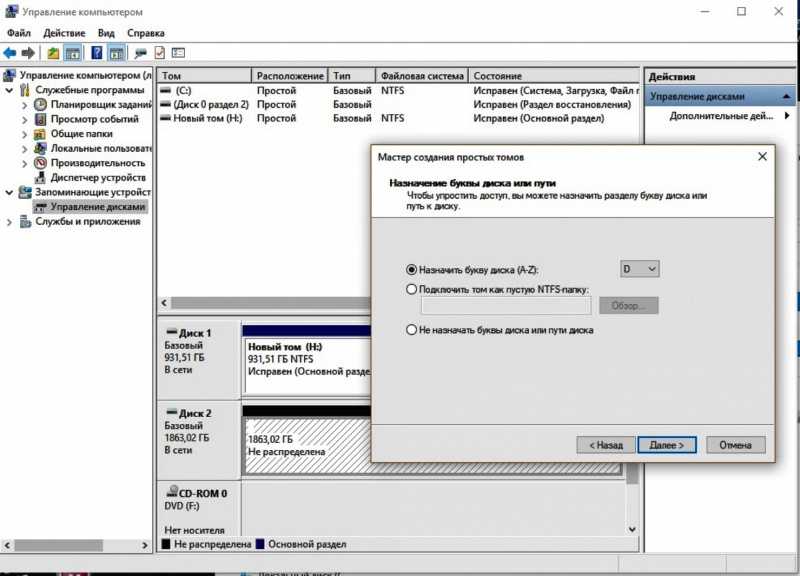


 Часто задаваемые вопросы о форматировании диска в NTFS на Mac
Часто задаваемые вопросы о форматировании диска в NTFS на Mac