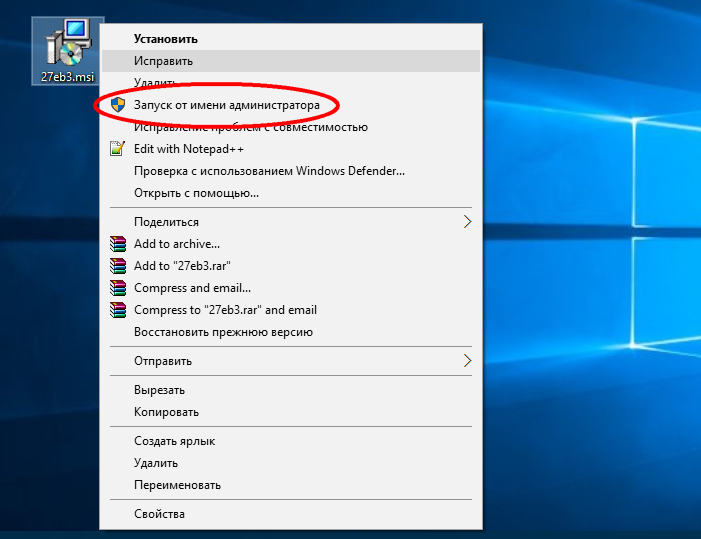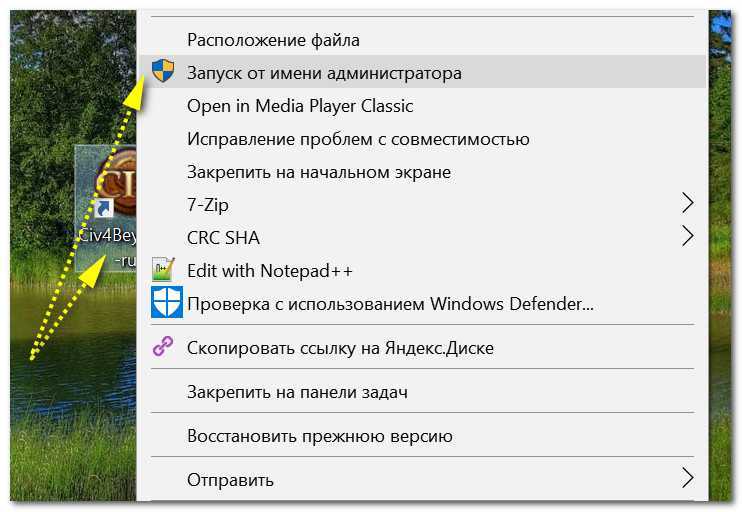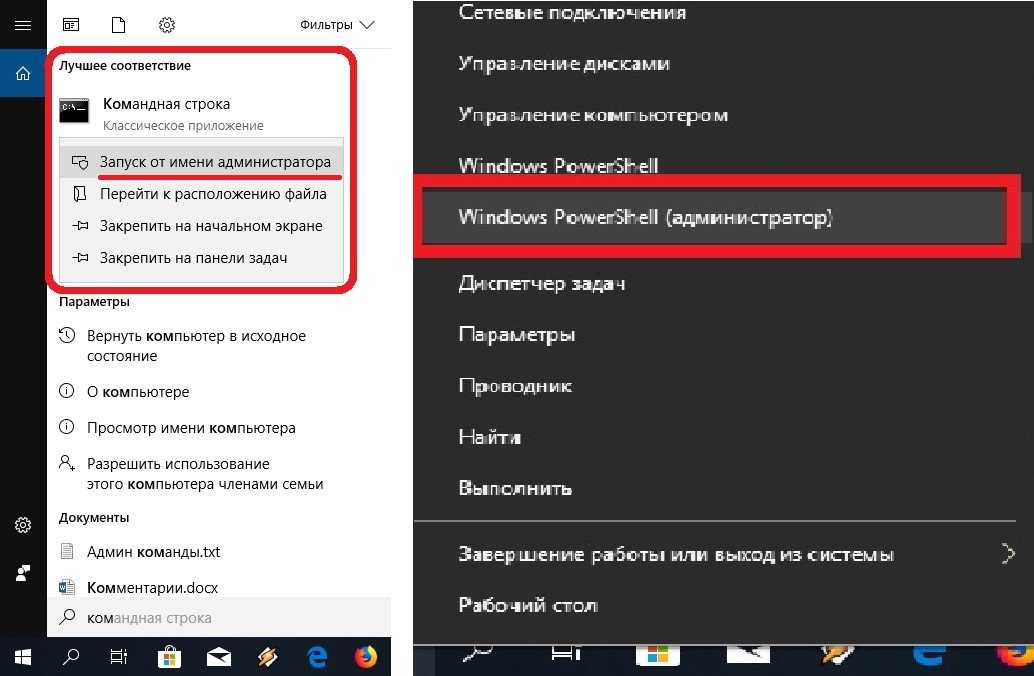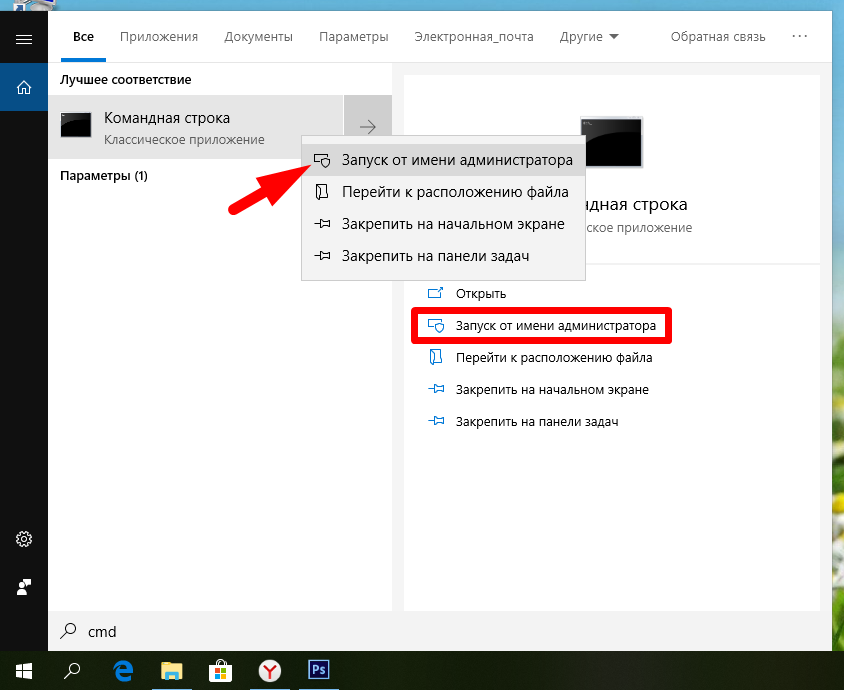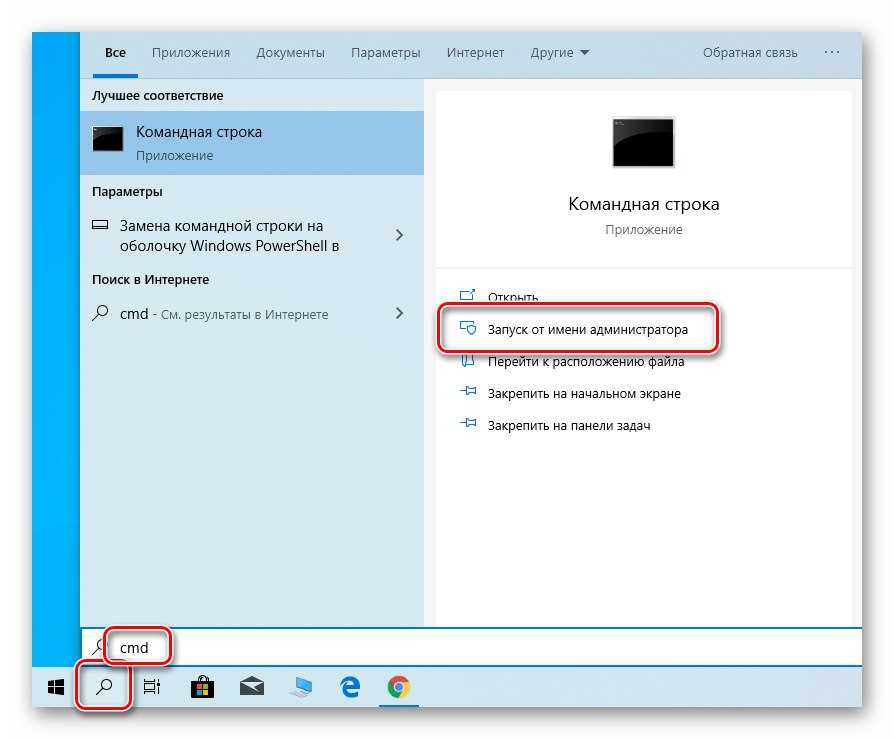Win 10 запуск от имени администратора: Как запускать приложения от имени администратора в Windows 10
Содержание
Запуск от имени администратора в Windows 10
Приветствую!
В Windows 10 имеется чёткая иерархия, что разграничивает права пользователей и их учётных записей. Это было сделано с целью повысить общую безопасность системы, противостоять проникновению и работе злонамеренного программного обеспечения, вирусов и т.д.
Так что даже если вы работаете в Windows 10 из под учётной записи, что формально имеет права администратора, вы и все программы и утилиты, что запускаются в системе, не имеют фактического доступа к критически важным областям системы (некоторым директориям, веткам в реестре и т.п.).
Однако это обстоятельство может создать препятствие, если необходимо произвести тонкую настройку системы, воспользоваться утилитой, которой необходим доступ к системным настройкам и так далее.
Давайте подробнейшим образом рассмотрим, как можно требуемый файл, ярлык или программу запустить от имени администратора в Windows 10.
Способы запуска приложения с расширенными правами
Для начала следует отметить, что следует избегать запуска неизвестных программ от имени администратора, поскольку они получают возможность изменять все в системе. Перед открытием рекомендуется проверить софт или игру на наличие вирусов. Предоставлять права можно только традиционному настольному ПО (Win32), а приложения из магазина Microsoft Store в этом случае работать не будут. Чтобы запустить программу или игру от имени администратора, необходимо, чтобы учетная запись имела соответствующие права.
Перед открытием рекомендуется проверить софт или игру на наличие вирусов. Предоставлять права можно только традиционному настольному ПО (Win32), а приложения из магазина Microsoft Store в этом случае работать не будут. Чтобы запустить программу или игру от имени администратора, необходимо, чтобы учетная запись имела соответствующие права.
Диспетчер задач
Система Windows 10 предусматривает еще один способ запуска приложений с расширенными правами – через диспетчер задач:
1. Кликните правой клавишей мыши по нижней панели, чтобы вызвать контекстное меню и перейти в диспетчер задач.
2. Выберите раздел «Файл». Развернется небольшое меню, где нужно нажать на пункт «Запустить новую задачу».
3. В строке введите название исполняемого файла или программы, затем поставьте галочку напротив пункта «Создать задачу с правами администратора».
4. Нажмите на клавишу Enter или кнопку «ОК» для подтверждения.
При нажатии на кнопку «Обзор» в окне создания задачи откроется проводник системы, через который можно найти нужное приложение или игру. Программа будет запущена, что отобразится в диспетчере задач на вкладке «Процессы».
Программа будет запущена, что отобразится в диспетчере задач на вкладке «Процессы».
Как зайти от имени администратора в Windows 10
Согласитесь, несколько нервирует, когда при попытке запуска файла система ставит на это запрет и просит подтвердить намерения на старт работы программы. Ведь, казалось бы, вы единственный пользователь, наделены административными правами, зачем спрашивать. Однако контроль учётных записей (UAC) — та служба, что выдаёт запросы, — всё равно стоит выше вас. Всё дело в том, что вы только наделены административными правами и не являетесь при этом администратором. Учётная запись Admin по умолчанию отключена на Windows 10, но включить её и стать настоящим хозяином своего компьютера довольно легко.
Преимущества входа в систему с правами администратора
Учётная запись администратора — это специальная возможность, которую используют в основном для отладки операционной системы в случае каких-либо сбоев. По умолчанию «Администратор» всегда отключён и без каких-либо вмешательств в настройки системы попасть внутрь Admin’а можно только при помощи «Безопасного режима».
Однако преимущества также подразумевают и опасности. При входе в учётную запись администратора пользователь может «наломать дров», так как у него появляется возможность случайного удаления системных файлов, некоторые недоступные ранее настройки также могут кардинально изменить работоспособность системы в худшую сторону. Windows может просто перестать запускаться. Именно поэтому не рекомендуется активировать и постоянно использовать «Администратора» даже опытным людям, не говоря уже о новичках.
У меня на постоянной основе активирована учётная запись администратора. Делаю это всегда, сразу же после переустановки операционной системы. При этом использую её крайне редко — нет большой нужды. Единственные исключения делаю, только когда необходимо удалить проблемные элементы или программы. С админа это сделать в несколько раз проще, особенно когда некоторые вредные программы устанавливают «подпрограммы», которые используют элементы основного приложения. Проблема в том, что нельзя просто так удалить используемое приложение, нужны и расширенные права, и доступ ко всем настройкам.
Все способы активировать «Администратора» в Windows 10
Существует всего две возможности для входа в учётную запись администратора, когда она активирована: можно сменить пользователя в уже загружённой системе или же ввести соответствующий логин и пароль при загрузке операционной системы. Однако эту учётную запись сначала нужно открыть. Сделать это можно тремя основными способами:
- командной строкой;
- через среду «Локальная политика безопасности»;
- внутри настроек «Локальные пользователи и группы».
Через терминал командной строки
Консоль «Командная строка» (КС) — это специальный инструмент для работы с операционной системой. Практически всё, на что способна Windows, можно сделать через терминал КС, и это куда больше, чем доступно пользователям через настройки стандартного интерфейса ОС:
- Нажимаем комбинацию клавиш Win+X, в выпавшем меню выбираем «Командная строка (администратор)».
В меню Windows выбираем «Командная строка (администратор)»
- В открывшейся консоли прописываем net user администратор /active:yes и нажимаем Enter.

Вводим команду net user администратор /active:yes и нажимаем Enter
С помощью «Редактора локальной политики»
«Редактор локальной политики» — это специальная среда для тонкой настройки операционной системы. Сложно найти такую установку внутри Windows, которая бы не редактировалась внутри параметров утилиты. Учётная запись администратора не является исключением.
- В поиске пишем gpedit.msc и щёлкаем по лучшему соответствию.
В строке поиска вводим gpedit.msc и щёлкаем по лучшему соответствию
- В диалоговом окне слева открываем директорию «Конфигурация компьютера» — «Конфигурация Windows» — «Параметры безопасности» — «Локальные политики» — «Параметры безопасности».
Открываем директорию «Конфигурация компьютера» — «Конфигурация Windows» — «Параметры безопасности» — «Локальные политики» — «Параметры безопасности»
- Внутри этой папки находим настройку «Учётные записи: Состояние учётной записи ‘Администратор’». Дважды щёлкаем по установке, меняем параметр на «Включён» и сохраняем изменения кнопкой OK.

Включаем учётную запись в окне соответствующей настройки
- Перезагружаем компьютер.
Видео: как включить глобальную учётную запись администратора
Через утилиту «Локальные пользователи и группы»
Среда «Локальные пользователи и группы» — это утилита, которая отвечает за настройки учётных записей, принадлежность пользователей к разным группам, изменения прав доступов и других установок.
Вызвать программу можно двумя способами:
После этого необходимо внести изменения в настройки учётных записей:
- Открываем группу «Пользователи», дважды щёлкаем по учётной записи под именем «Администратор».
В папке «Пользователи» открываем свойства «Администратора»
- В открывшихся свойствах убираем галочку с установки «Отключить учётную запись» и сохраняем изменения через OK.
Снимаем галочку с установки «Отключить учётную запись» и сохраняем изменения через OK
- Для вступления изменений в силу перезагружаем компьютер.

Как вернуть учётную запись с максимальными возможностями, если пользователь с правами администратора удалён
Иногда случаются прискорбные ситуации, когда учётная запись с правами администратора удаляется или пользователь лишается этих прав. Это может быть следствием работы вируса или неосторожного поведения человека за компьютером. В любом случае ситуацию необходимо исправлять и либо создавать пользователя с административными правами, либо их возвращать для действующей учётной записи. Для этого необходимо использовать среду «Локальные пользователи и группы» с правами администратора или внутри учётной записи «Администратор»:
- Открываем приложение, в среднем диалоговом окне щёлкаем правой кнопкой по пустому пространству и выбираем «Новый пользователь».
Вызываем контестное меню среднего окна и выбираем «Новый пользователь»
- Заполняем графы «Пользователь» и «Полное имя». Убираем все галочки внизу и нажимаем «Создать».
Прописываем имя учётной записи, снимаем все лишние галочки и нажимаем «Создать»
- Дважды щёлкаем по созданному пользователю, в свойствах переходим во вкладку «Членство в группах», нажимаем «Добавить».

Открываем свойства пользователя, во вкладке «Членство в группах» нажимаем «Добавить»
- В появившемся окне, в поле «Введите имена …», пишем «Администраторы», затем щёлкаем по кнопке «Проверить имена».
Прописываем название группы и нажимаем кнопку «Проверить имена»
- К написанному в поле добавится название вашего устройства — это значит, что всё сделано правильно. После этого выходим из всех окон через сохраняющие кнопки OK.
Когда к названию группы добавится имя компьютера, нажимаем OK
На этом создание учётной записи с правами администратора завершена, можно перезагружать компьютер.
Что делать, если удалённая учётная запись была единственной с правами администратора
Нередки случаи, когда «пострадавший» пользователь был единственным с правами администратора. При этом инструкция выше может быть выполнена только с наивысшими возможностями в системе. В таком случае необходимо загрузиться в безопасном режиме — как говорилось выше, это загрузка системы с правами администратора:
- В поиске вводим msconfig и открываем лучшее соответствие.

В поиске вводим msconfig и открываем лучшее соответствие
- В открывшейся программе переходим во вкладку «Загрузка», ставим галочку у пункта «Безопасный режим», сохраняем изменения через OK и перезагружаем компьютер.
Во вкладке «Загрузка» ставим галочку напротив пункта «Безопасный режим», нажимаем ОК и перезагружаем компьютер
- Создаём новую учётную запись с правами администратора, используя инструкцию, приведённую в предыдущем разделе.
Активировать учётную запись администратора на Windows 10 очень просто. Достаточно воспользоваться одним из предложенных способов, после чего вы всегда сможете исправлять неполадки и не тратить время на преодоление возможных ограничений системы.
Здравствуйте! Меня зовут Алексей. Мне 27 лет. По образованию — менеджер и филолог. Оцените статью: Поделитесь с друзьями!
Командная строка
Удобный инструмент ОС Windows позволяет управлять системой без графического интерфейса. Иными словами, это текстовый способ взаимодействия с ПК. Чтобы запустить приложение через командную строку, следуйте инструкции:
Чтобы запустить приложение через командную строку, следуйте инструкции:
1. Через системный поиск отыщите приложение «Командная строка» и запустите его от имени администратора.
2. Для начала необходимо перейти в ту директорию, где расположена утилита. Например, введите команду cd c:\Program Files\CCleaner. Кликните по клавише Enter.
3. Для запуска утилиты пропишите команду CCleaner.exe, затем снова нажмите на Enter.
Поскольку командная строка запущена уже с расширенными правами, то и другие программы, открытее через нее, будут в этом же режиме.
Поиски в реестре
Я открыл редактор реестра и запустил поиск по идентификатору {75dff2b7-6936-4c06-a8bb-676a7b00b24b}, который используется в командной строке проводника. Он привел меня в один из подразделов HKEY_CLASSES_ROOT\CLSID. Исходя из названия параметра по умолчанию, подраздел отвечал за запуск нескольких процессов проводника одновременно.
В параметре AppID
содержался другой идентификатор, очевидно, относящийся к приложению «Проводник».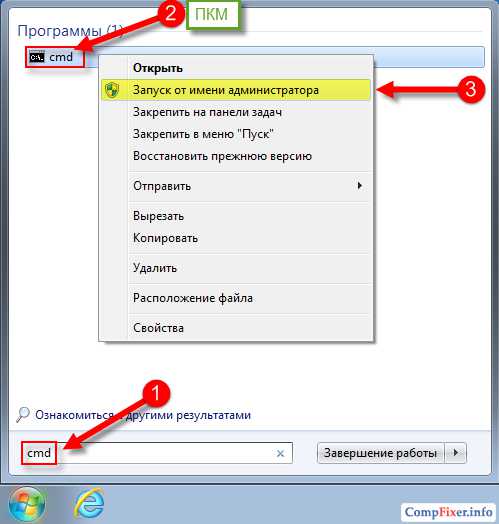 Дальнейший поиск по нему в реестре привел меня в раздел
Дальнейший поиск по нему в реестре привел меня в раздел
HKEY_CLASSES_ROOT\AppID\{CDCBCFCA-3CDC-436f-A4E2-0E02075250C2}
В параметре по умолчанию там было указано Elevated-Unelevated Explorer Factory
, что явно намекало на связь с запуском проводника с полными и обычными правами.
— Холмс, параметр RunAs
со значением
Interactive User
, очевидно, указывает на тип учетной записи для запуска процесса. Возможно, есть другие допустимые значения!
Я открыл браузер, намереваясь поискать в Интернете, но Холмс внезапно остановил меня:
— Минутку, Ватсон! Иногда полезно подумать самому, пока Гугл не отучил вас от этого достойного занятия. Вы слышали про оснастку «Службы компонентов»?
Как активировать постоянный запуск с повышенными правами
Система позволяет сделать так, чтобы приложение всегда открывалось с повышенными правами без подтверждения или вызова контекстного меню для выбора способа запуска. Сделать это возможно через свойства софта:
- Кликните правой клавишей мышки по файлу в формате EXE или ярлыку приложения.
 В контекстном меню внизу нажмите на пункт «Свойства».
В контекстном меню внизу нажмите на пункт «Свойства». - Перейдите во вкладку «Совместимость».
- Поставьте отметку рядом с параметром «Запускать эту программу от имени администратора».
- Нажмите на кнопку «Применить», затем на «ОК», чтобы изменения вступили в силу.
Обратите внимание, что некоторые программы имеют расширенные права по умолчанию. Рядом с иконками таких приложений отображается щита желто-синего цвета. Это значит, что дополнительные манипуляции не требуются.
Для запуска или установки некоторых приложений нужны расширенные права администратора, чтобы напрямую взаимодействовать с системой. По умолчанию большинство приложений не имеют доступа к изменению данных ОС, но существует несколько способов, которые позволяют открыть софт в таком режиме.
Запуск приложений в Windows 7 от имени администратора без отключения UAC
Содержание
- Введение
- Способ №1(обычный) — запуск через правую клавишу мыши (запрос UAC отображается)
- Способ №2 — запуск с использованием «Ctrl+Shift+Enter» (запрос UAC отображается)
- Способ №3 — устанавливаем запуск от имени администратора в свойствах ярлыка (запрос UAC отображается)
- Способ №4 — упрощаем запуск для избранных приложений при помощи планировщика заданий (запрос UAC не отображается)
- Дополнительно
Введение
Некоторым приложениям для работы в Windows 7 или Windows Vista требуются повышенные права, и запускать их необходимо от имени администратора.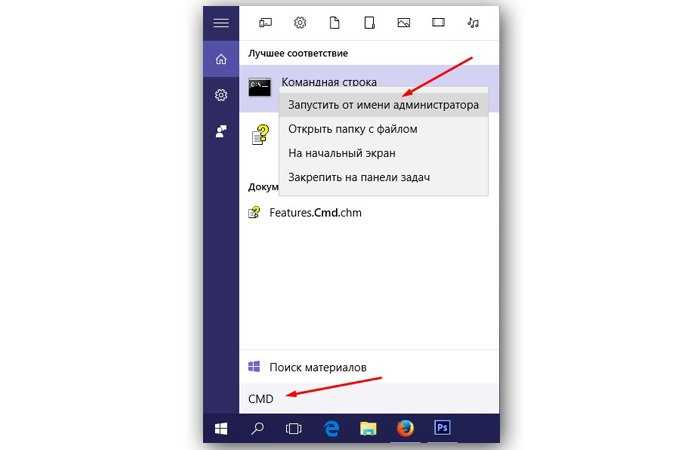 При этом выводится запрос «Контроля учетных записей пользователя» (User Account Control или UAC), в котором система просит вашего согласия на запуск приложения.
При этом выводится запрос «Контроля учетных записей пользователя» (User Account Control или UAC), в котором система просит вашего согласия на запуск приложения.
Окно UAC
Многие пользователи неправильно полагают, что «Контроль учетных записей пользователя» лишь мешает, и отключают его. При этом серьёзно страдает безопасность компьютера, т.к. согласия пользователя на запуск приложений больше не требуется, и любая вредоносная программа может беспрепятственно запускаться и работать. Наличие антивируса также не может на 100% гарантировать безопасность компьютера.
В этой статье я расскажу, как упростить процесс запуска избранных приложений от имени администратора, не отключая UAC (полностью или частично) и без вреда для безопасности.
В качестве примера будем запускать командную строку (cmd) от имени администратора.
Способ №1(обычный) — запуск через правую клавишу мыши (запрос UAC отображается)
Нажмите правой клавишей мыши по значку нужного приложения и выберите пункт «Запуск от имени администратора«:
Запуск от имени администратора
Способ №2 — запуск с использованием «Ctrl+Shift+Enter» (запрос UAC отображается)
Нажмите Пуск, в строке поиска наберите нужную команду и нажмите Ctrl+Shift+Enter.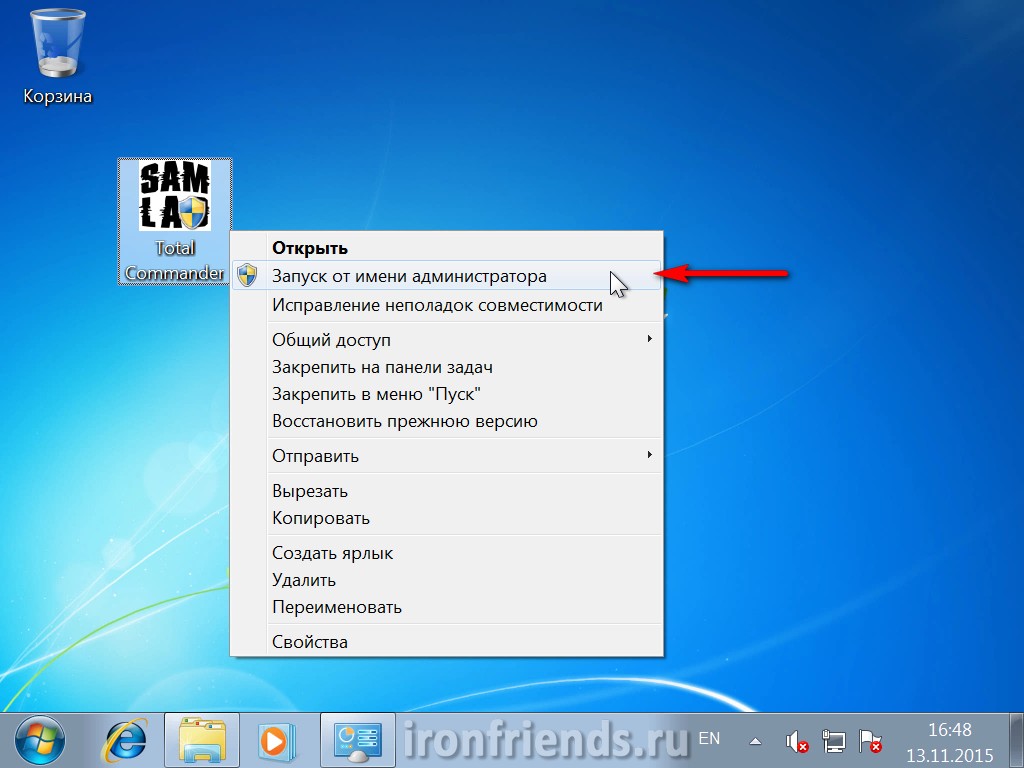
Запустите командную строку
Способ №3 — устанавливаем запуск от имени администратора в свойствах ярлыка (запрос UAC отображается)
Щелкните правой клавишей мыши по нужному ярлыку и выберите пункт «Свойства«.
Перейдите на вкладку «Ярлык«, нажмите «Дополнительно«, установите флажок «Запускать от имени администратора«:
Установите флажок «Запускать от имени администратора»
Или перейдите на вкладку «Совместимость» и установите флажок «Выполнять эту программу от имени администратора«:
Установите флажок «Запускать от имени администратора» на вкладке «Совместимость»
Далее запуск от имени администратора осуществляется двойным щелчком по ярлыку.
Способ №4 — упрощаем запуск для избранных приложений при помощи планировщика заданий (запрос UAC не отображается)
Переходим к самому интересному способу. Если есть приложение, которое Вы постоянно запускаете, и оно получено от надёжного производителя ПО, например, это приложение Windows — можно упростить запуск. Создание ярлыка для нужной программы не занимает более 2-х минут и это позволит избавиться от лишних действий в дальнейшем. Запускаем планировщик заданий (Пуск —> Все программы —> Стандартные —> Служебные —> Планировщик заданий) и нажимаем «Создать задачу«:
Если есть приложение, которое Вы постоянно запускаете, и оно получено от надёжного производителя ПО, например, это приложение Windows — можно упростить запуск. Создание ярлыка для нужной программы не занимает более 2-х минут и это позволит избавиться от лишних действий в дальнейшем. Запускаем планировщик заданий (Пуск —> Все программы —> Стандартные —> Служебные —> Планировщик заданий) и нажимаем «Создать задачу«:
Планировщик заданий
Указываем Имя для новой задачи и ставим флажок «Выполнять с наивысшими правами«:
Установите флажок «Выполнять с наивысшими правами»
Переходим на вкладку Действия, нажимаем «Создать«, в следующем окне нажимаем «Обзор«:
Создание действия
Указываем путь к нужному приложению и нажимаем «Открыть«:
Укажите путь
Нажимаем «ОК«
Нажмите «ОК»
И ещё раз «ОК«
Нажмите «ОК»
Закрываем планировщик и переходим к созданию ярлыка.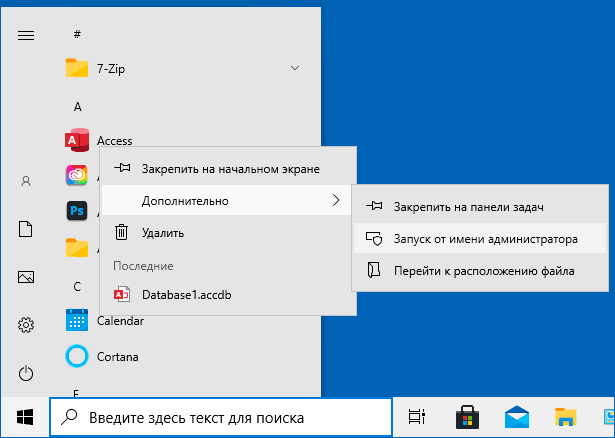
Чтобы создать ярлык на рабочем столе, щёлкаем правой клавишей мыши, выбираем «Создать» —> «Ярлык«:
Создайте ярлык на рабочем столе
В поле Расположение объекта вводим: schtasks /run /tn cmd_admin, где cmd_admin — имя созданной нами задачи. Если имя содержит пробелы, его необходимо указывать в кавычках.
Выберите элемент
Задаём название ярлыка:
Создайте название ярлыка
Ярлык создан и готов к использованию. Чтобы сменить значок — нажмите правой клавишей мыши по ярлыку, выберите «Свойства«:
Выберите «Свойства»
Перейдите на вкладку «Ярлык» и нажмите «Сменить значок«:
Сменить значок
Обзор
Сменить значок
Указываем путь к программе:
Укажите путь к программе
Выбираем нужный значок и закрываем оба окна кнопкой «ОК«
Теперь запуск нужного приложения от имени администратора выполняется двойным щелчком по созданному ярлыку, при этом запрос UAC не отображается и безопасность остаётся в сохранности
Дополнительно
По аналогии с запуском командной строки способом №4 можно настроить запуск диалогового окна «Выполнить«, и введенные в него команды также будут запущены от имени администратора. Удобство этого подхода заключается в том, что список ранее использованных команд сохраняется, и можно выбрать нужную из списка.
Удобство этого подхода заключается в том, что список ранее использованных команд сохраняется, и можно выбрать нужную из списка.
Запуск программы regedit
При создании задачи в планировщике, в окне «Создание действия» укажите: в поле «Программа или сценарий» — rundll32, а в поле «Добавить аргументы» — shell32.dll,#61
Источник: Microsoft
Автор: Матвей Синьков
Похожие публикации
- Создание виртуального привода в Windows 8 для ISO-образов
- Оптимизация планировщика заданий Windows 8
- Отключаем фильтр SmartScreen в Windows 8
6 способов запуска программ от имени администратора в Windows 11/10
По умолчанию Windows запускает программы в пользовательском режиме. Если вы хотите запускать программы в административном режиме, вам нужно указать это явно в ОС Windows.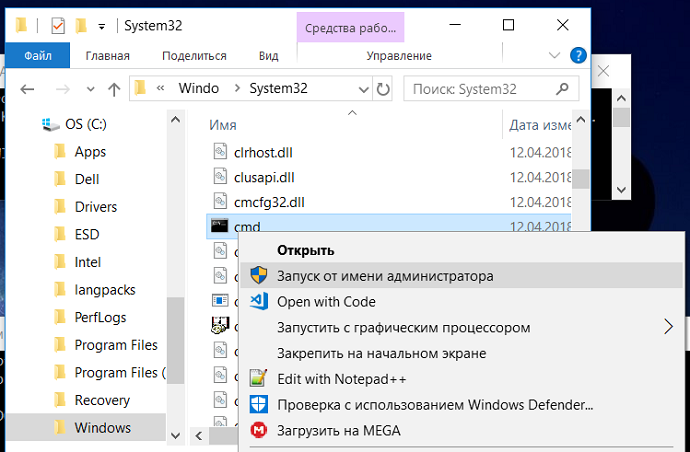 Запускать программы в Windows 11 и Windows 10 от имени администратора очень просто.
Запускать программы в Windows 11 и Windows 10 от имени администратора очень просто.
Запуск приложения или программы позволяет вам выполнять задачи и функции, которые ранее были недоступны из-за ограничений привилегий.
В этой статье мы обсудим несколько способов запуска программ в административном режиме в Windows. Вы можете воспользоваться удобным для вас способом.
Каждый метод, упомянутый ниже, будет иметь свои преимущества и недостатки в зависимости от ситуации, в которой вы находитесь. Например, для быстрого обходного пути вы можете использовать сочетание клавиш, а в других случаях вам может понадобиться более постоянный метод открытия приложение в режиме администратора.
Мы также обсудим метод, особенно полезный для опытных пользователей и системных администраторов, в котором мы можем указать учетные данные администратора один раз и использовать приложения, не запрашивая пароли снова и снова.
Преимущества запуска приложения/программы от имени администратора
Операционная система Windows ограничивает доступ к определенным файлам и действиям, доступ к которым предоставляется только определенной группе, т. е. администраторам. Это сделано для того, чтобы не у всех был доступ к критическим системным файлам, поэтому их нельзя было модифицировать.
е. администраторам. Это сделано для того, чтобы не у всех был доступ к критическим системным файлам, поэтому их нельзя было модифицировать.
Более того, если любые вирусы или троянские кони получили административный контроль, они могли получить доступ к каталогам и выполнять действия за пределами вашего воображения.
Запуск приложения или программы с повышенными привилегиями позволяет выполнять все действия и (почти) ничего больше не блокируется. Это дает вам полный контроль над программой, а затем вы можете настроить или использовать ее по своему усмотрению.
Как запускать программы в административном режиме в Windows
Самый простой способ запустить программу в административном режиме — щелкнуть программу правой кнопкой мыши и выбрать « Запуск от имени администратора » в контекстном меню.
Если текущий пользователь не является администратором, Windows запросит имя пользователя и пароль администратора.
Вы можете пойти двумя путями: вы можете настроить приложение на всегда работать в административном режиме, или вы можете временно запустить приложение в режиме администратора, что означает, что оно будет иметь повышенные привилегии только для текущего сеанса.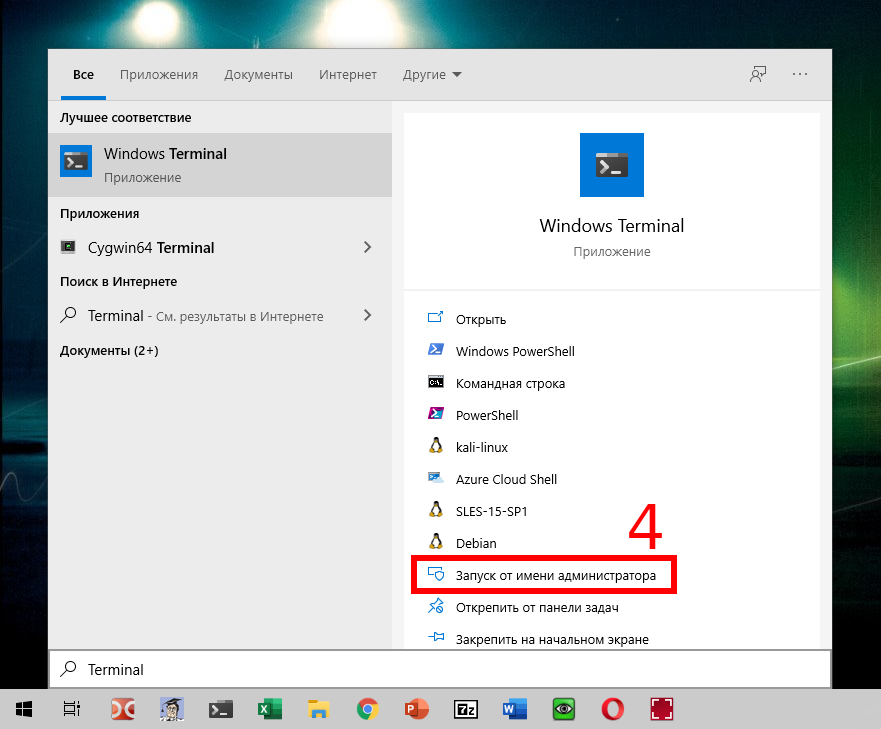
Давайте проверим, какие еще варианты есть у нас для запуска программ в административном режиме.
Всегда запускать программу от имени администратора
Всегда запускать определенную программу от имени администратора
Чтобы всегда запускать определенную программу от имени администратора, мы создадим ее ярлык на рабочем столе и внесем изменения в ярлык. Пожалуйста, следуйте инструкциям ниже:
Найдите нужную программу с помощью меню «Пуск», щелкните ее правой кнопкой мыши и выберите «Открыть расположение файла».
Расположение открытого файла
Теперь файл будет открыт в проводнике.
Щелкните программу правой кнопкой мыши и выберите Свойства.
Открыть свойства программы
На вкладке Ярлык щелкните Дополнительно.
Открыть дополнительные свойства
Установите флажок «Запуск от имени администратора» и нажмите «ОК».

Всегда запускать программу от имени администратора
Теперь, когда вы запускаете программу из меню «Пуск», она будет работать в административном режиме.
Всегда запускать все программы от имени администратора
Не запуская программы от имени администратора, Windows обеспечивает безопасность системы, не позволяя вирусам и вредоносным программам получать доступ администратора без подтверждения пользователя. Но если вы хотите отключить эту функцию и всегда запускать все программы от имени администратора, выполните следующие действия.
Эта функция безопасности называется « User Access Control (UAC) ». Отключение UAC также отключит запрос административных привилегий.
Введите «msconfig» в поле «Выполнить команду», чтобы открыть окно «Конфигурация системы».
Открытая конфигурация системы
Перейдите на вкладку Инструменты .
Перейдите на вкладку Инструменты
Выберите «Изменить настройки UAC» и нажмите «Запустить».

Изменить настройки UAC
Переместите ползунок вниз, чтобы отключить контроль учетных записей, и нажмите «ОК».
Отключить контроль учетных записей
После этого вас ничего не спросят и все программы будут работать в административном режиме.
Запуск программ от имени администратора с помощью средства запуска от имени
Встроенная в Windows команда «Запуск от имени» позволяет пользователю запускать программы с учетными данными, отличными от учетных данных пользователя, под которым вы вошли в систему. Чтобы использовать команду «Запуск от имени», нажмите клавишу Shift и щелкните правой кнопкой мыши на ярлыке программы, чтобы отобразить параметр « Запуск от имени другого пользователя » в контекстном меню.
Параметр «Запуск от другого пользователя» в контекстном меню
Но вы должны повторять этот шаг каждый раз, когда запускаете эту конкретную программу. Если вы хотите всегда запускать программу от имени определенного пользователя, вам подойдет RunAsTool .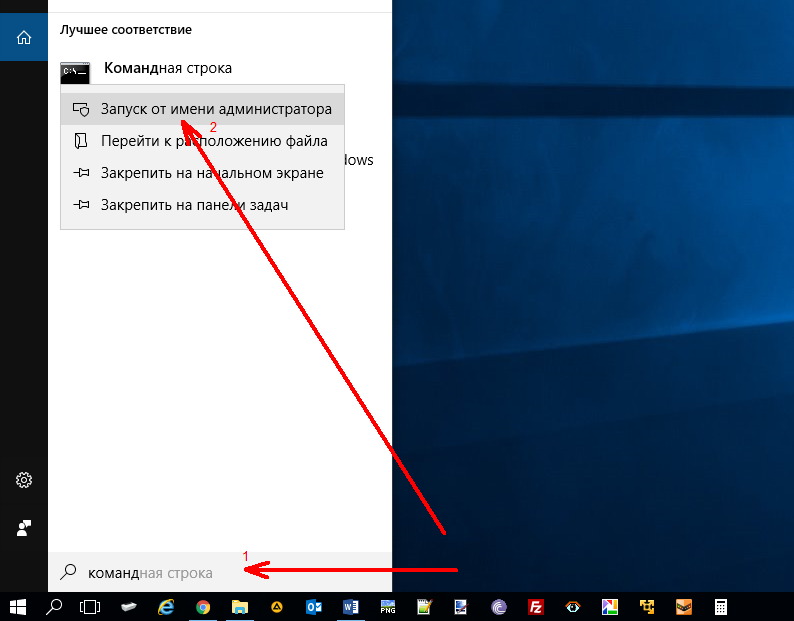
RunAsTool — это портативное приложение, в котором вы можете сохранять учетные данные пользователя-администратора, а затем приложение может автоматически запускать программы, перечисленные в приложении, в качестве конкретного пользователя все время.
Это особенно полезно для системных администраторов, которые хотят предоставить административные права обычным пользователям только для определенных программ и приложений.
Скачать RunAsTool.
Извлеките его содержимое.
Извлечь RunAsTool
Запустите «RunAsTool.exe» или «RunAsToolx64.exe» (в зависимости от архитектуры вашей системы).
Введите учетные данные учетной записи администратора и нажмите «Применить».
Введите учетные данные
Теперь перетащите приложения, которые вы хотите запускать от имени администратора, в инструмент.
Перетаскивание приложений и программ
Теперь вы можете дважды щелкнуть любое приложение из RunAsTool, чтобы запустить его напрямую в административном режиме, не запрашивая пароль администратора .

RunAsTool — это портативное приложение, поэтому вы можете легко хранить его на флешке и запускать на любом компьютере в домене Windows Active Directory. Это спасает жизнь, если вы хотите предоставить сетевым пользователям доступ администратора к определенным программам, а не предоставлять им права локального администратора.
Временно запустить программу от имени администратора
Комбинация клавиш для запуска программы в административном режиме
Вы также можете запустить программу в режиме администратора непосредственно из меню «Пуск». Просто найдите программу в меню «Пуск» и нажмите клавиши клавиатуры Ctrl + Shift и дважды щелкните программу .
Это откроет программу от имени администратора. Но вам всегда нужно будет нажимать клавиши Ctrl + Shift при открытии программ в режиме администратора.
Вы также можете использовать CTRL + Shift + Enter клавиши для запуска программы в административном режиме.
Использование диалогового окна «Выполнить» для запуска приложений с правами администратора
Есть некоторые системные программы, которые мы запускаем непосредственно из диалогового окна «Выполнить». Например, я всегда открываю командную строку или PowerShell с помощью Run -> cmd .
Если вы используете Windows 10 версии 1803 или выше, хорошая новость заключается в том, что вы сможете открывать программы в административном режиме непосредственно из диалогового окна «Выполнить».
Просто введите команду и нажмите Ctrl + Shift + Enter . Это вызовет диалоговое окно «Выполнить» для запуска приложений с правами администратора.
Запуск программы в административном режиме с помощью диспетчера задач
Диспетчер задач используется для управления системными процессами, помимо многих других функций. Вы можете запустить процесс, который в данном случае будет исполняемым файлом приложения, с помощью диспетчера задач.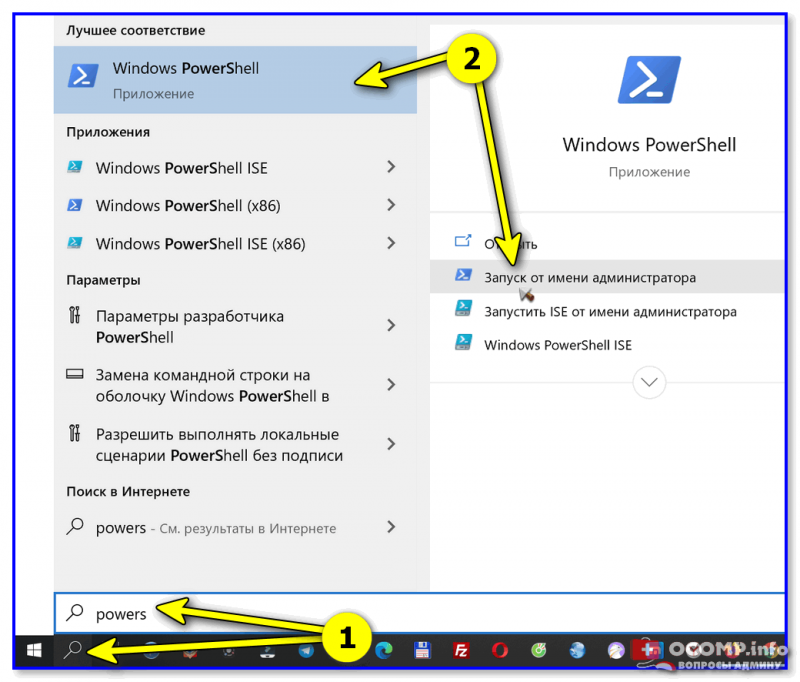 Вот как:
Вот как:
Откройте Диспетчер задач, нажав сочетание клавиш CTRL + Shift и Esc.
Нажмите «Выполнить новую задачу».
Запустить новую задачу
Введите имя файла или полный путь к программе, установите флажок «Создать эту задачу с правами администратора» и нажмите «ОК».
Запуск программы с повышенными привилегиями из диспетчера задач
Заключение
Все вышеперечисленные методы можно использовать для разных целей.
Как опытный пользователь или системный администратор вы должны знать обо всех этих методах и использовать их в зависимости от ситуации. Для быстрого приложения я использую метод сочетания клавиш + щелчок мышью. Для пользователей домена я храню копию RunAsTool на сетевом диске и раздаю ее пользователям, которым нужен административный доступ к определенным программам.
Похожие сообщения:
Как запустить программу от имени администратора в Windows 10?
- Миниинструмент
- Центр новостей MiniTool
- Как запустить программу от имени администратора в Windows 10?
Стелла | Подписаться |
Последнее обновление
По какой-то причине вам может потребоваться запустить программу от имени администратора на вашем компьютере с Windows 10. Вы знаете, как это сделать? Это легко, и есть несколько методов. В этом посте MiniTool Software покажет вам, как работать от имени администратора в Windows 10 разными способами.
Совет: Если вы хотите восстановить потерянные и удаленные файлы на компьютере с Windows 10/11, вы можете использовать MiniTool Power Data Recovery. Это профессиональное программное обеспечение для восстановления данных. С его помощью вы можете восстанавливать все виды файлов с разных устройств хранения данных.
Скачать бесплатно
Как запустить программу от имени администратора в Windows 10?
В большинстве случаев вам не нужно запускать игру или приложение от имени администратора на компьютере с Windows 10, чтобы предотвратить несанкционированные изменения в системе. Но это не значит, что запускать от имени администратора в Windows 10 не нужно. Иногда вам нужно запустить программу для выполнения определенных команд.
Иногда вам нужно запустить программу для выполнения определенных команд.
Например, вам нужно запустить CMD от имени администратора, чтобы выполнить некоторые команды для устранения ваших проблем. Итак, вы знаете, как запустить программу от имени администратора на вашем компьютере с Windows 10? Windows 10 предлагает вам различные способы запуска от имени администратора. Мы покажем известные нам способы в этом посте.
В Windows 10 все установленные приложения можно найти в меню «Пуск». Вы можете открыть программу с правами администратора через меню «Пуск».
- Нажмите Старт .
- Найдите программу, которую хотите запустить, в списке приложений.
- Щелкните приложение правой кнопкой мыши и выберите Дополнительно > Запуск от имени администратора .
Способ 2: нажмите Ctrl + Shift
Вы также можете использовать сочетание клавиш для запуска программы от имени администратора на компьютере с Windows 10.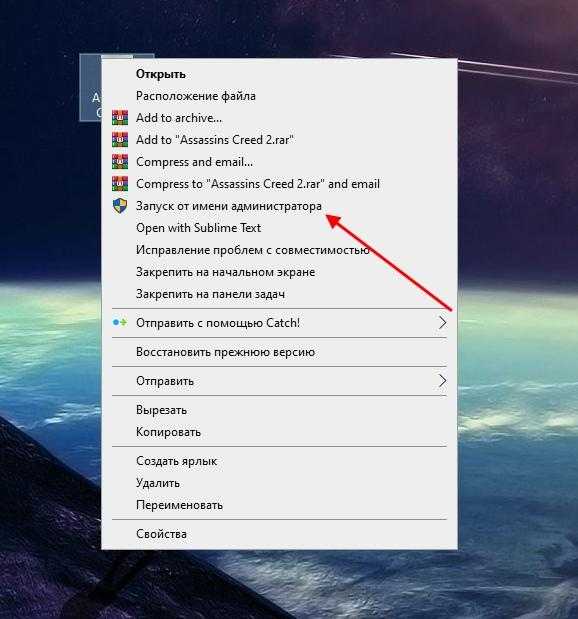
Это легко сделать. Вы можете найти ярлык приложения в меню «Пуск», одновременно нажать клавиши Ctrl + Shift , а затем щелкнуть целевое приложение. После этого это приложение будет запущено от имени администратора.
Способ 3. С помощью ярлыка на рабочем столе
Если вы создали ярлык для этого приложения на рабочем столе, вы можете просто щелкнуть его правой кнопкой мыши и выбрать Запуск от имени администратора .
Способ 4. С помощью ярлыка на панели задач
Если приложение закреплено на панели задач, можно щелкнуть правой кнопкой мыши ярлык на панели задач, щелкнуть правой кнопкой мыши имя приложения во всплывающем меню и выбрать «Запуск от имени». администратор.
Способ 5. Используйте исполняемый файл настольного приложения
- Откройте Проводник.
- Перейдите на диск C > Program Files .
- Найдите исполняемый файл настольного приложения и выберите «Запуск от имени администратора».

Способ 6: Используйте Windows Search
- Щелкните значок поиска на панели задач и найдите приложение, которое хотите запустить.
- Щелкните правой кнопкой мыши приложение в результатах поиска и выберите Запуск от имени администратора .
Способ 7: Используйте ленту проводника
- Откройте проводник.
- Перейдите на диск C > Program Files .
- Найдите приложение, которое хотите открыть, и выберите его.
- Перейдите на вкладку Управление на ленте вверху.
- Щелкните Запуск от имени администратора в разделе Инструменты приложений .
Способ 8. Используйте командную строку
Если вы предпочитаете использовать командную строку для запуска программы, вы можете выполнить следующие действия, чтобы запустить ее от имени администратора:
- Запустить командную строку от имени администратора в Windows 10.

- Введите runas /user:»your_computer_name\administrator_name» «C:\path\program.exe» в cmd.
- Нажмите Введите .
- Введите пароль администратора.
- Нажмите Введите .
Как всегда запускать программу от имени администратора в Windows 10?
Если вы хотите, чтобы программа всегда запускалась от имени администратора на вашем компьютере с Windows 10, вам поможет это руководство:
- Откройте проводник.
- Перейти к Диск C > Программные файлы .
- Найдите целевую программу и щелкните ее правой кнопкой мыши.
- Выберите Свойства .
- Перейдите на вкладку Совместимость .
- Проверить Запустить эту программу от имени администратора в разделе Настройки .
- Нажмите Применить .
- Нажмите OK .


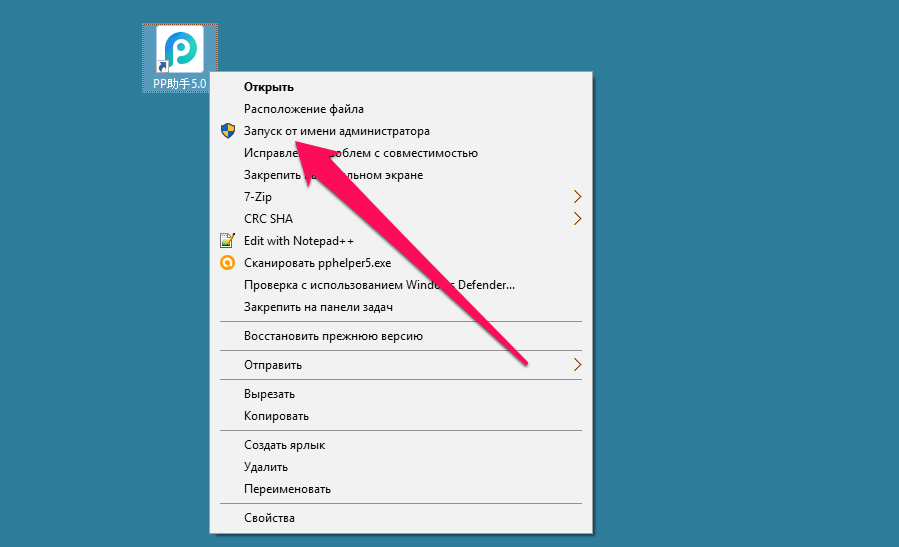

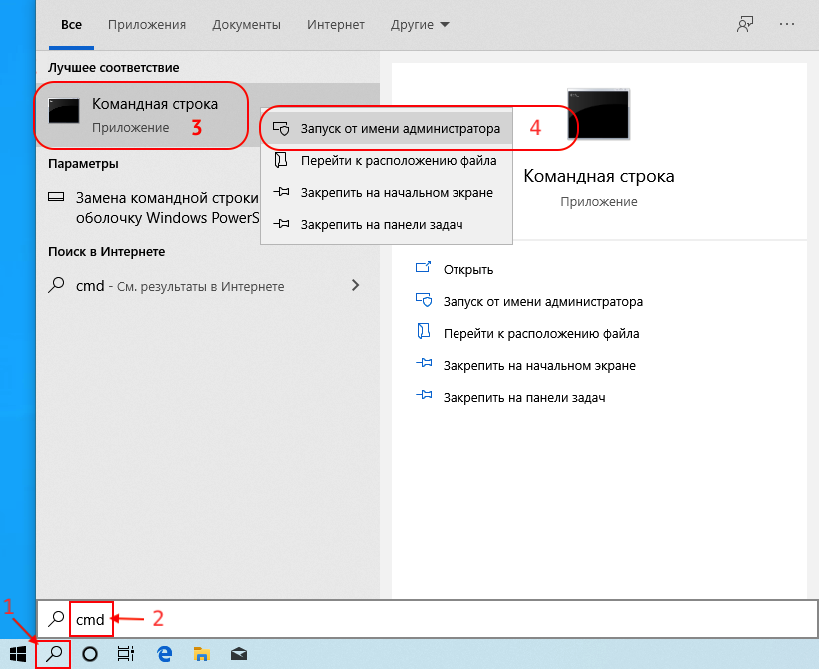
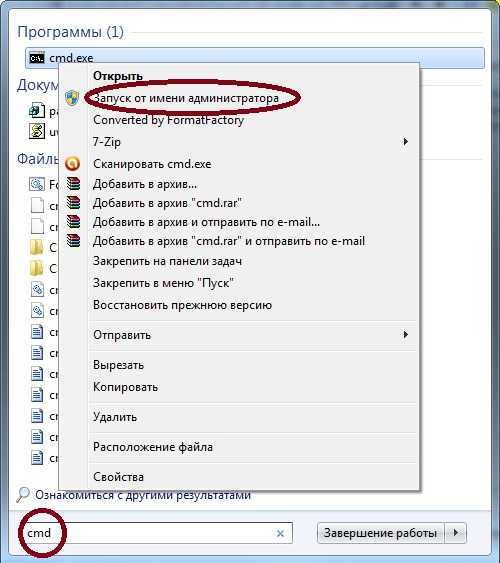
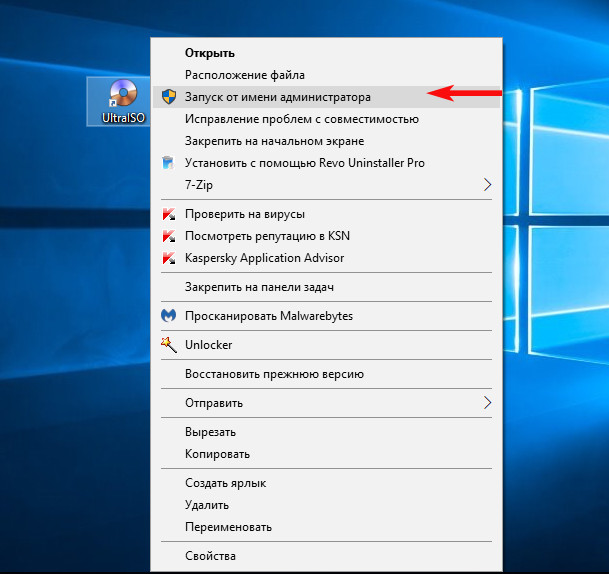
 В контекстном меню внизу нажмите на пункт «Свойства».
В контекстном меню внизу нажмите на пункт «Свойства».