Учетная запись администратор: Как включить встроенную учетную запись администратора в Windows 10
Содержание
Об учетной записи основного администратора—ArcGIS Enterprise
После установки Portal for ArcGIS укажите имя, фамилию, имя пользователя, пароль, адрес email, контрольный вопрос и ответ на него, а также тип пользователя для создания учетной записи администратора. Эта учетная запись называется учетной записью основного администратора.
Вы можете выбрать любой тип пользователя, который включен в ваш лицензионный файл и совместим с учетной записью основного администратора. При необходимости вы сможете изменить тип пользователя после входа на портал.
Учетная запись основного администратора необходима для регистрации вашего портала с ArcGIS Web Adaptor. Также необходимо настроить Integrated Windows Authentication, LDAP или PKI для аутентификации портала.
Имя пользователя и пароль учетной записи основного администратора сохраняются в Portal for ArcGIS. Учетная запись основного администратора не является учетной записью ОС, и она не имеет отношения к учетной записи Portal for ArcGIS. Позже вы можете указать другие учетные записи с правами администратора. После добавления другой учетной записи администратора вы можете понизить статус основного администратора до роли с меньшими правами доступа или удалить основного администратора, если необходимо.
Позже вы можете указать другие учетные записи с правами администратора. После добавления другой учетной записи администратора вы можете понизить статус основного администратора до роли с меньшими правами доступа или удалить основного администратора, если необходимо.
При создании учетной записи основного администратора в имени пользователя и пароле допускается использовать только указанные ниже символы ASCII:
- Цифры от 0 до 9
- Буквы от А до Z (верхнего и нижнего регистров)
- Точка (.)
Перечисленные выше требования к символам не будут распространяться на любые встроенные учетные записи, созданные после того, как будет создана учетная запись основного администратора. Если требования к символам первичной учетной записи вам покажутся чрезмерно строгими, рекомендуется создать вторую учетную запись администратора, удалив учетную запись основного администратора. Для этого выполните указанные ниже шаги.
- Войдите в свою организацию, используя учетную запись основного администратора.
- Добавьте встроенного участника для администратора портала и убедитесь, что ему назначена роль администратора.
Здесь не существует таких строгих требований к символам, как для учетной записи основного администратора; имя пользователя должно должно содержать от 6 до 128 символов ASCII. Пароль должен содержать не менее 8 символов, в том числе не менее одной буквы и одной цифры.
- Прежде чем вы сможете удалить учетную запись основного администратора, вам потребуется изменить принадлежность группы Избранные карты и приложения на учетную запись нового администратора, которую вы создали.
- Теперь вы можете войти в систему с учетной записью нового администратора и удалить учетную запись основного администратора.
Когда учетная запись будет удалена, Web Adaptor продолжит работу с порталом. Перенастраивать Web Adaptor для вашего портала, используя данные новой учетной записи администратора, не обязательно.
Отзыв по этому разделу?
Как изменить учетную запись администратора в Windows 11
Если вы хотите предоставить обычному пользователю полный контроль над операционной системой, ее приложениями и настройками, существует несколько способов сделать его администратором в Windows 11. Учетная запись администратора может устанавливать программное и аппаратное обеспечение, получать доступ к любым файлам (включая системные -защищенные) и управлять другими учетными записями пользователей. Кроме того, рекомендуется иметь резервную учетную запись администратора на случай, если вы забудете пароль или доступ к компьютеру будет заблокирован. В этом руководстве показано, как настроить учетную запись пользователя в качестве администратора в Windows 11. Процесс аналогичен, если вы хотите отозвать разрешения неподобающего администратора.понизив его. Выполните шаги, описанные в этом руководстве, чтобы изменить тип учетной записи пользователя в Windows 11
ПРИМЕЧАНИЕ. Если вы действительно хотите изменить пользователя с правами администратора в Windows 11, вам сначала необходимо создать новую учетную запись пользователя, которая по умолчанию имеет стандартные разрешения без прав администратора. Затем вам нужно установить этого вновь созданного пользователя в качестве администратора, используя инструкции, представленные в этом руководстве. Далее войдите в систему с новоиспеченным Администратором, а затем установите текущую учетную запись Администратора как Стандартную или удалите ее полностью из Windows 11, в зависимости от того, что вы хотите.
Если вы действительно хотите изменить пользователя с правами администратора в Windows 11, вам сначала необходимо создать новую учетную запись пользователя, которая по умолчанию имеет стандартные разрешения без прав администратора. Затем вам нужно установить этого вновь созданного пользователя в качестве администратора, используя инструкции, представленные в этом руководстве. Далее войдите в систему с новоиспеченным Администратором, а затем установите текущую учетную запись Администратора как Стандартную или удалите ее полностью из Windows 11, в зависимости от того, что вы хотите.
1. Как изменить администратора в Windows 11 из приложения «Настройки»
Приложение «Настройки» предлагает простой способ предоставить права администратора существующей учетной записи или ограничить права непослушного администратора. Сначала откройте «Настройки», перейдите в «Учетные записи» на левой боковой панели и щелкните или коснитесь «Другие пользователи» на правой панели.
В разделе «Другие пользователи» отображаются все учетные записи пользователей в Windows 11, кроме той, которую вы используете прямо сейчас. Щелчок или касание учетной записи пользователя, которую вы хотите изменить, открывает дополнительные параметры. Затем нажмите или коснитесь «Изменить тип учетной записи».
Во всплывающем окне «Изменить тип учетной записи» отображаются имя и тип учетной записи. Затем щелкните или коснитесь раскрывающегося списка Тип учетной записи.
Выберите нужный тип учетной записи («Стандартный пользователь», чтобы удалить административные привилегии, или «Администратор», чтобы предоставить их), а затем нажмите или коснитесь «ОК».
Вы вернетесь в приложение «Настройки», где повышенный пользователь указан как «Администратор», как показано ниже.
Следует помнить один важный аспект: это действие не меняет администратора в Windows 11 с одного пользователя на другого. Он только изменяет тип учетной записи и связанные с ней разрешения для выбранного вами пользователя. Поэтому другие учетные записи, если таковые имеются, можно по-прежнему устанавливать в качестве администратора. Однако, если вы хотите, чтобы только один пользователь был администратором, выберите все остальные учетные записи и установите их как обычного пользователя.
Он только изменяет тип учетной записи и связанные с ней разрешения для выбранного вами пользователя. Поэтому другие учетные записи, если таковые имеются, можно по-прежнему устанавливать в качестве администратора. Однако, если вы хотите, чтобы только один пользователь был администратором, выберите все остальные учетные записи и установите их как обычного пользователя.
2. Как изменить учетную запись на Администраторскую или Стандартную из Панели управления
Если вам нравится согласованность, панель управления в Windows 11 поможет вам изменить тип учетной записи, как это было в предыдущих операционных системах. Для начала откройте панель управления и нажмите ссылку «Изменить тип учетной записи» в разделе «Учетные записи пользователей».
Вы перейдете на страницу «Управление учетными записями», на которой перечислены все учетные записи пользователей на вашем ПК с Windows 11. У учетных записей администратора их типы отображаются внизу, а у стандартных учетных записей — нет. Найдите учетную запись пользователя, тип которой вы хотите изменить, и нажмите на ее имя.
Найдите учетную запись пользователя, тип которой вы хотите изменить, и нажмите на ее имя.
Затем нажмите ссылку «Изменить тип учетной записи» из вариантов слева.
Наконец, выберите «Стандартный» или «Администратор» в зависимости от того, что вы хотите, и нажмите кнопку «Изменить тип учетной записи».
Ваше изменение применяется немедленно. Далее вы можете отредактировать другие учетные записи пользователей или закрыть окно «Изменить учетную запись».
3. Как настроить учетную запись администратора в Windows 11 с помощью netplwiz
Вы также можете изменить тип учетной записи с помощью утилиты User Accounts или netplwiz. Чтобы открыть утилиту, запустите окно «Выполнить» (нажмите Win+R на клавиатуре), введите netplwiz и нажмите OK или Enter.
Вы перейдете на вкладку «Пользователи» окна «Учетные записи пользователей», где отображается список всех «Пользователи для этого компьютера».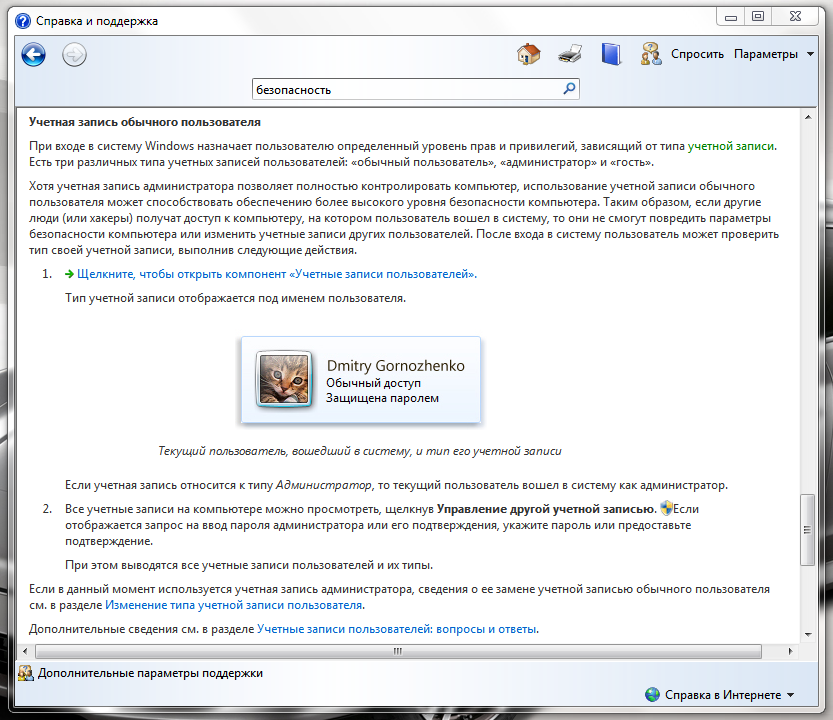 ” Выберите учетную запись пользователя, тип которой вы хотите изменить, и щелкните или коснитесь Свойства.
” Выберите учетную запись пользователя, тип которой вы хотите изменить, и щелкните или коснитесь Свойства.
Вы видите окно свойств для выбранного пользователя. Откройте вкладку «Членство в группе», выберите уровень доступа, который вы хотите предоставить (администратор или обычный пользователь), и нажмите или коснитесь «ОК».
Выбранная учетная запись пользователя теперь является администратором в Windows 11, и вы можете закрыть окно «Учетные записи пользователей».
4. Как изменить тип учетной записи в Windows 11 с помощью командной строки или терминала Windows
Вы также можете использовать командную строку, чтобы изменить тип учетной записи. Откройте CMD от имени администратора или откройте вкладку командной строки в терминале Windows. Нажмите или коснитесь «Да» в появившемся окне UAC.
Чтобы изменить пользователя со Standard на Administrator, выполните следующую команду, заменив NAME фактическим именем этой учетной записи пользователя:
Администраторы сетевой локальной группы «ИМЯ» /добавить
Если вы все набрали правильно, команда выполнена успешно, и у учетной записи теперь есть административные привилегии.
Чтобы понизить администратора до уровня Standard, скопируйте и вставьте следующее, не забывая заменить NAME фактическим именем пользователя:
сетевые администраторы локальной группы «ИМЯ» /удалить
Не забудьте нажать Enter, чтобы выполнить команду после того, как вы ее ввели.
ВАЖНО: Если вы хотите изменить тип учетной записи Microsoft в любой среде командной строки, замените ИМЯ первыми пятью буквами связанного с ней адреса электронной почты.
5. Как настроить учетную запись администратора в Windows 11 с помощью Windows Terminal или PowerShell
Вы также можете использовать PowerShell или вкладку PowerShell в терминале Windows для этой задачи. Сначала откройте PowerShell от имени администратора. Затем нажмите или коснитесь «Да», когда увидите на экране приглашение UAC.
Чтобы изменить тип учетной записи на «Администратор», введите следующую команду, в которой вы замените ИМЯ именем учетной записи пользователя, которую вы хотите повысить:
Add-LocalGroupMember -Группа «Администраторы» -Член «ИМЯ»
Чтобы удалить права администратора из учетной записи и установить ее на Standard, вам нужно ввести немного другую команду:
Remove-LocalGroupMember -Группа «Администраторы» -Член «ИМЯ»
В отличие от команд для командной строки, эти команды PowerShell не предоставляют никакой обратной связи.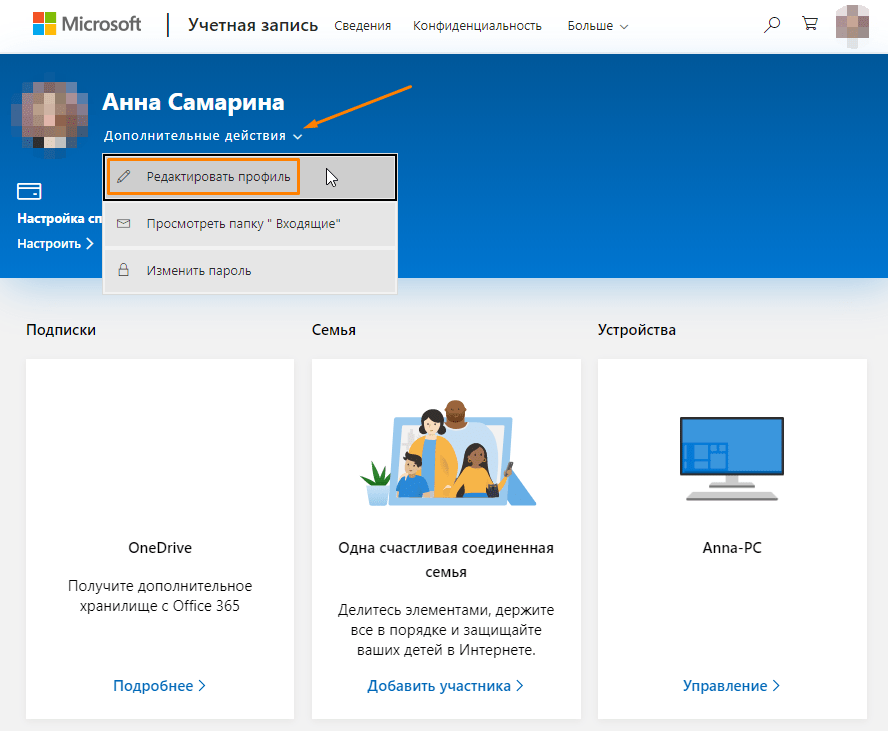
6. Как назначить пользователя администратором в разделе «Управление компьютером»
Последний метод, который работает во всех выпусках Windows, кроме Home, включает в себя открытие «Управление компьютером». На панели слева дважды щелкните Local Users and Groups, а затем Users. В центре окна «Управление компьютером» вы видите все учетные записи пользователей на вашем компьютере, включая скрытые или отключенные учетные записи. Дважды щелкните учетную запись пользователя, которую вы хотите установить в качестве администратора.
Откроется окно свойств для выбранного пользователя. Перейдите на вкладку Участник и нажмите кнопку Добавить.
В окне «Выбрать группы» введите «Администраторы» и нажмите «Проверить имена», а затем «ОК».
Вы вернулись в окно «Свойства», где пользователь был добавлен в качестве члена группы «Администраторы». Нажмите OK, и все готово.
Нажмите OK, и все готово.
Теперь вы можете редактировать другие учетные записи пользователей или закрыть окно «Управление компьютером».
Сколько учетных записей настроены как администраторы на вашем компьютере или устройстве с Windows 11?
Нет необходимости в административных привилегиях, когда речь идет об учетных записях, предназначенных для ваших детей или пользователей, которым вы не полностью доверяете. Тем не менее, я рекомендую создать хотя бы одну резервную учетную запись администратора на всякий случай. Прежде чем закрыть это руководство, используйте параметры комментариев ниже, чтобы сообщить, сколько учетных записей настроено как администратор на вашем компьютере или устройстве с Windows 11. Это только один или несколько аккаунтов?
Насколько публикация полезна?
Нажмите на звезду, чтобы оценить!
Средняя оценка / 5. Количество оценок:
Количество оценок:
Оценок пока нет. Поставьте оценку первым.
Статьи по теме:
Администратор и различные типы учетных записей пользователей: объяснение
Большинство из нас знает, что такое профиль администратора, а также общий профиль пользователя, когда речь идет о нашем ПК. Админы уподобляются Богу, а Пользователи уподобляются населению.
А как насчет учетных записей администраторов домена, учетных записей пользователей домена или локальных групп? Существует много других различных типов профилей, которые предлагают различные уровни доступа к компьютерам, серверам и настройкам сети. Понимание точных возможностей каждого важно для поддержания сетевой безопасности и обеспечения того, чтобы каждый мог получить доступ к областям, которые ему нужны для выполнения своей работы.
Здесь мы рассмотрим некоторые из наиболее распространенных и наиболее неправильно понимаемых параметров профиля пользователя.
Кто должен быть администратором в вашей сети?
Обычные учетные записи пользователей не должны иметь доступ администратора к вашей сети.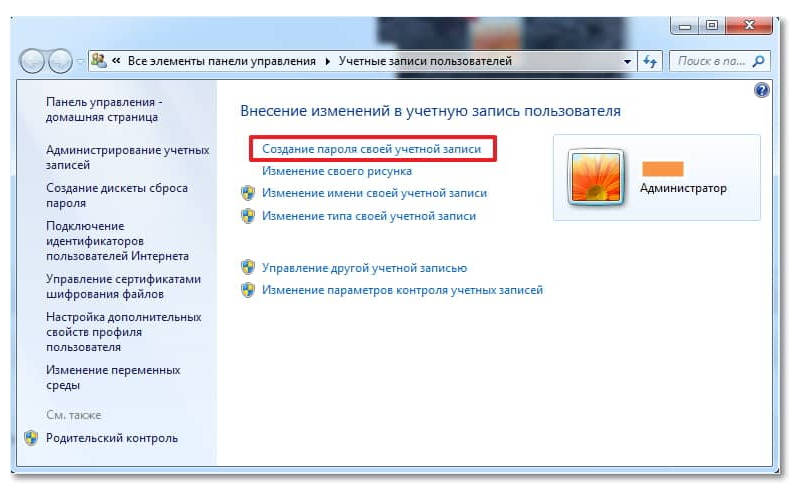 Пользователи, которые имеют доступ администратора в рамках своей обычной учетной записи пользователя, могут непреднамеренно причинить большой ущерб, если (например) они заражены вирусом, который удаляет данные.
Пользователи, которые имеют доступ администратора в рамках своей обычной учетной записи пользователя, могут непреднамеренно причинить большой ущерб, если (например) они заражены вирусом, который удаляет данные.
Сеть Windows обычно имеет «домен Windows Active Directory», который содержит учетные записи пользователей и управляет разрешениями для каждого пользователя при входе в сеть.
Если пользователю требуются специальные разрешения, ему должны быть предоставлены сведения об учетной записи администратора с требуемым уровнем доступа.
Учетные записи администратора домена
Чтобы пользователи могли выполнять административные задачи, необходимо создать специальные учетные записи администратора с соответствующим уровнем доступа к сети, а учетные данные должны быть предоставлены пользователям, которым иногда требуется доступ администратора. Типичное имя пользователя для учетной записи администратора… Администратор! Иди разберись.
Обратите внимание, что рекомендуется отключить встроенную учетную запись администратора по умолчанию и создать другую учетную запись администратора с другим именем.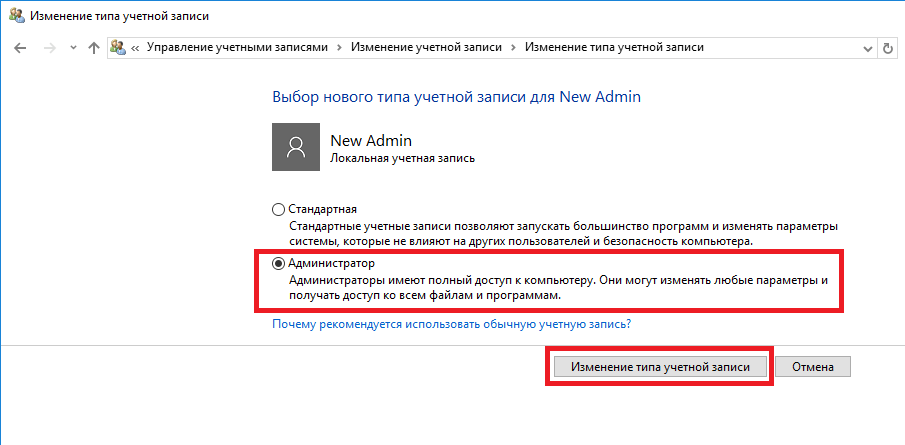 Например, NetworkAdmin.
Например, NetworkAdmin.
Учетные записи администратора используются пользователями для выполнения задач, требующих специальных разрешений, таких как установка программного обеспечения или переименование компьютера.
Эти учетные записи администратора следует регулярно проверять — это должно включать смену пароля и подтверждение того, кто имеет доступ к этим учетным записям.
Группы администраторов домена Windows
В сети Windows есть несколько групп безопасности, которые имеют высокий уровень доступа к различным частям сети. Эти группы следует регулярно проверять, чтобы убедиться, что в них нет обычных пользователей, а только администраторы. Группы по умолчанию:
Администраторы
Администраторы домена
Администраторы схемы
Администраторы предприятия
Могут существовать и другие группы с высоким уровнем доступа, созданные вручную. Они должны быть задокументированы и добавлены в процесс аудита.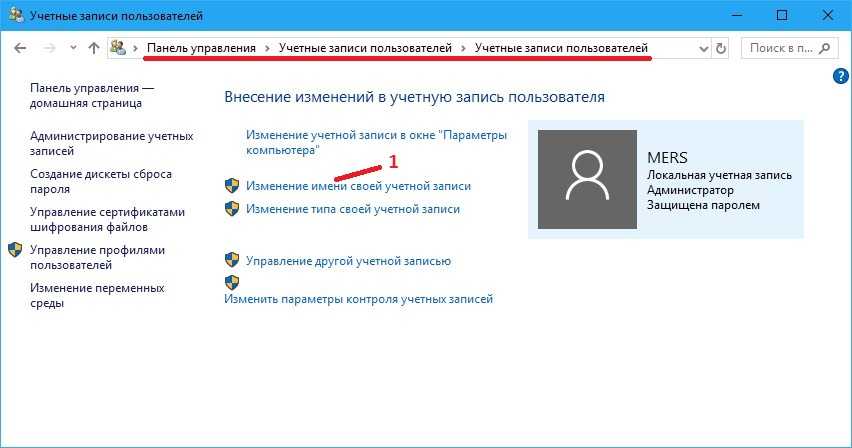
Учетные записи службы домена
Существует еще один тип учетной записи пользователя, которая имеет специальный доступ к частям вашей сети — учетная запись службы. Учетные записи служб — это учетные записи пользователей, которые используются программным обеспечением (обычно на сервере) для выполнения автоматизированных задач, таких как создание резервных копий или управление антивирусной программой. Никогда не следует настраивать эти службы для использования учетных данных администратора — в вашей сети должна быть хотя бы одна выделенная учетная запись службы.
Гостевые учетные записи домена
Windows имеет гостевую учетную запись по умолчанию, которая называется Guest. Эти гостевые учетные записи являются первым портом захода для преступных хакеров и должны быть немедленно и навсегда отключены. Если требуется гостевая учетная запись, она не должна иметь очевидного имени, такого как Гость.
Учетные записи пользователей домена
Это обычные учетные записи пользователей, которые используются сотрудниками в их повседневной работе для входа в компьютер и выполнения своей обычной работы. У них не должно быть никаких специальных разрешений, которые потенциально могут привести к повреждению или потере данных. Эти учетные записи пользователей обычно являются членами группы безопасности, которая называется «Пользователи домена».
У них не должно быть никаких специальных разрешений, которые потенциально могут привести к повреждению или потере данных. Эти учетные записи пользователей обычно являются членами группы безопасности, которая называется «Пользователи домена».
В некоторых случаях необходимо предоставить пользователям специальные или административные разрешения. Это должно быть ограничено доступом локального администратора (они являются администраторами только на своих компьютерах, а не в домене).
Локальные учетные записи
Они аналогичны учетным записям домена, но ограничены только локальным доступом. Локальный доступ может быть к компьютеру или серверу. Локальные учетные записи могут быть учетными записями администратора, обычными учетными записями пользователей и гостевыми учетными записями. Встроенные учетные записи пользователей «Администратор» и «Гость» всегда должны быть отключены на рабочих станциях, а встроенные учетные записи пользователей «Гость» всегда должны быть отключены на серверах.
Локальные группы
На компьютерах и серверах существует группа безопасности по умолчанию, которая называется «Администраторы». Членство в этой группе должно быть ограничено группой домена под названием «Администраторы домена».
Чтобы получить помощь в правильном создании профилей пользователей или групп или в вопросах сетевой безопасности, позвоните нам, и один из наших проверенных инженеров будет рад помочь. 020 8875 7676
В чем разница между стандартной учетной записью и учетной записью администратора в Windows?
Учетная запись пользователя в Windows содержит важную информацию о пользователе, и создание нескольких учетных записей — отличный способ разделить один компьютер между несколькими пользователями. Обычно в Windows существует два типа учетных записей пользователей: стандартные учетные записи и учетные записи администратора.
Но чем отличаются эти аккаунты и какой из них лучше для вас? В этой статье мы рассмотрим все основные различия между стандартной учетной записью и учетной записью администратора.
В чем разница между стандартной учетной записью и учетной записью администратора в Windows?
В Windows тип вашей учетной записи пользователя определяет, какие действия вам разрешено выполнять на вашем компьютере. Стандартная учетная запись пользователя предназначена для повседневных вычислений. Вы не можете делать с ним сложные настройки системы, но вы все равно можете выполнять повседневные задачи без каких-либо проблем. Вы можете смотреть любимые сериалы, загружать файлы из Интернета, создавать и редактировать презентации, редактировать видео и делать многое другое.
Однако со стандартной учетной записью вам придется иметь дело с контролем учетных записей (UAC) при выполнении таких задач, как установка приложений, редактирование реестра или все, что требует повышенных прав. При появлении приглашения UAC учетным записям стандартных пользователей необходимо ввести учетные данные учетной записи администратора, чтобы продолжить.
Учетная запись администратора аналогична стандартной учетной записи, но с некоторыми дополнительными привилегиями.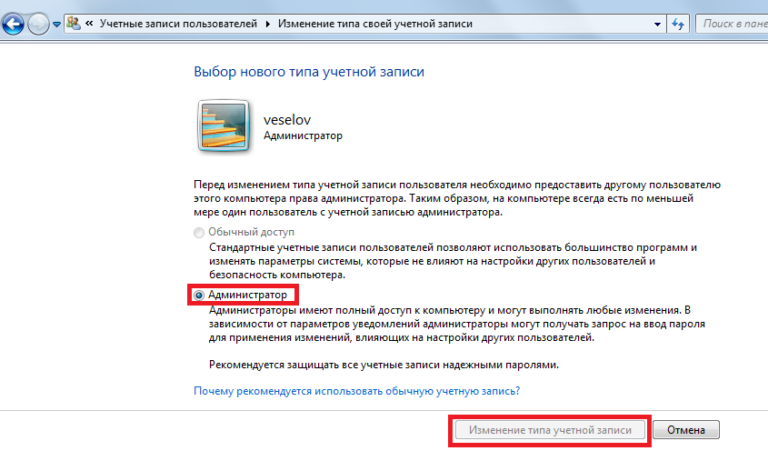 Эти привилегии позволяют вам управлять системными файлами или делать что-либо без подтверждения.
Эти привилегии позволяют вам управлять системными файлами или делать что-либо без подтверждения.
С учетной записью администратора вы также можете получить доступ ко всем файлам, принадлежащим другим пользователям на том же компьютере. А вот со стандартной учетной записью, наоборот, нельзя, и вы получаете доступ только к тем файлам, которые находятся в открытом доступе.
Еще одно существенное различие между этими двумя типами учетных записей заключается в том, что вы не можете вносить какие-либо существенные изменения в качестве обычного пользователя учетной записи. Такие функции, как управление паролями и создание учетных записей пользователей, доступны только для учетных записей администратора.
Зачем использовать учетную запись стандартного пользователя вместо учетной записи администратора?
Так какой смысл иметь стандартную учетную запись, когда вы ограничены определенными функциями и даже не можете вносить серьезные изменения в систему? Есть очень веская причина для настройки стандартной учетной записи пользователя вместо учетной записи администратора: безопасность.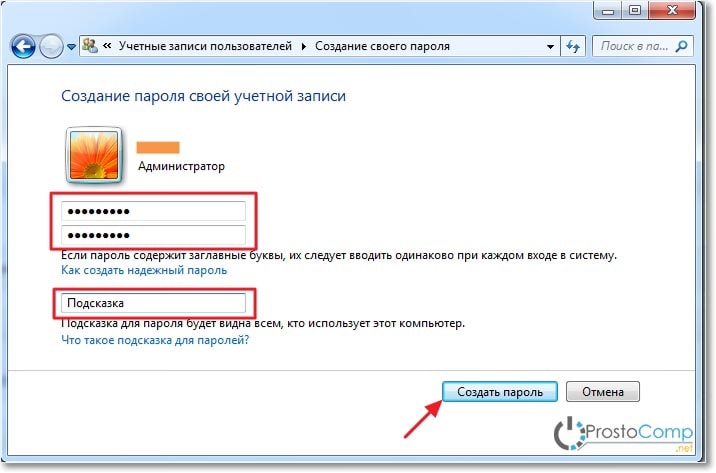
Учетная запись администратора обеспечивает полный контроль над системой; следовательно, он имеет право вносить изменения в компьютер. Эти изменения могут быть хорошими, например, обновления безопасности, или плохими, например, внесение несанкционированных изменений. Таким образом, предоставление всем прав администратора на компьютере — не такая уж хорошая идея.
Например, если вы настроили семейный ПК, где у всех есть права администратора, вы надеетесь, что никто не будет вмешиваться в важные системные файлы, такие как редактор реестра. Это удваивается для молодых пользователей, которые могут удалить важные системные данные либо случайно, либо из-за поддельного руководства в Интернете.
Учетные записи администраторов также являются большой целью для хакеров. Когда злоумышленники пытаются скомпрометировать компьютер, они стремятся получить доступ администратора. Если кто-то на ПК с правами администратора загрузит зараженный файл, он может нанести гораздо больший ущерб, чем если бы он загрузил его со стандартной учетной записи.
Короче говоря, безопасность и конфиденциальность являются одними из наиболее важных причин, по которым вы всегда должны использовать стандартную учетную запись вместо учетной записи администратора.
Как изменить тип учетной записи пользователя
Теперь, когда вы знаете разницу между стандартной учетной записью и учетной записью администратора, давайте посмотрим, как можно легко переключаться между этими двумя типами учетных записей.
Вы можете изменить тип учетной записи в Windows несколькими способами, но использование панели управления или панели настроек является двумя наиболее предпочтительными способами.
Как изменить тип учетной записи с помощью панели управления
Чтобы изменить тип учетной записи Windows с помощью панели управления, выполните следующие действия:
- Откройте панель управления и измените тип View by на Category .
- Нажмите Изменить тип учетной записи .

- Выберите учетную запись пользователя, а затем щелкните параметр Изменить тип учетной записи .
- Выберите между Standand и Учетная запись администратора .
- Нажмите Изменить тип учетной записи .
Как изменить тип учетной записи с помощью панели настроек
Следуйте приведенным ниже инструкциям, чтобы изменить тип учетной записи с помощью меню настроек.
- Откройте Настройки и перейдите к Аккаунты > Другие пользователи .
- Щелкните значок раскрывающегося списка рядом с учетной записью пользователя и выберите кнопку Изменить тип учетной записи .
- Выберите тип счета .
- Щелкните OK.
Как обычные пользователи могут запускать программы с правами администратора?
Как упоминалось выше, стандартные учетные записи пользователей не имеют права устанавливать новые приложения или получать доступ к реестру.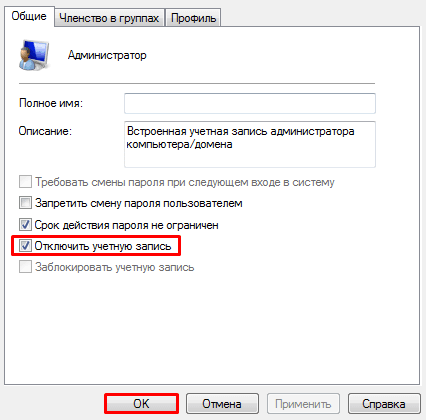 Но иногда вы можете столкнуться с ситуациями, когда вам нужно разрешить обычному пользователю запускать приложение с правами администратора. Решение в этом случае состоит в том, чтобы создать ярлык для целевого приложения, чтобы оно работало с повышенными привилегиями, не запрашивая какой-либо пароль администратора.
Но иногда вы можете столкнуться с ситуациями, когда вам нужно разрешить обычному пользователю запускать приложение с правами администратора. Решение в этом случае состоит в том, чтобы создать ярлык для целевого приложения, чтобы оно работало с повышенными привилегиями, не запрашивая какой-либо пароль администратора.
Чтобы создать ярлык, позволяющий обычным пользователям запускать программы с правами администратора, следуйте приведенным ниже инструкциям.
- Щелкните правой кнопкой мыши на рабочем столе, щелкните Новый, и выберите Ярлык в контекстном меню.
- В отведенном месте введите следующую команду. Замените SystemName на имя вашего компьютера с Windows, а Path на полный путь к приложению, которое вы хотите запустить.
runas /user:SystemName\Administrator /savecred “Путь“
- Например, если имя вашего компьютера MakeUseOf и вы хотите запустить Asana , приведенный выше код будет выглядеть так:
runas /user:MakeUseOF\Administrator /savecred “C:\Users\krama\ AppData\Local\Asana\Asana.




