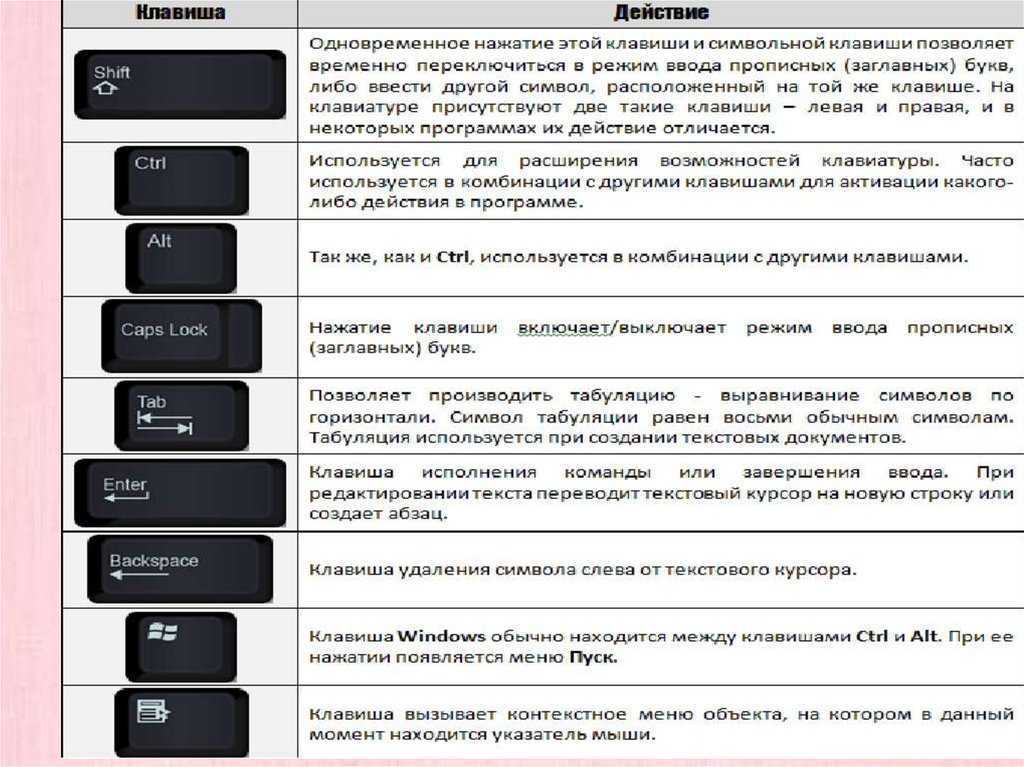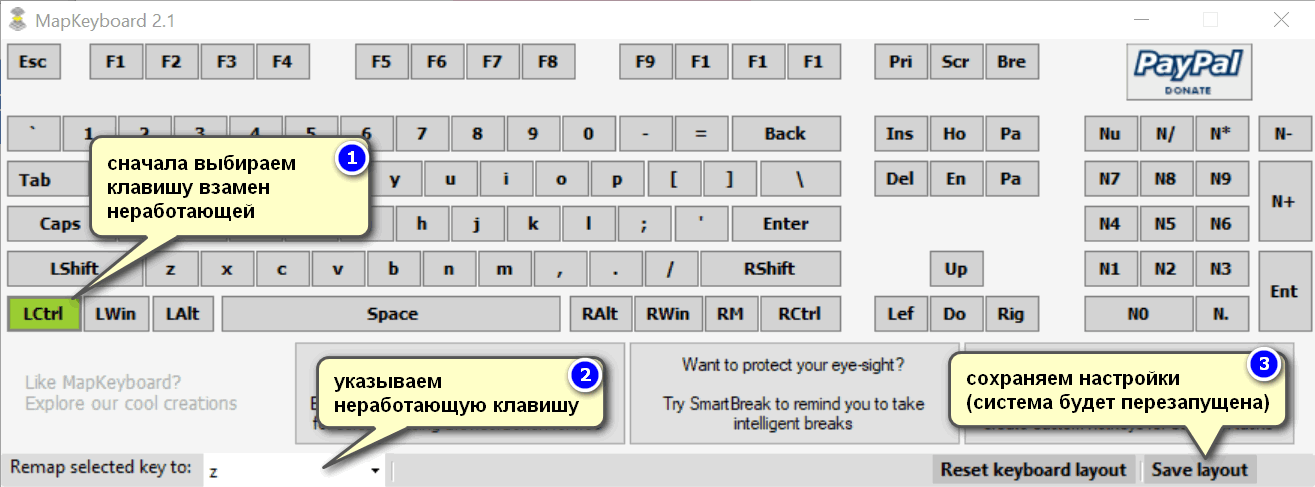На клавиатуре не все клавиши работают: Что делать, если на клавиатуре ноутбука не работают некоторые кнопки
Содержание
Блог iFixOmaha — Ремонт электроники в Омахе — ifixomaha.com
Джейсон ДеУотер
Ой… вы пролили жидкость на свой компьютер? Читайте дальше, чтобы узнать, можно ли быстро починить поврежденную водой клавиатуру!
С тобой такое когда-нибудь случалось? Вы ложитесь спать поздно ночью, пытаясь закончить статью или отчет. Когда вы устали, вы стали пить кофе или газированные напитки, чтобы сохранять бодрость. Это ваш верный помощник на пути к следующему классу.
Затем, потянувшись за чашкой с жидкой энергией, вы просчитались и опрокинули ее на клавиатуру. О, нет! Вы думаете про себя. Поврежденная водой клавиатура не годится!
Хорошие новости: в отличие от других аспектов повреждения компонентов компьютера водой, поврежденную водой клавиатуру можно починить. Эта статья поможет вам узнать, что можно и чего нельзя делать при уходе за клавиатурой, поврежденной водой.
Что нужно знать
Первое, что нужно знать, это то, что несчастные случаи случаются. Следующим является то, что любая жидкость, которую вы пили, без сомнения попала на механическую или мембранную часть вашей клавиатуры. Итак, вот что вы должны делать (и не делать), чтобы предотвратить мертвые клавиши или неработающую клавиатуру.
НЕЛЬЗЯ: используйте рис
Если вы когда-нибудь искали в Интернете, что делать, когда электроника контактирует с водой, вы, скорее всего, слышали совет положить ее в миску, полную риса.
Хотя это распространенное мнение, мы не советуем использовать рис. Почему? В большинстве случаев использование риса просто поможет ввести в смесь влажные частицы крахмала. А этого никто не хочет!
СЛЕДУЕТ: Отключите клавиатуру от компьютера
Первое, что вам нужно сделать, это отключить клавиатуру от компьютера. Для этого просто отключите USB от компьютера. Если у вас есть беспроводная клавиатура, вам нужно будет вынуть батареи из клавиатуры.
Это может показаться очевидным решением. Но в запале легко запаниковать и не знать, что делать.
Отключение клавиатуры от компьютера гарантирует, что вода не попадет на другие компоненты вашего компьютера.
СЛЕДУЕТ: Переверните клавиатуру
Переверните клавиатуру на прилавке и дайте воде вытечь из щелей клавиатуры. Это поможет предотвратить впитывание клавиатурой лишней жидкости, которая может привести к ее неисправности.
Оставьте его перевернутым как минимум на 24 часа. Таким образом, у вас будет больше шансов, что вода успешно выйдет из клавиатуры. Вы хотите убедиться, что с клавиатуры полностью перестало капать, прежде чем вернуться в исходное положение.
ЗАПРЕЩАЕТСЯ: используйте бумажные полотенца
У вас может возникнуть соблазн сделать то, что вы делаете для всех разливов — возьмите несколько бумажных полотенец и начните вытирать ими влажные участки. Однако мы предостерегаем от этого. Причина этого в том, что использование бумажных полотенец, салфеток, туалетной бумаги или любого другого бумажного изделия, используемого для очистки мокрой жидкости, приведет к попаданию пыли на клавиатуру.
Причина этого в том, что использование бумажных полотенец, салфеток, туалетной бумаги или любого другого бумажного изделия, используемого для очистки мокрой жидкости, приведет к попаданию пыли на клавиатуру.
Вы не хотите, чтобы пыль или другой мусор попадали на клавиатуру. Это также затруднит капание воды и нанесет вред вашей клавиатуре в долгосрочной перспективе.
Можно ли починить поврежденную водой клавиатуру?
Специалисты по обслуживанию iFixOmaha будут рады помочь вам восстановить работоспособность вашего компьютера.
НУЖНО: Используйте безворсовую ткань
Вместо бумажных полотенец, салфеток или других бумажных изделий используйте безворсовую ткань. Это позволит вам впитать лишнюю воду, не добавляя в смесь пыль или другой мусор.
Вы даже можете положить клавиатуру на безворсовую ткань, когда будете ее переворачивать. Если у вас нет такой под рукой, не беспокойтесь, просто переверните клавиатуру и отправляйтесь на поиски.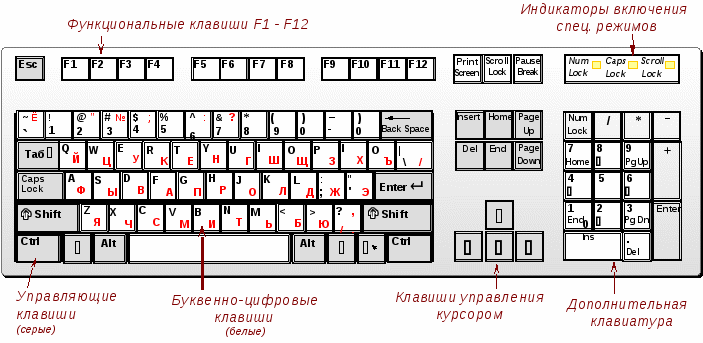
Самое главное — постараться высушить клавиатуру.
СЛЕДУЕТ: Снимите клавиши клавиатуры
После того, как клавиатура полностью высохнет, переверните ее обратно, а затем осторожно снимите клавиши клавиатуры. Некоторые клавиши могут быть липкими, если вы пролили что-то вроде кофе, газировки или других сладких напитков.
Поэтому важно удалить ключи, чтобы их можно было почистить. На этом этапе рекомендуется сфотографировать вашу клавиатуру, чтобы вы знали, где находятся все клавиши, когда вы их заменяете. Если вы забыли этот шаг, не беспокойтесь, вы всегда можете найти примеры клавиатур в Интернете.
Вы можете использовать съемник для клавиш, если он у вас есть. Если нет, просто будь нежным. После того, как вы сняли клавиши с клавиатуры, вы можете опустить их в теплую воду, чтобы очистить, или использовать тампон со спиртом.
Когда все они будут очищены, замените клавиши на клавиатуре в правильном порядке.
СЛЕДУЕТ: углубиться, если проблема с клавишами не устранена
Если клавиатура по-прежнему не работает должным образом или вы заметили, что с некоторыми клавишами все еще возникают проблемы, возможно, вам придется отвинтить клавиатуру, чтобы высушить лишнюю влагу. Иногда влага может просачиваться глубже. В таких случаях важно убедиться, что влага высохла.
Иногда влага может просачиваться глубже. В таких случаях важно убедиться, что влага высохла.
Если после всего этого ваша клавиатура по-прежнему не работает, вам может понадобиться помощь ремонтной мастерской.
СЛЕДУЕТ: Рассмотрите варианты водостойкости
Если клавиатуру невозможно починить, ее необходимо заменить. Но пока вы этим занимаетесь, вы можете подумать о водостойкой клавиатуре. Это может избавить вас от необходимости решать проблемы в будущем.
Исправить правильно: Клавиатуры, поврежденные водой, и многое другое!
Если у вас возникли проблемы с поврежденной водой клавиатурой или другими компонентами компьютера, обратитесь к специалисту. Специалисты по обслуживанию в iFixOmaha будут рады помочь вам восстановить работоспособность вашего компьютера.
Мы предлагаем услуги для смартфонов, компьютеров и т. д. Требуется обслуживание на месте по номеру ? Без проблем. Мы справляемся и с этим! Посетите наш веб-сайт, чтобы узнать больше или назначить встречу.
При ремонте компьютеров, Проблемы с ноутбуками, MacBook, Ремонт MacBook, Повреждение водой
Теги Замена клавиатуры, поврежденная водой клавиатура, Как починить поврежденную водой клавиатуру
Клавиатура
не печатает буквы? Вот как это исправить
Клавиатуры обладают отличной функциональностью при использовании компьютера. Все, от вставки информации от использования ярлыков до выполнения команды, наши клавиатуры помогли нам.
При всем многообразии действий, которые он охватывает, неисправность клавиатуры — худшее, что может случиться с пользователем. Если вы оказались в похожей ситуации, вот как вы можете починить клавиатуру, которая не печатает.
Почему моя клавиатура не печатает буквы?
Клавиатура является чувствительным устройством и может легко выйти из строя. Его могут повредить различные факторы, начиная от повторяющихся ударов и заканчивая устаревшими драйверами. Вот некоторые из причин, по которым устройство ввода не работает.
- Внешняя клавиатура подключена неправильно: Если ваша внешняя клавиатура не работает должным образом, возможно, она неправильно подключена. Если она плохо подключена, ваше устройство не может установить соединение с клавиатурой.
- Батарея разряжена: Если вы используете внешнюю клавиатуру, работающую от батарей, возможно, ваше устройство разряжается. Большинство устройств замедляют работу или перестают работать при низком уровне заряда батареи для экономии энергии.
- Случайная утечка/скрытый мусор: Вы недавно уронили свой любимый напиток на клавиатуру? Хотя может показаться, что очистка поверхности клавиатуры помогает, вполне возможно, что жидкость просочилась внутрь устройства.
- Повторяющийся удар: Вы геймер, который бесконтрольно стучит по клавишам клавиатуры? Слишком сильное нажатие на клавиши на клавиатуре может повредить ее. ПК не может прочитать команды, запрашиваемые пользователем через поврежденную клавиатуру.

- Устаревший драйвер (Windows): Драйвер клавиатуры — это шлюз, обеспечивающий связь между клавиатурой и ПК. Если ваш драйвер не обновлен, ваш компьютер может не распознать вашу клавиатуру и не прочитать введенную вами информацию. Отсутствующий или поврежденный драйвер также может привести к аналогичной проблеме.
- Низкая чувствительность клавиатуры: Большинство устройств имеют возможность повышения или понижения чувствительности клавиатуры. Этот механизм позволяет вашей клавиатуре реагировать в зависимости от силы нажатия клавиш. Возможно, вы случайно оставили настройку чувствительности на низком уровне, если клавиши не читаются при нормальном нажатии.
- Операционная система не обновлена: Если ваша система не будет обновлена, это приведет к сбою периферийных устройств. Новые обновления обычно содержат исправления ошибок, существовавших в предыдущем обновлении. Необновленная операционная система может быть причиной того, что ваша клавиатура может не работать.

Исправления для вашей неисправной клавиатуры
Теперь, когда мы закончили диагностику проблемы, давайте перейдем к исправлениям. В зависимости от серьезности проблемы, есть несколько решений. Однако вам, возможно, придется заменить клавиатуру, если повреждение не подлежит ремонту.
Правильно подключите клавиатуру
Убедитесь, что внешняя клавиатура правильно подключена к компьютеру. Большинство клавиатурных устройств используют порты USB или PS/2. Если вы используете беспроводную клавиатуру, перезапустите Bluetooth и повторите попытку подключения.
Замените батарейки
Когда батарейки беспроводной клавиатуры начинают садиться, в системе возникают проблемы при записи нажатия кнопки. Запись происходит только при нажатии на кнопку с усилием. Если вы столкнулись с подобными проблемами, попробуйте заменить батареи внутри беспроводной клавиатуры, чтобы устранить проблему.
В большинстве беспроводных клавиатур используются батарейки типа АА. Однако в некоторых также используются батарейки типа ААА. Меняйте их в зависимости от типа используемой клавиатуры.
Однако в некоторых также используются батарейки типа ААА. Меняйте их в зависимости от типа используемой клавиатуры.
Очистите клавиатуру
Если вы подозреваете, что на клавиатуру попал мусор, лучше сначала попробовать почистить клавиатуру. Чтобы безопасно очистить клавиатуру, выполните следующие действия:
- Выключите ноутбук или отключите клавиатуру от сети.
- Переверните устройство и встряхните его. Вы могли бы даже хотеть погладить это время от времени.
- Используйте мягкую щетку или сжатый воздух между клавишами, чтобы разрыхлить мусор.
Запустить средство устранения неполадок клавиатуры
Вы можете запустить средство устранения неполадок клавиатуры для своего устройства, чтобы определить и устранить проблему с жестким диском. Это особенно полезно, если у вас возникли проблемы с диагностикой проблемы с клавиатурой. Следуйте этим инструкциям, чтобы запустить средство устранения неполадок с клавиатурой:
- Открыть Запустить , чтобы открыть приложение Настройки .

- Из Система выберите Устранение неполадок.
- Перейдите к другим средствам устранения неполадок, , затем прокрутите вниз до Клавиатура .
- Выберите Запустите рядом с Клавиатура.
Отключить клавиши фильтра
В Windows есть специальная функция, позволяющая установить чувствительность клавиатуры, которая называется Клавиши фильтра. Включение клавиш фильтра может игнорировать короткие и повторяющиеся нажатия клавиш. Windows добавила эту функцию для людей, страдающих случайными припадками.
Однако, когда вы включаете эту функцию, ОС не будет обнаруживать нажатие клавиши, если вы не нажмете ее в течение длительного времени. Возможно, поэтому кажется, что ваша клавиатура не печатает.
Выполните шаги, указанные ниже, чтобы отключить ключи фильтра.
- Нажмите клавишу Windows + I, чтобы открыть настройки с помощью экранной клавиатуры.

- Перейти к Специальные возможности > Клавиатура .
- Здесь переведите ключи фильтра в положение «Выкл.».
Удалить недавно установленное приложение
Любое приложение, которое может возиться с основной платой клавиатуры, также может привести к тому, что клавиатура не набирает текст. Приложение, которое управляет RGB или изменяет частоту опроса клавиатуры, имеет прямой доступ к внутренней плате клавиатуры.
Использование этих приложений, особенно неавторизованных, может привести к повреждению системных файлов.
Кроме того, если вы видите, что клавиатура работает со сбоями после установки этих приложений, попробуйте удалить их, чтобы посмотреть, решит ли это проблему.
- Нажмите клавишу Windows + R, чтобы открыть «Выполнить».
- Введите
appwiz.cplи нажмите Enter, чтобы открыть Программы и компоненты. - Выберите приложение, которое вы хотите удалить, и выберите Удалить.

Обновление драйвера клавиатуры
Для поддержания связи между клавиатурой и ПК необходимо обновить драйвер клавиатуры. Следуйте этим инструкциям, чтобы обновить драйвер клавиатуры на ноутбуке с ОС Windows:
- Найдите Диспетчер устройств в строке поиска на панели задач.
- Найдите Клавиатура в списке. Выберите раскрывающееся меню слева.
- Дважды щелкните на проблемной клавиатуре и выберите Обновить драйвер .
- Следуйте представленным вам инструкциям.
ПРИМЕЧАНИЕ. На MacBook и Chromebook нет отдельной опции для обновления драйверов. Все драйвера обновлены вместе с системным обновлением.
Обновление системы
Обновите операционную систему, чтобы устранить ошибки предыдущего обновления. Выполните следующие действия, чтобы обновить систему или проверить наличие новых обновлений:
Для Mac
- Открыть меню Apple
- Выберите Системные настройки .

- Нажмите Обновление программного обеспечения и проверьте наличие последних обновлений.
- Если доступны какие-либо обновления, выберите Обновить сейчас / Обновить сейчас .
Для Windows
- Откройте Настройки.
- Выберите Центр обновления Windows .
- Нажмите Проверить наличие обновлений .
Для Chromebook
- Откройте Настройки.
- Выберите О Chrome OS .
- Щелкните Проверить наличие обновлений .
Настройка чувствительности клавиатуры
Вы можете увеличить чувствительность клавиатуры ноутбука, чтобы клавиши нажимались легче. Чтобы настроить чувствительность, выполните следующие действия:
Для Mac
- Открыть Apple Menu
- Перейти к Системные настройки 15 Аппаратное обеспечение , затем включите Медленные клавиши , затем щелкните Параметры
- Перетащите ползунок приемлемости, чтобы настроить чувствительность клавиатуры.

Для Windows
- Открыть Панель управления .
- Выберите Простота доступа .
- Навигация Центр специальных возможностей .
- В разделе Просмотрите все настройки , выберите Упростите использование клавиатуры .
- В разделе См. также выберите Настройки клавиатуры .
- В разделе Свойства клавиатуры отрегулируйте чувствительность клавиатуры на вкладке Скорость .
Для Chromebook
- В правом нижнем углу экрана выберите виджет «Время».
- Откройте настройки.
- Найдите Клавиатура .
- Включить Включить автоповтор .
- Настройте ползунок для Частота повторения и Задержка перед повторением .

Отключить выборочную приостановку USB
Windows отключает подачу питания на неиспользуемый порт USB для экономии энергии. Однако, если USB-клавиатура не используется в течение длительного времени, у ОС создается впечатление, что USB-порт не используется.
В этом случае устройство, подключенное к порту USB, не будет работать. Вы сможете снова использовать устройство после повторного подключения. Однако вы также можете полностью отключить эту функцию.
- Нажмите клавишу Windows + R, чтобы открыть «Выполнить» с помощью экранной клавиатуры.
- Введите
powercfg.cplи нажмите Enter, чтобы открыть параметры электропитания. - Щелкните Изменить параметры плана в выбранном плане электропитания.
- Нажмите «Изменить дополнительные параметры питания».
- Развернуть настройки USB. Внутри него разверните настройки выборочной приостановки USB.
- Выберите Отключено.
Включить экранную клавиатуру
Это решение является наиболее эффективным, когда вам нужно как можно быстрее что-то напечатать. Чтобы включить экранную клавиатуру, выполните следующие действия:
Чтобы включить экранную клавиатуру, выполните следующие действия:
Для Mac
- Откройте меню Apple.
- Выберите Системные настройки .
- В окне выбираем Клавиатура .
- В окне клавиатуры выберите вкладку Источники ввода .
- Установите флажок рядом с Показать меню ввода в строке меню . Это создаст значок меню ввода на панели задач.
- Выберите значок меню ввода в строке меню.
- В раскрывающемся меню выберите Show Keyboard Viewer .
Для Windows
- Откройте Настройки.
- Слева выберите Специальные возможности .
- Прокрутите вниз до Клавиатура .
- Включить Экранную клавиатуру .
Для Chromebook
- Введите свои учетные данные, чтобы войти в Chromebook.