Настроить на ноутбуке точку доступа: Ноутбук как точка доступа Wi-Fi с Windows 7, 8, 10.
Содержание
Ноутбук как точка доступа Wi-Fi с Windows 7, 8, 10.
Бывают случаи, когда нет возможности раздать Инет привычными способами — через роутер, а получить выход в сеть нужно быстро и срочно. Тогда предлагаем создать точку доступа.
Базовой станцией могут выступать ПК, ноутбуки, планшеты и даже смартфоны. Преимуществом проводимых манипуляций является то, что нет необходимости приобретать дополнительное оборудование.
Читайте также: «Чем отличается точка доступа от маршрутизатора».
Режимы работы устройств в Wi-Fi сетях
Передача сигнала без эксплуатации проводов выполняется по радиоканалам. Чтобы произвести требуемые действия, применяется аппарат специального назначения – роутер.
Но если нет возможности его использовать, то оптимальным вариантом станет ноутбук, как точка доступа. Функционирование проводится в двух направлениях:
- Ad-Hoc mode. Пользователи получат прямой контакт, исключая из цепочки посторонние объекты.

- Infrastructure mode. Передача информации между оборудованием проводится с использованием помощника по схеме клиент-сервер.
Параллельное функционирование в нескольких направлениях провести невозможно. Используя ноутбук со встроенной схемой, можно исключить лишние детали и облегчить выход в Интернет.
Для бесперебойного функционирования всех объектов необходимо иметь:
- операционную систему Windows 7 и выше;
- USB Wi-Fi-адаптер;
- контакт с сетью.
Если выполнить требования и иметь в распоряжении все перечисленные элементы, можно начинать регулировку точки доступа из ноутбука. Этот процесс достаточно простой и не нуждается в особых знаниях или навыках. Перед абонентом возникает задача — проверка исправности преобразователя на гаджете, а также иметь выход в инет.
Интересно для прочтения: «Как включить wi-fi на ноутбуке с windows? – 5 проверенных способов».
Ноутбук как точка доступа Wi-Fi на Windows 7, 8, 10
Чтобы беспрепятственно выйти во Всемирную паутину, необходимо проделать некоторые манипуляции – подсоединение к беспроводной сети.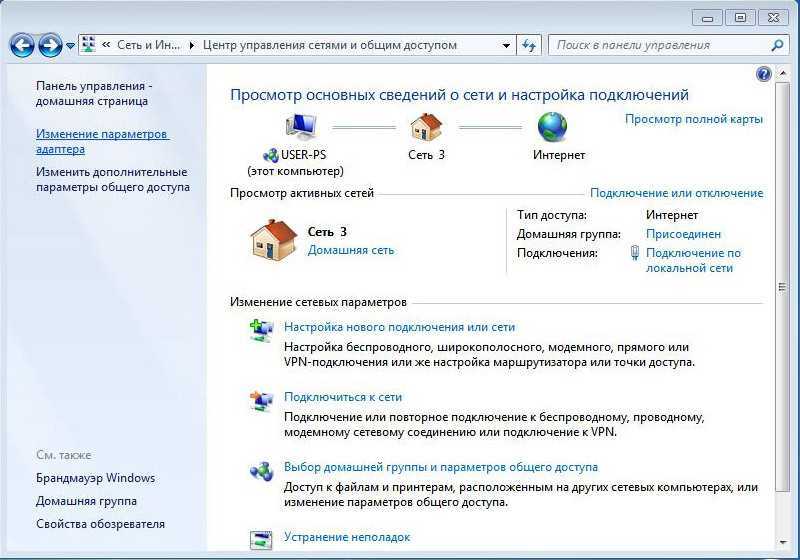 Для Windows 7 процесс такой же, как и для операционных систем 8 и 10.
Для Windows 7 процесс такой же, как и для операционных систем 8 и 10.
Существует несколько вариантов того, как создать точку доступа wifi. К ним относят:
- Стандартный. Один из простых и доступных вариантов. Для его осуществления необходимо внести данные в командную строку.
- Запуск хот-спот при помощи Virtual Router, Maryfi и других.
- Мобильный хот-спот. Такой вариант подойдет только для ОС 10.
Сделав все действия корректно, можно получить доступ, не прилагая особых усилий.
Создание Virtual АР
Такая система дает возможность синхронно функционировать нескольким адаптерам, применяя источник одного аппарата. Особенностью выступает то, что можно функционировать по двум направлениям: клиент-сервер и точка-точка.
Установка Virtual АР на гаджетах с Windows 8 и 7 будет проводиться по одной схеме. Объясняется это тем, что для настройки применяются командные строки, которые имеют один вид. Вся схема состоит из таких этапов:
1.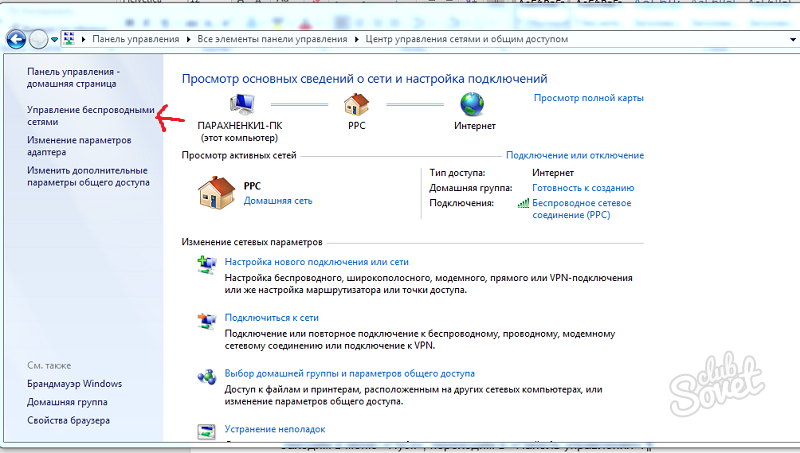 Открывается меню «Пуск» и из предложенного списка необходимо нажать «Все программы». После этого следует зайти в «Стандартные» к записи «Командная строка». Применяя тачпад или мышку, необходимо выбрать «Запуск от имени пользователя».
Открывается меню «Пуск» и из предложенного списка необходимо нажать «Все программы». После этого следует зайти в «Стандартные» к записи «Командная строка». Применяя тачпад или мышку, необходимо выбрать «Запуск от имени пользователя».
2. В открытом меню располагается графа, куда вносится запрос. Необходимо прописать следующее: netsh wlan set hostednetwork mode=allow ssid=»new.geek-nose.com» key=»password» keyUsage=persistent. Если выбивает неисправность, то следует проконтролировать корректность данных, и повторить еще раз.
3. После регулировки начинается процесс запуска, основой которого является «netsh wlan start hostednetwork». Проводятся манипуляции после каждого запуска девайса.
4. Для ознакомления с конфигурациями прибегают к фразам: netsh wlan show – гарантирует защищенность, hostednetwork setting=security netsh wlan show settings – необходим для беспрепятственного подключения.
Чтобы понимать то, о чем идет речь, для ознакомления предлагается: new. geek-nose.com – название, password – шифр, который защищает от постороннего вторжения. Он состоит из 8 символов.
geek-nose.com – название, password – шифр, который защищает от постороннего вторжения. Он состоит из 8 символов.
Вносить все данные необходимо при помощи английской раскладки на клавиатуре. Возможно произойдет ошибка. В таком случае нужно найти автоматическую настройку и проверить ее состояние.
Если она отключена, то проводятся следующие последовательные действия: свойства → тип запуска → автоматически. По окончании действий следует вернуться к процессу подключения.
Предлагаем ознакомиться: «Как выбрать роутер для дома?»
Ноутбук в качестве точки доступа wi-fi применяется в том случае, когда включен и грамотно настроен Virtual AP. Для описываемых OS этот процесс является похожим, но все же есть некоторые отличия. Для ОС 10 выполняются такие пункты:
1. Открытие строки команды. Для этого можно использовать меню, вызывается которое при помощи Win+X.
2. Как и для OS 7 и 8, прописывается запрос в строке, после чего необходимо нажать Enter.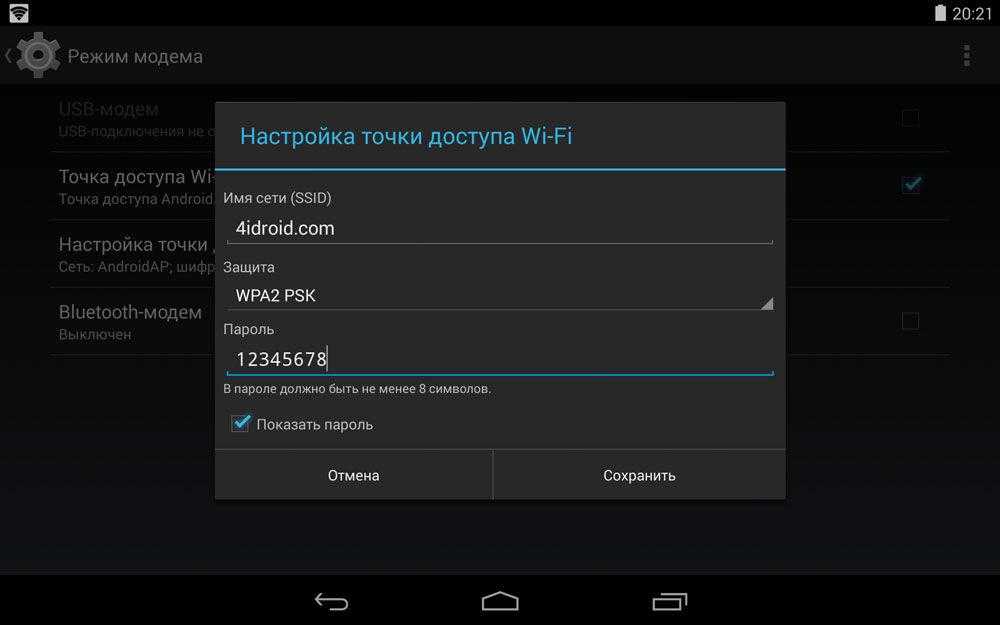
3. После этого следует провести манипуляции, которые были описаны выше. Если возникают проблемы с запуском виртуального доступа, то проводится настройка по ранее предложенной схеме.
Отдельно можно отметить яблочную продукцию. Для MacBook также нужно проводить настройку. Отличием от Windows является необходимость использования модема.
Проводится работа по схеме:
- Подключение кабеля или модема к гаджету.
- Открытие системных настроек и переход к общему доступу.
- В поле «Подключение» применяются те соединения, которые необходимы для работы.
- Выбирается wi-fi. Дается имя и пароль. Максимальное количество знаков для введения кода – 12.
- После этого следует поставить отметку рядом с «Общий интернет».
Теперь ноут, как точка доступа будет раздавать инет. К ней присоединяются другие устройства. Чтобы произошло подключение, необходимо ввести корректный пароль.
Вся процедура не занимает большого количества времени. Если правильно настроить виртуальную сеть на ОС 7 или 8, то и с Windows 10 не возникнет проблем. Выполняя описанные действия можно выйти в сеть, не используя роутер или другие аппараты.
Если правильно настроить виртуальную сеть на ОС 7 или 8, то и с Windows 10 не возникнет проблем. Выполняя описанные действия можно выйти в сеть, не используя роутер или другие аппараты.
Создание Virtual AP с помощью сторонних программных продуктов
Если нет желания или возможности проводить настройку виртуальной сети, то можно использовать другие методы. Такие программы значительно упрощают процесс настройки. Одним из вариантов является применение утилиты. Преимуществом выступает то, что не нужно проводить активизацию после запуска компьютера или выхода из сонного режима.
Используя Virtual Router Manager, за которое не нужно платить, процесс настройки займет немного времени. Главными действиями выступают:
- введение имени;
- инсталляция защитного ключа;
- указать интерфейс с основой Virtual AP.
По окончанию ввода выбирается «Start Virtual Router».Кроме этого, предлагается уделить внимание приложениям MyPublicWiFi, WiFiCreator.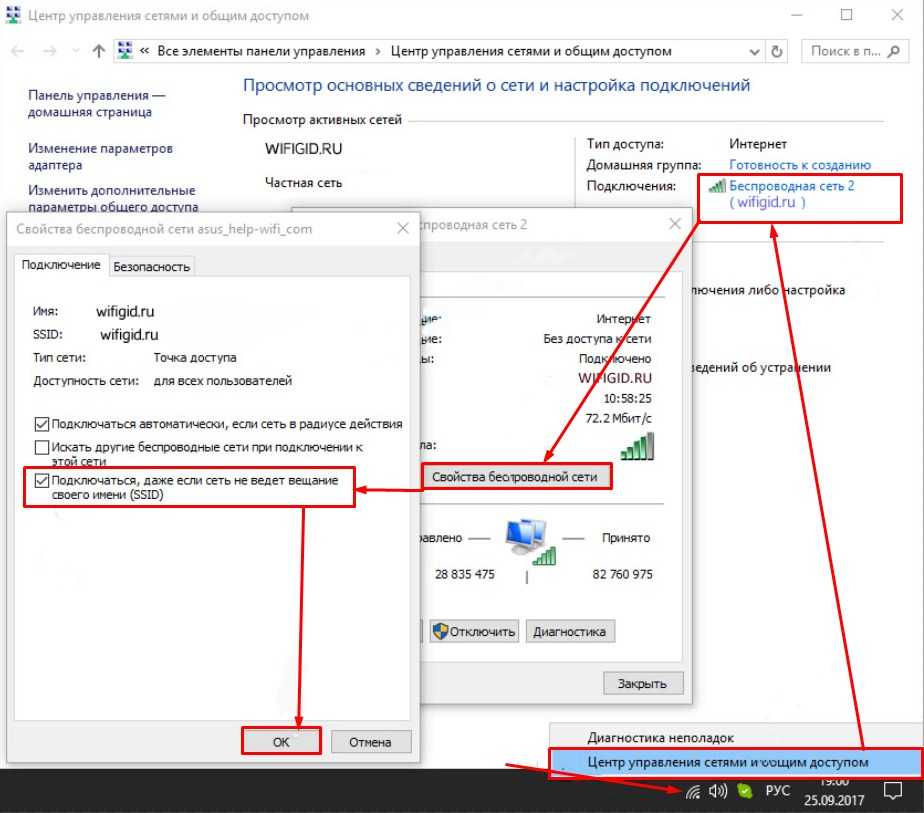 Активизация проводится по предложенной выше схеме: имя и пароль.
Активизация проводится по предложенной выше схеме: имя и пароль.
Возможные ошибки при запуске виртуальной Wi-Fi сети
При соединении с ноутбуком для учебы есть вероятность возникновения неполадок. Сам вай-фай работает одинаково на устройствах, независимо от метода раздачи. Также на работу не будет влиять использование ноутбука или стационарного компьютера.
Чтобы узнать причины отсутствия подключения, рекомендуется сначала попробовать провести соединение. Есть вероятность, что все получится с первого раза. Если этого не произошло, то рассматриваются ошибки:
1. Остановка запуска точки доступа в ОС.
2. Раздача сигнала осуществляется, но выход к Интернету ограничен.
3. Аппараты подключены к предложенной сети, то веб-страница не загружается.
Первая неполадка выступает наиболее распространенной. Пути решения зависят от того, каким способом происходит процесс включения. Главными причинами выступают: отсутствие встроенного адаптера или драйвера на него, поддержки при запуске.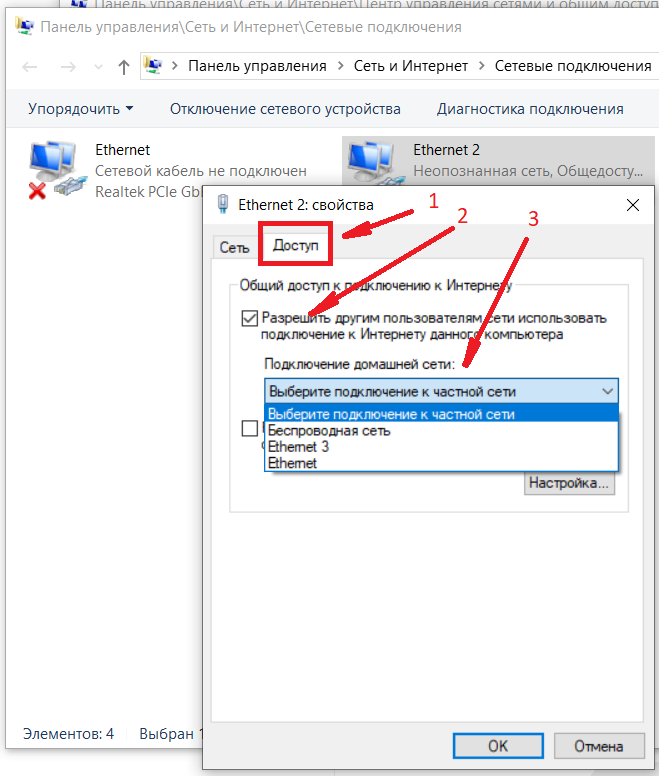 Основания для ошибок на Windows 10, 7 или 8 одинаковые.
Основания для ошибок на Windows 10, 7 или 8 одинаковые.
Ограниченный доступ также является одной из распространенных неполадок. Решить ее достаточно просто. Возможно соединение останавливается антивирусной программой. Необходимо ее выключить, и появится выход в сеть.
Причинами третьей ошибки выступает то, что отсутствует общее соединение с Интернетом. Для устранения неисправностей нужно открыть доступ, после чего возникнет возможность выйти во Всемирную паутину, загрузятся сайты и веб-страницы.
Перед настройкой доступа нужно убедиться, что сам девайс обладает выходом в Инет.
Читайте также: «Топ-8 программ для раздачи wifi с ноутбука».
В чем польза ноутбука как точки доступа?
В жизни человека могут возникнуть непредвиденные ситуации: поломка передатчика сигнала, отсутствие контакта или другие неполадки. Это ограничивает проведение действий, необходимых для работы, останавливает передачу необходимые сведения на рабочий ноутбук.
Создание базы поможет справиться возникшими неполадками. Эксплуатируя девайс как главную деталь, проводя последовательные операции корректно, предоставится возможность подключения к Инету.
Эксплуатируя девайс как главную деталь, проводя последовательные операции корректно, предоставится возможность подключения к Инету.
Смотрите видео: «Как самостоятельно создать Wi-Fi сеть».
Как раздать Wi-Fi с ноутбука – создаем точку доступа на компьютере
Нужен скоростной интернет для смартфона или планшета, но дома нет Wi-Fi? Не беда, используйте компьютер как роутер. Раздать интернет с ноутбука или ПК, имеющего беспроводный адаптер, можно несколькими способами: при помощи специальных программ Virtual Router Plus и Switch Virtual Router, создав виртуальную сеть через командную строку либо используя функцию «Мобильный хот-спот» в Windows 10.
В статье приведены варианты как поделиться интернетом с компьютера. Так вы даже сможете не покупать роутер – просто выполните действия, описанные в этой инструкции и больше не придется страдать из-за отсутствия Wi-Fi!
Другие способы раздать интернет:
- Делимся интернетом со смартфона по Wi-Fi, через USB и Bluetooth
- Подключаем смартфон, планшет к интернету через ПК с USB
- Режим модема на iPhone и iPad
Как раздать Wi-Fi с ноутбука на Windows
Выполнив две команды в командной строке и предоставив общий доступ к подключению к интернету, можно создать точку доступа и раздавать сеть.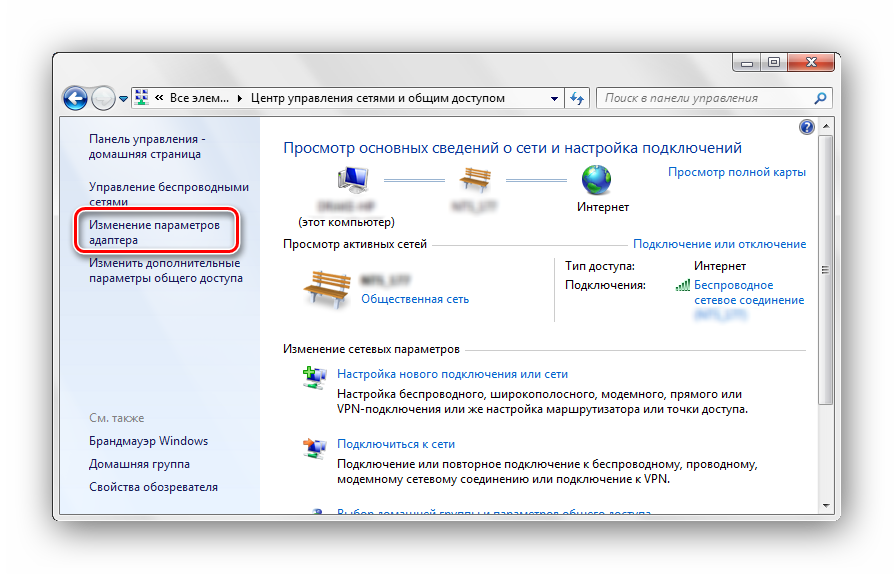 Этот способ подойдет для любой версии Windows. Единственное, на ноутбуке должен работать Wi-Fi. Чтобы его включить, щелкните на значок «Доступ к Интернету» в области уведомлений и активируйте Wi-Fi.
Этот способ подойдет для любой версии Windows. Единственное, на ноутбуке должен работать Wi-Fi. Чтобы его включить, щелкните на значок «Доступ к Интернету» в области уведомлений и активируйте Wi-Fi.
Запустите командную строку от имени администратора:
- В Windows 7 нажмите «Пуск» и введите в поиске
cmd. Появится результат «Командная строка». Кликните по нему правой кнопкой мыши и выберите «Запустить от имени администратора». - В Windows 8 и 8.1 щелкните по значку Windows правой клавишей мышки и выберите «Командная строка (администратор)».
- В последних сборках Windows 10 нажмите на иконку Windows правой кнопкой мышки и выберите «Windows PowerShell (администратор)».
Скопируйте и вставьте команду:
netsh wlan set hostednetwork mode=allow ssid="4iDroid.com" key="password" keyUsage=persistent
Вместо 4iDroid.com можете придумать другое название сети, password заменить на свой пароль.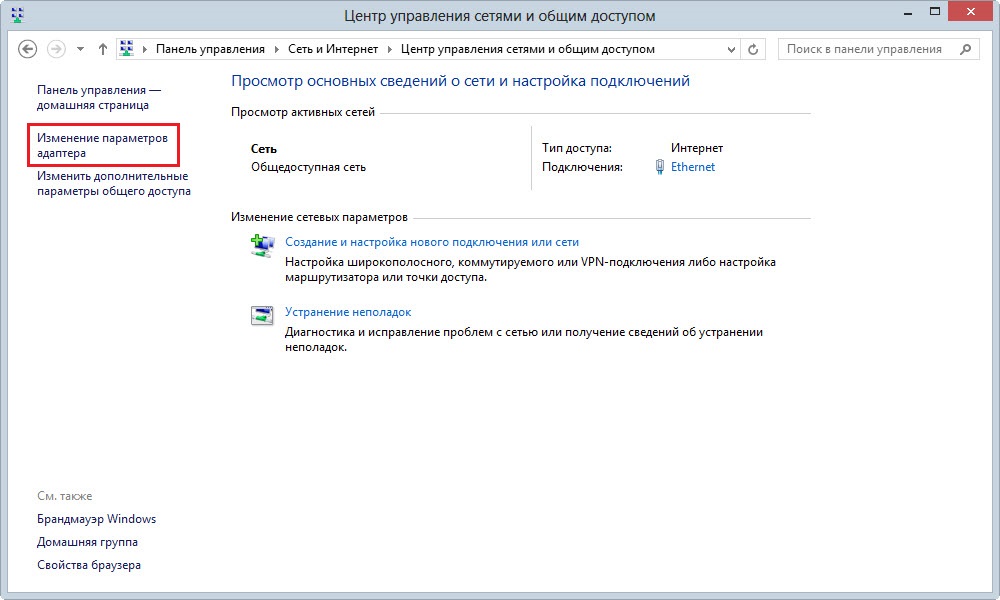 Лучше не использовать русские буквы в названии сети и пароле – только цифры, символы и английские буквы.
Лучше не использовать русские буквы в названии сети и пароле – только цифры, символы и английские буквы.
Затем нажмите «Enter». Появится сообщение, что операция прошла успешно.
Скопируйте и вставьте следующую команду:
netsh wlan start hostednetwork
Опять нажмите «Enter». Увидите сообщение, что созданная сеть запущена.
Точка доступа создана, но пока не раздает Wi-Fi. Сначала придется настроить общий доступ к интернету в разделе «Сетевые подключения». Чтобы туда попасть, нажмите «Win» + «R», введите ncpa.cpl и щелкните «Enter». Кнопка «Win» – это клавиша со значком Windows.
Откроется окно «Сетевые подключения». После выполненных команд, там уже появилось новое соединение, которое называется «Беспроводное сетевое соединение» на Windows 7 или «Подключение по локальной сети*» на Windows 8, 8.1 и 10. В названии стоит номер (к примеру, в моем случае на Windows 10 – 17, у вас могут быть другие число либо цифра), а под ним имя сети.
Теперь правой клавишой мыши щелкните по соединению, через которое осуществляется подключение к интернету. Например, у меня проводное соединение Ethernet. Появится список опций, в котором выберите «Свойства».
Перейдите на вкладку «Доступ» и поставьте галочку напротив пункта «Разрешить другим пользователям сети использовать подключение к Интернету данного компьютера», а в выпадающем списке «Подключение домашней сети» выберите созданное сетевое подключение – «Подключение по локальной сети*» либо «Беспроводное сетевое соединение». После этого нажмите «ОК».
Запущенная точка доступа начнет функционировать, а компьютер раздавать Wi-Fi. Чтобы остановить сеть, в командной строке Windows введите следующее и щелкните «Enter»:
netsh wlan stop hostednetwork
Этот способ хорош, но после перезагрузки ПК придется запускать сеть по новой. Давайте я расскажу как сделать так, чтобы точка доступа Wi-Fi создавалась автоматически при каждом запуске компьютера.
Создаем точку доступа: запуск Wi-Fi при старте ПК
Чтобы интернет раздавался сразу же после включение компьютера и не приходилось каждый раз запускать беспроводное соединение, необходимо добавить BAT или CMD файл с параметрами сети в автозагрузку. Для этого откройте «Блокнот». Скопируйте и вставьте в текстовый файл 2 строчки:
netsh wlan set hostednetwork mode=allow ssid="4iDroid.com" key="password" keyUsage=persistent
netsh wlan start hostednetwork
Имя сети 4iDroid.com и пароль password можно поменять на свои.
Сохраните текстовый файл в любое место на жестком диске, назвав его как угодно, к примеру, «start-wifi-hotspot», но при сохранении в строке «Имя файла» в конце добавьте .bat либо .cmd, чтобы расширение изменилось (в данном случае нет разницы между расширениями BAT и CMD, так что подойдет любое).
Далее откройте папку «Автозагрузка»:
- В Windows 7: «Пуск» → «Все программы» → «Автозагрузка».

- В Windows 8, 8.1 и 10: нажмите «Win» + «R», введите
shell:Startupи щелкните «Enter».
Переместите в «Автозагрузку» созданный CMD либо BAT файл.
Теперь при каждом запуске ПК будет создаваться точка доступа.
Файл не обязательно добавлять в «Автозагрузку». Можно просто дважды нажать на него и сеть запустится. Чтобы так же быстро ее останавливать, создайте второй файл с расширением .cmd или .bat, вставьте в него следующую команду, сохраните и щелкайте на него в нужный момент.
netsh wlan stop hostednetwork
Как раздать интернет по Wi-Fi с компьютера при помощи программы Virtual Router Plus
Если вариант с использованием командной строки показался сложным, воспользуйтесь специальными программами. Первая – Virtual Router Plus. Сайт разработчиков больше не работает, поэтому гуглите «скачать Virtual Router Plus» и загружайте установочный файл утилиты с понравившегося портала с бесплатным софтом.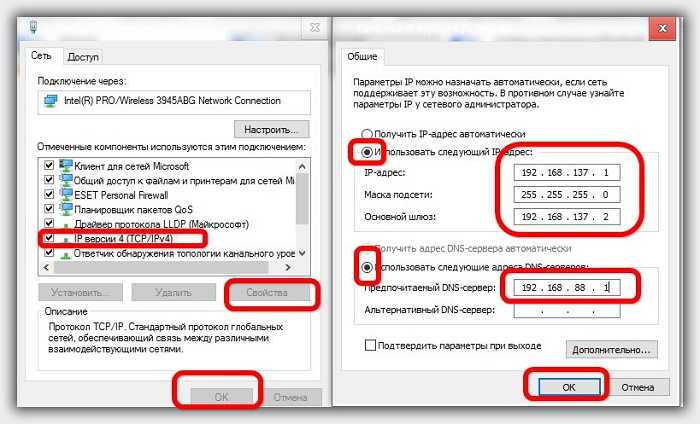 После установки настройте виртуальный роутер:
После установки настройте виртуальный роутер:
- В поле Network Name (SSID) дайте сети название.
- В поле Password задайте пароль, который должен состоять не менее, чем из 8 символов.
- В Shared Connection выберите подключение, интернет-соединение которого будет раздаваться с ноутбука или ПК (через него компьютер подключен к сети).
Затем нажмите кнопку «Запустить виртуальный маршрутизатор плюс», после чего создастся новая точка доступа.
Беспроводная сеть создана, осталось предоставить ей доступ к интернету. Перейдите в «Центр управления сетями и общим доступом» → «Изменение параметров адаптера» либо нажмите «Win» + «R», в поле «Открыть:» вставьте ncpa.cpl и щелкните «Enter».
Откроется раздел «Сетевые подключения». Правой клавишей мыши нажмите на соединение, через которое работает интернет и в раскрывшемся списке опций выберите «Свойства».
Откройте вкладку «Доступ», поставьте галочку в чекбоксе «Разрешить другим пользователям сети использовать подключение…» и в списке выберите созданное «Подключение по локальной сети*».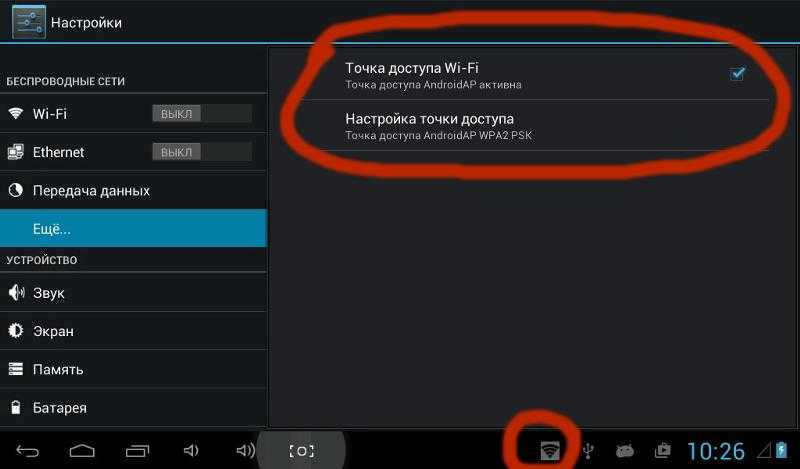 В конце нажмите «ОК».
В конце нажмите «ОК».
Как создать точку доступа на ПК через программу Switch Virtual Router
Вторая утилита, которая поможет создать точку доступа Wi-Fi, называется Switch Virtual Router. По сравнению с Virtual Router Plus у программы более продвинутые настройки. Установочный файл утилиты можно найти в Сети в свободном доступе или загрузить с официального сайта.
Программа переведена на русский язык и проста в использовании. В окне настроек заполните три поля: в первом задайте название будущей точки Wi-Fi, во втором введите пароль, а в третьем повторите его. Switch Virtual Router умеет автоматически запускаться при включении компьютера, оставаться в рабочем состоянии во время спящего режима, а еще можно включить отображение подключенных к Сети устройств.
После настройки Switch Virtual Router, нажмите «ОК» и в главном окне программы щелкните «Start». Осталось настроить общий доступ к интернету по инструкции выше.
Connectify – лучшая программа для запуска виртуальной сети
Connectify Hotspot 2018 – самая продвинутая из представленных в статье программ, но большинство функций доступны только в платной версии. Функционал бесплатной Connectify ограничен созданием точки доступа Wi-Fi, причем сеть нельзя полностью переименовать – «Connectify» останется в названии. Зато лишний раз не придется предоставлять общий доступ к интернету в «Сетевых подключениях», достаточно выбрать соединение из списка в настройках программы.
Функционал бесплатной Connectify ограничен созданием точки доступа Wi-Fi, причем сеть нельзя полностью переименовать – «Connectify» останется в названии. Зато лишний раз не придется предоставлять общий доступ к интернету в «Сетевых подключениях», достаточно выбрать соединение из списка в настройках программы.
Скачать установочный файл Connectify Hotspot 2018 можно с официального сайта https://www.connectify.me/ru/hotspot/. После первого запуска, будет предложено ввести ключ активации, приобрести лицензию либо воспользоваться бесплатной версией.
Выберите соединение, которое будет «делиться» интернетом (если таких несколько, например: Ethernet и USB-модем), измените имя Wi-Fi сети и пароль, или оставьте настройки по умолчанию. Потом нажмите «Запустите точку доступа Hotspot».
Из дополнительных функций в бесплатной версии работает блокировщик рекламы, а также во вкладке «Клиенты» можно посмотреть какие устройства подключены к точке доступа, узнать скорость их интернет-соединения и сколько они использовали трафика.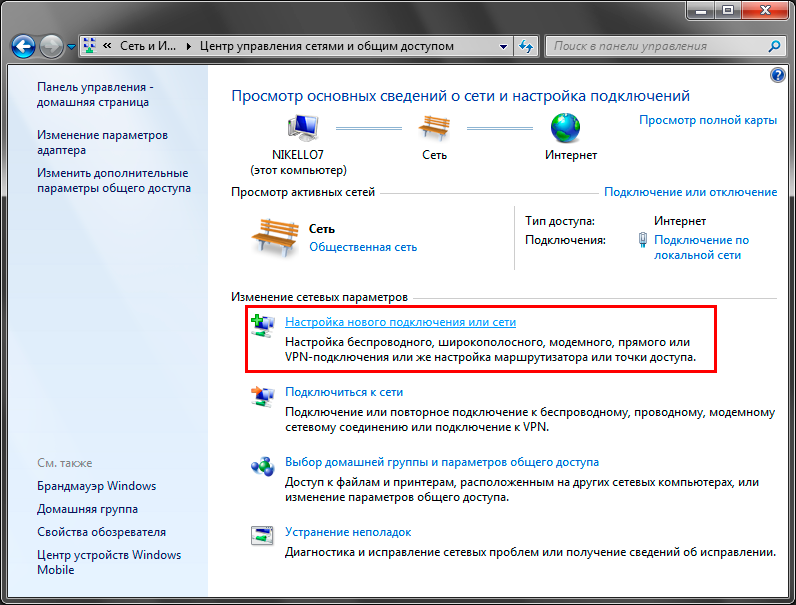
Мобильный хот-спот в Windows 10
В юбилейной версии Windows 10 появился системный инструмент, позволяющий быстро запускать точку доступа. Новая функция называется «Мобильный хот-спот»: чтобы перейти к управлению ею, щелкните правой кнопкой мыши по меню «Пуск», зайдите в «Параметры» → «Сеть и Интернет» и откройте пункт «Мобильный хот-спот».
Выберите интернет-соединение, подключение которого будет использоваться для раздачи Wi-Fi, задайте имя сети, пароль и переключите тумблер в положение «Вкл». Готово – мобильный хот-спот запущен.
Не получается раздать интернет с ноутбука: ошибки и проблемы
Если после выполнения команды netsh wlan start hostednetwork в командной строке либо Windows PowerShell появляются ошибки «Не удалось запустить размещенную сеть. Группа или ресурс не находятся в нужном состоянии для выполнения требуемой операции» или «Не удалось запустить размещенную сеть. Интерфейс беспроводной локальной сети выключен», проверьте включен ли на ноутбуке Wi-Fi.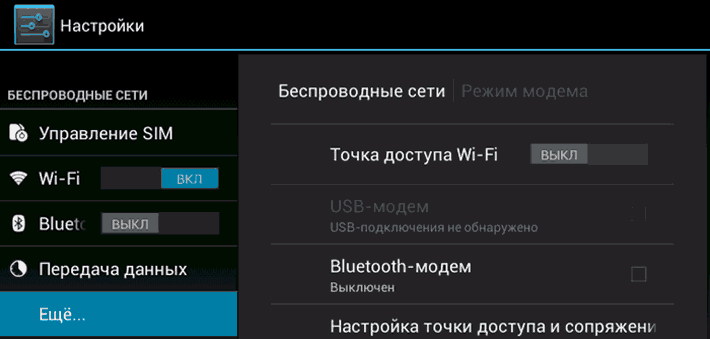
Для этого нажмите на иконку «Доступ к Интернету» в трее и убедитесь, что Wi-Fi активирован (кнопка горит синим цветом). Либо перейдите в «Параметры» → «Сеть и Интернет» → «Wi-Fi» и проверьте включен ли тумблер в пункте «Беспроводная сеть».
Вторая причина возникновения этих ошибок – в компьютере нет Wi-Fi адаптера. В ноутбуках он встроен, а в большинстве ПК отсутствует. Поэтому придется установить PCI или USB адаптер.
Также ошибка «Не удалось запустить размещенную сеть» появляется, когда Windows PowerShell или командная строка запущены не от имени администратора.
Еще стоит проверить работу сетевых адаптеров в «Диспетчере устройств». Чтобы туда попасть, раскройте меню «Пуск» и выберите одноименный пункт, либо используйте комбинацию клавиш «Win» + «R», чтобы открыть окно «Выполнить», вставьте mmc devmgmt.msc в поле «Открыть:» и нажмите «ОК».
В «Диспетчере устройств» щелкните на «Вид», выберите «Показать скрытые устройства» и раскройте пункт «Сетевые адаптеры».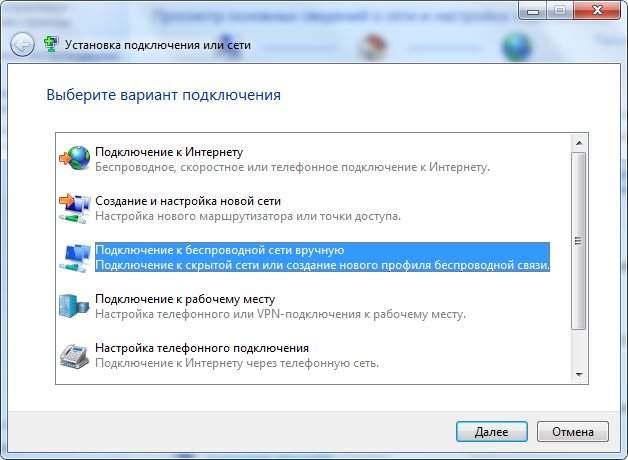 Если в иконках «Microsoft Hosted Network Virtual Adapter», «Microsoft Wi-Fi Direct Virtual Adapter» и других адаптеров, в названии которых присутствуют «WAN», «WLAN», «Wireless» и «Wi-Fi» есть стрелочка, значит, эти адаптеры отключены. Щелкните по ним правой кнопкой мышки и выберите «Включить устройство».
Если в иконках «Microsoft Hosted Network Virtual Adapter», «Microsoft Wi-Fi Direct Virtual Adapter» и других адаптеров, в названии которых присутствуют «WAN», «WLAN», «Wireless» и «Wi-Fi» есть стрелочка, значит, эти адаптеры отключены. Щелкните по ним правой кнопкой мышки и выберите «Включить устройство».
Кроме того рядом с адаптером может стоять желтый восклицательный знак, или он может вообще не определяться и отображаться во вкладке «Другие устройства» как «Неизвестное устройство». Тогда попробуйте сделать следующее: сначала удалите адаптер (щелкните по нему правой клавишей мышки, выберите «Удалить устройство» и подтвердите, нажав «Удалить» в новом окне), а затем нажмите «Обновить конфигурацию оборудования».
Если предыдущие способы не помогли исправить ошибку «Не удалось запустить размещенную сеть», остается обновить драйвер Wi-Fi адаптера. Сначала попробуйте это сделать в автоматическом режиме: нажмите на адаптер правой кнопкой мыши, щелкните «Обновить драйвер» и выберите «Автоматический поиск обновленных драйверов». Произойдет установка драйверов, после чего в конце появится сообщение «Обновление программного обеспечения для данного устройства завершено успешно» либо «Система Windows успешно обновила драйверы».
Произойдет установка драйверов, после чего в конце появится сообщение «Обновление программного обеспечения для данного устройства завершено успешно» либо «Система Windows успешно обновила драйверы».
Если нужный драйвер не будет найден автоматически, скачайте его с сайта производителя ноутбука, либо введите название Wi-Fi адаптера в поисковой системе и загрузите драйвер с понравившегося сайта с ПО. Если драйвер без инсталлятора, выберите «Выполнить поиск драйверов на этом компьютере», укажите путь к папке с драйвером и нажмите «Далее».
Другая распространенная проблема, когда точка доступа запущена и работает, к ней подключаются другие устройства, но интернет не раздается, сайты не открываются, а в статусе состояния подключения появляется сообщение «Без доступа к Интернету».
Чаще всего это происходит из-за того, что запущенное сетевое соединение не подключено к интернету. Как настроить общий доступ к интернету для созданной виртуальной сети, подробно описано в начале статьи.
Также антивирус и встроенный в него брандмауэр могут блокировать подключение к интернету. В таком случае в настройках антивирусного ПО отключите брандмауэр и сам антивирус на время раздачи Wi-Fi.
Еще точка доступа Wi-Fi может не запускаться из-за отключенной службы автонастройки WLAN. Чтобы проверить ее работу, нажмите сочетание клавиш «Win» + «R», введите services.msc и щелкните «ОК».
Найдите в списке «Службу автонастройки WLAN», щелкните по ней правой кнопкой мышки и выберите «Свойства».
В пункте «Тип запуска» выберите «Автоматически», нажмите «Применить» и «ОК». После выполненных действий перезапустите ПК.
Также нажмите «Win» + «R», вставьте msconfig и щелкните «ОК».
Перейдите на вкладку «Службы», найдите «Службу автонастройки WLAN» и убедитесь, что слева от нее установлена галочка. Если нет, поставьте галочку, нажмите «Применить», а затем «ОК».
Чтобы изменения вступили в силу, в появившемся окне «Настройка системы» выберите «Перезагрузка», после чего компьютер перезагрузится.
Если до сих пор ничего не помогло и Wi-Fi по-прежнему не раздается, выполните следующие команды. Запустите командную строку или Windows PowerShell от имени администратора, после ввода каждой команды нажимайте «Enter». В конце перезагрузите ноутбук либо ПК.
netsh winsock reset
netsh int ip reset
ipconfig /release
ipconfig /renew
ipconfig /flushdns
Если на компьютере установлена Windows 10, попробуйте сбросить настройки сети. Перейдите в «Параметры Windows» и откройте «Сеть и Интернет». Выберите «Сброс сети», далее щелкните «Сбросить сейчас» и подтвердите, нажав «Да».
Как подключить к Wi-Fi ноутбук с Windows, Android-смартфон, iPhone или iPad
Windows
Чтобы подключиться к сети Wi-Fi на другом компьютере или ноутбуке, щелкните на иконку «Доступ к Интернету» в области уведомлений (если нет, отобразите скрытые значки).
Включите Wi-Fi и выберите нужную точку доступа.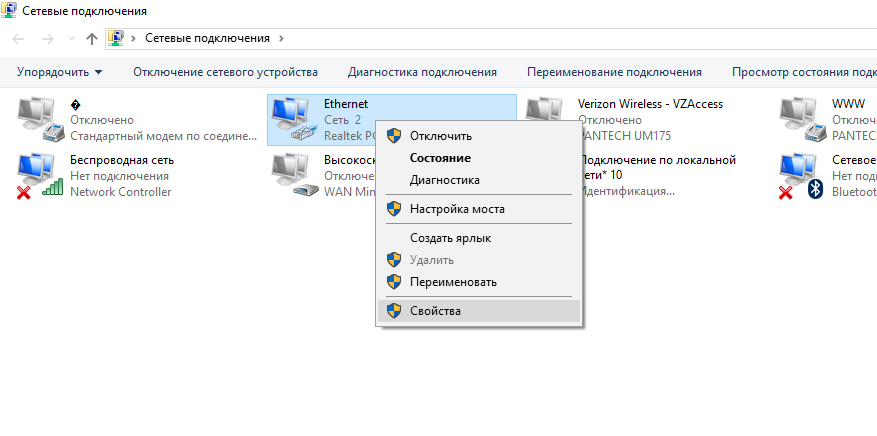
Нажмите «Подключиться».
Введите пароль и щелкните «Далее».
Если нужно, можете разрешить другим компьютерам и устройствам обнаруживать ваш ПК.
Android
Перейдите в «Настройки» → «Сеть и Интернет» → «Wi-Fi».
Включите Wi-Fi, активировав тумблер.
Нажмите на точку доступа, к которой хотите подключиться.
Введите пароль и щелкните «Подключить».
Под названием сети появится надпись «Подключено», а в строке состояния иконка Wi-Fi. Если скорость передачи данных маленькая, попробуйте ускорить интернет.
Если паролем от развернутой сети нужно поделиться, а вы его забыли, воспользуйтесь советами из инструкции по ссылке.
iPhone, iPad и iPod touch
Зайдите в «Настройки» → «Wi-Fi» и включите тумблер.
Выберите точку доступа, введите пароль и справа вверху нажмите «Подкл.».
Напротив названия сети появится галочка, а в строке состояния значок Wi-Fi.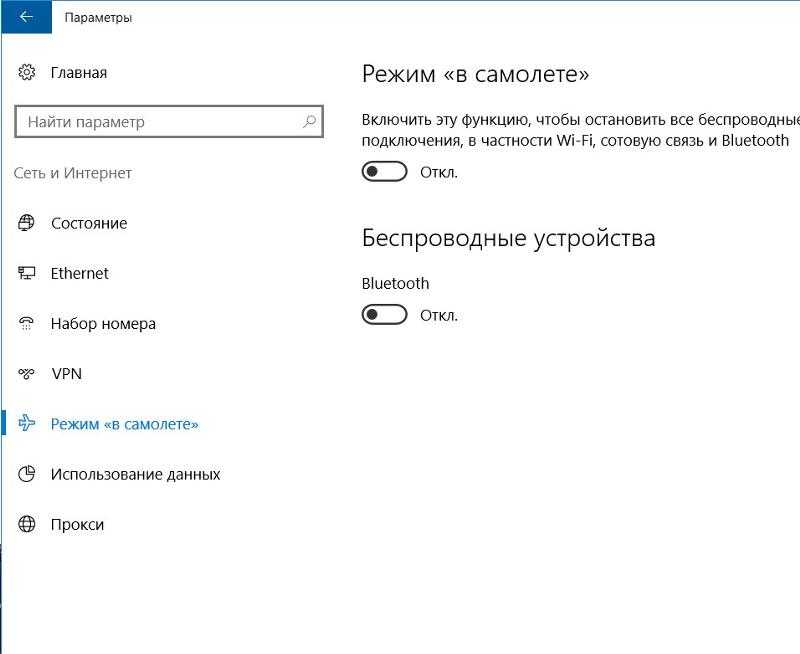
Автор статьи:
Главная / Инструкции / Как раздать Wi-Fi с ноутбука – создаем точку доступа на компьютере
Как подключить ноутбук с Windows к мобильной точке доступа
Идеально подходит для кафе или фургонов для наблюдения
Если ваше подключение к Интернету постоянно прерывается или ваш поставщик услуг не работает в течение дня, не беспокойтесь. Подключить ноутбук к мобильной точке доступа и восстановить доступ к Интернету очень просто, чтобы вы могли вернуться к работе.
Вот как вы можете подключить свой ноутбук с Windows к мобильной точке доступа через Wi-Fi, Bluetooth или USB.
Содержание
Что такое мобильная точка доступа?
Мобильная точка доступа позволяет вашему телефону работать как маршрутизатор, предоставляя другим устройствам доступ к вашему подключению для передачи данных (будь то тарифный план мобильной передачи данных или любая другая сеть Wi-Fi, к которой он подключен). Благодаря этой функции вы всегда можете подключиться к Интернету на своем ноутбуке, даже если ваш основной Интернет по какой-то причине не работает.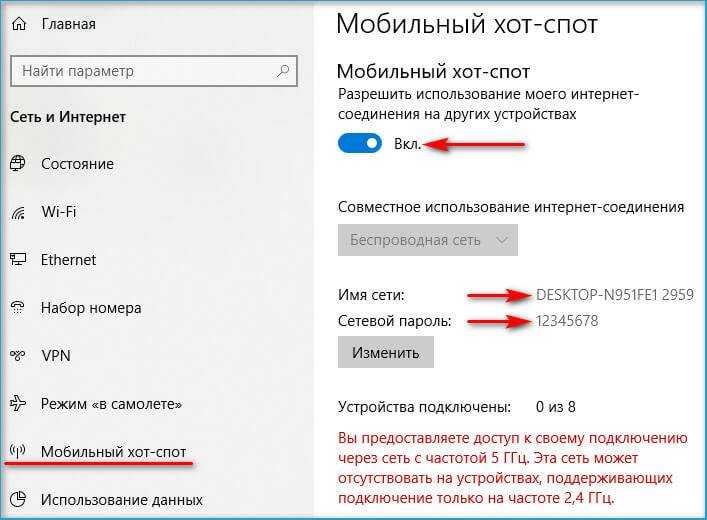
Имейте в виду, что использование беспроводной точки доступа приведет к разрядке аккумулятора телефона, более быстрому использованию мобильных данных и сделает вас уязвимыми для злоумышленников, если вы не будете осторожны.
Запуск точки доступа
Первым шагом является запуск подключения к мобильной точке доступа, чтобы ваш ноутбук мог ее обнаружить.
Чтобы поделиться своей мобильной точкой доступа на Android:
- Откройте приложение Настройки .
- Выберите Соединения .
- Прокрутите вниз и коснитесь Мобильная точка доступа и модем .
- Включите настройку Mobile Hotspot .
- Tap Мобильная точка доступа , чтобы увидеть и изменить свой пароль.
Примечание: Этот процесс может немного отличаться в зависимости от марки и версии вашего устройства Android.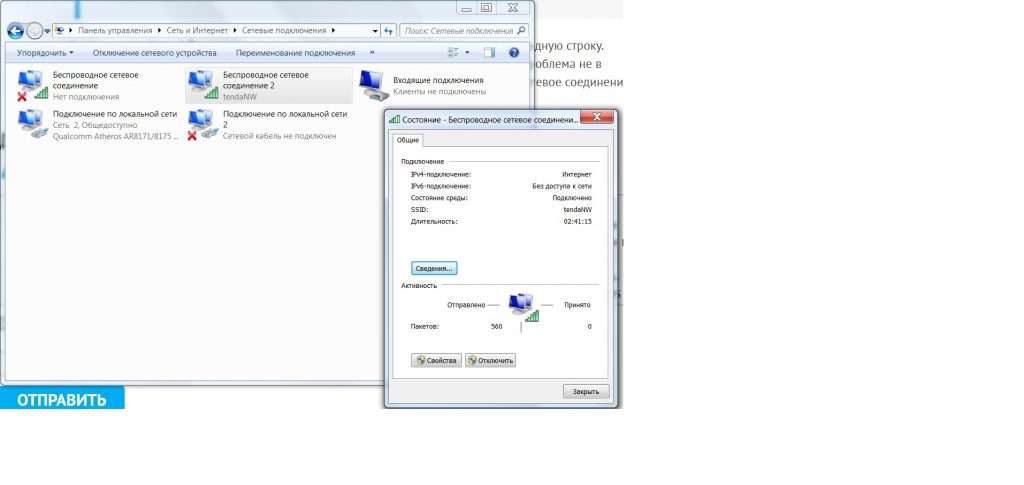 Если ваша точка доступа Android не работает, попробуйте эти десять исправлений.
Если ваша точка доступа Android не работает, попробуйте эти десять исправлений.
Чтобы поделиться своей мобильной точкой доступа на Apple iPhone:
- Откройте Настройки .
- Коснитесь Персональная точка доступа .
- Включить Разрешить другим присоединяться .
Примечание: Этот процесс может немного отличаться в зависимости от модели вашего iPhone или версии iOS. Если точка доступа вашего iPhone не работает в Windows, попробуйте устранить проблему.
Подключите ноутбук с Windows к точке доступа Wi-Fi
После того, как вы предоставили общий доступ к точке доступа с помощью мобильного устройства, вы можете создать сетевое соединение с ноутбуком Microsoft, как и с любой другой беспроводной сетью.
Чтобы подключиться к мобильной точке доступа в Windows 11:
- Щелкните значок Wi-Fi в правом нижнем углу панели задач.

- Щелкните стрелку рядом с символом Wi-Fi, чтобы войти в настройки Wi-Fi.
- Прокрутите вниз, пока не найдете свою мобильную точку доступа и не выберите ее. Это должно быть название и модель вашего телефона.
- При появлении запроса введите пароль точки доступа Wi-Fi и нажмите Подключиться.
Чтобы подключиться к мобильной точке доступа с помощью Windows 10:
- Нажмите значок сетевых настроек в правом нижнем углу панели задач. Это будет отображаться в виде символа Wi-Fi, если вы подключены к сети Wi-Fi, компьютера и кабеля, если вы подключены через Ethernet, или глобуса с отключенным символом, если вы не подключены к сети.
- Выберите имя точки доступа .
- При появлении запроса введите сетевой ключ безопасности и нажмите Далее.

Как подключить ноутбук к мобильной точке доступа через USB
Телефон Android можно подключить к ноутбуку Windows с помощью USB-кабеля. Чтобы настроить USB-модем:
- Подключите USB-кабель к телефону и ноутбуку.
- Откройте Настройки на Android.
- Коснитесь Соединения .
- Tap Мобильная точка доступа и модем .
- Включить USB-модем .
Как подключить ноутбук к мобильной точке доступа через Bluetooth
Последний способ подключения ноутбука к мобильной точке доступа — активация модема Bluetooth. Это возможно как на телефонах iOS, так и на Android.
Чтобы включить модем Bluetooth на Android:
- Открыть Настройки .
- Ответвитель Соединения .
- Tap Мобильная точка доступа и модем .

- Нажмите Модем Bluetooth .
- Включите его.
Чтобы включить модем Bluetooth на iPhone:
- Откройте Настройки .
- Коснитесь Bluetooth .
- Включите Bluetooth и выберите свой ноутбук из списка устройств для подключения.
Чтобы затем подключить ПК с Windows к точке доступа Bluetooth:
- Щелкните стрелку вверх в правом нижнем углу панели задач, чтобы увидеть панель значков.
- Щелкните правой кнопкой мыши значок Bluetooth и выберите Показать устройства Bluetooth .
- Нажмите Добавить Bluetooth или другое устройство .
- Выберите Bluetooth .
- Выберите свой телефон из списка.

- Когда вы щелкнете по телефону, вы должны получить запрос на сопряжение. Убедитесь, что пароль идентичен на вашем телефоне и ноутбуке, а затем нажмите Соедините на своем телефоне.
- Нажмите Подключить на своем ноутбуке.
Happy Days
Постоянный доступ к Интернету становится все более и более необходимым, так как многие люди работают из дома или нуждаются в Интернете, чтобы оставаться на связи со своими семьями. К счастью, с помощью функции мобильной точки доступа вы можете создать соединение Wi-Fi, используя свои сотовые данные, а это означает, что вы никогда не потеряете связь.
‘;document.getElementsByClassName(«post-ad-top»)[0].outerHTML=»;tocEl.outerHTML=tocHTML+newHTML;}}catch(e){console.log(e)}
Джейк Харфилд — австралийский писатель-фрилансер, чьей страстью является изучение того, как работают различные технологии.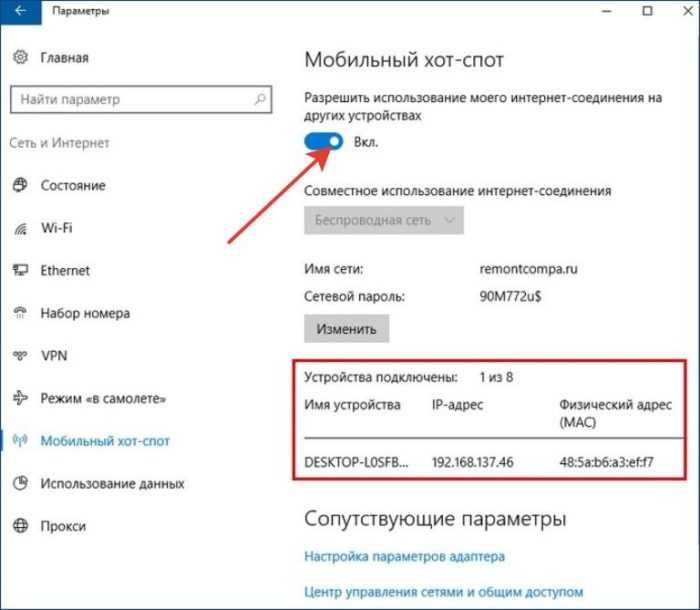 Он написал для нескольких интернет-изданий, уделяя особое внимание объяснению того, чему он научился, чтобы помочь другим решить их технические проблемы. Он заядлый путешественник и орнитолог, и в свободное время вы найдете его в австралийских зарослях, слушающим пение птиц. Прочитайте полную биографию Джейка
Он написал для нескольких интернет-изданий, уделяя особое внимание объяснению того, чему он научился, чтобы помочь другим решить их технические проблемы. Он заядлый путешественник и орнитолог, и в свободное время вы найдете его в австралийских зарослях, слушающим пение птиц. Прочитайте полную биографию Джейка
Подпишитесь на YouTube!
Вам понравился этот совет? Если это так, загляните на наш собственный канал на YouTube, где мы рассказываем о Windows, Mac, программном обеспечении и приложениях, а также предлагаем множество советов по устранению неполадок и видео с практическими рекомендациями. Нажмите на кнопку ниже, чтобы подписаться!
Подписывайся
Как настроить мобильную точку доступа на любом устройстве : HelloTech How
Если вы окажетесь в месте без WiFi, вы всегда можете использовать свой телефон или любое устройство с данными в качестве мобильной точки доступа.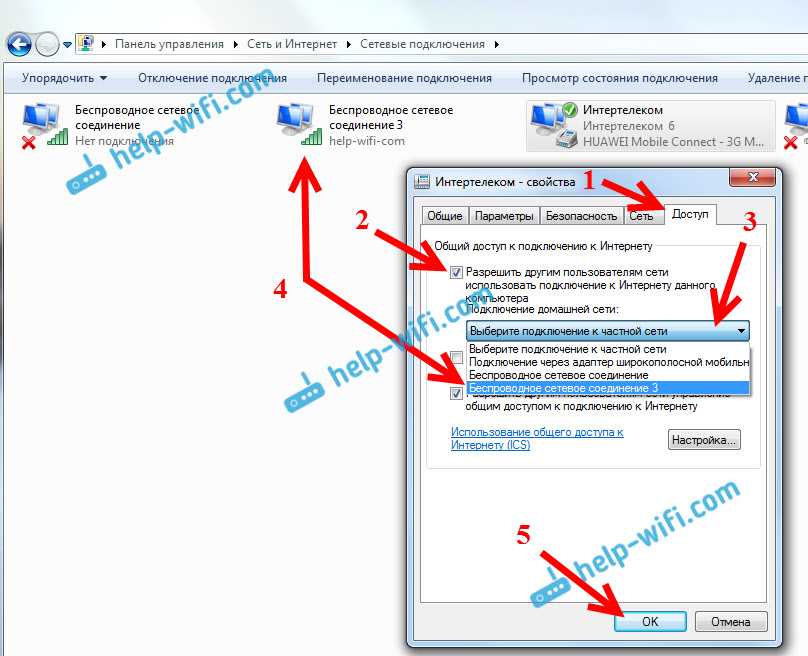 Вот как настроить точку доступа на телефоне или компьютере.
Вот как настроить точку доступа на телефоне или компьютере.
Что такое мобильная точка доступа?
Мобильная точка доступа преобразует сигнал 3G или 4G
из сотовых сетей в сигнал WiFi. Многие смартфоны и компьютеры имеют
возможность делиться своими данными через модем.
Предупреждение. Использование телефона в качестве мобильной точки доступа приведет к потреблению ваших данных. Обратитесь к своему оператору мобильной связи для получения более подробной информации о вашем тарифном плане.
Как настроить точку доступа на iPhone
Если вы используете iPhone или другое устройство iOS, выполните следующие действия, чтобы настроить мобильную точку доступа:
- Откройте приложение «Настройки». Это приложение в виде шестеренки
предварительно загружены на все iPhone и iPad. - Затем нажмите «Сотовая связь».
- Перейти к личному
Точка доступа. - Переместите ползунок в
включить личную точку доступа. Вы узнаете, что он включен, если он зеленый.
Вы узнаете, что он включен, если он зеленый. - Наконец, введите
пароль.
Теперь, когда вы превратили свое устройство в точку доступа, у вас будет новая сеть WiFi с тем же именем, что и у устройства.
Как включить мобильную точку доступа на Android
Если вы используете Android, вот как включить
о привязке для обмена данными:
- Перейдите в «Настройки».
- Затем коснитесь параметра сети и параметров подключения.
- На телефонах Samsung это будет в разделе «Подключения».
- Для пользователей Motorola Moto и Google Pixel это будет в разделе «Сеть и Интернет».
- Пользователи телефонов LG найдут эту опцию в разделе «Модем».
- Пользователям Huawei придется перейти в «Беспроводные сети».
- Открытая точка доступа и модем. Это также может быть помечено на вашем телефоне как «Модем и переносная точка доступа».

- Коснитесь точки доступа.
- Включите переключатель, чтобы поделиться своими данными. На этой странице вы можете настроить параметры точки доступа, такие как лимит данных, имя сети, пароль и т. д.
В зависимости от того, какой у вас телефон, вы также можете включить мобильную точку доступа, проведя вниз от вверху экрана телефона и выберите Мобильная точка доступа в меню быстрого доступа.
Как настроить мобильную точку доступа на Mac
Если вы работаете на Mac, вот как настроить
мобильная точка доступа:
- Нажмите на значок Apple в левом верхнем углу экрана.
- Затем щелкните Системные настройки.
- Выберите Общий доступ .
- Щелкните Общий доступ к Интернету на нижней левой панели.
- В раскрывающемся списке «Поделиться подключением из» выберите подключение к Интернету.
 Если ваш компьютер подключен через Ethernet, выберите его. В противном случае лучше выбрать iPhone USB.
Если ваш компьютер подключен через Ethernet, выберите его. В противном случае лучше выбрать iPhone USB. - Выберите Wi-Fi из вариантов «На компьютеры с помощью:». На этом этапе вы можете настроить мобильную точку доступа Mac, нажав кнопку параметров WiFi. Нажмите OK, когда закончите.
- Еще раз щелкните квадрат рядом с пунктом «Общий доступ в Интернет». Это включит вашу точку доступа.
- Во всплывающем окне нажмите «Старт», чтобы поделиться своим подключением.
Если вы хотите изменить настройки точки доступа, нажмите «Параметры Wi-Fi» в правом нижнем углу окна «Системные настройки». Оттуда вы можете установить пароль Wi-Fi или изменить имя сети, которое по умолчанию будет именем вашего компьютера.
Как настроить мобильную точку доступа на ПК с Windows
Для пользователей Windows следуйте приведенным ниже инструкциям.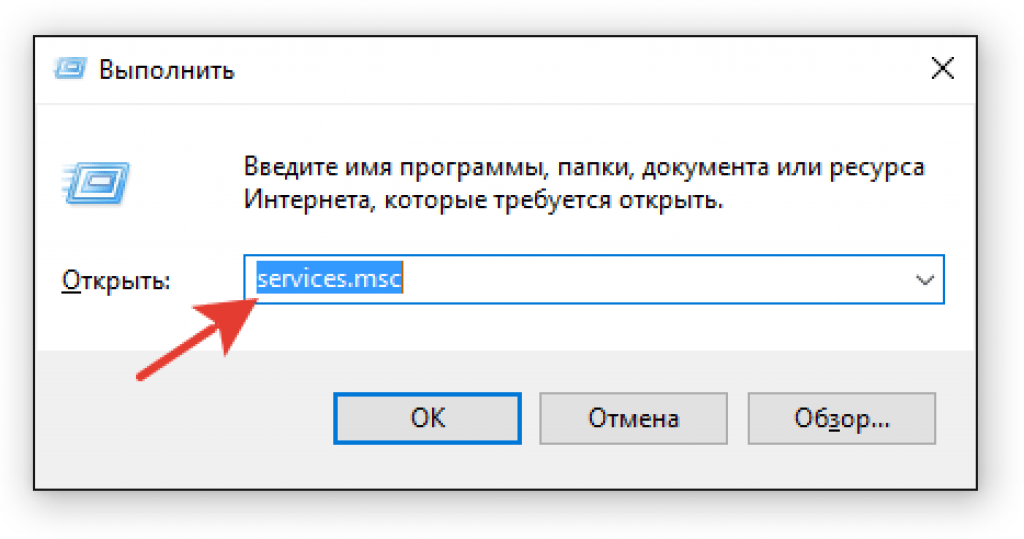
чтобы настроить мобильную точку доступа с компьютера:
- Нажмите кнопку Пуск в Windows. Это кнопка в виде логотипа Windows в левом нижнем углу экрана.
- Затем выберите Настройки. Это значок в виде шестеренки над значком питания.
- Перейдите в Сеть и Интернет.
- Затем нажмите Мобильная точка доступа. Это будет расположено на левой боковой панели.
- Выберите соединение, которым вы хотите поделиться. Ваши варианты будут зависеть от того, какое интернет-соединение у вашего компьютера.
- Выберите Wi-Fi из списка «Общий доступ к моему интернет-соединению через» .
- Включите «Поделиться моим интернет-соединением с другими устройствами».
Вы также можете изменить имя и пароль точки доступа, нажав кнопку «Изменить» в разделе «Разрешить доступ к моему интернет-соединению».

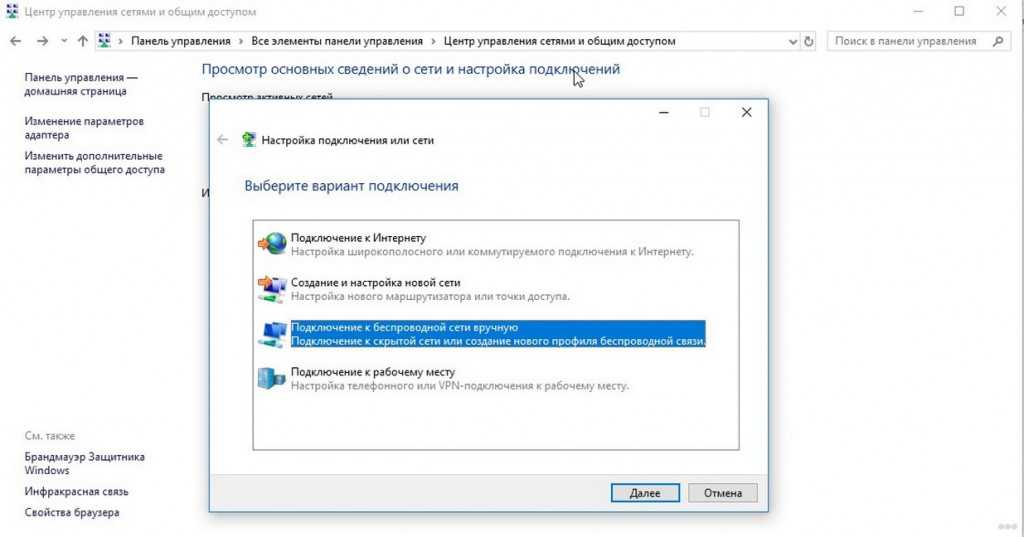
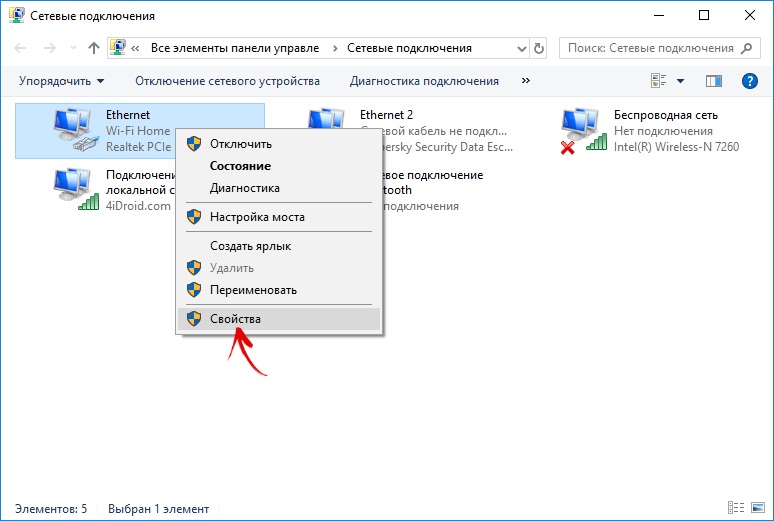


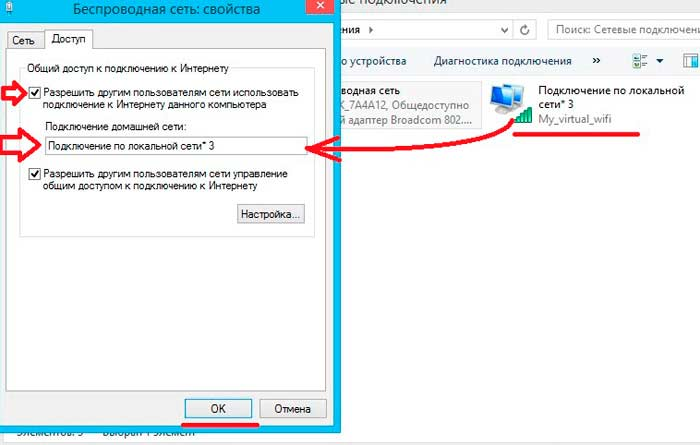
 Вы узнаете, что он включен, если он зеленый.
Вы узнаете, что он включен, если он зеленый.
 Если ваш компьютер подключен через Ethernet, выберите его. В противном случае лучше выбрать iPhone USB.
Если ваш компьютер подключен через Ethernet, выберите его. В противном случае лучше выбрать iPhone USB.